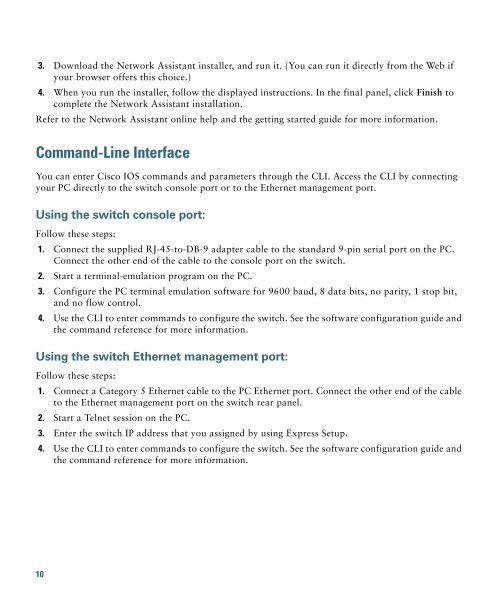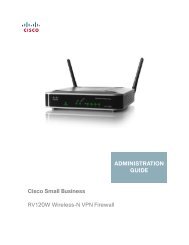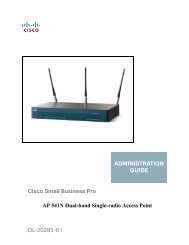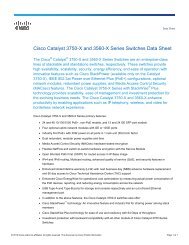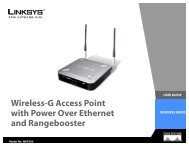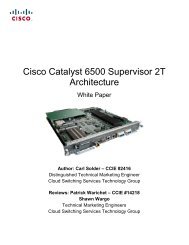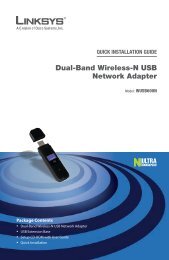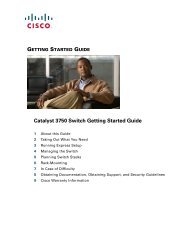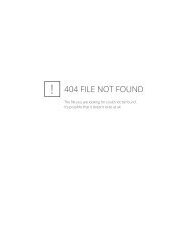Catalyst 3560-E Switch Getting Started Guide - Cisco
Catalyst 3560-E Switch Getting Started Guide - Cisco
Catalyst 3560-E Switch Getting Started Guide - Cisco
Create successful ePaper yourself
Turn your PDF publications into a flip-book with our unique Google optimized e-Paper software.
3. Download the Network Assistant installer, and run it. (You can run it directly from the Web ifyour browser offers this choice.)4. When you run the installer, follow the displayed instructions. In the final panel, click Finish tocomplete the Network Assistant installation.Refer to the Network Assistant online help and the getting started guide for more information.Command-Line InterfaceYou can enter <strong>Cisco</strong> IOS commands and parameters through the CLI. Access the CLI by connectingyour PC directly to the switch console port or to the Ethernet management port.Using the switch console port:Follow these steps:1. Connect the supplied RJ-45-to-DB-9 adapter cable to the standard 9-pin serial port on the PC.Connect the other end of the cable to the console port on the switch.2. Start a terminal-emulation program on the PC.3. Configure the PC terminal emulation software for 9600 baud, 8 data bits, no parity, 1 stop bit,and no flow control.4. Use the CLI to enter commands to configure the switch. See the software configuration guide andthe command reference for more information.Using the switch Ethernet management port:Follow these steps:1. Connect a Category 5 Ethernet cable to the PC Ethernet port. Connect the other end of the cableto the Ethernet management port on the switch rear panel.2. Start a Telnet session on the PC.3. Enter the switch IP address that you assigned by using Express Setup.4. Use the CLI to enter commands to configure the switch. See the software configuration guide andthe command reference for more information.10