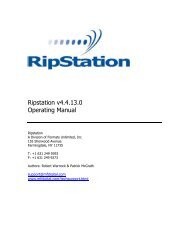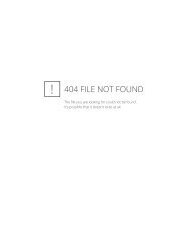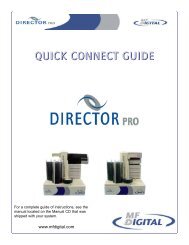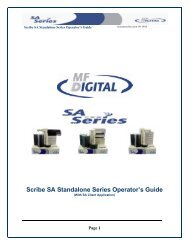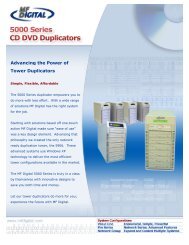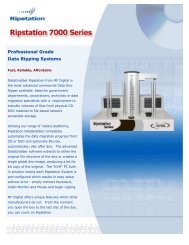Prism Plus Thermal Printer - MF Digital
Prism Plus Thermal Printer - MF Digital
Prism Plus Thermal Printer - MF Digital
Create successful ePaper yourself
Turn your PDF publications into a flip-book with our unique Google optimized e-Paper software.
ECSCRIBE EC with <strong>Prism</strong> PLUS PRINTERINSTALLATION GUIDEwww.mfdigital.com
222Scribe EC Quick Installation GuideScribeEC with with <strong>Prism</strong> <strong>Prism</strong> PLUS PLUS <strong>Printer</strong> printerInstallation GuideDocument Revision: 2004/12/07 2005/05/20Table Of ContentsSubjectPageMinimum System Requirements……………………………………………..3Installing the Firewire Adapter Card………………………………………...4Installing the Drive Bay…………………………………………...……………4Making the Connection…………………………………………………………5Installing the Scribe EC Software………………………………………….....6Installing the Scribe EC Alignment Utility…………………………………..7Installing the <strong>Prism</strong> PLUS <strong>Printer</strong> Driver ..……………………………….…8Adjusting the <strong>Prism</strong> PLUS <strong>Printer</strong> Driver Settings…………………….….10Aligning the Drive Tower …………………………………………………...…12Aligning the <strong>Prism</strong> PLUS printer…………………………………………..…13Setting up the ScribeEC software for the printer……………………….....14Generating a PRN file for the <strong>Prism</strong> PLUS printer…………………………15Appendix A…………………………………………………………………….….17Troubleshooting Section……………………………………………………….18Page 2
333Scribe EC Quick Installation GuideScribeEC with with <strong>Prism</strong> <strong>Prism</strong> PLUS PLUS <strong>Printer</strong> printerInstallation GuideDocument Revision: 2004/12/07 2005/05/20Minimum System RequirementsPrint Station & 1-Drive Models – Minimum System Requirements:• Minimum Pentium® III or compatible personal computer @ 800 MHz or faster.• Windows 2000 Professional (Service Pack 4 or higher) or Windows XP Professional(Service Pack 1.0a or higher) with Administrative rights.• 512MB RAM• 7200 RPM ATA-100 hard drive with 850 MB for CD-R or 5GB (NTFS) for DVD-Rof free hard disk space - fully defragmented.• One free PCI slot for the IEEE-1394 B Adapter (Included).• Two external COM Port (COM1 or COM2) for the ScribeEC loader and the printer.• *USB to Serial Converter can be used if a COM port is not available.• Monitor: 800 x 600 display, 16-bit color recommended.• Two button mouse.• High quality recordable CD-Rs / DVD-Rs2-Drive & 4-Drive Models – Minimum System Requirements:• Minimum Pentium® 4 or compatible personal computer @ 2 GHz or faster.• Windows 2000 Professional (Service Pack 4 or higher) or Windows XP Professional(Service Pack 1.0a or higher) with Administrative rights.• 1GB RAM• 7200 RPM ATA-100 hard drive with 850 MB for CD-R or 5GB (NTFS) for DVD-Rof free hard disk space - fully defragmented.• *One free PCI slot for DVD system, two free PCI slots for CD system (refer toAppendix A).• IEEE-1394 B Adapters (Included).• Two external COM Port (COM1 or COM2) for the ScribeEC loader and the printer.• *USB to Serial Converter can be used if COM port is not available.• Monitor: 800 x 600 display, 16-bit color recommended.• Two button mouse.• High quality recordable CD-Rs / DVD-Rs.<strong>MF</strong> DIGITAL121 Carolyn Blvd.Farmingdale, NY 11735001 631 249 9393www.mfdigital.comPage 3
444Scribe EC Quick Installation GuideScribeEC with with <strong>Prism</strong> <strong>Prism</strong> PLUS PLUS <strong>Printer</strong> printerInstallation GuideDocument Revision: 2004/12/07 2005/05/20Mounting the Firewire Adapter CardNote:The internal configuration of your computer may be different from the computer picture belowDVD dive ScribeEC requires only one PCIfirewire B controller card (IEEE-1394B).For additional information on making thefirewire installation refer to Appendix A.1. Shut down the PC.2. Turn the PC’s power off.3. Unplug the PC’s power cord.4. Remove the PC’s cover asindicated in the PC’s manual.5. Locate an empty PCI slot, asseen in (fig.1).6. Install the firewire adapter card (fig. 2).(fig. 1)(fig. 2)Installing the Drive Bay1. Place the drive bay onto the base unit as seen in(fig. 1).2. Position the drive bay so that the front rightcorner sits over the dotted line (fig. 2). Properposition is shown in (fig. 3).(fig.1)(fig. 2) (fig. 3)Page 4
555Scribe EC Quick Installation GuideScribeEC with with <strong>Prism</strong> <strong>Prism</strong> PLUS PLUS <strong>Printer</strong> printerInstallation GuideDocument Revision: 2004/12/07 2005/05/20Making the Connection* 1 & 2 Drive Systems require one firewire cable connection (IEEE-1934).* 4 Drive Systems require two firewire cable connections (IEEE-1934).1 & 2 Drive Systems 4 Drive SystemsPC ConnectionPower cable<strong>Printer</strong> cableSerial cableto the printerSerial cable to theScribeEC loader* Firewire cablesto the drive bayNote:For additional informationon the firewire connectionrefer to Appendix APage 5
666Scribe EC Quick Installation GuideScribeEC with with <strong>Prism</strong> <strong>Prism</strong> PLUS PLUS <strong>Printer</strong> printerInstallation GuideDocument Revision: 2004/12/07 2005/05/20Installing the SCRIBE EC Software1. Insert the SCRIBE ECsoftware CD.2. From the CD ROM drive ofthe computer, click InstallSCRIBE Software.3. Click Next (fig. 1).(fig. 1)4. Accept the license agreementand click Next (fig. 2).(fig. 2)5. Click Install (fig. 3).(fig. 3)6. Click Finish (fig. 4).(fig. 4)Page 6
777Scribe EC Quick Installation GuideScribeEC with with <strong>Prism</strong> <strong>Prism</strong> PLUS PLUS <strong>Printer</strong> printerInstallation GuideDocument Revision: 2004/12/07 2005/05/20Installing the SCRIBE EC Alignment Utility1. Insert the SCRIBE CD into the CD-ROM drive of your PC.2. Click on setup.exe of the alignmentutility and Click Next (fig. 1).3. Choose the setup type that best suitsyour needs, then click Next (fig. 2).(fig. 1)4. Click Install (fig. 3).5. A progress bar will appear (fig. 4).(fig. 2)6. Click Finish (fig. 5) to finishinstallation.(fig. 3)(fig. 4)(fig. 5)Page 7
888Scribe EC Quick Installation GuideScribeEC with with <strong>Prism</strong> <strong>Prism</strong> PLUS PLUS <strong>Printer</strong> printerInstallation GuideDocument Revision: 2004/12/07 2005/05/20Installing the <strong>Prism</strong> <strong>Plus</strong> <strong>Printer</strong> Driver1. Click Start-> Settings-> <strong>Printer</strong>s2. Click Add New <strong>Printer</strong>3. The “Welcome to the Add <strong>Printer</strong>Wizard” window will appear (fig. 1).Click Next.4. In the “Local or Network <strong>Printer</strong>”window, uncheck the “Automaticallydetect installed printer” option, leavingthe “Local printer attached to computer”option (fig. 2) and click Next..5. In the “Select a <strong>Printer</strong> Port” window,leave the default as LPT1 (fig. 3) andclick Next.6. In the “Install <strong>Printer</strong> Software”window, click the “Have Disk” button(fig. 4). You will then be prompted to“Install from Disk”, click the “Browse”button (fig. 5). Select the location of theprinter driver from your CD-ROM drivein the PC (fig. 6).(fig. 1)(fig. 2)(fig. 5)(fig. 3)(fig. 6)(fig. 4)Page 8
999Scribe EC Quick Installation GuideScribeEC with with <strong>Prism</strong> <strong>Prism</strong> PLUS PLUS <strong>Printer</strong> printerInstallation GuideDocument Revision: 2004/12/07 2005/05/20Installing the <strong>Prism</strong> <strong>Plus</strong> <strong>Printer</strong> Driver (cont.)7. After specifying the driver for the <strong>Prism</strong> <strong>Plus</strong>printer, the printer “Rimage Perfect Image <strong>Printer</strong>PF” will appear in the “Add <strong>Printer</strong> Window”(fig. 7). Click Next to continue.8. In the “Name your <strong>Printer</strong>” window, leave theprinter as the default name, and select the printerto be the default printer (fig. 8) and click Next.9. In the “<strong>Printer</strong> Sharing” window, select “DoNot Share the <strong>Printer</strong>” (fig. 9) and click Next.(fig. 7)10. Say No to “Print Test Page” (fig. 10) andclick next.11. The “Completing the Add <strong>Printer</strong> Wizard”window will appear (fig. 11). Click Finish. Afterclicking finish, the <strong>Prism</strong> <strong>Plus</strong> printer driver willbe installed. You will be asked to accept that theprinter driver is not digitally signed by Microsoft,click Continue (fig. 12). You have nowsuccessfully installed the printer.(fig. 8)(fig. 11)(fig. 9)(fig. 12)(fig. 10)Page 9
101010Scribe EC Quick Installation GuideScribeEC with with <strong>Prism</strong> <strong>Prism</strong> PLUS PLUS <strong>Printer</strong> printerInstallation GuideDocument Revision: 2004/12/07 2005/05/20Adjusting the <strong>Prism</strong> <strong>Plus</strong> <strong>Printer</strong> Driver SettingsPrinting PreferencesTo change the printing preferences for the <strong>Prism</strong><strong>Plus</strong> printer, please do the following:1. Go to Start-> Settings -> <strong>Printer</strong>s2. Right-click on the Rimage Perfect Image<strong>Printer</strong> PF printer in the <strong>Printer</strong>s Folder3. Go to Printing Preferences and click theAdvanced button4. For the Scribe Program to use the printereffectively, please match the settings ofyour printer driver to the example on theright-side of this page.5. To save settings, click Apply and OK toexit.***NOTE: Any changes made to the printerdriver settings, require a NEW PRN file to bemade. If you change one of the settings, be sureto create a NEW PRN file.***<strong>Printer</strong> SpoolingIt is important to disable printer spooling on the<strong>Prism</strong> <strong>Plus</strong> printer. To do so, please follow thesteps below:7. Go to Start-> Settings -> <strong>Printer</strong>s8. Right-click on the Rimage Perfect Image<strong>Printer</strong> PF printer in the <strong>Printer</strong>s Folder9. Go to Properties10. Go to the Advanced Tab11. For the Scribe Program to use the printereffectively, please match the settings ofyour printer driver to the example on theright-side of this page.12. To save settings, Click Apply and OK toexit.***NOTE: Any changes made to the printerdriver settings, require a NEW PRN file to bemade. If you change one of the settings, be sureto create a NEW PRN file.***Page 10
111111Scribe EC Quick Installation GuideScribeEC with with <strong>Prism</strong> <strong>Prism</strong> PLUS PLUS <strong>Printer</strong> printerInstallation GuideDocument Revision: 2004/12/07 2005/05/20Adjusting the <strong>Prism</strong> <strong>Plus</strong> <strong>Printer</strong> Driver Settings (cont.)Device Settings1. Go to Start-> Settings -> <strong>Printer</strong>s2. Right-click on the Rimage Perfect Image<strong>Printer</strong> PF printer in the <strong>Printer</strong>s Folder3. Go to Properties4. Go to the Device Settings Tab5. For the Scribe Program to use theprinter effectively, please match thesettings of your printer driver to theexample on the right-side of this page.6. To save settings, Click Apply and OK toexit.***NOTE: Any changes made to the printerdriver settings, require a NEW PRN file to bemade. If you change one of the settings, besure to create a NEW PRN file.***Page 11
121212Scribe EC Quick Installation GuideScribeEC with with <strong>Prism</strong> <strong>Prism</strong> PLUS PLUS <strong>Printer</strong> printerInstallation GuideDocument Revision: 2004/12/07 2005/05/20Aligning the Drive Tower1. From your Start Menu Open the SCRIBE ECAlignment Utility (fig. 1). It will be located inthe folder designated when you installed thealignment utility. Choose the appropriate COMPort that the Scribe EC loader is connected tothen Click Start Test.2. Follow the instructions by opening the topCD/DVD drive tray, and Clicking Yes (fig. 2).The picker arm will hover a disc over the drivetray, observe the discs position and make theappropriate adjustments to the drive tower (fig.3).(fig. 1)3. Click Yes when you are satisfied with youradjustment (fig. 4).4. The picker arm will then place the disc ontothe drive tray. Follow the on screeninstructions and click OK (fig. 5).(fig. 2)5. Once you are satisfied with the drive toweralignment, tighten the thumbscrews located onboth sides of the drive tower (fig. 6).(fig. 3)(fig. 4)(fig. 6)(fig. 5)Page 12
131313Scribe EC Quick Installation GuideScribeEC with with <strong>Prism</strong> <strong>Prism</strong> PLUS PLUS <strong>Printer</strong> printerInstallation GuideDocument Revision: 2004/12/07 2005/05/20Aligning the <strong>Prism</strong> PLUS <strong>Printer</strong>Alert:Before starting the Alignment Utility,position the back end of the inkjet printerin line with the dotted line on the top ofthe drive bay.8. From the Start Menu Open the SCRIBE ECAlignment Utility. It will be located in the folderdesignated when you installed the alignmentutility. Choose the appropriate COM PortNumber, which the Scribe EC Loader isconnected to, then choose the All other printersor drive bay then Click the Start Test button (fig.1).9. Follow the onscreen instructions then Click Yesbutton (fig. 2). The picker arm will then hover adisc over the open printer tray. Observe disc’sposition and make the appropriate adjustments tothe printer (fig. 3).(fig. 1)10. Click the Yes button when you are satisfied withyour adjustment (fig. 4).11. The picker arm will then place a disc onto theprinter tray. Follow the on screen instructionsthen click the OK button (fig. 5).(fig. 2)12. Once you are satisfied with the printer’salignment, tighten the thumbscrews located onboth side of the printer (fig. 6).(fig. 5)(fig. 3)(fig. 6)(fig. 4)Page 13
141414Scribe EC Quick Installation GuideScribeEC with with <strong>Prism</strong> <strong>Prism</strong> PLUS PLUS <strong>Printer</strong> printerInstallation GuideDocument Revision: 2004/12/07 2005/05/20Setting up the ScribeEC software for the printer.1. Execute the ScribeEC software.2. Click the “Settings” tab.3. Click the “Change settings” button asshown in the picture.4. In the “Scribe settings editor” window,using the drop down menu select the“<strong>Prism</strong> PLUS/Spectrum <strong>Printer</strong>” asshown in the picture.5. Using the drop down menu change the“<strong>Printer</strong> on port” setting to the COMport number the printer is connected to.6. Click the OK button.7. For the changes to take affect theScribeEC software needs to be restarted.Page 14
151515Scribe EC Quick Installation GuideScribeEC with with <strong>Prism</strong> <strong>Prism</strong> PLUS PLUS <strong>Printer</strong> printerInstallation GuideDocument Revision: 2004/12/07 2005/05/20Generating a PRN file for the <strong>Prism</strong> PLUS printer.1) Open up the CD Designer software.2) Create a design fig. 1. Save all projects as a CD designer file for futureimplementation. Go to File => Save As… type in a file name.fig.1 CD Designer software.3) To generate a PRN file go to File => Print…4) Highlight the Rimage Perfect Image <strong>Printer</strong> PF as shown on the fig.2fig.2 Select the <strong>Prism</strong> PLUS printerPage 15
161616Scribe EC Quick Installation GuideScribeEC with with <strong>Prism</strong> <strong>Prism</strong> PLUS PLUS <strong>Printer</strong> printerInstallation GuideDocument Revision: 2004/12/07 2005/05/205) Select the Options tab, check the Print to File box, and press the Print button asshown on a fig.3fig. 3 Check the Print to file box under Options tab.6) Type in a name for the PRN file. You can also specify the location of the PRN file byclicking the Browse button. Click the Print button as shown on fig. 4.fig. 4 Naming and saving a PRN file.NOTE:You must use the “.PRN” extension to successfully generate a PRN file.7) You have successfully generated a PRN file.Page 16
171717Appendix AScribe EC Quick Installation GuideScribeEC with with <strong>Prism</strong> <strong>Prism</strong> PLUS PLUS <strong>Printer</strong> printerInstallation GuideDocument Revision: 2004/12/07 2005/05/20DVD8Z-9001EC, DVD8Z-9002EC1 and 2 DVD drive system requires only one PCI firewire B controller card (IEEE-1394B) to be installed in the host PC. One firewire B cable is connected between thehost PC and the drive bay.DVD8Z-9004EC4 DVD drive system requires only one PCI firewire B controller card (IEEE-1394B) tobe installed in the host PC. Two firewire B cables are connected between the host PCand the drive bay. Both of the firewire B cables are plugged into one PCI firewire Bcontroller card (IEEE-1394B).CD-9001EC, CD-9002EC1 and 2 CD drive system requires one PCI firewire A controller card (IEEE-1394) to beinstalled in the host PC. One firewire A cable is connected between the host PC and thedrive bay.CD-9004EC4 CD drive system requires two PCI firewire A controller cards (IEEE-1394) to beinstalled in the host PC. Two firewire A cables are connected between the host PC andthe drive bay. One firewire A cable is connected to one firewire A controller card.Firewire B (IEEE-1394B)Firewire A (IEEE-1394)A picture shows both the firewire A and firewire B ports.This picture shows the firewire B cable.This picture shows thea firewire A cable.Page 17
181818TroubleshootingScribe EC Quick Installation GuideScribeEC with with <strong>Prism</strong> <strong>Prism</strong> PLUS PLUS <strong>Printer</strong> printerInstallation GuideDocument Revision: 2004/12/07 2005/05/201. The ScribeEC program did not recognized the loader.a. Check the power cable on the back of the ScribeEC loader.b. Make sure the power switch in the power supply of the loader is in the ONposition (the I is pressed in).c. Make sure the power switch on the ScribeEC loader is turned ON.d. Check the serial cable (RS232) connection between the ScribeEC loaderand the host PC (page # 5).2. ScribeEC program did not recognize any drives.a. Press the eject button on the drive to check for power to the drives.b. Check the power cable connection on the back of the drive bay (page # 5).c. Turn the power button on the drive bay. The power button is located onthe front of the tower. *The power button on the six bay tower is locatedon the back of the tower.d. Check the firewire cable connection between the drive bay and the hostPC (page # 5).e. Check the Device Manager for the IEEE-1394 Bus host controllers whichis the firewire PCI controller card installed in the host PC (page # 4).f. Check if the Windows operating system recognized the drives by going toMy Computer or Device Manager. Windows operating system mustinitialize the drives prior to executing the ScribeEC program.3. ScribeEC program did not recognize the printer.a. Make sure the power to the printer is turned ON. The power button islocated on the back of the printer.b. Make sure the ScribeEC program is set for <strong>Prism</strong> PLUS printer (page 14).c. Check the serial cable connection between the printer and the host PC(page # 5).d. Check the printer cable (LPT1) connection between the printer and thehost PC (page # 5).4. Generated PRN files fail to print.a. Check the printer driver settings (page 10-11).b. The PRN files depend on the correct printer driver settings.c. Any changes to the printer driver settings results in creating a new PRNfile.Page 18
191919Scribe EC Quick Installation GuideScribeEC with with <strong>Prism</strong> <strong>Prism</strong> PLUS PLUS <strong>Printer</strong> printerInstallation GuideDocument Revision: 2004/12/07 2005/05/20Genuine <strong>MF</strong> <strong>Digital</strong> Consumables<strong>Thermal</strong> <strong>Printer</strong> Supplies<strong>Thermal</strong> CD/DVD <strong>Printer</strong> RibbonsThe Gold StandardPart#CDP-PRN-BKCDP-PRN-BLKCDP-PRN-REDCDP-PRN-BLUECDP-PRN-GRNCDP-PRN-MULTIProduct Description750' Black Ribbon for <strong>Prism</strong> <strong>Plus</strong> (Fine Line Print)850' Black Ribbon for Spectrum 2 <strong>Printer</strong>s656' Red Ribbon for <strong>Prism</strong> <strong>Plus</strong> & Spectrum 2 <strong>Printer</strong>s656' Blue Ribbon for <strong>Prism</strong> <strong>Plus</strong> & Spectrum 2 <strong>Printer</strong>s656' Green Ribbon for <strong>Prism</strong> <strong>Plus</strong> & Spectrum 2 <strong>Printer</strong>s656' Multi Ribbon for <strong>Prism</strong> <strong>Plus</strong>Ink Jet <strong>Printer</strong> SuppliesInkjet CD/DVD <strong>Printer</strong> CartiridgesPart#CDP-OPTI-EC-CCDP-OPTI-EC-CXCDP-OPTI-EC-BLKCDP-SIG4IC-BLKCDP-SIG4IC-CCDP-SIGPROIC-CCDP-OPTI-EC-PROC-CProduct DescriptionColor Ink Cartridge for OptiEC Inkjet <strong>Printer</strong>Large Color Ink Cartridge for OptiEC Inkjet <strong>Printer</strong>Black Ink Cartridge for OptiEC Inkjet <strong>Printer</strong>Black Ink Cartridge for Sig IV,Sig Pro, & OptiEC PRO <strong>Printer</strong>sColor Ink Cartridge for Signature IV Inkjet <strong>Printer</strong> ONLYColor Ink Cartridge for Sig Pro & OptiEC PRO <strong>Printer</strong>sPhoto Ink Cartridge for OptiEC PRO <strong>Printer</strong> ONLYwww.mfdigital.comPage 19