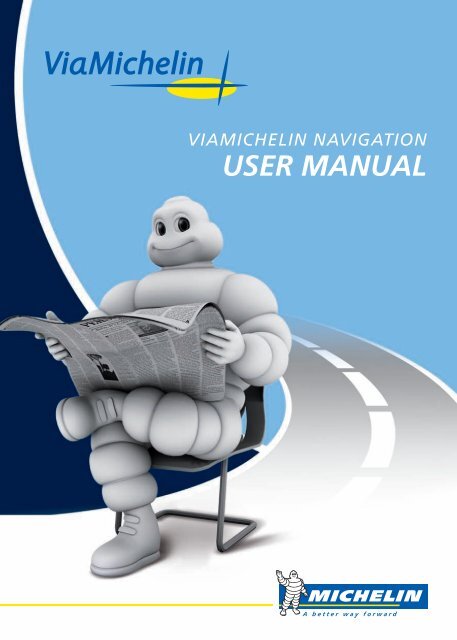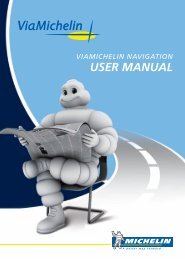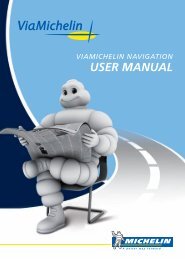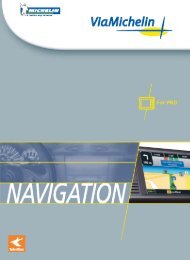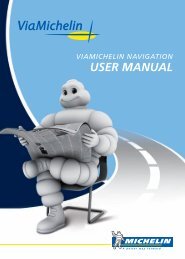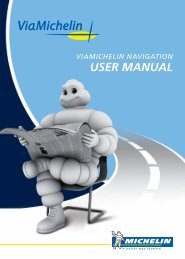USER MANUAL - ViaMichelin
USER MANUAL - ViaMichelin
USER MANUAL - ViaMichelin
You also want an ePaper? Increase the reach of your titles
YUMPU automatically turns print PDFs into web optimized ePapers that Google loves.
VIAMICHELIN NAVIGATION<strong>USER</strong> <strong>MANUAL</strong>
geTABLE OF CONTENTS1. INTRODUCTION ....................................................................................................................52. ABOUT THIS <strong>MANUAL</strong>.......................................................................................................... 63. USE AND SAFETY INSTRUCTIONS........................................................................................ 73.1. ABOUT THE VIAMICHELIN PORTABLE GPS DEVICE......................................................................... 73.2. ABOUT THE SD CARD ........................................................................................................................ 73.3. ABOUT THE VIAMICHELIN DVD-ROM .............................................................................................. 73.4. ABOUT INSTALLING THE VIAMICHELIN PORTABLE GPS DEVICE IN YOUR VEHICLE..................... 73.5. ABOUT THE SAFETY OF YOUR VIAMICHELIN PORTABLE GPS DEVICE IN YOUR VEHICLE ........... 83.6. INFORMATION RELATING TO THE POWER SUPPLY OF THE PND AND ITS BATTERY ................... 84. INSTALLATION...................................................................................................................... 94.1. BEFORE INSTALLATION ..................................................................................................................... 94.2. INSTALLATION OF THE SD CARD...................................................................................................... 95. GPS ..................................................................................................................................... 115.1. HOW TO INITIALISE YOUR GPS....................................................................................................... 115.2. HOW IT WORKS ............................................................................................................................... 115.3. INITIALISING YOUR GPS .................................................................................................................. 125.4. HOW CAN YOU CHECK THAT YOUR GPS IS WORKING? .............................................................. 126. CALCULATING ROUTES ...................................................................................................... 136.1. HOW TO CALCULATE THE FIRST ROUTE FOR AN ADDRESS......................................................... 136.2. HOW TO MODIFY YOUR ROUTE..................................................................................................... 156.2.1. SELECT STARTING POINT/SELECT ARRIVAL POINT/SELECT STAGE....................................................... 166.2.2. CHOOSE TOWN / POSTAL CODE ........................................................................................................ 176.2.3. ENTER A POST CODE.......................................................................................................................... 176.2.4. ENTER A TOWN.................................................................................................................................. 186.2.5. ENTER A STREET ................................................................................................................................. 186.2.6. SPECIFY.............................................................................................................................................. 196.2.7. SEARCH IN MICHELIN GUIDES............................................................................................................ 196.2.8. SELECT ON MAP................................................................................................................................. 206.2.9. SEARCH FOR USEFUL ADDRESSES ...................................................................................................... 206.2.10. RECENT VISITS ................................................................................................................................ 206.2.11. GPS COORDINATES ........................................................................................................................ 216.2.12. ROUTE PARAMETERS...................................................................................................................... 236.2.13. STARTING POINT OPTIONS / STAGE OPTIONS / ARRIVAL OPTIONS.................................................. 236.2.14. ROUTE OPTIONS ............................................................................................................................. 246.2.15. DISPLAY MAP ................................................................................................................................. 256.2.16. MANAGING A ROUTE..................................................................................................................... 266.2.17. VIEW ROUTE................................................................................................................................... 266.2.18. ROADMAP...................................................................................................................................... 276.2.19. MAP OPTIONS ................................................................................................................................ 286.2.20. MAP SETTINGS ............................................................................................................................... 286.2.21. CENTRE MAP .................................................................................................................................. 297. NAVIGATION ......................................................................................................................307.1. WHAT INFORMATION APPEARS ON THE NAVIGATION SCREEN? ............................................... 307.1.1. GUIDANCE OPTIONS .......................................................................................................................... 327.1.2. CURRENT ROUTE OPTIONS................................................................................................................. 327.1.3. SECURITY CONFIGURATION ............................................................................................................... 337.1.4. NAVIGATION SETTINGS...................................................................................................................... 337.1.5. DISPLAY ............................................................................................................................................. 337.1.6. DASHBOARD...................................................................................................................................... 347.1.7. DAY / NIGHT SETTINGS ...................................................................................................................... 367.1.8. 2D / 3D MODE.................................................................................................................................... 367.1.9. DISPLAY MICHELIN GUIDES................................................................................................................ 377.1.10. DISPLAY USEFUL ADDRESSES.......................................................................................................... 377.1.11. AUTO ZOOM MODE ....................................................................................................................... 377.2. HOW CAN YOU SIMPLY TRACK YOUR POSITION?........................................................................ 388. SYMBOLS AND COLOURS USED FOR MAPPING ............................................................... 409. ANTICIPATING THE ROAD.................................................................................................. 419.1. SAFETY ALARMS.............................................................................................................................. 419.2. TRAFFIC INFO ................................................................................................................................... 429.2.1. HOW TO ACTIVATE TRAFFIC INFORMATION ...................................................................................... 429.2.2. HOW TO CONFIGURE TRAFFIC INFORMATION ON YOUR VIAMICHELIN PORTABLE GPS DEVICE ? ..... 439.2.3. TRAFFIC INFO ..................................................................................................................................... 439.2.3.1. TRAFFIC INFO SETTINGS............................................................................................................... 449.2.3.2. TRAFFIC INFO SERVICE ................................................................................................................. 449.2.3.3. TRAFFIC INFO MESSAGES............................................................................................................. 449.2.4. HOW DOES THE TRAFFIC INFORMATION SERVICE WORK?................................................................. 4510. ADDRESSES AND CONTENT EXCLUSIVE TO VIAMICHELIN .............................................. 4710.1. MICHELIN GUIDE ADDRESSES......................................................................................................... 4710.1.1. SELECT CATEGORY......................................................................................................................... 4810.1.2. SELECT PLACE ................................................................................................................................ 4810.1.3. SEARCH TYPES ............................................................................................................................... 4910.1.4. SEARCH TYPES - CRITERIA .............................................................................................................. 5010.1.5. SELECT RESULT ............................................................................................................................... 5110.1.6. DESCRIPTION .................................................................................................................................. 5210.1.7. OPTIONS......................................................................................................................................... 5310.1.8. DISPLAY MICHELIN GUIDES/MICHELIN GUIDE SIGNALS .................................................................. 5410.2. MICHELIN GUIDE PICTOGRAMS®................................................................................................... 5510.2.1. THE COMFORT CATEGORIES ..........................................................................................................5510.2.2. DISTINCTIONS................................................................................................................................. 5510.2.2.1. THE STARS: THE BEST TABLES................................................................................................... 5510.2.2.2. THE BIB : GOOD FOOD AT MODERATE PRICES........................................................................ 5610.2.2.3. THE MOST PLEASANT ADDRESSES ........................................................................................... 5610.2.3. SPECIAL MENTIONS ........................................................................................................................ 5710.2.3.1. SITUATION.................................................................................................................................. 5710.2.3.2. WINE CARD ................................................................................................................................ 5710.2.4. EQUIPMENTS AND SERVICES .......................................................................................................... 5710.2.5. PRICES ............................................................................................................................................ 5910.2.5.1. RESERVATIONS AND DEPOSIT................................................................................................... 5910.2.5.2. CREDIT CARDS............................................................................................................................ 5910.2.5.3. ROOMS ....................................................................................................................................... 5910.2.5.4. HALF BOARD .............................................................................................................................. 6010.2.5.5. RESTAURANT.............................................................................................................................. 6010.3. MICHELIN GREEN GUIDE PICTOGRAMS ......................................................................................... 6010.4. USEFUL ADDRESSES ........................................................................................................................ 6110.4.1. SELECT ADDRESS TYPE ................................................................................................................... 6210.4.2. OTHER USEFUL ADDRESSES ............................................................................................................ 6210.4.3. THEMED AND SEASONAL POINTS OF INTEREST .............................................................................. 6310.4.4. COMMERCIAL POINTS OF INTEREST ............................................................................................... 6310.4.5. SELECT ADDRESS TYPE ................................................................................................................... 6410.4.6. DISPLAY USEFUL ADDRESSES/ SIGNAL – USEFUL ADDRESSES ......................................................... 6411. MY VIAMICHELIN ............................................................................................................... 6611.1. MY VIAMICHELIN OPTIONS ............................................................................................................ 6612
11.1.1. CONNECT TO MY VIAMICHELIN ..................................................................................................... 6711.2. MY FAVOURITES .............................................................................................................................. 6711.2.1. ROUTES .......................................................................................................................................... 6811.2.2. CATEGORY OPTIONS ADDRESSES / HOTELS / RESTAURANTS / TOURISM........................................ 6911.2.3. SEARCH TYPES ............................................................................................................................... 6911.2.4. ADD A POI...................................................................................................................................... 7011.2.5. SEARCH SAVED ITEMS.................................................................................................................... 7011.2.6. OPTIONS......................................................................................................................................... 7111.3. MY POIS............................................................................................................................................ 7111.3.1. MY POI ACTIONS............................................................................................................................ 7212. HANDS-FREE TELEPHONY AND REAL TIME SERVICES ..................................................... 7312.1. CONNECT TELEPHONE..................................................................................................................... 7412.2. HANDS-FREE TELEPHONY ............................................................................................................... 7412.2.1. TELEPHONE..................................................................................................................................... 7412.2.1.1. DIAL ............................................................................................................................................ 7512.2.1.2. DIALLED NUMBERS.................................................................................................................... 7612.2.1.3. DIRECTORY................................................................................................................................. 7612.2.1.4. COPY TELEPHONE DIRECTORY ................................................................................................. 7712.2.2. TELEPHONE VOLUME...................................................................................................................... 7712.3. UPDATING REAL-TIME SERVICES: MY GPRS SERVICES ................................................................. 7712.4. HOW TO ACTIVATE YOUR GPRS SERVICES ON THE VIAMICHELIN WEB SITE............................. 7812.5. SET GPRS........................................................................................................................................... 8012.6. QUICK DESTINATION....................................................................................................................... 8113. MP3 PLAYER....................................................................................................................... 8213.1. MP3 PLAYER..................................................................................................................................... 8213.2. USING YOUR MP3 PLAYER.............................................................................................................. 8214. BEFORE YOU SET OFF......................................................................................................... 8516.2. ACCESS THE VIAMICHELIN WEB SITE........................................................................................... 10316.3. HELP AND SOLUTIONS .................................................................................................................. 10416.3.1. FAQ AND UPDATES ...................................................................................................................... 10516.3.2. <strong>USER</strong>’S GUIDE............................................................................................................................... 10516.3.3. RESTORE PND ............................................................................................................................... 10616.3.4. RESTORE SD.................................................................................................................................. 10716.4. HOW TO USE YOUR CONTENT MANAGER .................................................................................. 10716.5. HOW TO START YOUR CONTENT MANAGER .............................................................................. 10717. DVD-ROM INSTALLATION................................................................................................10917.1. MINIMUM RECOMMENDED PC CONFIGURATION ...................................................................... 10917.2. DVD-ROM INSTALLATION ............................................................................................................. 10917.2.1. INSTALLATION OF THE DVD-ROM ON A PC WITH WINDOWS 2000.............................................. 11017.2.1.1. MICROSOFT ACTIVESYNC INSTALLATION .............................................................................. 11017.2.1.2. “WCEUBSH.SYS” DRIVER INSTALLATION............................................................................... 11517.2.2. INSTALLATION ON A PC EQUIPPED WITH WINDOWS XP............................................................... 12617.2.2.1. MICROSOFT ACTIVESYNC INSTALLATION .............................................................................. 12617.2.2.2. INSTALLATION OF THE “WCEUBSH.SYS” DRIVER ................................................................. 13017.2.3. INSTALLATION ON A PC WITH WINDOWS VISTA .......................................................................... 14217.3. ADD / REPAIR / REMOVE............................................................................................................... 15518. MEMORY CARD CONTENT ............................................................................................... 15719. <strong>USER</strong> RIGHTS AND WARRANTIES.................................................................................... 15819.1. SOFTWARE LICENSING AGREEMENT............................................................................................ 15819.2. WARRANTY .................................................................................................................................... 15919.3. LIMIT ON THE WARRANTY............................................................................................................ 15915. PND CONFIGURATION........................................................................................................ 8615.1. PREFERENCES ................................................................................................................................... 8615.2. SETTING ADJUSTMENTS.................................................................................................................. 8715.2.1. SOUND ADJUSTMENT..................................................................................................................... 9015.2.2. SOUND ADJUSTMENT/VOLUME...................................................................................................... 9015.3. INFORMATION ................................................................................................................................. 9115.4. CHANGE MAP................................................................................................................................... 9216. CONTENT MANAGER ..........................................................................................................9316.1. MANAGING MY CONTENT .............................................................................................................. 9416.1.1. MY MAPS ....................................................................................................................................... 9516.1.2. MY MAPS / CHANGE MAP.............................................................................................................. 9516.1.3. MY MAPS / RESTORE MAP / DELETE MAP....................................................................................... 9616.1.4. MY MICHELIN GUIDES / USEFUL ADDRESSES.................................................................................. 9716.1.5. MY VIAMICHELIN / MY FAVOURITES .............................................................................................. 9716.1.5.1. CREATE A FOLDER ..................................................................................................................... 9816.1.5.2. CHANGE FOLDER ....................................................................................................................... 9916.1.5.3. DELETE FOLDER.......................................................................................................................... 9916.1.5.4. ADD AN ADDRESS ..................................................................................................................... 9916.1.5.5. CREATING A NEW ICON .......................................................................................................... 10016.1.5.6. IMPORT MY VIAMICHELIN ...................................................................................................... 10116.1.6. MY VIAMICHELIN / MY POIS ......................................................................................................... 10116.1.6.1. IMPORT AN ”.ASC” FILE .......................................................................................................... 10116.1.6.2. CREATING AN “.ASC” FILE ...................................................................................................... 10216.1.7. MY MP3 ....................................................................................................................................... 10216.1.8. MY TOURIST ROUTES.................................................................................................................... 10316.1.9. SYNCHRONISE .............................................................................................................................. 10316.1.10. EXIT THE CONTENT MANAGER..................................................................................................... 10334
1. INTRODUCTIONThank you for choosing the <strong>ViaMichelin</strong> GPS 1 -assisted navigation system. We are surethat this equipment will provide you with complete satisfaction in assisting you with allyour driving needs.This manual is accompanied by the QuickStart guide provided with your <strong>ViaMichelin</strong> portableGPS device. It contains a description of the many features provided by the <strong>ViaMichelin</strong> Navigation –version 7 software.The first part of this document describes how to use the <strong>ViaMichelin</strong> portable GPS device software.Presented by functionality, the chapter titles are the same as the screen names that appear on yourequipment, thus giving you quick access to the directions you are searching for. The second part of thisdocument describes how to install and operate programmes on a PC (Content Manager) connected toyour <strong>ViaMichelin</strong> portable GPS device.In this document, you will find all the information you require to take full advantage of the benefits your GPS(or PND 2 ) <strong>ViaMichelin</strong> portable has to offer.2. ABOUT THIS <strong>MANUAL</strong>This symbol indicates that the function described requires the use of a My <strong>ViaMichelin</strong> account and thatyour product must be registered on the <strong>ViaMichelin</strong> web site: www.<strong>ViaMichelin</strong>.fr > GPS Navigation.To do this, become a privileged member of the <strong>ViaMichelin</strong> Advantage free of charge and benefit from amultitude of tailor-made dynamic services!<strong>ViaMichelin</strong> Advantage, is :• A dedicated My <strong>ViaMichelin</strong> space on our web site and numerous additional services.• Sightseeing routes and thousands of useful addresses.• Numerous updates of maps, Guides Michelin and speed cameras.• And much, much more…Also, to allow you to make the most of all these services, the DVD-ROM provided contains the ContentManager, the add-on software for your GPS solution. With this user-friendly utility, you can manage thedifferent contents of your navigation system: maps, Michelin content, saved addresses, music, etc. …To help with your searches, you can also visit the <strong>ViaMichelin</strong> web site. You will find onlinehelp and FAQ 3 s for additional information as well as software updates to obtain the verylatest upgrades to your <strong>ViaMichelin</strong> portable GPS device software:http://www.<strong>ViaMichelin</strong>.com > GPS Navigation > Help > On-line help / Answers to yourquestionsYou will find accessories and spare parts for the <strong>ViaMichelin</strong> portable GPS device on the<strong>ViaMichelin</strong> web site in the Navigation sectionhttp://www.shop.viamichelin.frNote :The words “ > ROUTE OPTION ” provide a link to the chapter that often has the same name and in which thevarious functions accessible from this screen are described.1GPS: Global Positioning System2PND: Personal Navigation Device3FAQ. Frequently Asked Questions56
3. USE AND SAFETY INSTRUCTIONS3.1. ABOUT THE VIAMICHELIN PORTABLE GPS DEVICEYour <strong>ViaMichelin</strong> portable GPS device is not waterproof. You should therefore take the necessary precautions toprotect it against the elements if you use it in a convertible car or on a motorcycle.3.2. ABOUT THE SD CARDMake sure that the ‘lock’ on your SD card not in the ‘locked’ position. This couldmodify <strong>ViaMichelin</strong> Navigation operation: when in the ‘locked’ position, the contentof your SD card is protected but this prevents the <strong>ViaMichelin</strong> Navigation programmesfrom recording the information required for correct software operation on the card.Fig. 1 –SD cardYour SD card includes the data required to activate the DVD-ROM provided. Be careful not to damage it beforeinstalling and activating your DVD-ROM, as this will make it impossible to retrieve or regenerate the data on thememory card.To overcome any problems encountered with your SD card, we strongly advise you to install the DVD-ROMprovided in your pack before using the <strong>ViaMichelin</strong> Navigation portable GPS. You can thus take advantage ofadvanced functions and maintenance tools of the <strong>ViaMichelin</strong> Navigation software using the applicationsinstalled on your PC (integration of specific address files (or POIs 4 ), regeneration of your SD card, customisedmap partitioning, etc.).Do not modify the content of the SD card without using the PC « Content Manager » application installed onyour PC.The SD card can only be used on a single <strong>ViaMichelin</strong> portable GPS device. When you insert the SD card for thefirst time on a PND, a digital fingerprint associated with the mapping will determine that this SD card has beeninstalled on this device. It cannot therefore be used on another PND unless it is reformatted.Use the SD card provided with your <strong>ViaMichelin</strong> Navigation X-960 / X-970T only. Do not use it in other devices(digital cameras, PDAs 5 or MP3s, for example).3.3. ABOUT THE VIAMICHELIN DVD-ROMThe <strong>ViaMichelin</strong> Navigation DVD-ROM contains maintenance programs for the system as well as advancedfunctions used for transfers with the <strong>ViaMichelin</strong> web site and files with personal saved items. We suggest youinstall this DVD-ROM as soon as possible then return it to its pouch and store it in a safe place where it will notbe scratched or altered in any way.3.4. ABOUT INSTALLING THE VIAMICHELIN PORTABLE GPS DEVICE IN YOUR VEHICLEYou are entirely responsible for the positioning and use of the “<strong>ViaMichelin</strong> Navigation” portable navigationsystem and its accessories so that it neither obstructs the driver’s visibility nor hinders operation of your vehicle’ssecurity systems to avoid any risk of accident, injury or damage.3.5. ABOUT THE SAFETY OF YOUR VIAMICHELIN PORTABLE GPS DEVICE IN YOUR VEHICLEYour <strong>ViaMichelin</strong> Navigation portable GPS device was designed to make roads safer: <strong>ViaMichelin</strong> services suchas warnings for dangerous bends, roads in poor condition, nearby schools, overtaking areas and fixed speedcameras all contribute to greater personal safety.If you have the SPEED CAMERA ALARMS feature on your <strong>ViaMichelin</strong> Navigation portable GPS, you will receivemessages notifying you of speed-controlled areas, thus enabling you to adjust your speed.Please note that <strong>ViaMichelin</strong> cannot guarantee the completeness and preciseness of these data at the time ofuse of your system.Before using the device, please become familiar with the laws and regulations relating to satellite positioningand the use of the above-mentioned data in effect in the country in which you are driving.The distances indicated by your <strong>ViaMichelin</strong> Navigation portable GPS can differ slightly from those indicated onthe road signs. In the event of a discrepancy, always follow the directions displayed on the road signs.<strong>ViaMichelin</strong> recommends you use these data taking into consideration the real context in which you aretravelling: the general condition of your vehicle, its equipment, your speed, the road surface, weatherconditions, etc.Data (maps, routes, fixed speed cameras, traffic information, points of interest, etc.) are provided forinformation purposes, and are subject to modification at any time. You are expected to check road signs whenyou use satellite positioning, in particular for one-way streets and speed-limit signs. You must also follow theHighway Code and road safety rules applicable in the country in which you are driving.For more details on the installation of your GPS device in your car, refer to the installation poster included in thebox.3.6. INFORMATION RELATING TO THE POWER SUPPLY OF THE PND AND ITS BATTERYTo recharge your <strong>ViaMichelin</strong> Navigation portable GPS device, be sure to use only the <strong>ViaMichelin</strong> equipmentprovided.• Use of power adaptor: the mains power lead plug contains the transformer for powering andrecharging the battery on your device. It must be installed near to the GPS device and be accessible toallow you to unplug it easily. Disconnect the power lead from the mains supply before disconnectingthe power lead from your personal navigation system.• You should first plug in the cigarette lighter lead to the mounting system of your <strong>ViaMichelin</strong> portableGPS device (or directly to your <strong>ViaMichelin</strong> Navigation X-960) and then to the cigarette lighter plug ofyour vehicle.• Never use the adaptor if the plug or cable is damaged.• Do not expose the adaptor to water or humidity• Replace it if it is damaged or exposed to excessive humidity.• Your <strong>ViaMichelin</strong> Navigation portable GPS device contains an internal recyclable Lithium-ion battery thatmust not be removed or handled. Warning: your device may explode if the battery is replaced by thewrong type of battery.• Always charge the battery in a temperature range of between 0 and 43°C.• Do not leave your <strong>ViaMichelin</strong> Navigation portable GPS exposed to sunlight at extreme temperatures:temperature above 55°C could damage your system and result in deterioration of the internal battery.• Always dispose of used batteries in compliance with the regulations in effect in your country.Non-compliance with these warnings could lead to accidents or damage.<strong>ViaMichelin</strong> and/or suppliers accept no responsibility for any use of products likely toprovoke accidents, cause damage or infringe on any laws or for any otherconsequences, whether direct or indirect.45POI; Point Of InterestPDA; Personal Digital Assistant78
4. INSTALLATION4.1. BEFORE INSTALLATIONFor optimal initial use of your <strong>ViaMichelin</strong> portable GPS device, charge your device for approximately four hours,either by plugging it into a mains socket using the mains adaptor, or by connecting it to your computer while itis switched on using a USB cable, or by plugging it into the cigarette lighter of your car.The <strong>ViaMichelin</strong> portable GPS device is equipped with a touch screen designed to be used with your finger formaximum user friendliness. You can also use a stylus (available with the <strong>ViaMichelin</strong> Navigation X-980T only. Inaddition this model has a lock located to the side of the Start/Stop button when it is pushed to the left: be sureto push this lock to the right to use your PND).Battery life during navigation:With the battery recharged, your <strong>ViaMichelin</strong> portable GPS device has a battery life of about three hours (twohours for the <strong>ViaMichelin</strong> Navigation X-960).Please note that certain settings and functions can significantly reduce battery life (sound volume,screen brightness, Bluetooth options with the hands-free car kit and GPRS updates for compatibleequipment most particularly).Distance measurementsSelect map displayTime display formatTime settingsSD card informationChoice of map (for EuropeSpanish / Portuguese versions only)guidanceClick on the cursor to modify the volume and the icon on the speakerto verify the sound level of the device not plugged in its base.Km = kilometre / mi = mile (UK)2D: as with a paper map / 3D: with a slight perspective24-hour clock or AM/PM (UK)Used to display the time or the length of tripsClick on the green “V”Click on EUROPE.FDP [Storage Card] to plan your route on the map ofEuropeClick on Canarias.fdp [Storage Card] to establish your itineraries on themap of the Canary IslandsAn indicator light will inform you of the charge level of your device. It lights up in one of the two coloursdepending on the battery status:• red: The device is charging or uncharged• green: The device is charged.Demonstration mode:Certain <strong>ViaMichelin</strong> portable GPS device models have a “Demonstration” mode (<strong>ViaMichelin</strong> Navigation X-960,X-970 and X-970T). If you turn on your GPS without first inserting the SD card, a demonstration mode runsautomatically after 90 seconds.To stop the demonstration, simply insert the SD card in the corresponding slot, and you can begin using yourproduct.4.2. INSTALLATION OF THE SD CARDThe <strong>ViaMichelin</strong> Navigation software preinstalled on your memory card (SD card) is a “Plug & Drive” solution:simply insert the memory card provided in your PND and then select the installation parameters that appearsuccessively on the screen.Click on the directional arrows to move between the list of options and click on the arrow in the bottom of thescreen to move on to the next choice.Menu languageSelect the language of the menus that appear on the screens of yourPND.Keyboard configurationSelect the keyboard presentation to enter your addresses.Choose your vocal guidance Select the vocal guidance language.languageValidate activation of synthetic To announce road signs, road names and traffic information messagesvoice (available with the (optional).<strong>ViaMichelin</strong> Navigation X-980Tonly)Voice guidance settingsClick on the arrow at the bottom of the screen to use the defaultconfigurationClick on “Deactivate sound” if you do not wish to hear the voiceLegal noticeThe MAIN MENU appears:Fig. 2 – Legal noticeread the text and click on “I ACCEPT”Fig. 3 – Menu PrincipalLet <strong>ViaMichelin</strong> Navigation guide you!910
5. GPS5.1. HOW TO INITIALISE YOUR GPSPlug in your <strong>ViaMichelin</strong> portable GPS device, and in the Main Menu, click on SET > Information >GPS Status. Wait a few moments while the GSP initialises until the “rcpt OK” indicator appears (abovethe green bars) replacing the message “detect sat”.Your <strong>ViaMichelin</strong> portable GPS device is now ready to use GPS data to locate your position.5.2. HOW IT WORKSGPS stands for Global Positioning System. This system is made up of a set of Americansatellites that continually transmit positioning signals to all points around the world. Thesesignals are received by your <strong>ViaMichelin</strong> Navigation portable GPS device, which determinesyour location and guides you to your destination.5.3. INITIALISING YOUR GPSOn initial use of your <strong>ViaMichelin</strong> Navigation portable GPS device, we therefore recommend you move to anarea clear of obstructions to obtain the best possible reception. First-time initialisation of GPS can take severalminutes depending on the environment and quality of the reception of GPS satellite signals.The time required by the GPS for acquire this information varies depending on when the device was last used:• If you switch on your <strong>ViaMichelin</strong> portable GPS device after it has been switched off for severalminutes, satellite positioning is almost instantaneous (“hot start”).• If your <strong>ViaMichelin</strong> portable GPS device has been switched off for more than 4 hours, the GPS cantake up to five minutes and the “Currently obtaining satellite signals” appears on the navigation screen(“warm start”).• If your <strong>ViaMichelin</strong> Navigation portable GPS is only used occasionally, and has been switched off formore than 24 hours, in this case, GPS initialisation can take from between 10 to 15 minutes (“coldstart”), and the “Detect satellites. This may take several minutes” message appears on the navigationscreen .5.4. HOW CAN YOU CHECK THAT YOUR GPS IS WORKING?To check that your <strong>ViaMichelin</strong> portable GPS device is receiving GPS signals, go to the “GPS” screen on yourPND:Main Menu > Set > Information > GPS StatusThe <strong>ViaMichelin</strong> Navigation portable GPS device integratesthe latest generation GPS (SiRF Star III) technology to offeryou high-quality navigation.For the best reception, we suggest you place yourself in anopen space.The time required for GPS acquisition varies according to your surroundings:Athermic windscreensAthermic windscreens: if your vehicle is equipped with an athermicwindscreen, GPS reception may be slower.Fig. 4 – GPSReduced view of the skyIn the city, if there are high buildings, narrow streets or many trees (“urbancanyoning”), reception will be slower. Move to an area clear of obstructions toimprove reception.Climatic conditions: in bad weather (heavy snow, for instance), GPS reception maytake a little longer.No view of the skyAs satellite signals cannot pass through walls, you will therefore not receive anyGPS signals if your device is in a building, parking lot, or a tunnel, for example.The green “V” shows that the GPS is activated.• “detect sat / rcpt OK” indicates that the GPS is in the process of receiving the satellite signals or thatreception is correct.• “SAT:” indicates the number of satellites used to calculate the position.• The vertical bars show the satellites detected:• - grey The device is receiving the signals from the satellite indicated but is not using them todetermine the position (start of reception, the signal is too weak, etc.).• - green The device is using the signals of the satellite indicated to calculate the coordinates.• The numbers located under the vertical bars indicate the number of the satellite.• The coordinates: longitude and latitude determined by the GPS.• The directional arrow: indicates the direction taken between two GPS positioning calculations.If the position determined by the GPS is outside of the limits of the map installed in the system, the GPS locationmarker may appear in the middle of a blank screen. Zoom out to locate the GPS position with respect to themap set installed in the system.1112
6. CALCULATING ROUTES6.1. HOW TO CALCULATE THE FIRST ROUTE FOR ANADDRESSFig. 7 – Enter a countrySimply enter your destination, and the GPS of your <strong>ViaMichelin</strong> portableGPS device will automatically calculate your start position to establish theroute of your choice.With the Main Menu:Fig. 8 – Enter a town• -Click on the letters to enter the name of the destination town. As you enter this information, thesystem displays letters corresponding to known towns and the town that is likely to correspond to yourinstructions appears in the bar.• As soon as the town you are searching for appears in the display bar, simply click on it to validate yourchoice.Fig. 5 – Main MenuFOR FASTER IDENTIFICATION OF THE TOWNS WITH A COMPOUND NAME, SIMPLY ENTER THE FIRST LETTERS OFEACH OF THE WORDS IN THE NAME SEPARATED BY A SPACE.• Click on: Go to… .Fig. 9 – Find a townFig. 6 – Route summaryFor first-time use, the start point is automatically determined by the GPS. You must therefore wait for the GPSto locate the position before starting.• Click on the letters to enter the name of the destination street.Click on: Choose a destination > Address > Town• For first-time use, you must specify the destination country; click on “F” then on the “France (F) OK”bar:1314
To select a start point different than that determined by the GPS::if no address was selected > SELECT STARTING POINTif an address was already selected > STARTING POINT OPTIONSDuring first-time use, the starting point is determined by the GPS. If you click on the start icon to indicateanother location, the system displays the following question: “Do you want to use your GPS position as thedeparture point?”; click “No” to access the “SELECT STARTING POINT” screen.To select your final destination:if no address was selected > SELECT ARRIVAL POINTif an address was already selected > DESTINATION OPTIONSTo access the route parameters. > ROUTE PARAMETERSFig. 10 – Enter a street• When the name of the street appears in the bar, click on it.6.2.1. SELECT STARTING POINT/SELECT ARRIVAL POINT/SELECT STAGE• Click on “Select house number” .• Enter the number then click on “SEARCH”. If the number is not found by the system, click on theclosest number in the list.On the “ROUTE SUMMARY” screen, click on the “START GUIDANCE” button and start moving.After selecting a destination, and before the navigation instructions indicate your route, the GPS must havethree elements to calculate the route: position, direction and speed: the navigation screen then displays “Startmoving”.When calculated, the route appears on the map in the form of a green line highlighting the roads to be taken.6.2. HOW TO MODIFY YOUR ROUTEUse the “ROUTE SUMMARY” screen to access the parameters required to calculate the route according toyour choice:AddressFig. 12 – Choose starting pointTo select an address by postal code or by town.> SELECT TOWN / POST CODEMichelin Guides To access the addresses selected by the Michelin Guide ®.> SEARCH MICHELIN GUIDESSelect on MapUseful addressesRecent visitsGPS coordinatesTo specify your starting point or arrival point directly on the map.> SELECT ON MAPTo access your customised address directory.> SEARCH FOR USEFUL ADDRESSESTo select one of the last 15 addresses used.> RECENT VISITSTo determine a location with its geographic coordinates.> LATITUDEFig. 11 – Route summaryClick on the area of your choice or on an icon to the right of the screen to access a number of configurationsavailable with your <strong>ViaMichelin</strong> portable GPS device:1516
6.2.2. CHOOSE TOWN / POSTAL CODE6.2.4. ENTER A TOWNPost CodeTownFig. 13 – Select town / Post codeTo specify a postal code> ENTER A POSTAL CODETo specify the town of your choice> ENTER A TOWNFig.15 – Enter a town• Click on the letters to enter the name of the town.To search for a town in a country other than the one you selected, simply click on the country code displayed inthe button in the top left of the screen and select a new country from the map installed.6.2.3. ENTER A POST CODE• As you enter letters in the search screen, the choice becomes automatically restricted. Only the existingletters or figures are displayed and activated. When the criterion searched appears in the upper bar,click on it to select it or click on the List of results key to display the list of towns corresponding to theletters entered. Click on the arrows to display the streets found then click on your choice.• To erase a letter, click on the Del arrow.• To find a town quickly, enter a number of letters in the name of the town you are looking for. Forexample, if you type “BO ME” the search engine displays “Boulogne-sur-Mer (Pas-de-Calais/France)”, “BO BI” displays “Boulogne-Billancourt (Hauts-de-Seine/France)”..6.2.5. ENTER A STREETFig. 14 – Enter a Post Code• Click on the numbers to compose the post code of your choice.Depending on the presentation of the post codes used in each country, the keyboard is activated for numbersonly or for both numbers and letters.Fig. 16 – Enter a street1718
• Type the name of the destination street by clicking on the letters of your choice from among thosedisplayed that correspond to the possibilities available in the system. Or click on “TOWN CENTER” ifyou wish to place the destination (or route point) in the geographical centre of the town selected.• Click on “List of results” to display the list of streets available in the system and then on the street ofyour choice.6.2.8. SELECT ON MAPTo find a street quickly, you can enter several letters from the name of this street; for example, if you type “LOUPAS” the system displays “rue Louis-Pasteur”, “AVE REPU” displays “avenue de la République”.6.2.6. SPECIFYFig. 18 - MapTo position the location marker on the area of your choice, you can:• Click on the “ – “ and “ + “ buttons to zoom in or zoom out on the map.• Move the cursor to directly specify the level of zoom desired.• Click on the screen and move the map in the direction of your choice.Centre on thestreetSelect housenumberFig. 17 - SpecifyTo position the destination in the geographical centre of the street selected.To enter the number of the destination address. If the number is not available inthe system, the screen displays the list of numbers available closest to thoseentered. Click on the number of your choice.You can also click on “DISPLAY ALL” to obtain the list of numbers located bythe system in the street selected.6.2.9. SEARCH FOR USEFUL ADDRESSESFor details on how to search for useful addresses, refer to the chapter (> Useful Addresses).6.2.10. RECENT VISITSIf the number entered is not accessible to vehicles (pedestrian, private street, etc.) the “Address not accessibleby roadSelect streetintersectionTo position the destination at an intersection with the street already entered.Type the name of the street that crosses that of your destination or click on“DISPLAY ALL” to obtain the list of streets that cross it. Click on the arrows todisplay all the streets found and then on the street of your choice6.2.7. SEARCH IN MICHELIN GUIDESFor details on how to search for a selected establishment in the Michelin guides, refer to the chapter(> MICHELIN Guide addresses).Fig. 19 – Recent visitsHere you will find the 15 most recent destinations or stages used.You can:• Click on the location of your choice.• Click on the arrows to display the next () or previous () page(s).These pages display the last 15 destinations used. This list is automatically updated: each new destinationreplaces the oldest one, and cannot be erased.1920
6.2.11. GPS COORDINATESWith your <strong>ViaMichelin</strong> portable GPS device, you can specify an address with its geographical coordinates: specifythe latitude and the longitude to designate the desired location.For the experts:For increased precision in positioning, the coordinates used by<strong>ViaMichelin</strong> are expressed in degrees, minutes and hundreds of minutes.Geographical coordinates are, however, often given in sexagesimaldegrees, that is, degrees, minutes and seconds. It may also be necessaryto convert sexagesimal degrees into decimal degrees.Conversion rule:Decimal degrees = sexagesimal degrees + (minutes / 60) + (seconds /3600)Example :Either a latitude of 48° 53' 36" (48 degrees, 53 minutes and 36seconds). Expressed in decimal degrees, the latitude will be equal to:48 + (53 / 60) + (36 / 3600) = 48 + 0,883333 + 0,01 = 48,893333 = 48degrees and 89.3333 hundredths of minutesFig. 20 - Latitude• Type the numbers for the latitude (N / S) expressed in degrees, minutes and hundreds of minutes, andspecify the direction by selecting N (North) or S (South).• Click on “OK” to confirm your entry or on “Back” to return to the previous screen.• Type the numbers for the longitude (E / W) expressed in degrees, minutes and hundreds of minutes,and specify the direction by selecting E (East) or W (West).• Click on “OK” to confirm your input or on “Back” to return to the previous screen.• If the “The place selected must be less than 25 km from a road.” message appears, click on “OK”to return to the latitude and longitude input screen.• Click on “OK” to start calculation of the route.• Click on one of the buttons on the right to modify a criterion or on “Add stage” to add one or moreroute points to the itinerary that is to be calculated.• The Navigation screen appears at the end of the itinerary calculation. Start driving. The voice guidancegives you the directions to take to arrive at your destination.2122
6.2.12. ROUTE PARAMETERSFig. 21 – Route parametersUse this screen to define four parameters to calculate the route corresponding to your choices:Mode To define the transport used: Car/Pedestrian/BikeThe Pedestrian and Bike modes deactivate the Type of route and Tolls sections.DeleteChangeSaveFig. 22 – Starting point /Stage /Arrival optionsTo delete the starting point, a stage point, or the destination of your route. Thefirst stage thus becomes the starting point.Used to access the SELECT STARTING POINT / STAGE / DESTINATION screento select a start point, a stage and an arrival point different than that recorded.> SELECT STARTING POINT / STAGE / ARRIVALTo save the starting point, stage or destination in the > MY VIAMICHELIN section.Type of route To choose the type of route that the system will calculate:• Recommended The "Recommended" itinerary gives priority to safety and comfort and offers anacceptable time/distance compromise.• Quickest route The "Quickest route" provides the quickest journey by taking major roads.• Shortest route The "Quickest route" optimises distance.Tolls To manage the driving via road sections with tolls:• Authorise All types of tolls.• Authorise: moto Only those concerning motorcycles.• Authorise: Car with caravan Only those for cars pulling a caravan.• Avoid To avoid road sections with toll booths, without excessive lengthening the trip in terms of timeor distance.On the next page (for the <strong>ViaMichelin</strong> portables GPS X-970T and X-980T only):Traffic info options To Activate or Deactivate use of the traffic information as defined in the trafficinformation configuration.Shift upShift downInformationabout the stage6.2.14. ROUTE OPTIONSThe addresses in the My <strong>ViaMichelin</strong> section can be created on the<strong>ViaMichelin</strong> web site and then integrated in your <strong>ViaMichelin</strong> portable GPSdevice.Used to move stage up to place it before the previous destination.Used to move the destination so that it follows the next destination.To display the description when the stage selected is an address from theMichelin guides or the useful address directory.> DESCRIPTION6.2.13. STARTING POINT OPTIONS / STAGE OPTIONS / ARRIVAL OPTIONSIf you click on a starting point, stage or destination icon or the route parameters in the ROUTE SUMMARY page,you access the following functions:Fig. 23 – Route options2324
Display mapRoute summaryTo display the map with the route highlighted from the Route summary screen.> DISPLAY MAPTo return to the Summary screen from a map:> ROUTE SUMMARY6.2.16. MANAGING A ROUTEAdd stage To add a stage to a pre-planned route according to the same choices used todetermine the departure point or destination.> SELECT STAGEManaging a route To load, save or reverse an itinerary.> MANAGING A ROUTEView routeDelete routeTo display the route map.> VIEW ROUTETo erase the starting point, stage and arrival point previously selected and returnto the screen.> ROUTE SUMMARYFig. 25 – Managing a route6.2.15. DISPLAY MAPLoad routeSave routeReverse routeTo find a route saved in your folder.> MY VIAMICHELINThe routes in the My <strong>ViaMichelin</strong> section can also be createdon the <strong>ViaMichelin</strong> web site and integrated in your <strong>ViaMichelin</strong> portableGPS device.To save the selected route in your folder> MY VIAMICHELINTo have the reverse route immediately available.6.2.17. VIEW ROUTEFig. 24 – Map with routeYou can:• Click on the map to move the location marker over a new starting point [Dep] or arrival point [Arr].• Click on the zoom bar to display the map with the desired scale.• Access the screen > ROUTE OPTIONS• Access the screen > MAP OPTIONSFig. 26 – View routeDisplay route onmapDisplay RoadmapTo display the map with the route highlighted. The zoom level is automaticallycalculated to display the entire route on the screen. This can also be used to hidethe Roadmap.To display an area above the map in which the Roadmap appears.> ROADMAP2526
Simulate routeUse this function to simulate navigation on the planned route with receptionfrom 7 satellites and a speed according to the type of roads taken.You can then access the functions of your <strong>ViaMichelin</strong> portable GPS device asthough you were navigating.6.2.19. MAP OPTIONS6.2.18. ROADMAPThe Roadmap shows the start of the itinerary, the distance to be travelled and the total estimated length of thevoyage.Fig. 29 – Map optionsFig. 27 – RoadmapUse the arrows to display the map corresponding to a change in direction, next [ ] or previous [ ], in theitinerary.SEARCHSave locationmarker positionDisplayCentre mapTo search for an address.> SEARCH (> SELECT STARTING POINT / STAGE / DESTINATION)To save the position of the location in your directory.> MY VIAMICHELINTo configure the display of the street direction/names, Michelin guides and usefuladdresses.> MAP SETTINGSTo centre and zoom the map on the departure point automatically, destination oron the route.> CENTRE MAP6.2.20. MAP SETTINGSFig. 28 – Roadmap – Change in directionFig. 30 – Map optionsDisplay trafficdirection/streetnamesDisplay MichelinGuidesTo display street names and traffic direction on the map.To select the Michelin Guide addresses to display on the map.> DISPLAY MICHELIN GUIDES2728
Display UsefulAddressesTo select the Useful Addresses to be displayed on the map.> SELECT ADDRESS TYPE7. NAVIGATION6.2.21. CENTRE MAP7.1. WHAT INFORMATION APPEARS ON THE NAVIGATION SCREEN?Fig. 31 – Centre map• Click on the icon of your choice to display the map centred:On departurepointOn destinationOn routeThe map will be displayed with the highest level of zoom.The map will be displayed with the highest level of zoomThe zoom level will be adjusted automatically to display the entire route on themap.Fig. 32 – Navigation screenThe navigation screen displays different types of information grouped by function: - 3 configurable navigation indicators: time, speed, distance or time remaining, etc. - 4 operating indicators: GPS, Traffic info, telephone, battery - Display area for Traffic Info alerts (<strong>ViaMichelin</strong> Navigation X-970T and X-980T). - Display area for safety alerts. - Rapid access with a scroll menu to the main functions of your <strong>ViaMichelin</strong> portable GPS device: soundvolume adjustment, access to your MP3 player, traffic information messages, to telephone and access to thescreen with guidance options - Rapid access with a scroll menu to locate a car park or a service station close to your position. - Repetition of the most recent voice guidance instruction. - Display area for the next instructions on the schematic screen.The name of the street in which the GPS has located the device appears in the bottom of the screen.The next street to take appears at the top of the screen.Click on to access the action bar:> GUIDANCE OPTIONS > MP3 PLAYER> TELEPHONE >SOUND ADJUSTMENT2930
Click on to display the car parks and the service stations nearby:7.1.1. GUIDANCE OPTIONSTo select a car park from a listaccording to its proximity, afterupdating their availability with GPRS ifnecessary.To select a service station (Agip, Avia,BP, Elan, Elf, Esso, Shell, Total, etc.)from a list according to its proximity.In addition to voice instructions, your portable GPS will provide further details on the next driving instruction inthe left part of the screen (zone ). By default, you will see on the map a symbol for the type of nextinstruction. You are also told the distance remaining to be travelled before this instruction (progression bar anddistance displayed).You can also choose from among two other modes:• Full screen display of this schematic view• Summary of the next instruction in the form of an arrowClick on this area in the screen to toggle between modes and return to the initial position.Fig. 35 – GUIDANCE OPTIONSRoute summarySecurityconfigurationSettingsDisplayTo return to the route summary screen and modify your destination or routeparameters.> CURRENT ROUTE OPTIONSFor configure safety alerts offered by <strong>ViaMichelin</strong>.> SECURITY CONFIGURATIONTo access the navigation options> NAVIGATION SETTINGSTo access the presentation and display options for the navigation screen.> DISPLAYFig.33 – Schematic navigation screen7.1.2. CURRENT ROUTE OPTIONSFig. 34 – Navigation screen with arrow instructions.Add stageMove on to thenext stageFig. 36 – Current route optionsTo add a stage to the current route.> SELECT STAGEDisplay the navigation screen from the next step in the current route.3132
Bypass routeSave routeTo recalculate a route and to avoid an accident, a traffic jam, an unplanneddetour, etc. for 100 m, 500 m, 1 km, 5 km, 10 km or 20 km from the positiondetermined by the GPS.This function is activated uniquely in Navigation mode when the GPS wasinitialised.To save the route underway in the section> MON VIAMICHELINFor a route comprised of a number of different stages, you can click on “Move on to the next stage” to tellthe system to recalculate a new itinerary between the GPS position and the next stage. In this way you canchange the route to bypass a nearby town without leaving the main road. For example: for a route betweenSoisson and Sens, the system will calculate a route on the Francilienne. It is also possible to enter a route pointat Châlons-en-Champagne to establish a new itinerary that uses the motorway A26/E17. When you are on theA4 / E17 / E50, simply click on “Next stage” to continue your journey on the motorway to Sens withoutentering Châlons-en-Champagne.7.1.3. SECURITY CONFIGURATIONFor details on the safety configurations offered by the <strong>ViaMichelin</strong> portable GPS device, refer to the chapter(> SECURITY CONFIGURATION).7.1.4. NAVIGATION SETTINGSFig. 38 - DisplayNavigation To select the three indicators placed in the upper left part of the navigationdashboard screen> DASHBOARDOrientIn free navigation the access button to the Dashboard is replaced by a button thatnorthwards / enables selection of the orientation of the card: either with a fixed north orientedOrient in the towards the top of the card, or oriented always towards the top in the vehicle’svehicle’s direction direction.Day / night mode To force display of the navigation screen to day or night mode.> AUTOMATIC DAY / NIGHT MODE SETTINGS2D MODE/3DMODEDisplays MichelinGuidesTo display the navigation screen in 2D or 3D view.> 2D / 3D MODETo display the POIs in the selected Michelin guides on the navigation screen.> DISPLAY GUIDES MICHELINSignal - MichelinGuidesSignal – UsefulAddressesTraffic infoFig. 37 – Navigation settingsTo set a sound alert for selected POI categories extracted from the Michelinguides.> SIGNAL - MICHELIN GUIDESTo set a sound alert for selected categories of useful addresses offered by<strong>ViaMichelin</strong>.> Signal – USEFUL ADDRESSESTo access traffic the traffic information parameters.> INFO TRAFICDisplay UsefulAddressesTo display the POIs in the selected useful address categories on the navigationscreen.> DISPLAY USEFUL ADRESSESAuto zoom mode To active or deactivate the automatic zoom function on or off during changes indirection.In free navigation the auto zoom button does not appear on this screen. It isreplaced by the “+” and “-” buttons on the navigation screen for zooming in orout directly on the screen.> MODE AUTO ZOOM7.1.6. DASHBOARDSave GPS position To save the GPS position in your records.> MON VIAMICHELINMotorway mode7.1.5. DISPLAYTo Activate or Deactivate Motorway mode.When Motorway mode is « Activated », it is activated when no changes indirection are planned for the next 30 kilometres. The navigation map is thendisplayed on a larger scale and the navigation instructions are restricted.For each of the three positions located in the upper left of the navigation screen, you can select the indicator ofyour choice:The left area displays the Speed This is the speed evaluated by the GPS between 2 calculation positions,expressed in km/h or in m/h according to the distance configuration selected.3334
For each of the 2 other positions, you can select the indicator of your choice.7.1.7. DAY / NIGHT SETTINGSFig. 39 – Dashboard• Distance remaining This is the distance remaining until the destination point, expressed inkilometres or in miles depending on the distance parameter selected.• Time remaining This is the time remaining before arrival at the destination. This time isevaluated according to the distance remaining and the average speed of the roads taken, withouttaking into account any stops or breaks (highly recommended by Road Safety regulations).• Arrival time This is the calculated time of arrival according to the distance and the time of thejourney calculated by the system, without taking into account stops or breaks (highly recommended byRoad Safety regulations).• Time This is the local time that results from the time entered during installation of the program inyour <strong>ViaMichelin</strong> portable GPS.• Direction This is the direction of the road followed according to the 16-point compass cardFig. 40 – Day/Night mode settingsAlways in day mode To keep the presentation used in day mode.Always in night mode To keep the presentation used in night mode.This setting takes precedence over the parameters selected in the menu SET > Setting adjustments > Day /night mode.Fig. 41 - Navigation in Day mode Fig. 42 - Navigation in Night mode7.1.8. 2D / 3D MODEFig. 43 – 2D / 3D Mode3536
• Select 2D View if you want the maps displayed during navigation to appear in 2D, that is, like atraditional “paper” map.• Select 3D View if you want the maps displayed during navigation to appear in 2D, that is, with spatialvision.7.2. HOW CAN YOU SIMPLY TRACK YOUR POSITION?With your <strong>ViaMichelin</strong> portable GPS device, you can plan the route of your choice and let yourself beguided by the navigation messages. You can also simply allow the GPS to indicate your position: with the MainMenu click on “TRACK MY POSITION” to go to the navigation screen.Fig. 44 – Navigation in 2D modeFig. 45 – Navigation in 3D modeAfter clicking on the screen in navigation mode, you can:• Orient northwards The navigation map remains oriented towards the north whereas the arrowindicating the direction of travel will change according to the direction of the road taken.• Orient in the vehicle’s direction The arrow indicating the direction of travel remains orientedtowards the top of the screen.• Click on Return to Guidance To return to the navigation screen.7.1.9. DISPLAY MICHELIN GUIDESFor complete details on how display the addresses in the MICHELIN® guides, refer to (> DISPLAY MICHELINGUIDES).Fig. 47 – Free navigationThe directions are the same as for the guided navigation function and are described below.• Click on then on to access the following screen:7.1.10. DISPLAY USEFUL ADDRESSESFor complete details on how to display the Useful Addresses, refer to (> DISPLAY USEFUL ADDRESSES).7.1.11. AUTO ZOOM MODEFig. 46 - Auto zoom mode• Select « Auto zoom: Off » if you want the map displayed during navigation to remain at the samezoom level that you have selected.• Click on « Auto Zoom: On » if you want the map displayed during navigation to zoom automaticallyshow the next change in direction with as much detail as possible.Go to…SecurityconfigurationSettingsDisplayFig. 48 – Track position optionsTo return to navigation by indicating a destination.> SELECT ARRIVAL POINTTo activate or deactivate safety alarms: speed camera, schools, breaks and speed.> SECURITY CONFIGURATIONTo access configuration for Michelin guides and useful addresses or save the GPSposition.> NAVIGATION SETTINGSTo access the day/night display configuration, street direction/names, Michelinguides and useful addresses.> DISPLAY• Click on the map to access configuration for free navigation:3738
8. SYMBOLS AND COLOURS USED FOR MAPPINGLEGENDROUTES / TRANSPORTSDAY MODE NIGHT MODEMotorwayFig. 49 – Track my positionYou can:• Click on “Track my position” to return to free navigation mode and place the location marker in thecentre of the screen. The map will move automatically.• Click on “Orient northwards” if you wish the map to remain oriented to the north or on “Orient invehicle’s direction” so that the direction detected by the GPS is oriented to the top of the screen.Dual carriageway with motorwayNational roadPrimary roadImportant roadSecondary roadAvenueStreet, laneOne-way street, pedestrian streetCar park entry/exitRoad under constructionTrain servicesBoat servicesROUTESStarting point Stage Arrival pointSURFACESDAY MODE NIGHT MODEForest, natural park, urban parkIndustrial areaAirportCemetery3940
9. ANTICIPATING THE ROAD9.1. SAFETY ALARMS 6Your <strong>ViaMichelin</strong> portable GPS device contains a set of functions designed for stress-free driving to enable youto appreciate your route and your surroundings.Speed cameraalarmFor your safety and peace of mind, your <strong>ViaMichelin</strong> portable GPS device containsa list of speed cameras 7 and black spots.Type of alarm: Sound signal and speed camera icon on the road concerned.At any time, you can also update free of charge the fixed speed camera POI file in your <strong>ViaMichelin</strong> portableGPS device on www.<strong>ViaMichelin</strong>.com.Speed AlertWarning – bendsWarning –schoolsWarning -Overtaking areaWarning - RoadresurfacingYou are alerted when your speed exceeds the speed limit for the type of road onwhich you are driving.Type of alert: Icon showing your speed limit in the area in the right of the screen.A message notifies you that you are close to one or more dangerous bends. Thisalert takes into account both speed as well as the magnitude of the bend.Type of alert: Sound signal and bend icon in the area in the right of the screen.Your GPS warns you when you are passing close to a school. This function isactivated during school hours.Type of alert: Sound signal and school icon in the area in the right of the screen.You are notified when you approach a secure overtaking length of road with 2 x2 lanes.Type of alert: Icon showing the overtaking length of road in the right of thescreen.You are notified when you approach a damaged or an unpaved road.Type of alert: Road resurfacing icon in the area in the right of the screen.Fig. 50 – Security configurationAlarms are activated by default. You can nonetheless manage them according to your needs:• Click on the arrows to turn the selected alarm “ON” or “OFF”• Click on “OK” to save your new security parameters.TUNNEL MODEWhen you enter a tunnel, GPS reception is no longer possible. Your portable GPS thus displays a simulation ofyour route for the next 30 seconds. The screen will switch automatically to night mode and the GPS receptionicon will blink red. Once GPS reception is re-established, you can resume normal navigation.9.2. TRAFFIC INFOThe <strong>ViaMichelin</strong> traffic information services are available only on GPS portables <strong>ViaMichelin</strong> Navigation X-970Tand X-980TSignal - Take abreakAfter two hours on the road, a message notifies you, for your safety and that ofyour passengers, that it is time to take a break.Type of alert: Information message on the screen.9.2.1. HOW TO ACTIVATE TRAFFIC INFORMATIONTo activate reception of traffic information on your <strong>ViaMichelin</strong> portable GPS device, connect the RDS / TMCantenna to your <strong>ViaMichelin</strong> portable GPS device and, with the Main Menu, click on SET (button at the bottomWhen navigating, click on the access button for the main functions , then on and .You will then have access to each type of alert that you can activate and deactivate.of the screen) > Traffic info > Activate traffic info. Select Traffic info options: Activate, andclick OK.67Safety alarms can vary according to country and mapping data available.The use of speed camera alarms is limited to countries where this is authorized by the local legislation.4142
9.2.2. HOW TO CONFIGURE TRAFFIC INFORMATION ON YOUR VIAMICHELIN PORTABLE GPS DEVICE ?Fig. 51 – Set screen• On the SET screen, click on to access the > TRAFFIC INFO screen.9.2.3. TRAFFIC INFO9.2.3.1. TRAFFIC INFO SETTINGSThe traffic information settings are provided on two screen pages. Click on the arrows to change a parameter orchange pages:Re-RoutingTo automatically recalculate a route in the event of a serious problemnotified by the traffic information service. You can choose between:• Automatic The system automatically performs the reroutingtaking into account the traffic information.• Off Re-routing does not take place irrespective of thetraffic information.• Manual When important traffic information is received,the user decides whether the itinerary should be re-routed ornot according to the new information.Display messagesTo activate or deactivate the display of traffic information messages onthe navigation screen.Alarm signalTo manage traffic information message alerts. You can select thefollowing:• Activated / Alarm signal To obtain a sound signal.• Deactivated To deactivate the synthetic voice and thesound alarm.• Voice synthesis To be play to read the alert messageusing “Text To Speech” (on the <strong>ViaMichelin</strong> Navigationportable GPS X-980T only).Display iconsTo activate or deactivate the display of traffic information icons on thenavigation screen.The options highlighted are the system default parameters.9.2.3.2. TRAFFIC INFO SERVICEThe search for a radio station transmitting traffic information via RDS / TMC is launched automatically. After afew seconds, a screen appears:• - Name of service MICHELIN• - Active service Depending on the quality of reception, one or more bars appear in green.• - Station Shows the frequency and the name of the station used.• Click on “Next station” if you want the system to continue to scan the FM band to use another stationwith a signal of higher quality or click on “Back” to return to the previous screen.Activate TrafficinfoTraffic infosettingsFig. 52 - Traffic infoTo activate or deactivate the traffic information service.To access the traffic information settings.> TRAFFIC INFO SETTINGSTraffic info status To display the reception of traffic information messages.> TRAFFIC INFO SERVICEDisplay trafficmessagesTo display the text of messages received from traffic information.> TRAFFIC INFO MESSSAGENote:During initial use of the TMC on your <strong>ViaMichelin</strong> Navigation portable GPS device, you must allow the systemtime to initialise. The system scans the FM band until it finds a station that transmits traffic information. Thissearch can take a few minutes during initial use; it is then saved for subsequent use.In the event of loss of traffic information the system automatically performs a new search for a radio signal aftera few minutes.Depending on the country in which you are driving, access to traffic information can take place via payingprivate or public systems. The <strong>ViaMichelin</strong> Navigation portable GPS X-970T and X-980T devices, when installed,contain all the codes enabling you to take advantage of traffic information in the countries covered by themapping installed on your device.Traffic information is available in the following countries: Germany, Austria, Belgium, Denmark, Spain, Holland,Italy, Norway, Czech Republic, United Kingdom, Sweden and Switzerland.9.2.3.3. TRAFFIC INFO MESSAGES4344
• Click on the arrows to display all the traffic information received by RDS / TMC.• Click on a traffic information announcement to display details of the messages.On the navigation screen (traditional navigation or free navigation), a number of indicators display the trafficstatus:• 22 icons and symbols indicate close to 1,400 types of problems noted by the traffic information service:Accident Road narrowsTwo-way traffic Vehicle failureTraffic jam Pedestrians on the roadAccident(s) Strong cross windRoad works SnowfallRoad closed ParkingFalling rocks Clearance restrictionsLeft/right lane blocked/closed TemperatureIntersection closed Road narrowsTraffic restrictions Vehicle failureSlippery road Alternate circulationbe informed. In addition, to optimise reception, <strong>ViaMichelin</strong> Trafic has developed a system unique in France ofcontinuous service in the event of an interruption in signal and alternative frequency management.Reception quality depends on a number of factors (global receptor sensitivity, external disturbances, tunnels,weather, noise-proof walls, etc.) and on a vehicle whose body allows radio waves to pass more or less easily.RDS/TMC reception quality, irrespective of the service, cannot be guaranteed. This is one reason explaining whymessages transmitted by <strong>ViaMichelin</strong> are tripled and exceed the standard recommendations in this area. TheEuropean format of RDS/TMC information traffic offers up to 50 messages per minute. <strong>ViaMichelin</strong> Trafic hasmade a strategic decision to divide France into a number of broadcast ‘regions’ in order to offer users morerelevant messages on a local basis and enable quicker update of traffic-related events.It is also important to check that the RDS / TMC antenna is correctly connected to the device and positionedaccording to the recommendations in the documentation.In France, <strong>ViaMichelin</strong> Trafic information is sent on the FM band via the radios of the NRJ group: NRJ, Nostalgie,Latina, etc. that cover more than 85% of the French population.In addition to its RDS/TMC service offer, <strong>ViaMichelin</strong> Traffic provides its traffic messages in “xml” format. Thistechnology handles a dynamic traffic information flow for multichannel applications such as, for example:portable telephones, web sites and all devices capable of receiving information via GPRS 10 .• Icons in red concern your route directly. Icons in grey correspond to environmental events that are notfound on your route.• The triangles outlined in red indicate the level of traffic congestion and the scope of the event:Orange Traffic slowed downRed Traffic jamBlack Road closed9.2.4. HOW DOES THE TRAFFIC INFORMATION SERVICE WORK?Depending on the country, public or private companies are responsible for collecting information on certaintraffic areas (motorways, ring roads, etc.). This information is then sent to operators who consolidate these dataand transmit them to users in compliance with the shared European standard: RDS 8 / TMC 9 .The quality of traffic information depends on the availability of the service in the country in which you aredriving as well as on the FM radio reception conditions. Its broadcasting is the responsibility of the operatorsconcerned.<strong>ViaMichelin</strong> Trafic is an operator broadcasting traffic information in France. This activity enables <strong>ViaMichelin</strong>Navigation portable GPS X-970T and X-980T users to benefit from traffic information without any additionalsubscription.Your <strong>ViaMichelin</strong> portable GPS device notifies you – in the language of your choice, irrespective of the country –of the traffic events that you can encounter on your route when they happen so you can avoid them or simply89RDS : Radio Data SystemTMC : Traffic Message Channel10GPRS : General Packet Radio Service4546
10. ADDRESSES AND CONTENT EXCLUSIVE TOVIAMICHELIN10.1.1. SELECT CATEGORYYour <strong>ViaMichelin</strong> portable GPS device has in its memory several thousands of addresses that you can display onyour card or identify to plan a route. These addresses, called POIs – Points Of Interest – are places with a specificfeature that allows identifying and searching them. These could a hotel, a restaurant, a car park, a servicestation, a bakery, a hair salon, an amusement park or a museum, for example.Your <strong>ViaMichelin</strong> portable GPS device is equipped with an exclusive offer of nearly 70,000 Points Of Interestfrom the Michelin guides – tourism sites from the Green Guide, hotels and restaurants from the MICHELINGuide®, and a selection of useful addresses (service stations, car parks, flower shops, bakeries, etc.).The addresses from the Michelin guides and the useful addresses are exclusive and are accompanied by adescription and can be selected with a multicriteria search.10.1. MICHELIN GUIDE ADDRESSESWith the SEARCH MICHELIN GUIDES screen, you can find the establishment or the site selected in theMichelin Guide® or in the green guides.Fig. 54 – Select CategoryYou can select one of the four following categories:Michelin Guide To find a restaurant selected in the Michelin Guide 2007.RestaurantsMichelin GuideHotelsMichelin GreenGuide TourismTo find a hotel selected in the Michelin Guide 2007.To find a site described in the Michelin green guide series.Sightseeing tours You can also add a complete set of sightseeing tours to your GPS portable(extracts from the Green Guide) to discover Europe’s most scenic routes.Fig. 53 – Search Michelin GuidesWhen a POI category (or a certain POI sub-category) is accompanied by the “eye” icon this means thatit can be displayed on the mapWhen a POI category is accompanied by the “clock” icon this means that a sound signal will betransmitted when passing nearby the POIs in the categories selected.You can modify the display or the alarms in the POI configuration.• Click on the category or the icon of your choice to access the search feature:Category> SELECT CATEGORY10.1.2. SELECT PLACENear> SELECT PLACECriteriaYou must select a category to be able to select a criterion> SEARCH TYPES• Click on “RESULTS” when you have selected the search criteria.> SELECT RESULTIf you start the search by clicking on “RESULTS“ without entering the name of a POI, the system displays a listcorresponding to the chosen criteria.Fig. 55 – Choose place4748
TownGPS position> SELECT TOWN/POST CODEThe search for POIs takes place around the position determined by the GPS.10.1.4. SEARCH TYPES - CRITERIARecent visitsTo select one of the last 15 addresses used. > RECENT VISITSOn the mapSelect from thestagesTo show directly on the map the area around which the search for the POIselected must take place.To perform the search for POIs around one of stages of the selected route.10.1.3. SEARCH TYPESFig. 57 – Search types - Criteria• Click on the left/right arrows ( - ) to select your criterion.• Click on the up/down arrows to display the next () or previous () page.• Click on “OK” to save your search choices.• Search categories for the MICHELIN Guide® restaurants:- Categories- Michelin stars- Bib Gourmand- Car park- Price- Access for the disabledCriteria searchName searchKeyword searchFig. 56 – Search typesThe choice of criteria depends on the category of POI searched.> SEARCH TYPE - CriteriaEnter the name of the POI to refine your search.Enter a key word (traditional food, Alsatian food, Mexican food, etc.) to refineyour search.Delete the criteria To erase the criteria selected and return to the search configuration by default.• Search categories for the MICHELIN Guide® hotels:- Categories- Bib Hotel- Car park- Price- Access for the disabled• Search categories for the tourist POIs in the MICHELIN Green Guides®:- Categories- Tourist interestDetails on the search criteria for Michelin guide addresses are described below4950
10.1.5. SELECT RESULT10.1.6. DESCRIPTIONFig. 58 – Select result• Click on the POI of your choice to access its description.> DESCRIPTION- The list of POIs appears in decreasing order of distance – as the bird flies – between the POI and the specifiedlocation.• Click on “SEE ON THE MAP” to locate the addresses presented.Fig. 60 - DescriptionDepending on the POI displayed, the description may appear over more than one page.• Click on the ( - ) arrows to display the different pages for the POI selected or the previous () POI orthe next () POI.• The first page displays the name of the POI, the icons for its category and criteria, its address, itstelephone number, and for some POIs, their Internet addresses (site and email) or simply theirdescription (e.g. for fixed speed cameras in France).For <strong>ViaMichelin</strong> Navigation X-970 / X-970T and X-980T portable GPS devices:• If a telephone is connected to your <strong>ViaMichelin</strong> portable GPS device, simply click on the telephonenumber to call the selected POI.• Click on the category icons to display the corresponding description. For the <strong>ViaMichelin</strong> Navigation X-980T, the synthetic voice (“Text To Speech”) reads the description.• The information on the next page provides the prices (for establishments in the MICHELIN Guides ®),the opening hours/days and the description and services.• Next you will find comments, or for the descriptions of establishments selected by the MICHELIN Guide®, information on food, specialities, the name of the chef as well as equipment and services, acceptedcredit cards. You then access the “Comments” page.Fig. 59 – See on the mapNEW!Photos now enhance certain POI descriptions in the Green guides!If you have integrated photos of Green guide POIs, the camera pictogram accompanies thecorresponding POI of the POI list displayed on the “SELECT RESULT” screen.To integrate the Green guide POI photos using the <strong>ViaMichelin</strong> DVD-Rom or the <strong>ViaMichelin</strong> web site, wesuggest you consult the category:> MY MICHELIN GUIDES5152
10.1.8. DISPLAY MICHELIN GUIDES/MICHELIN GUIDE SIGNALS• On the Navigation screen, click on then on > > to select the POI categories inthe MICHELIN Guide ® that appear on the map.Fig. 61 – POI photo10.1.7. OPTIONSFig. 63 – Display Michelin Guides/Michelin Guide Signals• Tick the POI boxes in the POI categories from the Michelin guides for which you wish to activate vicinityalert signals or display the icons on the map.You can select independently certain sub-categories in the three categories available:RestaurantsMichelin Guide HotelsYou can then:TelephoneSaveFig. 62 – POI optionsTo dial directly the number recorded in the POI information sheet (if there is notelephone number or Bluetooth telephone connection, this option appearsdimmed and is not accessible).To create quick access to a selected POI in your “My Favourites” or “My POIs“records.> MY VIAMICHELINMichelin Guide Tourism• Click on “More details” and select only the sub-categories of your choice (for more information, referto the chapter Guide MICHELIN Pictograms ®)The specific addresses in the My <strong>ViaMichelin</strong> section can also be created on the <strong>ViaMichelin</strong> web siteand integrated in your <strong>ViaMichelin</strong> portable GPS device.Go to …To plan a route to the selected POI.> ROUTE SUMMARYAdd stageTo integrate the selected POI in a route as a stage.> ROUTE SUMMARYCentre map Centre map To display the map centred on the selected POI.Fig. 64 – Display Michelin Guides/Michelin Guide Signals - DetailsIn Navigation mode, POI display takes place in real time. The icons symbolising the position of the POIs aretherefore displayed on the map and move with it. If you select a large number of POIs to display, navigationscreen display may take longer.5354
10.2. MICHELIN GUIDE PICTOGRAMS®10.2.1. THE COMFORT CATEGORIESThe MICHELIN Guide ® has selected the best addresses in all categories of comfort and price. Theestablishments selected are rated according to comfort.Quite comfortableComfortableVery comfortableTop class comfortVery good food in its categoryExcellent food, worth a detourOne of the best, worth a special trip10.2.2.2. THE BIB : GOOD FOOD AT MODERATE PRICESBIB Gourmand and HotelPleasant food at moderate pricesPleasant accommodation at moderate pricesLuxury in the traditional styleSimple comfortOther recommended forms of accommodation(farm dwellings, Bed and Breakfast andcottages)Quite comfortableComfortableVery comfortableTop class comfortLuxury in the traditional styleTraditional English pub serving meals(contained only in the Great Britain/IrelandGuide )Tapas bar (contained only in the Spain/PortugalGuide )10.2.2. DISTINCTIONSTo help you make the best choice, a number of addresses have received a special rating this year.For addresses with a one-star rating or a Bib Gourmand rating, the note “Rest» appears in red in the descriptionof the establishment.10.2.2.1. THE STARS: THE BEST TABLESThe stars distinguish the establishments, irrespective of cuisine style, that offer the best quality cuisine. Thecriteria used are: selection of ingredients, creativity, perfect command of cooking and flavours, quality/price ratioand quality consistency.10.2.2.3. THE MOST PLEASANT ADDRESSESThe red symbol indicates particularly pleasant establishments. This can take into account the character of thebuilding, the originality of the decor, the site, the welcome or the services offered.Sufficiently comfortable pleasant hotelQuite comfortable pleasant hotelVery comfortable pleasant hotelHighly comfortable pleasant hotelLuxury and traditional pleasant hotelOther pleasant hotel establishments selectedPleasant hotels - Simple but suitableSufficiently comfortable pleasant restaurantQuite comfortable pleasant restaurantVery comfortable pleasant restaurantHighly comfortable pleasant restaurantLuxury and traditional pleasant restaurantTraditional pleasant English pub that servesmealsPleasant tapas bar5556
10.2.3. SPECIAL MENTIONSAside from distinctions awarded to establishments, Michelin inspectors apply other criteria that are oftenimportant when selecting an establishment.10.2.3.1. SITUATIONAre you looking for a quiet venue or one that offers an attractive view?Here are the symbols to look for:10.2.3.2. WINE CARDQuiet establishmentVery quiet secluded establishmentInteresting or extended viewExceptional viewPanoramic viewExceptional panoramic viewAre you looking for a restaurant with a particularly interesting wine list?Here is the symbol to look for:Wine menu providing a particularlyattractive choiceAlcohol abuse is dangerous for your health. Drink with moderation.10.2.4. EQUIPMENTS AND SERVICESBicycle areaAir conditioningRooms accessible to disabled personsRooms with televisionBroadband connectionWifiRestaurants with terrace or gardenPlay area for childrenGardenBeach with amenitiesMooring pontoonParkFishing reserved for hotel clients (possible extracharge)Horseback ridingElevatorConference roomsPrivate function roomsNo dogs allowedParking in hotel (generally paying)Restaurant offering valet service (tip customary)Parking area for guestsPrivate car park for guestsFitness roomGolf with number of holesIndoor tennisOpen-air tennisIndoor swimming poolOutdoor swimming poolWellness centre: a space for well-being andrelaxationSpas and thalassotherapy5758
SaunaSummer price (high season)Kneipp cureWinter price (low season)10.2.5. PRICESThe prices indicated in this guide are expressed in local currency and were set in the autumn of 2006. They arealso subject to change, notably in the event of changes in the price of goods and services. They include taxesand service. No additional charges should appear on your bill except a tourism tax where applicable.Hotel and restaurant have made the commitment to apply these prices to clients, under their own responsibility.During certain events such as conferences, trade shows, conventions, festivals and sport events, hotel prices maybe slightly higher.Do not forget that you can contact the hotel in advance to find out about any special price conditions orpromotions.10.2.5.1. RESERVATIONS AND DEPOSITTo confirm your reservation, some establishments require a credit card number or a deposit. This security depositis binding for both the establishment and the client. Be sure to ask the hotel to provide you with an agreementletter with all useful information on your reservation and conditions for your stay.10.2.5.2. CREDIT CARDS10.2.5.4. HALF BOARDHalf boardFull board10.2.5.5. RESTAURANTEstablishment offering simple meals (in theSpain / Portugal guide only)Moderately-priced wine served by the carafePrice for a bottle of house wineAmerican Express credit cardDiners Club credit cardVisa credit cardJapan Credit Bureau credit cardWine served by the glass10.3. MICHELIN GREEN GUIDE PICTOGRAMSRestaurant in a hotel in the Red GuideRestaurants offering lower priced post-theatremenus (in the United Kingdom/Ireland guideonly)Eurocard MasterCard or VISA credit card10.2.5.3. ROOMSSI credit cardMasterCard (Eurocard) credit cardCity and historical architectureCastlesReligious buildingsLeisure activitiesPrice of breakfast/room including breakfastPrice of room for one personPrice of room for two people breakfastincludedMuseumsHistorical streets and neighbourhoodUrban sites, natural sites5960
Interesting10.4.1. SELECT ADDRESS TYPEWorth a detourWorth the trip10.4. USEFUL ADDRESSESFig. 66 – Choose the Type of AddressMy <strong>ViaMichelin</strong>To select an address contained in the section> MY VIAMICHELINThe addresses in the My <strong>ViaMichelin</strong> category can also be created on the <strong>ViaMichelin</strong> web site andintegrated in your <strong>ViaMichelin</strong> portable GPS device.Fig. 65 – Search for Useful AddressesYou can perform a search for an address in the Useful Addresses directory by category or by locationand refine your search with a selection of criteria:CategoryNearCriteriaTo find an address from among all those that you can save in your <strong>ViaMichelin</strong>portable GPS device and classify them by category.> SELECT ADDRESS TYPETo find an address according to a location.> SELECT PLACETo find an address according to criterion, name or key-name.> SEARCH TYPESOther UsefulAddressesThemed andSeasonal POIsCommercial POIsTo select one address from among the many addresses sorted by category offeredby <strong>ViaMichelin</strong>> OTHER USEFUL ADDRESSESTo access the addresses in the exclusive content offering on the <strong>ViaMichelin</strong> website.> THEMED AND SEASONAL POIsTo perform a search for an establishment that is a partner company of<strong>ViaMichelin</strong>.> COMMERCIAL POIsTo take advantage of a multitude of additional functions, you can become a member of the <strong>ViaMichelin</strong>Advantage program by registering your <strong>ViaMichelin</strong> portable GPS device and creating your My <strong>ViaMichelin</strong>account on the <strong>ViaMichelin</strong> site: www.<strong>ViaMichelin</strong>.com.10.4.2. OTHER USEFUL ADDRESSESFig. 67 – Select category6162
You can then use <strong>ViaMichelin</strong> to perform your search from among thousands of addresses grouped by categoryover three screens:• Administrations Local or national authorities, Embassies, Police Precincts, Schools, Universities,Courthouses.• Food shops Butcheries, Bakeries, Caterers, Delicatessens, Grocery stores, Cheese shops, Organicfood, Pastry shops, Fishmongers, Vegetable stores.• Nearby shops and services Post Office, Tobacconist, Automatic Teller Machine, Chemist, Florist,Bookstore, Drycleaners, Video club, Wifi.• Large shopping complexes Shopping centre, Department store, Large and medium-size retailoutlets.• Care and beauty shops Hair salon, Beautician, Beauty parlour, Optician, Perfume shop.• Garages• Accommodation Hotel/Motel, Camping ground.• Museums & Culture Antique shop, Library, Art gallery, Museum, Theatre, Opera, Concert.• Parks & Leisure facilities Tourist office, Amusement park, Exhibition centre, Park and garden, Beach,Zoo.• Car Parks• Health Dentist, Doctor, Hospital/Clinic, Pharmacy.• Automobile Services Rest area, Car dealer, Car rental, Car park for car rental.• Outdoor leisure activities Bowling, Cabaret, Café, Pub, Traditional restaurant, Casino, Cinema,Discothèque, Restaurant, Tea salon.• Sports Horse back riding, Fitness, Golf, Skating, Pool, Squash, Stadium/multipurpose room,Tennis.• Services stations• Transportation Airport, Train station, Ferry terminal.10.4.5. SELECT ADDRESS TYPEDisplay My<strong>ViaMichelin</strong>Other UsefulAddressesFig. 68 – Select address type (2)> DISPLAY MY VIAMICHELIN> DISPLAY USEFUL ADDRESSES10.4.6. DISPLAY USEFUL ADDRESSES/ SIGNAL – USEFUL ADDRESSES10.4.3. THEMED AND SEASONAL POINTS OF INTERESTUse this section to access the addresses of the exclusive content offering available on the <strong>ViaMichelin</strong> web site(> CONTENT MANAGER).• On the Navigation screen, click on then on > > to select the Useful Addresscategories that appear on the mapIf no files are loaded, the following message appears: “The “Themed and Seasonal POIs” can bedownloaded free of charge from the Web site www.<strong>ViaMichelin</strong>.com.”10.4.4. COMMERCIAL POINTS OF INTERESTUse this section to access the address files available on the <strong>ViaMichelin</strong> web site or available with<strong>ViaMichelin</strong> partner companies: BNP Paribas, Courtepaille, Logis de France, etc. (> CONTENT MANAGER).If no files are loaded, the following message appears: “The “Commercial POIs” can be downloadedfree of charge from the Web site www.<strong>ViaMichelin</strong>.com.”Fig. 69 – Signal / Display Useful Addresses• Select the Useful Address categories for which you wish to display the icons on the map or activate thevicinity sound alerts.• For some categories, you can select independently certain sub-categories in the three sections offered:click on “More details” and select only the sub-categories of your choice.6364
11. MY VIAMICHELINMy <strong>ViaMichelin</strong> contains all your personalised saved items directly on your <strong>ViaMichelin</strong> portable GPSdevice or transferred to your My<strong>ViaMichelin</strong> account on the www.<strong>ViaMichelin</strong>.com web site.You can access this directory via a number of menus, for example, with the Main Menu > Before you set off>Managing My <strong>ViaMichelin</strong>Fig. 70 – Signal / Display Useful Addresses - DetailsIn Navigation mode, POI display takes place in real time. The icons symbolising the position of the POIsare therefore displayed on the map and move with it. If you select a large number of POIs to display,navigation screen display may take longer.My favouritesMy POIsFig. 71 – My <strong>ViaMichelin</strong>To access your saved items created on your PND or on the <strong>ViaMichelin</strong> web siteand transferred to your device.> MY FAVOURITESTo access the directories and saved items on your <strong>ViaMichelin</strong> portable GPSdevice (“asc” files from third-party software or available on the Internet, forexample).> MY POI ACTIONS11.1. MY VIAMICHELIN OPTIONSFig. 72 – My <strong>ViaMichelin</strong> OptionsDisplay on mapON/ Display onmap OFFTo activate or deactivate the display of your saved items on the map.6566
Alarm ON/Alarm OFFTo activate or deactivate the vicinity sound alerts.11.2.1. ROUTESConnect to My <strong>ViaMichelin</strong> To retrieve and integrate on your <strong>ViaMichelin</strong> portable GPS device theaddressed saved in your “ My <strong>ViaMichelin</strong>” account on the <strong>ViaMichelin</strong> web site and updated by GPRS.11.1.1. CONNECT TO MY VIAMICHELIN• Check that your telephone is connected to your <strong>ViaMichelin</strong> portable GPS device and that your GPRSservices are activated.• Click on the icon to perform an immediate update of your “My <strong>ViaMichelin</strong>” folder.11.2. MY FAVOURITESFig. 74 – My Favourites - Routes• Click on the route of your choice to access the next screen:Fig. 73 – My FavouritesYou will find access to the following categories on this screen:Routes> ROUTESFig. 75 – My Favourites – Route OptionsAddresses> CATEGORY OPTIONS - AddressesStartTo activate this route on the Route summary and Start guidance screen.Hotels> CATEGORY OPTIONS - HotelsRenameTo change the name given to the selected route.Restaurants> CATEGORY OPTIONS - RestaurantsDeleteTo delete the selected route from your <strong>ViaMichelin</strong> portable GPS device.Tourism> CATEGORY OPTIONS - Tourism6768
11.2.2. CATEGORY OPTIONS ADDRESSES / HOTELS / RESTAURANTS / TOURISMName searchSearch vicinityKeyword searchTo find a saved item with its name or part of its name.> SEARCH SAVED ITEMSTo select an area around which the search will be performed.> SELECT PLACETo find a saved item using a key word in its description.> SEARCH SAVED ITEMSThe “DISPLAY ALL” button displays the complete list of saved items contained in the selected category.11.2.4. ADD A POIOnce you have found the personal saved item that you want to record, give it a name that will enable you tofind it quickly and easily.Fig. 76 – My Favourites – Category Options11.2.5. SEARCH SAVED ITEMSYou can then:Find POIAdd a POITo find a personal saved item according to three types of searches.> SEARCH TYPESTo find a POI and save it in your personal address book.> SEARCHDisplay on mapON / Display onmap ONAlarm ON /Alarm OFFTo activate or deactivate the display of the saved items selected.To activate or deactivate the proximity sound alerts for the category ofsaved items selected.The figure attached to the category selected indicates the number of personal items saved in this category.11.2.3. SEARCH TYPESFig. 78 – Search saved items• Click on the letters to spell out the name or the key word for your search.• Click on “OK” to start the search.Fig. 77 – Search typesYou can find a personal address according to these three types of searches:Fig. 79 – Select result• On the results page, click on the saved item you are looking for> OPTIONS6970
11.2.6. OPTIONS11.3.1. MY POI ACTIONSFig. 80 - OptionsYou can then choose from among the following:Go to…To plan a route to a selected saved item.> ROUTE SUMMARYAdd stageTo name the saved item selected in the route underway.> ROUTE SUMMARYDisplay map ON/ Display mapOFFAlarm ON /Alarm OFFFig. 82 – My POI actionsTo activate or deactivate the POIs on the map.To activate or deactivate the vicinity sound alerts for POIs.Centre on mapDeleteRenameTo display the map centred on the saved item selected.> MAP OPTIONSTo delete the saved item selected from the directory of saved items.To rename the saved item selected.When a POI category (or a certain POI sub-category) is accompanied by the “eye” icon, this means thatit can be displayed on the mapWhen a POI category is accompanied by the “clock” icon, this means that a sound signal will betransmitted when passing nearby the POIs in the categories selected.You can modify the display or the alerts in the POI configuration.DescriptionTo access the description of the saved item selected.> DESCRIPTION11.3. MY POISFig. 81 – My POIsIn this category, you will find the addresses integrated with the Content Manager in the section > My<strong>ViaMichelin</strong> / My POIs.7172
12. HANDS-FREE TELEPHONY AND REAL TIMESERVICESYour <strong>ViaMichelin</strong> portable GPS device has functions that you can use totelephone in hands-free mode and update content in real time using GPRS 11services.Select MAIN MENU > Before you set off> Telephone > Telephone optionsOn the NAVIGATION > > > Telephone options screen12.1. CONNECT TELEPHONE• Click on “Activate Bluetooth”.• Click on “Connect telephone”.• Activate the Bluetooth link on your portable telephone.For certain telephone models, Bluetooth must be made “visible” during this procedure to be activated.• Click on “Add”. After a few moments, your <strong>ViaMichelin</strong> portable GPS device detects the Bluetoothdevice(s).• Click on the name of your telephone.• If the message “If your telephone requests a code, please enter 1 2 3 4” appears; click on “OK”• If your telephone requires a PIN code to associate it with your <strong>ViaMichelin</strong> portable GPS device, type thecode “1234” and validate.• On your <strong>ViaMichelin</strong> portable GPS device, the message “Pairing successful. Do you want to connectthis telephone to make it your default telephone now?” appears; click “Yes” if the telephoneselected is to be the default telephone; otherwise, click “No”.• On your telephone, validate the audio connection to your <strong>ViaMichelin</strong> portable GPS device.• On your <strong>ViaMichelin</strong> portable GPS device, the “Connection successful” message appears. Click “OK”To delete a telephone from a list of paired telephones, display the page and click on the telephone to be deletedfrom the list.You can then:DisconnectTo disconnect the Bluetooth link.ActivateBluetooth/DeactivateBluetoothFig. 83 – Telephone optionsTo activate or deactivate the Bluetooth link with your telephone.Reminder: For the list of telephones compatible with your<strong>ViaMichelin</strong> portable GPS device, visit the web site:www.<strong>ViaMichelin</strong>.com.Click on “Deactivate Bluetooth” to activate a Bluetooth link with a telephone. The message “BluetoothDeactivation will lead to disconnection of the telephone currently connected. Do you wish tocontinue with this operation?” appears. Click “Yes” to deactivate the Bluetooth link; otherwise, click “No”.DeleteTo delete the telephone from the list of devices recognised by your<strong>ViaMichelin</strong> portable GPS device.When a telephone is connected to your <strong>ViaMichelin</strong> portable GPS device, a small telephone appearsin the top right of the screen in the upper banner.If a telephone is not connected, the icon appears with a red line.Connect /DisconnecttelephoneConfigure GPRSMy GPRSservicesTelephonevolumeTo declare and establish the connection with a telephone. As long as theBluetooth link is not active, this icon is dimmed and cannot be activated.> CONNECT TELEPHONETo configure your connection by GPRS automatically or manually.> CONFIGURE GPRSTo display activated GPRS services.> MY GPRS SERVICESTo adjust the sound volume and ring tone of the telephone.> TELEPHONE VOLUME12.2. HANDS-FREE TELEPHONY12.2.1. TELEPHONEWith MAIN MENU > BEFORE YOU SET OFF > TELEPHONE menuOn the NAVIGATION > > > Dial screen:11The telephone services and access to GPRS are available on <strong>ViaMichelin</strong> Navigation X-970 / X-970T and X-980T portable GPS devices only.7374
If the Bluetooth link is not established between your <strong>ViaMichelin</strong> portable GPS device and your telephone, the“Connection failed. Do you want to start again?” message appears. Click on “OK” to return to the MainMenu. Go to TELEPHONE OPTIONS to connect your telephone.• Click on “HANG UP” or on the telephone icon to disconnect the call.12.2.1.2. DIALLED NUMBERSFig. 84 - TelephoneDialTo directly dial the telephone number you wish to call.> DIALTo use the “Telephone“ function, you must first activate the Bluetooth link between your <strong>ViaMichelin</strong> portableGPS device and your telephone (for the list of telephones compatible with your <strong>ViaMichelin</strong> portable GPS device,visit the <strong>ViaMichelin</strong> web site).Fig. 86 – Dialled numbersDialled numbersDirectoryTelephoneoptionsCopy phonedirectoryTo display the list of incoming and outgoing calls and easily phone back acontact.> DIALLED NUMBERSTo create and view your directory and call the contact of your choice.> DIRECTORYTo connect and configure the link with your telephone.> TELEPHONE OPTIONSTo recopy the first 100 numbers from your directory to your telephone.Incoming calls appear with a telephone and Outgoing calls appear with a telephone and They are followed by the number of your contact or by “???” if the number cannot be identified. The call logcontains the last 15 incoming and outgoing calls.• Click on the telephone next to the number chosen to automatically call back your contact.• Click on the arrows to display the pages in which the saved calls appear.12.2.1.3. DIRECTORY12.2.1.1. DIALFig. 87 - DirectoryFig. 85 - Dial• Enter the telephone number that you wish to call.• Click on “Call” to call your contact. The “Call in progress… “ message appears.• Click on “ADD” to enter the name and the telephone number of the contact you wish to save in thedirectory of your <strong>ViaMichelin</strong> portable GPS device.The directory entries are listed in alphabetical order of names saved.You can record the European emergency number in this directory: 112. Enter “_EMERGENCY” leaving a spacein front of the word so that it is always placed at the head of the list on the first screen of your directory.7576
12.2.1.4. COPY TELEPHONE DIRECTORY• Recopy the first 100 contacts of the address book of the telephone by default in the “Directory” of the<strong>ViaMichelin</strong> portable GPS device .12.2.2. TELEPHONE VOLUMEFig. 89 – GPRS ServicesAuthorisationTo authorise or prevent access to GPRS services.After authorising access to GPRS, you can access the following services:Fig. 88 – Telephone volume• Click on the volume bar at the desired level to reposition the cursor and move it to the desired volumelevel.Speed cameraWeatherTo update the list of speed camera POIs with <strong>ViaMichelin</strong> and update once amonth.To access the 5-day weather forecast throughout Europe (these data are updatedtwice a day).12.3. UPDATING REAL-TIME SERVICES: MY GPRS SERVICESYour <strong>ViaMichelin</strong> portable GPS device is equipped with Bluetooth® wireless technology allowing it to receivereal-time updates via the GPRS connection on your mobile phone 12 :What is GPRS?GPRS – General Packet Radio Service – technology allows high data throughput. This method therefore enableslarge amounts of data to be transmitted in a short period of time.Accordingly, by activating ‘the GPRS services’ on your <strong>ViaMichelin</strong> portable GPS device, you can multiply theamount of information provided in real time from your Bluetooth telephone to your <strong>ViaMichelin</strong> Navigation X-970T or X-980T.To make use of the GPRS services on your <strong>ViaMichelin</strong> portable GPS device, you must have:• a New Edition <strong>ViaMichelin</strong> Navigation X-970T or X-980T GPS portable device (or one equipped with anupdate of the <strong>ViaMichelin</strong> Navigation software 7.x version).• a GPRS subscription with your telephone operator.• a telephone compatible with Bluetooth® (refer to the list on the <strong>ViaMichelin</strong> web site).Car parks To update the location and availability (open or closed) with an update every 10minutes (initially for the Paris and surrounding areas only).Quick Destination To find an address prepared on your PC on your <strong>ViaMichelin</strong> portable GPS devicewith a single click without having to first record it in your My <strong>ViaMichelin</strong>account.> QUICK DESTINATIONMy <strong>ViaMichelin</strong> To directly retrieve addresses, routes, POIs, etc. from your My <strong>ViaMichelin</strong> accounton the <strong>ViaMichelin</strong> web site previously saved in your folders.Click on the icon of your choice to:• Activate or deactivate services.• Display GPRS content.• Access useful information (last update, recommended update frequency).• Perform an update.In Navigation mode, you can access GPRS services by clicking on to access theTELEPHONE OPTION, then MY GPRS SERVICES.12.4. HOW TO ACTIVATE YOUR GPRS SERVICES ON THE VIAMICHELIN WEB SITE• Register your GPS device on the <strong>ViaMichelin</strong> web site: > DVD-ROM INSTALLATION• Connect your <strong>ViaMichelin</strong> portable GPS device to your PC.• Start the Content Manager application: Starts > Programmes > <strong>ViaMichelin</strong> > <strong>ViaMichelin</strong>Navigation PND> Content Manager• In the upper banner of the Content Manager, click on "About".12Be sure to ask your mobile phone operator for more details on GPRS connections and associated costs. Also check the list of compatiblemobile phones on the <strong>ViaMichelin</strong> web site: www.<strong>ViaMichelin</strong>.com.7778
Fig. 90 – Content Manager – About• Select the Serial number displayed in the “About” window and copy it (CTRL+C).Fig. 93 – Activate GPRS• Click on “OK” to record your GPRS activation• Close your Internet browser• Close the Content Manager• Disconnect your <strong>ViaMichelin</strong> portable GPS device from your PC.• Access your <strong>ViaMichelin</strong> portable GPS device in the GPRS configuration.> SET GPRSYour GPRS is activated. With your GPRS telephone subscription, you can now take advantage of updates to theBluetooth® functions on your mobile phone and on your <strong>ViaMichelin</strong> portable GPS device.Fig. 91 – About – Serial number• Connect to the <strong>ViaMichelin</strong> web site and go to the section Mon <strong>ViaMichelin</strong> / My GPS.• Click on “ See the list of products”12.5. SET GPRSOn your <strong>ViaMichelin</strong> portable GPS device, in the Main Menu, go to SET>TELEPHONE>SET GPRS (after activatingthe Bluetooth option if necessary).• Click on the telephone of your choice in the LIST OF PAIRED TELEPHONES.Fig. 92 – See the list of products• On the “List of saved products” page, click on:• On the “Activate GPRS services” page, paste the serial number in the corresponding field (CTRL+V).Fig. 94 – Set GPRS• By default, select:- Automatic configuration Click on your country of choice in the list displayed in the “SELECTCOUNTRY” window, and then on your GPRS subscription fixed price in the “SELECT FIXEDPRICE” window.In the event the automatic configuration does not allow you to activate your GPRS parameters, you candeclare them manually.7980
- Manual configuration You must also provide the following information:• APN• Login• Password• Telephone N°• Primary DNS• Secondary DNS• Connection script13. MP3 PLAYERThis information will be provided to you by your telephone operator..After a few moments, the message “GPRS settings valid.” appears.If you haven’t yet activated GPRS services, the message “GPRS settings valid. To use your GPRS services,please activate them on the web site www.<strong>ViaMichelin</strong>.com” appears.• Click on ‘OK’ to use the GPRS services on your <strong>ViaMichelin</strong> portable GPS device.12.6. QUICK DESTINATIONIf you have GPRS services on your <strong>ViaMichelin</strong> portable GPS device, you can retrieve an address for quick andtemporary use.• Start the address search on the <strong>ViaMichelin</strong> web site.• In the information bubble that appears on the map to locate the address, click on “Quick Destination”.• In your vehicle, update the GPRS services and find the “Quick Destination” address to plan your route.The address retrieved in not saved in your address book and will be erased when you select a new “QuickDestination”.Fig. 95 – MP3 PLAYERYou can listen to your favourite music on your <strong>ViaMichelin</strong> portable GPS device (MP3 and wma formats).13.1. MP3 PLAYERFor increased user-friendliness, the MP3 player can be accessed in one of two ways depending on how you areusing your GPS device:• MAIN MENU Click on BEFORE YOU SET OFF, then LISTEN TO MUSIC. You can then move simply tothe music you want to hear, or navigate in the various menus of your GPS.• Navigation mode Activate the fast access to the main functions, then click on the player icon.You can drive safely while listening to your favourite music thanks to the intelligent volume control: youwill still be able to hear the vocal navigation instructions and the sound alerts.If at any time you have not clearly understood an instruction given by your GPS device, you can replay it byclicking on the corresponding button located in the display area of the next instruction.13.2. USING YOUR MP3 PLAYERThe MP3 player is very easy to use. All the basic player functions are grouped together on a single screen.You can access your favourite music and navigate in your saved item folders to choose the track you want toplay.To integrate MP3 or wma files and create play lists on your <strong>ViaMichelin</strong> portable GPS device, refer to the chapterdescribing the Content Manager installed on your PC.8182
To resume playing the selected file.To stop playing the file.To return to the beginning of the piece.To go to the end of the music.To lower the volume of the MP3 player.Fig. 96 – MP3 Player – Music PlayerTo increase the volume of the MP3 player.To go to your directories and select the MP3 or wma file of your choice. Click on “LOADALL” to select all the directories or files installed on your <strong>ViaMichelin</strong> portable GPS device.With the automatic volume management feature, you can enjoy the music on your MP3 player and still be ableto hear the navigation messages and activated alerts.Fig. 97 – MP3 Player – Select directoryFig. 98 – MP3 Player – List of filesTo pause the MP3 player.8384
14. BEFORE YOU SET OFFUse this category for direct access to certain functions available on your <strong>ViaMichelin</strong>portable GPS device.15. PND CONFIGURATIONThe SET screen is used to directly access the screens to configure your <strong>ViaMichelin</strong> portable GPS deviceas you choose.Fig. 99 – Before you set offFig. 100 – SetTelephoneListen to musicConsult weatherforecastDisplay trafficmessagesManaging My<strong>ViaMichelin</strong>To directly access the hands-free telephone options.> TELEPHONETo access your MP3 player.> MP3 PLAYERTo obtain via GPRS the free 5-day weather forecast (updated twice a day).To display traffic information messages received.> INFO TRAFFIC MESSAGESTo directly access your saved items.> MY VIAMICHELINAddresses, routes, POIs, for example, in the My <strong>ViaMichelin</strong> section can be created on the <strong>ViaMichelin</strong>web site and integrated in your <strong>ViaMichelin</strong> portable GPS device.Quick Destination To quickly plan a route on the <strong>ViaMichelin</strong> web site and retrieve it via GPRS forimmediate and one-time use.> QUICK DESTINATIONPreferencesSettingadjustmentsInformationTelephoneTraffic InfoChange map15.1. PREFERENCESTo modify operating criteria: Language, Unit, Currency and KeyboardConfiguration.> PREFERENCESTo modify the device parameters: Time, Brightness, Day/Night mode and Sound.> SETTING ADJUSTMENTSTo display information on the system: About (version and copyright), BatteryStatus, GPS and Traffic information Status.> INFORMATIONSTo access telephone parameters (for <strong>ViaMichelin</strong> X-970T & X-980T portable GPSdevices only).> OPTIONS TELEPHONETo configure reception of information traffic (for <strong>ViaMichelin</strong> X-970T & X-980Tportable GPS devices only).> INFO TRAFICTo select a new map file (for example, for the “Europe” versions, select the mapof the Canary Islands).> CHANGE MAPFig. 101 – General settings8586
LanguageUse this screen to configure:- The Interface language: this is the display language for menus; 9 languagesare offered 13 .- The Voice guidance language: this is the language used for messagestransmitted during navigation. You have a choice between 21 differentlanguages 14 .The synthetic voice provides you with vocal instructions concerning road names,POI alerts, changes in direction and traffic information messages (the syntheticvoice is available on the <strong>ViaMichelin</strong> Navigation X-980T portable GPS only: “Textto Speech” function).- The Map Language: this is the display language for maps (town and roadnames, etc.). You can select: Local (this is the local language: French in France,Danish in Denmark, etc.), English, French, German, Italian, Spanish, Dutch,Swedish, Catalan, Basque, and Galician.In countries where there are a number of different languages (Switzerland,Belgium, Spain, etc.), you can switch from one language to another with thisfunction. You must therefore perform searches on locations, streets, etc., in theselected language.UnitsTo select the unit of distance that you wish to use when planning your route anddisplaying distances on your Navigation screen. You can select: km (kilometres) ormiles.Currency To select the currency that you wish to use to display toll costs 15 .Configurekeyboard<strong>ViaMichelin</strong> Navigation offers three choices for the screen display used to entertown names and addresses, for example: ABC (alphabetical order), AZERTY(French keyboard) and QWERTY (Anglo-Saxon keyboard).• Click on left and right arrows to select a parameter or click on the category to display the list ofparameters available; click, if necessary, on the up or down arrows to scroll down the list of parameters.• After selecting a parameter, click on OK.15.2. SETTING ADJUSTMENTSTimeBrightnessDay/night modeFig. 102 - PeripheralsTo modify the system time (Time/Minutes) and system display mode (Timedisplay : on the 24-hour clock or AM/PM).Click on bar at the desired level to directly reposition the cursor or click on thecursor and move it to the desired brightness for the screen display.Reminder: Increased brightness reduces the battery life of your PNDTo select the display mode:- -Always in day mode: Screen brightness is increased and the screen coloursare modified for optimum viewing of your <strong>ViaMichelin</strong> portable GPS device inbroad daylight.- -Always in night mode: Screen brightness is decreased and map colours aremodified for increased viewing comfort adapted to night driving.- -Automatic day/night: Configure the time for automatic switching from daymode to night mode or the reverse.13Interface language: English / Français / Deutsch / Italiano / Polski / Português / Español / Cesky / NederlandsSoundFig. 103 – Automatic day/night mode adjustmentTo configure the sound Volume of your <strong>ViaMichelin</strong> portable GPS device oractivate sound in stereophonic mode (for this, your <strong>ViaMichelin</strong> portable GPSdevice must be connected to speakers in your car).>SOUND ADJUSTMENT14Vocal guidance language: French (synthetic voice), French, English (synthetic voice), English, German (synthetic voice), German, Spanish(synthetic voice), Spanish, Italian (synthetic voice) Italian, Dutch (synthetic voice), Dutch, Portuguese, Flemish, Norwegian, Swedish, Danish,Finnish, Polish, Czech and US English.15Currencies: You can select: ALL (Albanian Leks), BAM (Bosnia-Herzegovina’s convertible deutschemark), BGN (Bulgarian Lev), BYR(Belorussian ruble), CAD (Canadian dollar), CHF (Swiss franc), CSD (), CZK (Czech krone), DKK (Danish krone), EEK (Estonian kroon), EUR(Euro), GBP (Pound Sterling), HRK (Croatian kuna), HUF (Hungarian forint), LTL (Lithuanian litas), LVL (Latvian lats), MDL (Moldavian leu),MKD (Macedonian dinar), NOK (Norwegian krone), PLN (New Polish zloty), ROL (Romanian leu), RUB (New Russian ruble), SEK (Swedishkrona), SKK (Slovakian krone), TRY (), UAH (Ukranian hryvnia) and USD (American dollar)Two other settings are available on the <strong>ViaMichelin</strong> Navigation X-980T portable GPS device:Button lighting(available with the <strong>ViaMichelin</strong> Navigation X-980T only)- Select Activate if you wish to set the brightness of the buttons located on thesides of your <strong>ViaMichelin</strong> Navigation X-980T portable GPS device permanently.- Select Deactivate if you wish to set the brightness of the buttons located on8788
Activationheadset/TMCthe sides of your <strong>ViaMichelin</strong> Navigation X-980T portable GPS device temporarily.The buttons will light up for three seconds when pressed.(only available with the <strong>ViaMichelin</strong> Navigation X-980T)- Select TMC socket to receive the RDS / TMC traffic information via the wireantenna connected to the jack plug of your <strong>ViaMichelin</strong> Navigation X-980T toobtain sounds from the speakers contained in the mounting system of your PND.- Select Headset connector to obtain the voice navigation instructions withheadphones plugged into the jack plug located underneath your <strong>ViaMichelin</strong>Navigation X-980T. This function turns off the speaker contained in the mountingsystem of your PND.15.2.1. SOUND ADJUSTMENTFig. 104 – Sound adjustmentVolumeMono/StereoTo adjust the volume of message and acoustic alerts.>SOUND ADJUSTMENT / VOLUMETo select/deselect sound in stereo mode when the vehicle is equipped with anintegrated connection.15.2.2. SOUND ADJUSTMENT/VOLUMEFig. 105 – Sound adjustment• Click on the left or right arrows to select the configuration of your choice in the categories: “Sound”and “Select sound”.• Use the “Sound” parameters to select:- Activated To activate all sounds.- According to speed- Specific to car radio To use the speakers in the car radio when the <strong>ViaMichelin</strong>portable GPS device is linked to this circuit.- OFF To deactivate all sounds.• Use the “Select sound” parameters to select:- General To set the maximum volume of sound messages- Instructions To adjust the voice instructions during navigation.- Safety alarms To adjust the volume for safety alarms.8990
- Traffic info alerts To adjust the volume of traffic information messages.15.4. CHANGE MAP• Click on the bar at the desired level to directly reposition the cursor or click on the cursor and move it tothe desired volume. Select “Test” to check the volume selected.In Navigation mode, you can access the screen to adjust the sound volume by clicking onto directly access the SOUND ADJUSTMENT screen.15.3. INFORMATIONFig. 107 – Change map• Click on the map file of your choice (available for Europe / Spain-Portugal versions only):- Canarias.fdp- EUROPE.fdp- España+Portugal.fdp- Canarias.fdpThe deleted maps can subsequently be regenerated with the “Content Manager” programme via your PC.Fig. 106 - InformationAboutPower statusUse this screen to display the navigation software version as well as the copyrightdates of the mapping and POIs installed on your <strong>ViaMichelin</strong> portable GPS device.This screen indicated the percentage and an evaluation of the life of the“Remaining battery power” or if your <strong>ViaMichelin</strong> portable GPS device isplugged in, the screen displays the message: “Charging… 100%”.When your <strong>ViaMichelin</strong> portable GPS device is removed from its mountingsystem, disconnected from a PC or the mains power lead with the power plug orthe cigar lighter, a small icon in the upper right of the upper banner indicates thebattery life.The battery status is shown on all the screens in the upper banner with a small icon:This icon shows that the PND is plugged in.This icon shows the remaining battery life.GPS statusThis screen verifies reception of the GPS signal on your <strong>ViaMichelin</strong> portable GPSdevice.> GPSOn the <strong>ViaMichelin</strong> Navigation GPS X-970T and X-980T portable GPS devices, access to information trafficstatus is also available:Traffic info status Use this screen to check the reception of traffic information via an FM band radio.> TRAFFIC INFO SERVICE9192
16. CONTENT MANAGERThe DVD-ROM <strong>ViaMichelin</strong> contains an application – Content Manager – that you can use to manage thecontent of your <strong>ViaMichelin</strong> portable GPS device (such as regeneration of your SD card and map customisation)and ensure transfer of information between your PC, the <strong>ViaMichelin</strong> web site and your <strong>ViaMichelin</strong> portableGPS device (import of POI and MP3 files, for example).For more information, refer to the following sections:• > How to start the Content Manager• > How to install the Content ManagerFig. 109 – Content Manager – Memory used on the SD cardThe following information appears in the right part of the Content Manager screen:• Total memory Indicates the space occupied by all the programmes and files on your SD card.• Memory used For each Content Manager category, the indicator shows the percentage of spaceoccupied by the file category with respect to the overall space on your SD card.In order to benefit from optimum use of your SD card, we recommend you avoid filling up the storage space onyour card completely. Start synchronisation: After performing the desired actions (integration of speed camera POI files,music files, addresses, etc.) you must synchronise your PC and your <strong>ViaMichelin</strong> portable GPS device to updatethe data saved. You can do this either after each operation or after you have finished all your operations.Fig. 108 – Content Manager16.1. MANAGING MY CONTENTPresentation bar of the functions available in the Content Manager programme:Managing mycontentsAccess the<strong>ViaMichelin</strong> websiteHelp andsolutionsHow do I use myContent ManagerTo manage all the content integrated in your <strong>ViaMichelin</strong> portable GPS device:maps, addresses, MP3 files, etc. By default the Content Manager opens in thisscreen.> MANAGING MY CONTENTSTo open the www.<strong>ViaMichelin</strong>.com site in the Content Manager window andaccess your “My <strong>ViaMichelin</strong>” account directly.> ACCESS THE VIAMICHELIN WEB SITETo access regeneration assistance or programmes to help you use your<strong>ViaMichelin</strong> portable GPS device in all circumstances.> HELP AND SOLUTIONSTo access the functionalities of the Content Manager and instructions on how touse them.> HOW DO I USE MY CONTENT MANAGERNavigation bar to access key functions according to the category selected.By default, the Content Manager opens to the “Managing my content” section.Use the icons in the upper bar to access the sections quickly and view the occupation rate of your SD card.My mapsMy Michelin Guides/Useful addressesMy <strong>ViaMichelin</strong>My MP3My tourist routes Information and action zone for managing the content of your SD card. The “Managing my content” screen displays in one go the occupied space and the distribution of fileson your SD card.• Click on the icons or the vertical quotation marks to open the category of your choice.9394
16.1.1. MY MAPSThe list of map files appears with the size of each file.Fig. 110 – Content Manager – My mapsFor each map, you can:Change map To create your own partitioning.Delete map To delete the map installed on the SD card.Restore map To restore the map selected on your SD card.16.1.2. MY MAPS / CHANGE MAPFig. 113 – Content Manager – Generate the mapDepending on the map to be generated, this operation can take between a few seconds and several tens ofminutes. We therefore recommend you deactivate the sleep mode on your computer.Generation of a customised map is comprised of a number of steps. To interrupt this procedure, you must waituntil the programme has finished the generation step underway for your click on the “Cancel” button to betaken into account.When generation is completed, you customised map is saved on the hard disk of your PC. To transfer it to your<strong>ViaMichelin</strong> portable GPS device, you must perform a synchronisation procedure:Example :To maintain the highest level of mapping quality, the Scandinavian maps are not pre-recorded on the Europe2GB SD card by <strong>ViaMichelin</strong>. They are however available on the DVD-ROM and can be used with the ContentManager.To obtain a map that allows you to plan a route from Albi (F) to Oslo (N), simply select all the countries crossedbetween these two points and save your customised map on a SD card to take advantage of the functions onyour <strong>ViaMichelin</strong> portable GPS device throughout your journey.16.1.3. MY MAPS / RESTORE MAP / DELETE MAPFig. 111 – Customised map• Step 1: Select the map with which you wish to create your customised map.• Step 2: Select a region:- by clicking Select with a single mouse click the country code or click on “OK”after choosing the country “From the list “.- by zone Select by tracing with the mouse a rectangle in the zone to beselected.Fig. 114 – Content Manager – Restore the mapThe map selected is restored via a synchronisation procedure that can take from several minutes to two hours toregenerate a map of “Europe”. We therefore recommend you deactivate the sleep mode for the screen and forthe PC to avoid disturbing this operation.Before you restore a map, make sure that your SD card has sufficient free space to store it. Otherwise, you mustdelete certain files from your SD card before you can restore the map of your choice.When the map of Europe is displayed, selection takes place per country.When the map of a country is displayed, selection takes place on regions or departments.• -Step 3: Click on “OK” to save your customised map.Fig. 112 – Content Manager – Select nameGive a name to the customised map and click on “OK” to start generation of the map.9596
16.1.4. MY MICHELIN GUIDES / USEFUL ADDRESSESManage your personal address book in your <strong>ViaMichelin</strong> portable GPS device via the following menus:To create a new folder in “My <strong>ViaMichelin</strong>” or in the “My POIs” (> File« *.asc ») directory and create the addresses of your choice.To add an address to a selected folder.To transfer the contents of your My <strong>ViaMichelin</strong> account from the web site toyour <strong>ViaMichelin</strong> portable GPS device.To import addresses, routes, etc., from the <strong>ViaMichelin</strong> web site, you must create your “My<strong>ViaMichelin</strong>” account on the <strong>ViaMichelin</strong> web site: it’s fast and free!The symbol at the beginning of the line indicates that the file is present on the SD card in your <strong>ViaMichelin</strong>portable GPS device.You must move the vertical separation bar (“>>”) that shares the space between the folders and their contentto the right, or double-click on it to access the “Change” and “Delete” links.Fig. 115 – Content Manager - My GuidesYou can sort the Michelin guides and your useful addresses by Name, Country, Version and Size. Simply clickon the title at the top of the column that to your wish to sort (Click twice for a reverse sort).The symbol at the beginning of the line indicates that the file is present on the SD card in your <strong>ViaMichelin</strong>portable GPS device. Simply click on “Remove” or “Add” next to the file of your choice to remove it or place iton the SD card included in your <strong>ViaMichelin</strong> portable GPS device.The Version specifies the year (Guides Michelin) and the month (fixed speed camera POIs) of certain files. The“Update” link connects you automatically to the <strong>ViaMichelin</strong> web site and integrates the new files. The newversion of the loaded and integrated file appears after a few moments.Fig. 117 – Content Manager – Change My <strong>ViaMichelin</strong>16.1.5.1. CREATE A FOLDERThe <strong>ViaMichelin</strong> DVD-ROM contains approximately 9,000 photos of POIs in the Green guides. These photos, andthose available on the <strong>ViaMichelin</strong> web site, can be integrated on your <strong>ViaMichelin</strong> portable GPS device. Simplyclick on the “Add” link in a “Michelin Green Guide Tourism Photos” category for a country to automaticallytransfer the photo file to your <strong>ViaMichelin</strong> portable GPS device, or remove it by clicking on the “Remove” link.16.1.5. MY VIAMICHELIN / MY FAVOURITESFig. 118 - Content Manager – Create a folderFig. 116 – Content Manager – My <strong>ViaMichelin</strong>• Choose to include the new folder in the “My POIs” category or to create a new folder.• Name your new folder.• Select a category colour (Other folder only).- Select a folder icon from among those present or click on “New Icon” to select a “bmp” fileof your choice (16 x 16 pixels – 256 colours).- Click on “OK” to save your new folder.9798
16.1.5.2. CHANGE FOLDER• When the search is completed, click on “Send this address to: My GPS”.• Give a name to your address in the “Send to my <strong>ViaMichelin</strong> GPS” window.• Click on “Send”.The address added is placed in the “My Favourites” folder. Simply “drag” a selected address to move it to thefolder of your choice.16.1.5.5. CREATING A NEW ICONTo visually enhance your address books in the “My <strong>ViaMichelin</strong>” category, you can use the imagesavailable on the web site or create your own icons:Fig. 119 - Content Manager – Change folderYou can modify all the characteristics of the folder selected except its location (POIs / Other folder).If you wish to change the location of a folder, you must delete it and recreate it in the directory of your choice.16.1.5.3. DELETE FOLDER• On your PC, open the “Paint” drawing software (MSPAINT.EXE) with: Start / Programmes /Accessories.• In Images / Attributes, select: 16x16 pixels in colour then click on “OK”.• In Display / Zoom, select Large size.• With the pencils and paintbrushes and the colour palette, draw your icon or copy the photo of yourchoice.• In File / Save as, name your icon and select the format “Bitmap 256 colours*(.bmp)”.• Save your icon in the directory of your choice.• Close “Paint”.Fig. 120 - Content Manager – Delete folder• Click on “Yes” to delete the folder from the My <strong>ViaMichelin</strong> category.You cannot delete a default folder in the “My <strong>ViaMichelin</strong>” category (My Favourites, My POIs, for example).16.1.5.4. ADD AN ADDRESS• Click on “Add an address”. You access the <strong>ViaMichelin</strong> web site directly.• Search in the “Maps and Guides” category of the <strong>ViaMichelin</strong> web site.Fig. 121 – Content Manager – Add an address99100
16.1.5.6. IMPORT MY VIAMICHELIN16.1.6.2. CREATING AN “.ASC” FILEOn your PC:• Create a text file (example with Windows NotePad: “*.txt”).• Open the text file and create saved items according to the following procedure:- Each line must contain the information corresponding to a single saved item with thefollowing syntax:- [Longitude],[Latitude],["Name"],- (for example: 2.142436, 48.835248, "Starbucks")- The comma is used as the separator ","- The name must appear between double quotes " "- The lines preceded by a semi-colon ";" are comment lines- Longitude and latitude must be in degrees and fraction of degrees.• Rename the text file with the "asc" suffix: eg.: "MyRestaurants.asc".• Save this file in the directory of your choice.EXAMPLE OF "asc" FILE:Fig. 122 – Content Manager – Import My <strong>ViaMichelin</strong>• If you have a My <strong>ViaMichelin</strong> account, please identify yourself.• If you do not have a My <strong>ViaMichelin</strong> account, click on “Register”.• Select the addresses that you wish to transfer to the My <strong>ViaMichelin</strong> folder of your <strong>ViaMichelin</strong>portable GPS device.• Click on the link .16.1.6. MY VIAMICHELIN / MY POISYou can integrate specific addresses in your <strong>ViaMichelin</strong> portable GPS device in the “My POIs” category. Thesecan be addresses that you have retrieved from third-party suppliers or third-party web sites, for example.To integrate (or create) a specific address file (“*.asc” file) in your <strong>ViaMichelin</strong> portable GPS device, follow theprocedure described below.------------------------------------------------------------; Example File;; Longitude, Latitude, "Name of saved item"; =========== ============ =========================2.3336 , 48.8675 , "Lord Nelson Hotel"2.2935 , 48.8587 , "Parliament Buildings"-1.460885 , 43.484898 , "Picadilly Circus"; End of file------------------------------------------------------------You must create an "asc" file per category of saved items to be imported (this will also allow you tosubsequently delete saved items for a given category).16.1.7. MY MP316.1.6.1. IMPORT AN ”.ASC” FILE• Start the Content Manager.• Click on the “My <strong>ViaMichelin</strong>” category.• Click on “Create a folder”.• Select the “My POIs” category, name your folder, click on […] to select the file to integrate and selectan icon.• Click on “OK”.• Start synchronisation.After importing the file on your <strong>ViaMichelin</strong> portable GPS device, you can configure the display and the POI alertas desired.Fig. 123 – Content Manager – My MP3To create a folder in the MP3 directory.• During synchronisation, only the folders containing music files will be created and transferred to the<strong>ViaMichelin</strong> portable GPS device.• The name of the folders created must not contain accented letters.To find a folder with Windows explorer and import it with all the MP3 or “wma”files that it contains.To find a music file with Windows explorer and integrate it in your <strong>ViaMichelin</strong>portable GPS device.To delete the folder or file selected.101102
16.1.8. MY TOURIST ROUTESFig. 124 – Content Manager – My Tourist RoutesIn this section you will find tourist routes offered by the Michelin Green guides.The top of the screen contains the following icons for easy navigation:To return to the previous page or go to the next page on the <strong>ViaMichelin</strong> web site.To return to the home page of the <strong>ViaMichelin</strong> web site.To directly access the “My <strong>ViaMichelin</strong>” page.16.1.9. SYNCHRONISEAfter organising your data in the different categories in your Content Manager, you must perform asynchronisation procedure to update your <strong>ViaMichelin</strong> portable GPS device:To directly access the “Support” (FAQ, Manual, Patches, etc.) page.To directly access the User Guides page.- Click on the button to start synchronisation of the files between your PC and your <strong>ViaMichelin</strong> portableGPS device:16.3. HELP AND SOLUTIONSFig. 125 – Content Manager - Synchronisation16.1.10. EXIT THE CONTENT MANAGER- Close the Content Manager programme.- Unplug your <strong>ViaMichelin</strong> portable GPS device from your PC.- Click on “I ACCEPT” to return to the Main Menu of your <strong>ViaMichelin</strong> portable GPS device.16.2. ACCESS THE VIAMICHELIN WEB SITEFig. 127 – Content Manager – Help and solutionsHelp- FAQ and updates To access the on-line help offered by <strong>ViaMichelin</strong> to complement this manual,detail a procedure, explain a function, resolve a critical situation, etc., and download software update files inorder to have the latest versions of <strong>ViaMichelin</strong> Navigation programmes on your PND.- User’s Guide To view and download free of charge the detailed user manual for your device.The detailed manuals offered by <strong>ViaMichelin</strong> are in “.pdf” format and require installation of AcrobatReader® on your PC.Solutions- Restore PND To reset your device. The personal data on your <strong>ViaMichelin</strong> portable GPS device will beerased.- Restore SD To regenerate the SD card installed on your <strong>ViaMichelin</strong> portable GPS device.Depending on the power of your PC and the mapping to regenerate, this procedure can take several tens ofminutes. We recommend you deactivate the sleep mode on your computer during this operation.Fig. 126 – Content Manager – Access the <strong>ViaMichelin</strong> web siteWhen you install an SD card in a <strong>ViaMichelin</strong> portable GPS device, an identification code unique tothis device is associated with the programmes. Therefore the card cannot be used by another PND.103104
16.3.1. FAQ AND UPDATES• Click on the “FAQ and Updates” button to directly access the support area of the GPS Navigation<strong>ViaMichelin</strong> web site.• Click on “DOWNLOAD”.Fig. 130 – <strong>ViaMichelin</strong> Navigation X-960 / X-970T User’s GuidesFig. 128 – Content Manager - FAQ and Updates• Click on the chapter of your choice to access the on-line help or software update patches..16.3.2. <strong>USER</strong>’S GUIDE• Click on the “User’s Guide” button to directly access the support area of the GPS Navigation<strong>ViaMichelin</strong> web site.You can:• View the on-line manual• Click on to save a copy of the manual on your PC.• Click on to print the selected manual.16.3.3. RESTORE PND• Click on the “Restore PND” button to reset your <strong>ViaMichelin</strong> portable GPS device.Fig. 131 – Restore PND• Click on « Yes »Fig. 129 – User’s guides• Click on the manual of your choice to access its presentation before displaying it or downloading it.Fig. 132 - Restore PND StatusThis operation will take several minutes before you return to the “Help and solutions” screen.105106
16.3.4. RESTORE SD• Click on the “Restore SD” button to regenerate the SD card installed in your <strong>ViaMichelin</strong> portable GPSdevice.Fig. 135 – PND linkThe programme checks the data installed on your <strong>ViaMichelin</strong> portable GPS device and then displays theContent Manager home page.Fig. 133 - Restore SD• Select the mapping to regenerate and click on “OK”.Fig. 134 - Restore SD ProgressDepending on the map to regenerate, the operation can take several tens of minutes before you return to the“Help and solutions” screen.Fig. 136 – Content ManagerSD card regeneration takes place in a number of steps; a number of status screens will be displayed successively.16.4. HOW TO USE YOUR CONTENT MANAGERYou will find the information contained in this chapter directly on your PC16.5. HOW TO START YOUR CONTENT MANAGERTo access the Content Manager programme:- Connect your <strong>ViaMichelin</strong> portable GPS device to your PC.- Establish the ActiveSync connection (Windows 2000 and Windows XP only) in “Guest” mode(select “No” when prompted for a partnership).- Start the Content Manager :Start > Programmes > <strong>ViaMichelin</strong> > <strong>ViaMichelin</strong> Navigation PND > Content Manager.107108
17. DVD-ROM INSTALLATION17.2.1. INSTALLATION OF THE DVD-ROM ON A PC WITH WINDOWS 2000• Insert the <strong>ViaMichelin</strong> DVD-ROM in the DVD drive of your PC.17.1. MINIMUM RECOMMENDED PC CONFIGURATIONThe <strong>ViaMichelin</strong> Navigation DVD-ROM version 7 must be installed on a PC-type computer with a configurationequal to or greater than that described below:• PC with 256 MB of RAM or more• Pentium 200 MHz microprocessor• DVD-ROM player• Microsoft 2000, Windows XP (32-bits only) or Windows Vista (32-bits only)• Disk capacity required: 4 GB min. for a "Country" version - 6 GB min. for a "Europe" version• Internal connection and electronic messaging system17.2. DVD-ROM INSTALLATIONThe link between PCs equipped with Windows 2000 or Windows XP and a <strong>ViaMichelin</strong> portable GPS device isperformed by Microsoft ActiveSync. If your PC does not have this software, the <strong>ViaMichelin</strong> installation programwill install ActiveSync version 4.2 on your PC.ItalianPolishPortuguese (Standard)CzechFig. 137 – Windows 2000 – Choose setup language• Select the setup language and click on “OK”.You can also download the last version of the ActiveSync software via a Microsoft web site:www.Microsoft.com/en/gb/.Windows Vista has an integrated software package for establishing links with integrated “Mobile Devices”.Before installing your <strong>ViaMichelin</strong> DVD-ROM on your PC, we suggest you perform the following:• Check that the SD card is correctly inserted in the PND and that the programmes installed bythe SD card correspond to the DVD-ROM.• Check that the hard disk on your PC has the space required to install <strong>ViaMichelin</strong> programmes: 4 GBmin. for a “country” version - 6 GB min. for a “European” version.• Check that no previous version of the <strong>ViaMichelin</strong> Navigation software is installed on your computer. Ifa previous version does exist, uninstall it completely by following the procedure specified in chapter17.3.• Close all open applications on your PC to safeguard against interfering with installation of the<strong>ViaMichelin</strong> DVD-ROM and to be able to restart your PC if necessary.• Empty the Window temporary file directory (TEMP) to prevent saturation of this space duringinstallation.• Empty the directory for temporary Internet files for problem-free connection to the <strong>ViaMichelin</strong> website.• Empty the wastebasket on the desktop of your PC to remove files previously deleted from your PC tosave storage space.• Disconnect all portable devices from your PC (PDAs, camera, etc.).• To accelerate the reception of messages sent by <strong>ViaMichelin</strong>, ensure there are no messages on standbyin your Internet mailing system.----------Fig. 138 – Windows 2000 – InstallShield Assistant17.2.1.1. MICROSOFT ACTIVESYNC INSTALLATIONIf version 4.2 (or higher) of the Microsoft ActiveSync software is installed on your PC, go to the next step.If the Microsoft ActiveSync version 4.2 (or higher) is not installed on your PC, the Microsoft InstallShield Wizardprompts you to install the version available on the <strong>ViaMichelin</strong> DVD-ROM.You can also download and install the latest version of the Microsoft ActiveSync 4.5 FR software via theMicrosoft web site: http://www.Microsoft.com/en/gb/.The Microsoft ActiveSync software manages communication between a Mobile Device (portable GPS, PDA,camera, etc.) and the PC to which it is connected.• Insert the DVD-ROM in the player of your PC, the installation procedures starts automatically after a fewseconds.If the DVD-ROM does not start up automatically, click on “My Computer” and then on the icon for thedrive in which you have inserted the DVD-ROM.Click on “Setup” (or “Setup.exe” if you see the extensions). The first window of the installationprocedure opens..109110
Fig. 139 – Microsoft ActiveSync 4.2 Installation• Click on “Next >” to start installation of the Microsoft ActiveSync® software.Fig. 141 –ActiveSync Client• Enter your user name and organisation, then click on “Next>”.Fig. 140 – ActiveSync license agreement• Select “I accept the terms in the license” then click on “Next>”.Fig. 142 – ActiveSync target folder• By default, Microsoft ActiveSync software is installed on the "C:\" hard disk in "C:\ProgramFiles\Microsoft ActiveSync\". Click on "Next>" (or on the "Modify ..." button if you want to install theMicrosoft ActiveSync software in a location other than the default location).• Once the installation directory is accepted, click on “Next>”.111112
• To start installation, click on “Install”Fig. 143 – Install ActiveSync• At the end of installation, click on “Finish”.Fig. 145 – ActiveSync installation completedFig. 146– Restart after ActiveSync.• You must then restart the PC to integrate the ActiveSync Microsoft in the system of your PC; click onthe “Yes” button.Fig. 144 – ActiveSync installation statusFig. 147 – Restart PC• To confirm restart of the PC, select “Yes, I want to restart my computer now” then click on“Finish”.Your PC will restart; wait until the restart is complete.113114
• A window for Microsoft ActiveSync - which is now installed on your computer - appears, prompting youto connect your portable device to the PC; click on "Cancel".• Remove the <strong>ViaMichelin</strong> DVD-ROM from the drive and reinsert it to restart the installation procedure.17.2.1.2. “WCEUBSH.SYS” DRIVER INSTALLATIONIn Windows 2000, if the <strong>ViaMichelin</strong> portable GPS device is detected by the PC and the corresponding driver isnot installed, the system asks you to install the file in which it is located:Fig. 148 – New Hardware FoundFig. 152 – Windows 2000 - Home window• Click on “Next >”.Fig. 149 – Necessary files• Click on “Browse…”.Fig. 150 – Insert a disk• If the <strong>ViaMichelin</strong> DVD-ROM is not in the DVD drive of the PC, click on “Cancel” and insert the<strong>ViaMichelin</strong> DVD-ROM in the drive.Fig. 153 – Windows 2000 - License agreement• Click on "Yes" to accept the license agreement.If you click on "No", the installation programme will terminate without installing the Content Managerapplication on your PC.----------Fig. 151 – Find file• Select the DVD drive in which you inserted the <strong>ViaMichelin</strong> DVD-ROM and click on “Open”. The driveris now installed on your PC.115116
Fig. 154 – Windows 2000 – Setup statusFig. 156 – Windows 2000 - Microsoft ActiveSync – Set Up a Partnership• Select “No” then click on “Next >”.Fig. 157 – Windows 2000 - Microsoft ActiveSync - Connected• Close the Microsoft ActiveSync window by clicking on File > Close or on the [X] button.• Your <strong>ViaMichelin</strong> portable GPS device will then display the next screen telling you not to remove the SDcard from your <strong>ViaMichelin</strong> portable GPS device during installation:Fig. 155 – Windows 2000 – PND connection• A window appears prompting you to connect your device.• Plug the USB cable into your <strong>ViaMichelin</strong> portable GPS device.• Switch on your <strong>ViaMichelin</strong> portable GPS device.• Plug the USB cable into the PC.---------The Microsoft ActiveSync starts automatically on your PC. The « New partnership » window opens.:Fig. 158 - PND screen connected to a PCIf the PC does not detect your <strong>ViaMichelin</strong> portable GPS device, we suggest you plug in your USB cable onanother USB port and check that there are no other peripherals plugged into the USB port of the PC (Webcam,printer, etc.) that could disturb the connection with your <strong>ViaMichelin</strong> portable GPS device.------------117118
• After you plug your <strong>ViaMichelin</strong> GPS portable device into your PC, perform the requested checks andclick on " Next > ".Fig. 159 – Windows 2000 - SynchronisationSynchronisation with the GPS portable device can take a few minutes.Fig. 161 – Windows 2000 – Web home page• Click on the links to access the “Product registration” page.Fig. 160 – Windows 2000 – Product Identifier• Select the product identifying code with your mouse and copy it into the clipboard of the PC bypressing simultaneously on the "CTRL" and "C" keys.The product identifying code is a code with 5x5 alphanumeric characters generated specifically for your<strong>ViaMichelin</strong> portable GPS device. The code appearing on the screen of your PC is therefore different from that inthe above example. A new product identifying code is generated upon each installation.We recommend you perform a copy/paste procedure to avoid any risk of confusion between numbers andletters.• Click on the “Access the <strong>ViaMichelin</strong> web site” bar.If the site does not appear correctly, empty the folder containing temporary Internet files and check that antispywareor anti-publicity software installed on your PC is not blocking access to the <strong>ViaMichelin</strong> web site.If the browser displays a white page, enter the following in the address bar:http://www.viamichelin.fr/viamichelin/fra/GPS/htm/nav/gps_navigation.htmor http://www.viamichelin.uk/ > GPS NavigationFig. 162 – Windows 2000 - My <strong>ViaMichelin</strong> Register• If you have a My <strong>ViaMichelin</strong> account, identify yourself in the “Already signed up?” section.• If you do not yet have a My <strong>ViaMichelin</strong> account, click on “Register”.119120
• Click on “Register / Activate my products”.Fig. 163 – Windows 2000 - My GPS home pageFig. 165 – Windows 2000 – Activation Code• Print this screen to save your activation code.• Select the activation code indicated in the message (different from the one given in the example) tocopy it into the clipboard (CTRL + C).• Close the window of your Internet browser.• Start your Internet mailing system (corresponding to the Internet address that you chose duringregistration). After a few seconds, you should receive a <strong>ViaMichelin</strong> message containing the activationcode.• The activation code is a series of 4x4 alphanumeric characters calculated to correspond to the productidentifying code generated by your <strong>ViaMichelin</strong> portable GPS device (therefore different than that in theexample given below).• Check that anti-spam or firewall software is not blocking arrival of the message. Also check that the<strong>ViaMichelin</strong> email was not delivered to the spam folder in your inbox.• If the code is not displayed in the message, check that you can receive mail in html, and not in raw textonly.• Select the activation code with the mouse and copy it in the clipboard of your PC by pressingsimultaneously on "CTRL" and "C".Fig. 164 – Windows 2000 - Register / Activate my products• In the "Choose your category" section, select: "<strong>ViaMichelin</strong> GPS" if it concerns a complete pack or"GPS Maps and navigation software" if it concerns software only.• In the "Your product" section, select the <strong>ViaMichelin</strong> portable GPS device model that you possess, thenselect the version corresponding to your navigation software, then in the Maps field, select the mappingsoftware you possess, and finally, indicate the date and place of purchase.• In the "Enter in the activation code:" field, paste the code saved in the clipboard (place the cursor in thefield and press on "CTRL" and "V") simultaneously.• Click on "Validate".Fig. 166 – Windows 2000 – Copy the Activation Code121122
• In the "Enter in your activation code" field, paste the code saved in the clipboard (CTRL + V).• Click on “Next >”.Fig. 169 – Windows 2000 - Copy FilesFig. 167 – Windows 2000 – Target Location• Click on "Next >" (or on "Browse ..," to install the <strong>ViaMichelin</strong> programmes in a location other thanthe default location).Fig. 170 – Windows 2000 - Framework 1.1 InstallationFig. 171 – Windows 2000 - Framework 1.1 SP1 Installation• Click on "Next >" to start copying the files.Fig. 168 – Windows 2000 – Start File CopyFig. 172 – Windows 2000 - Finish• Click on "Finish".• Leave your <strong>ViaMichelin</strong> portable GPS device plugged into the USB cable and your PC. The "ContentManager" will start automatically.123124
17.2.2. INSTALLATION ON A PC EQUIPPED WITH WINDOWS XP• Place the <strong>ViaMichelin</strong> DVD-ROM in the DVD drive of your PC. The installation program startsautomatically.Fig. 173 – Windows 2000 –PND LinkItalianDutchPolishPortuguese (Standard)CzechFig. 175 – Windows XP – Choose the setup language• Select the language of your choice and click on “OK”.Fig. 176 – Windows XP - InstallShield AssistantFig. 174 – Windows 2000 - Content Manager----------17.2.2.1. MICROSOFT ACTIVESYNC INSTALLATIONIf version 4.2 (or higher) of the Microsoft ActiveSync software is installed on your PC, go to the next step. If theMicrosoft ActiveSync version 4.2 (or higher) is not installed on your PC, the Microsoft InstallShield Wizardprompts you to install the version available on the <strong>ViaMichelin</strong> DVD-ROM.You can also download and install the latest version of the Microsoft ActiveSync 4.5 FR software via theMicrosoft web site: www.Microsoft.com/en/gb/.The Microsoft ActiveSync software manages communication between a Mobile Device (portable GPS, PDA,camera, etc.) and the PC to which it is connected.Fig. 177 – Windows XP – Starting ActiveSync Installation125126
Fig. 178 – Windows XP – Installation ActiveSyncClick on “Next >” and start the Microsoft ActiveSync® software procedure.Fig. 181 - Windows XP -ActiveSync target folder• By default, the Microsoft ActiveSync software is installed on the "C:\" hard disk in "C:\ProgramFiles\Microsoft ActiveSync\". Click on "Next>" (or click on "Modify …" to install the MicrosoftActiveSync software in a location other than the default location).Fig. 179 –Windows XP - ActiveSync license agreement• Select "I accept the terms in the license", then click on "Next>".Fig. 182 - Windows XP - Start ActiveSync installation• To start installation, click on "Install".Fig. 180 – Client ActiveSync• Validate your user name and organisation: click on "Next >"Fig. 183 - Windows XP - ActiveSync installation127128
17.2.2.2. INSTALLATION OF THE “WCEUBSH.SYS” DRIVERIn Windows XP, if the <strong>ViaMichelin</strong> portable GPS device is detected by the PC and the corresponding driver is notinstalled, the system asks you to install the file in which it is located• At the end of installation, click on "Finish".Fig. 184 - Windows XP - Installation completedYou must then restart the PC to integrate the Microsoft ActiveSync in the system of your PC.Fig. 187 – Windows XP – Get Connected• Click on “Next >”.Fig. 185 – Windows XP - Restart• Click "Yes"Fig. 188 – Windows XP – Found New Hardware Wizard• Select “No, not this time” when prompted by the search driver on Windows Update then click on“Next >”.Fig. 186 – Restart after ActiveSync installation• To confirm restart of the PC, click "Yes, I want to restart my computer now" then click on "Finish".Wait until your PC restart is complete.Fig. 189 – Windows XP – Install software129130
• -Select “Install the software automatically (Recommended)” then click on “Next >”.Fig. 190 – Windows XP - Search for driverThe system looks for the “wceusbsh.sys” file on the <strong>ViaMichelin</strong> DVD-ROM and displays a message indicatingthat the software detected by <strong>ViaMichelin</strong> is not recognized by the system as a Microsoft® product.Fig. 193 – Windows XP – Install driverFig. 191 – Windows XP - Microsoft message• Click on “Continue”. The <strong>ViaMichelin</strong> software was designed to run with Windows XP without causingdamage.Fig. 192 – Windows XP – Replace the file• If you are prompted by a dialogue box to “Confirm file replacement”, click on “Yes” to install the“wceusbsh.sys” file in the language setup of your PC.Fig. 194 – Windows XP – Driver Installation Completed----------• Click on “Finish”.• Your PC will restart; wait until the restart is complete.• A window for Microsoft ActiveSync - now installed on your computer - appears, prompting you toconnect your portable device to the PC; click on "Cancel".131132
• Remove the <strong>ViaMichelin</strong> DVD-ROM from the drive and reinsert it to restart the installation procedure.Fig. 195 – Windows XP - Home pageFig. 197 – Windows XP - Installation status• Click on “Next >”.Fig. 198 – Windows XP - ConnectionFig. 196 – Windows XP - Licence agreement• Click on “Yes” to accept the licence agreement.If you click on “No”, the installation program will stop without installing the Content Manager application onyour PC.A screen appears prompting you to connect your device.• Plug in the USB cable on your <strong>ViaMichelin</strong> portable GPS device.• Switch on your <strong>ViaMichelin</strong> portable GPS device.• Plug the USB cable into the PC.-----------• The Microsoft ActiveSync software starts automatically on your PC. The "New partnership" windowopens (it may be hidden by the <strong>ViaMichelin</strong> installation screen; click in the task bar for this programmeto display it in the foreground):133134
Synchronisation with the GPS can take a few minutes.Fig. 202 – Windows XP – Synchronisation in Progress• Select “No”, then click “Next >”.Fig. 199 – Windows XP - Set Up an ActiveSync PartnershipFig. 203 – Windows XP - Product Identifying CodeFig. 200 – Windows XP - ActiveSync Connected• Close the Microsoft ActiveSync window by clicking on File > Close or click on the [X] buttonYour <strong>ViaMichelin</strong> portable GPS device should therefore appear on the following screen which tells you to notremove the SD card from your <strong>ViaMichelin</strong> portable GPS device during installation:• Select the product identifying code with your mouse and copy it into the clipboard of the PC bypressing simultaneously on the "CTRL" and " C" keys.The product identifying code is a code with 5x5 alphanumeric characters generated specifically for your<strong>ViaMichelin</strong> portable GPS device. The code appearing on the screen of your PC is therefore different from that inthe above example. A new product identifying code is generated upon each installation.We recommend you perform a copy/paste procedure to avoid any risk of confusion between numbers andletters.• Click on the “Access the <strong>ViaMichelin</strong> web site” bar.Fig. 201 - Screen for PND connected to a PCIf the site does not appear correctly, empty the folder containing temporary Internet files and check that antispywareor anti-publicity software installed on your PC is not blocking access to the <strong>ViaMichelin</strong> web site.If the browser displays a white page, enter the following in the address bar:http://www.viamichelin.fr/viamichelin/fra/GPS/htm/nav/gps_navigation.htm orhttp://www.viamichelin.co.uk/ > GPS Navigation.If the PC does not detect your <strong>ViaMichelin</strong> portable GPS device, we suggest you plug in your USB cable onanother USB port and check that there are no other peripherals plugged into the USB port of the PC (Webcam,printer, etc.) that could disturb the connection with your <strong>ViaMichelin</strong> portable GPS device.----------• When your <strong>ViaMichelin</strong> portable GPS device is connected to your PC, click on “Next >”.135136
You arrive at the <strong>ViaMichelin</strong> web site dedicated to GPS navigation.Fig. 207 – Windows XP - Save / Activate a new product• Click on GPS Navigation > Save product.Fig. 204 – Windows XP - Internet Home Page• In the "Choose your category" section, select: "<strong>ViaMichelin</strong> GPS" if it concerns a complete pack or"GPS Maps and navigation software" if it concerns software only.• In the "Your product" section, select the <strong>ViaMichelin</strong> portable GPS device model that you possess, thenselect the version corresponding to your navigation software, then in the Maps field, select the mappingsoftware you possess, and finally, indicate the date and place of purchase.• In the "Enter in the activation code:" field, paste the code saved in the clipboard (place the cursor in thefield and press on "CTRL" and "V" simultaneously).• Click on "Validate".Fig. 205 – Windows XP - Save My <strong>ViaMichelin</strong>• If you have a My <strong>ViaMichelin</strong>, account, identify yourself in the “Already signed up?” section.• If you do not yet have a My <strong>ViaMichelin</strong>, click on the “Register” link.• Click on “Save / Activate a product”.Fig. 206 – Windows XP – GPS Home PageFig. 208 – Windows XP – Activation code• Print this screen to save your activation code.• Select the activation code indicated in the message (different from the one given for example) to copy itinto the clipboard (CTRL + C).• Close the window of your Internet browser.• Start your Internet mailing system (corresponding to the Internet address that you chose duringregistration). After a few seconds, you should receive a <strong>ViaMichelin</strong> message containing the activationcode.137138
• The activation code is a series of 4x4 alphanumeric characters calculated to correspond to the productidentifying code generated by your <strong>ViaMichelin</strong> portable GPS device (therefore different than that in theexample given below).• Check that anti-spam or firewall software is not blocking arrival of the message. Also check that the<strong>ViaMichelin</strong> email was not delivered to the spam folder in your inbox.• If the code is not displayed in the message, check that you can receive mail in html, and not in raw textonly.• Select the activation code with the mouse and copy it in the clipboard of your PC by pressingsimultaneously on "CTRL" and "C".• Click on "Next >" to start copying the files.Fig. 211 – Windows XP - Copying filesFig. 209 – Windows XP - Copy activation code• Place the cursor in the "Enter in activation code:" field, then paste the saved activation code in theclipboard (CTRL+V).• Click on “Next >”.Fig. 212 – Windows XP - Installing progressFig. 213 – Windows XP - Installing .NET Framework 1.1Fig. 210 – Windows XP – Target location• Click on "Next >" (or on "Browse ... " if you want to install the <strong>ViaMichelin</strong> programmes in a locationother than the default location).Fig. 214 – Windows XP - Installation Framework 1.1 SPI139140
17.2.3. INSTALLATION ON A PC WITH WINDOWS VISTAWindows Vista is the newest operating system by Microsoft. It has strengthened security features and canperform several tasks at once. During installation of the <strong>ViaMichelin</strong> DVD-ROM programs, Windows Vistaexecutes and installs the drivers of your <strong>ViaMichelin</strong> portable GPS device. Wait until the end of these installationprocedures before continuing with installation of your <strong>ViaMichelin</strong> programs.Connect your <strong>ViaMichelin</strong> portable GPS device when prompted by the installationprocedure!• Enter the <strong>ViaMichelin</strong> DVD-ROM in the DVD drive of your PC.Fig. 215 – Windows XP - Installation finished• Click on "Finish".Leave your <strong>ViaMichelin</strong> portable GPS device plugged into the USB cable and the PC. The "Content Manager"will start automatically.• Click on “Execute setup.exe”.Fig. 218 – Windows Vista - Automatic executionFig. 216 – Windows XP - PND linkFig. 219 – Windows Vista – InstallShield Wizard StartupIn the Windows Vista “Check user account” window, click on “Continue”.ItalianDutchPolishPortuguese (Standard)CzechFig. 220 – Windows Vista - Choose the Setup Language• Select the setup language and click on “OK”.Fig. 217 – Windows XP - Content Manager141142
Fig. 221 – Windows Vista - InstallShield Assistant----------• During installation of <strong>ViaMichelin</strong> programs, if portable devices (such as GPS, cameras, etc.) are alreadyconnected to your PC, Windows Vista will attempt to “Update the driver for Windows Mobiledevices”.Fig. 224 – Windows Vista - Licence agreement• Wait until the end of this update.Fig. 222 – Windows Vista – Driver update• Click on “Yes” to accept the licence agreement.If you click on “No”, the installation program will terminate without installing the Content Managerapplication on your PC.----------Fig. 223 – Windows Vista - Home PageFig. 225 – Windows Vista - Installation status• Click on “Next >”.143144
Fig. 226 – Windows Vista - Connection• Plug the USB cable into your <strong>ViaMichelin</strong> portable GPS device.• Switch on your <strong>ViaMichelin</strong> portable GPS device.• Plug in the USB cable on the PC.----------During installation of the <strong>ViaMichelin</strong> programs, if the Windows Vista drivers for your <strong>ViaMichelin</strong> portable GPSdevice are already installed, Windows Vista will install and update the drivers for your <strong>ViaMichelin</strong> portable GPSdevice. In the icons placed next to the clock, the icon representing a PC is activated; if you click on it, thefollowing window appears:Fig. 228 – Windows Vista – New Hardware DetectedClick on “Find and install the software driver (recommended)”.During this search, Windows Vista will look for, by default, the last version of the drivers on the Internet. Thissearch can take a few minutes. Wait until the end of installation of the software driver.You can also download the last version of the Windows Mobile Device Center 6.1 from the Microsoft website – http://www.microsoft.com/. This improves the speed of data transfer for the <strong>ViaMichelin</strong> Navigation X-960 / X-970T portable devices on the USB 1.1 links, or for PCs equipped with Windows Vista.• Click on the message that appears next to the clock.Fig. 229 - Windows Vista – Installation of the peripheral driver software----------Fig. 227 – Windows Vista – Start of Driver Installation• When the “Your peripherals are ready to be used” message appears, click on “Close”.If a driver for <strong>ViaMichelin</strong> portable GPS device is not already installed on your PC, Windows Vista opens awindow to validate the installation of the software drivers for your <strong>ViaMichelin</strong> portable GPS device.At the user account controller prompt, click on “Continue”.Fig. 230 – Windows Vista – Driver publisher check• As the <strong>ViaMichelin</strong> driver has not yet received approval from Microsoft Windows Vista, click on “Installthis driver anyway”.145146
Fig. 234 – Windows Vista - SynchronisationSynchronisation with the GPS portable device takes a few minutes.Fig. 231 – Windows Vista – End of driver installation• Click on “Close”.• Your <strong>ViaMichelin</strong> portable GPS device should then appear on the screen below telling you not toremove the SD card from your <strong>ViaMichelin</strong> portable GPS device during installation:Fig. 232 - PND connected to a PC----------• If your <strong>ViaMichelin</strong> portable GPS device is the first device to use the Microsoft Windows Mobile 6, youmust also accept the licence agreement for this software.Fig. 235 – Windows Vista - Product Activation Code• Select the code identifying the product – generated specifically for your <strong>ViaMichelin</strong> portable GPS device(different therefore from the example above) – with the mouse and copy it into the PC clipboard (presson CTRL and C simultaneously).• Click on the “Access the <strong>ViaMichelin</strong> web site” bar.----------• Click on “Accept”.Fig. 233 – Windows Vista - Mobile 6 device licence agreement----------If the PC does not detect your <strong>ViaMichelin</strong> portable GPS device, we suggest you plug in your USB cable onanother USB port and check that there are no other peripherals plugged into the USB port of the PC (Webcam,printer, etc.) that could disturb the connection with your <strong>ViaMichelin</strong> portable GPS device.• When your <strong>ViaMichelin</strong> portable GPS device is connected to your PC, click on “Next >”.----------Fig. 236 – Windows Vista – Anti-phishing filter• If you are using your Internet browser for the first time, the Windows anti-phishing filter is not yetconfigured. You must select Activate the automatic Anti-phishing filter (recommended)” and clickon “OK”.147148
• Click on Navigation GPS > Save productFig. 237 – Windows Vista - Internet HomePageFig. 239 – Windows Vista – GPS Home Page• Click on “Save / Activate a product”Fig. 238 – Windows Vista - Save My <strong>ViaMichelin</strong>• If you have a My <strong>ViaMichelin</strong>, account, identify yourself in the “Already signed up?” section.• If you do not yet have a My <strong>ViaMichelin</strong>, click on the “Register” link.Fig. 240 – Windows Vista - Windows Vista - Save / Activate a new product• Select “1 – <strong>ViaMichelin</strong> GPS navigation” or “Maps and navigation software” depending on yourproduct and fill in the corresponding form.• In the product code field, paste the code saved in the clipboard (place the cursor in the box and pressCTRL and V simultaneously).• Validate your instructions.149150
Fig. 241 – Windows Vista – Activation codeFig. 243 – Windows Vista – Target location• Print this screen to save your activation code.• Select the activation code indicated in the message (different from the one given for example) to copyinto the clipboard (CTRL + C).• Close the window of your Internet browser.• Click on “Next >”.Fig. 244 – Windows Vista - Copying filesFig. 242 – Windows Vista – Copy activation code• Click on “Next >”.• In the “Enter in your activation code” field, paste the code saved in the clipboard (CTRL + V).• Click on “Next >”.151152
Fig. 249 – Windows Vista - PND LinkFig. 245 – Windows Vista - Installation statusIf the Microsoft.NET Framework 1.1 program is not present on your PC, the installation program will install itwith Service Pack 1.Fig. 246 – Windows Vista - Installation Framework 1.1Fig. 247 – Windows Vista - Installation Framework 1.1 SP1Fig. 250 – Windows Vista - Content Manager• Click on “Finish”.• Wait for the Content Manager to start up.Fig. 248 – Windows Vista - Installation Completed153154
17.3. ADD / REPAIR / REMOVE• If you wish, you can add a regional map to the one already installed, reinstall programs in place ordelete them. Insert the DVD-ROM in your PC drive.Fig. 251 – InstallShield Add / Repair / RemoveThe installation procedure starts automatically. It detects the presence of programs and prompts you to:• Add To add a regional map to the one already installed (for example “Spain/Portugal” whereas youalready had “France”).• Repair To reinstall the programs in the event of a problem.• Remove To delete <strong>ViaMichelin</strong> programs already in place.Fig. 253 – Maintenance complete• Following the maintenance operations, click on “Finish” to close the window.• Unplug the USB cable from your PC and then your <strong>ViaMichelin</strong> portable GPS device.• Select an option and click “Next>”.Fig. 252 –DVD maintenance- Add Ensure that the SD card installed in your <strong>ViaMichelin</strong> portable GPS devicecorresponds to the new map installed.- Repair Reinstall the files present on your system that may have been damaged.- Remove Delete, after clicking yes when prompted for confirmation, all the files andprograms installed for your <strong>ViaMichelin</strong> portable GPS device.155156
18. MEMORY CARD CONTENTThe memory card provided contains the mapping for a country or for Europe (in this case the pre-recorded SDcard does not contain the map of the Scandinavian countries. These are available after installation of the<strong>ViaMichelin</strong> DVD-ROM on your PC via the “Content Manager” application).The SD card contains eight directories:• InstallSD Contains the programs required to install the <strong>ViaMichelin</strong> Navigation software on yourPND.• MapSonic Contains the <strong>ViaMichelin</strong> Navigation programs to install.• Media Directory intended for storage of MP3 files.• My<strong>ViaMichelin</strong> Contains the sub-directories (MyNotebook, My POIs, etc.) used to store customisedaddresses and POIs for instance.• VMNav_Maps Contains the map files (“*.fdp”).• VMNav_Pois Contains all the POI files provided by <strong>ViaMichelin</strong>: Michelin Guide, Green guide, fixedspeed cameras, car parks, superstores, etc.• VMNav_Tours Contains the sightseeing tours offered by <strong>ViaMichelin</strong>.• VMNav_TTS Contains the language per directory, the files used to create synthetic voice messages(Text To Speech) to announce road signs, the name of the roads and the traffic information messages(available with <strong>ViaMichelin</strong> Navigation X-980T only).The “Infos_SD.txt” file stored on the root contains three information lines for the SD card: the version, thetype of device and the map. For example:Version 7.0.0 - Build 142PNDSD_FRANCEIf your SD card is altered, you can restore it using the files installed on your PC in the Content Manager:> Restore SD.19. <strong>USER</strong> RIGHTS AND WARRANTIESPlease read the following terms and conditions carefully prior to using the <strong>ViaMichelin</strong> portable navigationsystem that you have purchased.Use of the software sold with this device is subject to a licence granted by <strong>ViaMichelin</strong> and/or other suppliers, tothe initial buyer, the end user (hereafter “you”), for your personal use, in accordance with the followingsoftware licensing agreement.This navigation system uses RDS-TMC technology which provides access to traffic information services in realtime, subject to availability in the country in which you are travelling.19.1. SOFTWARE LICENSING AGREEMENTUse of the software contained in the <strong>ViaMichelin</strong> product means that you have accepted this agreement. If youdo not accept the terms and conditions of this agreement, please return the unused and complete <strong>ViaMichelin</strong>product (equipment, accessories, software and documentation, with packaging) to the retailer within no morethan fifteen (15) days following your purchase in order to obtain a full refund. The sales receipt shall be proof ofpurchase.Software covered: This agreement applies to the <strong>ViaMichelin</strong> Navigation software, other software provided by<strong>ViaMichelin</strong> or by third parties with the <strong>ViaMichelin</strong> portable navigation device, and the correspondingdocumentation (hereinafter the ‘software’), whether it is pre-installed on the navigation device, provided on aCD-ROM or memory card, or obtained by downloading.Licence: <strong>ViaMichelin</strong> and/or its suppliers grant you a limited, non-exclusive licence to use the software inaccordance with the following conditions and limitations.Intellectual property rights: Intellectual property rights relating to the software and content integrated in thesoftware (data, database, programs, etc.) are protected by intellectual property regulations in effect in Franceand in Europe and by provisions in international treaties. Any breach of these rights shall constitute copyrightinfringement. <strong>ViaMichelin</strong> and its suppliers shall retain all rights that are not expressly granted.Restrictions on use: You are only authorised to use the software in conjunction with the <strong>ViaMichelin</strong> portablenavigation device and the accompanying accessories. Under no circumstances may the software be used withany equipment or accessories other than those provided.You are not authorised to reproduce, modify, adapt, decompile or dismantle the software, perform reverseengineering or use the software with another device. If you reside in the European Union, <strong>ViaMichelin</strong> willprovide you with, upon written request, the information necessary for the software to be interoperable withother programs in accordance with the legislation in effect.You may make a backup copy of the software solely for the purpose of restoring the original software in theevent it is accidentally corrupted. You must reproduce all the information regarding copyright and any otherinformation relating to property rights shown on the software and affix said information to any copy that youmay make.You are not authorised to extract, reproduce, represent or modify the data and/or databases integrated in thesoftware. In particular, you are strictly prohibited from downloading the digital maps or data contained in thesoftware and from transferring it onto other software and/or equipment.You are not authorised to lease or lend the software or to use it for business or professional purposes. You maynot grant a sub-licence to the software, whether free of charge or for valuable consideration, or grant ortransfer a licence.157158
Term: This licensing agreement shall be valid until it is terminated or ends for any reason whatsoever.It may be terminated at any time in the event you breach any of the provisions herein. Immediately after itstermination or end, you must return the software to <strong>ViaMichelin</strong> and/or destroy any copies in your possession.Severability: If one of the provisions of this agreement proves to be invalid, unlawful or inapplicable, this shallnot affect the validity, lawfulness and applicability of the other provisions.Governing law and jurisdictions: This licensing agreement shall be governed by French law. In the event of adispute, the courts of Nanterre, France shall have jurisdiction.19.2. WARRANTYThis warranty is granted by <strong>ViaMichelin</strong> to the initial buyer, that is, the end-user, of a <strong>ViaMichelin</strong> portablenavigation system for his/her personal use (hereinafter ‘you’).Hardware: <strong>ViaMichelin</strong> guarantees that the portable navigation device and the accessories thereto (hereinafter‘the hardware’) shall be free of any material or manufacturing defects, subject to normal use, for a period oftwo (2) years from the date of the initial purchase. <strong>ViaMichelin</strong> warrants that the media on which the software isrecorded shall be free from any defect during this warranty period.Software: <strong>ViaMichelin</strong> warrants that the <strong>ViaMichelin</strong> Navigation Software and any other <strong>ViaMichelin</strong> brandedsoftware provided with the hardware (hereinafter ‘the software’) shall comply with the specifications with whichthey are supplied, for a period of ninety (90) days from the date of the initial purchase.19.3. LIMIT ON THE WARRANTY1. This warranty does not apply to software or hardware produced by a third party and supplied with orincorporated in the <strong>ViaMichelin</strong> portable navigation system. <strong>ViaMichelin</strong> does not provide any warranty onbehalf of said third parties. The hardware and software produced by third parties are covered by a warrantyfrom their supplier or licensor.2. This warranty does not apply to normal wear and tear to the hardware and software.Remedies: In the event of a hidden defect of which <strong>ViaMichelin</strong> is notified during the warranty period, your soleremedy shall be to obtain the repair or replacement of the hardware and/or software, solely at <strong>ViaMichelin</strong>’sdiscretion and at its expense. If <strong>ViaMichelin</strong> cannot reasonably repair or replace the product, <strong>ViaMichelin</strong> may,solely at its discretion, refund the purchase price paid by you for the product. Replaced parts or products may benew or refurbished or versions that are comparable to the defective product. <strong>ViaMichelin</strong> guarantees all replacedhardware and/or software for a period of ninety (90) days from the date of shipment or until the end of theoriginal warranty period if this is later.Application of the warranty: To apply this warranty, you must contact your retailer and return the hardwareand/or software during the warranty period, according to the instructions the retailer will give you. Dated proofof the initial period will be required.Exclusions from the warranty: This warranty excludes all other express, implicit or statutory warranties,conditions and terms, including merchantability warranties, suitability for a specific use, compliance with thedescription, regarding satisfactory quality, the absence of any virus in the Software and non-copyrightinfringement that <strong>ViaMichelin</strong> and its suppliers refuse categorically.No provisions in the warranty shall affect your statutory rights however.Limitation of responsibility and liability: Insofar as this is allowed by the applicable regulations, <strong>ViaMichelin</strong>and/or its suppliers shall under no circumstances be responsible for any direct and/or indirect damage, special orsubsequent damage, in particular, for informational purposes but not limited to, the loss of earnings or profit,loss of business, loss of data and loss of software, or of hardware, including the costs of recovery, reproductionor repairs following the above-mentioned loss, caused by the use of and/or the impossibility of using theproduct even if <strong>ViaMichelin</strong> and/or its suppliers have been informed of the possibility of said damage.In any event, <strong>ViaMichelin</strong>’s liability shall be limited to the price you paid for the product.Severability: If one of the provisions of this warranty proves to be invalid, unlawful or inapplicable, this shallnot affect the validity, lawfulness and applicability of the other provisions.Governing law and jurisdictions: This warranty shall be governed by French law. In the event of a dispute, thecourts of Nanterre, France shall have jurisdiction. The United Nations Convention on Contracts for theInternational Sales of Goods is hereby excluded from application to this warranty agreement.3. This warranty does not cover• • material damage to the surface of the portable navigation device including cracks and scratches onthe screen or the outer case,• • damage caused by incorrect use or use that does not comply with the instructions, negligence, or anattempt to repair or modify the product,• • damage caused by fire, damp or leaks, exposure to a source of heat, fluctuations in voltage, naturaldisasters or other risks,• • damage caused by the use of the product with other hardware and/or software than that with whichit is sold.4. This warranty does not include a warranty that the operation of the software shall be uninterrupted and freefrom error. Errors in calculation may occur due to the conditions of the local environment. Any warranty as tothe reliability, accuracy, completeness and comprehensiveness of the data included in the software is expresslyexcluded. <strong>ViaMichelin</strong> and its suppliers make every effort in selecting and updating the cartographic andthematic data included in the software. However, on the date the software is acquired or used, certain dataincluded in the software may have been modified without <strong>ViaMichelin</strong> or its suppliers being informed.5. This warranty does not cover real time traffic information services that use RDS-TMC technology that you mayaccess using your <strong>ViaMichelin</strong> portable navigation system, subject to availability of these services in the countryin which you are travelling. Such services are provided under the sole responsibility of the respective providers,which may be private or public entities. No warranty as to the accessibility or availability of such services isprovided. Any warranty as to the reliability, accuracy, comprehensiveness or real-time updating of anyinformation, messages or warnings sent via these services is also excluded.159160
PLEASE READTHE TERMS AND CONDITIONSOF USE BEFORE OPENINGTHE PRODUCTPublisher: <strong>ViaMichelin</strong> - 110, avenue Victor Hugo - 92514 Boulogne Billancourt Cedex - FranceGuides © Michelin 2007 - Software & Cartography © <strong>ViaMichelin</strong> 2007Digital cartographic Data © Tele Atlas 2007© Crown copyright. Licence number 100036685.RealSpeak® Text-to-Speech Software© 2006 Nuance Communications, Inc.For further copyright information, click on “Set”, “Information” and “About” on the software.www.<strong>ViaMichelin</strong>.com/support