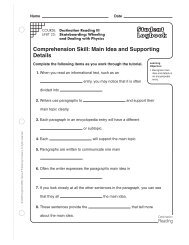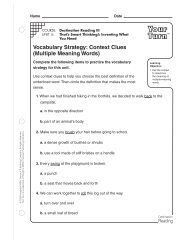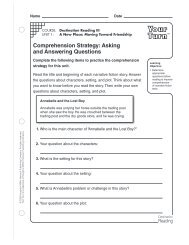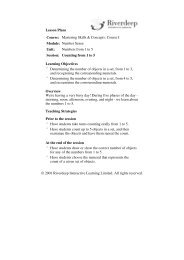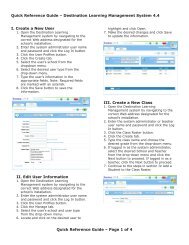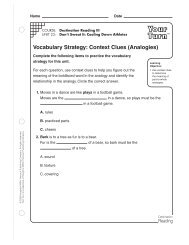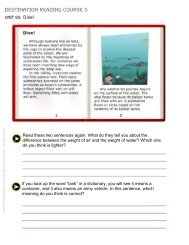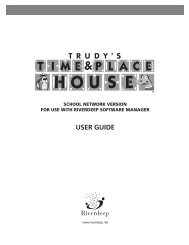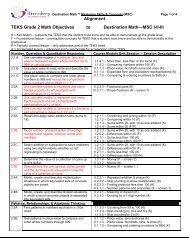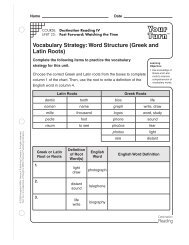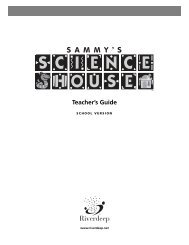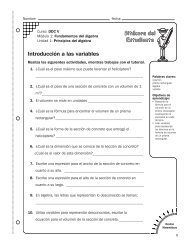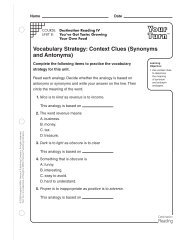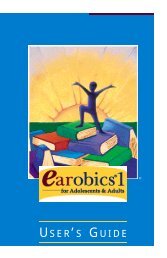Accessing Write Source Online - Houghton Mifflin Harcourt
Accessing Write Source Online - Houghton Mifflin Harcourt
Accessing Write Source Online - Houghton Mifflin Harcourt
You also want an ePaper? Increase the reach of your titles
YUMPU automatically turns print PDFs into web optimized ePapers that Google loves.
<strong>Write</strong> <strong>Source</strong> <strong>Online</strong> User Manual
professionally displayed and gorgeous. The weather was cold and misty, all day. Thesigns on East Valley Parkway leading to the Humane Society were not particularlywell-marked. (We, personally, almost missed the turnoff!) But the Artists cheerfullyendured the rotten weather conditions for up to eight hours. They also endured thefacts, with which we are all familiar, that perhaps the current economic conditions,the lack of current artistic sensibility in our society, and perhaps the fact that very fewpeople, not even their fellow Artists, came to support their superhuman efforts on thisday, might be dooming them to failure.Why are we writing this?Because they did not fail. They succeeded beyond measure.The go-word here is PRIDE.We are SO PROUD of what they have done.We are proud of Betty Erickson, who conceived of this idea and organized it totally.We are proud of Marcella Martin, who not only participated, but also thought ofplacing a sign at the corner of East Valley and Volunteer Drive just before lunchtime,and executed the sign.We are proud of Bjarne Nicolaisen, who drove back to the Gallery to gather up an A-frame on which to put the sign.We are proud of Suzanne Nicolaisen who mingled with the children, and generallyassisted in many ways.We are proud of all of the Artists who did not lose heart. And we are especiallycongratulatory to Donna Hamilton who topped the show by selling three of herbeautiful paintings.These are the artists who took part (in no particular order): Nancy Roshensky, KathyAldich, Donna Hamilton, Suzanne Nicolaisen, Marcella Martin, Christine Bowman,Cecille Ghandhi, Barbara Miller, Betty Erickson, Theresa McMullen, Holly Hertig,Marjorie Swenson, Dee Christenson.And we are proud that 15% of our proceeds (of over $800) have been sent to theHumane Society.
15.1 Administrator Wizard ....................................................................................................................... 10115.2 Manually Create Teachers or Students in Batches of Ten ................................................................ 10215.3 Create and Import Teachers, Classes or Students in Batch Lists ...................................................... 10515.4 Update Existing Students or Teachers via Batch Import .................................................................. 11315.5 Activate and Deactivate Student or Teacher .................................................................................... 11515.6 Add New Class .................................................................................................................................. 11715.7 Assign Permissions for Editing Profiles ............................................................................................. 11915.8 Assign a Teacher to Class .................................................................................................................. 12115.9 Add or Remove Students from Class ................................................................................................ 12315.10 Allocate Products to Class ................................................................................................................ 12515.11 Print or Email Class Details ............................................................................................................... 12715.12 Delete a Class .................................................................................................................................... 12815.13 Assign School Site Administrator to School ...................................................................................... 130<strong>Write</strong> <strong>Source</strong> <strong>Online</strong> User Manual
2.2 Log on as Returning UserThe <strong>Write</strong> <strong>Source</strong> <strong>Online</strong> system remembers your account details so that you can log on quickly eachtime you return to the system.1. Navigate to the homepage.2. Click Login.3. Enter your username and password.4. Click Login.Figure 2‐2. Login screen2.3 Establish Single Sign‐On ConnectionIf you use other HMH online products, such as Journeys for Grades K–5 (on ThinkCentral) and HMHLiterature for grades 6‐12 (on Holt McDougal <strong>Online</strong>), you can access them from <strong>Write</strong> <strong>Source</strong> as a singlesign‐on user. Administrators must have already registered teachers and students for the other products.2.3.1 Register as a single sign‐on user1. When you log on to<strong>Write</strong> <strong>Source</strong>, you see arow of availableproducts at the bottomof the screen. Above the<strong>Write</strong> <strong>Source</strong> Bookshelfcarousel, click View Allto open the Bookshelf.<strong>Write</strong> <strong>Source</strong> <strong>Online</strong> User Manual 4
2. Roll over the image for aHolt McDougal <strong>Online</strong> ora ThinkCentral book onthe <strong>Write</strong> <strong>Source</strong>Bookshelf, andinformation displays tothe right side.3. Click the image of theproduct or click Viewthis Book on the lowerright.4. A welcome screenopens, allowing you tolink your <strong>Write</strong> <strong>Source</strong>account and other HMHaccounts.Click OK.5. When prompted, enteryour previously createdusername and passwordfor ThinkCentral or HoltMcDougal <strong>Online</strong>.6. On the account linkingconfirmation screen,click OK.<strong>Write</strong> <strong>Source</strong> <strong>Online</strong> User Manual 5
3. Teachers can de‐link individualstudent accounts. Click the My ClassList View icon on the dashboard.4. Click the Edit link for the studentwhose account you wish to de‐link.5. This opens the Edit a User window.Click the check box next to RemoveLinks to de‐link the student’saccount.• Administrators and teachers cande‐link whole class accounts.Click the Classes tab and selectthe class name from the list.<strong>Write</strong> <strong>Source</strong> <strong>Online</strong> User Manual 8
• This opens the edit window. Onthe Class Details tab, click thecheck box next to RemoveStudents’ Links and then clickSave to de‐link accounts for allstudents in the class.• Administrators can de‐linkteacher accounts. Click theUsers tab and select the teacherfrom the list.• This opens the Edit a Userwindow for the teacher’saccount. On the User tab, clickthe check box next to RemoveLinks to de‐link the teacher’saccount.<strong>Write</strong> <strong>Source</strong> <strong>Online</strong> User Manual 9
class for differentiated instruction, and add students to the class. There are two ways of accessing ClassAdministration.1. On the dashboard, click the My Class icon below the Avatar to launch the Class Administrationscreen, as shown in Figure 3‐1.2. Click Manage Class at the top of the Active Assignments list.See the Class Administration section of this User Guide for more information on using the ClassAdministration feature.Figure 3‐1. The My Class icon3.4 View and Manage Active AssignmentsThe active assignments for your class are listed in the middle of your dashboard, allowing you to scrollthrough them quickly for a high‐level view of what your students are working on. You can also launchthe assignments, add sample essays, and monitor the progress of your students.1. Use the vertical scroll bar in the Active Assignments list to view all open assignments for your class.2. Click Manage Assignment next to an assignment name to view the student’s progress on theassignment.3. In the dashboard, click the View Net‐text and Manage <strong>Write</strong>‐Alongs link below an assignment toview the table of contents for that assignment.<strong>Write</strong> <strong>Source</strong> <strong>Online</strong> User Manual 12
Figure 3‐2. Active Assignments list3.5 Access Class Profile and Portfolio ModerationThe Class Profile and Portfolio Moderation feature allows you to enable or disable moderation on yourstudents’ peer review comments, and to review and respond to student comments.On the dashboard, click the Teacher Moderation icon to launch the Class Profile and PortfolioModeration screen, as shown in Figure 3‐4.See the Class Administration section of this User Guide for more information on using the Class Profileand Portfolio Moderation screen.Figure 3‐3. The Teacher Moderation icon3.6 Launch BookshelfThe Bookshelf provides access to the <strong>Write</strong> <strong>Source</strong> <strong>Online</strong> eBooks available to you for your class(es).<strong>Write</strong> <strong>Source</strong> <strong>Online</strong> User Manual 13
On the dashboard, click the View All link above the <strong>Write</strong> <strong>Source</strong> textbook icons to launch the Bookshelf,as shown in Figure 3‐4.See the Bookshelf section of this User Guide for more information on using the Bookshelf.Figure 3‐4. The View All link to the Bookshelf3.7 Launch PortfolioYour online Portfolio allows you to store and share sample essays with your students. You can launchyour Portfolio not only from within the Profile screen, but also directly on the dashboard.On the dashboard, click the Portfolio icon to launch your online Portfolio.See the Portfolio section of this User Guide for more information on managing yourPortfolio.3.8 Launch Net‐textThe dashboard enables you to launch Net‐text directly and browse all the available activities. Theseinteractive writing units can then become the basis of the assignments that you create for your class.On the dashboard, click the Net‐text icon to launch Net‐text, as shown in Figure 3‐5.See the Net‐text section of this User Guide for more information on using Net‐text.Figure 3‐5. The Net‐text icon<strong>Write</strong> <strong>Source</strong> <strong>Online</strong> User Manual 14
3.9 Launch GrammarSnapYou can launch GrammarSnap from the dashboard to explore the interactive grammar activities, whichcan be incorporated into your student assignments.From the dashboard, click the GrammarSnap icon to launch GrammarSnap, as shown in Figure 3‐6.See the GrammarSnap section of this User Guide for more information on using GrammarSnap.Figure 3‐6. The GrammarSnap icon3.10 Launch LinksYou can launch a Links screen from the dashboard that provides you access to partnership sites andtools.On the dashboard, click the Links icon to launch the Links screen, as shown in Figure 3‐7.Figure 3‐7. The Links icon<strong>Write</strong> <strong>Source</strong> <strong>Online</strong> User Manual 15
3.11 Launch File CabinetThe File Cabinet stores thousands of printable lesson resources, such as assessments, worksheets, andother tools that you can use to build lesson packets for your students. You can launch the File Cabinetdirectly from the dashboard.On the dashboard, click the File Cabinet icon to launch the File Cabinet, as shown in Figure 3‐8.See the File Cabinet section of this User Guide for more information on using the File Cabinet.Figure 3‐8. The File Cabinet icon3.12 Launch Interactive Whiteboard LessonsThe <strong>Write</strong> <strong>Source</strong> <strong>Online</strong> collection of interactive whiteboard lessons can be launched and browsed fromthe dashboard.On the dashboard, click the Interactive Whiteboard icon to see the available interactive whiteboardlessons, as shown in Figure 3‐9.See the Interactive Whiteboard section of this User Guide for more information on using the interactivewhiteboard lessons.<strong>Write</strong> <strong>Source</strong> <strong>Online</strong> User Manual 16
Figure 3‐9. The Interactive Whiteboard icon3.13 Launch Essay ScoringThe Holt McDougal <strong>Online</strong> Essay Scoring provides access to a series of writing resources, including tips,interactive graphic organizers, model essays, and rubrics. You can launch this writing tool directly fromthe dashboard.On the dashboard, click the Essay Scoring icon to launch Holt McDougal <strong>Online</strong> Essay Scoring, as shownin Figure 3‐10.Figure 3‐10. The Essay Scoring icon<strong>Write</strong> <strong>Source</strong> <strong>Online</strong> User Manual 17
3.14 Return to DashboardIcon‐based navigation makes it easy for you to return to the dashboard from any other screen, helpingensure that you never get lost in the <strong>Write</strong> <strong>Source</strong> <strong>Online</strong> virtual world.On any screen of <strong>Write</strong> <strong>Source</strong> <strong>Online</strong>, click the Desktop icon in the upper left corner to return to thedashboard, as shown in Figure 3‐11.Figure 3‐11. The dashboard icon<strong>Write</strong> <strong>Source</strong> <strong>Online</strong> User Manual 18
4. Profile and PreferencesYou can customize <strong>Write</strong> <strong>Source</strong> <strong>Online</strong> to create a personal learning environment. On the Profile andPreferences screen, you can change the appearance of your personal avatar, develop your Profile byanswering personal questions, and launch your Portfolio.In this section, find out how to:• Launch your Portfolio.• Select and customize your Avatar.• Customize the About Me questions for students.• Answer the About Me questions.• Manage your Portfolio.• Close Profile and Preferences.4.1 Launch Your PortfolioTo launch your Portfolio, click the Avatar icon on the dashboard.4.2 Select and Customize Your Avatar1. Click your Avatar in the upper leftcorner of the teacher or studentdashboard to launch the Profile andPreferences screen.<strong>Write</strong> <strong>Source</strong> <strong>Online</strong> User Manual 19
2. To change the appearance of theAvatar, click Customize Avatar.3. On the Avatar page, you can changeyour Avatar’s appearance, or havethe site generate a random Avatar foryou.To generate a random Avatar, click theicon under the image of the Avatar. Tosave the new Avatar as your own, clickSave.<strong>Write</strong> <strong>Source</strong> <strong>Online</strong> User Manual 20
To customize your Avatar, select physicaland clothing options from the menu.Click the attribute you want to change oradd, and then make your selection. Tosee additional choices, use the arrows toscroll through your options.When you finish customizing your Avatar,click Save.4.3 Customize Profile Questions for Students1. Click the My Class icon on thedashboard.2. Click Edit Class Details on theupper right side of the My Classscreen.<strong>Write</strong> <strong>Source</strong> <strong>Online</strong> User Manual 21
3. Click the Profile Questions tab atthe top of the screen.4. Select the question type from thedropdown list.5. Type the question in the questiontext box.6. When you finish, click Cancel toexit without saving, click Saveand Close to save and exit theClass Details screen, or click Saveand Next to save and continue.4.4 Answer Profile Questions1. To answer the About Me questions,go to the Profile screen. Click Answerthis question.2. Type your answer in the text box.3. Click Save to submit your answer.Click Cancel to exit without saving.<strong>Write</strong> <strong>Source</strong> <strong>Online</strong> User Manual 22
4.5 Manage Your PortfolioYou can launch your Portfolio from the Profile and Preferences screen.1. Click Manage Portfolio.2. Click Manage.3. Review the documents in yourPortfolio. See the Portfolio section ofthis User Guide for more informationabout how to make a documentpublic or private, or how to choosewhich documents are included inyour Portfolio.4.6 Close Profile and PreferencesTo close your Profile, click any of the icons on the left of thescreen. This brings you to the feature that you have selected.For example, if you click the Home icon, it brings you back tothe dashboard.Figure 4‐1. Icons left side of screen<strong>Write</strong> <strong>Source</strong> <strong>Online</strong> User Manual 23
5. BookshelfFrom the Bookshelf, you can access the <strong>Write</strong> <strong>Source</strong> curriculum resources you will need to prepare forteaching classroom and online writing lessons for your students. For you, these resources include bothteacher and student editions of the curriculum as well as skills books and other teacher resources. Yourstudents can use their version of the Bookshelf to access student editions. All the <strong>Write</strong> <strong>Source</strong> resourcesin the Bookshelf are designed for printing, online reading, or even displaying on an interactivewhiteboard for use in the classroom.In this section, you will find out how to:1. Open the Bookshelf to view all available <strong>Write</strong> <strong>Source</strong> teacher and student edition eBooks.2. Select and open an eBook.3. Change the zoom percentage and view the eBook in single or two‐page spreads.4. Navigate between pages.5. Use the table of contents and search feature to locate portions of the eBook.6. Annotate the eBook by highlighting text and adding electronic sticky notes.7. Switch to interactive whiteboard mode to position the controls at the end of the screen and supportwhole class instruction.8. Toggle the eBook’s audio track on and off.9. Print single or two‐page spreads from the eBook.10. Close the eBook and return to the Bookshelf.11. Close the Bookshelf.5.1 Open BookshelfOn the Bookshelf, you can browse all the teacher and student edition <strong>Write</strong> <strong>Source</strong> curriculum materialsthat are available for your class.1. On the teacher dashboard, click the View Alllink above the three <strong>Write</strong> <strong>Source</strong> textbookicons to launch the Bookshelf.<strong>Write</strong> <strong>Source</strong> <strong>Online</strong> User Manual 24
2. Rest your cursor over any eBook in theBookshelf to see details about that eBook inthe right panel of the screen. You will see thetitle of the book, product and edition type,discipline, language, and a brief description.5.2 Open eBookOpening an eBook displays the eBook in a new window from which you can read, print, or even display iton an interactive whiteboard.1. On the Bookshelf, hover over an eBook to view its details in the right panel of the screen.2. Click View this Book in the right panel to open the eBook, as shown in Figure 5‐1.Alternatively, you can click a book icon in the Bookshelf to open it without reviewing the details in theright panel of the screen first.Figure 5‐1. An eBook’s details displayed in the right panel of the Bookshelf5.3 Change View of eBookThe <strong>Write</strong> <strong>Source</strong> eBooks are designed for comfortable online reading. You can alter the zoompercentage to enlarge or make the pages smaller, and you can view the eBook as a series of single pagesor in two‐page spreads.<strong>Write</strong> <strong>Source</strong> <strong>Online</strong> User Manual 25
On an open eBook, click the Zoom in or Zoom out icon at the top of the screen to enlarge ormake pages smaller.Click the Single Page View or Two Pages View icons at the top of the screen to view thebook as single pages or in two‐page spreads.Figure 5‐2. An eBook displayed in two‐page spreads5.4 Navigate Between PagesThe controls in the eBook allow you to move forward or backward as you read an eBook.From an open eBook, click the Next Page or Previous Page icons in the lower right corner ofthe screen.If you want to jump to a particular page, enter the page number in the page number text box in thelower right corner of the screen.Figure 5‐3. eBook screen with the page number box selected<strong>Write</strong> <strong>Source</strong> <strong>Online</strong> User Manual 26
5.5 Use Table of Contents in BookshelfTo quickly locate and jump to a particular area of an eBook, you can use the book’s table of contents.To access the table of contents of an eBook, click the Table of Contents icon in the upper leftcorner of the eBook screen.Click any of the page numbers in the Table of Contents itself to jump to those pages in the book.Figure 5‐4. An eBook Table of Contents with hyperlinked page numbers5.6 Find InformationTo find a particular section of an eBook, you can do a keyword search of the page titles in the book.To access the Search feature, click the Search icon at the top of the eBook screen.In the Search pane that appears on the left side of the eBook screen, type a keyword in the Search box,as shown in Figure 5‐5.Select a page title from the list of relevant pages that appears in the Search pane when you type thekeyword.Click Close in the upper right corner of the Search pane to close it.<strong>Write</strong> <strong>Source</strong> <strong>Online</strong> User Manual 27
Figure 5‐5. The Search pane on the left side of the eBook screen5.7 Highlight Text in eBookWhen you read an eBook online, you can highlight key text to help you find it later.Click the Highlight icon at the end of the eBook screen.Hold down the mouse as you drag to highlight text.Figure 5‐6. The Highlight tool5.8 Add Notes to PageWhile you read an eBook, you can record ideas or questions that you want to remember in electronicsticky notes that you attach to a page.Click the Notes icon at the end of the eBook screen.Click the page where you want to place the note and type your sticky note.Click the green checkmark at the end of the sticky note to attach it to the page.<strong>Write</strong> <strong>Source</strong> <strong>Online</strong> User Manual 28
Note: After you attach it to the page, the sticky note is shown as an icon on the page. You canhover over this icon to read your note, and you can click the icon to edit your note.Figure 5‐7. An electronic sticky note5.9 Show eBook on Interactive WhiteboardBy switching to interactive whiteboard mode when reading an eBook, you position the controls at theend of the screen, which optimizes the view for whole‐class instruction on an interactive whiteboard.Click the Whiteboard icon at the end of the eBook window to switch to interactivewhiteboard mode.Click the Whiteboard icon again to switch back to online reading mode.5.10 Listen to Audio NarrationMost of the eBooks have an audio recording. You can turn the audio on or off on any section of text inan eBook. This is particularly useful for the following situations:• Students in lower grades who are learning to read.• Pronunciation of unfamiliar words for all grades.• Students who have a reading or visual disability.To listen to any section of an eBook, click the Audio icon nextto the text.To fast forward or rewind the audio, click the slider at the endof the screen.<strong>Write</strong> <strong>Source</strong> <strong>Online</strong> User Manual 29
To turn the audio off, click the Pause icon in the audio progressbar in the lower center of the eBook screen.Figure 5‐8. An eBook page, showing the audio icons on the left margin, and the volume controls at the end of the screen5.11 Print Pages from eBookYou can print pages from an eBook as single pages or two‐page spreads. NOTE: Some eBooks cannot beprinted.1. Click the Print icon at the top of the eBook screen.2. Click Single Page or Two Page.3. Click Print.<strong>Write</strong> <strong>Source</strong> <strong>Online</strong> User Manual 30
5.12 Close eBookClosing an eBook returns you to the Bookshelf, where you can browse to find another book. Click Closeon the upper right of your browser.Note: Because the eBook is displayed in a pop‐up over the Bookshelf, closing the eBook will return youto the Bookshelf.Close BookshelfUnlike the eBook screen, which appears in a pop‐up over the <strong>Write</strong> <strong>Source</strong> <strong>Online</strong> screen, the Bookshelfappears within the <strong>Write</strong> <strong>Source</strong> <strong>Online</strong> screen. To close the Bookshelf, you need to select anotherfeature, such as the dashboard, in <strong>Write</strong> <strong>Source</strong> <strong>Online</strong>.To close the Bookshelf and return to the dashboard, click the dashboard icon on theupper left corner.<strong>Write</strong> <strong>Source</strong> <strong>Online</strong> User Manual 31
6. Net‐textUsing Net‐text, you can preview and choose from a library of interactive writing activities that you canuse to build targeted assignments for your students. Net‐text activities include readings and prewritingtasks as well as a guided writing project that is structured to support students through each stage of thewriting process. You can use Net‐text to provide customized sample essays as well as feedback andreviews for your students as they move through an assignment. Students can also review one another’swork.In this section, you will find out how to:• Launch and view Net‐text activities.• Preview a Net‐text activity.• Launch the Create Assignment wizard from within Net‐text to create an assignment containing theNet‐text activities you have previewed.• Create a custom assignment from within Net‐text.• Close Net‐text.6.1 View Net‐text ActivitiesFor each grade and in both English and Spanish, Net‐text provides a series of writing activities that youcan use to build student assignments.1. Click the Net‐text icon on thedashboard.<strong>Write</strong> <strong>Source</strong> <strong>Online</strong> User Manual 32
2. Hover over one of the Net‐text activityicons to view key details about it.These appear in the right‐hand pane.The details include the suggestedgrade, language, and description, anda list of the assignments in which thisactivity is already used.6.2 Preview Net‐text Activity1. Click View this Net‐text or click theNet‐text activity icon.or2. The left‐hand pane of the Net‐texttable of contents screen also showsthe activity details. Click one of thelinked writing stages in the right‐handpane of the teacher table of contentsto preview that section of the activity.<strong>Write</strong> <strong>Source</strong> <strong>Online</strong> User Manual 33
3. View the first page in the section,following the audio track andanimated tip boxes to reveal theavailable interactive content.To toggle the audio track on or off on any page, click the Audio icon.You can click the forward arrow next to the page number to move to anotherpage.You can click the back arrow next to the page number to move back to theprevious page.6.3 Create AssignmentOnce you have selected a Net‐text activity to assign to your students, you can launch a wizard that stepsyou through creating an assignment. To create an assignment from within Net‐text:1. Launch Net‐text and preview anactivity.<strong>Write</strong> <strong>Source</strong> <strong>Online</strong> User Manual 34
2. Click Create Assignment in the lefthandpane of the teacher contentsscreen.3. Click the Calendar icon and select adue date.4. Add a title for the assignment andsome instructions, and then clickNext.<strong>Write</strong> <strong>Source</strong> <strong>Online</strong> User Manual 35
5. Click Add an Activity.6. Select the Net‐text activity from thelist and click Save.Note: When the Gated check box isselected, you need to review andapprove each stage of theassignment.7. Click Next again.8. Select particular students to receivethe assignment, or click Assign towhole class.<strong>Write</strong> <strong>Source</strong> <strong>Online</strong> User Manual 36
9. Choose a group from the Assign toGroups list or click Add Group to adda new group.10. On the Create a Group screen,choose students to add to the GroupList, give the group a title, and clickSave.11. Click Next.<strong>Write</strong> <strong>Source</strong> <strong>Online</strong> User Manual 37
12. Click Publish to send the activity tothe students.6.4 Create Custom Assignment1. Click the Custom tab in theAdd an Activity screen.2. Add a title and description.Then choose to assignstudents an offline activity ora custom writing task.<strong>Write</strong> <strong>Source</strong> <strong>Online</strong> User Manual 38
3. Click Save. The assignmentwill appear in the AddActivities tab. Follow the restof the steps for assigning theactivity as described insection 6.3.6.5 Close Net‐textTo close Net‐text, click any icon on the left of the screen.<strong>Write</strong> <strong>Source</strong> <strong>Online</strong> User Manual 39
7. GrammarSnapGrammarSnap is a collection of grammar mini‐lessons, videos, practice activities, games, and quizzes forstudents. Students can complete GrammarSnap activities as part of a larger assignment or as standaloneactivities. On the English language version of <strong>Write</strong> <strong>Source</strong> <strong>Online</strong>, students can accumulate pointson their GrammarSnap activities. They can use these points to add items to their Avatar. For example,they can add a new item of clothing or change an existing item of clothing.7.1 Launch GrammarSnapTo launch GrammarSnap, click the GrammarSnap icon on your dashboard.7.2 Preview GrammarSnap Activities1. Click the tab of thecontent area you want topreview: Parts of Speech,Sentences, or Mechanics.2. Click the lesson you wantto preview.3. Click the activity for thelesson that you want topreview.<strong>Write</strong> <strong>Source</strong> <strong>Online</strong> User Manual 40
4. The activity will show inthe preview screen.7.3 Select GrammarSnap Activities for AssignmentsYou can include GrammarSnap activities as part of assignments to your students using two methods.You can create a new assignment for the students and add GrammarSnap activities to it, or you can addGrammarSnap activities to an existing assignment.7.3.1 Add GrammarSnap Activities to New AssignmentFor details about creating assignments, refer to the Creating and Managing Assignments section of theUser Guide.• Launch the Create Assignment wizard to create a new assignment.• Define the details of the assignment.• Add activities to the assignment by taking the following steps:1. Select theGrammarSnap tab atthe top of the Add anActivity screen.2. Select theGrammarSnap activitythat you want toassign.3. If you want to lock theGrammarSnap quiz sothe students cannottake it until you assignit to them, check theQuiz Locked checkbox.<strong>Write</strong> <strong>Source</strong> <strong>Online</strong> User Manual 41
4. When you finishmaking yourGrammarSnapselection, click Save.To cancel, click Cancel.7.3.2 Add GrammarSnap Activities to Existing Assignment1. Select the assignment fromthe list by clicking View Allnext to Active Assignmentson your dashboard.2. Scroll through the list ofactive assignments untilyou find the one you want.The assignment will appearhighlighted at the top of thelist. To delete or edit theassignment, click Edit.4. Clicking Edit will take you tothe Add Assignment Detailsscreen. Click Add Activitiesand repeat the steps in theAdd GrammarSnapActivities to a NewAssignment table above.7.4 Create Assignment Using GrammarSnapTo create an assignment using GrammarSnap, follow the directions titled Launch the Create AssignmentWizard to Create a New Assignment in the Creating and Managing Assignments section of this UserGuide.<strong>Write</strong> <strong>Source</strong> <strong>Online</strong> User Manual 42
7.5 Close GrammarSnapTo close GrammarSnap and go to another part of <strong>Write</strong> <strong>Source</strong> <strong>Online</strong>, click any icon on the leftnavigation bar.<strong>Write</strong> <strong>Source</strong> <strong>Online</strong> User Manual 43
8. Creating and Managing AssignmentsThe Creating and Managing Assignments feature allows you to manage and monitor each student’sprogress on their assignments, whether the assignment is online or offline. It also lets you assign a duedate to each activity, access and grade each assignment, and set up a process for students to completepeer reviews. For each stage of the assignment, you can send students system‐generated messages toguide them through the work.In this section, find out how to:• Launch the Create Assignment wizard and create an assignment.• Edit, copy, or delete an assignment.• Review student progress on an assignment.• Accept or reject student submissions on an assignment.• Add notes and provide a grade for an assignment.8.1 Create <strong>Write</strong>‐AlongA <strong>Write</strong>‐Along is a sample assignment that you create for your students.8.1.1 Add Student‐Facing Content to Net‐text AssignmentIn a Net‐text assignment, you can fill in sample text for students and save samples to your Portfolio.1. Click the Net‐text assignment for which youwould like to add sample text.2. Click a section or page from the Content listto navigate to that location.<strong>Write</strong> <strong>Source</strong> <strong>Online</strong> User Manual 44
3. Work through the entire assignment, addingtext where you wish. Any answers you savewill appear as the correct answer for thestudents who work on the assignment.4. If the assignment is an essay, you can type orcopy and paste an example into the writingfield, and then click Save. Continue throughthe assignment until you reach the Publishstage.5. At the Publish stage, click Finish to completeyour version of the assignment.6. The essay you saved is now in your Portfolio,but it is not yet visible to students. Click thePortfolio icon to navigate to your portfolio.8.1.2 Add a <strong>Write</strong>‐Along to Net‐text AssignmentIn a Net‐text assignment, you can fill in sample text as a <strong>Write</strong>‐Along for students. This text will stay inthe Net‐text assignment and will not go into your Portfolio.1. Click the Net‐text assignment for which youwould like to add a <strong>Write</strong>‐Along.<strong>Write</strong> <strong>Source</strong> <strong>Online</strong> User Manual 45
2. Click a section or page from the Content listto navigate to that location.3. Click the pencil icon in the lower right cornerof the screen to begin your <strong>Write</strong>‐Along.4. Type or copy and paste an example into theYour Answer field. Choose a name for thebutton that will appear when students reachthat point in the assignment. Then choosethe Yes radio button and click Save topublish your <strong>Write</strong>‐Along.8.2 Create Assignment1. To create a new assignment, click Create Assignment on the dashboard.2. Enter the assignment details in each field of the Assignment Details tab, as shown in Figure 8‐1.<strong>Write</strong> <strong>Source</strong> <strong>Online</strong> User Manual 46
Figure 8‐1. Assignment Details tabTo enter the assignment Due Date, click theCalendar icon.Find the Due Date you want on the calendar andclick the Date.The assignment Due Date appears in the DueDate field.<strong>Write</strong> <strong>Source</strong> <strong>Online</strong> User Manual 47
Enter the title in the Title field.Enter instructions for your students whereindicated.When you finish adding details to the assignment,you can save and close the Create Assignmentwizard or add activities to the assignment.To save and close the Create Assignment wizard,click Save and Close.To add activities to the assignment, click Next.8.3 Add Activities to the AssignmentWhen you click Next in the Create Assignment wizard, the Add Activities tab appears, as shown inFigure 8‐2.If you clicked Save and Close in the Create Assignment wizard, you can click Edit and then the AddActivities tab to access this feature.<strong>Write</strong> <strong>Source</strong> <strong>Online</strong> User Manual 48
Figure 8‐2. Add Activities tabYou can add an assignment you have created in Net‐text, a GrammarSnap activity, or a custom activitythat you create.8.3.1 Add a Net‐text ActivityClick the Net‐text tab atthe top of the Add anActivity screen.Select the Net‐textassignment that youwant to assign.If you want to accept astudent’s work for eachwriting stage before the<strong>Write</strong> <strong>Source</strong> <strong>Online</strong> User Manual 49
student moves to thenext stage, check theGated check box.When you finish makingyour Net‐text selection,click Save. If you do notwant to proceed, clickCancel.8.3.2 Add a GrammarSnap ActivityClick the GrammarSnaptab at the top of the Addan Activity screen.Select the GrammarSnapactivity that you want toassign.If you want to lock thequiz, check the QuizLocked check box.When you finish makingyour GrammarSnapselection, click Save. If youdo not want to proceed,click Cancel.The activities that you have selected for the assignment are listed on the Add Activities screen, asshown in Figure 8‐3.<strong>Write</strong> <strong>Source</strong> <strong>Online</strong> User Manual 50
Figure 8‐3. Add Activities screen showing activities selected8.4 Assign ActivitiesYou can assign activities for the whole class, individual students, or groups of students. To manageassignments, click the Add Students tab, as shown in Figure 8‐4, on the Add Assignments screen.Figure 8‐4. Add Students tab on Add Assignments screen8.4.1 Assign Activities to ClassTo assign an activity to thewhole class, check the Assign towhole class check box, and thenclick either Save and Close orNext.<strong>Write</strong> <strong>Source</strong> <strong>Online</strong> User Manual 51
To assign an activity to individualstudents, check the box next toeach student’s name, and thenclick either Save and Close orNext.8.4.2 Assign Activities to GroupsClick Add Group on the AddStudents screen.Give the group a title bytyping into the Group Titlebox.To select the students forthe group, click the studentname, and then click theright arrow to send thestudent to the Group List.To remove a student from agroup, click the student’sname on the Group List andclick the left arrow. Thissends the student back tothe Class List.When you finish creating thegroup, click Save. To exitfrom adding a group withoutsaving, click Cancel.<strong>Write</strong> <strong>Source</strong> <strong>Online</strong> User Manual 52
Once you have a groupcreated, it appears in yourAssign to Groups list. Clickthe group to which you wantto assign the activity.When you finish adding students to an activity, you can choose to delete the assignment, save it withoutpublishing it to the students, or send the assignment to the students.Click Delete Assignment to delete theassignment.Click Save and Close to save the studentassignments without sending them to students.Click Next to publish the assignments by sendingthem to the selected students.8.5 Manage Peer ReviewsNet‐text allows you to review your students’ work and provide feedback. It also allows students toreview one another’s work. This section outlines how you manage students’ peer reviews of oneanother’s assignments. In the Net‐text peer review process, a student is paired with another student orstudents and they review one another’s essays. Feedback is then incorporated into the essay before thestudent submits it to you, at the end of the revision stage. You can choose to moderate your students’reviews of one another’s work. When you moderate reviews, you must review student comments at the<strong>Write</strong> Peer Review stage before they are sent to the author. If you consider a review inappropriate, youcan reject it and return it to the reviewer.You can choose to have a peer review task appear as part of the assignment, and you can choosewhether you want to moderate it.The Manage Peer Review tab appears if you add a Net‐text activity on the Add Activity tab. If youremove the Net‐text assignment, then the Manage Peer Review tab will no longer be visible.To manage peer review, click the Manage Peer Review tab, as shown in Figure 8‐5:<strong>Write</strong> <strong>Source</strong> <strong>Online</strong> User Manual 53
Figure 8‐5. Peer Review tabTo enable Peer Review for anassignment, click the EnablePeer Review for Assignmentcheck box.Moderating Peer Reviewallows you to read andapprove student commentsbefore they are published. Tomoderate the Peer Reviewprocess, click Enable PeerReview moderation checkbox.You can either use customPeer Review pairs or havethem automaticallygenerated for you.To use custom pairs, select<strong>Write</strong> <strong>Source</strong> <strong>Online</strong> User Manual 54
Use Custom Pairs from thePresets dropdown and clickOK.If you would like the systemto generate pairs for you,click Generate Student Pairs.You can alter the pairings byclicking on the student’sname you want to changeand then selecting a newstudent from the dropdownlist.When you finish setting thePeer Review options, clickSave as Preset, Save andClose, or Next.Save as Preset saves thepairings so they can be usedagain in another assignment.Save and Close saves theoptions for this assignmentand closes the screen.Next takes you to the Publishtab.8.6 Publish AssignmentWhen you are ready to send an assignment to students, click Next on the Add Students screen. You canalso view the Publish screen by clicking the Publish tab.<strong>Write</strong> <strong>Source</strong> <strong>Online</strong> User Manual 55
Figure 8‐6. Publish tabClick Save and Close to save the studentassignments without sending them to students.Click Publish to publish the assignments bysending them to the selected students.8.7 Edit, Copy, or Delete AssignmentYou can edit, copy, or delete an assignment at any time.Select the assignment from thelist by clicking View All next toActive Assignments on thedashboard.Scroll through the list of activeassignments until you find theone you want, and then clickthe assignment.The assignment is highlighted atthe top of the list on the upperright. To delete or edit theassignment, click Edit.<strong>Write</strong> <strong>Source</strong> <strong>Online</strong> User Manual 56
Clicking Edit takes you to theAdd Assignment Details screen,where you can delete theassignment or change theassignment details.To delete the assignment, clickDelete Assignment on theAssignment Details screen.To edit the assignment, changethe assignment details on theAssignment Details screen.When you finish makingchanges, click Save and Close.To copy the assignment, clickCopy next to the assignment inthe Active Assignments list.8.8 Review Student ProgressYou can monitor student progress on an assignment, including how many activities have beencompleted out of the total assigned, any actions that need to be completed, notes to the student aboutthe assignment, due date and completion date, and final grade.<strong>Write</strong> <strong>Source</strong> <strong>Online</strong> User Manual 57
Figure 8‐7. Student Progress8.9 Accept or Reject Student SubmissionsWhen students submit assignments, you have the option to accept or reject the assignments.The assignment screen willindicate when a studenthas submitted anassignment. Click the linkin the Actions column toview the student’s work.To accept an assignment,click Accept. To reject anassignment and send itback to the student, clickReject.<strong>Write</strong> <strong>Source</strong> <strong>Online</strong> User Manual 58
Add feedback for astudent on the screen thatappears when you clickAccept or Reject. ClickSubmit to send feedbackto the student.8.10 Feedback and GradingFor any assignment, you can provide an assignment grade to each student. You can also save commentsabout the student’s work.8.10.1 Grade an AssignmentTo provide a grade foran assignment, findthe student’s name.Click Grade.A box appears. Typethe student’s grade inthe box, and then clickSave.Grades can be writtenin multiple formats,for example, 85%,5/10, B+.<strong>Write</strong> <strong>Source</strong> <strong>Online</strong> User Manual 59
8.10.2 Save Comments About Student’s WorkOn the assignmentscreen, find the studentabout whom you want towrite a note.Click the Add Note link.In the new window, typethe note about thestudent’s work. When youfinish, click Save.Your note will be visibleonly to you. Forinformation on how toprovide comments tostudents, see section 6.4.<strong>Write</strong> <strong>Source</strong> <strong>Online</strong> User Manual 60
9. PortfolioThe Portfolio displays the essays a teacher or student has made available to others in their network, forexample, in their class or group. It allows visitors to your Profile page to browse through the essays inyour Portfolio, and to view any essay in more detail.Once you add an essay to your Portfolio and choose to make it publicly available, any student or teacherin your network can view it and comment on it or rate it.You and your students can share Net‐text assignments and assignment details in the Portfolio. You canuse your Portfolio to store and share sample essays and sample answers with your students. Yourstudents can use the Portfolio to store their essays and to share selected essays with one another.In this section, you will find out how to:• Open and manage your Portfolio.• Save sample essays in your Portfolio and choose whether to make them public or private.• Review student work comments on your Portfolio samples and accept, reject, or reportcomments.• Close your Portfolio.9.1 Open and Manage Your PortfolioTo open the portfolio, click the Portfolio icon on the dashboard.You can also open your Portfolio by clicking Manage Portfolio on yourProfile page.You can manage the documents in your Portfolio on the Manage Your Portfolio screen. You can choosethe documents you want to include in your Portfolio, and decide if you want to make documents publicor private.9.2 Save <strong>Write</strong>‐Alongs in Portfolio<strong>Write</strong>‐Alongs are sample essays that you create for your students. You can save your <strong>Write</strong>‐Alongs inyour Portfolio so your students can view them. When you publish a <strong>Write</strong>‐Along, it is saved by default toyour Portfolio.Your students can publish their completed Net‐text assignments to their Portfolios, and they cancomment on one another’s writings. You can choose to moderate such comments to ensure that theyare appropriate and constructive.<strong>Write</strong> <strong>Source</strong> <strong>Online</strong> User Manual 61
9.3.1 Accepting and Rejecting Comments• Click Accept to publish the comment on the student’s Portfolio.• If you click Reject, the comment remains unpublished. You can write a note to the studentexplaining why you rejected the comment.• If a student considers another student’s comment to be inappropriate or offensive, the studentcan report it to you.• If a student persists in making inappropriate comments, you can prevent that student frommaking comments on other students’ work.9.4 Close PortfolioWhen you finish working with your Portfolio, click the dashboard icon to return to the dashboard.<strong>Write</strong> <strong>Source</strong> <strong>Online</strong> User Manual 63
10. Interactive Whiteboard Lessons<strong>Write</strong> <strong>Source</strong> <strong>Online</strong> includes a collection of whiteboard‐ready lessons that accompany the Net‐textwriting activities. These lessons use the interactive features of classroom whiteboards, and as a teacher,you can choose lessons to pair online assignments with whole group instruction.In this section, find out how to:• Launch the Interactive Whiteboard.• Choose one of the English or Spanish lessons to display on the board.• Download a lesson to your computer.• View a lesson online.• Make full use of the interactive features of the lesson.• Close the Interactive Whiteboard.10.1 Launch Interactive WhiteboardClick the Interactive Whiteboard icon on the dashboard to launch the collection ofwhiteboard‐ready lessons.10.2 Display Interactive Whiteboard LessonClick one of the topics on the left todisplay the first page of the lesson for thattopic.<strong>Write</strong> <strong>Source</strong> <strong>Online</strong> User Manual 64
10.3 Download Lesson1. On the left pane, click the lesson youwant to download.2. To save the lesson to your computer,click Download.3. In the File Download dialog box, clickSave.4. On your computer, select the folderwhere you want to store the files.<strong>Write</strong> <strong>Source</strong> <strong>Online</strong> User Manual 65
10.4 View Lesson <strong>Online</strong>1. On the left pane, click the lesson youwant to view.2. Click View <strong>Online</strong>.3. If a message appears requesting thatyou install or update Adobe FlashPlayer, click Yes.4. Another browser window opens, andthe lesson you have selected appears.10.5 Features of Interactive Whiteboard LessonsThe <strong>Write</strong> <strong>Source</strong> <strong>Online</strong> Interactive Whiteboard lessons are designed to be a whole class learningexperience, moderated by the teacher. During the lesson, teachers and students interact with theInteractive Whiteboard content, resulting in a rich and engaging learning experience.In <strong>Write</strong> <strong>Source</strong> <strong>Online</strong>, there is an Interactive Whiteboard lesson for each <strong>Write</strong> <strong>Source</strong> unit at eachgrade level.The menu at the top of the screen is designed to let you go to the main sections of the lesson fromanywhere in the lesson. The student activities are on the lower half of the screen, so students can reachthem. If the student needs to navigate through the screens, you can position the navigation toolbar sothat it appears in the lower part of the screen.<strong>Write</strong> <strong>Source</strong> <strong>Online</strong> User Manual 66
10.5.1 Interactive Whiteboard MenuThe menuitems are asfollows:• Contents• Introduction• <strong>Write</strong>r’s Model• Skills Activities• Your Turn!• Wrap Up• GlossaryIn addition to navigation, the menualso shows you where you are within a lesson. In Figure 10‐1, youcan clearly see you arein the <strong>Write</strong>rs’ Model section of this Interactive Whiteboard lesson.Figure 10‐1. Interactive Whiteboard menu10.5.2 Lesson StructureOpening ScreenThe first screen you see whenyou launch the InteractiveWhiteboard lesson. Thepurpose isto engage thestudents and welcomee themto the lesson.<strong>Write</strong> <strong>Source</strong> <strong>Online</strong> User Manual67
ContentsShows all of the key elementsof the lesson. You can go tolesson sections or individualscreens within each section.IntroductionContains two screens thatintroduce the student to thewriting genre: the overviewscreen and the follow‐upactivity screen.OverviewProvides students with abasic understanding of thegenre.The content in this screen isdivided into easy‐to‐learnsections for the student. Theteacher controls when eachsection is presented to thestudents. When the teacherclicks, the next section fadeson screen.<strong>Write</strong> <strong>Source</strong> <strong>Online</strong> User Manual 68
Follow‐up ActivityThe Overview is followed byan interactive screendesigned to reinforce orextend the student’sunderstanding of the writinggenre.<strong>Write</strong>r’s ModelThe teacher or student clicksitems on the screen tohighlight the key parts of amodel paragraph.The section consists of atleast two screens: a splashscreen and a modelparagraph.The purpose of the splashscreen is to indicate the startof the section and to give thepurpose of the section.<strong>Write</strong> <strong>Source</strong> <strong>Online</strong> User Manual 69
Model ParagraphPresents a paragraph anddiscussion prompt on itsparts for the writing form.The sample paragraph screenincludes a menu to navigateto the sections of theparagraph, and a path tonavigate to the parts that willbe highlighted in the model.If the paragraph is longerthan the screen size, a scrollbar allows you to scroll up ordown to view the fullparagraph.Skills ActivitiesIncludes a splash screen withintroductory text, and anumber of screens withinteractivities that enable thestudent to explore andpractice the core skills foreach lesson. The introductionscreen will outline whichwriting form skills thestudents are going to learn.The individual skills activitiesare distinct. However, therecan be a theme to theactivities.<strong>Write</strong> <strong>Source</strong> <strong>Online</strong> User Manual 70
Your Turn!Guides students to writetheir own paragraphs offlineusing the <strong>Write</strong> <strong>Source</strong>methods. It encouragesstudents to apply the skillsfrom the section whenwriting their own paragraphs.PrewritingHelps teachers and/orstudents to use the <strong>Write</strong><strong>Source</strong> methods.Includes a screen thatencourages an importantaspect of prewriting for thatform and grade, such as topicselecting or gathering details.It supports the key skill in the<strong>Write</strong> <strong>Source</strong> section for thewriting form.DraftingGuides the students ondrafting their paragraphusing the best practices inthe <strong>Write</strong> <strong>Source</strong> book.<strong>Write</strong> <strong>Source</strong> <strong>Online</strong> User Manual 71
RevisingGuides the students onrevising a paragraph; includesthe following:• Introductory sentenceoutlining the purpose ofthe step in the writingprocess• Prompt on how tointeract with the screenEditingGuides the students onediting a paragraph.For lower grades, the screenincludes the following:• Introductory sentenceoutlining the purpose ofthe step in the writingprocess• Indications of when thestudents or teachershould work on their ownparagraph• Prompt on how tointeract with the screen<strong>Write</strong> <strong>Source</strong> <strong>Online</strong> User Manual 72
For higher grades, the screenconsists of the following:• Introductory sentence,outlining the purpose ofthe step in the writingprocess• Prompt on how tocomplete the activity• Pullout tab for tips• Check Answers buttonthat displays theparagraph withannotation marksWrap UpIndicates the end of the mainslides.It summarizes key pointsabout the writing form, in listformat. It does not requireinteraction with the screen.<strong>Write</strong> <strong>Source</strong> <strong>Online</strong> User Manual 73
10.5.3 Interactivity ScreensInteractivity screens let teachers and students actively engage with the learning material. Interactivitieseither are closed, where there is only one right answer, or open, where a number of possible responsesare correct. The question type depends on the activity.The prompt tells the student what to do, forexample to identify examples of narrative writing.Prompts should always tell the student how tocomplete the interactivity. Examples include:• Click the boxes to the left to show the key partsof the narrative paragraph.• Drag a star to show which statements describenarrative writing.Feedback and Sample Answers display correct orsample answers to which students can comparetheir own responses. Where an activity has no rightor wrong answer, then no sample or correct answeris presented.When an interaction is closed, a Check Answerbutton displays. When the student clicks it, thecorrect answer appears. Where appropriate, CheckAnswer information will also tell the student whythe correct response is correct.When an interaction is open, a Sample Answerbutton appears as part of the question. When thestudent clicks the Sample Answer button, thesample answer appears in a new screen. Studentsclick Back to Lesson to return to their originallocation.10.5.4 Types of InteractivitiesThe following are the types of interactivities available in <strong>Write</strong> <strong>Source</strong> <strong>Online</strong> Interactive Whiteboardlessons.Matching (Drag and Drop)Matching (Pen)The student drags each option to its correct location to create a matchor pair. The number of options that can be used depends on their size.The student uses the pen to draw a line between options on both sides<strong>Write</strong> <strong>Source</strong> <strong>Online</strong> User Manual 74
to show they are a match or pair.Sorting/CategorizingOrderingMultiple Choice QuestionWritingFill In the Blank (Writing)Fill In the Blank (Drag andDrop)The student uses drag and drop to sort options into two or moreboxes. An example of this is to sort parts of speech into appropriateboxes.The student drags and drops options into a given order or sequence.The options can be arranged horizontally or vertically on the screen.The student selects one or more correct answers from a selection offour to six options. The options can be text or images. Feedback isdisplayed as a small red x or a green checkmark, along with text thatexplains why an incorrect answer is not correct.The student writes the answer directly on the whiteboard using thepen. Because handwriting can be time consuming, writing interactionsshould be used only when the student has to write words andsentences. Whole paragraphs should be avoided, particularly forGrades 1–5.A fill‐in‐the‐blank interactivity is a type of writing interaction, wherethe student uses the pen tool to write words or phrases to fill in theblank(s) in a piece of text.A fill‐in‐the‐blank (drag and drop) interactivity is a closed interaction,where the student drags words into blanks to complete a piece of text.10.5.5 GlossaryA keyword is a defined word or phrase within a lesson that a student should be able to recall when he orshe finishes the lesson. When a keyword displays for the first time in a lesson, it is displayed in largerfont, contrasting color, and bold so that it clearly stands out from the text around it.When a student clicks a keyword, it opens the Glossary entry for that word. When the student clicksBack to Lesson, it returns him or her to the screen with the clickable keyword.10.6 Close Interactive WhiteboardTo close the Interactive Whiteboard and return to the dashboard, click Close.<strong>Write</strong> <strong>Source</strong> <strong>Online</strong> User Manual 75
11. File CabinetThe File Cabinet provides a comprehensive library of printable resources that you can customize intolesson packets for your students. Thousands of resources for each grade level are organized and indexedin the File Cabinet, and you can easily locate documents using a variety of search methods.In this section, you will find out how to:• Launch the File Cabinet to access thousands of printable teacher resources, including practicesheets, activities, and assessments.• Search the File Cabinet by category, such as:o GradeooooLanguageContent typeResource typeState or national standards, including Common Core Standards• View key descriptive information, including alignment to standards, grade, language, content type,purpose, resource type, and media type.• Add resources to a personalized File Cabinet folder and/or download resources.• Close the File Cabinet.11.1 Launch File CabinetTo launch the File Cabinet, click the File Cabinet icon on thedashboard.The File Cabinet has two tabs, Search and Favorites. The Searchtab displays by default. You can also search by keyword, or byusing a combination of categories and keyword. The Favoritestab is where you can add items that you need to accessfrequently. It works the same way as the Favorites or Bookmarkfeatures in web browsers.<strong>Write</strong> <strong>Source</strong> <strong>Online</strong> User Manual 76
11.2 Search by CategoryThe panel on the left lists the categories that you can use to search for files. You can search the FileCabinet by topic, grade level, or type. You can also search the File Cabinet by State or Common CoreStandards.1. On the File Cabinet screen, click the Search tab.2. On the category list on the left, click the expand icon(represented by a + symbol) beside one or morecategories, such as Grade, Language, or Content Type.You can expand multiple categories at once.3. Once you have expanded the categories you want, clickone or more check boxes in each category to specifyyour search criteria. For example, to find grammarassessment in English for Grade 2:• Click 2 in the Grade category.• Click English in the Language category.• Click Grammar in the Content Type category.• Click Assessment in the Purpose category.4. Click Submit to view your search results. You candownload your search results to a folder on yourcomputer, or add them to your Favorites.11.3 Search by Keyword1. Type one or more keywords in the search box on thelower left of the File Cabinet screen. For example, tosearch for grammar assessment, type both words intothe search box.2. Click Submit.<strong>Write</strong> <strong>Source</strong> <strong>Online</strong> User Manual 77
The Search Result screen appears, as shown in Figure 11‐1.11.4 View Key Descriptive InformationYou can preview key information about each resource in the search results by moving your cursor overthe title.Figure 11‐1. Search Results screen11.5 Add Resources to Personalized FolderWhen you find resources that you would like to download or easily retrieve later, click the Downloadlink next to a resource name, and choose whether to save or print the document.11.5.1 Open, Save, or Print from Search ResultsClick Download next tothe item on your SearchResults screen. Yourdownload will beginautomatically.<strong>Write</strong> <strong>Source</strong> <strong>Online</strong> User Manual 78
11.5.2 Add Search Result Item to Favorites1. Click Add to Favorites next to the itemyou want on your Search Results list.2. On the Add a Favorite dialog box, youcan select a folder in which to save thefile you have selected, or you cancreate a new folder.• To add your file to an existingfolder, click the dropdown on thefolder list, select the folder, andthen click Add.• To create a new folder, click NewFolder below the dropdown list.Type a name for your folder in theFolder Name box, and then clickCreate.11.5.3 View Your Favorites1. Click the Favoritestab in the FileCabinet screen.2. On the MyFavorites list onthe left, click anyfolder to view itscontents. Thefolder’s contentsappear on theright. You canremove an item ordownload it.11.5.4 Open, Save, or Print Item on Favorites1. Click Download next to the item on your Favorites list.2. If a File Download dialog box appears, click Open or Save.• Click Open to view or print the file immediately.• Click Save to save the file to a folder on your local drive, where you can view or print itlater.<strong>Write</strong> <strong>Source</strong> <strong>Online</strong> User Manual 79
11.5.5 Remove Item from Favorites1. Click Remove from Favorites nextto the item on your Favorites list.2. On the Remove from FavoritesConfirmation message, click Yes orNo.11.6 Close File CabinetWhen you finish with the File Cabinet, click any icon on the upper left of your screen.<strong>Write</strong> <strong>Source</strong> <strong>Online</strong> User Manual 80
12. My Links<strong>Write</strong> <strong>Source</strong> <strong>Online</strong> includes a selection of third‐party links tosupport teaching writingand grammar. Toaccess these links, clickthe My Links icon on thedashboard as shown in Figure 13‐1.Figure 12‐1. The links availablein <strong>Write</strong> <strong>Source</strong> <strong>Online</strong>Click any link to open it in a new window.To listen to sample audio, click a media player.<strong>Write</strong> <strong>Source</strong> <strong>Online</strong> User Manual81
13. Class AdministrationClass Administration helps you manage your classes and the students. Youcan provideinstruction andmonitor student progress at a class level or within defined groups. You can also control your students’network access, their Profiles, and their comments individually or by class.In this section, you will find out howto:• Launch the Class Administrationn feature.• Add students to a class.• Manage class connections.• Edit student details, including resetting passwords.• Add customized groups for differentiating instruction or monitoring progress.• View and change students’ permissions for Avatar, commenting, and networking.• View and moderate students’ comments on other students’ work.• View profile questions that other teachers have reportedas inappropriate.13.1 Launch Classs AdministrationYou can launch Class Administrationn in two ways:1. On the teacher dashboard, the first option isto click Manage Class.2. Alternatively, in the left panel on the teacherdashboard, the second option is to click theworldglobe icon, where a smart tag pops upto tell you it is My Class: List View.Both options bringyou to the next screen,wheree you have clickable options to EditNetwork Places, Edit Class Details, Edit ClassList, or Edit Class Permissions.<strong>Write</strong> <strong>Source</strong> <strong>Online</strong> User Manual82
If you click Edit Class Details, you reach the ClassAdministration screen, where you can edit yourClass Details, Students, Products, Groups, orProfile Questions.13.2 Add Students to a ClassYou can add students to a class in two ways:1. In the first way, on the ClassAdministration screen, you click theStudents tab.2. Alternatively, on the My Class: List Viewscreen, click the Edit Class List link.Both options, whether you click the Studentstab or the Edit Class List link, bring you to thelist of Students.<strong>Write</strong> <strong>Source</strong> <strong>Online</strong> User Manual 83
3. To add students toyour class, click thename(s) on the listin the left pane.To select more than one student, pressand hold the Shift or Ctrl key, and thenclick the names.The Shift key selects the students insequential order.The Ctrl key allowsyou to select studentsin non‐sequential order as you see in thegraphic.The following options are also available:To move the names toyour class list in theright pane, click the right arrow.The selected names display on the list to theright, showing that thestudents have beenadded to your class.Tip: In this example, some of the names in thepane on the left are gray. This tells you that astudent isalready in another class and cannotbe added to yours.To add alll available students to your class atonce, clickthe double right arrow.To remove a student from your class, first clickthe name on the list onthe right.Tip: To remove more than one student, use theShift or Ctrl key, and then click the names.<strong>Write</strong> <strong>Source</strong> <strong>Online</strong> User Manual84
Then clickthe left arrow to move the studentback to the Available Students list.The names of the removed students displayagain in the left pane, not highlighted, so youknow thatt the move has occurred.To remove all the students from your class atonce, clickthe double left arrow. They do notneed to be selected and highlightedfirst.Click Saveand Close or Save and Next.This brings you back tothe previousscreen.13.3 Manage Class ConnectionsYou can manage connections between your class and other classes.1. On the teacher dashboard, clickthe My Class:List View icon.<strong>Write</strong> <strong>Source</strong> <strong>Online</strong> User Manual85
2. On the My Class: List View screen, click theEdit Network Places link in the upper rightcorner.3. The Edit Network Places screendisplays.• The left pane shows the availableconnections for your class.• Use the arrows to move availableconnections toand from the NetworkPlaces List.• Click Save when you have finished editingyour network places.13.4 Edit Studentt Details and Reset PasswordsYou can edit the details of any student assigned to your class.13.4.1 Edit Student Details1. On the My Class: List View screen, click Editnextto a student’s name.<strong>Write</strong> <strong>Source</strong> <strong>Online</strong> User Manual86
2. The Edit a User screen appears.You can edit the following student details:User Role• First name• Middle initial• Last name• Username• Password / Confirm password• Student ID• Grade• Class• Language• User Status: Active / Inactive3. Scroll down to see the next group of studentdetails, Student Permissions.• You can edit the following StudentPermissions to either allow or block thestudent’s ability to use certain features:ooooExclude from networkBlock commentingLock profile pictureClear and lock profile questions4. When you finish, click Save.13.4.2 Delete Student1. Scroll to the end of the screen to see theoption to Delete User.• The instruction states, “Thispermanently removes this user from thesystem. This action cannot be undoneand any class assignments will be lost.1. If you want to proceed, click Delete[Student] now to remove the student fromthe system.<strong>Write</strong> <strong>Source</strong> <strong>Online</strong> User Manual 87
2. Click Yes to delete the user from the system.Click No to keep the student in the system.13.4.3 Reset a Student’s Password1. On the My Class: List View screen, click Editnext to a student’s name to reset a student’spassword.2. Type a password for your student in thePassword textbox.3. Retype the password for your student in theConfirm Password textbox.4. Click Save to save any changes you made.13.5 Add Customized GroupsYou can use Groups if you want to create assignments for different sections of your class, for examplebeginning and advanced groups of students.13.5.1 Add Students to Group<strong>Write</strong> <strong>Source</strong> <strong>Online</strong> User Manual 88
1) You can add groups in two ways:• On the Class Administrationscreen, click the Groups tab.• On the MyClass: List Viewscreen, click Edit Class Details,Edit Class List, or Edit ClassPermissions. Then, clicktheGroups tab., ,3. Click Add a Group. .• On the Create a group screen,the namesin the list appear inalphabetical order.4. Type a Group Title.5. Click the student’s name on thelist inthe left pane.• To select more than one student,press and hold the Shiftor Ctrlkey, and then click the names.6. Click the right arrow.<strong>Write</strong> <strong>Source</strong> <strong>Online</strong> User Manual89
• The movedstudents arehighlightedin the right panelabeled Group List. Thisshowsthey have been added to thegroup.• A gray student name inthe leftpane tells you that you haveadded the student to the groupand do notneed to again.13.5.2 Remove Students from Group1. Click the student’s name on thelist inthe right pane.• Toselect morethan one student,press and holdthe Shift or Ctrlkey, and then click the names.2. Click the left arrow.3. The selected students move from thelist onthe right to the list to theleft.This shows you they are removedfrom the group.<strong>Write</strong> <strong>Source</strong> <strong>Online</strong> User Manual90
4. Give the group a name and then clickDone to save the group you havecreated and returnto the Groups tab.5. Back on the Groups tab of theAdministration screen, you will see alist ofyour class groups, including thenew group you have just added.13.6 View and Change Students’ PermissionsYou can control your students’ access to thenetwork, their comments, their profile pictures, andany further editingby changingg permissions.1. Click Edit beside a student’s name in the MyClass:List View screen. This brings you to theEdit a User screen.2. Scroll down to the Student Permissionssection.<strong>Write</strong> <strong>Source</strong> <strong>Online</strong> User Manual91
Exclude from network:A check mark blocks the student’s access to theclass network.An emptycheck box allows the student to accessthe class network.Block commenting:A check mark blocks the student fromcommenting on another student’s Portfolio.An emptycheck box allows the student tocommenton another student’s Portfolio.Lock Profile Picture:A check mark preventsthe student from editinghis or her profile picture.An emptycheck box allows the student to edit hisor her profile picture.Clear andlock profile questions:A check mark deletes the existing answers toprofile questions and prevents a student fromediting hisor her Profile.An emptycheck box allows the student to edit hisor her Profile.Click Saveto save any changes you made to theStudent Permissions section.13.7 View and Moderate Students’ CommentsYou can view and control your students’ permission to make comments each other’s Portfolios.<strong>Write</strong> <strong>Source</strong> <strong>Online</strong> User Manual92
13.7.1 Moderate Comments1. On the teacher dashboard in the left verticalmenubar, click theTeacher Moderation iconto moderate students’ comments on otherstudents’ work.2. This brings you to the Class Profile andPortfolio Moderation screen.Click Edit.3. To turn teacher moderation on, click theradio button located to the left of the wordON.To turn teacher moderation off, click theradio button located to the left of the wordOFF.4. Click Save to save changes you made toteacher moderation.13.7.2 View Comments on Other Students’ PortfoliosYou can view comments made by your students on other students’ portfolios, both inbound to a studentand outbound from a student.On the My Class: List Viewscreen, click Inbound commentsor Outbound comments, locatedon the topof the screen.<strong>Write</strong> <strong>Source</strong> <strong>Online</strong> User Manual93
13.7.3 Accept or Reject Comments Left on Your Students’ PortfoliosThis brings you to theteacher’s Moderationscreen. When TeacherModeration is ON, thescreen showscomments that havebeen made on yourstudents’ portfolios.You can click Acceptedby you or Rejected byyou, or you can clickReported asinappropriate.If you accept thecomment, the studentcan see the commentand decide to accept orreject it.13.8 View Comments Reported by Other TeachersYou can view Profile comments that other teachers have reported as inappropriate regarding studentsin your class.1. On the My Class: ListView screen, click ProfilesReported to view Profilecomments that otherteachers have reported asinappropriate.<strong>Write</strong> <strong>Source</strong> <strong>Online</strong> User Manual 94
2. Click the student’s nameto view the student’sprofile.3. In the profile screen, clickan assignment thatcontains comments toview them.4. Leave feedback for thestudent in the whitecomments box and clickSend to [student’s name].5. To go back to the ClassProfile & PortfolioModeration screen, clickthe My Class: List Viewicon and navigate to theprofiles reported.<strong>Write</strong> <strong>Source</strong> <strong>Online</strong> User Manual 95
6. Click Mark as read or Editpermissions on the profilecomments you have read.<strong>Write</strong> <strong>Source</strong> <strong>Online</strong> User Manual 96
14. Access and EntitlementsAccess and Entitlements helps you manage your product licenses. You can assign products to a class,search entitlements by school or district, monitor product license details, and request additionallicenses.In this section, you will find out how to:• Allocate products to a class so that the teacher can create assignments with it.• Monitor the availability of product licenses, including the number of available licenses, the level atwhich the licenses can be distributed, and approaching expiration of any licenses.• Request additional licenses.14.1 Allocate Products to ClassBefore a teacher can create assignments for his or her class, products need to be allocated to that class.Licenses are added and removed at a class level.To edit class to change its product allocations:1. On the administrator dashboard, click Classes to view a listof classes.<strong>Write</strong> <strong>Source</strong> <strong>Online</strong> User Manual 97
2. Click a class name.3. Click the Products tab.4. You can allocate or remove products from a class to make thebest use of available licenses. The availability of productsdepends on the license status of the school and district.• Teacher:o A check mark allocates the teacher edition of theproduct to a class.oAn empty check box removes the teacher edition ofthe product from a class.• Student:o A check mark allocates the student edition of theproduct to a class.oAn empty check box removes the student edition ofthe product from a class.Green check mark: All products of that type are allocated.Red X and blue triangle with a warning icon: The product isunable to be allocated; the popup message displays when youroll your mouse pointer over the product or blue triangle.Note: Teacher‐managed products must be allocated to teachersbefore they can be allocated to students.Green box without a check mark: Some products of that typeare allocated.<strong>Write</strong> <strong>Source</strong> <strong>Online</strong> User Manual 98
5. Click Save and Close or Save and Next.Note: Once product allocations are saved, overall productlicenses will be used as follows:• Teacher product licenses will be decremented by one.• If a teacher is assigned to multiple classes for the samegrade, the teacher will only use one license for theteacher products in the grade level.• If a teacher is assigned to classes with different gradelevels, the teacher will use one teacher license for theteacher products in each grade level.• Student product licenses will be decremented by thenumber of students in the class.14.2 Monitor Availability of Product Licenses1. On the administrator dashboard, clickProducts to view a list of productlicenses.<strong>Write</strong> <strong>Source</strong> <strong>Online</strong> User Manual 99
2. The Products page shows you thefollowing details for each product licenseassigned to your school.Products may be listed multiple times ifyou have made multiple orders. Multipleorders of the same product shoulddisplay in the order of their licenseexpiration.• Product Name: name of product• Product Type: for example, Ebook• ISBN: product’s unique identifier• Grade: grade associated with theproduct• Level: level at which the licenses canbe distributed• Expires In: the period of time theproduct license is available to use• Remaining Licenses: the number ofavailable licenses<strong>Write</strong> <strong>Source</strong> <strong>Online</strong> User Manual 100
15. System AdministrationSystem Administration helps you manage your teachers, students, classes, and products. It also helpsyou retrieve data.In this section, you will find out how to:• Launch the Administrator wizard.• Manually register individual teachers or students.• Create teacher or student batch lists and import them to register teachers and students in batches.• Create new classes via batch lists.• Deactivate a student or teacher.• Add a new class.• Assign a teacher to a class.• Add or remove students from a class.• Allocate products and student and teacher editions to a class.• Print or email class details.• Delete a class.• Assign a school site administrator to a school.15.1 Administrator WizardThis Administrator Wizard displays when the data for the school has not yet been set up. It helps you tocomplete the setup by walking you through the steps. The dialog box opens after you log onto thesystem for the first time. It determines that there are either no teacher records, student records, orclass records set up for the school. It helps you to set up the teacher, student, and class records.The Administrator Wizard enables you to perform the following tasks:• Initiate the manual entry of user records.• Initiate the importation of a batch file of user records.• Initiate the creation of a class record.You can access the Administrator Wizard through one of the following methods:If you are a school administrator and no data has been created for your school, log onto <strong>Write</strong> <strong>Source</strong><strong>Online</strong> and the system will display the Administrator Wizard Teacher Creation screen.• The system checks to see if there is at least one teacher record for the school. If there is no teacherrecord, the Teacher Wizard appears. This takes you through the steps to set up teachers for yourschool. You can register teachers by manual entry or by batch import.• If there are one or more teacher records, the system checks to see if there is at least one studentrecord for the school. If there is no student record, the Student Wizard appears. This takes you<strong>Write</strong> <strong>Source</strong> <strong>Online</strong> User Manual 101
through the steps to set up students for your school. You can register students by manual entry orby batch import.• If there are one or more student records, the system checks to see if at least one class record existsfor the school. If there is no class record, the Class Wizard appears. This takes you through the stepsto set up a class for your school.Note: You can skip any of these wizards and go back to the administrator home page.15.2 Manually Create Teachers or Students in Batches of Ten1. On theadministratordashboard, clickUsers to manuallyregister teachers orstudents in batchesof 10.2. The Add screendisplays.<strong>Write</strong> <strong>Source</strong> <strong>Online</strong> User Manual 102
• On the districtadministratorUsers screen,you can use theMove Studentsoption.3. To add teachersmanually, click AddTeachers.School AdministratorDistrict Administrator4. Type the followingfor each teacher,one at a time:• First Namewith an initialcapital letter• Last Namewith an initialcapital letter• Email addressBe sure toenter a valid e‐mail address.This valuemust also beunique in thesystem so thatno useraccounts usethe same emailaddress.School AdministratorDistrict Administrator<strong>Write</strong> <strong>Source</strong> <strong>Online</strong> User Manual 103
5. If a green checkmark displays, theemail address isvalid.6. If an exclamationpoint displays, theemail address isinvalid.7. Click Save to saveyour changes.Teachers willreceive an emailexplaining how toaccess the system.Note: Teachersmust be assigned toa class before theycan log onto <strong>Write</strong><strong>Source</strong>.8. To add studentsmanually, click AdddStudents.School AdministratorrDistrict Administrator<strong>Write</strong> <strong>Source</strong> <strong>Online</strong> User Manual104
9. Click the Gradedropdown menu tochoose the grade inwhich you want tocreate yourstudents.School AdministratorDistrict AdministratorThe districtadministrator hasthe option tochoose a school.10. Type in thefollowing for eachof your students:• First Name withan initial capitalletter• Middle Initial(optional)• Last Name withan initial capitalletter• User Name• Password11. Click Save.15.3 Create and Import Teachers, Classes or Students in Batch ListsBefore you import a batch of teachers, classes, or students into the <strong>Write</strong> <strong>Source</strong> <strong>Online</strong> system, you firstcreate a list in a spreadsheet and save it to your computer. <strong>Write</strong> <strong>Source</strong> assists you with an importtemplate and validation rules so that you make your list in the correct format.15.3.1 Creating a .csv FileBoth the district and school administrator Batch Import option enables you to create and import batchlists of teachers, classes, and students in a .csv file easily.<strong>Write</strong> <strong>Source</strong> <strong>Online</strong> User Manual 105
On the administrator dashboard,click Batch Import.The school administratordashboard looks the same asthat of the district administrator,which you see in the image,except it does not display theoption for Schools.The Promotion option displaysfor the school administrator onlyif the district administrator hasallowed the schooladministrators to runpromotions.Beside the Upload option in theBatch Import menu, you canaccess the import template andaccess the validation rules forfilling out the .csv file template.The import template lays out thespreadsheet columns just asthey need to be.<strong>Write</strong> <strong>Source</strong> <strong>Online</strong> User Manual 106
The validation rules guide youthrough all the correct forms ofdata entry.The Record Type (column B)identifies whether the rowcontains Teacher, Class, orStudent data. It is required for allrecords.Column C indicates whether theinformation in that row ismandatory (M) or optional (O).For instance, the Middle Initial isoptional (O).<strong>Write</strong> <strong>Source</strong> <strong>Online</strong> User Manual 107
Column E gives the actual rulesfor entering data.Not all record types arerequired. The table to the rightnotes which fields aremandatory and optional forteachers, classes, and students.15.3.2 Import a Batch of Teachers, Students or ClassesOn the administratordashboard, click BatchImport to registerteachers, students, orclasses in batches.<strong>Write</strong> <strong>Source</strong> <strong>Online</strong> User Manual 108
The Batch Import windowgives you three options.• Upload – a list ofteachers, classesor students from a.csv file• Summary – view asummary ofuploaded files.Check the status ofimports and viewerror reports.• Export – Export acopy of allstudents andteachers currentlyin the system.Click Upload and use theBatch Import Uploadwindow to:<strong>Write</strong> <strong>Source</strong> <strong>Online</strong> User Manual 109
Browse for your .csv fileGive it a nameUpload it.Create a new .csv file.Return to the BatchImport menu.Note: The maximumnumber of teachers is5,000, classes 5,000, andstudents 65,000. For amixed record file, youcould have 65,000 studentrecords, 5,000 teachers,and 5,000 classes. For astudent‐only file, you couldhave 75,000 students.Processing times arequicker when you add newrecords but less quickwhen you update existingrecords.Click Browse to find your.csv file, and then clickUpload.If there are errors in thefile format, you will see anerror message with adetailed explanation ofeach error. When you fixthe errors, the file willprocess.If the file format has noerrors, you are taken tothe Import Summaryscreen. The file willprocess and you will seeboth successfully importedrecords and records witherrors.<strong>Write</strong> <strong>Source</strong> <strong>Online</strong> User Manual 110
You can review a summaryof all your imports byclicking the Summary tabon the main Batch Importmenu. This displays anImport Summary window,where you can review yourimports.To delete an import, clickthe delete box beside theentry in the Deletecolumn.Click Delete Selected.A warning message givesyou the option to continueor cancel..In the Results column, youcan open your importedlist by clicking either theerror(s) or the record(s)successful option.<strong>Write</strong> <strong>Source</strong> <strong>Online</strong> User Manual 111
This opens the .csv filespreadsheet.To export teachers,students, or classes withinthe school district, you firstclick The Export option inthe Batch Import menu.This brings up theDownload User Datawindow.You choose teachers,students, and classes fromthe list.This will display a currentlist of the teachers,students, or classes,depending on the optionyou click.You can edit the file, saveit and import the changes.Teachers<strong>Write</strong> <strong>Source</strong> <strong>Online</strong> User Manual 112
StudentsClasses15.4 Update Existing Students or Teachers via Batch ImportTo update an existing batch of students or teachers, you open the existing .csv spreadsheet, make theupdates, and then upload the file again.There are two ways youcan update a list of existingstudents or teachersthrough Batch Import.A. You first update yourexisting spreadsheet ofstudents or teachersstored. Then you useUpload to bring it intothe system. Whetheryou keep or changethe file name, you willsee the list twice in theSummary section ofBatch Import. Deletethe old file.<strong>Write</strong> <strong>Source</strong> <strong>Online</strong> User Manual 113
B. Click the Summaryoption in BatchImport.Find the name of yourlist. In the Resultscolumn, click the green# record(s) successful.This way, you can openthe list. Make yourchanges, and then saveand close the file.Double‐check yourchanges by reopeningthe file with theSummary option.You can also downloada list of currentstudent, teachers, orclasses by clickingExport and thenselecting a recordtype.<strong>Write</strong> <strong>Source</strong> <strong>Online</strong> User Manual 114
15.5 Activate and Deactivate Student or Teacher1. On the administrator dashboard, clickUsers to activate or deactivate a student orteacher.2. In the list, click the name of the student orteacher you want to deactivate.<strong>Write</strong> <strong>Source</strong> <strong>Online</strong> User Manual 115
3. To activate or deactivate a student orteacher, click the radio button next toActive or Inactive, and then click Save.Note: When you deactivate a student, all data is retained, but the student is unable to log onto <strong>Write</strong><strong>Source</strong> and view the information.When you deactivate a teacher, he or she can no longer access the class information. All informationabout assignments remains with the class, so it is not lost. It is best practice to assign another teacher toan active class at the same time you deactivate the original teacher.<strong>Write</strong> <strong>Source</strong> <strong>Online</strong> User Manual 116
15.6 Add New Class1. On the administrator dashboard, clickClasses to add a new class.2. Click Add New Class.3. Enter your class details:• Type the name of your class in theClass name textbox.• Choose a teacher for your class fromthe Teacher dropdown list.• Choose a grade for your class fromthe Grade dropdown list.• Type the period of your class in thePeriod box. This is optional.• Type the description of your class inthe Description textbox. This isoptional.4. On the Class Details screen, scroll downto the Class Permissions section, andselect the options you want.<strong>Write</strong> <strong>Source</strong> <strong>Online</strong> User Manual 117
• A check mark in the box blocks accessto the class network for all thestudents in your class. An emptycheck box allows access to the classnetwork for all the students in yourclass.• A check mark in the box blocks all thestudents in your class fromcommenting on other students’Portfolios. An empty check box allowsall the students in your class tocomment on other students’Portfolios.• A check mark in the box prevents allthe students in your class fromediting their profile picture. An emptycheck box allows all the students inyour class to edit their profile picture.• A check mark in the box deletes theexisting answers to profile questionsand prevents editing of Profiles for allthe students in your class. An emptycheck box allows all the students inyour class to edit their Profiles.5. Click Save and Close or Save and Next.• Note: To add and remove students,see Section 15.10 below: Add orRemove Students from a Class.<strong>Write</strong> <strong>Source</strong> <strong>Online</strong> User Manual 118
15.7 Assign Permissions for Editing ProfilesThis section describes how to assign permissions for editing profile pictures and profile questions.15.7.1 Assign Permissions for Editing Profile Pictures1. On the administrator dashboard, clickClasses.2. Click a class name.3. On the Class Details screen, scroll down tothe Class Permissions section.<strong>Write</strong> <strong>Source</strong> <strong>Online</strong> User Manual 119
4. Click the Lock profile pictures check box. Acheck mark in the box prevents all thestudents in your class from editing theirown profile picture. An empty check boxallows all the students in your class to edittheir profile picture.5. Click Save and Close or Save and Next.15.7.2 Assign Permissions for Editing Profile Questions1. On the administrator dashboard, clickClasses.2. Click a class name.3. On the Class Details screen, scroll down tothe Class Permissions section.<strong>Write</strong> <strong>Source</strong> <strong>Online</strong> User Manual 120
4. Click the Clear and lock profile questionscheck box. A check mark in the box deletesthe existing answers to profile questions. Italso prevents editing of Profiles for all thestudents in your class. An empty check boxallows all the students in your class to edittheir Profiles.5. Click Save and Close or Save and Next.15.8 Assign a Teacher to Class1. On the administrator dashboard, click theClasses tab.2. To edit the teacher assigned to a class, clicka class name.<strong>Write</strong> <strong>Source</strong> <strong>Online</strong> User Manual 121
3. Click the Teacher dropdown arrow and,from the dropdown list, chooseanotherteacher to assign to your class.4. Click Save and Close or Save and Next.5. To assign a teacher to a new class, click AddNew Class.6. Click the Teacher dropdown and choose ateacher to assign to the new class.7. Click Save and Close or Save and Next.<strong>Write</strong> <strong>Source</strong> <strong>Online</strong> User Manual122
15.9 Add or Remove Students from Class1. On the administrator dashboard, click Classes.2. Click the Students tab, and then click thenumber that corresponds to the row of thecorrect Class name.3. When you click the number under theStudents tab, the Students screen appears.4. To add students to your class, first click thename(s) on the list in the left pane, and thenclick the right arrow.• Tip: To select more than one student,press and hold the Shift or Ctrl key, andthen click the names.<strong>Write</strong> <strong>Source</strong> <strong>Online</strong> User Manual 123
• The selected names displayon the list inthe right pane,which shows that you haveadded the students to yourclass.• Tip: In this example, some of the names inthe pane on the left are gray. Thisindicates that the student has alreadybeen added toyour class and cannot beadded again.• Toadd all the students to your class atone time, clickthe double right arrow.• Toremove students from your class, clickthe name(s) onthe list in the right pane,and then click the left arrow..• Tip: To removee more than one student,press and holdthe Shift or Ctrl key, andthen click the names.The selected students move to the list in theleft pane, not highlighted yet inblack text,showing that they are no longer listed in yourclass.• Toremove all the students from your classatone time, click the double left arrow.5. Click Save and Close or Save and Next.<strong>Write</strong> <strong>Source</strong> <strong>Online</strong> User Manual124
15.10 Allocate Products to Class4. On the administrator dashboard, click Classesto view a list of classes.5. Click a class name.6. Click the Products tab.<strong>Write</strong> <strong>Source</strong> <strong>Online</strong> User Manual 125
4. You can allocate or remove products from aclass to make the best use of available licenses.The availability of products depends on thelicense status of the school and district.Teacher:A check mark allocates the teacher edition of theproduct to a class.An empty check box removes the teacher editionof the product from a class.Student:A check mark allocates the student edition of theproduct to a class.An empty check box removes the student editionof the product from a class.Green check mark: All products of that type areallocated.Rex X and blue triangle with a warning icon: Theproduct is unable to be allocated; the popupmessage displays when you roll your mousepointer over the product or blue triangle.Note: Teacher‐managed products must beallocated to teachers before they can beallocated to students.Green box without a check mark: Some productsof that type are allocated.5. Click Save and Close or Save and Next.Note: Once product allocations are saved, overall product licenses will be used as follows:• Teacher product licenses will be decremented by one.• If a teacher is assigned to multiple classes for the same grade, the teacher will only use one licensefor the teacher products in the grade level.• If a teacher is assigned to classes with different grade levels, the teacher will use one teacher licensefor the teacher products in each grade level.• Student product licenses will be decremented by the number of students in the class.<strong>Write</strong> <strong>Source</strong> <strong>Online</strong> User Manual 126
15.11 Print or Email Class Details1. On the administrator dashboard, clickClasses.2. Click a Class name.3. When the Class Details screen displays,click the Students tab.4. When you click the Students tab, theStudents screen appears.<strong>Write</strong> <strong>Source</strong> <strong>Online</strong> User Manual 127
5. Click the Print class details link to printa summary of your class details.6. Click the Email class details link to emaila summary of your class details.15.12 Delete a Class1. On the administrator dashboard, clickClasses.<strong>Write</strong> <strong>Source</strong> <strong>Online</strong> User Manual 128
2. Click a class name.3. Click Delete class now to remove your classfrom the system permanently.• When you delete a class, the studentsare placed back into the student pool,ready to be reassigned.• The teacher does not need to beremoved before you delete a class. Theteacher should know not to access theclass on the system. If the teacher doestry, an error message will display.• Assignments in progress are deleted.• Assignments that are complete but notpublished are deleted.• Assignments that are published to astudent’s portfolio are kept associatedwith the student and, therefore, not lost.<strong>Write</strong> <strong>Source</strong> <strong>Online</strong> User Manual 129
15.13 Assign School Site Administrator to SchoolYou need to log on as a district administrator to assign a school administrator to a school.1. On the administratordashboard, click Schools.2. On the Schools screen,click Add schooladministrator.3. On the Create a Userscreen, complete thefollowing information forthe school administrator:• Title• First name• Middle initial(optional)• Last name• User name• Language (optional)• School4. Click Save to save the newuser or Cancel to leavewithout saving.<strong>Write</strong> <strong>Source</strong> <strong>Online</strong> User Manual 130
<strong>Write</strong> <strong>Source</strong> <strong>Online</strong> User Manual 131