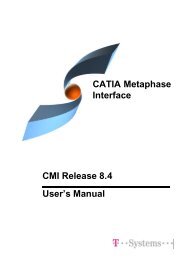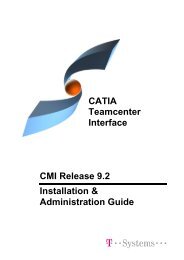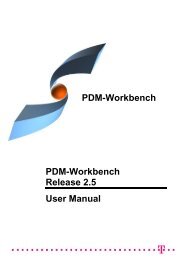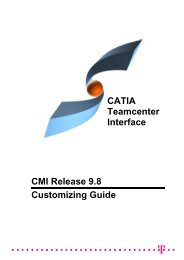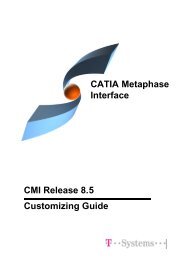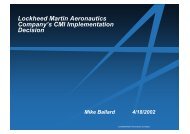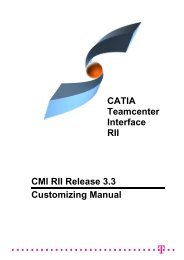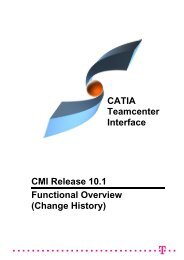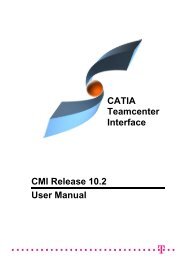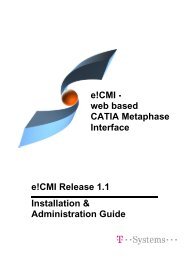CATIA Teamcenter Interface - CMI.
CATIA Teamcenter Interface - CMI.
CATIA Teamcenter Interface - CMI.
Create successful ePaper yourself
Turn your PDF publications into a flip-book with our unique Google optimized e-Paper software.
e!<strong>CMI</strong> -web based<strong>CATIA</strong> Metaphase<strong>Interface</strong>e!<strong>CMI</strong> Release 1.1 for TC 3User’s Manual
Copyright© 1999, 2000, 2001, 2002, 2003 T-Systems International GmbH.All rights reserved. Printed in Germany.ContactT-Systems International GmbHBC EPDM/DFasanenweg 570771 Leinfelden-Echterdingen Germanycmi_support@t-systems.comwww.cmi-support.comManual HistoryVersion1.01.1DateFebruary 2003May 2003Trademarks<strong>CATIA</strong> is a registered trademark of Dassault Systèmes.Metaphase is a registered trademark of Metaphase Technology, Inc.<strong>Teamcenter</strong> is a registered trademark of EDS PLM Solutions.Names of other products mentioned in this manual are used only for identificationpurpose and may be trademarks of their companies.iie!<strong>CMI</strong> User´s Manual
PrefaceThis manual describes the usage of the web based <strong>CATIA</strong> Metaphase <strong>Interface</strong> (e!<strong>CMI</strong>).It contains the description how to store, modify and manage <strong>CATIA</strong> V5 models andassembly structures in <strong>Teamcenter</strong> Enterprise 3.0 via a simple web browser.It is not possible to create new structures or append new <strong>CATIA</strong> models to existingproduct structures. You can just modify product structures which already exist in the<strong>Teamcenter</strong> database.Because of this restriction we suppose this product to be a good solution for a supplierintegration where suppliers should do some modifications to existing structures and CADmodels. For example it could be possible that the OEM creates the whole productstructure with empty <strong>CATIA</strong> models and the supplier has to fill them with life.About this ManualThis manual is intended for end users of e!<strong>CMI</strong>. It assumes that the reader is familiar withthe <strong>CATIA</strong> V5 application and with <strong>Teamcenter</strong> Enterprise 3.0 (formally known asMetaphase and Collaboration Foundation) Object Management Framework (OMF) asdescribed in the Object Management Framework User’s Manual.Related DocumentsThe following manuals contain information about installation, usage and customization ofthe standard <strong>CATIA</strong> Metaphase <strong>Interface</strong> (<strong>CMI</strong>), and information about the installationand administration of e!<strong>CMI</strong>:Manual TitleVersion<strong>CATIA</strong> Metaphase <strong>Interface</strong> Installation Guide 8.3<strong>CATIA</strong> Metaphase <strong>Interface</strong> User’s Manual 8.3<strong>CATIA</strong> Metaphase <strong>Interface</strong> Customizing Guide 8.3Web based <strong>CATIA</strong> Metaphase <strong>Interface</strong> Installation & 1.1Administration GuideYour Comments are WelcomePlease feel free to give us your opinion; we are always interested in improving ourpublications. Mail your comments to:T-Systems International GmbHBusiness Center EPDM/DFasanenweg 570771 Leinfelden-Echterdingen Germanymailto: cmi_support@t-systems.come!<strong>CMI</strong> User´s Manualiii
Table of ContentsCHAPTER 1................................................................................................................... 1OVERVIEW ................................................................................................................... 1INTRODUCING E!<strong>CMI</strong> ..................................................................................................... 1E!<strong>CMI</strong> JOINS THE ADVANTAGES OF CAD WITH PDM VIA THE WEB....................................... 1ARCHITECTURE OF E!<strong>CMI</strong> .............................................................................................. 1CHAPTER 2................................................................................................................... 3BASIC CONCEPTS.......................................................................................................... 3UNDERSTANDING THE STRUCTURE.................................................................................. 3CREATING A PART OR DOCUMENT WITHIN THE WEB CLIENT ............................................... 3SEARCHING FOR PARTS OR DOCUMENTS WITHIN THE WEB CLIENT ..................................... 5CREATING A STRUCTURE ............................................................................................... 6PREDEFINED OBJECT STRUCTURE.................................................................................. 7OBJECT MAPPING ......................................................................................................... 7<strong>CMI</strong> PREFERENCES ...................................................................................................... 8Restricting <strong>CATIA</strong> V5 Support to CATParts and CATDrawings................................. 8Enabling CATProduct Support................................................................................. 9E!<strong>CMI</strong> PREFERENCES.................................................................................................... 9CHAPTER 3................................................................................................................. 11GETTING STARTED...................................................................................................... 11ASSUMPTIONS ............................................................................................................ 11STARTING APPLICATIONS ............................................................................................. 11OVERVIEW OF E!<strong>CMI</strong> FUNCTIONALITY............................................................................ 12Simple Search and Advanced Search for <strong>CATIA</strong> V5 files ....................................... 12Expand and De-Expand functionality of Assembly structures in the e!<strong>CMI</strong> Workbench.............................................................................................................................. 12Downloading/Copying of <strong>CATIA</strong> V5 models to a Transfer Map for modifying activitiesin <strong>CATIA</strong> V5. ......................................................................................................... 13Updating all changes to the assembly structure and the <strong>CATIA</strong> V5 model files....... 13Launching this user manual .................................................................................. 13CHAPTER 4................................................................................................................. 15WORKING WITH <strong>CATIA</strong> V5 FILES .................................................................................. 15SIMPLE SEARCH ......................................................................................................... 15ADVANCED SEARCH .................................................................................................... 15SEND TO TRANSFER MAP OF SINGLE <strong>CATIA</strong> V5 FILES.................................................... 16CHAPTER 5................................................................................................................. 17THE E!<strong>CMI</strong> WORKBENCH ............................................................................................. 17WHAT IS THE E!<strong>CMI</strong> WORKBENCH?............................................................................... 17THE “TO WORKBENCH” FUNCTIONALITY......................................................................... 18THE E!<strong>CMI</strong> WORKBENCH FUNCTIONS ............................................................................ 18e!<strong>CMI</strong> Multiple Expand........................................................................................... 18e!<strong>CMI</strong> Single Expand............................................................................................. 19e!<strong>CMI</strong> De-Expand.................................................................................................. 19Send All To Transfer Map...................................................................................... 20Send Marked Items To Transfer Map..................................................................... 21CHAPTER 6................................................................................................................. 23WORKING WITH THE <strong>CATIA</strong> V5 E!<strong>CMI</strong> MODULE ............................................................. 23INTRODUCTION ........................................................................................................... 23E!<strong>CMI</strong> TOOLBAR ......................................................................................................... 23<strong>CMI</strong> TOOLBAR: READ FROM TRANSFER MAP ................................................................. 23<strong>CMI</strong> TOOLBAR: WRITE TO TRANSFER MAP..................................................................... 23e!<strong>CMI</strong> User´s Manualv
CHAPTER 7................................................................................................................. 25UPDATING CHANGES MADE IN <strong>CATIA</strong> V5....................................................................... 25GLOSSARY................................................................................................................. 27vie!<strong>CMI</strong> User´s Manual
Table of FiguresFIGURE 1: THE E!<strong>CMI</strong> ARCHITECTURE. ............................................................................... 2FIGURE 2: CREATING NEW PART OR DOCUMENT.................................................................. 4FIGURE 3: SEARCHING FOR PARTS OR DOCUMENTS – ADVANCED SEARCH. ........................... 5FIGURE 4: SEARCHING FOR PARTS OR DOCUMENTS – SIMPLE SEARCH.................................. 6FIGURE 5: A SIMPLE ASSEMBLY STRUCTURE........................................................................ 7FIGURE 6: AN OBJECT STRUCTURE IN <strong>CMI</strong>. ......................................................................... 7FIGURE 7: OBJECT MAPPING. ............................................................................................ 8FIGURE 8: THE TEAMCENTER LOGIN PAGE......................................................................... 11FIGURE 9: THE TEAMCENTER START PAGE. ....................................................................... 12FIGURE 10: THE SIMPLE SEARCH FOR <strong>CATIA</strong> MODELS...................................................... 15FIGURE 11: THE ADVANCED SEARCH FOR <strong>CATIA</strong> PART FILES. ........................................... 16FIGURE 12: SEND TO TRANSFER MAP OF SINGLE <strong>CATIA</strong> MODELS. ..................................... 16FIGURE 13: THE E!<strong>CMI</strong> WORKBENCH. .............................................................................. 17FIGURE 14: THE E!<strong>CMI</strong> MULTIPLE EXPAND. ...................................................................... 18FIGURE 15: THE E!<strong>CMI</strong> SINGLE EXPAND........................................................................... 19FIGURE 16: THE E!<strong>CMI</strong> DE-EXPAND................................................................................. 20FIGURE 17: THE SEND TO TRANSFER MAP FUNCTIONALITY................................................. 20FIGURE 18: E!<strong>CMI</strong> TOOLBAR IN <strong>CATIA</strong> V5. ...................................................................... 23FIGURE 19: UPDATE OF <strong>CATIA</strong> V5 CHANGES.................................................................... 25e!<strong>CMI</strong> User´s Manualvii
CHAPTER 1OverviewThis chapter provides basic information about the web based <strong>CATIA</strong> Metaphase <strong>Interface</strong>called e!<strong>CMI</strong> and lists some features of this application interface.Introducing e!<strong>CMI</strong>The web based <strong>CATIA</strong> Metaphase <strong>Interface</strong> (e!<strong>CMI</strong>), developed by T-Systems, is a highendintegration between the CAD system <strong>CATIA</strong> V5 and the PDM system <strong>Teamcenter</strong>Enterprise 3.0. With this interface it is possible to manage <strong>CATIA</strong> V5 models andassemblies via a web browser.e!<strong>CMI</strong> is supposed to be used for a supplier integration. The supplier can access via theweb to the <strong>Teamcenter</strong> database and get all relevant data for modifying it offline in the<strong>CATIA</strong> V5 system and then send it back for update purpose.e!<strong>CMI</strong> joins the advantages of CAD with PDM via the webe!<strong>CMI</strong> combines the CAD superiority of <strong>CATIA</strong> V5 with the powerful PDM functionality of<strong>Teamcenter</strong> via a web browser.It allows a selective providing of information via access control.All changes are immediately visible to all logged-in participants. The information ispassed in real-time and therefore saves time and money.The web native thin client lets users work with web browsers that they already use andunderstand. No installation of any special PDM software on their personal deliveryplatforms is required.Easy access of the product data from a single web source that will deliver the relevantproduct information whenever and wherever the user requests it.Architecture of e!<strong>CMI</strong>The following figure explains the architectural basics of e!<strong>CMI</strong>.e!<strong>CMI</strong> User´s Manual 1
Web Application Server(<strong>Teamcenter</strong> Enterprise)<strong>Teamcenter</strong> Enterprise 3.0ServerClientWeb BrowserHTMLDisplay FileJava VM<strong>Teamcenter</strong>EnterpriseServers<strong>CMI</strong>/GMIServer<strong>CATIA</strong> V5e!<strong>CMI</strong><strong>CATIA</strong>ExtensionJava VMe!<strong>CMI</strong>AppletTeam-centerClasses /JSPse!<strong>CMI</strong>Classes /JSPsXDRMUXCADDataMPVaultsDBHTTP(S) Communicatione!<strong>CMI</strong>-ProtocolOptional FirewallFigure 1: The e!<strong>CMI</strong> architecture.2 e!<strong>CMI</strong> User´s Manual
Figure 2: Creating new Part or Document.4 e!<strong>CMI</strong> User´s Manual
Searching for Parts or Documents within the web clientYou can search (query) for Parts or Documents in the database in two different ways.You can do either a simple search or an advanced search.The advanced search works like a query in the old OMF client. You get a dialog maskand can fill in several search attributes for the class you are looking for in the database.Click on the button “Advanced…” in the <strong>Teamcenter</strong> browser, then select a class andclick on the “Next” button. You will then see the dialog mask where to enter your searchcriteria. Result of the search will be a table with all objects which fit to this criteria.Figure 3: Searching for Parts or Documents –Advanced Search.e!<strong>CMI</strong> User´s Manual 5
Figure 4: Searching for Parts or Documents –Simple Search.With the Simple Search you can quickly search for Parts or Documents by the attributePart Number or Document Name. The result will be a table with all objects which fit to thecriteria.Attention: Only 50 objects which fit to the search criteria will be returned. If there aremore objects they are not seen in the table! You cannot change this settings.Creating a StructureTo create a structure in <strong>Teamcenter</strong>, at least one part of the assembly has to be createdyet (see the section Creating a Part in this chapter).6 e!<strong>CMI</strong> User´s Manual
AssemblyCATProductComponentModelCATPartCATDrawingFigure 7: Object Mapping.The CATProduct and the CATParts/CATDrawings are stored under different documentsof a part.<strong>CMI</strong> PreferencesIt is necessary to set the <strong>CMI</strong> preferences correctly in order to work with <strong>CATIA</strong> V5. Thefollowing actions open the <strong>CMI</strong> Preferences dialog window:<strong>CATIA</strong> Workbench: Options à Change Preferences à <strong>CMI</strong> PreferencesIt is not possible to set these preferences in the e!<strong>CMI</strong> web browser. The administratorhas to set them within the old OMF client when creating the user.The main preference settings for working with <strong>CATIA</strong> V5 and e!<strong>CMI</strong> are as follows:Work with <strong>CATIA</strong>Enable <strong>CATIA</strong> V5 supportUse <strong>CATIA</strong> V5 Product filesCATProduct WorklocationToggles modes between working with <strong>CATIA</strong> V4 orworking with <strong>CATIA</strong> V5.Enables the handling of CATDrawings and CATPartsEnables the handling of CATProductsStorage location for saving CATProducts if the userwants to work in that mode à is not used for e!<strong>CMI</strong>because you can’t create new Product files but youhave to set this value when “Use <strong>CATIA</strong> V5 Productfiles” is set to TRUE. We recommend to set its valueto a temp directory.There are two ways of working with <strong>CATIA</strong> V5: Restricting <strong>CATIA</strong> V5 support to CATPartsand CATDrawings; Enabling CATProduct support.Restricting <strong>CATIA</strong> V5 Support to CATParts and CATDrawingsThe user only needs <strong>Teamcenter</strong> Enterprise (Metaphase) support for CATParts andCATDrawings and not CATProducts. The preferences ‘Use <strong>CATIA</strong> V5 Product files’ and‘CATProduct Worklocation’ must be deactivated.It is still possible to work with CATProducts in <strong>CATIA</strong> V5 under this mode - to createconstraints, change transformations or generate applications. However, when theCATProduct is saved to Metaphase, only the transformation information is exported toMetaphase. Any additional information stored in the CATProduct (i.e. the constraints) willbe lost when closing down the CATProduct in <strong>CATIA</strong> V5.If a CATProduct is sent from Metaphase to <strong>CATIA</strong> V5 a new CATProduct object is becreated. <strong>CATIA</strong> does not load the original CATProduct from Metaphase because theinterface has CATProduct support turned off.8 e!<strong>CMI</strong> User´s Manual
The update feature for CATDrawings created from CATProducts will not work in thismode.Enabling CATProduct SupportIn order to work with CATProducts, the preferences ‘Use <strong>CATIA</strong> V5 Product files’ and‘CATProduct Worklocation’ should be activated. The CATProduct files and therefore theinformation contained within CATProducts – constraints, for example - may then bestored in Metaphase.If a CATProduct is sent from <strong>Teamcenter</strong> Enterprise (Metaphase) to <strong>CATIA</strong> V5 in thismode, <strong>CATIA</strong> will load the original CATProduct object from Metaphase.The update feature for CATDrawings created from CATProducts will work in this mode.e!<strong>CMI</strong> PreferencesIt is necessary to set the e!<strong>CMI</strong> preferences correctly in order to work with <strong>CATIA</strong> V5 aswell. The following actions open the e!<strong>CMI</strong> Preferences dialog window:<strong>CATIA</strong> Workbench: Options à Change Preferences à e!<strong>CMI</strong> PreferencesIt is not possible to set these preferences in the e!<strong>CMI</strong> web browser. The administratorhas to set them within the old OMF client when creating the user.The main preference settings for working with <strong>CATIA</strong> V5 and e!<strong>CMI</strong> are as follows:e!<strong>CMI</strong> Transfer Map UNIXe!<strong>CMI</strong> Transfer Map WindowsThe directory for <strong>CATIA</strong> V5 files when working withe!<strong>CMI</strong> on a UNIX platformThe directory for <strong>CATIA</strong> V5 files when working withe!<strong>CMI</strong> on a Windows platformThe Transfer Map is a directory where all <strong>CATIA</strong> V5 model files will be stored for editingthem in <strong>CATIA</strong> V5.e!<strong>CMI</strong> User´s Manual 9
CHAPTER 3Getting StartedThis chapter describes how to start working with the e!<strong>CMI</strong> functionality within the<strong>Teamcenter</strong> Enterprise 3.0 thin client and gives an overview of all functions.AssumptionsSome assumptions, for a better understanding of the descriptions and examples:The <strong>CATIA</strong> V5 e!<strong>CMI</strong> module is installed.Standard <strong>CMI</strong> is installed within the <strong>Teamcenter</strong> Enterprise server installation and e!<strong>CMI</strong>is installed on the web application server.Starting ApplicationsBefore working with e!<strong>CMI</strong> you have to log in to the <strong>Teamcenter</strong> Enterprise environmenton the login page of the <strong>Teamcenter</strong> Enterprise 3.0 thin client.The URL to this login page normally looks like this:http://webappserver_name:port/ecmiFigure 8: The <strong>Teamcenter</strong> login page.You can start <strong>CATIA</strong> V5 separately when it will be needed for modifications on <strong>CATIA</strong> V5models.e!<strong>CMI</strong> User´s Manual 11
After the login you will get a browser window like this:Figure 9: The <strong>Teamcenter</strong> start page.Overview of e!<strong>CMI</strong> functionalitySimple Search and Advanced Search for <strong>CATIA</strong> V5 filesYou can search for CATParts, CATDrawings and CATProducts with the “Simple Search”and also with the “Advanced Search” like it is already provided for Parts and Documents.Expand and De-Expand functionality of Assembly structures in the e!<strong>CMI</strong> WorkbenchAssembly structures can be expanded in the e!<strong>CMI</strong> Workbench like in standard <strong>CMI</strong>.Documents will not be seen in this tree view (list view) of the assembly structure.You can do:a Single Expand (1 level):only the direct subassemblies and <strong>CATIA</strong> V5 models are expandeda Multiple Level Expand:several levels of subassemblies and attached <strong>CATIA</strong> V5 models will be expanded.a Multiple Expand :all levels of the assembly structure (until max level) will be expandeda De-Expand :selected assembly and the whole sub branch will be de-expanded.12 e!<strong>CMI</strong> User´s Manual
Downloading/Copying of <strong>CATIA</strong> V5 models to a Transfer Map for modifying activities in <strong>CATIA</strong> V5.Before working in <strong>CATIA</strong> V5 and modifying existing <strong>CATIA</strong> models and assemblystructures, the user has to get all relevant files and meta information out of the databaseand provide it for the CAD system.Therefore he has the possibility to expand a structure in the e!<strong>CMI</strong> Workbench and thensend the whole structure or just some selected items to a directory (Transfer Map) wherethe CAD system <strong>CATIA</strong> V5 is expecting the information to be.The buttons to use are:- Send All To TransMap:all content of the Workbench will be transferred to the Transfer Map- Send Marked to TransMap:the marked items and their attached <strong>CATIA</strong> data will be transferred to theTransfer MapUpdating all changes to the assembly structure and the <strong>CATIA</strong> V5 model filesWhen the user has finished his modifications on the <strong>CATIA</strong> V5 models he has to updateeverything again in the database.Therefore the user just has to login again to the <strong>Teamcenter</strong> thin client and click on“Save <strong>CATIA</strong> V5 Changes” within the navigation bar entry e!<strong>CMI</strong>.Launching this user manualThis user manual can be launched out of the browser at everytime the user needs it.It can be accessed via the button “e!<strong>CMI</strong> Manual” within the navigation bar entry callede!<strong>CMI</strong>.e!<strong>CMI</strong> User´s Manual 13
CHAPTER 4Working with <strong>CATIA</strong> V5 filesThis chapter describes how to search for <strong>CATIA</strong> V5 files within the <strong>Teamcenter</strong> 2.0 thinclient in detail and how to send them to the Transfer Map for further development.Simple SearchYou can search quickly for the three different <strong>CATIA</strong> V5 files CATParts, CATDrawingsand CATProducts within the database by using the Simple Search command whenentering the class and the name of the file or any wildcard sign.When using the wildcard * always keep in mind that only 50 objects will be returned andshown in the result table.Example:Searching for all CATParts which begin with a “T”.Figure 10: The Simple Search for <strong>CATIA</strong> Models.Advanced SearchThe other possibility to search for <strong>CATIA</strong> V5 files is to use the Advanced Search. Thereyou can query for CATParts, CATDrawings and CATProducts by different searchattributes via a dialog mask.The advanced search works like a query in the old OMF client. You get a dialog maskand can fill in several search attributes for the class you are looking for in the database.Click on the button “Advanced…” in the <strong>Teamcenter</strong> browser, then select a class andclick on the “Next” button. You will then see the dialog mask where to enter your searchcriteria. Result of the search will be a table with all objects which fit to this criteria.You can also determine how many items will be returned by the database query forexample when you click on the search tab “Limits”.e!<strong>CMI</strong> User´s Manual 15
Figure 11: The Advanced Search for <strong>CATIA</strong> Part Files.Send To Transfer Map of single <strong>CATIA</strong> V5 filesAfter a search for <strong>CATIA</strong> V5 files you can select one or more CATParts or CATDrawings(for CATProducts it is not possible) and then click the button “Send to TransMap”.An applet will be started and all selected models will either be downloaded (vault files) orcopied (files which are checked out by the user) to the Transfer Map which has been setin the e!<strong>CMI</strong> Preferences by your administrator.Figure 12: Send To Transfer Map of Single <strong>CATIA</strong> models.16 e!<strong>CMI</strong> User´s Manual
CHAPTER 5The e!<strong>CMI</strong> WorkbenchWhat is the e!<strong>CMI</strong> Workbench?The e!<strong>CMI</strong> Workbench contains all functions that are needed to expand whole assemblystructures with attached <strong>CATIA</strong> V5 models in a tree view and send all relevant data to aTransfer Map. Afterwards these data items can be modified in <strong>CATIA</strong> V5.Figure 13: The e!<strong>CMI</strong> Workbench.The e!<strong>CMI</strong> Workbench page consists of a button bar on the top where all functionalities ofthe Workbench are listed.The content of the Workbench you can find below. It is possible to “send” parts(assemblies & components) and documents to the Workbench but no other types ofobjects.Every selected part which has been sent to the Workbench will be shown in a tree viewwith all its <strong>CATIA</strong> V5 files attached but without the documents.The different parts or documents sent to the Workbench are separated by separator lines.e!<strong>CMI</strong> User´s Manual 17
The “To Workbench” functionalityYou can find the “To Workbench” button on different html pages of <strong>Teamcenter</strong> Parts &Document Management and e!<strong>CMI</strong>.On every Search Result Page you can find a “To Workbench” button in the top button barwhen having searched for parts or documents.And you can find this button as well in the top button bar of the result page when clickingon My Data à Show List in the navigation bar on the left side of the browser.On one of these result pages you just can select one or more items of the type “Part” or“Document” and then click on the “To Workbench” button. All selected items will betransferred to the e!<strong>CMI</strong> Workbench and shown in a certain kind of tree view.If one of the selected items has the wrong type you will get an error message and nothingwill be sent to the e!<strong>CMI</strong> Workbench.The e!<strong>CMI</strong> Workbench functionse!<strong>CMI</strong> Multiple ExpandYou can expand the whole product structure to the maximum expand level as defined inthe preferences of the session by selecting one or more parts in the Workbench andclicking on the button “Multiple Expand”.You will see as a result the whole assembly structure with all subassemblies andattached <strong>CATIA</strong> V5 models. The documents between parts and models are not shown inthis tree view.Figure 14: The e!<strong>CMI</strong> Multiple Expand.18 e!<strong>CMI</strong> User´s Manual
If you don’t want to expand the whole assembly structure (max expand level) but justsome levels of this structure, then fill in a valid integer value to the text field “ExpandLevel” before clicking on the button “Multiple Expand”.The result will be a x-level expanded assembly structure. That means that onlysubassemblies and attached <strong>CATIA</strong> V5 models to the x’th level will be seen.e!<strong>CMI</strong> Single ExpandIf you only want to see the direct subassemblies and direct attached <strong>CATIA</strong> V5 models ofany part in the e!<strong>CMI</strong> Workbench then use the Single Expand functionality.You have two possibilities to execute such a single expand. First possibility is to selectone or more items in the e!<strong>CMI</strong> Workbench and then click on the button “Single Expand”.As result you will see the direct subassemblies and all attached <strong>CATIA</strong> V5 models.Or you just click onto the “+”-sign in front of any part or document item in the e!<strong>CMI</strong>Workbench. This will have the same effect on the assembly structure.Figure 15: The e!<strong>CMI</strong> Single Expand.e!<strong>CMI</strong> De-ExpandFor de-expanding whole branches or just single <strong>CATIA</strong> V5 models you also have twopossibilities.You can either use the button “De-Expand” in the top button bar after selecting all itemswhich should be de-expanded or you can just click on the “-“ sign in front of an item in thee!<strong>CMI</strong> Workbench.As result the selected item and all its subassemblies and attached <strong>CATIA</strong> V5 models willbe removed from the Workbench and will no longer be seen.e!<strong>CMI</strong> User´s Manual 19
Figure 16: The e!<strong>CMI</strong> De-Expand.Send All To Transfer MapTo work within <strong>CATIA</strong> V5 with the assembly structure and models inside the <strong>Teamcenter</strong>database you have to send them to a special Transfer Map. This directory “Transfer Map”is known by both systems <strong>Teamcenter</strong> and <strong>CATIA</strong> V5.After expanding one or more assembly structures in the e!<strong>CMI</strong> Workbench you can clickon the button “Send All to TransMap” and the whole content of the e!<strong>CMI</strong> Workbench willbe transferred to the Transfer Map.Figure 17: The Send To Transfer Map functionality.20 e!<strong>CMI</strong> User´s Manual
All models that are checked out by the user (via <strong>Teamcenter</strong> thin client) and therefore arealready in the “WORKLOCATION” on the user’s computer will be copied to the TransferMap. All vault models will be downloaded from the Vault Locations to the Transfer Map.Additionally a so called “structure file” will be created and stored in the Transfer Map. Itcontains information about the product structure and will be read in by the <strong>CATIA</strong> V5.The user will get information messages on the “To Transfer Map” Applet Window aboutthe state of the transfer process. In case of success there will be the message:“Send to Transfer Map ended successfully! Now you can start <strong>CATIA</strong> and go on”.In any other case there will be an error message.Send Marked Items To Transfer MapIf you don’t want to send the whole content of the e!<strong>CMI</strong> Workbench to the Transfer Mapor you just want to work on special items inside a whole product structure, then you canselect some items in the e!<strong>CMI</strong> Workbench and then click on the button “Send Marked toTransMap”.The behaviour of the system will be nearly the same as the behaviour when sending all tothe Transfer Map. The only difference will be that only selected <strong>CATIA</strong> models will be inthe “Show modus” when working with <strong>CATIA</strong> V5.e!<strong>CMI</strong> User´s Manual 21
CHAPTER 6Working with the <strong>CATIA</strong> V5 e!<strong>CMI</strong>moduleIntroductionThis chapter describes how to use the e!<strong>CMI</strong> toolbar within <strong>CATIA</strong> V5.You can log out of the <strong>Teamcenter</strong> thin client and work offline with <strong>CATIA</strong> V5.e!<strong>CMI</strong> ToolbarThe following figure shows the toolbar of the <strong>CATIA</strong> V5 e!<strong>CMI</strong> module. Descriptions of thetoolbar and the two command icons follow the diagram.Figure 18: e!<strong>CMI</strong> Toolbar in <strong>CATIA</strong> V5.When using the e!<strong>CMI</strong> toolbar in the <strong>CATIA</strong> Product Structure Workbench it is possible toread files from the Transfer Map. You can then modify the geometry and positions in your<strong>CATIA</strong> V5 session.The modifications can be written back to the Transfer Map via the “Write to Transfer Map”button in <strong>CATIA</strong> V5.<strong>CMI</strong> toolbar: Read From Transfer MapWith the “Read from Transfer Map” button in the e!<strong>CMI</strong> toolbar the contents of the e!<strong>CMI</strong>Workbench in <strong>Teamcenter</strong> (which have been sent to Transfer Map before) are read to<strong>CATIA</strong> V5. The <strong>CATIA</strong> Workbench may contain CATParts, CATDrawings, <strong>CATIA</strong>documents and assembly structures.<strong>CMI</strong> toolbar: Write to Transfer MapWith the “Write to Transfer Map” button in the e!<strong>CMI</strong> toolbar all the changes made in<strong>CATIA</strong> V5 are saved in the Transfer Map.These changes could be changes of the geometry of the models or positions of theassembly structures.e!<strong>CMI</strong> User´s Manual 23
CHAPTER 7Updating Changes made in <strong>CATIA</strong>V5After finishing the work in <strong>CATIA</strong> V5 and saving all changes back to the Transfer Map youcan finally update these changes to the <strong>Teamcenter</strong> database.Therefore you have to log in again to the <strong>Teamcenter</strong> thin client and then just click on thebutton e!<strong>CMI</strong> à Save <strong>CATIA</strong> V5 Changes in the navigation bar on the left side.Figure 19: Update of <strong>CATIA</strong> V5 changes.The e!<strong>CMI</strong> Update Applet will be started and you get status messages of the updateprocess.All changed <strong>CATIA</strong> models which are checked out by the user will be copied back to his“WORKLOCATION” (check out location) and the meta data will be updated directly in thedatabase.In the case of success you can check in again all your checked out items to the database.In any other case all transactions made by the update applet will be rolled back.e!<strong>CMI</strong> User´s Manual 25
AdministratorBrowserCheck InCheck OutConfiguration ContextDialog WindowFieldGIIIconList ViewObjectGlossaryPerson, who configures the system, inserts users, manages users permissions andmaintains the database.Window that displays icons representing objects.Action that takes from the users the right to update a work item.Action that gives the user the exclusive right to update a work item. Checking out an itemcreates a copy of the work item in the specified work location.An attribute that determines which Part versions should be displayed (for example, onlythe last revisions).Window in which the user enters information.Component of a dialog window in which the user can enter text.Graphics Interactive <strong>Interface</strong>. The GII is a powerful programming tool, which completesthe Open System Access to the <strong>CATIA</strong> environment.Graphical representation of an object.Style of browser window in which objects are viewed as small icons in a list with attributevalues in columns.An item or relationship.Object Management Framework (OMF)VaultMetaphase module where it is possible to find the tools and the information needed to thecommon users activities. Within OMF, each piece of information is an object representedby an icon that users can manipulate.Secure place for storing information. To access the data confined in a vault it isnecessary to check out or revise the data.e!<strong>CMI</strong> User´s Manual 27