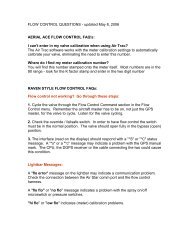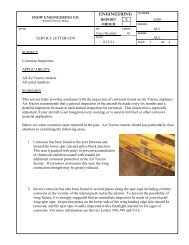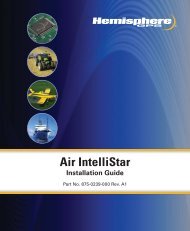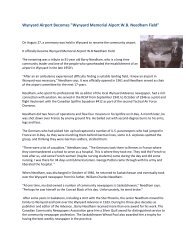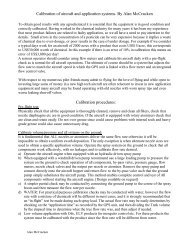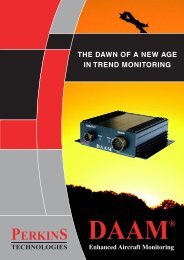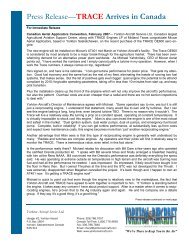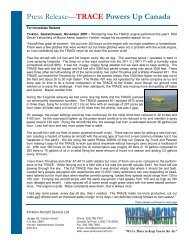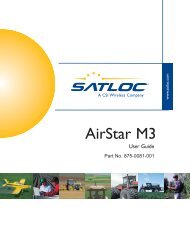Full User Manual - Yorkton Aircraft Service
Full User Manual - Yorkton Aircraft Service
Full User Manual - Yorkton Aircraft Service
You also want an ePaper? Increase the reach of your titles
YUMPU automatically turns print PDFs into web optimized ePapers that Google loves.
AirTrac<strong>User</strong> GuidePart No. 875-0105-001 Rev. E1
No Other WarrantiesTHE FOREGOING WARRANTY IS EXCLUSIVE OF ALL OTHER WARRANTIES, WHETHER WRITTEN, ORAL,IMPLIED OR ARISING BY STATUTE, COURSE OF DEALING OR TRADE USAGE, IN CONNECTION WITH THEDESIGN, SALE, INSTALLATION, SERVICE OR USE OF ANY PRODUCTS OR ANY COMPONENTS THEREOF,INCLUDING, BUT NOT LIMITED TO, ANY WARRANTY OF MERCHANT ABILITY OR FITNESS FOR A PARTICULARPURPOSE.Limitation of LiabilityTHE EXTENT OF HEMISPHERE GPS’ LIABILITY FOR DAMAGES OF ANY NATURE TO THE END PURCHASER ORANY OTHER PERSON OR ENTITY WHETHER IN CONTRACT OR TORT AND WHETHER TO PERSONS ORPROPERTY SHALL IN NO CASE EXCEED, THE AGGREGATE, THE COST OF CORRECTING THE DEFECTIVE ITEM.IN NO EVENT WILL HEMISPHERE GPS BE LIABLE FOR ANY LOSS OF PROFITS, LOSS OF USE OR FOR ANYSPECIAL, INDIRECT, INCIDENTAL, CONSEQUENTIAL OR CONTINGENT DAMAGES, EVEN IF HEMISPHERE GPSHAS BEEN ADVISED OF THE POSSIBILITY OF SUCH DAMAGES. WITHOUT LIMITING THE FOREGOING,HEMISPHERE GPS SHALL NOT BE LIABLE FOR ANY DAMAGES OF ANY KIND RESULTING FROMINSTALLATION, USE, QUALITY, PERFORMANCE OR ACCURACY OF ANY PRODUCTS.Governing LegislationTo the greatest extent possible, this warranty shall be governed by the laws of the State ofArizona. In the event that any provision hereof is held to be invalid by a court of competentjurisdiction, such provision shall be severed from this warranty and the remaining provisionsshall remain in full force and effect.Obtaining Warranty <strong>Service</strong>In order to obtain warranty service, the end purchaser must bring the Product to aHemisphere GPS approved service center along with the end purchaser's proof of purchase.For any questions regarding warranty service or to obtain information regarding the locationof any of Hemisphere GPS' approved service centers, contact Hemisphere GPS at thefollowing address:Hemisphere GPS8444 N. 90th Street, Suite 130Scottsdale, AZ 85258Phone: 480-348-9919 Fax: 480-348-6370techsupport@hemispheregps.comwww.hemispheregps.comDocumentation FeedbackHemisphere GPS is committed to the quality and continuous improvement of our productsand services. We urge you to provide Hemisphere GPS with any feedback regarding thisguide by writing to the following email address: DocFeedback@hemispheregps.com
AirTrac <strong>User</strong> GuideContentsChapter 1Welcome to AirTracProduct Features . . . . . . . . . . . . . . . . . . . . . . . . . . . . . . . . . . . 2The Hemisphere DGPS Receiver Advantage . . . . . . . . . . . . . 2AirTrac’s Use of DGPS . . . . . . . . . . . . . . . . . . . . . . . . . . . . . . . 3The AirTrac Display . . . . . . . . . . . . . . . . . . . . . . . . . . . . . . . . . 3Understanding the Main Display Screen . . . . . . . . . . . . . 4Map window................................................................... 4Data window .................................................................. 5Using the Menu - Virtual or Actual Keypad . . . . . . . . . . . 5Accessing sub-screens and returning .......................... 6Navigating menu options with the keypad.................. 7Setting field values with the keypad ............................ 7The Menu Keys and their Function . . . . . . . . . . . . . . . . . . 8Entering Numbers and Letters - General . . . . . . . . . . . . 11Entering Numbers and Letters - Touchscreen . . . . . . . . 12Touchscreen numeric entry window.......................... 12Touchscreen alphanumeric entry window ................ 13Entering Numbers and Letters - Keypad . . . . . . . . . . . . . 14Keypad numeric entry window................................... 14Keypad alphanumeric entry window ......................... 14Zooming and Panning the Map Display . . . . . . . . . . . . . 15Zooming and panning with the touchscreen ............ 15i
Chapter 2Zooming and panning with the keypad ..................... 17Switching Between the Screen Color Options . . . . . . . . 17Before You Start . . . . . . . . . . . . . . . . . . . . . . . . . . . . . . . . . . . 18Understanding Local Time Offset, Units, GPS Coordinatesand Laser (Altimeter) Offset . . . . . . . . . . . . . . . . . . . . . . . 18Local time offset........................................................... 18Global units (of measurement)................................... 18GPS coordinates .......................................................... 19Ag. laser (altimeter) offset........................................... 19Setting Up Local Time Offset, Units, GPS Coordinates andLaser (Altimeter) Offset . . . . . . . . . . . . . . . . . . . . . . . . . . 19Detecting Your Flow Control System . . . . . . . . . . . . . . . 22Work Options and ParametersJobs and JOBS in AirTrac . . . . . . . . . . . . . . . . . . . . . . . . . . . 24Entering Basic JOB Details (Quick-Start) . . . . . . . . . . . . . . . 25Understanding Job and Log Data . . . . . . . . . . . . . . . . . . . . . 27Log Data . . . . . . . . . . . . . . . . . . . . . . . . . . . . . . . . . . . . . . . 27Adding Job Information to the Log . . . . . . . . . . . . . . . . . 28Spray Options . . . . . . . . . . . . . . . . . . . . . . . . . . . . . . . . . . . . . 29Setting Spray Options - Basic Flow Control . . . . . . . . . . 30Setting Spray Options - Flow Mode and Target Rate . . 32Setting Spray Options - Volume . . . . . . . . . . . . . . . . . . . 32Additional Flow Control Parameters . . . . . . . . . . . . . . . . . . 33Boom Shutoff Settings . . . . . . . . . . . . . . . . . . . . . . . . . . . 34Other Boom Settings . . . . . . . . . . . . . . . . . . . . . . . . . . . . 35ii
AirTrac <strong>User</strong> GuideChapter 3Performing a Boom Test . . . . . . . . . . . . . . . . . . . . . . . . . 35Changing the Flow Lead Time . . . . . . . . . . . . . . . . . . . . . 37To change the flow lead time: .................................... 37Setting flow control parameters................................. 38Pattern GuidanceOpen and Closed Patterns . . . . . . . . . . . . . . . . . . . . . . . . . . . 42Understanding the A|B Line - Open Patterns . . . . . . . . . 42Understanding the A|B Line - Closed Patterns . . . . . . . . 42Flying Patterns . . . . . . . . . . . . . . . . . . . . . . . . . . . . . . . . . . . . 43Flying a Basic Pattern . . . . . . . . . . . . . . . . . . . . . . . . . . . . 43Common Pattern Flying Tasks . . . . . . . . . . . . . . . . . . . . . 45Troubleshooting . . . . . . . . . . . . . . . . . . . . . . . . . . . . . . . . 47Light bar Warnings.................................................................... 48Available Pattern Types . . . . . . . . . . . . . . . . . . . . . . . . . . . . . 48Introducing the Available Pattern Types . . . . . . . . . . . . . 49Flying the Available Pattern Types . . . . . . . . . . . . . . . . . 51Back-to-back patterns .................................................. 52Multi back-to-back patterns......................................... 52Back-to-back skip patterns .......................................... 54Racetrack patterns ....................................................... 55Quick racetrack patterns.............................................. 56Reverse racetrack patterns.......................................... 57QuickTrac X patterns ................................................... 58Squeeze (SQUEZ) patterns.......................................... 60iii
AirTrac <strong>User</strong> GuideChapter 5Setting up automatic guidance................................... 81Saving and Recalling JOBs . . . . . . . . . . . . . . . . . . . . . . . . . . 81Understanding Polygons . . . . . . . . . . . . . . . . . . . . . . . . . . . . 81Using Polygons . . . . . . . . . . . . . . . . . . . . . . . . . . . . . . . . . 82Setting Polygon Points - Three Ways . . . . . . . . . . . . . . . 82Setting polygon points as you fly............................... 83Entering GPS coordinates manually .......................... 86Importing Coordinates from a GIS File ...................... 89Calculating Total Polygon Area . . . . . . . . . . . . . . . . . . . . 90Saving Polygons . . . . . . . . . . . . . . . . . . . . . . . . . . . . . . . . 91Saving/using a polygon without a JOB - single session91Saving/using a polygon without a JOB - multiple sessions..............................................................................92Displaying Time and Distance to Polygons . . . . . . . . . . 94Editing or Deleting a Polygon . . . . . . . . . . . . . . . . . . . . . 94Navigating to a Polygon . . . . . . . . . . . . . . . . . . . . . . . . . . 94Managing A|B Lines with Polygons . . . . . . . . . . . . . . . . . . . 95Auto-applying A|B Lines to a Polygon . . . . . . . . . . . . . . . 95Rotating the A|B Line Around a Polygon . . . . . . . . . . . . 97Understanding Patterns . . . . . . . . . . . . . . . . . . . . . . . . . . . . . 98Advanced Setup and CustomizationsAdvanced Setup Options . . . . . . . . . . . . . . . . . . . . . . . . . . . 100Understanding the Light Bar . . . . . . . . . . . . . . . . . . . . . . . . 102Setting Up the Light Bar - Basic . . . . . . . . . . . . . . . . . . . 102v
Chapter 6Setting the left and right displays ............................ 103Setting a double-spray warning option ................... 103Setting the cross-track sensitivity............................. 103Setting the light bar edge warning........................... 103Setting Up the Light Bar - Advanced . . . . . . . . . . . . . . . 104Setting the upper and lower LEDs display .............. 105Desensitizing the LEDs .............................................. 105Understanding Guidance Delay . . . . . . . . . . . . . . . . . . . . . 105To Set a Guidance Delay: .......................................... 105The Screen Displays Screen . . . . . . . . . . . . . . . . . . . . . . . . 106Setting Up the Display Screen . . . . . . . . . . . . . . . . . . . . 107Setting the mode ....................................................... 107Setting the display screen options ........................... 107Setting the screen orientation .................................. 108Setting the screen motion......................................... 108Changing the zoom/pan options .............................. 108Logging Defaults . . . . . . . . . . . . . . . . . . . . . . . . . . . . . . . . . 110Flow Control . . . . . . . . . . . . . . . . . . . . . . . . . . . . . . . . . . . . . 111Differential GPS . . . . . . . . . . . . . . . . . . . . . . . . . . . . . . . . . . 111The SBAS Receiver Applications . . . . . . . . . . . . . . . . . . 111Using e-Dif with AirTrac . . . . . . . . . . . . . . . . . . . . . . . . . 112Customized Settings . . . . . . . . . . . . . . . . . . . . . . . . . . . . . . 113TroubleshootingFrequently Asked Questions . . . . . . . . . . . . . . . . . . . . . . . . 116vi
AirTrac <strong>User</strong> GuideAppendix A: The AirTrac Screen Map ..........................................119Appendix B: Light Bar and Screen Display Options .....................120Light Bar\Screen Display Options - As Listed (By Type)...... 121Light Bar\Screen Display Options - Alphabetical.................. 123End <strong>User</strong> License Agreement .......................................................130vii
viii
Chapter 1: Welcome to AirTracProduct FeaturesThe Hemisphere DGPS Receiver AdvantageAirTrac’s Use of DGPSThe AirTrac DisplayBefore You Start
1: Welcome to AirTracThe AirTrac guidance software provides the precise, flexibleguidance technology you need in today’s aerial spray market. Inthis introductory chapter, we summarize the product features andintroduce the screen display and the interface. We also discuss some ofthe things you need to do to get started.Product FeaturesAirTrac guidance software works with the Hemisphere GPS’s Air M3system. This next-generation software provides new features toimprove all types of aerial spray applications. AirTrac’s features include:• variable rate flow control• dry flow control support• nighttime screen color options• additional pattern types for even more flexibility• touchscreen or keypad interface options• variable rate prescription maps for the variable rate flow control(software included)• the option to set the USB thumb drive or the M3 hard drive as thelogging read/write device (see “Selecting the Logging Read/WriteDevice” on page 66).The Hemisphere DGPS Receiver AdvantageWith a Hemisphere DGPS receiver, you will never be without adifferential signal. Our receivers support differential signals from aSatellite-Based Augmentation System (SBAS), such as WAAS, EGNOS,MSAS, or GAGAN, OmniSTAR, or Beacon. In the event of a temporarysignal outage, Hemisphere’s patented COAST technology enables youto use old correction data for a half hour or longer without significantdegradation of accuracy.2
AirTrac <strong>User</strong> GuideHemisphere receivers also support e-Dif, a differential solution for areaswhere it is geographically difficult to get a good differential signal. Withe-Dif, you can achieve GPS accuracies of a few feet without the need fora differential signal broadcast. e-Dif works by generating internaldifferential corrections based on your starting location. The correctionsare modeled over time and applied to the GPS data to maintain aconsistent relative position.AirTrac’s Use of DGPSAirTrac uses DGPS data to provide you with highly accurate guidance toefficiently complete your spray jobs.Once you have established a reference line, or starting location for yourpattern, AirTrac can calculate exactly where your next swath should bebased on your selected swath width and pattern using a GPS location itcomputes 5-20 times per second. The GPS location is made moreaccurate by applying DGPS corrections. The resulting light bar guidancecues reflect your real-time GPS data.AirTrac also uses GPS data to guide you to specific waypoints - GPScoordinates of a specific location.The AirTrac DisplayThere are two AirTrac versions available: touchscreen and keypad. Bothversions use the same basic console display, which includes importantstatus information and custom display (user-configurable) options.With the touchscreen version you access a virtual keypad on the displayscreen that looks like, and behaves in a very similar way to, AirTrac’sM3 standard (optional) keypad.The main difference between the two versions is indicated in Figure 1-1below. In the touchscreen version the map window has:• a KEYPAD key which takes you to the main menu—the virtualkeypad, and• four shortcut or ‘quick’ keys to access the frequently used functionsof zoom, mark a position, decrement a swath and advance a swath.3
1: Welcome to AirTracThere are also slight differences between the two versions in the waythat you navigate the screens and enter alphanumeric characters.Understanding the Main Display ScreenThe main display screen comprises two areas, or ‘windows’: the mapwindow and the data window.Figure 1-1: Main display screen: touchscreen versionMap windowThe map window shows a GIS-generated map of the field when youcreate a job file or open a log. The map includes an outline of the field’sshape and size, areas to spray and to not spray, and any marks in thefield. The map window also shows your differential status and whetherlogging is on or off. As shown in Figure 1-1, only the touchscreenversion has a KEYPAD key and the four quick keys.4
AirTrac <strong>User</strong> GuideData windowThe data window shows the current date and time, status informationfor special functions—such as waypoints and missions, help messages,GPS status—and your current job information, including pattern,direction, swath width and number, speed, heading, and sprayed area.The data window also displays, when required, guides to the use of thekeypad for some functions, for example zooming and panning the mapdisplay.Note: For a list of display options for the map window’s large formatdisplay fields and the data window’s Fields 1-3, see “Appendix B: LightBar and Screen Display Options” on page 122.Using the Menu - Virtual or Actual KeypadFor both versions of AirTrac you enter custom setup options, values andcommands by using (touching or pressing) buttons on the virtual oractual keypads.You access the touchscreen’s menu by touching KEYPAD in the mapwindow.Figure 1-2: The touchscreen’s menu or “virtual keypad”5
1: Welcome to AirTracNote: In this document, when describing procedures, buttons arereferred to with their function or data type in uppercase and theirnumeric value. For example LEFT RIGHT\3 or MARK\4.In the keypad version, you do not need to access a menu—your keypadis the menu.Figure 1-3: The keypad menu - the keypad itselfNote that for both menus, the most often used keys—SETUP,PATTERN\1, SWATH\2, and LEFT RIGHT\3—are highlighted in white, see“The Menu Keys and their Function” on page 8 for a description of themenu button functions.Accessing sub-screens and returningUsing the SETUP button, you can navigate through as many as three‘sub-screens’ to make additional/advanced selections or set additional/advanced values (the SETUP button in the sub-screens has theannotation ‘For More Options’). For example, starting at thetouchscreen’s main menu (press KEYPAD) or the real keypad, you cannavigate as follows:SETUP on the Menu opens “AirTrac Setup” (with the touchscreen youcan also access this screen directly from the map screen by pressingKEYPAD twice quickly).SETUP on “AirTrac Setup” opens “Setup 2”.6
AirTrac <strong>User</strong> GuideSETUP on “Setup 2” opens “Advanced Setup”.SETUP on “Advanced Setup” opens “Advanced Setup 2”.For a schematic of the full screen map, see “Appendix A: The AirTracScreen Map” on page 121.From each of these sub-screens you have the choice of backtrackingthrough the screens one by one or going directly back to the map. UseCLEAR (left arrow) ‘To Go Back’ (backtrack) or EXIT ‘To Return To Map’.Note: There’s no CLEAR button in the AirTrac Setup screen becausegoing back one screen from there is back to the map so you use EXIT.Navigating menu options with the keypadIn the keypad version, use your arrow keys (ABC, DEC, CLEAR andSAVE) to navigate around menu options on display. The currentselection has a yellow background.Setting field values with the keypadIf a field button has a drop-down list associated with it (for examplePATTERN in the AirTrac Setup screen), press SAVE/right arrow todrop—or ‘open’—the list. Then use ABC and DEC (up and down arrows)to select your pattern type. If you have then finished in the Setupscreen, press EXIT to return to the map with your pattern type set. If you7
1: Welcome to AirTracwant to stay in the Setup screen, press SAVE/right arrow again to closethe drop-down list but stay in the Setup screen to set other field values.If a field button does not have a drop-down list (for example LOG in theSetup screen), press ENTER to cycle through the available values (LEFTor RIGHT in our example). Then return to the map or set other fieldvalues.The Menu Keys and their FunctionThe table below provides a brief description of the function of each keyon the main menu.Menu KeyFunctionAccess the AirTrac Setup screen.Toggle through available patterns without goingSETUP > PATTERN (you can see the pattern nameschanging in the data window). Also, numeric value 1.Enter a swath width using the numeric keypad withoutgoing SETUP > SWATH WIDTH. Also, numeric value 2.Change direction (left to right or right to left) withoutgoing SETUP > LEFT/RIGHT (you can see the changesin the data window). You are either flying to the left orto the right of the A|B line. Also, numeric value 3.8
AirTrac <strong>User</strong> GuideMenu KeyFunctionCreate A, B and C points when creating a pattern. Oncethe pattern is set, the button turns into a swathadvance function (touchscreen and keypad) or the uparrow (keypad). See below.1. Touchscreen: Swath advance (if not using thetouchscreen map window’s ADV quick key orthe remote advance switch).2. Keypad:a. swath advanceb. navigating within screens: selects fieldsabove currently selected field or moves upopen field lists.Access the Zoom/Pan controls (if not using thetouchscreen map window’s ZOOM quick key.)Set a mark (1-9) quickly. Press this key in conjunctionwith an action key (SAVE, SET, CLEAR) to set, recall, ordelete a mark respectively. Also, numeric value 4.Press this key in conjunction with an action key (SAVE,SET, CLEAR) to set, recall, or delete a waypointrespectively. Also, numeric value 5.Press to set a polygon point. Also, press this key inconjunction with an action key (SAVE, SET, CLEAR) toset, recall, or delete a polygon. Also, numeric value 6.1. Touchscreen: Swath decrement (if not usingthe touchscreen map window’s DEC quick keyor the remote decrement switch).2. Keypad:a. swath advanceb. navigating within screens: selects fieldsbelow currently selected field or movesdown open field lists.9
1: Welcome to AirTracMenu KeyFunctionUsed in conjunction with other keys to either clear adata type from the screen or delete a data type. Forexample, pressing CLEAR, JOB, ENTER clears the JOBdata (polygons and patterns) from the screen. CLEAR,JOB, n, ENTER (where n = the JOB number) deletes theJOB from the database (you have to confirm thedeletion).You also use CLEAR > CLEAR then YES (or EXIT TOWINDOWS) to correctly exit AirTrac before shuttingdown the power source. For important informationon exiting AirTrac and powering off see the exitwarning on page 26 (Exit warning).Note: It is important to be aware of the differencebetween clearing a data type from the screen orclearing (deleting) the data type from the databaseby entering its number. If you delete a JOB, itspolygons and patterns are also deleted.Acts as a quick key to return you to marks numberedbetween 1 and 9. Press RETURN then a number key (1-9) to return to that mark. You cannot return to any marknumbered higher than 9 because only the first digitcounts. To return to marks numbered greater than 9use SET (see SET below). Also, numeric value 7.Press this key in conjunction with an action key (SAVE,SET, CLEAR) to set, recall, or delete a routerespectively. Also, numeric value 8.Press this key in conjunction with an action key (SAVE,SET, CLEAR) to set, recall, or delete a job respectively.Also, numeric value 9.Used in conjunction with other keys to save a datatype. For example, pressing SAVE, POLY *n (*n =polygon #) saves the mark.10
AirTrac <strong>User</strong> GuideMenu KeyFunctionReturn to the data/map window.Takes you to the Logging screen where you can start anew log or turn logging off/on.Also, from the Logging screen that the LOG buttontakes you to, you can quickly transfer log files fromyour M3 hard drive to your USB thumb drive (fortransfer to a PC for example). See “Transferring OnlyLog Files” on page 74.Used in conjunction with other keys to viewinformation about a data type. For example, pressingINFO, MARK displays information about the mark inthe data window.Used in conjunction with other keys to recall a specificdata type. For example, pressing SET, MARK *n,ENTER (*n = Mark #) gives you guidance back to themark. (Use the quick key RETURN to return to marksnumbered 1-9).Also, SET, SET switches the display betweenNormal (daytime) and Dark (nighttime) mode.Save changes and return to the map window.Entering Numbers and Letters - GeneralWhen you need to enter numeric or alphanumeric values, the systemdetects if the value for the field selected can be only numeric or can bealphanumeric and automatically presents you with the appropriateentry window. For example, in the Logging Setup screen (Figure 1-4) theLogging Interval and the Logging Speed can be only numeric values. Ifyou select either, the system presents you with the numeric entrywindow (Figure 1-5). Name, Pilot and <strong>Aircraft</strong>, however, can all be11
1: Welcome to AirTracalphanumeric values so when you select them, the system presents youwith the alphanumeric entry window (Figure 1-6).Figure 1-4: The Logging Setup screenThe procedure for entering values is different between the touchscreenand keypad versions of AirTrac.Entering Numbers and Letters - TouchscreenWhen you have navigated to the screen in which you want to entervalues, for example the Logging Setup screen, touch a field’s labelledbutton. The system provides you with the appropriate entry window.Touchscreen numeric entry windowIn the touchscreen’s numeric entry window, touch buttons as requiredthen ENTER to accept your entry (that is, to save it). The entry screendisappears and the value you entered populates the appropriate field inthe logging setup screen (Logging Interval in our example).12
AirTrac <strong>User</strong> GuideTouch EXIT to cancel your entry (that is, to not save it) and return to themap window.Figure 1-5: Touchscreen numeric entry windowTouchscreen alphanumeric entry windowIn the touchscreen’s alphanumeric entry window, as with the numericentry window, touch buttons as required then use ENTER or EXIT toaccept (save) or cancel (not save) your entry respectively.Figure 1-6: Touchscreen alphanumeric entry window13
1: Welcome to AirTracEntering Numbers and Letters - KeypadWhen you have navigated to the screen in which you want to entervalues, for example the Logging Setup screen, use your keypad arrowbuttons to select a field’s labelled button. The system provides you withthe appropriate input window. (See “Navigating menu options with thekeypad” on page 7.)Keypad numeric entry windowWith the keypad numeric entry window open, use the numbers on yourkeypad to enter the required value.Figure 1-7: Keypad numeric entry windowNote the help text at the bottom of the window that tells you to press:• LOG to enter a decimal point,• ENTER to accept your entry (to save it),• EXIT to cancel your entry (not save it).Both ENTER and EXIT return you to the Logging Setup window.Keypad alphanumeric entry windowWith the keypad alphanumeric entry window open, use the 1-9 keyguide displayed below the entry field help text to identify the keypadbutton to press to enter a particular number or letter.14
AirTrac <strong>User</strong> GuideFor example, to enter “S” in the field, press RETURN\7 repeatedly toscroll through 7, P, Q, R, and S. Press 1 to add a space.After entering a character, press ENTER to continue. Press the downarrow to backspace (erasing the last letter). When you have finished,press EXIT to keep your entry and close the entry window or CLEAR toclose the window without keeping the entry (that is, to cancel it).Figure 1-8: Keypad alphanumeric entry windowZooming and Panning the Map DisplayAs with other operations, you zoom and pan the map window slightlydifferently for the touchscreen and keypad versions of AirTrac. Forexample, with the touchscreen you can pan manually by dragging onthe screen.Zooming and panning with the touchscreenWith the touchscreen version, zoom and pan the map window asfollows:15
1: Welcome to AirTrac1. Touch ZOOM. The zoom/pan window appears.Figure 1-9: The touchscreen’s zoom/pan window2. Touch the buttons in this window to zoom and pan as follows:• to pan the map - touch the appropriate arrow key to pan thedisplay in the direction of the arrow or just drag in the mapwindow.• to zoom in/out, touch the appropriate key.• to center the display on the aircraft - touch CENTER. Continuetouching this button to toggle through the following centeringoptions:• prescription map (if active)• each active polygon in a job• everything (for example, prescription maps, polygons,and aircraft)16
AirTrac <strong>User</strong> GuideZooming and panning with the keypadWith the keypad version, zoom and pan the map window as follows:1. Press ZOOM/PAN. A zoom/pan key guide appears below the Dateand Time fields of the main screen data window (as shown).Figure 1-10: The zoom/pan key guide in the data window2. Press keypad keys as indicated by the guide. For zooming, pressABC (up arrow) to zoom in, DEC (down arrow) to zoom out. Forpanning, press the keypad number key associated with the arrowthat points to where you want to pan. For example, to pan right,press 6 (POLY), to pan down/left, press 7 (RETURN).3. To center the display on the aircraft, press 5 (WPT). Continuepressing 5 to toggle through the following centering options:• prescription map (if active)• each active polygon in a job• everything (for example, prescription maps, polygons, andaircraft).4. To exit the zoom/pan window, press EXIT.Switching Between the Screen Color OptionsAirTrac has both a normal (daytime) screen color mode and dark,(nighttime) screen color mode. You can switch between them bypressing SET twice on the virtual or real keypad (recommended) orthrough the menus (SETUP > SETUP > SCREEN > Mode).17
1: Welcome to AirTracBefore You StartEach time you start AirTrac you have the option to select the USBthumb drive or the M3 hard drive as the logging read/write device. Thechoice you make affects various file transfer procedures. This is madeclear when file transfer procedures are discussed. For more informationsee “Selecting the Logging Read/Write Device” on page 66 and“Transferring Data Files” on page 72.AirTrac comes with default factory settings that meet most users’needs. You will, however, need to set some system-wide values andoptions to suit your local requirements. When you have set these valuesor options, you are ready to start using AirTrac.Note: AIrTrac can save your customized settings which you can thentransfer, via USB thumb drive, to a PC or other M3s. For moreinformation see “Customized Settings” on page 113.)Understanding Local Time Offset, Units, GPSCoordinates and Laser (Altimeter) OffsetYou need to set system-wide setting of local time offset, units ofmeasurement, GPS coordinates and a laser altimeter offset.Local time offsetAirTrac is set to Greenwich Mean Time (GMT). To convert to local time,you must know the time difference between GMT and local time forboth standard and daylight savings. For example, Arizona, U.S. islocated in the Mountain time zone and does not observe daylightsaving. So, to use AirTrac in Arizona, you would set the local timesetting to -07:00 (7 hours behind GMT).Note: If you live in an area that observes daylight saving, you will needto set the local time twice a year.Global units (of measurement)Your AirTrac system comes preset with U.S. units. To use metric unitschange the Global Units setting. You can also assign units to individual18
AirTrac <strong>User</strong> Guidedata types (for example, speed, area) in the advanced Units Setupwindow.GPS coordinatesThe coordinates option tells AirTrac how you want to view GPScoordinates - in decimal degrees (the default), in decimal minutes, or indecimal seconds.Ag. laser (altimeter) offsetThe Ag Laser is a laser altimeter used to provide AirTrac with a distancefrom the aircraft to the ground/crop canopy (see Note following). Theoffset is a number that you can set to offset the difference between theactual mounting location of the Ag Laser (usually in the wing) and thelowest point of the aircraft (the landing gear) to determine exactly howhigh the lowest part of the plane is off the ground/crop canopy.Note: About ‘ground/crop canopy’. The laser will bounce off of theground or off the canopy of whatever crop the plane is flying over if thevegetation is thick and hides the ground.Setting Up Local Time Offset, Units, GPS Coordinatesand Laser (Altimeter) OffsetStepButton (whenapplicable)Touchscreen version1. At the virtual keypad (press KEYPAD), pressSETUP twice. The Setup 2 screen appears.19
1: Welcome to AirTracStepButton (whenapplicable)Figure 1-11: The Setup 2 screen2. Press UNITS. The Units screen appears.Figure 1-12: The Units screen3. Set the Local Time Offset from (+)14 hoursto -12 hours in half hourly increments.20
AirTrac <strong>User</strong> GuideStepButton (whenapplicable)4. Set your Global Units. (‘Global’ means allthe units in your AirTrac. You can overridethe global setting for individual units in UnitsAdvanced Setup - see step 7). Select fromUS, Metric or Nautical.5. Set the format of your Coordinates. Selectfrom:• DDD.DDDDDDD - decimal degrees• DDDMM.MMMM - decimal minutes• DDDMMSS.SSS - decimal seconds6. Set your Ag. Laser Offset - the number toallow for the difference between the actualmounting location of the Ag Laser (usually inthe wing), and the lowest point of the aircraft(the landing gear).7. To override the global units for certainvalues, press SETUP in the Units screen. theUnits Advanced Setup appears.21
1: Welcome to AirTracStepButton (whenapplicable)Figure 1-13: The Units Advanced Setup screen8. Change individual units from your globalsetting. In the example, Volume and Area arereset to Metric from US.Detecting Your Flow Control SystemAirTrac automatically detects if a flow control system is connected andwhat type it is: AerialACE, IntelliFlow, or IntelliGate. If the systemdetects a flow control it displays the type at the top of the Flow ControlSetup window. If the system does not detect a flow control, it displaysa message to that effect at the top of the window. For more informationsee “Flow Control” on page 111.22
Chapter 2: Work Options andParametersJobs and JOBS in AirTracEntering Basic JOB Details (Quick-Start)Understanding Job and Log DataSpray OptionsAdditional Flow Control Parameters
2: Work Options and ParametersA• PatternirTrac opens with the AirTrac Setup window. The setup windowprompts you to enter the basic job details you need to quickly getto work:• Swath width• Direction (Left/Right)• Logging on/offNote: In the following procedures we use the term ‘press’ for using abutton for both the touchscreen and the keypad versions of AirTrac.Jobs and JOBS in AirTracA job, in its generic sense, is a piece of work, such as flying/spraying apattern. When we are referring to a piece of work, we call it a “job”.A JOB is an AirTrac entity comprising one or more polygons and one ormore flown patterns. A JOB can be saved, deleted, added to, subtractedfrom. When we are referring to this entity, we call it a “JOB”.Note: On start up, AirTrac opens at the AirTrac Setup screen. If you exitfrom this opening screen, and you later shut down with a saved JOBloaded, you will see that JOB is still loaded on restarting AirTrac. If youshut down with * active, you will see JOB 000 loaded. (Youget * active by pressing CLEAR > JOB > ENTER).Warning: To protect your data, you must exit (shut down)AirTrac before you turn the power source off. If you power offwithout first exiting AirTrac you risk corrupting your data. Dataintegrity can be ensured only if you exit AirTrac before powering26
AirTrac <strong>User</strong> Guideoff. Exit AirTrac by pressing CLEAR > CLEAR then selecting either YESor EXIT TO WINDOWS.Entering Basic JOB Details (Quick-Start)StepButton (whenapplicable)(Touchscreen version)1. Press SETUP at the main menu. The AirTracSetup screen appears.27
2: Work Options and ParametersStepButton (whenapplicable)2. Press PATTERN and select the pattern typeyou require from the drop-down list.Figure 2-1: The pattern type list3. Press AUTO REPEAT (to show YES) torepeat the current pattern when you havecompleted it.If auto repeat is NO, AirTrac reverts to aBack-to-Back pattern when you havecompleted the current pattern.4. Press SWATH WIDTH then enter the swathwidth.5. Press LEFT/RIGHT to select a direction. Thebutton toggles between left and right.28
AirTrac <strong>User</strong> GuideStepButton (whenapplicable)6. Press LOG then select to Start New Log orto Turn Logging Off.By default, logging is ON. If you change it toOFF and are back in the map window, youcan save a step when turning logging backon by using KEYPAD > LOG > Start New Log> Exit.Note: If you complete the above procedure on the keypad version, andset the logging OFF at step 6, you can turn it back on with just threebutton presses: LOG > SAVE (Start New Log is highlighted) > EXIT. Thissaves you setting it back on using SETUP > LOG (down arrow x 3) >right arrow > SAVE (Start New Log is highlighted) > EXIT (sevenpresses).For more information on job functionality, see “Saving and RecallingJOBs” on page 83.Understanding Job and Log DataIf logging is enabled (default setting), AirTrac automatically creates alog file for each job flown, assigning the time/date stamp of each newlog as the log file name. You can enter additional details to your job,such as a name/number, pilot name, and aircraft name/number. This isoptional.Note: This is job (a piece of work) information stored in the log, it is notJOB information (polygons and patterns). The optional job informationyou add through the Logging Setup screen becomes part of the log file.Log DataLog data includes exact positioning and rate of spray application,precise time and date record, flight speed, altitude, patterns flown, and29
2: Work Options and ParametersGPS position quality. AirTrac records this information in the log anytime you are above a pre-designated airspeed (the factory default is 45m.p.h. but you can change this in SETUP > SETUP > LOGGING SETUP,Logging Speed field. For more information see “Logging Defaults” onpage 110).Adding Job Information to the LogYou add Job information to the log in the Logging Setup screen(SETUP > SETUP > LOGGING SETUP).Figure 2-2: The Logging Setup screenHere you enter such information as a job name, pilot name and aircraftname in their respective fields. The entries appear in the blue flight databar above the data/map window in the order PILOT: AIRCRAFT: (Job)NAME.You also set the logging interval and speed here and set New Log PerJob to Yes or No.And you can transfer logs and files, view logs and clear (delete) logsfrom the Logging Setup screen. See “Viewing Log Data” on page 67,“Clearing Log Data” on page 69, and “Transferring Data Files” onpage 72.30
AirTrac <strong>User</strong> GuideSpray OptionsAirTrac automatically detects if a flow control system is connected andwhat type it is: IntelliFlow, IntelliGate, AerialACE or AutoCal. If thesystem detects a flow control, it displays the type at the top of the FlowControl Setup window. If the system does not detect a flow control, itdisplays a message to that effect at the top of the window.AirTrac supports constant rate and variable rate flow control, as well asliquid and dry application.If you have a flow control system installed, you will need to set yourbasic job spray options in AirTrac, including:• Type of spray application (liquid or dry - displays in the flight databar as LIQUID or DRY)• Target spray rate (Gal/Acre liquid; Lb/Acre dry - US units)• Spray volumeYou can also set AirTrac to spray with the entire boom (default setting)or only the left or right boom (shows in the flight data bar asBOOM:ALL/LEFT /RIGHT).If defining and flying polygons, you may also want to set the flowcontrol system to automatically turn on/off when entering/leaving apolygon.Finally, you may also want to change your flow lead time. Lead timerepresents the flow control system’s reaction time to reach the properrate at the proper location.The following section details spray option setup covering:• Basic flow control• Flow mode and target rate• Volume31
2: Work Options and ParametersSetting Spray Options - Basic Flow ControlYou set your spray options in the Flow Control Setup screen (SETUP> SETUP > FLOW CTRL or INFO\0 > INFO\0).Figure 2-3: The Flow Control Setup screenThe Flow Control field has the following options:Constant Rate: constant rate flow control.Constant Rate Poly: constant rate flow control that automaticallyturns on/off at polygon borders.Monitor Only: with Monitor Only selected you just monitor the flowsystem. In this mode, you control the flow manually. For example, youwould use this mode to calibrate your flow meter or for logging rates ifusing AutoCal.Variable Rate: variable rate flow control that automatically adjusts theflow rate based on the prescription map you upload. For variable ratespray applications you can select a prescription map from thePrescription Mapscreen.32
AirTrac <strong>User</strong> GuideIn this screen you can:Figure 2-4: The Prescription Map screen• Load a map initially, or replace the current map with another one,by pressing ENTER with your required map selected.• Clear the currently loaded map (so no map on screen) by pressingENTER with selected.The following table summarizes the flow control options and how thevarious parameters you can select in the three Flow Control setupwindows affect each option.The defaults shown in the table below are recommended, but may notbe suitable for all applications.DefaultLead Time(VariableRate)DefaultLead Time(Edge)Auto BoomYes/NoOptionTargetRateVariableRateConstantRatePoly0.5 s 0.1 s YES - Pump On,Valve StaticNO - ValveClosed, Rate 0N/A 0.1 s YES - Pump On,Valve StaticNO - ValveClosed, Rate 0N/AN/A33
2: Work Options and ParametersDefaultLead Time(VariableRate)DefaultLead Time(Edge)Auto BoomYes/NoOptionTargetRateConstantRate<strong>Manual</strong>N/A N/A N/A ActualSprayRateSetting Spray Options - Flow Mode and Target RateYou select Liquid or Dry to match your spray application type in theFlow Mode field and set your target rate in gallons per acre for liquidapplications or pounds per acre for dry applications (USUnits).Figure 2-5: The Flow Control Setup screenSetting Spray Options - VolumeYou set the beginning hopper volume in the Volume field. This valuecounts down as material is sprayed. If you refill the hopper with thesame amount you can use reset the volume to the last amount you34
AirTrac <strong>User</strong> Guideentered using the Reset Volume button. And you can reset the totalsprayed area (as shown in the Data window) back to 0.To reset the spray volume or area counters, you press Reset Volume orReset Total Area. The volume resets to the volume you entered in Step4 and the Total Area counter resets to 0.Note: When AutoCal reports that it is using dry flow control, thevolume and rate is based on weight (Volume = 1000 kg; rate=100 kg/h).Additional Flow Control ParametersAirTrac has new flow control parameters. The additional parametersoptimize the calibration and functioning of AerialACE’s variable rateflow control system. These are used only when running in AUTOBOOMON mode, restarting flow control at a different rate after closing of theboom during a turn or crossing an exclusion zone.Currently, AerialACE uses feedback from the meter flow rate for control.With AUTOBOOM control, the valve can be left in position during turnsor across exclusion areas and restart close to optimal position.Requirements having different rates for exiting and entering areas canresult in overshoot or undershoot on entering. A solution for this is togive an appropriate valve movement just before starting to place thevalve close to optimal position.The amount of movement is dependent on the magnitude of differencebetween rates and the direction of travel.Here is a description of the valve.Max Flow Rate: the maximum flow rate in gallons/acre or lites/hectarethat is achieved by the system with the valve fully open.Zero Poly Rate Adjust: the time in milliseconds that it takes for thevalve to go from fully CLOSED to fully OPEN. This should be testedusing the AerialACE toggle switch. It varies with motor type, valve sizeand aircraft voltage regulator valves, but typically it should be around2,000 ms for a two second time.35
2: Work Options and ParametersClose Factor: The close factor compensates for any responsedifferences that may occur when sending short pulses to close andopen the valve. A close factor of 1.5 typically give the best performancewith AutoBoom.Boom Shutoff SettingsYour boom options determine which booms are active (that is,spraying) during full and half-boom spraying operations. You set theseoptions in the Spray Boom Setup screen (SETUP > SETUP > FLOWCTRL > SETUP > SETUP).Figure 2-6: The Spray Boom Setup screenThe boom shutoff options are ALL, LEFT or RIGHT. Only left and rightrelate to half-boom operations and the one you set here is the boomthat continues spraying in half-boom mode.The following table shows which booms are active when sprayingbased on your boom shutoff selection.Boom Shutoff <strong>Full</strong> / Half Boom Boom(s)SprayingALL <strong>Full</strong> (Half is N/A) Both36
AirTrac <strong>User</strong> GuideBoom Shutoff <strong>Full</strong> / Half Boom Boom(s)SprayingLEFT <strong>Full</strong> BothLEFT Half LeftRIGHT <strong>Full</strong> BothRIGHT Half RightNote: With the boom shutoff set to either left or right, you can usequick keys SET > LEFT RIGHT\3 to toggle between full-boom and halfboom.While operating in half-boom mode, HALF BOOM shows in themap window below your left display option in the Large Format Displayarea.Other Boom SettingsMax Flow Rate: the maximum rate of flow through the valve. Thedefault is 6.0 gallons/acre (G/A) for liquid flow mode and 50.07 pounds/acre (Lb/A) for dry flow mode.Zero Poly Rate Adjust: the time (in milliseconds) it takes the valve togo from fully closed to fully open field. The default is 600 ms.Close Factor: the factor by which the closing time is increasedbecause the valve is working against the flow pressure. Our lab testinghas shown that a factor of 1.5 works best.Note: These defaults were arrived at by testing these parameters withAirTrac running on an AerialACE flow control system with a 2.5-inchvalve at our facilities with our bench setup. Actual parameters may varyin the field.Performing a Boom TestFollow these step to perform a boom test.37
2: Work Options and Parameters1. Press SETUP > SETUP > FLOW CTRL. The Flow Control Setupscreen appears.Figure 2-7: The Flow Control Setup screen2. Press SETUP > SETUP again. The Spray Boom Setup screenappears.Figure 2-8: The Spray Boom Setup screen3. Press BOOM TEST. This cycles the boom control on AerialACE andprovides feedback to AirTrac on whether the spray connections arewired correctly. In the preceding example, “Spray On” means theboom is connected correctly.38
AirTrac <strong>User</strong> GuideChanging the Flow Lead TimeThere are two types of flow lead time: variable rate lead time and edgelead time.Vrate Lead Time: Vrate (Variable Rate) Lead Time is the time inseconds it takes the system to switch rates. However, you shouldn’tneed to adjust this setting - AirTrac’s default setup is designed to adjustfor the rate changes automatically based on typical flight speeds.Note: Vrate Lead Time will be grayed out unless you are running invariable rate mode.Edge Lead Time (On/Off): edge lead time ‘On’ represents how earlythe flow control reacts to reach the proper rate at the proper location.Edge lead time ‘Off’ represents how early the flow control begins to turnoff when exiting a polygon or prescription map.To change the flow lead time:1. Press SETUP > SETUP > FLOW CTRL. The Flow Control Setupscreen appears.Figure 2-9: The Flow Control Setup screen2. Press SETUP to open the Flow Control Advanced Setupwindow.3. In the Flow Lead Time field, enter a flow lead time in seconds.39
2: Work Options and ParametersSetting flow control parametersSelect from the following:Min: the minimum percent value of the input voltage which wouldmake the motor turn.If the input voltage is 28 volts and the MIN value is 10 volts, then thevoltage threshold it would need to pass to start turning the motor wouldbe 2.8 volts.Max: the percentage of the input voltage designated as 100 percentoutput voltage.If the input voltage is 28 volts and the MAX value is 80 volts, then themaximum voltage that would go to the motor would be 22.4 volts.If the controller output is 100 percent and the MAX is 80 volts, then thefinal output is 80 percent.Note: The should be no reason for you to change this valuePG: the proportional gain of the change from one rate to another. Thisvalue acts as the speed to go from one rate to another. Too much of thevalue causes an overshoot of the desired value in both directions. Toolittle of this value causes a slow rate of change to the desired rate.Overshoots caused by PG can be corrected to some extent by using ahigher DG value.IG: the integral gain (IG) is the gain on the integral term. Integral is thesum of steady-state error over time. Basically, this is the calculation ofthe difference between the actual and the desired to remove steadystateerrors. This number will eventually get large enough to createvoltage to the motor which would make a more precise reading.Note: Use this value only for diagnostic purposes.DG: the gain on the derivative term rate-of-change of the error.This value acts as a stabilizer to correct overshooting from other rates.Too much of this number causes slow changes. Too little of this numbercauses over/under shooting of the correct value and possibleoscillation.40
AirTrac <strong>User</strong> GuideWhen DG goes up, both the responsiveness and the overshoot goesdown.DB: the dead band of the change from one rate to another. This is theamount of acceptable error below which there is no control.The DB valve is a percent (+/-) from the target rate. This only applies toAiralACE firmware 1.40 and above.Note: There should be no reason to change this number.DLY: delay is between the “Boom On” and when control begins tocompensate for pump turn-on delay.The only reason someone might need to change this value is whenthere are added features like hydraulics to control the on and off points.41
2: Work Options and Parameters42
Chapter 3: Pattern GuidanceOpen and Closed PatternsFlying PatternsAvailable Pattern TypesManaging Data and Log Files
3: Pattern GuidanceThis chapter covers patterns—the pattern types and how you setthem and fly them. It also covers data and log files—how youview, delete and transfer them.Open and Closed PatternsThere are two basic classifications of patterns in AirTrac - open patternsand closed patterns.In an open pattern, you can fly an unlimited, or “open” number ofswaths because the pattern is not dependent on the size of the field.In a closed pattern, the number of swaths you can fly is limited, or“closed”. The number of swaths you can fly is limited because in closedpatterns you define the width of the field.Both open and closed patterns need an initial guideline on which tobase the pattern’s GPS coordinates. In AirTrac, this initial guideline iscalled the A|B line. Closed patterns need an additional defining point—C.When you have entered the number of points required for a pattern—two or three—AirTrac places an array of swath guidelines on the screenwith the A|B line in red.Understanding the A|B Line - Open PatternsIn an open pattern, point A of the A|B line is the beginning of the line;point B is the end of the line. All swaths you fly will be parallel to thisinitial A|B line.Note: The A|B line may be inside or outside of the field. Points A and Bshould be as far apart as possible to ensure the accuracy of the line.Establishing A and B points too close together can result in a small errorthat will create a large divergence over a long distance.Understanding the A|B Line - Closed PatternsIn a closed pattern, you also set points A and B to define your A|B line.However, in a closed pattern, you define the width of your field bysetting a third point - the “C” point.44
AirTrac <strong>User</strong> GuideAirTrac automatically prompts you to set your A, B, and whenapplicable, C points according to the pattern you select.Note: You can have AirTrac automatically place an A|B line for you. Ifyou load a JOB that has a polygon or polygons saved with it, when youpress ENTER > POLY > PATTERN, Airtrac places an A|B line on theoptimum side of the active polygon. You can move the A|B line to othersides as required. For a full description of this figure, see “Rotating theA|B Line Around a Polygon” on page 99.Flying PatternsWhen you have set your job options (see Chapter “Work Options andParameters” on page 25), you are ready to begin flying with AirTrac. Inthe example below, we have chosen to fly a back-to-back (BK-BK)pattern.Note: The following example uses your factory default settings. If youchange the default setup you may see different data in your light bar.Flying a Basic Pattern1. Begin flying. Your light bar prompts you to set point A of the A|Bline (notice “- - -A” in the left LED display).2. Fly to the beginning of your A|B line and press the remote swathadvance button to set your A point. The light bar prompts you toset your B point by flashing the upper row of LEDs.3. Turn on your spray as you enter the field.4. Press the remote swath advance to set your B point.45
3: Pattern GuidanceIf you are flying a closed pattern, the light bar next prompts you toset your C point. “C” appears in the left display followed by yourcurrent swath number. Press the remote swath advance button toset your C point.5. Turn off the spray as you leave the field.6. Press the remote swath advance button to advance to Swath #2.7. Make the turn onto your next swath using the light bar forguidance.8. Turn the spray on as you enter the field.46
AirTrac <strong>User</strong> Guide9. Fly Swath #2 using light bar guidance.The top row of LEDs show you thedistance and direction (right or left) youneed to fly to get to the target swathline. The default right display tells youthe exact cross-track distance.The bottom row of LEDs tells you theheading angle needed to intercept thetarget swath line. The default leftdisplay tells you the current swathnumber.Each LED represents a certain distance. For example, for cross-trackdistance (top row of LEDs), the more you are off-track, the moreLEDs are lit. When you are closer to your target, fewer LEDs are lit.For heading angle, the farther off-center the lit LED is, the fartheryou are off from the required heading angle needed to intercept thetarget swath.When the center vertical row of light barLEDs is lit, you are on the target swath.10. Continue to fly the rest of your swathsusing light bar guidance.Common Pattern Flying TasksChanging direction: To change direction, atany time while flying a pattern, from flying tothe right of the A|B line to flying to the left of it (or vice versa), press the47
3: Pattern GuidanceLEFT RIGHT/3 button. The system transfers the swath guidance grid tothe other side of the A|B line.Advancing/decrementing swaths: To change your remote swathadvance button to a swath decrement button, press SET > DEC. Tochange it back to swath advance, press SET > ABC.Resetting the current pattern: To reset the current pattern, bring upthe keypad and press CLEAR > PATTERN\1 > ENTER. “Waiting A”appears on the light bar. Your current spray data remains visible in themap window.Recalling a saved pattern: To recall a saved pattern, press SET >PATTERN\1 n > ENTER.Clearing the aircraft swath mark display: To clear the aircraftswath mark display in the map window, press CLEAR > SWATH\2.Clearing or replacing a prescription map: To clear the activeprescription map from the map display, return to the Prescription Mapwindow in the Flow Control Setup screen by pressing INFO\0 > INFO\0and selecting Prescription Map. In the Prescription Map screen pressClear current PMap to clear the current (active) prescription map.48
AirTrac <strong>User</strong> GuideTo replace the current prescription map—that is, make a different mapthe active one—select the prescription map below the Clear currentPMap option and press ENTER.Figure 3-1: The Prescription Map screenTroubleshootingWhen flying a pattern, you may get a light bar warning. Warningsinclude spraying a previously sprayed swath (double-spray warning),invalid or poor DGPS reception, or distance/time to polygons orwaypoints.49
3: Pattern GuidanceTable 3-1: Light bar WarningsWhen the system generates a warning your active guidance displaydisappears from the light bar. In its place you see flashing LEDs and/oradditional error information in the left and right display screen.Light bar DisplayWarning MessageSwath Double SprayUpper LED row flashes when spray on is detected ona previously sprayed swath. This will flash until theswath number is changed. (By default this is turnedon. You can turn this feature off in Setup > Setup >Light Bar, Double Spray Warning field.)Extrapolated GPSCenter yellow LEDs blink. Reboot system and checkfor receiver and power status lights. Refer to yourreceiver manual for more information on statusindicators.Poor DOP (Dilution of Precision)Lower center yellow LED flashes. Check status lightson receiver. Reboot and wait up to 5 minutes for abetter solution. Increasing or decreasing your maskangle may also improve DOP. To change your maskangle, see your receiver owner’s manual.Available Pattern TypesAirTrac supports ten pattern types, providing the flexibility to fly theshape of any field. In this section we will introduce the ten patterns thenlook in detail at how you fly them.Note: It is important to distinguish between a pattern type and a flownpattern (a flown job). AirTrac comes with ten pattern types (of whichsome are open patterns and some are closed patterns), but you canstore as many as a hundred patterns—flown jobs—in a JOB.50
AirTrac <strong>User</strong> GuideIntroducing the Available Pattern TypesThe following section describes each of the ten available pattern types.Back-to-Back (BK-BK)Fly consecutive swaths parallelto the A|B line.Multi Back-to-Back (MB2BK)Fly multiple Back-to-Backpatterns. Tell AirTrac the numberof fields you want to fly (up to 9)and whether you want to fullrotate (123, 123) or half rotate(123, 321). AirTrac automaticallyrotates your A|B line for eachfield and provides guidanceaccordingly.Back-to-Back Skip (BKBKS)Fly the odd-numbered swathsfirst, then the even numberedswaths.51
3: Pattern GuidanceRacetrack (RCTRK)Fly each side of a field, thenalternately work from Swath #2to the middle, and from themiddle toward the other end ofthe field. This pattern is usefulfor flying wide, smooth turns.Quick Racetrack (QKRTK)Fly a pattern similar to theRacetrack, but set your C point inthe middle of the field.Reverse Racetrack (RVTRK) QuickTrack X (Quicktrac X)Fly a pattern similar to theRacetrack. This is called the“Reverse” Racetrack becauseyou are flying in one direction,but swaths are incrementing inthe opposite direction. In thispattern, you set your A|B line inthe center of the field. Thispattern is useful for flyingcircular fields or other fieldswhere the center line is clearlyvisible.Fly a pattern similar to the QuickRacetrack. You specify the 'C'point for Quicktrack X patterns bythe number of swaths or thedistance from A-B to thefurthermost swath in the pattern.After you have set the A and Bpoints, fly the pattern like a QuickRacetrack: the second swath is inthe middle of the field, the third isswath #2, and so on.52
AirTrac <strong>User</strong> GuideSqueeze (SQUEZ)Fly loops of decreasing size,from the outside of the field tothe middle of the field. Thispattern allows you to makewide turns at the beginning of ajob when carrying a heavyload, and narrower turns asyour load becomes lighter.Expand (EXPND)Fly successive swaths outwardfrom the center of the field. Thispattern is useful for fields with avisible center line or a long,irregular shape.Flying the Available Pattern TypesIn this section we reiterate the main points about each pattern anddescribe how to fly the pattern.53
3: Pattern GuidanceBack-to-back patternsFly consecutive swaths parallel to the A|B line1. Set your A|B line.2. Fly swaths consecutively: 1, 2, 3, and so on.Multi back-to-back patternsFly back-to-back patterns over a maximum of nine fields. Multi back-tobackpatterns can be full rotate or half rotate patterns.Note: In the two pattern examples following, the bold and the italictext highlights the difference in the swath order between full rotateand half rotate patterns. Regular text indicates that the swaths areflown in the same order in both patterns.54
AirTrac <strong>User</strong> GuideBack-to-back full rotate pattern: Field 1-Swath 1, Field 2-Swath 1,Field 3-Swath 1; Field 1-Swath 2, Field 2-Swath 2, Field 3-Swath 2.Back-to-back half rotate pattern: Field 1-Swath 1, Field 2-Swath 1,Field 3-Swath 1; Field 3-Swath 2, Field 2-Swath 2, Field 1-Swath 2.AirTrac automatically rotates your A|B line for each field and providesguidance accordingly.To fly a multi back-to-back pattern:1. Enter the number of fields you wish to fly at the menu prompt.2. Select either full rotate or half rotate.55
3: Pattern Guidance• <strong>Full</strong> rotate means you will fly the first swath of each field andthen fly the second swath of each field starting again at field 1(for example, 123, 123).• Half rotate means you will fly the first swath of each field, andthen fly the second swath of each field in the opposite directionbeginning with field 3 (for example, 123, 321).3. Set your A|B line for each consecutive field.4. Follow the guidance prompts to complete flying your pattern.Back-to-back skip patternsFly the odd-numbered swaths first, then the even numbered swaths in aback-to-back pattern.To fly a back-to-back skip pattern:1. Set your A|B line.2. Fly your odd numbered swaths first.3. Fly your even numbered swaths second.56
AirTrac <strong>User</strong> Guide4. To switch from odd to even numbered swaths, press ENTER.Racetrack patternsFly a series of loops, or “racetracks.” This results in wider, smootherturns. In a Racetrack pattern, you first fly each side of a field, thenalternately work from Swath #2 to the middle, and from the middletoward the other end of the field.To fly a racetrack pattern:1. Set your A|B line.2. Fly swaths in the following order: 1, 8, 2, 5, 3, 6, 4, 7.57
3: Pattern GuidanceQuick racetrack patternsThese are is similar to the racetrack pattern. However, in a quickracetrack pattern you set your C point in the center of the field, not atthe end. This is called a “quick” racetrack because you do not have tofly to the end of the field to press the C point.In the quick racetrack pattern you fly a constant size loop after settingthe A, B, and C points. Point C is the swath on or after the field centerline.To fly a quick racetrack pattern:1. Set your A, B, and C points.2. Fly swaths in the following sequence: 1, 5, 2, 6, 3, 7, 4, 8.58
AirTrac <strong>User</strong> GuideReverse racetrack patternsThese are also similar to the racetrack pattern. They are called a“reverse” racetrack because you are flying one direction, but swaths areincrementing in the opposite direction. In this example, we are flying tothe right, but the swaths are incrementing to the left.Unlike the racetrack pattern, in reverse racetrack, you set your A|B linein the middle of the field. Point C is still on the edge of the field. Thispattern is recommended for circular fields or other fields where thecenter line is clearly visible.59
3: Pattern GuidanceTo fly a reverse racetrack pattern:1. Set your A|B line.2. For a 9-swath right reverse racetrack pattern, spray the swaths inthe following sequence: 1, 6, 2, 7, 3, 8, 4, 9, 5.QuickTrac X patternsThese are similar to the quick racetrack pattern. You specify point C forthe quicktrac X pattern by either the number of swaths or by thedistance from the A|B line to the furthermost swath in the pattern. Afterthe A|B points are set, you fly the pattern like a quick racetrack..QuickTrac X by Number of Swaths (X = 5 Swaths)60
AirTrac <strong>User</strong> GuideQuickTrac X by Distance: (where X = 500 Feet)To fly a quicktrac X pattern:1. Enter a value and select either Distance or Total Swaths at theprompt.2. Set your A, B, and C points.3. Fly the rest of the pattern according to guidance cues:• If x = total swaths: For example, if x=5 (total swaths), fly theswaths in the following order 1, 4, 2, 5, 3.Note: To repeat the quicktrac X pattern after flying the initial definednumber of swaths, press the ABC button. The pattern repeats on swaths6-10 (so 6, 9, 7, 10, 8), then 11-15 and so on.• If x = distance: For example, if x = 500 feet (with Swath Widthset at 50 feet), fly the swaths in the following order: 1, 6, 2, 7, 3,8, 4, 9, 5, 10.61
3: Pattern GuidanceSqueeze (SQUEZ) patternsThese consist of loops of decreasing size, from the outside of the field tothe middle of the field. In a squeeze pattern, you define the outsideedges of your field (the largest loop) by your A|B|C points.In the squeeze pattern, you to make wide turns at the beginning of yourspray job when your load is heavy then make narrower turns as yourload becomes lighter.Tip! The squeeze pattern is typically used when carrying a heavyload.62
AirTrac <strong>User</strong> GuideTo fly a squeeze pattern:1. Set your A|B line.2. For an 8-swath field, spray the swaths in the following sequence:1, 8, 2, 7, 3, 6, 4, 5.Expand patternsThese begin with the A|B line in the center of the field. Successiveswaths increase outward. Expand patterns are useful for fields with avisible center line or with a long, irregular shape.63
3: Pattern GuidanceTo fly an expand pattern:1. Set your A|B line.2. For a 9-swath Expand Left pattern, spray the swaths in thefollowing sequence: 1, 2, 3, 4, 5, 6, 7, 8, 9.Contour patternsThis is a future feature. Contour is disabled in the current version.Understanding Marks (Return Points)Marks are points to which you want to return. When you mark a pointby creating a mark, AirTrac saves your current swathing information:• swath number• A|B line• JOB ID• swath width• pattern• direction• acreage• spray informationCreating/Numbering MarksThere are two ways to create a mark, one for marks numbered 1-9, theother for marks numbered 10-99.To create marks numbered 1-9: Press the MARK quick key in themap window and enter a mark number in the number pad. Alreadyused numbers are indicated, but you can reuse them to reposition amark - that is, to overwrite its position to the new position.To create marks numbered 10-99: Press KEYPAD > SAVE > MARK\4nn > ENTER.64
AirTrac <strong>User</strong> GuideThe mark number is displayed in the map window, for example Mark #1is displayed as “M1”.Note: AirTrac automatically saves your last sprayed point (last spray offpoint) as a mark zero (M0). However, this mark is overwritten each timethe spray is turned off. If you want to keep a spray off point marked,manually give it a mark number (n) immediately after turning spray off.You will get M0 and Mn (almost) together and Mn will stay while M0 willbecome the next spray off point. To return to the last sprayed mark,press RETURN\7 > INFO\0. The light bar provides guidance back to themark.Returning to a MarkThere are two ways to return to a mark, one for marks numbered 1-9,the other for marks numbered 10-99.To return to marks numbered 1-9: Press KEYPAD > RETURN\7 n. (Inthis case RETURN\7 is doubling as the return key and the mark key).To return to marks numbered 10-99: Press KEYPAD > SET >MARK\4 nn > ENTER.While returning to a mark, the light bar displays heading and distance tothe mark. Press ENTER to cancel the guidance.Note: If you select the wrong mark to return to, you do not have tocancel guidance to that wrong mark. Just use either return methoddescribed above for guidance to a different mark.Clearing a MarkTo clear a mark permanently from AirTrac’s memory, press CLEAR >MARK\4 n > ENTER.Managing Data and Log FilesAirTrac enables you to transfer many different types of data betweenyour USB thumb drive and the M3 hard drive. These data types include65
3: Pattern Guidancelogs, jobs, marks (marks.dat files), waypoints (wypts.dat files) and pilotsettings (airtrac.ini files).You can also transfer any data stored on the USB thumb drive to yourpersonal computer (PC). Once on your PC you can, for example, viewdata in MapStar. You can also transfer MapStar data back to AirTracusing the USB thumb drive.Note: If you select the M3 as the logging read/write device (see“Selecting the Logging Read/Write Device” following) you will need totransfer data from the hard drive to the USB thumb drive beforetransferring data to your PC.Selecting the Logging Read/Write DeviceEach time you start up AirTrac, provided you have inserted your USBthumb drive, you will see the message “Select LOGGING Read/WriteDevice”. You can then select to have the M3 hard drive or the USBthumb drive as the logging read/write device (for all data files, notjust.log files). If you do not insert the USB thumb drive before start up,the system does not recognize the drive, you do not get the message,and the M3 hard drive is automatically set as the logging read/writedevice.Note: Once the thumb drive is recognized and selected as the loggingread\write device, you can remove it and reinstall it as required whileAirTrac is running.About Log Data Files and Job Data FilesLog files and JOB files are independent of each other. A JOB filecontains polygons and patterns. A log file contains the sprayinformation that comes from spraying a pattern and any additionalinformation that you entered, for example, pilot’s name, aircraft’s ID.Although the JOB file is used as a boundary to spray in, the log file thatis created from spraying is not linked to that file. This means openingone does not open the other.You can open any job at any time, and you can view any log at any time.If you want to view a log file and a job file, for example to make sure66
AirTrac <strong>User</strong> Guidethat you have sprayed the full field, you need to ensure that the log fileis from the field that the job file represents.Viewing Log DataViewing log data enables you to see a physical representation of whereyou sprayed, how much you sprayed, if you missed anything.StepButton (whenapplicable)1. Press SETUP > SETUP > LOGGINGSETUP. The Logging Setup screen appears.x2Figure 3-2: The Logging Setup screen2. Select View Logs. The Select Log Files toView window appears.67
3: Pattern GuidanceStepButton (whenapplicable)Figure 3-3: The Select Files to View window3. Use the UP and DOWN buttons to highlighta log to view then press SELECT. The log filemoves to the lower field (see log 1553 inFigure 3-2). Repeat the select process forother files you want to view. Press OK toreturn to the map window.4. When you have selected the files you want toview, press OK to return to the map window.The log with the lowest number is displayedon the screen. Use the Center button in theZoom window to cycle through the selectedlogs.68
AirTrac <strong>User</strong> GuideClearing Log DataAirTrac can hold up to 1000 hours of log time—depending on thememory size of your USB thumb drive—before you need to make spaceby purging some or all of your log files. You can clear all logs or specificlogs.Warning: Deleting (clearing) logs permanently erases themfrom AirTrac’s memory.StepButton (whenapplicable)1. Press SETUP > SETUP > LOGGING SETUP.The Logging Setup screen appears.x2Figure 3-4: The Logging Setup screen2. Select Clear Logs. The Log Clear optionswindow appears.69
3: Pattern GuidanceStepButton (whenapplicable)3. To clear all logsFigure 3-5: The Log Clear options window.a. Press DEC (Clear All Logs). Theconfirmation screen appears.b. Press YES to confirm the deletion (NOto cancel it).OrTo clear selected logsa. Press ABC (Select Logs to Clear). TheSelect Logs to Delete window appears.70
AirTrac <strong>User</strong> GuideStepButton (whenapplicable)Figure 3-6: The Select Logs to Delete windowb. Use the UP and DOWN buttons tohighlight a log to delete then pressSELECT. The log file moves to the lowerfield (see log 1553 in FIgure 3-5). Repeatthe select process for other files youwant to delete.c. Press OK to delete the selected logs andreturn to the map window.71
3: Pattern GuidanceTransferring Data FilesYou can transfer data files—for example, logs, jobs, marks, waypoints,pilot settings—between your USB thumb drive and the M3 hard drive.Step1. Press SETUP > SETUP > LOGGINGSETUP. The Logging Setup screenappears.Button (whenapplicable)x 2Figure 3-7: The Logging Setup screen2. Select Transfer Logs/Files. TheTransfer Logs/Files Setup screenappears.72
AirTrac <strong>User</strong> GuideStepButton (whenapplicable)Figure 3-8: The Transfer Logs/Files Setup screen3. Select the type of file you would like totransfer. The system displays amessage asking if you are transferringfrom the hard drive to the USB thumbdrive or the USB thumb drive to thehard drive.Note: You can also transfer log files fromthe M3 hard drive to the USB thumb drivefrom the Logging screen (KEYPAD > LOG).See “Transferring Only Log Files” onpage 7473
3: Pattern GuidanceStepButton (whenapplicable)Note: The system checks for duplicate files on the destination drive. Ifit finds a duplicate file or files, the system displays the Duplicate FileFound screen asking you if you want to overwrite theduplicate(sTransferring Only Log FilesAirTrac enables you to quickly transfer log files directly from the M3hard drive to a USB thumb drive without you having to first navigate tothe Transfer Logs/Files Setup screen and selecting Logs (as described in“Transferring Data Files” on page 72)Note: This procedure is only relevant if you are logging to the M3 harddrive. If you selected your USB thumb drive as your logging read/writedevice on startup (see “Selecting the Logging Read/Write Device” onpage 66) you do not need to follow this procedure because logs willhave already been written to your USB thumb drive. You can, instead,proceed with “Transferring Logs to Your Personal Computer (PC)” onpage 7674
AirTrac <strong>User</strong> GuideStepScreen Item (whenapplicable)1. Press LOG on the keypad. TheLogging screen appears.Figure 3-9: The Logging screen2. Press Transfer Logs. The systemcopies the files from the M3 harddrive to the USB thumb drive.When copying is complete, thesystem asks if you want to delete thetransferred files from the hard drive.3. Press NO to keep the files on the M3hard drive. Press YES to delete thefiles from the M3 hard drive.75
3: Pattern GuidanceTransferring Logs to Your Personal Computer (PC)Note: If, on startup, you selected the M3 hard drive as the logging read/write device, you will need to transfer the data from the hard drive tothe USB thumb drive before you can transfer it to your PC. See step 1.1. If necessary, transfer the logs to your USB thumb drive (see“Transferring Data Files” on page 72 or “Transferring Only LogFiles” on page 74.)2. Remove the USB thumb drive from the M3 controller.3. Insert the USB thumb drive into a USB drive on your personalcomputer.4. Open MapStar.5. View log data in MapStar.76
Chapter 4: Advanced NavigationUnderstanding Waypoints and RoutesSaving and Recalling JOBsUnderstanding PolygonsUnderstanding Patterns
4: Advanced NavigationAdvanced navigation features enable you to manage multiple jobsand pilots easily. Using AirTrac with Mapstar, you can plan andprogram an entire spray job from start to finish. Advancednavigation features in AirTrac include waypoints and routes, and JOBsusing saved polygons and patterns, missions and GIS files.Waypoints and routes enable you to add waypoints and routes duringflight or beforehand by either manually entering coordinate values orby using a mapping program. You can then navigate to the waypointsor along routes.Jobs enable you to save pattern information (type/direction, swathwidth, A and B points, offset, and field width) and multiple polygons.Polygons enable you to set the polygon points of any field or spray areaand save them. Like waypoints, you can add them during flight orbeforehand by either manually entering coordinate values or using amapping program.Missions, created in MapStar and moved to AirTrac, are a usefulfeature, especially for night flying. You can pre-establish the mission,including the flight path and A|B line, by flying the mission or byentering the coordinate values. The mission then provides guidancecues based on the pre-established path.AirTrac supports, through MapStar, the most popular GIS file formatsfor import and export. The GIS files can include new polygons or othergraphics. Any existing job can be converted to a GIS file format for usein a third-party software package.Understanding Waypoints and RoutesA waypoint is the GPS coordinate (latitude and longitude) of asignificant location. Examples of waypoints you might set are thebeginning or end of your spray job, or a marker along a route at whichyou will stop or change course.A route is made up of individual waypoints. Each waypoint isautomatically assigned to a route in AirTrac - even if there is only onewaypoint.78
AirTrac <strong>User</strong> GuideA radius value tells AirTrac to automatically provide guidance to thenext waypoint when you are within the radius (for example, 1320.0 feet)of the current waypoint).Managing WaypointsAirTrac enables you to number and name each waypoint you create andassociate it with a particular route. You can either set your waypointswhile flying, or by entering the coordinates into AirTrac.Tasks you may need to perform for waypoints include:• setting a waypoint while flying• setting a waypoint by entering GPS coordinates• recalling a waypoint• editing a waypoint• deleting a waypoint.Setting waypoints while flyingTo set waypoints while flying, Press SAVE > WPT\5 n > ENTER.“Waypoint n saved.” appears briefly in the in map window.79
4: Advanced NavigationSetting waypoints by manual entry of GPS coordinatesInstead of entering waypoints while flying, you can enter waypointcoordinates manually. You can assign the waypoints to a route at thesame time.StepButton (whenapplicable)Touchscreen version1. Select SETUP > SETUP > SETUP >Waypoints. The Waypoints screen appears.(x3)Figure 4-1: The Waypoints screen2. Enter the route and waypoint numbers intheir respective fields.3. Enter the waypoint name (optional).80
AirTrac <strong>User</strong> GuideStepButton (whenapplicable)4. Enter the waypoint’s latitude and longitudein their respective fields.Note: Ensure that your coordinates are in theproper coordinate format before entering. Tochange the coordinate format (see “GPScoordinates” on page 19).5. In the Radius field, enter the distance to thecurrent waypoint you will reach beforereceiving guidance to the next one (forexample, 1640.0 feet). See “Setting upautomatic guidance” on page 83.Recalling a waypointWhen you recall a waypoint you are automatically provided withguidance to it. To recall a waypoint, press SET > WPT\5 n. “Guiding toWaypoint n.” appears in the map window. The bearing and range showin the data window and the light bar.Note: You only receive navigation to a waypoint during a non-swathingmode—there is no guidance to a waypoint if you are in flying a pattern.Editing or deleting a waypointTo edit a waypoint: Press SETUP > SETUP > SETUP > Waypoints toopen the waypoints screen then enter the required waypoint number -the current waypoint information populates the fields where you canedit it.To delete a waypoint: Deleting a waypoint removes it from AirTrac’smemory. To delete a waypoint, press CLEAR > WPT\5 n > ENTER.81
4: Advanced NavigationManaging RoutesA route is made up of a single waypoint of a series of waypoints. Awaypoint or waypoints are always associated with a route, that is, youcannot create a waypoint without creating a route—even if the route isto have only a single waypoint.You cannot save a Route from the keypad: SAVE > ROUTE\8 doesnothing, so you cannot enter a route number. If you want to setwaypoints for a route other than Route 1, create Route n in theWaypoints screen (SETUP > SETUP > SETUP > Waypoints). You canthen put in the waypoint data (number, coordinates) or you can returnto the map screen, note that your route number is showing in the datawindow, and set your route’s waypoints while flying.Note: If setting a single waypoint, use Route 1. If defining multipleroutes, associate each waypoint with the appropriate route.Assigning a waypoint to a routeA waypoint is automatically assigned to the current route when you seta waypoint while flying. The current route is shown in the upper leftcorner of the data window.Recalling a routeTo recall a route, press SET > ROUTE\8 n > ENTER. When you recall aroute all the waypoints on the route are also recalled.Tip! To change your currently selected route, press ROUTE\8. Eachpress cycles through the routes you have defined—the route numbershows in the data window. When you change routes like this, AirTracautomatically provides guidance to waypoint 01 for that route. Forexample, if you select Route 02 (SET > ROUTE n > ENTER) you will seeROUTE 02 in the data window. If you press ROUTE\8 again, you will seeRT / WPT 03 /01 in the data window and you will be under guidance towaypoint 1 in route 2. To change the waypoint you want guidance to,use SET > WPT\5 n > ENTER.82
AirTrac <strong>User</strong> GuideSetting up automatic guidanceYou can set automatic guidance along a route by setting a radius value.When you are within the designated radius (distance) from the targetwaypoint, AirTrac displays guidance to the next waypoint in your route.The radius you specify shows as a dotted circle around the waypointyou are receiving guidance to and when you arrive at the radius themessage “Advancing to next waypoint in Route” appears briefly in themap window. The bearing and range update in the data window and onthe light bar.To set the radius press SETUP > SETUP > SETUP > Waypoints, then, inthe Radius field, enter the distance from the current waypoint you wishto be before AirTrac switches to guidance to the next waypoint.Saving and Recalling JOBsYou can save JOBs and recall them for reuse. JOBs can comprisepatterns and polygons and the job functionality enables you save up to99 patterns (type/direction, swath width, A and B points, offset, and fieldwidth) and up to 99 polygons per job.By default, any JOB you fly in AirTrac is saved to “JOB 00,” or the activeJOB. JOB 00 will be overwritten by the next job you fly unless you saveit to a new job number between 1 and 999 (shown as n-nnn).To save a JOB: press SAVE > JOB\9 n-nnn > ENTER.To recall a JOB: press SET > JOB\9 n-nnn > ENTER.Understanding PolygonsA polygon is the shape of a field (or other area, such as a forest plot)that you define. Polygons can be of the type ‘inclusion’ polygons (areasyou do spray), ‘exclusion’ polygons (areas you do not spray) or ‘open’polygons. Inclusion and exclusion polygons visually show you theborders of your spray/no spray areas in the map window.Inclusion polygons: AirTrac saves any polygon with three or morepoints as an inclusion type polygon. Inclusion polygons define sprayareas and are shown with a green border on the screen. AirTrac sums83
4: Advanced Navigationthe areas of multiple inclusion polygons in a JOB and you can chooseTotal Polygon Area as an on-screen or light bar display.Exclusion polygons: You make an inclusion polygon into anexclusion polygon by changing the polygon’s type (SETUP > SETUP >SETUP > Polygons). Exclusion polygons are shown on screen with apurple border. Exclusion polygon areas wholly or partially within aninclusion polygon subtract from the total polygon area (see “CalculatingTotal Polygon Area” on page 92).Open Polygons: Open polygons are in fact multi-point poly lines. Youcreate them in MapStar then transfer them to AirTrac. Use them, forexample, to mark roads or other similar ground features. Multi-pointopen poly lines created in MapStar become open polygons in AirTrac.Using PolygonsIn addition to using polygons to define the shape of your spray no sprayarea(s) you can have AirTrac automatically apply an A|B line to yourpolygons. See “Managing A|B Lines with Polygons” on page 97.You can use your Distance/Time to Edge display options to warn youwhen you are approaching or leaving a polygon, so you know when tomanually turn your spray on or off respectively. If you are usingautomatic spray on/off (or off/on) functionality, AirTrac will turn sprayon as you enter an inclusion polygon and turn it off when you leave it. Ifthere is an exclusion polygon (or part of one) within the inclusionpolygon, AirTrac will turn spraying off as you enter the exclusionpolygon, and back on as you leave it.You can also set a warning based on time or distance to polygons. See“Setting the light bar edge warning” on page 103.Setting Polygon Points - Three WaysYou can set a polygon’s points:• as you fly• by entering the polygon’s GPS coordinates manually84
AirTrac <strong>User</strong> Guide• by importing a shape (GIS) file from MapStar (or other third-partymapping software).Setting polygon points as you flyWhen setting polygon points while flying, on entry of the third point,AirTrac creates a triangle on screen by joining the third point to the firstpoint (creates a triangle). It also displays the enclosed area. As you addpoints AirTrac joins the last point to the start point so gives you,progressively, a quadrilateral, a pentagon, a hexagon, a heptagon andso on depending on the number of points you set. The enclosed area isupdated with each new point addition. This is the procedure.StepButton (whenapplicable)Touchscreen version1. At the virtual keypad (press KEYPAD), pressPOLY\6 twice. The map screen displays themessage “Swath Advance button will workas POLY button until EXIT is pressed”.(x2)A - (minus) and a + (plus) button also appearin the map window, along with a SAVE quickkey and the EXIT button.85
4: Advanced NavigationStepButton (whenapplicable)Figure 4-2: The map screen for polygon setup2. Enter polygon points as you fly. You canenter polygon points while flying by:• using the remote swath advance button• pressing the + button (the minus buttonremoves the last polygon point youentered)• pressing KEYPAD > ABC (which acts asthe swath advance button during thisoperation).3. On completion of the polygon, press SAVEthen enter a polygon number using thenumber pad and press ENTER (To Accept) inthe numberpad screen.86
AirTrac <strong>User</strong> GuideStepButton (whenapplicable)4. To save the new polygon to a JOB (* showing in the Flight Data Bar), pressKEYPAD > SAVE > JOB n > ENTER. (See“Saving and Recalling JOBs” on page 83).5. If required, navigate to the Polygons screen(SETUP > SETUP > SETUP > Polygons) whereyou can give your polygon a name (itdefaults to the polygon’s number), set thepolygon type to EXCLUSION and adjust thelat/lon of any polygon point. Exclusionpolygons sides are purple on the mapscreen.(x3)Note: If an exclusion polygon is wholly orpartially inside an inclusion polygon, the area ofthe exclusion polygon inside the inclusionpolygon is subtracted from the total polygonarea. See “Calculating Total Polygon Area” onpage 92.Figure 4-3: Numbered/colored polygons on the map screen87
4: Advanced NavigationTip! To see the total cumulative area of your inclusion polygons, setyour left or right large format display, or one of your field (fields 1-3)displays, to Total Polygon Area through SETUP > SETUP > SCREEN >DISPLAYS. The total polygon area is the sum of the inclusion polygonareas less the area of any exclusion polygons wholly or partially insidean inclusion polygon (see “Calculating Total Polygon Area” on page 92).Entering GPS coordinates manuallyTo enter the GPS coordinates of the polygon manually:StepButton (whenapplicable)Touchscreen version1. At the virtual keypad (press KEYPAD), pressSETUP three times then Polygons. ThePolygons screen appears.(x3)Figure 4-4: The Polygons (setup) screen88
AirTrac <strong>User</strong> GuideStepButton (whenapplicable)2. Select the job and polygon number asrequired. The default job is the currentlyactive JOB (the JOB loaded on the mapscreen). The default polygon number is 1.3. Give the polygon a name as required. Thename (“CRW I” in the example) replaces thepolygon’s number within the polygon in themap screen. The un-screen info Poly # n[Area] at the top left of the map screen,retains the polygon’s number (Poly # 1 in theexample, see Figure 4-5).Figure 4-5: The map screen with a renamed polygon89
4: Advanced NavigationStepButton (whenapplicable)4. Set the polygon type to INCLUSION,EXCLUSION, or OPEN.• Inclusion - the area of the polygon isincluded in the total polygon areacalculation.• Exclusion - the area of the polygon isexcluded from the total polygon areacalculation.(See “Calculating Total Polygon Area” formore information on the effect of exclusionpolygons on the total polygon areacalculation.)• Open - this is an open-ended polygon.You can use an open polygon as adrawing tool to show objects such asroads (see the note about open polygonson.5. Set the latitude and longitude for eachpolygon point using the numeric keypad. Usethe + button to create a new point (the fieldwill show initially). Thereafter the +and - buttons cycle through the polygonpoints in ascending and descending orderrespectively.The up and down arrows in the numerickeypad toggle between N and S for latitudes,E and W for longitude when the cursor is tothe left of the N, S, E or W value.90
AirTrac <strong>User</strong> GuideImporting Coordinates from a GIS FileTo import a shape (GIS) file (including using MapStar):StepButton (whenapplicable)1. Remove the USB thumb drive from the backof the M3 controller.2. Insert the thumb drive into the personalcomputer that the shape or GIS file resideson. If using MapStar, go to step 4.3. Save the shape (GIS) file to the USB. Makesure you save the shape file with a “n.job”extension (where n = Job number). Continuefrom step 5.4. Open MapStar, thena. Press the GIS buttonb. Open the shape filec. Select File > Save As and save the file tothe USB thumb drive.When using MapStar, the file is automaticallysaved with the.job extension.5. Remove the thumb drive from the personalcomputer.6. Insert the thumb drive back into AirTrac.Your job file is now ready to open in AirTrac.7. Open the JOB file by pressing SET > JOB\9 n> ENTER. AirTrac opens the plot containingthe shape file.Tip! If using MapStar, you can edit the GIS shape file to reduce thenumber of polygon points in a polygon (remember, a polygon can onlyhave up to 250 points), or to break a shape file into separate jobs. For91
4: Advanced Navigationexample if contracting multiple pilots, you may want to break a regioninto quadrants. See your MapStar manual for help with editing shapefiles in MapStar.Calculating Total Polygon AreaTotal polygon area is the sum of the areas of all the inclusion polygonsin a JOB less the area of any part of an exclusion polygons within theinclusion polygon(s).In other words, from the total area of the inclusion polygons, AirTracsubtracts:• the area of any external polygon wholly within an inclusionpolygon• the area of any part(s) of an exclusion polygon within aninclusion polygon (or polygons).Figure 4-6 shows how AirTrac calculates the total polygon area.Polygons 1, 3 and 4 are inclusion polygons; polygon 2 is an exclusionpolygon.Figure 4-6: Total Polygon Area calculationsIn A, the total polygon area is Area Polygon 1 minus Area Polygon 2.In B, the total polygon area is Area Polygon 1 minus the shaded area ofpolygon 2.In C, the total polygon area is the sum of Area Polygons 1, 3 and 4minus the three shaded areas of polygon 2.92
AirTrac <strong>User</strong> GuideNote: Total Polygon Area is one of your many on-screen or light bardisplay options.Saving PolygonsWhile setting up your polygons while flying, there is a SAVE quick keyon the screen. When you have set all your polygon points, use the SAVEquick key to save the polygon with the number you give it.Polygons are normally components of a JOB (as are flown patterns) soif you are creating polygons to save with a JOB ensure you save theJOB as well as the polygons. You save the polygon first, using the SAVEquick key, then save the JOB using KEYPAD > SAVE > JOB n). Thenumber you give a polygon shows on screen within its boundary whenyou first save the polygon’s parent JOB (see Figure 4-3 below). Once theJOB is saved, new polygons saved with that JOB display their numberas they are saved.You can create, save and use polygons without making themcomponents of a JOB. See following two sections.Saving/using a polygon without a JOB - single sessionIf you want to create and use a polygon but do not want to keep thepolygon after you shut down follow this procedure.StepButton (whenapplicable)Touchscreen version1. At the virtual keypad (press KEYPAD), clearall JOBs (CLEAR > JOB > ENTER). * shows in the Flight Data Bar.2. Press POLY\6 twice then use the swathadvance buttons to define your polygonpoints. (See Step 1 of “Setting polygonpoints as you fly” on page 85).(x2)93
4: Advanced NavigationStepButton (whenapplicable)3. When you have finished defining yourpolygon, do not use the SAVE quick key.Instead, press KEYPAD > SAVE > POLY >EXIT (so do not enter a poly number). Thisallows you to keep the polygon on screen butwithout a number (think of it as a temporarysave). AirTrac returns you to the map screenwith the polygon still there and with the SETA button available. The polygon swath setupbuttons are no longer on screen.4. Set your A, B (and C if necessary) points andand fly your swath guidance lines in patternorder.Note: You cannot use the Enter Poly Patternfeature with these temporarily saved polygons.When you shut down, your temporarilysaved/used polygon is cleared from thedatabase.Saving/using a polygon without a JOB - multiple sessionsIf you want to create and use a polygon and want to keep the polygonafter you shut down, without saving the polygon to a JOB, follow thisprocedure.Note: In this procedure the polygon is, in fact, being saved to a JOB butit is not you doing the saving. AirTrac saves the polygon as a94
AirTrac <strong>User</strong> Guidecomponent of JOB 00 (000). It will remain a component of JOB 00 untilyou overwrite JOB 00.StepButton (whenapplicable)Touchscreen version1. At the virtual keypad (press KEYPAD), clearall JOBs (CLEAR > JOB > ENTER). * shows in the Flight Data Bar.2. Press POLY\6 twice then use the swathadvance buttons to define your polygonpoints. (See Step 1 of “Setting polygonpoints as you fly” on page 85). (x2)3. When you have finished defining yourpolygon, press SAVE > POLY n > ENTER.AirTrac returns you to the map screen withthe polygon still there with the SET A buttonavailable and the polygon setup swathbuttons cleared from the screen. Do notsave the JOB.4. Set your pattern points (A, B and C ifnecessary) and fly your swath guidance linesin order.Note: You can use the ENTER POLY PATTERNfeature with polygons saved like this. See“Managing A|B Lines with Polygons” on page 97.When you shut down, AirTrac automaticallysaves your polygon to JOB 000 and whenyou restart AirTrac, JOB 000 is on screenwith your polygon (ZOOM > CENTER ifnecessary). The polygon will remain acomponent of JOB 000 until you save JOB000 with new components.95
4: Advanced NavigationDisplaying Time and Distance to PolygonsTime to Edge and Edge Distance are display options for the map screenand light bar. The values show when a polygon side is in your flightpath. If you keep flying as you cross the polygon’s edge, and are insidethe polygon, the display changes to the time and distance to the nextside in your flight path.To get Time to Edge and Edge Distance to show in the light bar, youmust go into guidance mode first. Press SET > POLY\6 n > ENTER to getthe bearing and range showing then cancel the guidance mode(KEYPAD > ENTER).Editing or Deleting a PolygonTo edit a polygon: press SETUP > SETUP > SETUP > Polygons. TheJob and Polygon fields in the Polygons screen default to the currentJOB and polygon 1 in the at JOB - select the JOB and polygon numberas required and edit the polygon data as required.To delete a polygon: press CLEAR > POLY n > ENTER and confirm thedeletion (press YES).Warning: Because you can use the same polygon numbersin multiple JOBs, make sure you are deleting a polygon fromthe right JOB. The number you enter is the number of thepolygon in the current job.Navigating to a PolygonTo receive guidance to a polygon, load the JOB the polygon is saved inthen press SET > POLY\6 n. AirTrac displays a dotted line to the centerof the polygon and the light bar provides guidance to the center of thepolygon. The light bar and the data window will show bearing andrange (BRG and RNG in the data window.)To cancel guidance to the polygon press KEYPAD > ENTER. The mapscreen will show the message “Return to Mark cancelled”.Note: Recalling a job will recall all the polygons in the job.96
AirTrac <strong>User</strong> GuideManaging A|B Lines with PolygonsWhen you have created a polygon and saved it with a job, you can haveAirTrac apply an A|B line to one side of the polygon. If required, you canmove the auto-applied A|B line sequentially around the polygons sides.Auto-applying A|B Lines to a PolygonWhen AirTrac automatically applies an A|B line to a polygon side it alsoautomatically provides a swath guidance array from that A|B line. Thiseliminates the need for you to manually create (fly) an A|B line.By default, AirTrac applies the A|B line to the JOB’s lowest numberedpolygon (you can change that) and the side of that polygon that resultsin the least number of swaths to cover the polygon area. You can,however, change the polygon side that the swath array is based upon(see “Rotating the A|B Line Around a Polygon” on page 99).To use this feature, generally referred to as ‘Enter Poly Pat’, you need tofirst load a job that has a polygon or polygons saved with it. This is theprocedure:StepButton (whenapplicable)1. Load a JOB that has a polygon or polygonssaved with it. SET > JOb\9 n.2. If necessary select the pattern type you wantto fly (see “Entering Basic JOB Details (Quick-Start)” on page 27 for the pattern setupprocedure).3. Press ENTER > POLY\6 > PATTERN\1. AirTracreturns you to the map window and appliesan A|B line on the side of the lowestnumbered polygon that will result in the leastnumber of swaths. And it provides an arrayof guidance lines. AirTrac also provides apoly pattern window in place of the datawindow.97
4: Advanced NavigationStepButton (whenapplicable)Figure 4-7: The Poly Pattern window and display4. Press the Change Poly button to apply theA|B line to a different polygon if your JOBhas multiple polygons. The A|B line andguidance array shift to the next polygon andthe on-screen polygon data updates (forexample to Poly # 2 1.5 Ac)5. Press the Rotate button to move the A|B linecounter-clockwise to the next longest side ofthe polygon (see “Rotating the A|B LineAround a Polygon” below.)6. Press the Left/Right button to switch theguidance array to the left or right of the A|Bline.98
AirTrac <strong>User</strong> GuideStepButton (whenapplicable)7. Press the A B button to switch to theopposite side of the polygon. The A and Bpoints reverse so that the guidance arraystays on the correct side of the A|B line.Rotating the A|B Line Around a PolygonAfter AirTrac has applied the A|B line you can rotate it round thepolygon to suit the prevailing conditions.Figure 4-8: Rotating the A|B Line around your polygonFigure 4-8 shows the counter-clockwise order in which AirTrac appliesthe A|B line to the polygon sides using the Long(est) to Short(est) rule.AIrTrac has initially applied the A|B line to side 1—the side that resultsin the least number of swaths. Each time you press the Rotate button,in our example, AirTrac applies the A|B line in the order longest side toshortest side, that is in the order side 5, 6, 3, 4, 299
4: Advanced Navigation(Only one guidance line is shown after the A|B line to indicate that theguidance array is to the left of the A|B line)1 is the side that will require the least number of swaths to complete thespraying (it is also the longest side in the example but it may not be).2–6 are the polygon sides by decreasing length.Each press of the Rotate button rotates the A|B line counter-clockwise tothe polygon side in the order shown.Understanding PatternsA pattern in AirTrac refers to the spray pattern you use to spray yourfield. You can to store up to 99 patterns per job with AirTrac. See “FlyingPatterns” on page 45 for an overview of AirTrac pattern types.Saving Patterns: To save a pattern to a polygon, press SAVE >PATTERN\1 > n > ENTER.Recalling a Saved Pattern: To recall a saved pattern, press SET >PATTERN\1 n > ENTER.100
Chapter 5: Advanced Setup andCustomizationsAdvanced Setup OptionsUnderstanding the Light BarThe Screen Displays ScreenLogging DefaultsFlow ControlDifferential GPSCustomized Settings
5: Advanced Setup and CustomizationsWith AirTrac you can customize the default factory settings. Thischapter discusses advanced setup features and customizationsthat you can make to such things as the light bar, the displayscreen, job data logging and flow control. The chapter ends withinformation on saving your customizations.Advanced Setup OptionsIn the Advanced Setup screen you can enter waypoint, polygon, patternand weather details as well as some GPS data. You can also clear alluser-created data such as logs, marks and JOBs.Press SETUP three times to access the Advanced Setup screen.Figure 5-1: The Advanced Setup screen and sub-screens100
AirTrac <strong>User</strong> GuideWaypoints: See “Understanding Waypoints and Routes” on page 78.Polygons: See “Understanding Polygons” on page 83.Patterns: Set an offset value and direction (left or right) then apply it tothe current pattern. The offset lets you set a distance to the left or rightof the A-B line, always relative to coming into the field at the A point,and exiting at the B point. A is always south in this scenario, B is alwaysnorth and left is always to the west of the line, right is always to the eastof the line. The offset is always relative to these directions, no matterfrom which direction you are flying into the field.See also Chapter 3 “Pattern Guidance” on page 43.Weather: Enter values for temperature, humidity, wind speed anddirection, and bar pressure.Clear Data: Clear just logs, marks, waypoints or JOBs, or all data. Youcan also revert to all factory settings by pressing Factory DefaultSettings (and then YES), for example: Units = US; Pattern = BACK-TO-BACK; Swath Width = 65.0 ft.GPS SETUP: Enter a mask value, a command, and, if e-Dif is fitted,start (activate) e-Dif.The mask value is an angle setting inside of the GPS receiver. Setting itat 5 degrees, for example, means that the receiver will ignore any GPSsatellites that it sees at 5 degrees or below on the horizon. This helpsthe system block out satellites that are too far out, which will have theirsignals bounce off of the atmosphere and cause degraded GPS data.The command field enables you to send a $ command to the receiver.For comprehensive coverage of commands, see the Hemisphere GPSTechnical Reference available through the Support menu on theHemisphere GPS website: http://www.hemispheregps.com.If the system is using e-Dif, Start e-Dif enables you to take a manual fix.Pressing Start e-Dif sends the command “$JRAD,3” to the receiverwhich activates an e-Dif solution.101
5: Advanced Setup and CustomizationsUnderstanding the Light BarLight bar setup options include:• setting the left and right light bar displays• desensitizing the light bar LEDs when navigating to a mark orwaypoint• turning the swath Double-Spray Warning off/on (the default is on)• setting the upper and lower LEDs to:• display as a solid bar of lights or• use the outermost LED only that represents your current crosstrackdistance or heading angle• changing the LED cross-track distance and heading angle values• setting a guidance delay - the delay in milliseconds between thetime the light bar shows a guidance cue and when you need toreactLight bar setup comprises basic settings and advanced settings.Setting Up the Light Bar - BasicTo complete basic setup press SETUP > SETUP > LIGHT BAR. The LightBar Setup screen appears.Figure 5-2: The Light Bar Setup screen102
AirTrac <strong>User</strong> GuideSetting the left and right displaysIn the Left Display and Right Display fields, select the required optionfrom their respective drop-down list. For a list of display options for theleft and right displays on the light bar, see “Appendix B: Light Bar andScreen Display Options” on page 122.Setting a double-spray warning optionIn the Double-Spray Warning field, select an option to:• turn the warning off• turn the light bar warning on for either the light bar or the displayscreen, or• turn the light bar warning on for both the light bar and the displayscreen.Setting the cross-track sensitivityIn the LED Cross-Track Sensitivity field, press a number to change thecross-track distance of an individual LED - the Numeric-Entry screenappears. Enter a new value. To reset the cross-track distance settings tothe factory defaults press Default.Setting the light bar edge warningThe Edge Warning feature in AirTrac enables you to receive a visualwarning when you get within a certain distance or time of a polygon.The warning is the flashing light bar. The start trigger determines whenthe light bar will start flashing and the end trigger determines when theflashing will stop.In the Light Bar Setup screen (SETUP > SETUP > LIGHT BAR) press EdgeWarning. The Edge Warning Setup screen appears.103
5: Advanced Setup and CustomizationsFigure 5-3: The Edge Warning Setup screenSet the edge warning type to Time or Distance then set the start triggerand end trigger values. The start trigger value must be a greaterdistance or a greater number of seconds than the end trigger value.The start of the flashing, then, lets you know you are getting close, theend of the flashing lets you know you are at the point where you need totake action, for example, set an A/B line or turn on spray.Setting Up the Light Bar - AdvancedSelect SETUP in the Light Bar Setup screen. The Light Bar AdvancedSetup screen appears.Figure 5-4: The Light Bar Advanced Setup screen104
AirTrac <strong>User</strong> GuideSetting the upper and lower LEDs displayYou can set the upper and lower LEDs display as a solid bar or a singleLED.Press Upper Bar Solid to toggle between Yes and No (the default isYes). Repeat for the Lower Bar Solid (the default is No).Desensitizing the LEDsDesensitizing the LEDs relates to when you are navigating to a mark orwaypoint.Press Non-Swath Desensitize to toggle between Off and On. If you turnthis on, you will need to set a desensitize factor.Setting the Non-Swath Desensitize field allows you to navigate to/froma mark or waypoint with less sensitive LED distance warnings. Thedistance each light bar LED represents is multiplied by the value youenter in this field.For example, if the first LED is set to 3.0 feet and you enter a “20” in theNon-Swath Desensitize field, the first LED will not light up until you arewithin 60 feet of a swath.Note: As soon as you press ABC ADV (or the remote Swath Advancebutton) to enter the “A” point of a pattern, the LED-desensitizer isdeactivated.Understanding Guidance DelayGuidance delay or ‘forward prediction’ in AirTrac is the delay in secondsbetween when the light bar displays a guidance prompt and when youneed to react.For example, if you set this value to “500,” the light bar will prompt you500 msec before you need to do so.To Set a Guidance Delay:Select SETUP > SETUP > NAV SYSTEM. The Nav System Setup screenappears.105
5: Advanced Setup and Customizations.Figure 5-5: The Nav System Setup screenSet the guidance delay value you want in the Forward Prediction field.Note: The default 500 msec guidance delay is geared towards theaverage airspeed.The Screen Displays ScreenThe Screen Displays screen setup options include:• Setting the mode (Normal [daytime] colors or Dark [nighttime]colors).• Setting the left and right display options (these correspond to theLarge Format Display Area on the display screen).• Setting the display screen orientation (course up, north up, or A=Bline up).• Setting the display screen motion (background or aircraftstationary).• Setting the display language.• Setting the zoom and pan options (advanced setup).106
AirTrac <strong>User</strong> GuideSetting Up the Display ScreenPress SETUP > SETUP > SCREEN. The Screen Setup screen appears.Setting the modeFigure 5-6: The Screen Setup screenIn the Mode field, select Normal or Dark for daytime or nighttime screencolors respectively.Tip! You can also switch between the daytime and nighttime colors bypressing SET > SET.Setting the display screen optionsPress the Displays button on the Screen Setup screen. The ScreenDisplays screen appears. Your selections here determine what isdisplayed in the AirTrac screen.107
5: Advanced Setup and CustomizationsFigure 5-7: The Screen Displays screenIn the Left Display and Right Display fields, select the required displayoption from their respective drop-down lists. Your selections hereappear in the Large Format Display at the top of the map window.For Field 1 to Field 3, select the fields you would like to display fromtheir respective drop-down lists. Your selections here appear in the datawindow.For a list of display options see “Appendix B: Light Bar and ScreenDisplay Options” on page 122.Setting the screen orientationIn the Screen Orientation field, select course up, north up, or A|B line upfrom the drop-down list.Setting the screen motionIn the Screen Motion field, select background stationary or aircraftstationary from the drop-down menu.Changing the zoom/pan optionsTo change the zoom and pan options, press SETUP > SETUP > SCREEN> SETUP. The Screen Advanced Setup screen appears.108
AirTrac <strong>User</strong> GuideFigure 5-8: The Screen Advanced Setup screenZoom Level field: enter the percentage each zoom in/out moves thedisplay.Pan Level field: enter the percentage the screen moves in thedirection of the arrow you press.Scale field: press the Scale button to change the scale from Auto toPreset. The Scale field controls the default scale of the screen. If youselect Preset, you will need to set the Scale Ratio value.Show Lat/Lon field: press the Show Lat/Lon button to toggle betweenYes and No.Visual Overlap field: enter the spray overlap percentage you want toview in the map window. In the map window, the spray overlap visuallyrepresents the distance beyond the spray boom that spray is applied.window. If you enter this percentage as “0,” the map window will onlyshow spray applied as the length of the boom. For example, a 65-footspray width with a spray overlap of 10% will display a 6.5-foot totalspray overlap - 3.25 feet on each side of the spray boom.Note: Visual overlap applies to the display in the map window only. Itdoes not apply to guidance or logged data.109
5: Advanced Setup and CustomizationsFactory Defaults button: press this button to restore the advancedsetup settings to the factory defaults.Logging DefaultsAs described in “Understanding Job and Log Data” on page 29, loggingis a valuable way to track information for each job, such as spray data,pattern details, time and location.By default, logging is set at the factory to begin logging once you areflying at or above 45 m.p.h. (72.4 km/h) and to log spray distance andarea every 2 seconds. You can change the defaults.To change logging defaults press SETUP > SETUP > LOGGING SETUP.The Logging Setup screen appears.Figure 5-9: The Logging Setup screenName field: enter the job name (optional - logs are automatically time/date stamped with the file name).Pilot and <strong>Aircraft</strong> fields: enter the pilot’s and the aircraft’s namerespectively (optional).Logging Interval and Logging Speed fields: enter a differentlogging interval and speed respectively.110
AirTrac <strong>User</strong> GuideNew Log Per Job: Toggle between Yes and No to have AirTrac start anew log each time a JOB is reloaded.You can also transfer logs and files, view logs and clear (delete) logsfrom the Logging Setup screen. See “Viewing Log Data” on page 67,“Clearing Log Data” on page 69, and “Transferring Data Files” onpage 72.Flow ControlAirTrac supports several flow control options. If installed, flow data iscollected and displayed through the AirTrac interface. For detailedinformation on flow control options, see the following user guides.• Hemisphere GPS AerialACE <strong>User</strong> Guide, Part No. 875-0135-002• Hemisphere GPS IntelliFlow <strong>User</strong> Guide, Part No. 875-0180-000• Hemisphere GPS IntelliGate <strong>User</strong> Guide, Part No. 875-0193-000These user guides are available from the Hemisphere GPS Air ProductsDownload Center at the Hemisphere GPS website at http://www.hemispheregps.comDifferential GPSThe SBAS Receiver ApplicationsSatloc receivers come with two receiver applications.You may want to switch SBAS receiver applications if you lose satellitereception. As you cannot switch receiver application via the AirTracsoftware, if you do want to switch receiver applications, refer to yourreceiver user guide.The AirTrac software will automatically detect the active signal fromyour receiver.111
5: Advanced Setup and CustomizationsUsing e-Dif with AirTracTo use e-Dif with AirTrac, you must first run the Force Baud programincluded in the initial installation. To access the Force Baud program,follow these steps.1. Turn on the M3 system. A DOS screen with nine start-up optionsappears:Microsoft Windows 98 Startup Menu1. Run M3 AIR from PCMCIA card2. Run DOS.3. Run Windows 98.4. Run Windows 98 AirTrac Keypad5. Run Windows 98 AirTrac Touch Screen6. Run Windows 98 AirTrac Touch Screen eDif7. Run Windows 98 AirTrac KeyPad eDif8. Run M3 AIR from USB9. Run DOS with USB2. Select either 6 or 7 to run e-Dif with the touchscreen or keypadversion of AirTrac respectively. The FORCEBAUD screen appears.No further action is necessary. e-Dif will take approximately 8 minutesto track satellite positions. AirTrac will automatically start when e-Dif isactive.112
AirTrac <strong>User</strong> GuideCustomized SettingsNote: Unlike the M3 controller, the latest AirTrac software allows forboth a USB thumb drive and a PCMCIA card. If you have a converted M3with a USB (only) port or a purpose-built M3 with a USB (only) port,please ignore any on-screen references to the card.When you customize settings, as described above, the changes aresaved to either the USB thumb drive or the M3 hard drive, dependingon the logging read/write device you selected at startup (see “Selectingthe Logging Read/Write Device” on page 66). The user settings arestored in the .ini file. Because the changes can be saved to the USBthumb drive, you have the following benefits:• you can change settings on one system and transfer the newsettings into another M3 system. You then can begin using thesecond system immediately without having to change the setup.• you can store different settings on different USB thumb drives andswap the thumb drives depending on the job and settings you wantto accessNote: If AirTrac does not find a .ini file on the USB thumb drive (D:drive), it will copy the .ini file found on the hard drive (C: drive) to theUSB. Also, if there is no USB detected in the M3, AirTrac will use the .inifile on the hard drive. Finally, if neither .ini file exists (as is the case witha new installation), the settings are defaulted.Tip: To copy the customized settings from the USB thumb drive to thehard drive, press SAVE > SETUP. To restore default factory settings,select SETUP > SETUP > SCREEN, and press the Factory Defaultsbutton.113
5: Advanced Setup and Customizations114
Chapter 6: Troubleshooting
6: TroubleshootingThe following answers to frequently asked questions may help youto troubleshoot your system if the need arises.Frequently Asked QuestionsHow does the .ini file work? Every time I mark the field, my oldmarks are still grayed out. I can’t seem to delete them.Marks are saved in the MARKS.DAT file on the memory card. AirTracscans this file to determine which marks have been saved. You can savenew marks over the ones that are already there, or delete theMARKS.DAT file if you want to get rid of all of them.How can I reset my settings (.ini file) so there are no marks orother settings on my M3?To restore default settings, delete the .ini file on the memory card.How do polygons work in AirTrac? How do you set them up?You can create polygon points by using the swath advance button(s) orthe plus and minus buttons on screen after pressing POLY\6 twice. Usethe SAVE quick key on screen to save the polygon in the active job. See“Understanding Polygons” on page 83How do Waypoints work in AirTrac? How do you set them up?Waypoints are grouped into “Routes”. Pressing ROUTE\8 cycles throughexisting routes (guidance is activated to the one selected). PressingWPT\5 cycles through the waypoints in the current route, givingguidance to each as it is selected. When you get within a preset radiusof the target waypoint, guidance switches to the next waypoint in theroute. You can edit waypoints in the Waypoints screen (SETUP >SETUP > Waypoints). See “Understanding Waypoints and Routes” onpage 78How can you spray multiple prescription maps?Currently, only one prescription map is active at a time.Once a prescription map is on the screen, how can I take it offwithout cycling power?118
AirTrac <strong>User</strong> GuideTo delete an active prescription map, return to the Prescription Mapscreen in the Flow Control Setup screen. Press INFO\0 > INFO\0 toaccess the Flow Control Setup and select Prescription Map. You will seethe option to clear the current prescription map.119
6: Troubleshooting120
Appendix A: The AirTrac Screen Map121
Appendix B: Light Bar andScreen Display Options
The tables below list the display options you have for the light bar,the left and right ‘large format’ displays in the map window andfields 1 to 3 in the data window - see screen representations below.Table 1: Light Bar\Screen Display Options - As Listed (By Type)As Listed (By Type)Cross Track DistanceCurrent Swath NumberSwath WidthSpeedPattern Type & DirectionHeadingField AreaTotal AreaEdge DistanceTime To EdgeDistance To ABDistance To ADistance To BDistance To Spray-onVolume SprayedVolume RemainingAmount Per SwathAmount Per MinuteFlow RateDesired Flow RateValve\Encoder PositionTimeElevation DifferenceAltimeterPolygon Entry #Total Polygon AreaPolygon In/OutPolygon IDThe left and right display fieldson the Light Bar Setup screen.The left and right display fieldsand fields 1-3 on the ScreenDisplays screen.123
AirTrac <strong>User</strong> GuideTable 1: Light Bar\Screen Display Options - As Listed (By Type)As Listed (By Type)Job IDSpray TimeSwath HeadingLog Time RemainingLog NameWind Speed/DirTemperatureBarometric PressureHumidityDOP/DFSV/DFSwath #/DFArrival TimeRoute/WaypointWPT RangeMARK RangeBearingAltitudeBlank124
Table 2: Light Bar\Screen Display Options - AlphabeticalAlphabeticalAltimeterAltitudeAmount Per MinuteAmount Per SwathArrival TimeBarometric PressureBearingBlankCross Track DistanceCurrent Swath NumberDesired Flow RateDistance To ADistance To ABDistance To BDistance To Spray-onDOP/DFEdge DistanceElevation DifferenceField AreaFlow RateHeadingHumidityJob IDLog NameLog Time RemainingMARK RangePattern Type & DirectionPolygon Entry #Polygon ID125
AirTrac <strong>User</strong> GuideTable 2: Light Bar\Screen Display Options - AlphabeticalAlphabeticalPolygon In/OutRoute/WaypointSpeedSpray TimeSV/DFSwath #/DFSwath HeadingSwath WidthTemperatureTimeTime To EdgeTotal AreaTotal Polygon AreaValve\Encoder PositionVolume RemainingVolume SprayedWind Speed/DirWPT Range126
127
IndexAA|B lineauto-applied, rotating round a polygon97auto-applying to a polygon 95display screen orientation 106flying left or right of 8, 45lightbar prompts 43missions 76patterns, back-to-back 49, 52patterns, expand 61patterns, multi back-to-back 53, 54patterns, quicktrack 50, 58patterns, reverse racetrack 50, 57patterns, squeeze 60understanding 42autoboom, see boomAutoCaland dry flow control 33monitor only flow control 30Bboomboom on and pump delay 39other settings 35quick key toggling 35shutoff settings 34test, performing 35Ddatafiles, managing 63files, transferring 70job data files and log files 64log, clearing (deleting) 67viewing log data 65data window 5DGPSHemisphere’s receiver advantage 2use by AirTrac 3display 106changing the zoom/pan options 108clearing 46keypad 6nighttime screen color 17options, light bar and screen 121screen, annotated 4setting the orientation 108touchscreen 5Eedge, time and distance to, with polygons94126
Ffilesdata and log, managing 63data, transferring 70log data and job data, the difference64log only, transferring 72log, transferring to PC 74flow controlauto-detection by AirTrac 22basic, setting spray options 30flow lead time 37parameters 38setting options 29variable rate 30volume 32Flow Control Setup window 28, 30flow lead time, changing 37flow mode 32GGIS filesimporting 89Shape 89Iini fileand marks 116not found 113resetting 116user settings, storing 113Llast sprayed point 62lead timeedge lead time, on off 37flow, changing 37light bardesensitizing LEDs 105edge warning, settingedge warning, setting for lightbar 103LED, setting, upper and lower 105left and right displays 103setting the cross-track sensitivity103setup, advanced 104setup, basic 102warnings 48logclearing (deleting) log data 67files, managing 63files, transferring only log files 72files, transferring to PC 74log data files and job data files 64viewing log data 65loggingsetting read/write device 64setup options 110127
MM0 (zero), last sprayed point, keeping62map window 4map, of screens 119MapStar 74markclearing 63overwriting and deleting 116returning to 62menukeypad 6using 5Nnon-swath desense 105PpatternsA|B line 42back-to-back (BK-BK) 49Back-to-Back Skip (BKBKS) 49changing direction 45closed 42Expand (EXPND) 51flying 43Multi Back-to-Back (MB2BK) 49open 42Quick Racetrack (QKRTK) 50Quicktrack X (Quicktrac X) 50Racetrack (RCTRK) 50resetting 46Reverse Racetrack (RVRTK) 50selecting 26, 28Squeeze (SQUEZ) 51PCMCIA 74, 89PCMCIA, references to 113polygonsediting or deleting 94navigating to 94saving w/o a JOB - multiple sessions92saving w/o a JOB - single session 91saving, general 91setting points while flying 83time and distance to edge 94total area, calculating 90working in AirTrac 116prescription map 30, 46, 117Rradiusvalues for waypoint guidance 77, 81viewing on screen 81waypoints, setting 81read/write, selecting device 64routeautomatic guidance to waypointswaypoint128
automatic guidance to 81changing currently selected 80defined 76defining 80managing 80recalling 80SScreen Setup window 107screens, map of 119settings, customized, saving 113Setup window 24shape file 89shutoff settings, boom 34shutting downbefore powering down 24protecting data 24spray optionsflow mode and target rate 32volume 32spray options, setting 30swaths, advancing/decrementing 46log files (only) 72log files to PC 74triggers, start and end settings 103Uunits, global - presets and individual assignment18USBand the .ini file 113copying from to the hard drive 113setting as logging read/write device64using different thumb drives 113Wwaypoint 76, 116assigning to a route 80editing or deleting 79recalling 79setting 77setting coordinates 78setting while flying 77Ttime - setting local 18Total Polygon Area, See polygons: totalarea, calculatingtransferringdata files 70129
End <strong>User</strong> License Agreement
HEMISPHERE GPSEND USER LICENSE AGREEMENTIMPORTANT - This is an agreement (the "Agreement") between you, the end purchaser("Licensee") and Hemisphere GPS Inc. ("Hemisphere") which permits Licensee to usethe Hemisphere software (the "Software") that accompanies this Agreement. ThisSoftware may be licensed on a standalone basis or may be embedded in a Product. Pleaseread and ensure that you understand this Agreement before installing or using theSoftware Update or using a Product.In this agreement any product that has Software embedded in it at the time of sale to theLicensee shall be referred to as a "Product". As well, in this Agreement, the use of aProduct shall be deemed to be use of the Software which is embedded in the Product.BY INSTALLING OR USING THE SOFTWARE UPDATE OR THE PRODUCT, LICENSEETHEREBY AGREES TO BE LEGALLY BOUND BY THE TERMS OF THIS AGREEMENT. IFYOU DO NOT AGREE TO THESE TERMS, (I) DO NOT INSTALL OR USE THE SOFTWARE,AND (II) IF YOU ARE INSTALLING AN UPDATE TO THE SOFTWARE, DO NOT INSTALLTHE UPDATE AND PROMPTLY DESTROY IT.HEMISPHERE PROVIDES LIMITED WARRANTIES IN RELATION TO THE SOFTWARE. ASWELL, THOSE WHO USE THE EMBEDDED SOFTWARE DO SO AT THEIR OWN RISK. YOUSHOULD UNDERSTAND THE IMPORTANCE OF THESE AND OTHER LIMITATIONS SETOUT IN THIS AGREEMENT BEFORE INSTALLING OR USING THE SOFTWARE OR THEPRODUCT.1. LICENSE. Hemisphere hereby grants to Licensee a non-transferable and nonexclusivelicense to use the Software as embedded in a Product and all Updates(collectively the "Software"), solely in binary executable form.2. RESTRICTIONS ON USE. Licensee agrees that Licensee and its employees will notdirectly or indirectly, in any manner whatsoever:a. install or use more copies of the Software than the number of copies that havebeen licensed;b. use or install the Software in connection with any product other than the Productthe Software was intended to be used or installed on as set out in thedocumentation that accompanies the Software.c. copy any of the Software or any written materials for any purpose except as partof Licensee's normal backup processes;d. modify or create derivative works based on the Software;131
AirTrac <strong>User</strong> Guidee. sub-license, rent, lease, loan or distribute the Software;f. permit any third party to use the Software;g. use or operate Product for the benefit of any third party in any type of serviceoutsourcing, application service, provider service or service bureau capacity;h. reverse engineer, decompile or disassemble the Software or otherwise reduce itto a human perceivable form;i. Assign this Agreement or sell or otherwise transfer the Software to any otherparty except as part of the sale or transfer of the whole Product.3. UPDATES. At Hemisphere's discretion Hemisphere may make Updates available toLicensee. An update ("Update") means any update to the Software that is madeavailable to Licensee including error corrections, enhancements and othermodifications. Licensee may access, download and install Updates during theWarranty Period only. All Updates that Licensee downloads, installs or uses shall bedeemed to be Software and subject to this Agreement. Hemisphere reserves the rightto modify the Product without any obligation to notify, supply or install anyimprovements or alterations to existing Software.4. SUPPORT. Hemisphere may make available directly or through its authorizeddealers telephone and email support for the Software. Contact Hemisphere to find theauthorized dealer near you. As well, Hemisphere may make available user andtechnical documentation regarding the Software. Hemisphere reserves the right toreduce and limit access to such support at any time.5. BACKUPS AND RECOVERY. Licensee shall back-up all data used, created orstored by the Software on a regular basis as necessary to enable proper recovery ofthe data and related systems and processes in the event of a malfunction in theSoftware or any loss or corruption of data caused by the Software. Licensee shallassume all risks of loss or damage for any failure to comply with the foregoing.6. OWNERSHIP. Hemisphere and its suppliers own all rights, title and interest in and tothe Software and related materials, including all intellectual property rights. TheSoftware is licensed to Licensee, not sold.7. TRADEMARKS. "Hemisphere GPS", "Outback Guidance", "BEELINE", "Crescent","Eclipse" and the associated logos are trademarks of Hemisphere. Other trademarksare the property of their respective owners. Licensee may not use any of thesetrademarks without the consent of their respective owners.8. LIMITED WARRANTY. Hemisphere warrants solely to the Licensee, subject to theexclusions and procedures set forth herein below, that for a period of one (1) yearfrom the original date of purchase of the Product in which it is embedded (the"Warranty Period"), the Software, under normal use and maintenance, will conform in132
all material respects to the documentation provided with the Software and any mediawill be free of defects in materials and workmanship. For any Update, Hemispherewarrants, for 90 days from performance or delivery, or for the balance of the originalWarranty Period, whichever is greater, that the Update, under normal use andmaintenance, will conform in all material respects to the documentation providedwith the Update and any media will be free of defects in materials and workmanship.Notwithstanding the foregoing, Hemisphere does not warrant that the Software willmeet Licensee's requirements or that its operation will be error free.9. WARRANTY EXCLUSIONS. The warranty set forth in Section (LIMITEDWARRANTY. Hemisphere warrants solely to the Licensee, subject to the exclusionsand procedures set forth herein below, that for a period of one (1) year from theoriginal date of purchase of the Product in which it is embedded (the "WarrantyPeriod"), the Software, under normal use and maintenance, will conform in allmaterial respects to the documentation provided with the Software and any mediawill be free of defects in materials and workmanship. For any Update, Hemispherewarrants, for 90 days from performance or delivery, or for the balance of the originalWarranty Period, whichever is greater, that the Update, under normal use andmaintenance, will conform in all material respects to the documentation providedwith the Update and any media will be free of defects in materials and workmanship.Notwithstanding the foregoing, Hemisphere does not warrant that the Software willmeet Licensee's requirements or that its operation will be error free. will not apply toany deficiencies caused by (a) the Product not being used as described in thedocumentation supplied to Licensee, (b) the Software having been altered, modifiedor converted in any way by anyone other than Hemisphere approved by Hemisphere,(c) any malfunction of Licensee's equipment or other software, or (d) damageoccurring in transit or due to any accident, abuse, misuse, improper installation,lightning (or other electrical discharge) or neglect other than that caused byHemisphere. Hemisphere GPS does not warrant or guarantee the precision oraccuracy of positions obtained when using the Software (whether standalone orembedded in a Product). The Product and the Software is not intended and shouldnot be used as the primary means of navigation or for use in safety of lifeapplications. The potential positioning and navigation accuracy obtainable with theSoftware as stated in the Product or Software documentation serves to provide onlyan estimate of achievable accuracy based on specifications provided by the USDepartment of Defense for GPS positioning and DGPS service provider performancespecifications, where applicable.10. WARRANTY DISCLAIMER. EXCEPT AS EXPRESSLY SET OUT IN THISAGREEMENT, HEMISPHERE MAKES NO REPRESENTATION, WARRANTY ORCONDITION OF ANY KIND TO LICENSEE, WHETHER VERBAL OR WRITTEN ANDHEREBY DISCLAIMS ALL REPRESENTATIONS, WARRANTIES AND CONDITIONS OF133
AirTrac <strong>User</strong> GuideANY KIND INCLUDING FITNESS FOR A PARTICULAR PURPOSE, MERCHANTABILITY,ACCURACY, RELIABILITY OR THAT THE USE OF THE SOFTWARE WILL BEUNINTERRUPTED OR ERROR-FREE AND HEREBY DISCLAIMS ALLREPRESENTATIONS, WARRANTIES AND CONDITIONS ARISING AS A RESULT OFCUSTOM, USAGE OR TRADE AND THOSE ARISING UNDER STATUTE.11. LIMITS ON WARRANTY DISCLAIMER. Some jurisdictions do not allow theexclusion of implied warranties or conditions, so some of the above exclusions maynot apply to Licensee. In that case, any implied warranties or conditions which wouldthen otherwise arise will be limited in duration to ninety (90) days from the date of thelicense of the Software or the purchase of the Product. The warranties given hereingive Licensee specific legal rights and Licensee may have other rights which mayvary from jurisdiction to jurisdiction.12. CHANGE TO WARRANTY. No employee or agent of Hemisphere is authorized tochange the warranty provided or the limitation or disclaimer of warranty provisions.All such changes will only be effective if pursuant to a separate agreement signed bysenior officers of the respective parties.13. WARRANTY CLAIM. In the event Licensee has a warranty claim Licensee must firstcheck for and install all Updates that are made available. The warranty will nototherwise be honored. Proof of purchase may be required. Hemisphere does nothonor claims asserted after the end of the Warranty Period.14. LICENSEE REMEDIES. In all cases which involve a failure of the Software toconform in any material respect to the documentation during the Warranty Period ora breach of a warranty, Hemisphere's sole obligation and liability, and Licensee's soleand exclusive remedy, is for Hemisphere, at Hemisphere's option, to (a) repair theSoftware, (b) replace the Software with software conforming to the documentation,or (c) if Hemisphere is unable, on a reasonable commercial basis, to repair theSoftware or to replace the Software with conforming software within ninety (90)days, to terminate this Agreement and thereafter Licensee shall cease using theSoftware. Hemisphere will also issue a refund for the price paid by Licensee less anamount on account of amortization, calculated on a straight-line basis over a deemeduseful life of three (3) years.15. LIMITATION OF LIABILITY. IN NO EVENT WILL HEMISPHERE BE LIABLE TOLICENSEE FOR ANY INCIDENTAL, CONSEQUENTIAL, SPECIAL OR INDIRECTDAMAGES INCLUDING ARISING IN RELATION TO ANY LOSS OF DATA, INCOME,REVENUE, GOODWILL OR ANTICIPATED SAVINGS EVEN IF HEMISPHERE HAS BEENINFORMED OF THE POSSIBILITY OF SUCH LOSS OR DAMAGE. FURTHER, IN NOEVENT WILL HEMISPHERE'S TOTAL CUMULATIVE LIABILITY HEREUNDER, FROMALL CAUSES OF ACTION OF ANY KIND, EXCEED THE TOTAL AMOUNT PAID BYLICENSEE TO HEMISPHERE TO PURCHASE THE PRODUCT. THIS LIMITATION AND134
EXCLUSION APPLIES IRRESPECTIVE OF THE CAUSE OF ACTION, INCLUDING BUTNOT LIMITED TO BREACH OF CONTRACT, NEGLIGENCE, STRICT LIABILITY, TORT,BREACH OF WARRANTY, MISREPRESENTATION OR ANY OTHER LEGAL THEORYAND WILL SURVIVE A FUNDAMENTAL BREACH.16. LIMITS ON LIMITATION OF LIABILITY. Some jurisdictions do not allow for thelimitation or exclusion of liability for incidental or consequential damages, so theabove limitation or exclusion may not apply to Licensee and Licensee may also haveother legal rights which may vary from jurisdiction to jurisdiction.17. BASIS OF BARGAIN. Licensee agrees and acknowledges that Hemisphere has setits prices and the parties have entered into this Agreement in reliance on the limitedwarranties, warranty disclaimers and limitations of liability set forth herein, that thesame reflect an agreed-to allocation of risk between the parties (including the risk thata remedy may fail of its essential purpose and cause consequential loss), and that thesame forms an essential basis of the bargain between the parties. Licensee agreesand acknowledges that Hemisphere would not have been able to sell the Product atthe amount charged on an economic basis without such limitations.18. PROPRIETARY RIGHTS INDEMNITY. Hemisphere shall indemnify, defend andhold harmless Licensee from and against any and all actions, claims, demands,proceedings, liabilities, direct damages, judgments, settlements, fines, penalties,costs and expenses, including royalties and attorneys' fees and related costs, inconnection with or arising out of any actual infringement of any third party patent,copyright or other intellectual property right by the Software or by its use, inaccordance with this Agreement and documentation, PROVIDED THAT: (a)Hemisphere has the right to assume full control over any action, claim, demand orproceeding, (b) Licensee shall promptly notify Hemisphere of any such action, claim,demand, or proceeding, and (c) Licensee shall give Hemisphere such reasonableassistance and tangible material as is reasonably available to Licensee for thedefense of the action, claim, demand or proceeding. Licensee shall not settle orcompromise any of same for which Hemisphere has agreed to assume responsibilitywithout Hemisphere's prior written consent. Licensee may, at its sole cost andexpense, retain separate counsel from the counsel utilized or retained byHemisphere.19. INFRINGEMENT. If use of the Software may be enjoined due to a claim ofinfringement by a third party then, at its sole discretion and expense, Hemispheremay do one of the following: (a) negotiate a license or other agreement so that theProduct is no longer subject to such a potential claim, (b) modify the Product so that itbecomes non-infringing, provided such modification can be accomplished withoutmaterially affecting the performance and functionality of the Product, (c) replace theSoftware, or the Product, with non-infringing software, or product, of equal or better135
AirTrac <strong>User</strong> Guideperformance and quality, or (d) if none of the foregoing can be done on acommercially reasonable basis, terminate this license and Licensee shall stop usingthe Product and Hemisphere shall refund the price paid by Licensee less an amounton account of amortization, calculated on a straight-line basis over a deemed usefullife of three (3) years.20. The foregoing sets out the entire liability of Hemisphere and the sole obligations ofHemisphere to Licensee in respect of any claim that the Software or its use infringesany third party rights21. INDEMNIFICATION. Except in relation to an infringement action, Licensee shallindemnify and hold Hemisphere harmless from any and all claims, damages, losses,liabilities, costs and expenses (including reasonable fees of lawyers and otherprofessionals) arising out of or in connection with Licensee's use of the Product,whether direct or indirect, including without limiting the foregoing, loss of data, lossof profit or business interruption.22. TERMINATION. Licensee may terminate this Agreement at any time without cause.Hemisphere may terminate this Agreement on 30 days notice to Licensee if Licenseefails to materially comply with each provision of this Agreement unless such defaultis cured within the 30 days. Any such termination by a party shall be in addition toand without prejudice to such rights and remedies as may be available, includinginjunction and other equitable remedies. Upon receipt by Licensee of written noticeof termination from Hemisphere or termination by Licensee, Licensee shall at the endof any notice period (a) cease using the Software; and (b) return to Hemisphere (ordestroy and provide a certificate of a Senior Officer attesting to such destruction) theSoftware and all related material and any magnetic or optical media provided toLicensee. The provisions of Sections OWNERSHIP. Hemisphere and its suppliers ownall rights, title and interest in and to the Software and related materials, including allintellectual property rights. The Software is licensed to Licensee, not sold. ,TRADEMARKS. "Hemisphere GPS", "Outback Guidance", "BEELINE", "Crescent","Eclipse" and the associated logos are trademarks of Hemisphere. Other trademarksare the property of their respective owners. Licensee may not use any of thesetrademarks without the consent of their respective owners., LIMITED WARRANTY.Hemisphere warrants solely to the Licensee, subject to the exclusions and proceduresset forth herein below, that for a period of one (1) year from the original date ofpurchase of the Product in which it is embedded (the "Warranty Period"), theSoftware, under normal use and maintenance, will conform in all material respects tothe documentation provided with the Software and any media will be free of defectsin materials and workmanship. For any Update, Hemisphere warrants, for 90 daysfrom performance or delivery, or for the balance of the original Warranty Period,whichever is greater, that the Update, under normal use and maintenance, willconform in all material respects to the documentation provided with the Update and136
any media will be free of defects in materials and workmanship. Notwithstanding theforegoing, Hemisphere does not warrant that the Software will meet Licensee'srequirements or that its operation will be error free. , WARRANTY EXCLUSIONS. Thewarranty set forth in Section (LIMITED WARRANTY. Hemisphere warrants solely tothe Licensee, subject to the exclusions and procedures set forth herein below, that fora period of one (1) year from the original date of purchase of the Product in which it isembedded (the "Warranty Period"), the Software, under normal use and maintenance,will conform in all material respects to the documentation provided with the Softwareand any media will be free of defects in materials and workmanship. For any Update,Hemisphere warrants, for 90 days from performance or delivery, or for the balance ofthe original Warranty Period, whichever is greater, that the Update, under normal useand maintenance, will conform in all material respects to the documentationprovided with the Update and any media will be free of defects in materials andworkmanship. Notwithstanding the foregoing, Hemisphere does not warrant that theSoftware will meet Licensee's requirements or that its operation will be error free.will not apply to any deficiencies caused by (a) the Product not being used asdescribed in the documentation supplied to Licensee, (b) the Software having beenaltered, modified or converted in any way by anyone other than Hemisphereapproved by Hemisphere, (c) any malfunction of Licensee's equipment or othersoftware, or (d) damage occurring in transit or due to any accident, abuse, misuse,improper installation, lightning (or other electrical discharge) or neglect other thanthat caused by Hemisphere. Hemisphere GPS does not warrant or guarantee theprecision or accuracy of positions obtained when using the Software (whetherstandalone or embedded in a Product). The Product and the Software is not intendedand should not be used as the primary means of navigation or for use in safety of lifeapplications. The potential positioning and navigation accuracy obtainable with theSoftware as stated in the Product or Software documentation serves to provide onlyan estimate of achievable accuracy based on specifications provided by the USDepartment of Defense for GPS positioning and DGPS service provider performancespecifications, where applicable. , WARRANTY DISCLAIMER. EXCEPT AS EXPRESSLYSET OUT IN THIS AGREEMENT, HEMISPHERE MAKES NO REPRESENTATION,WARRANTY OR CONDITION OF ANY KIND TO LICENSEE, WHETHER VERBAL ORWRITTEN AND HEREBY DISCLAIMS ALL REPRESENTATIONS, WARRANTIES ANDCONDITIONS OF ANY KIND INCLUDING FITNESS FOR A PARTICULAR PURPOSE,MERCHANTABILITY, ACCURACY, RELIABILITY OR THAT THE USE OF THE SOFTWAREWILL BE UNINTERRUPTED OR ERROR-FREE AND HEREBY DISCLAIMS ALLREPRESENTATIONS, WARRANTIES AND CONDITIONS ARISING AS A RESULT OFCUSTOM, USAGE OR TRADE AND THOSE ARISING UNDER STATUTE., LIMITATIONOF LIABILITY. IN NO EVENT WILL HEMISPHERE BE LIABLE TO LICENSEE FOR ANYINCIDENTAL, CONSEQUENTIAL, SPECIAL OR INDIRECT DAMAGES INCLUDINGARISING IN RELATION TO ANY LOSS OF DATA, INCOME, REVENUE, GOODWILL OR137
AirTrac <strong>User</strong> GuideANTICIPATED SAVINGS EVEN IF HEMISPHERE HAS BEEN INFORMED OF THEPOSSIBILITY OF SUCH LOSS OR DAMAGE. FURTHER, IN NO EVENT WILLHEMISPHERE'S TOTAL CUMULATIVE LIABILITY HEREUNDER, FROM ALL CAUSESOF ACTION OF ANY KIND, EXCEED THE TOTAL AMOUNT PAID BY LICENSEE TOHEMISPHERE TO PURCHASE THE PRODUCT. THIS LIMITATION AND EXCLUSIONAPPLIES IRRESPECTIVE OF THE CAUSE OF ACTION, INCLUDING BUT NOT LIMITEDTO BREACH OF CONTRACT, NEGLIGENCE, STRICT LIABILITY, TORT, BREACH OFWARRANTY, MISREPRESENTATION OR ANY OTHER LEGAL THEORY AND WILLSURVIVE A FUNDAMENTAL BREACH., INDEMNIFICATION. Except in relation to aninfringement action, Licensee shall indemnify and hold Hemisphere harmless fromany and all claims, damages, losses, liabilities, costs and expenses (includingreasonable fees of lawyers and other professionals) arising out of or in connectionwith Licensee's use of the Product, whether direct or indirect, including withoutlimiting the foregoing, loss of data, loss of profit or business interruption. , FORUMFOR DISPUTES. The parties agree that the courts located in Calgary, Alberta, Canadaand the courts of appeal there from will have exclusive jurisdiction to resolve anydisputes between Licensee and Hemisphere concerning this Agreement or Licensee'suse or inability to use the Software and the parties hereby irrevocably agree to attornto the jurisdiction of those courts. Notwithstanding the foregoing, either party mayapply to any court of competent jurisdiction for injunctive relief. and APPLICABLELAW. This Agreement shall be governed by the laws of the Province of Alberta,Canada, exclusive of any of its choice of law and conflicts of law jurisprudence.herein shall survive the expiry or termination of this Agreement for any reason.23. EXPORT RESTRICTIONS. Licensee agrees that Licensee will comply with all exportcontrol legislation of Canada, the United States, Australia and any other applicablecountry's laws and regulations, whether under the Arms Export Control Act, theInternational Traffic in Arms Regulations, the Export Administration Regulations, theregulations of the United States Departments of Commerce, State, and Treasury, orotherwise as well as the export control legislation of all other countries.24. PRODUCT COMPONENTS. The Product may contain third party components.Those third party components may be subject to additional terms and conditions.Licensee is required to agree to those terms and conditions in order to use theProduct.25. FORCE MAJEURE EVENT. Neither party will have the right to claim damages as aresult of the other's inability to perform or any delay in performance due tounforeseeable circumstances beyond its reasonable control, such as labor disputes,strikes, lockouts, war, riot, insurrection, epidemic, Internet virus attack, Internetfailure, supplier failure, act of God, or governmental action not the fault of the nonperformingparty.138
26. FORUM FOR DISPUTES. The parties agree that the courts located in Calgary,Alberta, Canada and the courts of appeal there from will have exclusive jurisdiction toresolve any disputes between Licensee and Hemisphere concerning this Agreementor Licensee's use or inability to use the Software and the parties hereby irrevocablyagree to attorn to the jurisdiction of those courts. Notwithstanding the foregoing,either party may apply to any court of competent jurisdiction for injunctive relief.27. APPLICABLE LAW. This Agreement shall be governed by the laws of the Provinceof Alberta, Canada, exclusive of any of its choice of law and conflicts of lawjurisprudence.28. CISG. The United Nations Convention on Contracts for the International Sale ofGoods will not apply to this Agreement or any transaction hereunder.29. GENERAL. This is the entire agreement between Licensee and Hemisphere relatingto the Product and Licensee's use of the same, and supersedes all prior, collateral orcontemporaneous oral or written representations, warranties or agreementsregarding the same. No amendment to or modification of this Agreement will bebinding unless in writing and signed by duly authorized representatives of theparties. Any and all terms and conditions set out in any correspondence between theparties or set out in a purchase order which are different from or in addition to theterms and conditions set forth herein, shall have no application and no written noticeof same shall be required. In the event that one or more of the provisions of thisAgreement is found to be illegal or unenforceable, this Agreement shall not berendered inoperative but the remaining provisions shall continue in full force andeffect.139
www.hemispheregps.come-mail: info@hemispheregps.com