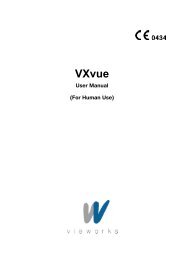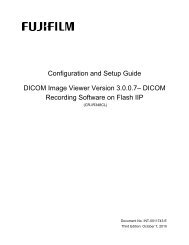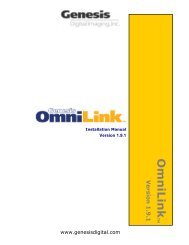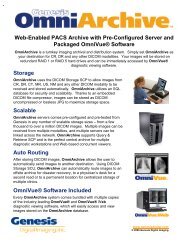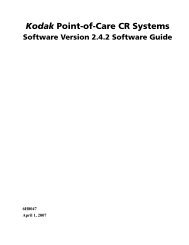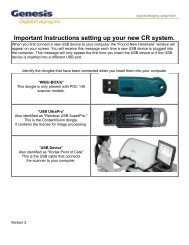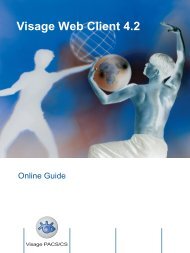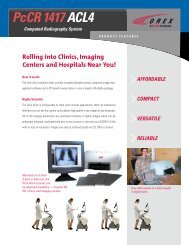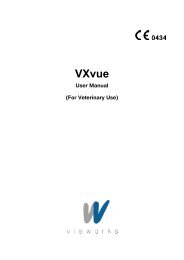Download Pccr 1417 Acl4 System - Genesis Digital Imaging
Download Pccr 1417 Acl4 System - Genesis Digital Imaging
Download Pccr 1417 Acl4 System - Genesis Digital Imaging
Create successful ePaper yourself
Turn your PDF publications into a flip-book with our unique Google optimized e-Paper software.
IIAdjusting the Gain........................................................................................................................... 33Adding and Deleting Sub Organs.................................................................................................... 36CALIBRATION FUNCTIONS .................................................................................................................... 37ERASING OPTIONS AND AUTOMATIC SCAN .......................................................................................... 38Setting Erasing Options and Auto Scan .......................................................................................... 39SETTING IMAGE PROPERTIES ................................................................................................................ 40Data Correction Method ................................................................................................................. 40Raw Image Properties..................................................................................................................... 40Cropping ......................................................................................................................................... 40Demo Scan ...................................................................................................................................... 41JPG Image Properties..................................................................................................................... 41Rotate Canvas ................................................................................................................................. 41ABOUT TAB .......................................................................................................................................... 42CHAPTER 6 CLEANING THE ROLLERS..................................................................................... 43OVERVIEW............................................................................................................................................ 43USING THE CLEANING PLATE TO CLEAN THE ROLLERS ........................................................................ 43CHAPTER 7 SYSTEM SPECIFICATIONS..................................................................................... 47APPENDIX A CALIBRATION PROCEDURES............................................................................. 49FIND ORIGIN CALIBRATION .................................................................................................................. 49OFFSET CALIBRATION .......................................................................................................................... 51NOMINAL (FACTORY) GAIN CALIBRATION........................................................................................... 52Introduction..................................................................................................................................... 52Preliminary x-ray Requirements ..................................................................................................... 52Accessories...................................................................................................................................... 53Calibration Procedure .................................................................................................................... 53CR Plate Exposure and Calibration................................................................................................ 54
IIITable of FiguresFIGURE 1: FRONT VIEW OF SCANNER ........................................................................................................ 10FIGURE 2: REAR VIEW OF SCANNER .......................................................................................................... 10FIGURE 3: SCANNER INTERFACE ................................................................................................................ 12FIGURE 4: LOADING THE CASSETTE........................................................................................................... 16FIGURE 5: IMAGE PREVIEW DURING SCAN ................................................................................................ 18FIGURE 6: EXAMPLE OF MULTIPLE IMAGES ............................................................................................... 20FIGURE 7: RAIS2 INTERFACE .................................................................................................................... 21FIGURE 8: Q VALUE IN IMAGE HEADER ..................................................................................................... 23FIGURE 9: CHOOSING AN IMAGE TO RESTORE............................................................................................ 25FIGURE 10: TWIN IMAGES DISPLAYED FOR COMPARISON ......................................................................... 27FIGURE 11: THE ENTER SETUP DIALOG BOX ............................................................................................. 29FIGURE 12: THE SETUP DIALOG BOX......................................................................................................... 30FIGURE 13: UNIT SELECTION ..................................................................................................................... 31FIGURE 14: THE IMAGE DIAGNOSTICS SCREEN.......................................................................................... 32FIGURE 15: TWIN IMAGES DISPLAYED FOR FILTER COMPARISON ............................................................. 33FIGURE 16: ADJUSTING THE GAIN.............................................................................................................. 35FIGURE 17: PREVIEWING THE EFFECT OF CHANGING GAIN ON THE HISTOGRAM....................................... 35FIGURE 18: ADDING/DELETING A SUB ORGAN .......................................................................................... 36FIGURE 19: THE CALIBRATION TAB........................................................................................................... 37FIGURE 20: THE CONFIGURATION TAB ...................................................................................................... 38FIGURE 21: THE IMAGE TAB ...................................................................................................................... 40FIGURE 22: THE ABOUT TAB ..................................................................................................................... 42FIGURE 23: REMOVING THE PROTECTIVE SHEET ....................................................................................... 44FIGURE 24: REMOVING THE PROTECTIVE PAPER STRIPS............................................................................ 44FIGURE 25: INSERTING THE CLEANING TRAY ............................................................................................ 45FIGURE 26: DISCONNECTING THE CLEANING TRAY ................................................................................... 45FIGURE 27: FIND ORIGIN CALIBRATION..................................................................................................... 50FIGURE 28: FIND OFFSET CALIBRATION .................................................................................................... 51FIGURE 29: CALIBRATION SETUP............................................................................................................... 53FIGURE 30: FACTORY GAIN CALIBRATION ................................................................................................ 55
Chapter 1 Introduction 1CHAPTER 1INTRODUCTIONAbout OrexOREX Ltd. is a market innovator in the field of portable Computed RadiographyTechnologies. Founded in 1995 under the name of Digident, the company initiallyentered the market of desktop dental radiography providing high quality, portable CRreading units for dental and orthodontic professionals around the world. Following thesuccessful penetration of the global dental market, the company changed its name fromDigident to OREX and expanded its markets and product lines to serve the dental,medical, military, industrial and veterinary fields.OREX designs, manufactures and markets phosphor image laser scanners. These unitsreplace the traditional x-ray film and light box. The scanners allow the user toimmediately read the x-ray image from the phosphor plate, and transfer it to a DICOM3 compatible digital computer file. Once transferred, users can manipulate the digitalimage for optimal viewing of details, including window-level, zoom, rotation, andmeasurements. Alternatively, the image can be transmitted it for long-distanceconsultation. After each scan, the phosphor plates are automatically erased by the unit,ready for re-use.OREX provides clients with a full solution including laser scanners, phosphor imageplates, laser scanners, software for image processing, storage, retrieval andcommunication in Picture Archiving and Communications <strong>System</strong> (PACS) compatibleformat.Document ConventionsNotes and CautionsPay particular attention at specific points in a procedure when one of the followingmessages appears:WARNING:!Warnings indicate precautions and instructionswhich, if not followed, may result in personalinjury or even death.Orex Ltd
2PcCR <strong>1417</strong>ACL4 <strong>System</strong> Users GuideCAUTION:Cautions indicate instructions that if not followedmay result in damage to the software or sub optimalresults.NOTE:Notes provide pertinent information to help obtainoptimum performance from the software.List of AbbreviationsLED – Light Emitting DiodeUSB – Universal Serial BusGUI – Graphic User InterfaceDICOM – <strong>Digital</strong> <strong>Imaging</strong> and Communications in Medicine
Chapter 2 Safety and Regulatory Information 3CHAPTER 2 SAFETY ANDREGULATORY INFORMATIONGeneral Safety Guidelines• This product was designed and manufactured to ensure maximum safety of operation.It shall be operated and maintained in strict compliance with the safety precautions,warnings and operating instructions contained herein.• The product has been designed to meet all the safety requirements applicable to medicalequipment. However, anyone attempting to operate the system must be fully aware ofpotential safety hazards.• There are no user serviceable parts in this system. The product shall be installed,maintained and serviced by qualified service personnel according to procedures andpreventive maintenance schedules laid down in the product service manual. If yourproduct does not operate as expected, please contact your Device ServiceRepresentative.• The product in whole or in part shall not be modified in any way without prior writtenapproval from Orex Ltd.• The product is intended for use only by personnel trained in the proper use of thesystem. Before using this device, the operator must be thoroughly familiar with theoperator instructions and safety precautions listed here and throughout the manual.• The owner shall make certain that only properly trained, fully qualified personnel areauthorized to operate the equipment. An authorized operators list should bemaintained.• It is important that this manual shall be kept at hand, studied carefully and reviewedperiodically by the authorized operators.• The manufacturer or vendor of the equipment makes no representation, however, thatthe act of reading this manual renders the reader qualified to operate, test or calibratethe system.• Unauthorized personnel shall not be allowed access to the system.• If the product does not operate properly or if it fails to respond to the controls asdescribed in this manual, the operator shall:Orex Ltd
4PcCR <strong>1417</strong>ACL4 <strong>System</strong> Users GuideoooFollow the safety precautions as specified in this manual.Freeze the situation and prevent any change.Immediately contact the service office, report theproblem and await further instructions.• The images provided by this system are intended as tools for the competent user. Theyare explicitly not to be regarded as a sole incontrovertible basis for clinical diagnosis.Users are encouraged to study the literature and reach their own professionalconclusions regarding the clinical utility of the system.• The user shall be aware of the product specifications and of system accuracy andstability limitations. These limitations must be considered before making any decisionbased on quantitative values. In case of doubt, please consult your sales representative.Electrical Hazards!Do not remove or open system covers or plugs. Internalcircuits use high voltage capable of causing serious injury. Anelectrical hazard may exist if any light, monitor or visualindicator stays on after the system is turned off. To preventpossible injury, turn off the switch in the mains power supplybox on the wall and contact your service representativeimmediately.Fuses blown within 36 hours of being replaced may indicatemalfunctioning electrical circuits within the system. Have thesystem checked by qualified service personnel. Do not attemptto replace any fuse.Conductive fluids that seep into the active circuit componentsof the system may cause short circuits that can result inelectrical fires. Therefore, do not place any liquid or food onany part of the system. To avoid electrical shocks or burnscaused by the use of wrong type of fire extinguisher, makesure your fire extinguisher has been approved for use onelectrical fires.
Chapter 2 Safety and Regulatory Information 5Explosion and Implosion Hazards!Do not operate the equipment in the presence ofexplosive liquids, vapors or gases. Do not plug inor turn on the system if hazardous substancesare detected in the environment. If thesesubstances are detected after the system hasbeen turned on, do not attempt to turn off theunit or unplug it. Evacuate and ventilate thearea before turning off the system.OverheatingDo not block the ventilation ports of the electronic equipment. Always maintain at least6 inches (12 cm) clearance around the ventilation ports to prevent overheating anddamage to the electronic.Laser Safety InstructionsDuring normal operation, to prevent the outside area from being exposed to laseremission, the scanner shall always be enclosed in its protective over.During normal operation, the cover shall not be removed. Removing the cover shallonly be done for service purposes by a qualified technician.Orex Ltd
6PcCR <strong>1417</strong>ACL4 <strong>System</strong> Users GuideLabeling SummarySAFETY LABELSCONSIGNES DE SECURITELASERLaser emitting productCLASS 3B LASER PRODUCT INSIDESCANNERLASERAPPAREIL ÉMETTANT DELASERRAYONNEMENT DE LASERÉVITEZ L'EXPOSITION AUFAISCEAU LASER DE LA CLASSE 3BAPPAREIL A LASER DECLASSE 3B À L'INTÉRIEURDU SCANNERHIGH VOLTAGEHAUT VOLTAGECHASSIS GROUND STUDATTENTION CONSULT ACCOMPANYINGDOCUMENTSPOINT DE MISE EN TERRE DUCHASSISATTENTION, CONSULTER LESDOCUMENTS JOINTSIEC Symbols UsedThe system may have labels with one or more of the following symbols. These symbolsindicate the IEC standards to which the system conforms.Alternating currentOutput PowerProtective earth pointsPower ONPower OFFInput PowerType B EquipmentFunctional Earth GroundWarning, Caution – consultaccompanying documentsCaution – Electrical shockhazard
Chapter 2 Safety and Regulatory Information 7Device Specific Safety InformationSAFETY INFORMATIONLIFTING HAZARDThe PcCR <strong>1417</strong> scanner weighs 40 Kg(88lb). Do not try to lift the scanner byyourself. Always seek assistance fromanother person. Lifting equipment that istoo heavy may result in serious injury topersonnel and/or damage to equipment.CONSIGNES DE SÉCURITÉDANGER POIDS LOURDLe scanner PcCR <strong>1417</strong> pèse 40 kg (88lb).N’essayez pas de porter le scanner parvous-même. Demandez toujours de l’aided’une autre personne. Porter unéquipement trop lourd peut provoquer desdommages physiques et/ou endommagerle matériel.WARNINGThe PcCR <strong>1417</strong> scanner is a CLASS 1Laser product.• Do not remove the scanner cover!• Cover removal shall be done onlyby authorized service personnel!ATTENTIONLe scanner PcCR <strong>1417</strong> est un produit laser dela Classe 1.• Ne pas retirer le couvercle du scanner• Le retrait du couvercle doit s’effectueruniquement par un personnelcompétentRegulatory InformationThe Product conforms to the following safety standards: IEC 601–1 Medical ElectricalEquipment General Requirements for Safety, EN60601–1–2 Medical ElectricalEquipment Electro-Magnetic Compatibility Requirements and Tests, IEC 60825-1Safety of Laser ProductsCE ConformityThis product conforms to the requirements of council directive 93/42/EEC. ThePcCR <strong>1417</strong> is a Class I medical device. The PcCR <strong>1417</strong> bears the following mark ofconformity: . The name and address of the CE representative appears on the backof the front page of this manual.Orex Ltd
8PcCR <strong>1417</strong>ACL4 <strong>System</strong> Users GuideUSA RegulationsThe system was cleared for sale in the USA by the FDA. Caution:Federal US law restricts this device for sale by or on the order of aphysician.
Chapter 3 Overview 9CHAPTER 3OVERVIEWThe OREX PcCR <strong>1417</strong> system is designed for the reading of phosphor x-ray plates(CR) by medical professionals.The system consists of the OREX PcCR <strong>1417</strong> scanner and the PcCR <strong>1417</strong> softwarepackage that includes:• The OREX Scanner Interface software that operates the scanner.• An image viewing and archiving software package that supports theDICOM 3.1 standard and was approved by OREX, such as Or-Acquire.The system features:• 8"x10"; 10"x12"; 14"x17"; 9.5"x9.5" digital image reading and viewingarchive (18x24 and 24x30 are optional for mammography; 14”x34”cassette is optional for the long-bone application).• Cassette formats include:oooGeneral radiology scansOsteogram® scansLong-bone scans (for long cassettes)• Plug and Play USB interface.Operational PrinciplesThe PcCR <strong>1417</strong> is a digital imaging system for image acquisition and processing of staticprojection radiography that uses a phosphor plate with energy storage capability as an x-ray image receptor.After exposure, a laser beam, which stimulates luminescence proportional to the local x-ray exposure, reads the plate. The luminescence signal is digitized. The data is thensubjected to digital image processing.The OREX PcCR <strong>1417</strong> scanner enables the user to read a plate quickly, and erase it tobe ready for the next read. The scanner is compact and easy to use.Using the PcCR <strong>1417</strong> system enables medical professionals to “go digital” withoutchanging their work practices or x-ray equipment.Orex Ltd
10PcCR <strong>1417</strong>ACL4 <strong>System</strong> Users GuideScanner ComponentsThe Scanner consists of the following components:Cassette TrayScanner Status LEDsFigure 1: Front View of ScannerON/OFF SwitchUSB ConnectorPower ConnectorFigure 2: Rear View of Scanner
Chapter 3 Overview 11Scanner Status IndicatorsThere are two LED status indicators located on the front of the PcCR-<strong>1417</strong> scanner,above the cassette entry slot. Each indicator can appear Green and Orange, and thecolor can be either constant or blinking.The colors indicate the following:<strong>System</strong> Status Left LED Right LEDPower Up Orange OffPower Up (FWdownloading done)OffGreenInsert Plate Green Blinking Green BlinkingLoading Cassette/Plate Green Blinking Green BlinkingReady For Scan Green Blinking GreenScanning Green GreenSaving Image and Erasing Orange Blinking Green BlinkingUnloading Cassette/Plate Green Blinking Green BlinkingPull Out Cassette Green Blinking Green BlinkingError Orange Blinking Orange BlinkingOrex Ltd
12PcCR <strong>1417</strong>ACL4 <strong>System</strong> Users GuideThe Scanner Interface 981 2 3 4 5 6 7Figure 3: Scanner Interface1 Scan2 Abort3 Erase4 Unload plate and Eject cassette5 Restore files from archive6 Setup7 Exit8 Body part selection9 Units
Chapter 4 Performing a Scan 13CHAPTER 4PERFORMING A SCANThe scanning process consists of the following stages:• Launching the Scanner Interface Software• Loading a Cassette• Scanning and Erasing a PlateOrex Ltd
14PcCR <strong>1417</strong>ACL4 <strong>System</strong> Users GuideThe flowchart presents the process in a graphic form:
Chapter 4 Performing a Scan 15Launching the Scanner Interface1. Switch ON the scanner Power Switch (SeeFigure 2).2. Wait for the warm-up process to complete (cantake up to three minutes).3. Switch on the computer4. Open the viewer interface5. Create a new patient file, or select an existingpatient file. When the patient file is opened thescanner interface will automatically open.6. Select the unit corresponding to your x-raysettings.7. Select the body area (organ and sub-organ)corresponding to the image on the plate8. The scanner starts communicating with thecomputer. Within a few seconds, check that thescanner SYSTEM LED turns green (See Figure4), and the Insert plate message is displayed onthe main dialog.9. Load the cassette as described in the followingsectionLoading a CassetteThe image plate is contained within the cassette. The only time that the plate should beout of the cassette is when the scanner automatically loads it for reading.1. Verify that the scanner is On, and that the <strong>System</strong>LED is green, indicating that the scanner is ready.2. Insert the cassette into the scanner making sure that:• The blank side faces up• The open edge points toward the scanner,and• The cassette is exactly centered in thescanner slot.Orex Ltd
16PcCR <strong>1417</strong>ACL4 <strong>System</strong> Users GuideFigure 4: Loading the Cassette3. Slightly push the cassette into the scanner (Figure 4)until it locks into position, and the PROCESS LEDturns orange and starts blinking.4. The plate is automatically "pulled" and loaded into thescanner.5. The PROCESS indication LED changes from orangeto green.6. The Scanner is now in the correct condition to scan theloaded plate. The Plate “width” x “length” isready... message is displayed on the main dialog.At this point, you can choose to perform any of the following actions:• Select the anatomical area relevant to the image and scanthe loaded plate.• Unload the plate by clicking Eject.• Erase the loaded plate by clicking Erase.• Cancel and close the Scanner Interface by clicking Exit.If no scanning is performed within two minutes, the cassette is automatically ejected.
Chapter 4 Performing a Scan 17ScanningCaution: While scanning, do not perform any other operation onyour computer (for example, printing, network operation, oremailing). These operations may result in errors in the scanningprocess.1. Click the Scan button to initiate scanning. TheInitializing scanning, and then the Scanningmessages are displayed on the main dialog.2. If you want to stop the reading process, clickthe Abort button. The plate is automaticallyunloaded from the Scanner into the cassette.Note: If you press the Abort button the cassette is not erased.You must manually erase the cassette before the next exposure.• You can view the scanned image in the Image Previewwindow (Note that the image brightness and contrastchange as the scanning proceeds).• A countdown timer is displayed on the lower rightindicating the time left for reading the plate (Figure 5).Orex Ltd
18PcCR <strong>1417</strong>ACL4 <strong>System</strong> Users GuideCountdown TimerFigure 5: Image Preview During ScanWhen the scanner has finished reading the plate, the digital image appears in thePreview Window.• Unless otherwise selected, the cassette will be erasedautomatically, and an Erase message appears.• If Auto erase was not pre-selected, and you wish tomanually erase the cassette, insert the cassette, and waitfor system initialization to be completed. When the Plate“width” x “length” is ready... message is displayed onthe main dialog, press the Erase button. A countdowntimer is displayed only in the non-automatic erasingmode.Depending on the scanning mode (See Scanning Modes, page 19), the image is eitherautomatically sent to the QC station, or is sent to the QC station together withadditional images from the study.You have completed the plate scanning process. At this point you can re-use thescanned and erased plate
Chapter 4 Performing a Scan 19Scanning ModesWhen the system is installed, the technician sets which scanning modes are available.The system offers three scanning modes:• Single image• Multi image• RAIS2The user cannot change the available scanning modes. If you wish to change theavailable modes, contact your Orex-authorized distributor.Single ImageIn the single image mode, the image is automatically sent to the QC station immediatelyafter scanning. This mode should be used if you do not perform studies or scan imagesfrom two scanners simultaneously.Multi ImagesThe multiple images feature is useful when performing a study. This feature allowsscanning of multiple images from the same patient without having to exit and reenterthe interface.Orex Ltd
20PcCR <strong>1417</strong>ACL4 <strong>System</strong> Users GuideScanned images in the seriesFigure 6: Example of Multiple ImagesTo scan in the multi image mode, scan a series of cassettes without clicking the Exitbutton. The last ten images of the series appear in a row under the preview screen.• Click the image to enlarge it.• To flip or rotate the image, right click on the image. A popup menu willappear.• After you have scanned the last image in the series, click the Exit buttonto send the images to the QC station.
Chapter 4 Performing a Scan 21RAIS2RAIS2 is for use with two Scanners. In RAIS2 mode you can save time by scanningmultiple images from the same patient simultaneously, using two different Scanners.Figure 7: RAIS2 InterfaceThe image from each Scanner appears in a preview window, and then appears in a rowunder the preview window.• Click the image to enlarge it.• To flip or rotate the image, right click on the image. A popup menu willappear.• After you have scanned the last image in the series, click the Exit buttonin the lower right corner to send the images to the QC station.Orex Ltd
22PcCR <strong>1417</strong>ACL4 <strong>System</strong> Users GuideOsteogram®Osteogram is an optional feature that can produce images that are compatible for usewith Osteogram® software. For further details see the Osteogram User GuideLong-BoneLong-bone is an optional application for use in cases where long images are requiredsuch as scoliosis. For further information see the Long-Bone user-guide.
Chapter 4 Performing a Scan 23Q ValueThe Q value provides a quantitative indication of image quality. The Q value appears inthe header of the image in the QC station (Figure 8).This parameter is an exposure index that is attached to the image header and displayedon the upper right side of the image. The Q-number is based on an image-processingmodule that performs histogram analysis to deduce the radiography exposureconditions. The Q-number serves as an indicator for the dose in the plate and for imagequality, and indicates either extreme under or over exposure.The optimal range for the various body parts depends on the x-ray techniques that areused at the specific clinics.The Q-number is factory-calibrated to 10uGy dose (80KV, 5mAs, 1-mm Cu filtration,SID~1.25m). When a flat-field image is processed at ‘no-correction’ mode and atPMG’=100, one should expect to receive Qcal=200 at tolerance of ±10%. Typicalvalues for producing properly-expose images are within a range of 100-400 (Forextremities 100-600), where this value is linearly proportional to the dose on the plate.The higher Q value - the higher dose on the plate.Q ValueFigure 8: Q Value in Image HeaderSetting up the ScannerYou must set the system parameters when at first time you either you use the system orscan specific organ. Once the system/organ scan parameters were set, it is not requiredto set the system parameters for the next scans. See Chapter 5 for further details.Orex Ltd
24PcCR <strong>1417</strong>ACL4 <strong>System</strong> Users GuideClick the Setup button to open the Setup window. The Setup window containsseveral menus (tabs) to set the parameters for system operation:• Anatomical – Use to adjust the parameters linked to the anatomical regions to bescanned and specific parameters related to these scans, including specific gain andimage enhancement tools (filters).• Calibration – Initiates system calibration procedures. These procedures areperformed during production and the user it is not allowed to conduct them.• Image – This tab is used to set data correction methods and other general (notanatomical specific) image enhancement tools including automatic rotation/flip ofimages.• Configuration – Use to adjust technical data connected to image acquisition andscanner interface such as plate origin adjustment, possibility to evoke specialmenus like image restore.
Chapter 4 Performing a Scan 25Restoring a Corrupted ImageSelection of incorrect image enhancement tools (filters) can result in a sub-optimalimage, in spite of the fact that the raw data of the image (x-ray dose and correspondingGain) is optimal.If you suspect that this situation occurs for one or more images, you can restore theimage in its raw state, and process it manually, with the tools available in the ImageDiagnostics application.Figure 9: Choosing an Image to Restore1. If the Restore button is not visible in the interface, at Configuration tab(see previous section), select the Show Restore Button checkbox; thenclick Save and OK.The Restore button now is displayed in the Main menu.2. Click the Restore button on the Scanner Interface. The contents of theArchive directory are displayed.3. You can select the image to be restored according the date and time ofthe scan. For reasons of confidentiality, the patient’s name is notdisplayed in the image archive. After choosing the desired image from theArchive directory, click Open. The image is displayed in the ImageDiagnostics screen.Orex Ltd
26PcCR <strong>1417</strong>ACL4 <strong>System</strong> Users GuideThe following image enhancement tools (Table 1) are available to produce an optimalimage.Display image Histogram in gray-scaledimensionZoom InZoom OutFlip HorizontalPanRotate 90 LeftRotate 90 RightDesignate Region of interest for HistogramExitTable 1: Image Enhancement ToolsTo compare the use of the different tools, you can open multiple copies of the image byclicking the following buttons:Show single imageShow double imageShow quadruple imageand try a different tool or combination of tools on each (Figure 10).
Chapter 4 Performing a Scan 27Figure 10: Twin Images Displayed For ComparisonWhen the image appearance and quality satisfy you (the viewer), you can save thepresent setup by clicking the Save setup to anatomy bar. To exit the Image Diagnosticscreen click the Exit button. The image will be saved in the database.Note: Uncheck the Show Restore Button box in theConfiguration tab if you do not wish the Show Restore buttonto appear in the interface.Orex Ltd
Chapter 5 Setting Up the Sytem 29CHAPTER 5SETTING UP THE SYTEMEntering the Setup MenuNot all set up functions are available to the user. Functions that are available to thetechnician only appear grayed out when a user enters the set up functions.1. From the main interface, click the Setup button . The Enter Setupdialog box opens: (Figure 11).2. Choose User.Figure 11: The Enter Setup Dialog Box3. Click OK. The Setup dialog box opens with the Anatomical tab selected(Figure 12).Orex Ltd
30PcCR <strong>1417</strong>ACL4 <strong>System</strong> Users GuideFigure 12: The Setup Dialog BoxAdjusting the <strong>System</strong> to an X-ray UnitThe Scanner Interface is designed to work with up to four different x-ray units. A unitcan be assigned to different X-ray machines (e.g., mobile and stationary) or to widelydifferent x-ray settings (e.g., premature babies and pregnant women in a maternity wing)on the same unit. Each unit is represented by a number, and includes a unique set ofPM Gain (and offset) values, and filtration values for each sub-organ. Before x-raying,select the machine you are going to use by clicking that unit’s number.Each unit can be given a name on the Anatomical tab. After you name a unit, thatname appears on the main dialog whenever that unit is activatedTo adjust the system to an x-ray unit:1. In the Scanner Interface (Figure 13) click the desired unit (1, 2, 3, or 4).This can also be done on the Anatomical tab of the Setup dialog.
Chapter 5 Setting Up the Sytem 31Click here toselect a unitFigure 13: Unit Selection2. Once inside a specific unit, you can select the Gain and the Imageenhancement filter for each organFiltersSelecting an organ automatically evokes a recommended (default) image enhancementfilter.If the default filter does not turn out to be suitable for the sub-organ, you can select adifferent filter from the pull-down list (which is common to all the sub-organs creatingan organ) and click the Set button. If you choose not to use an image enhancementfilter for that specific sub-organ, select the None option.Selecting a FilterTo select a filter:1. Click Adjust Filter to Organ button in the upper right corner.2. The Image Diagnostics screen opens (Figure 14):Orex Ltd
32PcCR <strong>1417</strong>ACL4 <strong>System</strong> Users GuideChoose FilterFigure 14: The Image Diagnostics ScreenTo compare the use of the different filters, you can open multiply copies ofthe image by clicking the following buttons:Show single imageShow double imageShow quadruple imageand try a different tool or combination of tools on each (Figure 15).
Chapter 5 Setting Up the Sytem 33Figure 15: Twin Images Displayed For Filter Comparison1. Choose a filter from the dropdown list (Figure 14) andclick the processon the image.button to see its affect2. Choose Default to reset the zoom, windowing, datacorrection, and filters and to restore the original imagestate.3. Choose Save Setup in Anatomy to save the filter, datacorrection method and gain to the specific organ. (Forinformation about setting the gain, see Adjusting theGain, page 33)Adjusting the GainThe PM Gain used during the scan of a specific image controls the image quality. ThePM Gain should be calibrated so that the image histogram falls within the dynamicOrex Ltd
34PcCR <strong>1417</strong>ACL4 <strong>System</strong> Users Guiderange so as to prevent under or over exposure states. Its effect is similar to adjusting theprocessing time in non-automatic film developers.Once changed, the new PM Gain setting affects the results of scanned images in therelevant unit only when that same sub-organ is selected.There are two methods for tuning the reader PM gain:• Manually in the Anatomical tab• Using Histogram simulation in the Diagnostics screenChanging the Gain in the Anatomical TabTo change a PM Gain value in the Anatomical tab (See Figure 16):1. From the Organ drop-down list, select an organ (unless an organ hasalready been selected in the main dialog).2. From the Sub Organ drop-down list, select the sub-organ image forwhich you would like to change the PM Gain (unless the sub-organhas already been selected in the main dialog).3. Click the Gain drop- down list. Change/adjust the Sub-Organ PMGain (in the Sub organ acquisition setup section):4. Click Save• To get a darker image (in case of under exposure), increasethe Sub Organ PM Gain.• To get a lighter image (in case of over exposure), decrease theSub Organ PM Gain.5. Click OK to return to the Scanner Interface’s main dialog.
Chapter 5 Setting Up the Sytem 35Figure 16: Adjusting the GainChanging the PM Gain in the Image Diagnostics modeTo give you an idea of how changing the gain will affect the histogram you can enter aPM gain value in the Diagnostics screen and immediately see how the histogram isaffected, before saving the value.For instance, in Figure 17A the gain is set to 1.0 producing a sub-optimal histogram thatis too close to the origin. In Figure 17B the gain has been changed to 0.3, and thehistogram moves to a more optimal position towards the middle of the graph.ABFigure 17: Previewing the Effect of Changing Gain on theHistogramTo change the Gain Factor, enter a value in the Gain Factor window, and then clickProcess.Orex Ltd
36PcCR <strong>1417</strong>ACL4 <strong>System</strong> Users GuideAfter observing the effect of changing the Gain Factor on the histogram and image, youhave two options for saving the gain factor:• Save Gain Factor to Anatomy saves the Gain Factor for the specificorgan.• Save Gain Factor Globally saves the Gain factor for the whole unit.Adding and Deleting Sub OrgansWhen you add/delete sub-organs, changes are automatically saved in all units.To add a new sub-organ (See Figure 18):1. Select the relevant organ in the Organ column.2. Insert the new sub-organ in the Set New Sub OrganName field.3. Click the Add new sub-organ button.123Figure 18: Adding/Deleting a Sub OrganTo delete a sub-organ, select it and click the Delete sub-organ button.
Chapter 5 Setting Up the Sytem 37Calibration FunctionsThe PcCR system is leaves OREX factory port calibrated through the three calibrationstages: Origin, Offset and PM gain.Any of these calibrations stages should be performed only by OREX representative(support or authorize distributor) . For further details see Appendix A CalibrationProcedures, page 49.The origin calibration step finds the system origin coordinates (x,y) to be used during thescan.The offset calibration step generates the table of dark current values (offset) at each PMgain value to be compensated during a normal scan.The Factory Gain Calibration step map the system response. At each gain value – theaverage pixel value is measured. A table of PM gain values is constructed and usedduring the anatomical adjustment and specific clinic tuning.Figure 19: The Calibration TabOrex Ltd
38PcCR <strong>1417</strong>ACL4 <strong>System</strong> Users GuideErasing Options and Automatic ScanFigure 20: The Configuration TabThe Configuration tab allows the user to set a number of options.Caution: Most of these functions should not be alteredwithout first conferring with an authorized Orexrepresentative• Erase factor enables you to change the default erasetime. Over 100% sets a longer time.• Auto erase after scan enables the erasing of a plateautomatically after the scan is completed. Auto eraseafter scan is the default value of the system and shouldbe changed only specific conditions.Note: When auto erase is disabled, the cassette needs tobe manually erased after each scan. Otherwise, imagesacquired might not be of clinical value.
Chapter 5 Setting Up the Sytem 39• Auto scan enables the initiation of a scanning procedure as soon as the cassetteenters the scanner. This option is useful if you are continually imaging the samesub organ. By choosing this option you don’t have to use the interface to initiatescanning.• Rescan enables an additional scan on the same plate without reloading the plate.• Show Restore Button displays the Restore button at the bottom of the mainscreen, enabling you to display raw images in case the one you want to modifyany of the image enhancement tools used by Orex (e.g., image-enhancementfilters, noise reduction, automatic image crop)• Auto Load initiates plate loading as soon as the cassette is inserted; then reloadsit after it is scanned and unloaded. For Scanner diagnostics only. This option isusually not recommended for clinical purposes, since additional images are notassociated with a patient or an organ.• Warming up Override enables you to start scanning operation immediately,without waiting for the Erase Lamps to warm up. This option is intended forscanner diagnostics mode only.Setting Erasing Options and Auto ScanCaution Scanning with this option enabled mayresult in sub optimal images.1. For optimal erasing, use the following Erase factors,and Save. This procedure should be performed by anOREX technician or upon instructions from OREX:• For ACL4:o Agfa 8 x 10 film: 60o Agfa 14 x 17 film: 60Orex Ltd
40PcCR <strong>1417</strong>ACL4 <strong>System</strong> Users GuideSetting Image PropertiesFigure 21: The Image TabData Correction MethodThe general work mode for Data Correction is Linearization. In some cases, such asduring system tests or when a raw data it required, the No-Correction mode is selected. Itis not recommended to change the data correction mode without consulting with Orexauthorizedsupport.Raw Image PropertiesIf an image fails to appear on your viewer, it is important to make sure that the image’s“Raw image path” in your viewer matches the location on your hard disk (contactOREX support for the location on the hard disk).• The image path determines how the image is entered intothe PACS• Uncheck the Include Header box if your PACS doesnot support headers.CroppingUse this function to crop out white areas around the image.
Chapter 5 Setting Up the Sytem 41• Auto crop automatically removes the white areas around a scannedimage, according to image content• Geometric Crop removes a specific amount pre-selected (by Orex)amount of the white area around a scanned imageDemo ScanThe Demo Scan function enables you to display an image on your computer screenwithout connecting to the scanner.To use the Demo scan function select the Demo Scan box.JPG Image PropertiesThe system can store up to 500 images in jpg format.Use the fields in this box to determine the number of images to be stored, where theywill be stored, and how much compression will be used.Rotate CanvasThis function determines the orientation of the image produced. It enables you to rotatean image in a constant manner for all images acquiredOrex Ltd
42PcCR <strong>1417</strong>ACL4 <strong>System</strong> Users GuideAbout TabThe About OREX Software tab (Figure 22) lists the versions of system’s software(Boot, Scanner Interface, and so on). Knowing which versions you have may benecessary when you contact a technician or support personnel by phone or email.You can also view the number of scans that have been performed by your Scanner sincethe last reset.The Serial Number of the Scanner is also listed here.Figure 22: The About Tab
Chapter 6 Cleaning the Rollers 43CHAPTER 6ROLLERSCLEANING THEOverviewPeriodically clean the rollers to remove dust and small particles. The roller-cleaningdevice enables you to clean the rollers that feed the image plate from the cassette intothe Scanner.The Cleaning device includes the following items:• Cleaning tray• Cleaning plate with adhesive strips covered withprotective paper/a protective envelope.Using the Cleaning Plate to Clean the Rollers1. Remove the cassette and plates form theScanner.2. Open the Scanner Interface.3. In the Scanner Interface, click the Setup button.The Setup dialog box opens.4. In the Setup dialog box, select the Configurationtab.5. Click the Prepare button in the Scanner cleaningbox located in the lower left corner of theConfiguration tab.6. When prompted, click OK, andimmediately shutdown theScanner.7. Attach the cleaning tray to the Scanner. Push it inuntil it locks.8. Remove the transparent protectivesheet/protective envelope from the cleaningplate (Figure 23).Orex Ltd
44PcCR <strong>1417</strong>ACL4 <strong>System</strong> Users GuideFigure 23: Removing the Protective Sheet9. Remove the protective paper strips from thecleaning plate to expose the adhesive (Figure 24).Figure 24: Removing the Protective Paper Strips10. Place the cleaning plate on the tray. Make surethe cleaning plate is placed in the correctdirection, as specified on the plate.
Chapter 6 Cleaning the Rollers 45Figure 25: Inserting the Cleaning Tray11. While holding onto the plate, push the plate intothe Scanner (Figure 25). It should go in almostentirely. A 10 cm segment of the plate shouldremain visible. Then pull the plate out.12. Repeat step 11 three times.13. Remove the cleaning plate from the Scanner.Disconnect the cleaning tray by pulling out theknob underneath the front tray (Figure 26).Figure 26: Disconnecting the Cleaning TrayOrex Ltd
Chapter 7 <strong>System</strong> Specifications 47CHAPTER 7 SYSTEMSPECIFICATIONSWeight:40 kg (88 lbs)Dimensions (W x D x H) 733 x 655 x 340 mm (39” x 26” x 14”)ScanningResolutionPlate and PixelSizePlate TypeScanningTimeErasing TimeTotalScanningTimeStandard format 14" x 17"High resolution 14" x 17"Normal format 10" x 12"High resolution 8" x 10"Normal format 9.5" x 9.5"2.5 Lp/mm5 Lp/mm3.5 Lp/mm4.2 Lp/mm4.2 Lp/mm8" x 10" plate size 100 x 100 µm pixel size9.5" x 9.5"plate size 100 x 100 µm pixel size10" x 12" plate size 126 x 126 µm pixel size14" x 17" plate size 173 x 173 µm pixel size(or 86 x 86 µm at highresolution)AGFA ADC-MD-30(produced and licensed to OREX by AGFA-GEVAERT A.G.)9.5" x 9.5"plate size8" x 10" plate size10" x 12" plate size14" x 17" plate size9.5" x 9.5"plate size8" x 10" plate size10" x 12" plate size14" x 17" plate size9.5" x 9.5"plate size8" x 10" plate size10" x 12" plate size14" x 17" plate size47 sec.62 sec.50 sec.50 sec.16 sec.13 sec.19 sec.26 sec.82 sec92 sec.86 sec.90 sec.Orex Ltd
Appendix A Calibration Procedures 49APPENDIX A CALIBRATIONPROCEDURESCAUTION:These procedures should be performed only Orexauthorizedrepresentative or support.Find Origin CalibrationTo perform find origin calibration:1. Make a flat field (general purpose cassette)2. Insert the cassette containing the phosphor plate intothe scanner.3. From the Calibration tab, select the Find Origincheckbox.4. Click Start, to start the Calibration process. Thecalibration scan starts from the right hand sideA successful completion of the process results in a green check mark to the left side ofthe process icon.Orex Ltd
50PcCR <strong>1417</strong>ACL4 <strong>System</strong> Users GuideFigure 27: Find Origin Calibration
Appendix A Calibration Procedures 51Offset CalibrationThe Offset calibration automatically finds the offset values for predetermined gainvalues, and sets them in a Look Up Table.1. Insert a general-purpose cassette containing thephosphor plate into the scanner.2. Erase the phosphor plate twice (to eliminate anyremainder of information on the film).3. Start Scan4. From the Calibration tab, select the Find Offsetcheckbox.5. Click Start, to start the Calibration process.For every PM level (255 system values) the systemcalculates an equivalent offset valueWhen the process is successfully completed, a green check mark will appear to the leftside of the process icon, together with a table containing the new offset values.Figure 28: Find Offset CalibrationOrex Ltd
52PcCR <strong>1417</strong>ACL4 <strong>System</strong> Users GuideNominal (Factory) Gain CalibrationIntroductionThis procedure is based on linearization of three parameters: the dose level of exposure(measured in µGy), the PM gain (specified as 8bit A/D value, 256 values), and gray level(12 bit A/D, 4000 system values).Usually, for a given dose level, the mean gray level (GL) of the scanned imagecorresponds to the PM gain used. For the same scan, increasing (decreasing) the PMgain – will increase (decrease) the signal (GL).This calibration procedure uses a new PM gain value, called PMG’, where each PMG’refers to a specific GL with linear dependence.Preliminary x-ray Requirements14”x17” exposed area must be verified for uniform lateral exposure level at thefollowing doses:Application Machine Dose UnitsCRACL-4S 2.5 - 2.8 µGyACL-4B 1.25 -1.4 µGyRTACL-4S 600-700 µGyACL-4B 300-350 µGy
Appendix A Calibration Procedures 53Accessories• ACL machine with Nominal Gain Calibration s/w installed• Calibrated dosimeter• Copper plate 1 mm thick• CR 14”x17” cassette:o Aluminum faceplateo With MD30 plate.Calibration ProcedureX-Ray Dose AdjustmentFigure 29: Calibration Setup1. Using the X-ray machine set-up panel verify, on themonitor screen, the following parameters: Large focalspot, SID=2.05m (‘Delta’), 80kVp, and mAs as follows:Application Machine mAsCRACL-4S 4.5 (300mA; 15ms)ACL-4B 2.5 (100mA; 20ms)RTACL-4S 30 (300mA; 100ms)ACL-4B 15 (300mA; 50ms)Orex Ltd
54PcCR <strong>1417</strong>ACL4 <strong>System</strong> Users Guide2. Slide the X-ray source head to a SID=80’’ (205 cm):move the table aside and clear the path for the X-raybeam from the source down to the floor to achieve therequired SID.3. Place the dosimeter on the floor, at the beam center.4. Place the Copper plate at the X-ray collimator window.(For RT calibration: no-filtration is used).5. The set-up scheme is shown in Figure 29.6. Execute exposure and read the dosimeter readout.7. If the dosimeter readout is out of the required range,slide the X–Ray head slightly above and below thenominal SID to achieve the required dose.8. Remove the dosimeter detector when the doserequirement is complied.CR Plate Exposure and Calibration1. Slide the Copper plate out of the collimator window.2. Place the cassette, loaded with well-erased CR plate, onthe floor, with its center located at the X-ray beamcenter.3. Slide back the Copper plate to cover the collimatorwindow. (For RT calibration no-filtration is used)4. Expose the cassette setup to X-ray radiation.5. Enter the scanner interface and click the setup button.Note that it is assumed that the origin-find and offsetfind calibrations were executed through the normalprocedures.6. In the calibration tab of the scanner interface, checkthe Find Gain box (Figure 30), and verify that the radiobutton CR is selected, then click Start to initiate thecalibration process.
Appendix A Calibration Procedures 55Figure 30: Factory Gain Calibration7. The progress of the calibration process can be viewedon screen at the Scanner Interface window8. The system will inform you when it has completed theCalibration process.9. Click OK in the calibration tab, and exit the scannerinterface.Note that in scan-mode operation the PMG should be set.Enter the calibration results in the form on the following page.Orex Ltd
56PcCR <strong>1417</strong>ACL4 <strong>System</strong> Users GuideCalibration Process ResultsMachine Serial Number:Software version:Date:Tested by:Signature:X-ray Exposure Conditions:Parameter Actual Requirement Units1. x-ray KV: 80 KV2. x-ray mAs: mAs3. x-ray Dose: µGy4. Focal Spot (Small/Large) Large5. SID: 205 cm6. Cassette Identification: -7. Cassette Format: 14’’x17’’Calibration ResultsParameter Actual Requirement Units1. X-Ray Dose for calibration µGy2. Gray level at PMG=250 0 - 1000 Sys. ValuesVerification ResultsParameter Actual Requirement Units1. Upper half: mean gray level, SU 2300 - 2600 Gray Level2. Bottom half: mean gray level, SB 3100 - 3400 Gray Level3. Calculate: (4000-SU)/(4000-SB) 1.8-2.1 -