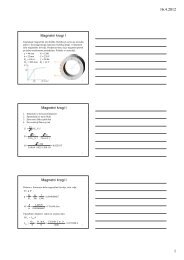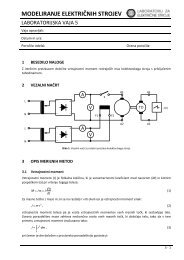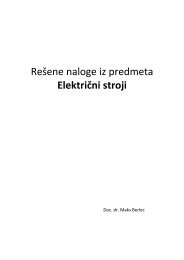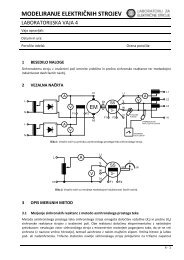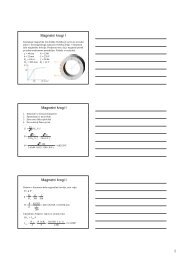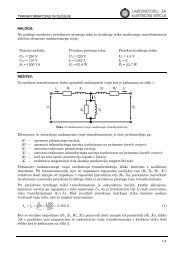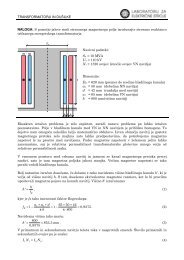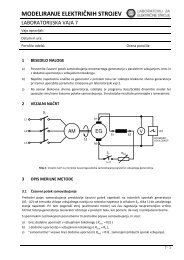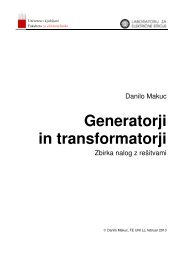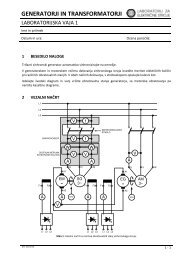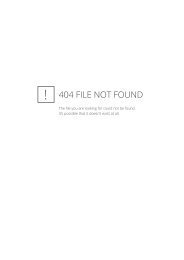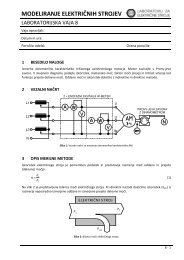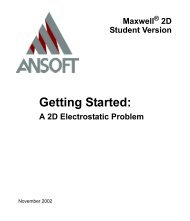Maxwell SV Getting Started: A 2D Magnetostatic Problem - LES
Maxwell SV Getting Started: A 2D Magnetostatic Problem - LES
Maxwell SV Getting Started: A 2D Magnetostatic Problem - LES
You also want an ePaper? Increase the reach of your titles
YUMPU automatically turns print PDFs into web optimized ePapers that Google loves.
<strong>Getting</strong> <strong>Started</strong>: A <strong>2D</strong> <strong>Magnetostatic</strong> <strong>Problem</strong><br />
Create a New Project<br />
You are now ready to create a new project named solenoid in the getting_started_<strong>SV</strong> project<br />
directory.<br />
Access the Project Directory<br />
Before you create the new project, select getting_started_<strong>SV</strong> from the Project Directories list at<br />
the bottom left of the menu.<br />
The current directory displayed at the top of the Project Manager menu changes to show the path<br />
name of the directory associated with the getting_started_<strong>SV</strong> alias. If you have previously created<br />
the microstrip model, it will be listed in the Projects box. Otherwise, the Projects box is empty —<br />
no projects have been created yet in the getting_started_<strong>SV</strong> project directory.<br />
Add the New Project<br />
To add the new project:<br />
1. Click New in the Projects box at the top left of the menu. The Enter project name and select<br />
project type window appears.<br />
2. Enter solenoid in the Name field.<br />
3. Select the type of project to be created.<br />
a. To display all available project types, click the button next to the Type field. A menu<br />
appears, listing all Ansoft software packages that have been installed.<br />
b. Click <strong>Maxwell</strong> <strong>SV</strong> Version 9.<br />
4. Optionally, enter your name in the Created By field. The name of the person who logged onto<br />
the system appears by default.<br />
5. Deselect Open Project Upon Creation. You do not want to automatically open the project at<br />
this point, so that you may enter project notes first.<br />
6. Click OK. The information you just entered appears in the corresponding fields in the Selected<br />
Project box. Because you created the project, Writeable is selected, showing that you have<br />
access to the project.<br />
2-4 Creating the Project