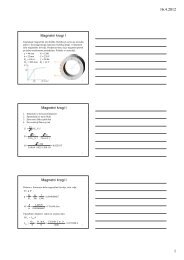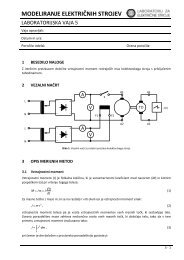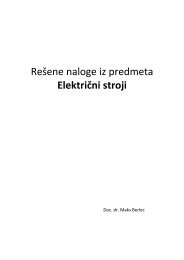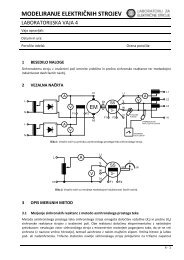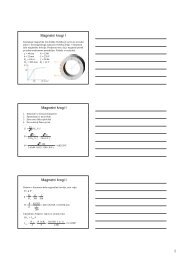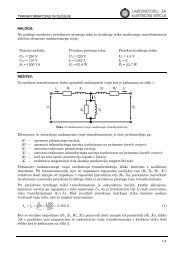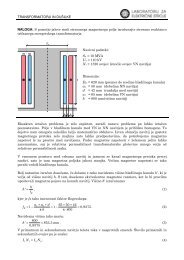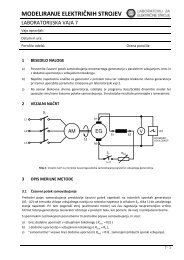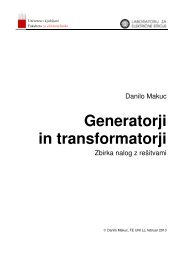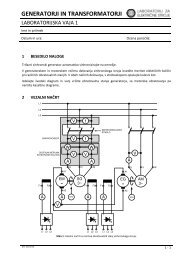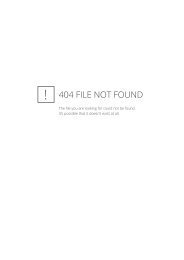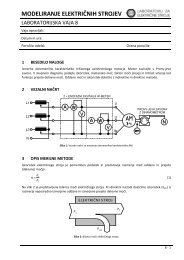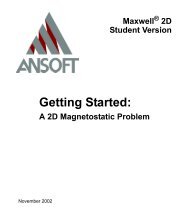Maxwell SV Getting Started: A 2D Electrostatic Problem - LES
Maxwell SV Getting Started: A 2D Electrostatic Problem - LES
Maxwell SV Getting Started: A 2D Electrostatic Problem - LES
You also want an ePaper? Increase the reach of your titles
YUMPU automatically turns print PDFs into web optimized ePapers that Google loves.
<strong>Getting</strong> <strong>Started</strong>: A <strong>2D</strong> <strong>Electrostatic</strong> <strong>Problem</strong><br />
Displaying Zoomed Models<br />
You can also use the scroll bars on the right side and bottom of the subwindow to change your view.<br />
Scroll bars appear only when the entire geometric model is not displayed in the window.<br />
To change your view, do one of the following:<br />
• Click the arrow buttons at the top and bottom of the scroll bar.<br />
• To scroll through the model:<br />
1. Move the cursor to the off-colored bar, or “thumb scroll,” visible on the scroll bar.<br />
2. Drag the thumb scroll up, down, left, or right in the scroll bar to the portion of the model<br />
that you want to display.<br />
For instance, to pan down a geometric model, drag the thumb scroll in the vertical scroll bar down.<br />
If the portion of the geometry in which you are interested does not appear, continue to manipulate<br />
the thumb scrolls until it does.<br />
Draw a Rectangle<br />
The Object>Rectangle command is generally used to create rectangular objects, such as the<br />
ground plane, while the Object>Polyline command is used to create lines and other simple closed<br />
shapes. However, to illustrate its use, Object>Polyline is used in this section to create a rectangle.<br />
To create the ground plane:<br />
1. Click Object>Polyline. To create a rectangle using this command, you will select four points<br />
representing the four corners of the rectangle.<br />
2. Select the lower-left corner of the substrate (–20, –4) as the first point of the rectangle.<br />
3. Select the lower-right corner of the substrate (20, –4) as the second point in the rectangle. The<br />
<strong>2D</strong> Modeler draws a line connecting the points.<br />
4. Use the U and V fields to enter the following coordinates for the third point on the rectangle:<br />
U 20<br />
V -4.2<br />
5. Use the U and V fields to enter the following coordinates for the fourth point on the rectangle:<br />
U -20<br />
V -4.2<br />
Again, the offset distances change as you enter the coordinates of the second point.<br />
6. Select the first point — the lower-left corner of the substrate (–20, –4) — twice, either by �<br />
double-clicking or by entering the values and pressing Enter twice. The New Objects window<br />
appears.<br />
Assign a Name and Color<br />
To define the name and color for the left microstrip:<br />
1. Change the object’s Name to ground.<br />
2. Change the object’s Color to magenta.<br />
3. Click OK to complete the command.<br />
The object ground occupies a thin region along the bottom edge of the substrate.<br />
4-12 Creating the Model