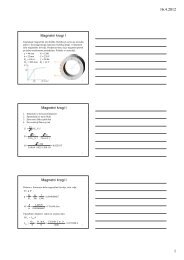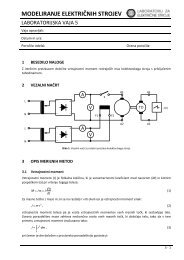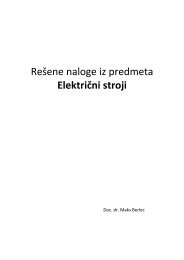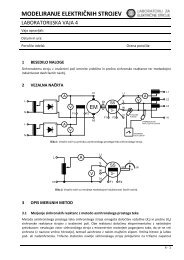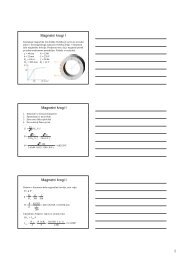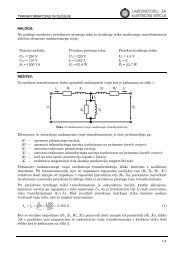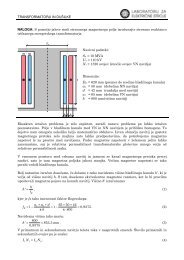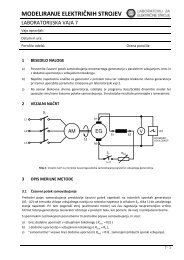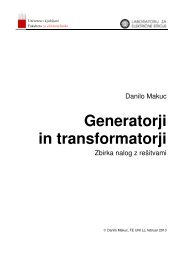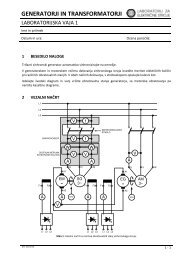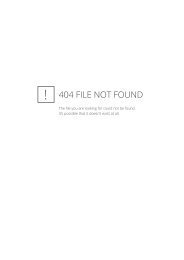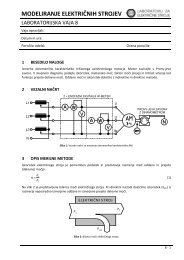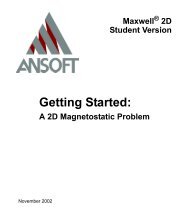Maxwell SV Getting Started: A 2D Electrostatic Problem - LES
Maxwell SV Getting Started: A 2D Electrostatic Problem - LES
Maxwell SV Getting Started: A 2D Electrostatic Problem - LES
Create successful ePaper yourself
Turn your PDF publications into a flip-book with our unique Google optimized e-Paper software.
<strong>Getting</strong> <strong>Started</strong>: A <strong>2D</strong> <strong>Electrostatic</strong> <strong>Problem</strong><br />
and then a “target” point, which will be the new location for the anchor point.<br />
3. Click the lower-left corner of the left microstrip as the anchor point. After you do, two new<br />
fields appear in the status bar: dU and dV. These fields allow you to select the target point by<br />
specifying its offset from the anchor point rather than its u- and v- coordinates.<br />
4. Enter 22 in the field dU to specify the offset between the anchor and target points.<br />
5. Press Return or click Enter. The Linear Duplicates window appears.<br />
6. Leave the default 2 in the Total Number field.<br />
7. Click OK to accept the value and complete the command.<br />
Now both microstrips have been created. By default, the new object — the right microstrip — is the<br />
selected object.<br />
Assign a Name and Color<br />
The <strong>2D</strong> Modeler automatically assigns names to copied objects by appending a number to the end<br />
of the original object’s name. For instance, the right microstrip is assigned the name left1 because it<br />
is the first copy of the object left. To assign meaningful names to the object, change the name of<br />
left1 to right.<br />
To rename the right microstrip:<br />
1. Click Edit>Attributes>Rename. The Rename Selected Objects window appears, listing the<br />
names of all selected objects. Because left1 is the only selected object, it appears in the field<br />
beneath the Object list.<br />
2. Change the name left1 that appears below the list box to right.<br />
3. Click Rename. The new name now appears in the Object list at the top of the window.<br />
4. Click OK.<br />
Since you will be creating other objects, you should deselect the right microstrip.<br />
To deselect the right microstrip:<br />
• Click Edit>Deselect All. If a submenu appears, select either Current Project or All Projects.<br />
The microstrip is deselected.<br />
Save the Geometry<br />
<strong>Maxwell</strong> <strong>SV</strong> does not automatically save your work. Therefore, periodically save the geometry to a<br />
set of disk files while you are working on it. If you have saved your files and a problem occurs that<br />
causes an unexpected abort, you will not have to re-create the model.<br />
To save the microstrip model now:<br />
• Click File>Save. The pointer changes to a watch while the geometry is written to files. When<br />
the pointer reappears, the geometry has been saved in a disk file in the microstrip.pjt directory.<br />
4-10 Creating the Model