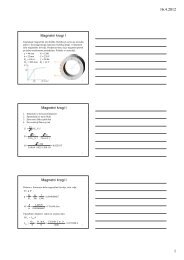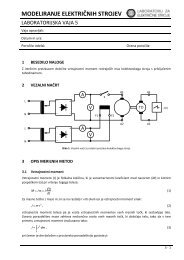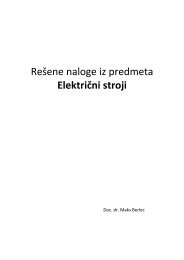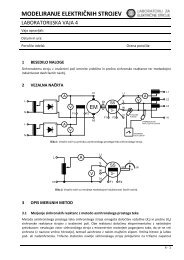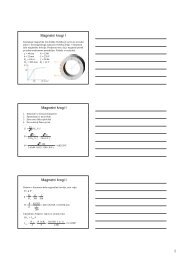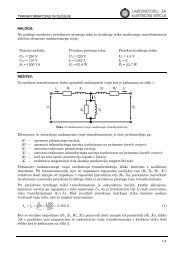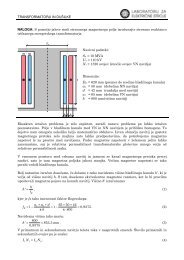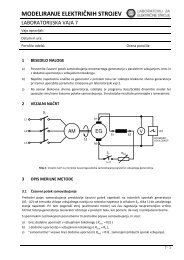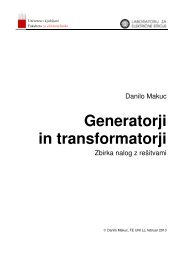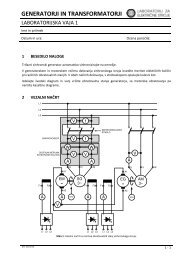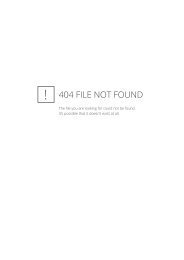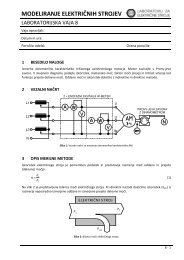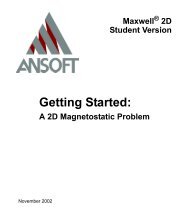Maxwell SV Getting Started: A 2D Electrostatic Problem - LES
Maxwell SV Getting Started: A 2D Electrostatic Problem - LES
Maxwell SV Getting Started: A 2D Electrostatic Problem - LES
Create successful ePaper yourself
Turn your PDF publications into a flip-book with our unique Google optimized e-Paper software.
<strong>Getting</strong> <strong>Started</strong>: A <strong>2D</strong> <strong>Electrostatic</strong> <strong>Problem</strong><br />
Status Bar<br />
The status bar, which appears at the bottom of the <strong>2D</strong> Modeler screen, displays the following:<br />
U and V Displays the coordinates of the mouse’s position on the screen and allows<br />
you to enter coordinates using the keyboard.<br />
UNITS Drawing units in which the geometry is entered.<br />
SNAPTO Which point — grid point or object vertex — is selected when you<br />
choose points using the mouse. By default, both grid and object points are<br />
selected so that the mouse snaps to whichever one is closest.<br />
Message Bar<br />
A message bar, which appears above the status bar, displays the functions of the left and right<br />
mouse buttons. When selecting or deselecting objects, the message bar displays the number of<br />
items that are currently selected. When you change the view in a subwindow, it displays the current<br />
magnification level.<br />
Toolbar<br />
The toolbar is the vertical stack of icons that appears on the left side of the <strong>2D</strong> Modeler screen.<br />
Icons give you easy access to the most frequently used commands that allow you to draw objects,<br />
change your view of the problem region, deselect objects, and so on. Click an icon and hold the<br />
button down to display a brief description of the command in the message bar at the bottom of the<br />
screen.<br />
For more information on these areas of the <strong>2D</strong> Modeler, refer to the <strong>Maxwell</strong> <strong>2D</strong> online help.<br />
The Microstrip Model<br />
Use the following dimensions, which are given in mils, to create the geometric model of the<br />
microstrip you are modeling:<br />
20.0<br />
2.0<br />
0.2<br />
Note In this example, the default drawing size is appropriate. However, if your model were<br />
much larger or smaller, you would need to change the model size by clicking the<br />
Model>Drawing Size command. In general, the width of the drawing area should be three<br />
to five times longer than the width of the geometric model, and the height of the drawing<br />
area should be three to five times longer than the height of the geometric model.<br />
4-4 Creating the Model<br />
40.0<br />
4.0<br />
0.2