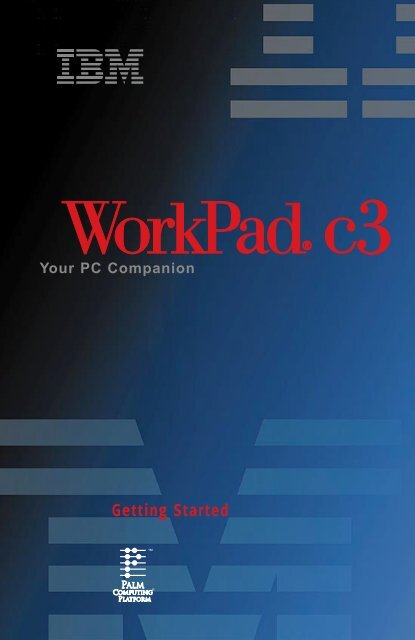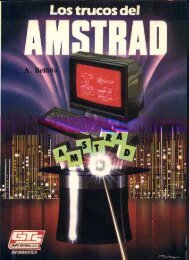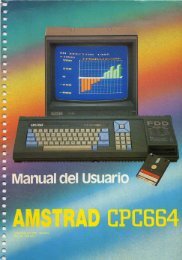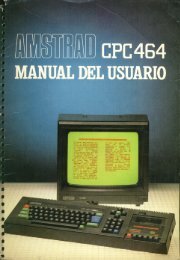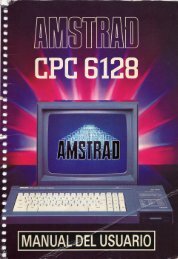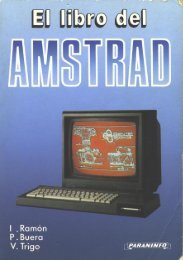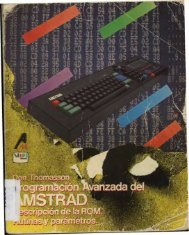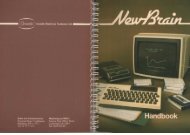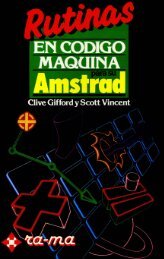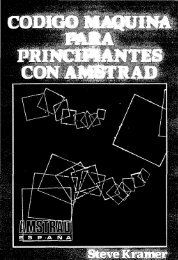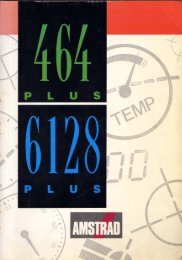Getting Started
Getting Started
Getting Started
You also want an ePaper? Increase the reach of your titles
YUMPU automatically turns print PDFs into web optimized ePapers that Google loves.
Your PC Companion<br />
<strong>Getting</strong> <strong>Started</strong>
Charge your WorkPad ® c3 PC companion<br />
Before you use your new WorkPad c3 PC companion, you need to connect the cables<br />
and charge it for three hours. Afterwards, it takes only a few minutes a day to recharge<br />
it during regular use.<br />
Important: Before using this information and the product it supports, read the general and safety<br />
information under "Notices" in the Handbook for the WorkPad c3 PC Companion.<br />
Danger:<br />
To avoid a shock hazard, do not connect or disconnect any cables or perform installation,<br />
maintenance, or reconfiguration of this product during an electrical storm.<br />
1.<br />
Insert the AC adapter cable into the back of the<br />
cradle connector, and then turn off your computer.<br />
2.<br />
Connect the cradle to a COM<br />
(serial) port on your computer,<br />
and then plug the AC adapter<br />
into a wall outlet.<br />
If necessary, use the included<br />
serial port adapter.<br />
3.<br />
Charge your companion by placing it<br />
in the cradle and making sure the cradle<br />
light is on. As your companion begins its<br />
3-hour charge, you can continue with the<br />
set up process.<br />
Cradle light
Install your desktop software<br />
Palm Desktop for IBM ® WorkPad includes the same main applications as your<br />
WorkPad c3 PC companion: Address Book, Date Book, To Do List, Memo Pad,<br />
Expense, and desktop e-mail connectivity. You can use the HotSync ® Manager<br />
feature of this software to back up and exchange data between your companion<br />
and your computer.<br />
4.<br />
5.<br />
Note: If you are using Microsoft Outlook or other desktop organizer software<br />
instead of Palm Desktop for IBM WorkPad software, you still need to<br />
complete this process to install HotSync Manager.<br />
Insert the Palm Desktop for IBM WorkPad CD-ROM into your CD-ROM drive.<br />
When the menu appears, click the Install button and follow the instructions on the<br />
screen. While you’re here, take a look at the Quick Tour.<br />
Explore the software by double-clicking the Palm Desktop for IBM WorkPad icon<br />
on your desktop. When the screen below appears, click an application icon. Then<br />
click the New button and enter your data. For example, try clicking the Address<br />
icon and entering your own name and address.<br />
Tip:<br />
You can also select Import from the File menu to import data from<br />
another application.<br />
Application icons
Explore your new WorkPadc3 PC companion<br />
Contrast Control<br />
Press here to display the<br />
onscreen contrast controls.<br />
IR Port<br />
Exchange data and applications<br />
with any infrared-enabled<br />
WorkPad companions or other<br />
Palm Computing ® platform<br />
devices nearby.<br />
Power Button<br />
Press here to turn your<br />
companion on and off. Hold<br />
it down for a few seconds to<br />
turn on the screen backlight.<br />
Cover<br />
Remove the stylus from either of<br />
the stylus slots to insert the cover.<br />
Applications Launcher<br />
Tap the Applications icon to see<br />
all your applications.<br />
Graffiti ® Writing Area<br />
Use the stylus to enter Graffiti ®<br />
text and numbers here, or to<br />
access the onscreen keyboard.<br />
HotSync ® Button<br />
Press the HotSync ® button to<br />
exchange data between your<br />
companion and computer.<br />
HotSync ® Cradle<br />
Connect the cradle to your<br />
computer and a power source.<br />
Then place your companion in<br />
the cradle to charge it.<br />
Scroll Buttons<br />
Press the top half to<br />
scroll up and the<br />
bottom half to scroll<br />
down.<br />
Date Book<br />
Address Book<br />
To Do List<br />
Memo Pad<br />
Applications Buttons<br />
Press these buttons to turn on your companion and<br />
immediately access your main applications.
Three ways to enter data into your WorkPadc3 PC companion<br />
After your WorkPad c3 PC companion completes its initial 3-hour charge, turn it on,<br />
remove the plastic sheet from the screen, and follow the setup instructions on the screen.<br />
1.<br />
Hint:<br />
If your companion does not turn on, see Troubleshooting and Contacts on the<br />
back of this guide.<br />
Using your computer keyboard<br />
Type information in your Palm Desktop for IBM WorkPad, and then place your<br />
companion in the cradle and press the HotSync ® button to exchange data between<br />
your companion and computer.<br />
2.<br />
Using the onscreen keyboard<br />
Tap the text or a blank line on the companion screen. (The cursor should blink<br />
to indicate you’re in edit mode.) Tap the dot under “abc” for the letter keyboard or the<br />
dot under “123” for the number keyboard. Tap the characters and then tap Done.<br />
Tip:<br />
Tap abc , 123 , or Int’l to<br />
switch keyboards.
Three ways to enter data into your WorkPadc3 PC companion<br />
continued<br />
3.<br />
Using Graffiti ® power writing software<br />
Graffiti ® characters are similar to uppercase letters that are formed with a single stroke.<br />
Your writing turns into text wherever the blinking cursor appears on the companion<br />
screen. Graffiti writing is easy, fun, accurate, and fast (up to 30 words per minute).<br />
It’s worth taking a few minutes to learn. Just remember to write BIG and press firmly.<br />
Write letters here<br />
Write numbers here<br />
<br />
<br />
Congratulations!<br />
You’ve connected your companion to your computer, installed the Palm Desktop for<br />
IBMWorkPad, and learned how to enter data on your WorkPad c3 PC companion.<br />
Copyright © 1998 3Com Corporation or its subsidiaries. All rights reserved. 3Com, Palm Computing, Graffiti, and HotSync<br />
are registered trademarks, and Palm and the Palm Computing Platform logo are trademarks of Palm Computing, Inc., 3Com<br />
Corporation or its subsidiaries. The following are registered trademarks of International Business Machines Corporation<br />
in the United States and/or other countries: IBM and WorkPad. Other company, product and service brand names may<br />
be trademarks, service marks or registered trademarks of their respective owners. Printed in U.S.A. P/N: 405-0428
Explore add-on software for your WorkPadc3 PC companion<br />
1.<br />
2.<br />
3.<br />
4.<br />
Your WorkPad c3 PC companion supports much more than just the applications that<br />
come with it. You can easily expand your companion’s software capabilities by downloading<br />
any of the thousands of applications available on the Internet including a wide<br />
variety of freeware, shareware, and commercial applications. Just follow these steps:<br />
Download applications from www.palm.com (or any add-on software web site)<br />
to the add-on folder in the Palm Desktop for IBM WorkPad folder<br />
(e.g., c:\WorkPad\add-on).<br />
Unzip the application if it is a zipped file.<br />
Select the application you want to install by:<br />
• Running Instapp.exe from the Palm Desktop for IBM WorkPad folder,<br />
— or —<br />
• Opening Palm Desktop for IBM WorkPad, and clicking Install.<br />
Next click Add and select the application you want to install, click Open, and then<br />
click Done.<br />
Transfer your new applications to your companion by placing your companion<br />
in the cradle and pressing the HotSync ® button on the cradle. (This procedure is also<br />
called a HotSync operation.)
Troubleshooting and Contacts<br />
Register your WorkPad c3 PC companion<br />
Please take a few moments to provide us with information that will help IBM to better<br />
serve you in the future. Your responses are valuable to us in developing products and<br />
services that are important to you, as well as in developing better ways to communicate<br />
with you.<br />
• Register today on the World Wide Web!<br />
http://www.pc.ibm.com/register/<br />
Before calling technical support, try this:<br />
• Charge your companion as described earlier in this guide. Make sure all the<br />
connections between the companion, cradle, computer, and power source are secure.<br />
• Perform a soft reset by unscrewing the top of your stylus and using the pin inside<br />
to gently press the reset button on the back of your companion.<br />
• If your companion still doesn’t turn on, perform a hard reset by holding down the<br />
black power button while doing a soft reset. Then release the power button.<br />
For IBM HelpCenter service and support information see the “Handbook<br />
for the WorkPad c3 PC companion” for more details.<br />
Note: There are thousands of third-party applications available for the Palm<br />
Computing ® platform. For questions and support, please contact the<br />
software developer.