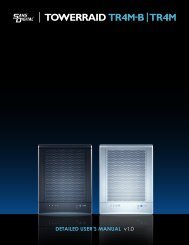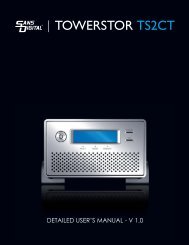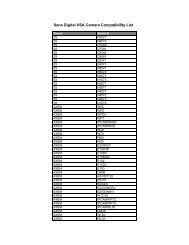Detailed User's Manual - Sans Digital
Detailed User's Manual - Sans Digital
Detailed User's Manual - Sans Digital
Create successful ePaper yourself
Turn your PDF publications into a flip-book with our unique Google optimized e-Paper software.
MOBILENAS MN4L+(B)<br />
DETAILED USER’S MANUAL v1.0
Table of Contents<br />
MN4L+ License Key<br />
License Key entry for web admin access ………………………………………………………………………………………………..<br />
MN4L+ Login<br />
Web admin login ………………………………………………………………………………………………………………………...<br />
Command line login ……………………………………………………………………………………………………………………..<br />
MN4L+ Home<br />
Overview of MN4L+ Administration ………………………………………………………………………………………………<br />
Server Configuration<br />
General Settings …………………………………………………………………………………………………………………………<br />
Password Change ………………………………………………………………………………………………………………………..<br />
Restart & Shutdown ……………………………………………………………………………………………………………………..<br />
Network Settings<br />
TCP/IP Setting for NICs ………………………………………………………………………………………………………………....<br />
Port Bonding …………………………………………………………………………………………………………………………….<br />
Microsoft Networking …………………………………………………………………………………………………………………..<br />
UNIX Networking ………………………………………………………………………………………………………………………<br />
Apple Networking ………………………………………………………………………………………………………………………<br />
LDAP Client ……………………………………………………………………………………………………………………………..<br />
DHCP Service …………………………………………………………………………………………………………………………...<br />
FTP Service ………………………………………………………………………………………………………………………………<br />
iSCSI Initiator Service …………………………………………………………………………………………………………………...<br />
Storage Management<br />
RAID Volume Manager ………………………………………………………………………………………………………………….<br />
External RAID Volume Manager ………………………………………………………………………………………………………...<br />
iSCSI Initiator Manager …………………………………………………………………………………………………………………..<br />
Volume Group Manager ………………………………………………………………………………………………………………...<br />
Logical Volume Manager ………………………………………………………………………………………………………………...<br />
Format …………………………………………………………………………………………………………………………………...<br />
User & Access<br />
Local User Management ………………………………………………………………………………………………………………...<br />
Local User Group Management …………………………………………………………………………………………………………<br />
Access Control – Microsoft Windows ………………………………………………………………………………………………….<br />
Access Control – UNIX ………………………………………………………………………………………………………………...<br />
Access Control – Apple …………………………………………………………………………………………………………………<br />
Access Control – iSCSI Target ………………………………………………………………………………………………………….<br />
Quota Management ……………………………………………………………………………………………………………………...<br />
Server Monitoring<br />
Notification ……………………………………………………………………………………………………………………………...<br />
Utilization ………………………………………………………………………………………………………………………………..<br />
General …………………………………………………………………………………………………………………………………..<br />
Server Log ……………………………………………………………………………………………………………………………….<br />
User Access ……………………………………………………………………………………………………………………………...<br />
View Settings<br />
General Settings …………………………………………………………………………………………………………………………<br />
Network Settings ………………………………………………………………………………………………………………………..<br />
Storage Management …………………………………………………………………………………………………………………….<br />
User & Access …………………………………………………………………………………………………………………………...<br />
Server Monitoring ……………………………………………………………………………………………………………………….<br />
Snapshot, Backup, Mirror & Restore<br />
Snap Shot & Restore …………………………………………………………………………………………………………………….<br />
Backup Software Agent Install …………………………………………………………………………………………………………...<br />
Server Fail-over & Mirror ……………………………………………………………………………………………………………….<br />
View Settings – Snap Shot & Restore …………………………………………………………………………………………………...<br />
View Settings – Sever Fail-over & Mirror ……………………………………………………………………………………………….<br />
MN4L+ UPDATE …………………………………………………………………………………………………………………..<br />
MN4L+ End-User License ………………………………………………………………………………………………………...<br />
3<br />
4<br />
5<br />
6 – 8<br />
9 – 10<br />
11<br />
12<br />
13 – 14<br />
15 – 16<br />
17 – 18<br />
19<br />
20<br />
21<br />
22<br />
23<br />
24<br />
25<br />
26<br />
27 – 28<br />
29 – 30<br />
31 – 32<br />
33<br />
34 – 35<br />
36<br />
37 – 38<br />
39 – 40<br />
41 – 42<br />
43 – 44<br />
45 – 46<br />
47<br />
48<br />
49<br />
50<br />
51<br />
52<br />
53<br />
54<br />
55<br />
56<br />
57 – 58<br />
59<br />
60 – 61<br />
62<br />
63<br />
64<br />
65 - 66<br />
<strong>Sans</strong> <strong>Digital</strong> – MN4L+ Admin Guide 2
MN4L+ License Key - Entry for Web Admin Access<br />
Upon fresh installation or change of NIC chip on the system requires new License Key entry for web admin access.<br />
In order to obtain the CD Key, please contact <strong>Sans</strong> <strong>Digital</strong> with the MAC address of eth0.<br />
MAC address of eth0 can be obtained by logging into the command line or by using the NAS-Finder utility. Access to command line can be<br />
done by console connection to COM1 of the NAS (bit rate: 9600, flow control: Hardware) or, by directly connecting the keyboard and<br />
monitor to the NAS.<br />
For login details, please refer to “MN4L+ Log In”, in this manual.<br />
Upon login, type “ifconfig” at the prompt and MAC address for eth0 can be obtained.<br />
<strong>Sans</strong> <strong>Digital</strong> – MN4L+ Admin Guide 3
MN4L+ Log-In – Web Admin and Command Line<br />
MN4L+ log-in via. Web admin<br />
From internet explorer, such as IE 5.0 (and above) or Mozilla Firefox, type in the IP address of the NAS. Both http and https is supported.<br />
Web admin log in page will come up, input as follows and select “enter”:<br />
User ID: root<br />
Password: 0000<br />
Java runtime need to be installed on the system using the Web Admin.<br />
The Java runtime is located in the <strong>Manual</strong> CD.<br />
NOTE: If above password is not accepted, please contact <strong>Sans</strong> <strong>Digital</strong> for the password.<br />
<strong>Sans</strong> <strong>Digital</strong> – MN4L+ Admin Guide 4
MN4L+ log-in via. Command line<br />
Access to command line can be done by directly connecting the keyboard and monitor to the NAS.<br />
To log-in steps from the command line:<br />
Step 1:<br />
Log in as “admin” by following username and password:<br />
User ID: admin<br />
Password: 111111<br />
Step 2:<br />
At the prompt, change user to super user by typing “su –“ (note there is a space between “u” and “-“)<br />
Step 3:<br />
At the prompt for password, type “0000”.<br />
This will give you root user access to the NAS. Please note that changing the password for web admin access will also change the password for<br />
the super user (username: root).<br />
NOTE: If above password is not accepted, please contact <strong>Sans</strong> <strong>Digital</strong> for the support.<br />
Options for web admin access (disable & enable http and telnet)<br />
To disable or enable http, telnet and ssh service, you will need to log in via local log-in. Type the following command to control:<br />
To disable web admin:<br />
# mv /etc/xinetd.d/swat /root<br />
# service xinetd restart<br />
To enable Web services<br />
# mv /root/swat /etc/xinetd.d<br />
# service xinetd restart<br />
To Disable telnet<br />
# mv /etc/xinetd.d/telnet /root<br />
# service xinetd restart<br />
To Disable SSH<br />
# service stop sshd<br />
# chkconfig --level 345 sshd off<br />
To Enable SSH<br />
# chkconfig --level 345 sshd on<br />
# service start sshd<br />
Remarks:<br />
If login as “admin” does not give you the access/permission enable or disable services with command line. Alternatively, you can also login as<br />
“root”. However, it is not recommended due to security issues.<br />
<strong>Sans</strong> <strong>Digital</strong> – MN4L+ Admin Guide 5
MN4L+ Home - Overview of the NAS Administration<br />
The MN4L+ Administration Home page is accessible from any page within the Web Administration and provides access to the following areas:<br />
MN4L+ - Home<br />
It is the Administration Main Page. It provides the portal entries for 3 major functional groups:<br />
Manage – Manage network setting, volume setting, user account setup and configurations, and MN4L+ server status monitoring<br />
Backup Mirror and Restore – Manage Snapshot & NAS-to-NAS Failover/Mirroring Settings<br />
Update – Update MN4L+ unit with the latest patch. Also for Reboot or input New License Key<br />
Within any page of any group, clicking the “Administration” logo or “Home” button on the top will always bring you back to this Main page.<br />
MN4L+ - Manage<br />
Enter MN4L+ Manage to configure the following:<br />
Server Configuration<br />
Network Settings<br />
Storage Management<br />
User & Access<br />
Server Monitoring<br />
View Settings<br />
<strong>Sans</strong> <strong>Digital</strong> – MN4L+ Admin Guide 6
MN4L+ Back Up, Mirror and Restore<br />
Enter MN4L+ Back Up, Mirror and Restore to configure the following:<br />
Snap Shot and Restore<br />
Server Fail over & Mirror<br />
View Settings<br />
<strong>Sans</strong> <strong>Digital</strong> – MN4L+ Admin Guide 7
MN4L+ - Update<br />
Enter MN4L+ Update to apply patches and updates for the product.<br />
<strong>Sans</strong> <strong>Digital</strong> – MN4L+ Admin Guide 8
Server Configuration – General Settings<br />
Enter basic server information here such as server name, date, time and language. MN4L+ records the date and time of events, files and folders<br />
based on the system date & time set on this page.<br />
Server Name<br />
Enter a unique name to identify the MN4L+ server. Up to 15 alphanumeric characters (without spaces) are allowed for the server name. By<br />
default, it is named: MN4L+.<br />
Server Description<br />
Enter a description of up to 50 alphanumeric characters for this MN4L+ to help identifying its use. This is an optional field.<br />
Date<br />
Enter the system date in each appropriate field in the mm/dd/yyyy format. For example, you would enter 04 / 19 / 2002 for April 19, 2002.<br />
Time<br />
Enter the system time in the 24-hour format. Indicate the hour, minutes & seconds in the hh:mm:ss format.<br />
Time Zone<br />
Select the time zone from the drop-down list. The default setting is America/Los_Angeles (US/Pacific Standard Time).<br />
Language<br />
The “Language” is referred to the language used on the client’s OS. It will not affect the language use in for the Web Admin GUI. The default<br />
language is US English. If you wish to support a different language, select the language from the drop-down list. This multiple language setting<br />
allows users to store and retrieve file and directory names that are in the selected language and US English.<br />
Note: You must re-boot the server after changing language to take effect.<br />
Time Sync by NTP<br />
The “Time Sync by NTP” service allows MN4L+ to synchronize the date and time information from the NTP server. It is especially important<br />
for Microsoft Domain environment as the connection will be rejected.<br />
To synchronize with NTP (Network Time Protocol) Server:<br />
1. Select the radio button for Server and Client<br />
2. Select the Stratum Server. If the server is not in the list, add the name of the server and select Add.<br />
3. To delete existing NTP server address, select from the NTP Server List drop down box, select Delete.<br />
To provide NTP Sync Service to attached clients:<br />
1. Select the radio button for Server and Client<br />
2. Enter the Network Address and Subnet Mask, and click Add.<br />
To apply changes, click on Apply at the bottom of the screen. To return to the home page, click on Cancel.<br />
<strong>Sans</strong> <strong>Digital</strong> – MN4L+ Admin Guide 9
<strong>Sans</strong> <strong>Digital</strong> – MN4L+ Admin Guide 10
Server Config – Password Change<br />
This is a page for changing the password of the user that log-in. To change your log-in password, enter the following information:<br />
Current Password<br />
Enter your current log-in password in this field which appears in asterisks for security purposes. By default, the “root” account’s password is:<br />
0000<br />
New Password<br />
Enter the new password between six(6) to eight(8) alphanumeric characters. Non-alphanumeric characters such as – ) # ( * will not be<br />
accepted. The password is case-sensitive and appears in asterisks for security purposes.<br />
Confirm New Password<br />
Re-enter the new password exactly as you entered it in the previous field to verify password accuracy. The password is case-sensitive and<br />
appears in asterisks for security purposes.<br />
CAUTION: Be sure to record your password in a safe place. If you have forgotten your password, you are required to re-install the MN4L+<br />
OS and will lose all data and configuration settings.<br />
Once you have entered all the appropriate information, click on Apply at the bottom of the page to apply the changes. To exit without<br />
applying changes and return to the home page, click on Cancel.<br />
<strong>Sans</strong> <strong>Digital</strong> – MN4L+ Admin Guide 11
Server Configuration – Restart & Shutdown<br />
This is a page for Restart or Shutdown the MN4L+ unit. It may be necessary to restart MN4L+ after system changes, upgrades, or errors.<br />
NOTE: Notify all logged-in users to log out before beginning MN4L+ to restart or shutdown, or the unsaved data will be lose and result is<br />
errors.<br />
Restart Now<br />
Click on Restart Now to immediately shut down and reboot MN4L+. To avoid errors, you will be asked to confirm your request before<br />
MN4L+ is restarted.<br />
Shutdown Now<br />
To completely power down MN4L+, click on Shutdown Now. The NAS will start its shut down process and turn off. To avoid errors, you<br />
will be asked to confirm your request before MN4L+ is Shutdown.<br />
Remark:<br />
• You can also use the NAS-Finder Utility to power off.<br />
• To force a hardware shut down, press the power button for more than four seconds and it will shut down immediately.<br />
To exit without restarting or shutting down the NAS and return to the home page, click on Cancel.<br />
<strong>Sans</strong> <strong>Digital</strong> – MN4L+ Admin Guide 12
Network Settings: TCP/IP Setting for NICs<br />
This is a page for configuring Multiple Gigabit ports for the MN4L+. The MN4L+ is equipped with 2 Gigabit ports. Additional Gigabit ports can<br />
be added to increase performance. All of the Gigabit ports are configured in this page.<br />
Assigned Port Pool is a list of the Network Ports assigned with settings. It can be DHCP, SFM or Static.<br />
Port Pool is a list of the Network Ports where the settings have not been assigned and are available to use.<br />
Configuring TCP/IP for the Gigabit Port<br />
Select a desired Gigabit port from Port Pool or Assigned Port Pool.<br />
Select DHCP, SFM and Static.<br />
• DHCP setting allows MN4L+ to receive an IP address from the DHCP sever existing in the network. Normally DHCP IP<br />
address is only used for temporary setting to easily configure on network. For continued use, static IP address is<br />
recommended.<br />
• SFM (Server Fail-over & Mirror) is a dedicated port(s) that is used to connect primary and secondary MN4L+ units for<br />
heart-beat, data mirroring, and synchronization. This port can be used to transfer data to/from network attached clients, but<br />
strongly not suggested to do so. A dedicated port for SFM is preferred.<br />
Note: To configure SFM port, simply select the available port, click on SFM radio button and click on Apply. No TCP/IP<br />
information is need for SFM port configuration.<br />
• Static IP setting allows MN4L+ to manually set an IP address to fit the existing network setting. You will need to provide a<br />
free, unique IP address, Net Mask (Subnet Mask), Broadcast and Default Gateway.<br />
Select Apply to confirm the setting or Cancel to go back.<br />
Configured port will be listed under Assigned Port Pool.<br />
Note: Change or Assign the Network Port setting will required reboot before it take effective.<br />
To remove a port from Assigned Port Pool to Port Pool<br />
• Select a desired Gigabit port from Assigned Port Pool.<br />
• Select Remove.<br />
• Port will be listed under Port Pool.<br />
The blink feature is provided to identify the physical port. The selected Network Port’s LED will start blinking to identify the physical port.<br />
To exit without applying changes and return to the home page, click on Cancel.<br />
Remarks: NIC Port #0 in the MN4L+ OS is labeled as NIC Port #1 on the Physical Hardware.<br />
<strong>Sans</strong> <strong>Digital</strong> – MN4L+ Admin Guide 13
<strong>Sans</strong> <strong>Digital</strong> – MN4L+ Admin Guide 14
Network Setting – Port Bonding<br />
Up to 4 Gigabit ports may be bonded using one of seven different bonding methods. Bonded ports provide higher throughput as well as<br />
different level of fail-over.<br />
Note: All bonded ports use the IP address and MAC address of the first port in the bond.<br />
Bonded Port Pool lists the current team of bonding. It lists the Team#, IP Address and MAC address.<br />
Unbonded Port Pool lists the available ports for bonding.<br />
To bond ports<br />
• From the Unbonded Port Pool, select the desired ports to bond.<br />
• From the Bond Type, select the desired bonding method.<br />
• Select Bond Ports.<br />
• Ports will now show as a team, under Bonded Ports Pool.<br />
NOTE: IP addresses for SFM ports are assigned internally. Therefore, instead of an IP address, you will only see “SFM” under IP address<br />
section.<br />
To remove bond<br />
• From the Bonded Ports Pool, select the bonded team to remove.<br />
• Select Remove Bond.<br />
Bonding Type:<br />
1. Round-Robin<br />
Round-Robin policy: Transmit in a sequential order from the first available slave through the last. This mode provides load<br />
balancing and fault tolerance.<br />
2. Active-Backup<br />
Active-Backup policy: Only one slave in the bond is active. A different slave becomes active if, and only if, the active slave fails. The<br />
bond's MAC address is externally visible on only one port (network adapter) to avoid confusing the switch. This mode provides<br />
fault tolerance.<br />
3. XOR Balancing<br />
XOR Balancing policy: Transmit based on an logical formula [ ( source MAC address XOR destination MAC address) * modula<br />
slave count ]. This selects the same slave for each destination MAC address. This mode provides load balancing and fault tolerance.<br />
4. Broadcasting<br />
Broadcasting policy: Transmits everything on all slave interfaces. This mode provides fault tolerance.<br />
5. 802.3ad<br />
IEEE 802.3ad or Dynamic Link Aggregation: Creates aggregation groups that share the same speed and duplex settings. Transmits<br />
and receives on all slaves in the active aggregator. It is also known as “Trunking”<br />
Conditions: A network switch that supports IEEE 802.3ad Dynamic Link Aggregation / Trunking, and the switch must be configured<br />
to enable the “trunking” feature. An 802.3ad capable switch, but without configuring it will not work.<br />
6. TLB<br />
TLB or Adaptive Transmit Load Balancing: Channel bonding that does not require any special switch support. The outgoing<br />
traffic is distributed according to the current load (computed relative to the speed) on each slave. Incoming traffic is received by the<br />
current slave. If the receiving slave fails, another slave takes over the MAC address of the failed receiving slave.<br />
7. ALB<br />
Adaptive Load Balancing: TLB + Receive Load Balancing (RLB) for IPV4 traffic and does not require any special switch support.<br />
The receive load balancing is achieved by ARP negotiation. The bonding driver intercepts the ARP Replies sent by the server on<br />
their way out and overwrites the source hardware address with the unique hardware address of one of the slaves in the bond such<br />
that different clients use different hardware addresses for the server.<br />
<strong>Sans</strong> <strong>Digital</strong> – MN4L+ Admin Guide 15
Receive traffic from connections created by the server is also balanced. When the server sends an ARP Request the bonding driver<br />
copies and saves the client's IP information from the ARP. When the ARP Reply arrives from the client, its hardware address is<br />
retrieved and the bonding driver initiates an ARP reply to this client assigning it to one of the slaves in the bond. A problematic<br />
outcome of using ARP negotiation for balancing is that each time that an ARP request is broadcasted it uses the hardware address of<br />
the bond. Hence, clients learn the hardware address of the bond and the balancing of receive traffic collapses to the current salve.<br />
This is handled by sending updates (ARP Replies) to all the clients with their assigned hardware address such that the traffic is<br />
redistributed. Receive traffic is also redistributed when a new slave is added to the bond and when an inactive slave is re-activated.<br />
The receive load is distributed sequentially (round robin) among the group of highest speed slaves in the bond.<br />
When a link is reconnected or a new slave joins the bond, the receive traffic is redistributed among all active slaves in the bond by<br />
initiating ARP Replies with the selected MAC address to each of the clients. The un-delay mode probe parameter must be set to a<br />
value equal or greater than the switch's forwarding delay so that the ARP Replies sent to the clients will not be blocked by the<br />
switch.<br />
<strong>Sans</strong> <strong>Digital</strong> – MN4L+ Admin Guide 16
Network Settings - Microsoft Networking<br />
By default, the CIFS/SMB service is enabled and given access to all the MN4L+ logical volumes. If you wish to disable this service and only<br />
support other file systems, login to command line and type:<br />
#service smb stop<br />
To join Microsoft Workgroup, Domain, or Active Directory Service, follow the steps below:<br />
Workgroup (for local user):<br />
1. Select Workgorup networking radio button<br />
2. Enter Workgroup name in the Workgroup or Domain Name field<br />
Remarks: When a Windows client does not belong to a Domain or an ActiveDirectory, this client is a local user.<br />
Domain (PDC):<br />
1. Select Domain networking radio button<br />
2. Enter the domain name in the Workgroup or Domain Name field. For domain networking, a Primary Domain Controller<br />
(PDC) must be available on your network<br />
3. Enter the name of the PDC in the Controller field<br />
4. Enter account name in the Account field and password in the Password field<br />
Active Directory Service (ADS):<br />
1. Select ADS networking radio button<br />
2. Enter the domain name in the Workgroup or Domain Name field. For ADS networking, an Active Directory Service (ADS)<br />
must be available in your network.<br />
3. Enter the IP address of the ADS server in the Controller field<br />
4. Enter account name in the Account field and password in the Password field<br />
To apply changes, click on Apply at the bottom of the screen. To exit without applying changes and return to the home page, click on Cancel<br />
NOTE-1: Synchronizing with PDC or ADS will place all users and user groups in the PDC, or ADS server into the MN4L+. When access to<br />
MN4L+ is attempted by either PDC or ADS users, MN4L+ will communicate with PDC or ADS server to authenticate the user and pass<br />
through the proper permission.<br />
NOTE-2: It is either PDC or ADS but not both<br />
NOTE-3: With PDC, it is the Domain name to be entered. With ADS, it is the IP of the AD Server to be entered.<br />
NOTE-4: In the case that synchronization to PDC or ADS fails, reset the MN4L+ account from the PDC or ADS server and retry.<br />
Sometimes, resetting the administrator’s password also resolves the synchronization problem.<br />
An other possible reason for the failure would be due to system time for MN4L+ and ADS Server are different. Time for MN4L+ and ADS<br />
server must be the same down to the minute. If that is not the case, please use the NTP function to sync the time between the NAS and the<br />
ADS Server.<br />
Lastly, check your input for domain name, server IP address (or name for PDC), UID and password.<br />
NOTE-5: MN4L+ seeks and lists users and groups in the order of Local, LDAP, NIS, and ADS/PDC. In the event where you have UID<br />
duplicated, above order will be used to list and accept duplicated users and groups.<br />
CAUTION: When using SFM configuration, ENABLE ADS synchronization before turning on SFM. If ADS synchronization should require<br />
disabling, DISABLE SFM before disabling ADS synchronization.<br />
<strong>Sans</strong> <strong>Digital</strong> – MN4L+ Admin Guide 17
<strong>Sans</strong> <strong>Digital</strong> – MN4L+ Admin Guide 18
Network Settings - UNIX Networking<br />
In order to allow UNIX clients to access MN4L+ logical volumes, NFS (Network File System) service must be enabled by checking the Enable<br />
NFS service check box.<br />
Synchronizing with NIS server will place all the users and user groups stored in the NIS server as local users and local user groups into MN4L+.<br />
The NAS will communicate with the NIS server to update the user and user group list. In addition, any access attempts made by the NIS users<br />
to the NAS logical volume will be authenticated by the UID and password stored in the NIS server.<br />
To synchronize with Network Information Service (NIS)<br />
1. Check Enable NFS service check box<br />
2. Check Enable NIS service check box<br />
3. Enter the domain name in the NIS Domain Name field<br />
4. Enter the NIS server name in the NIS Server Name field<br />
To apply changes, click on Apply at the bottom of the screen. To exit without applying changes and return to the home page, click on<br />
Cancel.<br />
NOTE: MN4L+ seeks and lists users and groups in the order of Local, LDAP, NIS, and ADS/PDC. In the event where you have UID<br />
duplicated, above order will be used to list and accept duplicated users and groups.<br />
CAUTION: When using SFM configuration, ENABLE NIS synchronization before turning on SFM. If NIS synchronization should require<br />
disabling, DISABLE SFM before disabling NIS synchronization.<br />
<strong>Sans</strong> <strong>Digital</strong> – MN4L+ Admin Guide 19
Network Settings - Apple Networking<br />
In order allow Apple clients to access MN4L+ logical volumes, AFP service must be enabled by clicking on the Enable AFP Service check<br />
box. AFP service will allow NAS local users and user groups and/or NIS users and user groups to access MN4L+ logical volumes.<br />
To apply changes, click on Apply at the bottom of the screen. To exit without applying changes and return to the home page, click on<br />
Cancel.<br />
Note: Mac/Apple client belongs to “local user” (workgroup) category.<br />
Note: Mac/Apple clients can access the NAS shares via SMB/CIFS or AFP protocol. It is your own preference to pick which protocol that<br />
works for the best.<br />
<strong>Sans</strong> <strong>Digital</strong> – MN4L+ Admin Guide 20
Network Setting – LDAP Client<br />
LDAP (Lightweight Directory Access Protocol) is a protocol used to access network directory. MN4L+ supports LDAP v2.2.<br />
LDAP server access can be done by clicking on Enable LDAP service.<br />
To configure LDAP Client Service<br />
1. Input IP or Hostname of LDAP server in IP or Hostname field<br />
2. Input company and extension in Base DN field. For example, dc=sansdigital,dc=com<br />
3. Input ID and extension to access the LDAP server in Bind DN. For example, dc=administrator,dc=sansdigital<br />
4. Input password required to access the LDAP server in Bind Credentials field. For example, secret. Default is blank field.<br />
Upon synchronization, user list will be listed in the Local User and Local User Group list.<br />
NOTE: MN4L+ seeks and lists users and groups in the order of Local, LDAP, NIS, and ADS/PDC. In the event where you have UID<br />
duplicated, above order will be used to list and accept duplicated users and groups.<br />
<strong>Sans</strong> <strong>Digital</strong> – MN4L+ Admin Guide 21
Network Setting – DHCP Service<br />
DHCP service on MN4L+ can be used to quickly assign IP addresses to the network attached clients. In other words, now the NAS acts like a<br />
DHCP server.<br />
To enable service, check Enable DHCP check box<br />
1. Assign IP address range<br />
2. Enter subnet to assign to the DHCP Clients<br />
3. Enter gateway to assign to the DHCP Clients<br />
4. Enter addresses for primary and/or secondary DNS. Entering both primary and secondary is not absolutely required.<br />
5. For client IP address renewal, input appropriate value in the fields for Day, Hour, Min, and Sec.<br />
NOTE: The DHCP service on MN4L+ is not intended to replace the DHCP server of Active Directory Service, Primary Domain Controller<br />
or Network Information Service. This feature is to provide convenient management of local clients that are not part of aforementioned<br />
network infrastructure.<br />
To apply changes, click on Apply at the bottom of the screen. To exit without applying changes and return to the home page, click on<br />
Cancel.<br />
<strong>Sans</strong> <strong>Digital</strong> – MN4L+ Admin Guide 22
Network Setting – FTP Service<br />
FTP service for MN4L+ can be enabled by selecting the Enable FTP Service box.<br />
Following features are supported by FTP<br />
5. Allow anonymous access: This feature allows any user, with FTP feature and IP address of the server, to read from the public<br />
FTP directory created in MN4L+.<br />
6. Allow upload: This feature allows any user, with access to the public directory, to write to the directory.<br />
7. Anonymous root: This selects the Logical Volume, which the public directory will reside.<br />
8. Disallow directory browse: This feature prevents any logged in users to browse beyond that directory that the user has been<br />
given permission to access.<br />
NOTE: For security, it is recommended that FTP service is provided behind a properly configured firewall to minimize unwanted intrusion<br />
over the network.<br />
To apply changes, click on Apply at the bottom of the screen. To exit without applying changes and return to the home page, click on<br />
Cancel.<br />
<strong>Sans</strong> <strong>Digital</strong> – MN4L+ Admin Guide 23
Network Setting – iSCSI Service<br />
MN4L+ is equipped with iSCSI initiator and target services.<br />
iSCSI initiator allow to attach multiple iSCSI target devices and convert them to Logical Volumes for client access. iSCSI target devices may be<br />
locally resident within MN4L+ or from a remote/external system.<br />
iSCSI target is doing the opposite, it converts part of the physical capacity into iSCSI target volume and present to the network clients as if a<br />
local disk.<br />
To enable the initiator service, check the Enable iSCSI Initiator Service check box.<br />
For initiator name, either use the default name or rename it following the rules for iSCSI node names. Rules for building iSCSI node names are<br />
described in the iSCSI specification and the “String Profile for iSCSI Names” internet draft. In summary the rules are as follows:<br />
• Node names are encoded in the UTF8 character set. Note the initiator service does not support UCS-4 characters. RFC 2044<br />
describes UTF8 encoding.<br />
• Node names are 223 bytes or less<br />
• Node names may contain alphabetic characters (a to z), numbers (0 to 9) and three special characters: ‘.’, ‘-‘, and ‘:’.<br />
• Uppercase characters are always mapped to lowercase.<br />
To enable the target service, check the Enable iSCSI Target Service check box.<br />
For target name, use the default name given, or, follow the requirements described in the iSCSI specification.<br />
To apply changes, click on Apply at the bottom of the screen. To exit without applying changes and return to the home page, click on<br />
Cancel.<br />
<strong>Sans</strong> <strong>Digital</strong> – MN4L+ Admin Guide 24
Storage Management – RAID Volume Manager<br />
The MN4L+ LB model equipped with Areca PCI-Express/PCI-X RAID controller.<br />
This “RAID Volume Manager” is to create RAID array with the PCI RAID controller.<br />
Click on the button “Launch RAID Volume Manager” will bring up the Areca Web GUI in a separate window.<br />
For detail how to configure RAID array, please refer to the RAID User Guide.<br />
Remarks:<br />
• If the RAID volume is greater than 2TB, please select the option “64bit LBA” to create volume<br />
• All RAID events will get pass to the NAS server event log.<br />
• If you make any changes on the RAID array, such as: create volume, delete volume, add HotSpare, etc, Click “Restart” at the end so<br />
that those changes will take effect.<br />
After restart, the RAID volume(s) will show up in the “RV Pool” (Raw Volume group), and be ready to be moved to the “PV Pool” (Physical<br />
Volume Group Pool).<br />
NOTE: More information on RV and PV located under Storage Management – Volume Group Manager sections.<br />
Each RAID volume is corresponding to a RV (raw volume) in NAS; Therefore:<br />
• If you have one RAID volume, there is one RV in NAS<br />
• If you have two RAID volumes, there are two RVs in the NAS, and so on.<br />
<strong>Sans</strong> <strong>Digital</strong> – MN4L+ Admin Guide 25
Storage Management – External RAID Volume Manager<br />
The MN4L+ LG(Gateway model) supports external RAID boxes. The “External RAID Volume Manager” allows to you key in the IP address of<br />
the external RAID Web GUI portal and define a name for it. By clicking on the ip, the corresponding external RAID Web GUI will get brought<br />
up in a separate window.<br />
If you change the volume setting with the external RAID, make sure to click “Restart” to allow the changes take effect.<br />
<strong>Sans</strong> <strong>Digital</strong> – MN4L+ Admin Guide 26
Storage Management – iSCSI Initiator Manager<br />
iSCSI Initiator Manager is used to discover and connect to the iSCSI target devices internal or external to the AccuNAS system. Connecting to<br />
the iSCSI target device offers following benefits:<br />
• Expand storage volume when adding more disk drives within the AccuNAS is not possible.<br />
• Use MN4L+ as a gateway to manage Logical Volumes residing in both internal and/or external to AccuNAS system.<br />
• Aggregates multiple iSCSI target devices as a single, large, storage space<br />
• Provides an alternative to Fibre Channel or SCSI bus to connect to external storage subsystem<br />
To discover available iSCSI target portals and iSCSI target devices<br />
1. Input IP address and Port number (3260 is default) of the system that contains iSCSI target devices<br />
2. If Challenge Handshake Authentication Protocol (CHAP) is applied to the iSCSI target devices, input the user ID and password for<br />
Outgoing and Incoming. Outgoing is used when the system connecting TO the iSCSI target device requires user ID and password.<br />
Incoming is to authenticate the system where iSCSI target device resides. In the case of incoming authentication, it is the iSCSI<br />
target device system authenticating TO the initiator system.<br />
3. Click on Discovery and list of iSCSI target devices will displayed on the List field<br />
4. To remove any iSCSI target device from the List, click on the device and select Remove button<br />
Connecting in and disconnecting iSCSI target devices<br />
1. Select desired iSCSI target device to connect to<br />
2. if CHAP is applied to the selected iSCSI target device, input appropriate Outgoing and Incoming user ID and password<br />
3. Select Log In button to connect.<br />
4. To disconnect, select the desired iSCSI target device then click on Log Out button<br />
PV/RV Information<br />
This section shows the list of iSCSI target devices that are available to connect and those that are already connected with the initiator. PV<br />
Pool shows the iSCSI target devices that were connected and became part of Physical Volume list. RV Pool shows the available iSCSI target<br />
devices that have not been connected.<br />
NOTE: More information on RV and PV located under Storage Management – Volume Group Manager sections.<br />
<strong>Sans</strong> <strong>Digital</strong> – MN4L+ Admin Guide 27
<strong>Sans</strong> <strong>Digital</strong> – MN4L+ Admin Guide 28
Storage Management – Volume Group Manager<br />
Volume Group Manager is to write the NAS signature to the RAID volume (RV – raw volume) which turns a RV into PV. When Physical<br />
Volume (PV) is created, it is ready to be converted into Logical Volume (LV) for file serving.<br />
Volume Group Types/Definitions<br />
• Raw Volume (RV) is the RAID volume(s), or external iSCSI target(s) that are unformatted. The next step is to convert RV into<br />
PV.<br />
• Physical Volume (PV) is a volume that is ready to be partitioned and formatted with a file system, and converted into Logical<br />
Volume (LV).<br />
Note: PV is automatically formatted and converted to LV having the equal capacity as the PV. In the case of converting iSCSI target<br />
device or SCSI device to PV, manual creation of LV is required.<br />
• Logical Volume (LV) is a volume/share/folder that has been partitioned and formatted and ready to be used by attached clients.<br />
Volume Group Manager features<br />
• Converts RV to PV<br />
• Add RV to PV, thus, creating Expanded PV<br />
• Remove PV to RV Pool<br />
• Remove or Replace RV that’s been added to PV<br />
Creating PV<br />
Creating PV is to convert the RV from the RV Pool to PV. Once RV is converted to PV, it is ready to be converted to Logical Volume (LV).<br />
Conversion from PV to LV means PV is formatted and ready to be used by network clients attached to MN4L+.<br />
To create PV, select the desired RV and click on Create PV.<br />
Removing PV<br />
PV’s in the PV Pool or Expanded PV Pool can be removed and converted into RV.<br />
To remove PV, select the desired PV from the PV Pool, or Expanded PV Pool, and click on Remove PV.<br />
Adding RV to PV<br />
RV’s in the RV Pool can be added to the PV in the PV Pool to expand the capacity of the original PV, or, insert more LV’s.<br />
To add the RV to the PV, select the desired RV and the PV and click on Add RV to PV. This process adds RV to the existing PV, thus,<br />
creating the Expanded PV. Now, the added RV is named as PV.<br />
NOTE: RV’s that were iSCSI target device or SCSI device require manual conversion into LV to be usable by the attached clients.<br />
To separate the PV from Expanded PV<br />
To remove the PV that’s been added to the PV, click on the PV from the Expanded PV Pool and click on Remove PV from PV. This process<br />
removes the PV from the Expanded PV, converts the PV to RV and places it in the RV Pool as an RV.<br />
Physical Volume Expansion may be used to combine multiple PV’s to create a single, large PV. This process can be useful when combining<br />
multiple PV’s belonging to different RAID controller cards.<br />
To replace the PV in the Expanded PV with another RV<br />
To replace a PV belonging to Expanded PV with another RV, all necessary volumes can be selected at once rather than removing first, then,<br />
adding next.<br />
Select the PV belonging to Expanded PV, select the RV you wish to replace the PV selected, then click on Replace PV in Exp. PV.<br />
<strong>Sans</strong> <strong>Digital</strong> – MN4L+ Admin Guide 29
Remarks: By default, once the PV is created, the NAS automatically converts the ENTIRE capacity of PV into LV with XFS file system. If<br />
other setting is desire, please use the “Logical Volume Manager” to delete the existing volume, and re-create volume(s) in different size and<br />
different file system.<br />
CAUTION: Deleting Physical Volume will result in deletion of any Logical Volume and Snapshot Volume associated with the Physical Volume.<br />
CAUTION: Removing PV, Separating PV, or Replacing PV will cause the PV to lose its data.<br />
Selecting Cancel will take you back to the Home page.<br />
<strong>Sans</strong> <strong>Digital</strong> – MN4L+ Admin Guide 30
Storage Management - Logical Volume Manager<br />
Logical Volume (LV) is a formatted storage volume in PV, which can be shared by network clients attached to MN4L+. In other words, LV is<br />
the network share/folder that can be shared and accessed by network clients.<br />
Note: By default, once the PV is created, the NAS automatically converts the ENTIRE capacity of PV into LV with XFS file system. If other<br />
setting is desired, please delete the existing volume first, and re-create volume(s) in different size and different file system.<br />
Note: by default, all users are given access to a logical volume. To assign exclusive access to specific users or user groups, go to the User and<br />
Access section.<br />
Functions of Logical Volume Manager are:<br />
1. Create Logical Volume<br />
2. Designate file system or iSCSI to Logical Volume<br />
3. Modify Logical Volume<br />
4. Delete Logical Volume<br />
Create a Logical volume: To create a new Logical Volume, follow the steps below:<br />
1. Select a Physical Volume with available space from the Physical Volume drop-down list.<br />
2. Enter a unique name in the Volume Name field using up to 15 alphanumeric characters with no spaces.<br />
NOTE: Do not use identical names for Logical Volumes, even if they belong to different Physical Volumes.<br />
3. If it is beneficial to add a description of this Logical Volume to help identify its use, enter that description in the Volume<br />
Description field using up to 50 alphanumeric characters. This is an optional field.<br />
4. Enter the storage size of the Logical Volume in Megabytes in the Volume Size field, keeping in mind the amount of available space.<br />
5. Designate the Logical Volume to select a file system of: ReiserFS, XFS, or iSCSI(target).<br />
Remarks: if SFM (NAS Mirroring and Failover) is intended to be used, please select ReiserFS for it has better resistant to sudden<br />
power lost or sudden shutdown for whatever reasons.<br />
6. Click on Create at the bottom of the page.<br />
7. Repeat the above steps to create additional logical volumes.<br />
To exit and return to the home page, click on Cancel.<br />
Remarks on iSCSI Target Volume:<br />
If iSCSI target volume is selected instead of XFS or RerserFS, please pay extra attentions to following points:<br />
(1) Do Not use underscore “_“ in the iSCSI target volume name.<br />
(2) Regardless how many iSCSI target volumes you have on the NAS, they are all using port 3260. So from the initiator side, you only<br />
need to specify one single IP plus port 3260, and all the iSCSI volumes on the NAS will be visible. The permission to access each<br />
iSCSI target volume is controlled by the iSCSI ACL section.<br />
(3) If use Microsoft iSCSI initiator to connect to the iSCSI target volume on the NAS, make sure you define the iSCSI volume as “basic<br />
disk” under Windows Disk-Manager, if you define the iSCSI volume as “dynamic disk”, it will not survive the system reboot/restart<br />
and will require “reactivate” upon reboot.<br />
(4) If a successful connection has been established between Microsoft iSCSI initiator and the iSCSI target volume on the NAS, but later<br />
on, you decide to change the IP address on the NAS, then, you must follow the procedure below to re-established the iSCSI<br />
connection:<br />
(a) Log-off the target from MS iSCSI Initiator<br />
(b) Remove the NAS IP from the “Discovery Target Portal” from MS iSCSI Initiator<br />
(c) From AccuNAS, go to: “Network Setting” “TCP/IP Setting” to change the IP<br />
(d) Go to “Network Setting” “iSCSI Service”<br />
First, un-check “iSCSI Target Service”, click “Apply”<br />
Then, re-check “iSCSI Target Service”, click “Apply”<br />
(e) Now, go back to MS iSCSI initiator, from the “Discovery Target Portal”, Enter the new IP address of the NAS with<br />
port 3260.<br />
(f) Now re-do the target logon.<br />
Fail to follow these steps may cause “authentication” failure after changing the IP of the NAS.<br />
<strong>Sans</strong> <strong>Digital</strong> – MN4L+ Admin Guide 31
Modify a Logical Volume: To modify an existing Logical Volume, follow the steps below:<br />
1. Select the Physical Volume that contains the Logical Volume you wish to modify from the Physical Volume drop-down list. A list<br />
of Logical Volumes for the selected Physical Volume appears in the Existing Logical Volume window.<br />
2. Select the Logical Volume to modify from the Existing Logical Volume drop-down list. The current Logical Volume information is<br />
immediately displayed on the screen.<br />
3. Modify the Volume Name, Volume Description, Volume Type and/or Volume Size, as appropriate.<br />
NOTE: Converting the Logical Volume from one file system to the other will erase the data.<br />
4. Click on Modify at the bottom of the page to apply changes.<br />
5. Most likely, you need to restart the NAS after modifying a volume.<br />
NOTE: Size cannot be modified if Snapshot Volume exists for that Logical Volume.<br />
To exit and return to the home page, click on Cancel.<br />
Delete a Logical Volume: To delete an existing Logical Volume, follow the steps below:<br />
1. Select the Physical Volume that contains the Logical Volume you wish to delete from the Physical Volume drop-down list. A list<br />
of Logical Volumes for the selected Physical Volume appears in the Existing Logical Volume window.<br />
2. Select the Logical Volume to delete from the Existing Logical Volume drop-down list.<br />
CAUTION: Deleting Logical Volumes cannot be undone and data will be lost. Be sure to select the correct Logical Volume. If<br />
Snapshot Volume is associated with selected Logical Volume, Snapshot Volume must be deleted first.<br />
3. Click on Delete at the bottom of the page. The selected Logical Volume is removed from the Select Logical Volume list.<br />
NOTE: Logical Volume cannot be deleted if Snapshot Volume exists for that Logical Volume.<br />
To exit and return to the home page, click on Cancel.<br />
<strong>Sans</strong> <strong>Digital</strong> – MN4L+ Admin Guide 32
Storage Management - Format<br />
Format a logical volume to erase all of its contents. Although it is not required, you can also change the logical volume name.<br />
CAUTION: Formatting a physical volume cannot be undone and you will be asked to confirm your request. Be sure to move data you need<br />
to save to another location before formatting the volume.<br />
To format a logical volume, follow the steps below:<br />
4. Select the logical volume from the Logical Volume drop-down list.<br />
5. If you wish to change the volume name (optional), enter a new name in the Enter New Name field using up to 15 alphanumeric<br />
characters with no spaces.<br />
6. Click on Format. The NAS immediately begins to format the selected logical volume.<br />
To exit without formatting and return to the home page, click on Cancel.<br />
<strong>Sans</strong> <strong>Digital</strong> – MN4L+ Admin Guide 33
User & Access - Local User Management<br />
Local users are those user accounts that are created within MN4L+ manually and specifically for access to MN4L+ files and folders. Once local<br />
users are created, they can be assigned to logical volumes as individual users or as part of a user group.<br />
Note:<br />
- “Local users” are Windows clients who do not belong to a Windows Domain and Windows Active-Directory, and often, “local<br />
users” are referred to as “Workgroup” users.<br />
- Mac/APF clients are defined as “local users”.<br />
Create Local Users<br />
To create local users, enter the following information for each user:<br />
1. User Name - Enter the first and last name of the user with a maximum of 25 characters.<br />
2. Password - Enter a unique password for the above user between 6-8 alphanumeric characters without spaces. The password is<br />
case-sensitive.<br />
3. Confirm Password - Re-enter the password again to confirm entry.<br />
4. Assign Home Directory - Select this option to provide a home directory for this user. A home directory is a private directory<br />
that only the owner and administrator can see.<br />
5. Logical Volume - Select the Logical Volume to store local user’s home directory.<br />
6. Click on Create to add the user to the local user list.<br />
7. Repeat the steps above to create additional local users.<br />
To undo changes and return to the home page, click on Cancel.<br />
NOTE: MN4L+ seeks and lists users and groups in the order of Local, LDAP, NIS, and ADS/PDC. In the event where you have UID<br />
duplicated, above order will be used to list and accept duplicated users and groups.<br />
Access to User’s Home Directory<br />
Home directory is a private directory for each local user. Home directory cannot be opened by other users other than the owner and the<br />
administrator. Home directory can be accessed by using two methods:<br />
1. Map to the Logical Volume Share that contains your home directory.<br />
2. Access via. Web browser by typing in ftp://username@server name or IP address of the server<br />
<strong>Sans</strong> <strong>Digital</strong> – MN4L+ Admin Guide 34
Modify/Delete Local Users<br />
To delete a user from the local users’ list, follow the steps below:<br />
1. Select the user to delete from the User List.<br />
CAUTION: Deleting users cannot be undone and you will be asked to confirm deletion. Be sure to select the correct user(s).<br />
2. Click on Delete. The selected user is immediately removed from the User List.<br />
To modify an existing user, follow the steps below:<br />
1. Select the user from the User List.<br />
2. Change user name or password, and select Apply Changes.<br />
To undo changes and return to the home page, click on Cancel.<br />
<strong>Sans</strong> <strong>Digital</strong> – MN4L+ Admin Guide 35
User & Access - Local User Group Management<br />
User groups are formed to easily manage a group of users and apply access levels to the entire group for specific logical volumes. The new user<br />
groups you create will be available to assign to logical volumes on the Access Control – Microsoft and Access Control - Apple.<br />
Create Local User Groups<br />
To create a new local user group, follow the steps below:<br />
1. Enter a unique name for the user group in the Local User Group Name field, up to a maximum of 15 alphanumeric characters.<br />
2. Click on Create. The new local user group appears on the Local Groups list.<br />
3. To add users to the user group, select the group from the Local Groups list.<br />
4. Select the user from the All Users list and click on Add. Multiple users can be selected using the Ctrl and Shift keys.<br />
5. Repeat the steps above to create additional user groups.<br />
To exit and return to the home pages, click on Cancel.<br />
NOTE: MN4L+ seeks and lists users and groups in the order of Local, LDAP, NIS, and ADS/PDC. In the event where you have UID<br />
duplicated, above order will be used to list and accept duplicated users and groups.<br />
Modify/Delete Local User Groups<br />
To modify a user group, follow the steps below:<br />
NOTE: To change the name of the user group, you must delete the existing user group and re-create with the desired name.<br />
1. Select the user group to modify from the Local Groups list. The members of the user group are immediately displayed in the<br />
Group Users list.<br />
2. Add and/or remove a user by selecting the user from the All Users list and clicking on Add or selecting the user from the Group<br />
Users list and clicking on Remove.<br />
3. Repeat the steps above until you have modified all necessary user groups.<br />
To delete a user group, follow the steps below:<br />
1. Select the user group to delete from the Local Groups list.<br />
CAUTION: Deleting user groups cannot be undone and you will be asked to confirm deletion. Be sure to select the correct user<br />
group(s).<br />
2. Click on Delete. The selected user group is immediately removed from the Local Groups list.<br />
To exit and return to the home page, click on Cancel.<br />
<strong>Sans</strong> <strong>Digital</strong> – MN4L+ Admin Guide 36
User & Access - Access Control: Microsoft Windows<br />
Once logical volumes have been created, users or user groups can be assigned to have access to specific logical volumes. By default, all users<br />
are given access to a new logical volume. You can assign exclusive access rights to a logical volume to one user group or individual user.<br />
Furthermore, you can specify an individual user, who is part of a user group, to have higher or lower access level than the rest of the group.<br />
This section controls the access control at the directory level. For sub-directory and file level access control, user must assign them directly to<br />
the sub-directory, or file, from the Microsoft Windows client.<br />
Assign Access Control<br />
To assign users and/or user groups access to a logical volume, follow the steps below:<br />
1. Select the logical volume that you wish to give user access to from the Select Logical Volume drop-down list.<br />
2. Select the users and/or user groups from the All Users list.<br />
3. Select one of the following access levels:<br />
• Full Control – read, write, and delete file privileges to the selected logical volume<br />
• Read/Write – read and write files to the selected logical volume. Users will not be able to delete files.<br />
• Read Only – read privileges to the selected logical volume. Users will not be able to add new files, modify files or delete<br />
files.<br />
• Deny – all access is denied to the selected logical volume for the user. This is necessary when you wish to give access to<br />
a user group except for an individual user within that group. Any individual user within a user group can be assigned with<br />
different access level from the rest of the user group by assigning a different access level to the individual user for the<br />
logical volume. The individual user access level takes priority over the user group access level. User will not be able to<br />
read, write or delete any files within the logical volume.<br />
4. Click on Add.<br />
5. To remove a user or user group from the logical volume, select them from the Assigned Users list and click on Remove.<br />
6. Repeat steps 2 through 5 above to add or delete additional users and/or user groups to the logical volume.<br />
To exit and return to the home page, click on Cancel.<br />
Host IP Blocking<br />
In addition to user level access control, you can specify host-level security. To add or delete an IP address, follow the steps below:<br />
Adding an IP Address<br />
1. Select the logical volume that you wish to give host access to from the Select Logical Volume drop-down list.<br />
2. Enter IP address of the host in the Enter IP address field.<br />
3. Click on Allow to allow host access or Deny to deny host access to the selected logical volume.<br />
4. Click on Add.<br />
Deleting an IP Address<br />
1. Select the logical volume where you wish to delete host access from the Select Logical Volume drop-down list.<br />
2. Select the IP address from the IP Address drop down list.<br />
3. Click on Delete.<br />
To exit and return to the home page, click on Cancel.<br />
NOTE: When IP address is added to the Allow list, those on the Allow list are the only host IP addresses that will be allowed to access the<br />
Logical Volume. When IP address is added to the Deny list, those on the Deny list are the only host IP addresses that will be denied to access<br />
the Logical Volume.<br />
<strong>Sans</strong> <strong>Digital</strong> – MN4L+ Admin Guide 37
NOTE:<br />
To stop CIFS service, please log into MN4L+ via. Command Line and type:<br />
#service smb stop<br />
To re-start:<br />
#service smb start<br />
<strong>Sans</strong> <strong>Digital</strong> – MN4L+ Admin Guide 38
User & Access - Access Control: UNIX<br />
NOTE: Synchronizing MN4L+ with NIS does not automatically give NIS users the access to the Logical Volume. All Logical Volumes to be<br />
accessed by NIS users must first be mounted by the host computer.<br />
To add host access:<br />
1. Select the logical volume that you wish to give host access to from the Select Logical Volume drop-down list.<br />
2. Type in the IP address of the UNIX host.<br />
3. Select the mounting option. When adding each host to the logical volume, there are four levels of access that can be applied to the<br />
host:<br />
• Root Squash – Any user logging in as “root” will be assigned a different user ID so that limited privilege of<br />
read/write/delete is assigned to the logged-in user.<br />
• All Squash – Any user logging in will be assigned a different user ID so that limited privilege of read/write/delete is<br />
assigned to the logged in user.<br />
• Read Only – Any user logging in can have read-only access.<br />
• Secure – Secure option limits the user that can mount to NFS file system to super users only (TCP/IP port #1024 and<br />
below). If a third party application exists that allows non-super users to mount to the NFS file system, secure option<br />
should be deselected.<br />
4. Click on Add.<br />
5. By default, Top directory permission is set to rwx/rwx/rwx. To modify, select desired combination of rwx permissions for<br />
owner, group and other, and select Modify. Note: Sticky bit is used to allow only the root or the owner of the file to unlink or<br />
rename the file. When disabled, anyone that has access to the directory can rename or unlink the file.<br />
To delete the host:<br />
1. Select the IP address from IP Address drop down box<br />
2. Click on Delete.<br />
To exit and return to the home page, click on Cancel.<br />
NOTE:<br />
• Selecting Enable NFS Service under Network Settings enables global NFS access. Disabling this option disables NFS access<br />
completely.<br />
• Unless NFS access is added with host IP address for each logical volume, NFS access for that logical volume is disabled. As a result,<br />
drop down box of the NFS access for the logical volume share indicates Disabled as a default.<br />
• Unless each IP address is deleted manually, setting to Disabled for the logical volume share does NOT delete IP address(es).<br />
Security Method for NFS Access:<br />
MN4L+ implements standard UNIX security for NFS access. This means that the UNIX host that is added to the logical volume can mount to<br />
the logical volume with assigned access privileges. Any user logging into the host is authenticated by the NIS (Network Information Service)<br />
server or the UNIX host’s own security. After the user is logged into the host, he/she is able to access the logical volume on MN4L+ with<br />
read/write/delete or read-only privilege, depending on the access privilege that was assigned to the host. Individual sub-directory created by the<br />
user can be secured by applying 1) owner only, 2) user group that the user belongs to, or 3) everyone to the sub-directory.<br />
<strong>Sans</strong> <strong>Digital</strong> – MN4L+ Admin Guide 39
<strong>Sans</strong> <strong>Digital</strong> – MN4L+ Admin Guide 40
User & Access - Access Control: Apple<br />
Once logical volumes have been created, local, or NIS, users or user groups can be assigned to have access to specific logical volumes. By<br />
default, all users are given access to a new logical volume. You can assign exclusive access rights to a logical volume to one user group or<br />
individual user. Furthermore, you can specify an individual user, who is part of a user group, to have higher or lower access level than the rest<br />
of the group.<br />
This section controls the access control at the directory level. For sub-directory and file level access control, user must assign them directly to<br />
the sub-directory, or file, from the host.<br />
Assign Access Control<br />
To assign users and/or user groups access to a logical volume, follow the steps below:<br />
1. Select the logical volume that you wish to give user access to from the Select Logical Volume drop-down list.<br />
2. Select the users and/or user groups from the All Users list.<br />
3. Select one of the following access levels:<br />
• Allow – read, write, and delete file privileges to the selected logical volume<br />
• Read/Write – read and write files to the selected logical volume. Users will not be able to delete files.<br />
• Read Only – read privileges to the selected logical volume. Users will not be able to add new files, modify files or delete<br />
files.<br />
• Deny – all access is denied to the selected logical volume for the user. This is necessary when you wish to give access to<br />
a user group except for an individual user within that group. Any individual user within a user group can be assigned with<br />
different access level from the rest of the user group by assigning a different access level to the individual user for the<br />
logical volume. The individual user access level takes priority over the user group access level. User will not be able to<br />
read, write or delete any files within the logical volume.<br />
4. Click on Add.<br />
5. To remove a user or user group from the logical volume, select them from the Assigned Users list and click on Remove.<br />
6. Repeat steps 2 through 5 above to add or delete additional users and/or user groups to the logical volume.<br />
In addition to above options, following options can be set when necessary:<br />
• Casefold option: Casefold option handles how casenames should be mangled. Default Setting is NONE.<br />
o tolower-: Lower cases names in both directions.<br />
o toupper-: Upper cases names in both directions.<br />
o xlatelower-: Client sees lower case, server sees upper case.<br />
o xlateupper- Client sees upper case, server sees lower case.<br />
• mswindows: Forces filename restrictions imposed by MS WinXX, and invokes the MS default codepage (iso8859-1) if one is not<br />
already specified.<br />
• prodos: Provides compatbility with Apple II clients<br />
• nohex: Disables :hex translations for anything except for dot files. This option makes the / character illegal.<br />
• crlf conversion: Enables crlf translation for TEXT files.<br />
• usedots: Don’t do :hex translation for dot files. This makes all files such as .Parent, .Apple* illegal. Dot files created on the server<br />
side will be invisible to the client.<br />
• read only: Specifies the share as being read only for all users.<br />
• limitsize: Hack for older Macintoshes using newer Appleshare clients to limit the disk size reporting to 2 GB.<br />
To exit and return to the home page, click on Close.<br />
Note: Mac/Apple clients can access the NAS share via SMB/CIFS or AFP/AppleTalk. It is up to the end user to pick whichever method that<br />
he/she feels comfortable for his/her applications.<br />
<strong>Sans</strong> <strong>Digital</strong> – MN4L+ Admin Guide 41
<strong>Sans</strong> <strong>Digital</strong> – MN4L+ Admin Guide 42
User & Access – iSCSI Target<br />
User and Access control can be applied to iSCSI target device with User ID & Password as well as by Host IP of the client.<br />
• Global Users define the access control for all iSCSI target devices within MN4L+. Having access as a global user allows this user<br />
to scan and view all iSCSI target devices in the system.<br />
• Target Users define the access control for individual iSCSI target device. Each target device may have different user ID and<br />
password, thus, user may not have access to all of the target devices in the system.<br />
• Host IP Blocking controls access to each iSCSI target device by allowing or disallowing Host IP addresses of the client. This<br />
feature is a subset of Target Users, thus, each iSCSI target device must have its own Host IP Blocking list.<br />
To Create User:<br />
There are two ways to control access at the user level:<br />
1. Incoming: Incoming user and password controls any users that are trying to access the iSCSI target device from another host in the<br />
network. This is the case for both Global Users and Target Users.<br />
2. Outgoing: Outgoing user and password controls the authenticity of iSCSI target device to the inquiring user. This is to certify to<br />
the incoming user that the system that they’re trying to access is indeed the system they’ve intended to access.<br />
NOTE: This feature is not supported by all iSCSI initiators available. Please refer to your iSCSI initiator manual for details.<br />
3. Incoming and Outgoing user applies to both Global User and Target User.<br />
NOTE: Only 1 user ID and password is used for Outgoing user.<br />
Global User:<br />
1. Input user name<br />
1. Input password<br />
2. Confirm the password<br />
3. Click on Add. This will create the user and add the user to the User List<br />
4. Same steps are used for both Incoming and Outgoing Users<br />
Target User:<br />
NOTE:<br />
1. Select the desired LV from the Select Logical Volume drop down bar<br />
2. Input user name<br />
3. Input password<br />
4. Confirm password<br />
5. Click on Add. This will create the user and add the user to the User List<br />
6. Same steps are used for both Incoming and Outgoing Users<br />
• Length of the password and character requirements depend on iSCSI Initiator used. Refer to your iSCSI Initiator manual for details.<br />
• User list for iSCSI target devices, both Global and Target, is separate from the User list that belongs to Local, NIS or, ADS.<br />
To Delete User:<br />
For both Global and Target, Incoming and Outgoing, users, select the desired user from the User List and select Delete.<br />
Host IP Blocking:<br />
In addition to user ID and password access control, you can specify host IP of the client for access control. To add or delete an IP address,<br />
follow the steps below:<br />
Adding an IP Address<br />
1. Enter IP address of the host in the Enter IP address field.<br />
2. Click on Allow to allow host access or Deny to deny host access to MN4L+ NSS system<br />
3. Click on Add.<br />
Deleting an IP Address<br />
4. Select the IP address from the IP Address drop down list.<br />
5. Click on Delete.<br />
To exit and return to the home page, click on Cancel.<br />
<strong>Sans</strong> <strong>Digital</strong> – MN4L+ Admin Guide 43
NOTE: When IP address is added to the Allow list, those on the Allow list are the only host IP addresses that will be allowed to the target.<br />
When IP address is added to the Deny list, those on the Deny list are the only host IP addresses that will be denied to access the target.<br />
QUICK NOTE:<br />
To add some kind of security check for MS iSCSI initiator, must use 12-16 character long password for incoming, and use iSCSI target IQN as<br />
outgoing user name and 12-16 character long password.<br />
You can enter target's outgoing password in MS iSCSI initiator’s “General->Secret” page.<br />
<strong>Sans</strong> <strong>Digital</strong> – MN4L+ Admin Guide 44
User & Access - Quota Management<br />
Quota management allows the administrator to apply limitation on capacity and number of files used by each user.<br />
NOTE:<br />
1. Select logical volume that you wish to apply quota from Select Logical Volume.<br />
2. Check the Enable Quota box and select Apply.<br />
3. Enter block limit per user. This controls the capacity.<br />
4. Enter file limit per user. This controls the number of files.<br />
5. Select Apply button.<br />
• Usage field next to block limit and file limit shows the current usage by the user.<br />
• Quota scheme is designed to monitor aggregate usage of all the users/groups. As a result, sum of quota assigned for the logical<br />
volume may exceed the total capacity of the logical volume.<br />
• Quota is not active if the logical volume has “Everybody Access” assigned for Access Control.<br />
• Deleting logical volume when quota is assigned will erase all quota assignment. To reset quota, deactivate and reactivate quota for<br />
desired logical volume.<br />
CAUTION: When using with SFM configuration, enable quota before enabling SFM. If SFM requires disabling, disable quota before disabling<br />
SFM.<br />
<strong>Sans</strong> <strong>Digital</strong> – MN4L+ Admin Guide 45
<strong>Sans</strong> <strong>Digital</strong> – MN4L+ Admin Guide 46
Server Monitoring - Notification<br />
MN4L+ is equipped with features that will notify designated administrators with failure notifications via e-mail.<br />
To setup failure notifications, enter the following:<br />
• SMTP Server IP Address - Enter the outgoing e-mail server IP address.<br />
• E-mail Addresses - Enter the full e-mail addresses (e.g. bobjones@company.com) of up to three administrators who are to be<br />
notified when any of the above selected failures occur.<br />
• Send Test E-mail - E-mail a test notification message to each address entered under E-mail Addresses above to ensure<br />
notifications are received properly.<br />
• Enable UPS – COM2 port of MN4L+ may be connected to a UPS’s monitoring port. In the event UPS is activated due to power<br />
loss, MN4L+ will email the administrator(s) every minute until it is automatically shutdown in 5 minutes. For proper function,<br />
Simple Signaling cable must be used.<br />
• SNMP – When enabled, monitoring applications may receive MN4L+ status via. SNMP protocol.<br />
• Temperature/Fan Monitoring – Temperature, CPU/Chassis fans may be monitored via. web administration. In addition, any<br />
over-temp or fan failure status will be notified by email.<br />
• RAID – PCI based RAID controller pass its array status to the event log, and will also trigger the email notification in case a disk<br />
fails.<br />
CAUTION: By default, temperature and fan monitoring are disabled. This is to prevent automatic system shutdown when unknown<br />
motherboard is configured. MN4L+ OS must be able to communicate with the server monitoring chips (often referred to LM or I2C sensors)<br />
in order to properly use this feature. Any unrecognized chips will result in self-shutdown and require special boot-up process for proper OS<br />
boot.<br />
To apply changes, click on Apply at the bottom of the screen. To undo changes, click on Cancel.<br />
<strong>Sans</strong> <strong>Digital</strong> – MN4L+ Admin Guide 47
Server Monitoring - Utilization<br />
Monitor the following MN4L+ utilization parameters in real time.<br />
• CPU - Displays % of CPU utilization<br />
• System Memory - Displays % of system memory being used, includes cached data<br />
• Disk I/O Utilization - Displays disk I/O in MB.<br />
• Network Utilization - Displays accumulated received and transmitted to and from MN4L+<br />
To view the latest status, click on Refresh. To exit and return to the home page, click on Close.<br />
NOTE: Utilization page refreshes every 30 seconds.<br />
<strong>Sans</strong> <strong>Digital</strong> – MN4L+ Admin Guide 48
Server Monitoring - General<br />
Monitor the following areas real time.<br />
• Server Uptime – displays how long MN4L+ has been running in days, hours and minutes since it was turned on<br />
• Server Temperature – displays the current temperature and fan status of MN4L+.<br />
NOTE: If the temperature reaches above 75°C, “Over-temp” is displayed and an e-mail notification is sent to the addresses listed on the<br />
Notification page.<br />
• Fan Status (RPM) – displays rotation speed and status of the (CPU fan and chassis fan) fans: xxx RPM.<br />
• UPS – displays whether UPS is connected to the MN4L+.<br />
NOTE: UPS connects to MN4L+ COM2 port. Use Simple Signal cable.<br />
• SNMP – Displays “Enabled” if activated.<br />
To view the latest settings, click on Refresh. To exit and return to the home page, click on Close at the bottom of the screen.<br />
<strong>Sans</strong> <strong>Digital</strong> – MN4L+ Admin Guide 49
Server Monitoring - Server Log<br />
All MN4L+ activities, events and messages are recorded and displayed on the Server Log page. This is helpful when troubleshooting problems<br />
or when a comprehensive log of activities is necessary to manage the MN4L+ system.<br />
• MN4L+ begins recording all server events and activities in the server log as soon as it is installed.<br />
• To view the log of activities for the last X (e.g. 30) number of days, enter X in the data entry field and click on Refresh.<br />
Server log on this page is filtered to report those that were determined to be most commonly used. For expanded log, login via. command<br />
line. All directories in /var/log/ can be viewed for various types of system log.<br />
To exit and return to the home page, click on Close at the bottom of the screen.<br />
<strong>Sans</strong> <strong>Digital</strong> – MN4L+ Admin Guide 50
Server Monitoring - User Access<br />
You can view how many users are logged-in to this MN4L+ system as well as details for each logged-in user such as computer used to log in<br />
and files that are opened by the user.<br />
To view the latest list of logged-in users and files open, click on Refresh. To exit and return to the home page, click on Close at the bottom<br />
of the screen.<br />
<strong>Sans</strong> <strong>Digital</strong> – MN4L+ Admin Guide 51
View Settings - General Settings<br />
View the Server Configuration settings for the following:<br />
• Server Name<br />
• Server Description<br />
• Date and Time<br />
• Time Zone<br />
• Language<br />
• NTP<br />
These settings are configured and can be changed on the Server Configuration pages of MN4L+ Administration.<br />
Click on Cancel to go back to the home page.<br />
<strong>Sans</strong> <strong>Digital</strong> – MN4L+ Admin Guide 52
View Settings - Network Settings<br />
View the Network Setting configurations for the following:<br />
• TCP/IP settings for NICs<br />
• Port Bonding<br />
• Microsoft Networking<br />
• UNIX Networking<br />
• Apple Networking<br />
• LDAP Client<br />
• DHCP Service<br />
• FTP Service<br />
• iSCSI Initiator Service<br />
These settings are configured and can be changed on the Network Setting pages of MN4L+ Administration.<br />
Click on Cancel to exit and return to the home page.<br />
<strong>Sans</strong> <strong>Digital</strong> – MN4L+ Admin Guide 53
View Settings - Storage Management<br />
View the Storage Management configurations for the following:<br />
• RAID Volumes<br />
• Physical Volumes<br />
• Logical Volume Shares<br />
These settings are configured and can be changed on the Storage Management pages of MN4L+ Administration.<br />
Click on Cancel to exit and return to the home page.<br />
<strong>Sans</strong> <strong>Digital</strong> – MN4L+ Admin Guide 54
View Settings – User & Access<br />
View the User & Access configurations for the following:<br />
• IP address list of all Microsoft hosts with security status<br />
• IP address list of all UNIX hosts with security status<br />
These settings are configured and can be changed on the User & Access pages of MN4L+ Administration.<br />
Click on Cancel to exit and return to the home page.<br />
<strong>Sans</strong> <strong>Digital</strong> – MN4L+ Admin Guide 55
View Settings - Server Monitoring<br />
View the Server Monitoring configurations for the following:<br />
• SMTP IP address<br />
• Email Addresses (up to three notification email addresses)<br />
These settings are configured and can be changed on the Server Monitoring - Notification page of MN4L+ Administration.<br />
Click on Cancel to exit and return to the home page.<br />
<strong>Sans</strong> <strong>Digital</strong> – MN4L+ Admin Guide 56
Snapshot and Restore<br />
MN4L+ is equipped with Snapshot technology where it can take scheduled “snap shot” of its Logical Volume(s) to retrieve files that were<br />
accidentally erased or corrupted. Total number of Snapshots per MN4L+ system is 32, regardless of number of PV’s or LV’s existing on the<br />
system.<br />
32 snapshot volumes limit was placed as it is the typical maximum used by users. The quantity of Snapshot volumes may be increased if<br />
necessary, please contact <strong>Sans</strong> <strong>Digital</strong> for details.<br />
NOTE:<br />
• Snapshots are assigned to individual Logical Volumes, and Snapshot itself is a volume, thus Snapshot (snapshot volume) inherits<br />
original volume's access control, which means, if a user can access the original volume, then he/she can access the snapshot volume<br />
for that original volume without special setup.<br />
• Logical Volumes and Snapshot Volumes reside in the same Physical Volume. As a result, Physical Volume must have adequate free<br />
space to support Snapshot Volume.<br />
Size of LVs + Size of Snapshots = or < Size of PV<br />
• Size of the Snapshot Volume varies depending on the environment which MN4L+ is deployed. If there are frequent changes to the<br />
files by large number of users, and multiple Snapshots are required per Logical Volume, then, higher capacity should be considered<br />
for Snapshot Volume.<br />
• MN4L+ uses block level method, where changes in the Logical Volume are written to the Snapshot Volume(s) simultaneously. As a<br />
result, multiple Snapshot Volumes per Logical Volume requires multiple writes. Performance degradation for disk I/O is affected by<br />
number of Snapshot Volumes per Logical Volume and frequency of changes in the Logical Volume.<br />
• In the case of Snapshot Volume getting maxed out on capacity, no more snapshot will be taken, until the administrator removes<br />
some old snapshots.<br />
• If a volume has snapshot(s) associated with it, before you can delete the volume, you must first delete the associated snapshots.<br />
To Create Snapshot:<br />
1. Input name in the Snapshot share name. Up to 15 alpha numeric characters<br />
2. Select the LV from the Volume List. Adequate free space must exist in the PV that selected LV resides<br />
3. Input description in the Snapshot description field. This is optional<br />
4. Input capacity of the Snapshot Volume in the Snapshot size field in MB<br />
a. Time based is specified time that each Snapshot is taken. For example, hour of the day, day of the week, or date of the<br />
month.<br />
5. For Time based schedule, select the frequency – Day, Week and Month:<br />
Frequency: -- Day Daily, then pick the Time of the day below.<br />
-- Week Weekly, then pick the Day of the Week and Time of the Day below.<br />
-- Month Monthly, then pick the Day of the Month, and the Time of the Day below.<br />
a. Day: Input hour and minute of the day to take Snapshot. Value of 1 is 1:00AM, 2 is 2:00AM, … 14 is 2:00PM, and so<br />
on…<br />
b. Week: Input day of the week, then hour and minute of the day to take Snapshot. Value 1 is Monday, 2 is Tuesday, …<br />
Value 7 is Sunday, and so on…<br />
c. Month: Input date of the month, then hour and minute of the day to take Snapshot. Value of 1 is 1 st , 2 is 2 nd , and so<br />
on…<br />
6. Select Create to create Snapshot Volume<br />
Note: To create multiple Snapshots on a same data volume, following is a sample for it:<br />
Select data volume –vol1 from the dropdown list<br />
Enter snapshot volume name as: spv1<br />
Frequency: Day (Daily)<br />
Day: 9 (9:00AM)<br />
Create – this creates a snapshot volume spv1 every day at 9:00AM for volume vol1<br />
Select data volume –vol1 from the dropdown list<br />
Enter snapshot volume name as: spv2<br />
Frequency: Day (Daily)<br />
Day: 14 ( 2:00PM)<br />
Create – this creates another snapshot volume spv2 every day at 2:00PM for the same volume vol1<br />
To Delete or Modify Snapshot:<br />
1. Select desired Snapshot from the Snapshot list. If you cannot locate the Snapshot Volume, change to another LV by selecting a<br />
different LV from Volume list drop down box<br />
2. Select Delete to delete the Snapshot Volume<br />
3. To modify, first delete the Snapshot and recreate<br />
<strong>Sans</strong> <strong>Digital</strong> – MN4L+ Admin Guide 57
Click on Cancel to undo changes and return to home page.<br />
<strong>Sans</strong> <strong>Digital</strong> – MN4L+ Admin Guide 58
Backup Software Agent Install<br />
There is no pre-installed Tape Backup program within MN4L+. Instead, RPM package manager was included in the MN4L+ OS. As a result,<br />
users can now install backup agents from various backup software(s) – licensed or freeware – available in the market. Some of the backup<br />
software(s) supported by MN4L+ are listed below. In most cases, even if a 3 rd party backup software is not listed, but still there is a good<br />
chance that MN4L+ can be configured to support it. Please contact <strong>Sans</strong> <strong>Digital</strong> for updates or consultation to add your software to the list.<br />
1. Veritas Backup Exec<br />
2. Veritas Net Backup<br />
3. Amanda<br />
4. BRU Backup Software<br />
5. Legato Networker<br />
<strong>Sans</strong> <strong>Digital</strong> – MN4L+ Admin Guide 59
Server Fail-over & Mirror<br />
(Additional License may required)<br />
Server Fail-over and Mirror (SFM) is used to bind two MN4L+ NAS units as one over LAN, so as to write data to both systems simultaneously.<br />
In addition, this feature also provides NAS/service fail-over so that network clients can be serviced by the secondary NAS in the event that<br />
primary NAS fails. The clients accessing the primary NAS, in most cases, will not notice the fail-over process when the secondary MN4L+<br />
takes over.<br />
Each MN4L+ system has two groups of network port(s). One group is dedicated for client serving (Data ports) and the other group is<br />
dedicated for data copying and communicating (SFM ports) with each other. Both groups of network ports may be bonded for higher<br />
throughput as well as fail-over within NIC ports.<br />
CAUTION: SFM is intended to be used for NAS units within the same local LAN, and not for over the WAN/VPN/Internet.<br />
Before configuring SFM:<br />
• Both systems should have at least one NIC port dedicated for SFM use. Connection between two systems may be via. cross over<br />
cable, or, on a switch. When using the switch, it is recommended that the switch for SFM ports be separate from Data ports.<br />
Note: SFM port may be configured simply by clicking on the available port and selecting SFM. TCP/IP information is not needed for<br />
SFM port.<br />
• Both systems must have same number of PV’s and LV’s as well as same capacity for PV’s and LV’s. Name the PV’s<br />
and LV’s the same for both systems.<br />
• Both systems should be connected to the same subnet.<br />
• If ADS/PDC and/or NIS synchronization is planned, synchronize ADS/PDC and/or NIS before starting SFM configuration for the<br />
primary server. If ADS/PDC and/or NIS synchronization need to be disabled, disable SFM first.<br />
• Plan 3 IP addresses:<br />
1. Data IP address for primary NAS. For example, 10.1.1.100<br />
2. Data IP address for secondary NAS. For example, 10.1.1.101<br />
3. IP address for Virtual Service port. Virtual Service port is used for clients to connect to MN4L+ in SFM mode. For<br />
example, 10.1.1.200<br />
4. For this manual, following IP addresses will be used for example:<br />
Primary NAS IP address: 10.1.1.100<br />
Secondary NAS IP address: 10.1.1.101<br />
Service(virtual) port IP address: 10.1.1.200<br />
To Configure SFM:<br />
1. Power up primary NAS. Secondary NAS must be turned off.<br />
2. Configure the TCPI/IP for Data port and SFM port in Network Setting / TCP/IP configuration. IP address for primary server’s Data<br />
port would be (10.1.1.100). SFM port is auto-assigned by MN4L+, simply click on the available NIC port, SFM radio button and<br />
Apply<br />
3. Go to SFM page found in Backup, Mirror and Restore section, and select Primary radio button. Input Service(virtual) IP<br />
address, (10.1.1.200) and Secondary NAS Data port IP address, (10.1.1.101)<br />
4. Reboot the primary server. Configuring primary NAS is done<br />
5. Power up secondary NAS. Primary NAS should be on at this time<br />
6. Configure the TCP/IP for Data port and SFM port in Network Setting / TCP/IP configuration. IP address for secondary server’s<br />
Data port would be (10.1.1.101). SFM port is auto-assigned by MN4L+, simply click on the available NIC port, SFM radio button<br />
and Apply<br />
7. Go to SFM page found in Backup, Mirror and Restore section, and select Secondary radio button. Input Service IP address,<br />
(10.1.1.200) and Primary NAS data port IP address, (10.1.1.100)<br />
8. Reboot the secondary NAS.<br />
9. Both systems’ SFM page will indicate that sync. is configured.<br />
10. Clients need to map to the network storage available from 10.1.1.200 (virtual service port ip)<br />
11. If the primary server should fail due to:<br />
a. Disconnected NIC port<br />
b. Power outage<br />
c. RAID volume corruption<br />
d. OS kernel panic<br />
12. Secondary server will take over the service and all data on the primary server will be available.<br />
To Re-Deploy failed Primary NAS:<br />
1. Fix the problem that disabled the primary NAS. Note: The re-deployment of the primary NAS is so that it can become the<br />
secondary NAS. Former secondary NAS is now the primary NAS<br />
a. MN4L+ server to be re-deployed must meet the requirement detailed under Before configuring SFM.<br />
b. Configure TCP/IP for the Data port. In line with above example, Data port IP address would be (10.1.1.100)<br />
c. Follow steps above to configure the NAS to synchronize with primary NAS (formerly secondary NAS)<br />
d. Boot the former primary NAS, it will sync and take position of secondary NAS<br />
<strong>Sans</strong> <strong>Digital</strong> – MN4L+ Admin Guide 60
NOTE:<br />
• If primary NAS had data stored before configuring SFM, it will immediately start to copy its data to the secondary NAS right after<br />
configuring SFM. Depending on the size and type of file(s) on the primary NAS, copy process time will vary.<br />
• When the former primary NAS (now secondary server) is re-deployed, data copy from former secondary NAS (now primary NAS)<br />
to former primary NAS (now secondary NAS) will take place immediately.<br />
• Since NAS-to-NAS data mirroring involves multiple writes of same data, overall throughput of the MN4L+ will be reduced.<br />
Performance varies on usage, type of data being transmitted, and workload that Mn4L+ is subjected to. Anyway, it is a trade-off<br />
between performance or redundancy.<br />
<strong>Sans</strong> <strong>Digital</strong> – MN4L+ Admin Guide 61
View Settings - Snap Shot & Restore<br />
View the Snap Shot & Restore configurations for the following:<br />
• Snap Shot & Restore - indicates whether the feature is on or off<br />
• Snap Shot Volumes - displays all snap shot volumes available for snap shot and restore<br />
These settings are configured and can be changed on the Snap Shot & Restore page of MN4L+ Administration.<br />
Click on Cancel to go back to the home page.<br />
<strong>Sans</strong> <strong>Digital</strong> – MN4L+ Admin Guide 62
View Settings - Sever Fail-over & Mirror<br />
View the Server Fail-over & Mirror configurations for the following:<br />
• Server Fail-over & Mirror - displays whether this feature is turned on or off.<br />
• Service IP Address - displays the virtual IP address that will be used by both servers to service its clients.<br />
• Primary server IP address - displays the private data port IP address of the primary NAS.<br />
• Secondary server IP address - displays the private data port IP address of the secondary NAS.<br />
These settings are configured and can be changed on the Server Fail-over & Mirror page of MN4L+ Administration.<br />
Click on Cancel to exit and return to the home page.<br />
<strong>Sans</strong> <strong>Digital</strong> – MN4L+ Admin Guide 63
MN4L+ UPDATE<br />
To update/patch MN4L+ to the latest OS version:<br />
• First copy the patch file from local computer to one of the directories on the NAS<br />
• Login to the web administration of MN4L+, go to Update section.<br />
• Click on Directory Browse and locate the patch file.<br />
• Click on the patch file and it will be displayed in the Directory Browse window.<br />
• Click on Update.<br />
• When prompted, click on Reboot for MN4L+.<br />
NOTE: Reboot will end services to any attached clients. Reboot only when appropriate.<br />
CAUTION: We do not provide any warranty of data loss due to patch updates. It is recommended that users backup important data before<br />
updating patches for the OS.<br />
To reset the server setting to factory default:<br />
Select Factory Default button. CAUTION: Selecting this option will reset all settings, including deleting logical volumes (that will erase all<br />
data), users… Confirmation window will re-confirm your decision.<br />
Select Cancel to return to the Home Page.<br />
<strong>Sans</strong> <strong>Digital</strong> – MN4L+ Admin Guide 64
SANS DIGITAL END USER LICENSE AGREEMENT<br />
This End User License Agreement ("Agreement") is a legal agreement between <strong>Sans</strong> <strong>Digital</strong>. and you ("Licensee") the subject matter of which is<br />
SANS DIGITAL’s Network Attached Storage or Network Storage Solution products and any applicable updates or upgrades thereto<br />
("Product") and which may include associated media and printed or electronic (retrievable via computer networks such as the Internet or<br />
otherwise) materials ("Documentation") (collectively referred to herein as "Product"). By breaking any seal on the Product, installing, copying<br />
or otherwise using the Product ("Licensee's Acceptance") Licensee agrees to be bound by the terms and conditions of this Agreement. If<br />
Licensee does not agree to the terms and conditions of this Agreement, Licensee must not install, copy or otherwise use the Product and shall<br />
promptly return the Product to the place of purchase for a refund of the purchase price, if any.<br />
1. Grant of License. Subject to the terms and conditions of this Agreement and Licensee's acceptance thereof, SANS DIGITAL hereby grants<br />
to Licensee and Licensee hereby accepts a personal, non-transferable, non-exclusive license (which shall be revocable pursuant to the terms of<br />
this Agreement) to use the Product according to its merchantable purpose and pursuant to the terms and conditions of this Agreement.<br />
2. Network License. Licensee may provide access to the Product for its employees and other applicable users, subject to each of such users<br />
understanding and complying with the terms and conditions of this Agreement. Licensee may not, nor any of its employees nor other<br />
applicable users, make a copy of the operating system and its related software applicable to the Product.<br />
3. Limitations and Restrictions. Except as expressly permitted herein, Licensee may not: (i) copy, alter, adapt, modify, translate, or create<br />
derivative works of the Product or any portion thereof; (ii) reverse engineer, decompile, disassemble, or attempt to derive the source code of<br />
the Product or any portion thereof, unless and only to the extent any of the foregoing is expressly permitted by applicable law and may not be<br />
restricted thereunder; (iii) separate the Product into component parts for transfer to or use by a third party; (iv) rent, lease, loan, sell,<br />
distribute, sublicense or lend the Product; (v) remove, alter or obscure any proprietary notices; or (vi) otherwise use the Product.<br />
4. Reservation of Rights. SANS DIGITAL does not grant and Licensee does not obtain any implied licenses under this Agreement. SANS<br />
DIGITAL reserves all rights, title and interests of any kind that are not expressly granted to Licensee in this Agreement.<br />
5. Intellectual Property Rights. SANS DIGITAL retains title to and all ownership interests in all proprietary rights, including without limitation<br />
copyrights, trademark rights, patent rights, trade secret rights, and any other intellectual or industrial property rights throughout the world<br />
("IPR"), with respect to the Product and all copies or portions thereof, whether or not incorporated into or used in connection with any other<br />
products, including without limitation software or documentation materials. Licensee acknowledges that the Product is licensed and not sold<br />
under this Agreement, that nothing in this Agreement shall constitute or be construed to constitute a sale of the Product or any portion or<br />
copy thereof and that no title to or ownership interest in any rights, including without limitation IPR, with respect to the Product or any<br />
components thereof is transferred to Licensee.<br />
6. DISCLAIMER OF WARRANTY. THE PRODUCT IS PROVIDED "AS IS" WITHOUT ANY WARRANTY OF ANY KIND. SANS DIGITAL<br />
MAKES NO REPRESENTATION OR WARRANTY OF ANY KIND, WHETHER EXPRESS OR IMPLIED (EITHER IN FACT OR BY<br />
OPERATION OF LAW), WITH RESPECT TO OR RELATING TO THE PRODUCT OR THIS AGREEMENT. SANS DIGITAL EXPRESSLY<br />
DISCLAIMS ALL IMPLIED WARRANTIES, INCLUDING, WITHOUT LIMITATION, ALL WARRANTIES OF ACCURACY,<br />
MERCHANTABILITY, FITNESS FOR A PARTICULAR PURPOSE, OR NON-INFRINGEMENT AND ALL WARRANTIES THAT MAY ARISE<br />
FROM COURSE OF DEALING, COURSE OF PERFORMANCE OR USAGE OF TRADE. SANS DIGITAL DOES NOT WARRANT THAT<br />
THE PRODUCT WILL BE ERROR-FREE OR THAT OPERATION OF THE PRODUCT WILL BE UNINTERRUPTED, AND HEREBY<br />
DISCLAIMS ANY AND ALL LIABILITY ON ACCOUNT THEREOF. SANS DIGITAL MAKES NO WARRANTY THAT ALL ERRORS,<br />
FAILURES OR DEFECTS WILL BE CORRECTED. THIS SECTION 6 SHALL BE ENFORCEABLE TO THE MAXIMUM EXTENT ALLOWED<br />
BY APPLICABLE LAW. Some jurisdictions prohibit the exclusion of implied warranties or limitations on how long an implied warranty may<br />
last, so the above limitations may not apply fully to Licensee. In this case Licensee's sole and exclusive remedy for a breach of warranty shall be,<br />
at SANS DIGITAL's option and in its sole discretion, replacement or repair of the Product or return thereof for a refund of the purchase price,<br />
if any. Such remedy shall be available to Licensee for one (1) year commencing on the date of Licensee's Acceptance and ending on the first<br />
anniversary thereof.<br />
7. LIMITATIONS OF LIABILITY. IN NO EVENT SHALL SANS DIGITAL, ITS AFFILIATES OR SUPPLIERS BE LIABLE TO LICENSEE, ITS<br />
AFFILIATES OR CUSTOMERS FOR ANY INCIDENTAL, CONSEQUENTIAL, INDIRECT, SPECIAL OR PUNITIVE DAMAGES<br />
WHATSOEVER, INCLUDING WITHOUT LIMITATION DAMAGES FOR LOST PROFITS OR REVENUE, LOST BUSINESS OPPORTUNITIES,<br />
LOST OR INACCESSIBLE DATA OR INFORMATION, UNAUTHORIZED ACCESS TO DATA OR INFORMATION OR OTHER<br />
PECUNIARY LOSS, ARISING OUT OF OR RELATED TO THIS AGREEMENT, THE SUBJECT MATTER HEREOF OR THE AUTHORIZED<br />
OR UNAUTHORIZED USE OF OR INABILITY TO USE THE PRODUCT, WHETHER LIABILITY IS ASSERTED IN CONTRACT OR TORT<br />
(INCLUDING NEGLIGENCE AND STRICT PRODUCT LIABILITY) OR OTHERWISE AND IRRESPECTIVE OF WHETHER SANS DIGITAL<br />
HAS BEEN ADVISED OF THE POSSIBILITY OF ANY SUCH LOSS OR DAMAGE. IN NO EVENT SHALL SANS DIGITAL'S AGGREGATE<br />
LIABILITY UNDER THIS AGREEMENT OR ARISING OUT OF OR RELATED TO THE SUBJECT MATTER HEREOF EXCEED ONE<br />
HUNDRED DOLLARS (US$100.00). Some jurisdictions do not allow the limitation of incidental or consequential damages so this limitation<br />
may not apply fully to Licensee, but such limitation shall apply to the maximum extent permitted by applicable law. Licensee acknowledges that<br />
the pricing of the Product and other terms and conditions of this Agreement reflect the allocation of risk set forth in this Agreement and that<br />
SANS DIGITAL would not enter into this Agreement without these limitations on its liability.<br />
8. Termination. This Agreement is effective until terminated. Without prejudice to any other rights or remedies SANS DIGITAL may have at<br />
law or in equity, SANS DIGITAL may immediately terminate this Agreement if Licensee fails to comply with any term or condition of this<br />
Agreement. Upon termination of this Agreement, Licensee shall immediately discontinue the use of the Product and at SANS DIGITAL's<br />
option, return to SANS DIGITAL and/or certify destruction of the Product and any related materials provided to Licensee by SANS DIGITAL,<br />
and all full or partial copies thereof (whether in tangible or intangible form), in Licensee's possession or control. Licensee may also terminate<br />
<strong>Sans</strong> <strong>Digital</strong> – MN4L+ Admin Guide 65
this Agreement at any time by providing written notice to N23 and certifying destruction of the Product and all full or partial copies thereof<br />
(whether in tangible or intangible form) in Licensee's possession or control.<br />
9. General. With Licensee's Acceptance Licensee agrees to be bound by the terms and conditions set forth in this Agreement and Licensee<br />
acknowledges that it has read and understands this Agreement. Licensee further agrees that this Agreement is the complete and exclusive<br />
statement of the understanding between SANS DIGITAL and Licensee which supersedes any proposal or prior agreement, oral or written, and<br />
any other communication between SANS DIGITAL and Licensee relating to the subject matter of this Agreement. This Agreement may not be<br />
modified except in a writing duly signed by an authorized representative of SANS DIGITAL and Licensee. If any provision of this Agreement is<br />
held to be unenforceable for any reason, the remaining provisions hereof shall be unaffected and shall remain in full force and effect. This<br />
Agreement shall be governed by and construed in accordance with the laws of the United States and the State of California as such laws are<br />
applied to contracts between California residents entered into and to be performed entirely within California. The United Nations Convention<br />
on Contracts for the International Sale of Goods shall not apply to this Agreement. Licensee hereby submits to the sole and exclusive<br />
jurisdiction of, and waives any venue objections against, the United States District Court for Northern California and the Superior Court of the<br />
State of California for the County of Santa Clara and the Santa Clara Municipal Court in regard to all disputes and litigation arising under or<br />
relating to this Agreement. Licensee's rights and obligations under this Agreement shall not be assignable, delegable, sub-licensable or<br />
otherwise transferable, whether voluntarily, by operation of law or otherwise, without SANS DIGITAL's prior written approval except as<br />
provided herein. SANS DIGITAL may freely assign this Agreement and/or its rights and obligations hereunder. Should you have any questions<br />
concerning this Agreement, or if you desire to contact SANS DIGITAL for any reason, please visit: www.sansdigital.com<br />
10. U.S. Government Restricted Rights. If Licensee is an agency or instrumentality of the United States Government, the software and<br />
documentation associated with the Product are "commercial computer software" and "commercial computer software documentation", and<br />
pursuant to FAR 12.212 or DFARS 227.7202, and their successors, as applicable, use, reproduction and disclosure of the Product and its<br />
associated software and documentation are governed by the terms of this Agreement.<br />
11. Export Law Assurances. Licensee will not use or otherwise export or re-export the Product except as authorized by United States laws<br />
and regulations, including without limitation those of the U.S. Department of Commerce, and, as applicable, the laws and regulations of other<br />
jurisdictions.<br />
Copyright © 2007 <strong>Sans</strong> <strong>Digital</strong>. ALL RIGHTS RESERVED.<br />
<strong>Sans</strong> <strong>Digital</strong> – MN4L+ Admin Guide 66