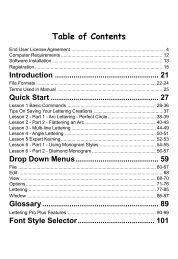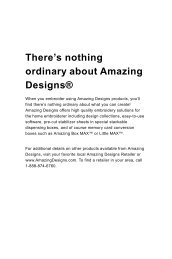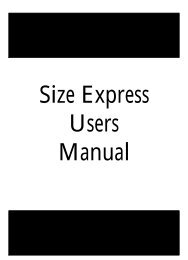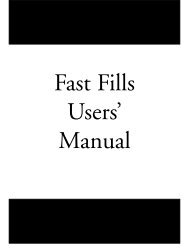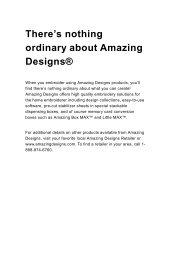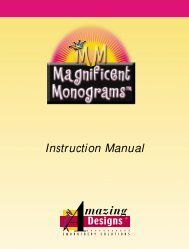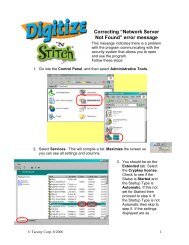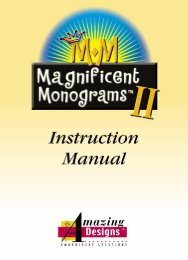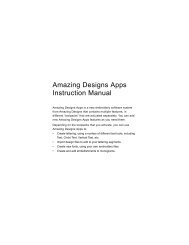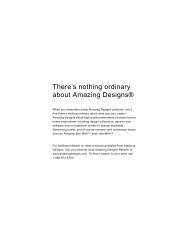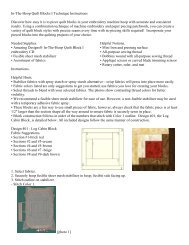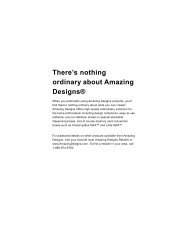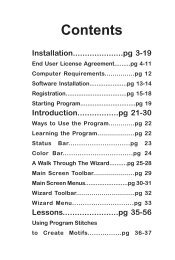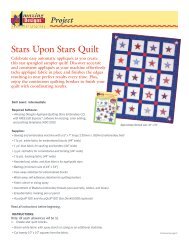Little MAX - Amazing Designs
Little MAX - Amazing Designs
Little MAX - Amazing Designs
Create successful ePaper yourself
Turn your PDF publications into a flip-book with our unique Google optimized e-Paper software.
<strong>Little</strong> <strong>MAX</strong><br />
There’s nothing ordinary about<br />
<strong>Amazing</strong> <strong>Designs</strong>®<br />
When you embroider using <strong>Amazing</strong> <strong>Designs</strong> products, you’ll<br />
find there’s nothing ordinary about what you can create!<br />
<strong>Amazing</strong> <strong>Designs</strong> offers high quality embroidery solutions for<br />
the home embroiderer including design collections, easy-to-use<br />
software, pre-cut stabilizer sheets in special stackable<br />
dispensing boxes, and of course memory card conversion<br />
boxes such as <strong>Little</strong> <strong>MAX</strong>.<br />
For additional details on other products available from <strong>Amazing</strong><br />
<strong>Designs</strong>, visit your favorite local <strong>Amazing</strong> <strong>Designs</strong> Retailer or<br />
www.<strong>Amazing</strong><strong>Designs</strong>.com. To find a retailer in your area, call<br />
1-888-874-6760.<br />
1
Copyright:<br />
©2007 Computerservices SSHS BV and Tacony Corporation. All rights<br />
reserved.<br />
This <strong>Little</strong> <strong>MAX</strong> software is copyrighted by the developer of the software,<br />
Computerservices SSHS BV. All rights reserved. This <strong>Little</strong> <strong>MAX</strong><br />
Instruction Manual is copyrighted by Tacony Corporation. All rights<br />
reserved.<br />
Information in this document is subject to change without notice.<br />
The software described in this document is furnished under a licensed<br />
agreement and/or nondisclosure agreement. The software may be used or<br />
copied only in accordance with the terms of those agreements. No part of<br />
this publication or the software may be copied, photocopied, reproduced,<br />
translated, or reduced to any electronic medium or machine-readable form<br />
without the manufacturer’s written permission.<br />
Commercial or industrial use of trademark and copyrighted works (For<br />
example, books, paintings, drawings, photos, fanciful characters, and so<br />
forth) owned by other companies or persons, for creation of embroidery<br />
patterns without permission is illegal and may result in either criminal or civil<br />
liability.<br />
Microsoft and Windows® 2000/XP and Vista are registered trademarks of<br />
Microsoft Corporation. All other product names are copyrighted and<br />
registered trademarks or trademarks of their respective holders. All<br />
computer and software names identified by TM or tm are trademarks of their<br />
respective manufacturers.<br />
Adobe Reader and Adobe are registered trademarks of Adobe Systems<br />
Incorporated. All rights reserved.<br />
2
<strong>Little</strong> <strong>MAX</strong><br />
II.. Tablle off Conttentts<br />
I. TABLE OF CONTENTS .............................................................................3<br />
II. USER AGREEMENT ..................................................................................6<br />
III. INTRODUCTION.........................................................................................8<br />
IV. INSTALLATION ..........................................................................................9<br />
A. INSTALLING THE SOFTWARE.......................................................................9<br />
B. INSTALLING HELP FILES ...........................................................................10<br />
C. INSTALLING THE HARDWARE ....................................................................11<br />
D. PREPARING SOFTWARE FOR USE.............................................................13<br />
E. BROWSING FREE DESIGNS WITH LITTLE <strong>MAX</strong>..........................................17<br />
F. VIEW MANUAL IN PDF FORMAT ................................................................17<br />
G. GET FREE DESIGNS .................................................................................18<br />
H. COPYRIGHT NOTICE.................................................................................18<br />
V. QUICK START ..........................................................................................19<br />
A. TO SAVE FILES TO THE HARD DRIVE (READ CARD)..................................19<br />
B. TO TRANSFER DESIGNS...........................................................................20<br />
1. Transferring to Embroidery Cards ....................................................21<br />
2. Transferring to Other Removable Media..........................................23<br />
VI. USB MEDIA FOR VIKING DESIGNER 1 USERS..................................24<br />
A. DESCRIPTION OF A USB STICK OR THUMB DRIVE ....................................24<br />
B. TO PREPARE THE USB STICK..................................................................25<br />
C. SENDING DESIGNS TO THE USB MEDIA FOR VIKING DESIGNER 1 USERS 26<br />
1. Read Card ..........................................................................................26<br />
2. Write Card ..........................................................................................29<br />
3. Verify <strong>Designs</strong>....................................................................................30<br />
VII. MAIN MENU U ..............................................................................................32<br />
VIII. READING DESIGNS.................................................................................33<br />
A. DESIGN PROPERTIES ..........................................................................35<br />
3
Chapter 1- Table of Contents<br />
B. DESIGN IMAGES ..................................................................................37<br />
C. CATALOG ............................................................................................39<br />
D. PRINT .................................................................................................41<br />
E. BITMAPS .............................................................................................42<br />
F. SNAPSHOT ..........................................................................................43<br />
G. TRANSFER ..........................................................................................43<br />
H. BROWSE .............................................................................................44<br />
I. READ ......................................................................................45<br />
IX. WRITING DESIGNS..................................................................................47<br />
4<br />
A. ADD ....................................................................................................49<br />
B. DRAG-AND-DROP.....................................................................................50<br />
C. DELETE ...............................................................................................51<br />
D. DELETE ALL ........................................................................................52<br />
E. SIZE ....................................................................................................52<br />
F. DESIGN PROPERTIES ..........................................................................54<br />
G. DESIGN IMAGES ..................................................................................56<br />
H. CATALOG ............................................................................................57<br />
I. PRINT .................................................................................................60<br />
J. SNAPSHOT ..........................................................................................61<br />
K. SEND TO ..............................................................................61<br />
L. WRITE ..................................................................................65<br />
X. ERASING A CARD ...................................................................................68<br />
XI. UNZIPPING FILES....................................................................................70<br />
XII. VIEWING CARD INFORMATION............................................................73<br />
XIII. PROGRAM SETTINGS ............................................................................75<br />
A. COMMON FIELDS......................................................................................75<br />
B. HARDWARE..............................................................................................76<br />
1. Port Configuration..............................................................................77<br />
2. Port Search ........................................................................................77
<strong>Little</strong> <strong>MAX</strong><br />
C. HOOPS.....................................................................................................79<br />
D. COLORS...................................................................................................80<br />
1. Drawing Pen.......................................................................................80<br />
2. Default Colors ....................................................................................80<br />
3. Background Colors ............................................................................81<br />
E. OPTIONS..................................................................................................82<br />
XIV. SUPPORTED FORMATS.........................................................................84<br />
XV. FAQS..........................................................................................................86<br />
XVI. TECHNICAL SUPPORT...........................................................................89<br />
5
Chapter 2 – User Agreement<br />
6<br />
IIII.. User Agreementt<br />
IMPORTANT: THE ENCLOSED PROGRAMS ARE SUB-LICENSED BY<br />
COMPUTERSERVICE SSHS BV TO END-USERS FOR THEIR USE ONLY ON THE TERMS<br />
BELOW. BY COMPLETING THE INSTALLATION AND USING THIS SOFTWARE INDICATES<br />
YOUR ACCEPTANCE OF THESE TERMS.<br />
1. License: Computerservice SSHS BV and Tacony Corporation agree to grant you a non-exclusive<br />
license to use the enclosed Program(s) subject to the terms and conditions of this License Agreement.<br />
<strong>Amazing</strong> <strong>Designs</strong>® and <strong>Little</strong> <strong>MAX</strong> are trademarks of Tacony Corporation.<br />
2. Copyright: The Program(s) and Documentation are copyrighted and contain trade secrets and are<br />
proprietary property of Computerservice SSHS BV and Tacony Corporation. You shall only make<br />
copies of the Program(s) when authorized to do so in writing by Computerservice SSHS BV and<br />
Tacony Corporation. In addition to any other rights, Computerservice SSHS BV and Tacony<br />
Corporation have the right to trace serial numbers at any time and in any reasonable manner. You<br />
agree not to take any actions that would compromise any of the above-referenced copyrighted<br />
information, trade secrets or proprietary information, and you agree not to use any Program(s) (or any<br />
portion thereof) being provided pursuant to this License to develop any new applications.<br />
3. Restrictions on Use and Transfer: The single-processor version of the Program(s) and<br />
Documentation are to be used only on computer(s) that you own. You may not distribute the<br />
Program(s) or Documentation to a third party. If you transfer any copy, modification or merged portion<br />
of the Program(s), Documentation or Software to another party, your license is automatically<br />
terminated. Any attempt to disassemble the object code of this Software is unauthorized and will result<br />
in immediate termination of your license. You must reproduce and include the copyright notice on any<br />
copy, modification or portion of the Software merged into another program. You may not use, copy,<br />
modify or transfer the Software, or any copy, modification or merged portion, in whole or in part, except<br />
as expressly provided for in this Agreement. You understand that any violation of this obligation is not<br />
authorized and may subject you to certain penalties as authorized by law. You may not commit any act<br />
which would directly or indirectly violate any U.S. law, regulation, treaty or other agreement relating to<br />
the export or re-export of the Program(s), Documentation or Software, to which the U.S. adheres or<br />
with which the U.S. complies.<br />
4. COMPUTERSERVICE SSHS BV AND TACONY CORPORATION WARRANT THE MEDIA ON<br />
WHICH THE SOFTWARE IS RECORDED, THE INTERFACE CABLE AND CARDMODULE<br />
EQUIPMENT TO BE FREE FROM DEFECTS IN MATERIALS AND WORKMANSHIP UNDER<br />
NORMAL USE FOR A PERIOD OF 12 MONTHS FROM THE DATE OF THE ORIGINAL RETAIL<br />
PURCHASE. IF SUCH A DEFECT OCCURS, YOU MAY RETURN THE MEDIA, INTERFACE CABLE<br />
OR CARDMODULE EQUIPMENT AND IT WILL BE REPLACED FREE OF CHARGE. NO OTHER<br />
WARRANTIES, WHETHER EXPRESSED OR IMPLIED, WILL APPLY DURING THIS PERIOD, AND<br />
NO WARRANTIES, WHETHER EXPRESSED OR IMPLIED, WILL APPLY AFTER THIS PERIOD. AS<br />
SOFTWARE IS MADE BY HUMANS, WE DO NOT GUARANTEE THE FLAWLESSNESS OF THE<br />
PROGRAM.<br />
5. DISCLAIMER OF WARRANTY: EXCEPT AS PROVIDED IN THE PRECEDING PARAGRAPH, THE<br />
PROGRAM(S), SOFTWARE, INTERFACE CABLE AND CARDMODULE EQUIPMENT ARE
<strong>Little</strong> <strong>MAX</strong><br />
PROVIDED ON AN “AS IS” BASIS. THE WARRANTY SET FORTH IN PARAGRAPH 4 ABOVE IS A<br />
LIMITED WARRANTY AND IT IS THE ONLY WARRANTY MADE BY COMPUTERSERVICE SSHS<br />
BV AND TACONY CORPORATION. COMPUTERSERVICE SSHS BV AND TACONY<br />
CORPORATION EXPRESSLY DISCLAIM, AND LICENSEE HEREBY EXPRESSLY WAIVES, ALL<br />
OTHER WARRANTIES, EXPRESSED OR IMPLIED, INCLUDING, WITHOUT LIMITATION,<br />
WARRANTIES OF MERCHANTABILITY AND FITNESS FOR A PARTICULAR PURPOSE.<br />
COMPUTERSERVICE SSHS BV AND TACONY CORPORATION DO NOT WARRANT AND<br />
SPECIFICALLY DISCLAIMS ANY REPRESENTATIONS THAT THE SOFTWARE WILL MEET<br />
LICENSEE’S OR CONTRACTOR’S REQUIREMENTS OR THAT THE OPERATION OF THE<br />
SOFTWARE AND/OR ITS USE WILL BE UNINTERRUPTED OR ERROR-FREE, OR THAT DEFECTS<br />
IN THE SOFTWARE, IF ANY, WILL BE CORRECTED. THIS LIMITED WARRANTY IS IN LIEU OF<br />
ALL LIABILITIES OR OBLIGATIONS OF COMPUTERSERVICE SSHS BV OR TACONY<br />
CORPORATION FOR DAMAGES ARISING OUT OF OR IN CONNECTION WITH THE DELIVERY OF<br />
THE SOFTWARE OR RELATED SERVICES. EXCEPT FOR THE ABOVE LIMITED WARRANTY,<br />
THE ENTIRE RISK AS TO THE QUALITY AND PERFORMANCE OF THE SOFTWARE IS WITH THE<br />
LICENSEE.<br />
6. LIMITATION OF LIABILITY. NEITHER COMPUTERSERVICES SSHS BV NOR ANYBODY<br />
CONNECTED WITH COMPUTERSERVICE SSHS BV SHALL BE LIABLE FOR ANY DIRECT,<br />
INCIDENTAL OR CONSEQUENTIAL DAMAGES SUCH AS, BUT NOT LIMITED TO, LOSS OF<br />
ANTICIPATED BENEFITS OR PROFITS, RESULTING FROM THE USE OF THE PROGRAM(S) OR<br />
ARISING OUT OF ANY BREACH OF WARRANTY. THE ENTIRE RISK AS TO THE RESULTS AND<br />
PERFORMANCE OF THE PROGRAM(S) IS ASSUMED BY THE USER. PROGRAM(S) ARE<br />
LICENSED FOR PRIVATE OR COMMERCIAL USE ONLY. SOME STATES DO NOT ALLOW THE<br />
EXCLUSION OR LIMITATION OF INCIDENTAL OR CONSEQUENTIAL DAMAGES, SO THE ABOVE<br />
LIMITATION OR EXCLUSION MAY NOT APPLY TO YOU.<br />
7. Terms: The license is effective until terminated. It will be terminated if you fail to comply with any<br />
terms or condition of this License Agreement. You may terminate this License agreement at any time.<br />
In the event of termination, you agree to destroy the Program(s) and Documentation together with all<br />
copies and related material.<br />
8. Governing Law: This Agreement shall be governed by the laws of the State of Missouri.<br />
9. THE COMPLETED INSTALLATION OF THIS PACKAGE OR USE OF THIS PROGRAM(S)<br />
ACKNOWLEDGES THAT YOU HAVE READ THIS END-USER LICENSE AGREEMENT AND AGREE<br />
TO ITS TERMS. THIS AGREEMENT IS COMPLETE AND SUPERSEDES ANY OTHER<br />
AGREEMENT THAT MAY HAVE RELATED TO THE SUBJECT MATTER OF THIS AGREEMENT.<br />
THE PROGRAM WILL NOT INSTALL UNLESS YOU AGREE TO THESE TERMS.<br />
7
Chapter 3 – Introduction<br />
IIIIII.. IInttroducttiion<br />
Your <strong>Little</strong> <strong>MAX</strong> is loaded with a variety of features to make home<br />
embroidery easier:<br />
Read Embroidery Cards – Use the available card slot to read from a<br />
variety of manufacturers’ pre-programmed embroidery memory cards in the<br />
.pes and/or the .hus formats and save the designs to your hard drive.<br />
Write Embroidery Cards – Write saved embroidery designs to the optional<br />
<strong>Amazing</strong> <strong>Designs</strong> rewritable memory card that is compatible with your<br />
embroidery machine. <strong>Little</strong> <strong>MAX</strong> automatically converts compatible design<br />
formats, greatly expanding your design options.<br />
Send To Feature –<strong>Little</strong> <strong>MAX</strong>’s new Send To feature allows you to write<br />
designs to other media such as floppy disk, SmartMedia card, ATA card,<br />
USB thumb drive, or even directly to select embroidery machines!<br />
Drag and Drop – Now you can drag your embroidery files from the<br />
Windows Explorer®* and drop them into the <strong>Little</strong> <strong>MAX</strong> software. Get more<br />
done in less time!<br />
Catalog – Keep track of your designs with unparalleled ease<br />
For additional detail on the other exciting <strong>Amazing</strong> <strong>Designs</strong> products<br />
available, visit your favorite local <strong>Amazing</strong> <strong>Designs</strong> Retailer or<br />
www.<strong>Amazing</strong><strong>Designs</strong>.com.<br />
To find a retailer in your area, call 1-888-874-6760.<br />
*Windows is a registered trademark of Microsoft Corporation.<br />
8
<strong>Little</strong> <strong>MAX</strong><br />
IIV.. IInsttallllattiion<br />
A. Installing the Software<br />
Important: Do not connect <strong>Little</strong> <strong>MAX</strong> to your computer until<br />
the software installation and setup is complete. Disable viruschecking<br />
software before you install <strong>Little</strong> <strong>MAX</strong> software. If your<br />
Operating System is Windows® Vista, please be sure you are set<br />
up with Administrator Rights.<br />
A. Insert the <strong>Little</strong> <strong>MAX</strong> CD into your computer’s CD-ROM drive. You<br />
will see the following page:<br />
B. Click Install <strong>Little</strong> <strong>MAX</strong>.<br />
C. Follow the on-screen instructions to install the software.<br />
D. Two message boxes will pop up, click on ‘OK’ for each of them.<br />
The first message box,<br />
9
Chapter 5 – Quick Start<br />
simply lets you know that this driver has been installed on applicable<br />
computers. The second message<br />
These simply let you know that various drivers have been installed<br />
on your computer and are especially needed if your Operating<br />
System is Windows® Vista.<br />
E. If the <strong>Little</strong> <strong>MAX</strong> software opens, please close it and proceed to the<br />
“Installing Help Files”<br />
B. Installing Help Files<br />
A. You will see the following page:<br />
10<br />
B. Click Install Help Files. These files will give you basic help or<br />
information while the Instruction Manual provides more in-depth<br />
information.<br />
C. Follow the on-screen instructions to install the help files.<br />
D. Once you have finished installing the help files, restart your<br />
computer and proceed to the “Installing the Hardware” section on<br />
the next page.
<strong>Little</strong> <strong>MAX</strong><br />
C. Installing the Hardware<br />
Connecting to Your Computer<br />
Now it is time to connect <strong>Little</strong> <strong>MAX</strong> to your computer.<br />
1. With <strong>Little</strong> <strong>MAX</strong> installation CD still in your computer’s CD-ROM<br />
drive, shut down your computer.<br />
2. Connect the “B” connector (square end) of the USB cable to your<br />
<strong>Little</strong> <strong>MAX</strong> box.<br />
3. Connect the “A” connector (flat end) of the USB cable to your<br />
computer’s USB port.<br />
4. Power on your computer. If the <strong>Little</strong> <strong>MAX</strong> installation screen comes<br />
up, please close it.<br />
5. Once your computer has finished booting, the Found New Hardware<br />
Wizard will open for “USB Serial.” Select “No, not this time” to<br />
search Windows Update for the software and click Next.<br />
Found New Hardware Wizard – Screen 1<br />
Note: Some versions of Windows 2000, XP and Vista may only<br />
show a “Hardware found and Hardware being installed” dialog<br />
box in the lower right corner of your computer screen. Just wait<br />
until it is finished installing the hardware and then continue to<br />
11
Chapter 5 – Quick Start<br />
page 13.<br />
6. Select “Install the software automatically” and click Next.<br />
Found New Hardware Wizard – Screen 2<br />
7. The Found New Hardware Wizard will find and automatically install<br />
the software drivers for <strong>Little</strong> <strong>MAX</strong>. Click Finish when prompted.<br />
Found New Hardware Wizard – Screen 3<br />
8. The Found New Hardware Wizard will reappear for “USB Serial<br />
Port.” Repeat steps 5 through 7 to install.<br />
12
<strong>Little</strong> <strong>MAX</strong><br />
9. Restart your computer one last time. Complete step D Prepare<br />
Software for Use below and your software will be completely ready<br />
to use.<br />
Important: If Windows prompts that the drivers may not be<br />
compatible, click “Continue Anyway.”<br />
Important: If the Wizard fails to find the hardware drivers<br />
automatically, follow the prompts to find the driver on the CD-ROM.<br />
D. Preparing Software for Use<br />
This section will help customize <strong>Little</strong> <strong>MAX</strong> to your individual needs. Once<br />
you have completed the software installation and launch the program for the<br />
first time, you will be prompted for hardware and software configuration on<br />
the following screen:<br />
Settings – Hardware window<br />
13
Chapter 5 – Quick Start<br />
Note: If the Hardware window does not appear when you<br />
launch the program for the first time, you may access this<br />
window using the<br />
button on the Main Menu.<br />
1. Fill in your desired User Name for the program in the User box.<br />
2. To configure the hardware ports click the button. The<br />
following Locate <strong>Little</strong> <strong>MAX</strong> window will appear:<br />
Settings – Port Type window<br />
3. Click the button to automatically find proper port settings.<br />
This function scans the computers com ports to locate <strong>Little</strong> <strong>MAX</strong> for<br />
you. Once <strong>Little</strong> <strong>MAX</strong> is located the status field will say ‘<strong>Little</strong> <strong>MAX</strong><br />
version 10 on com (?) USB’, click to save the settings. The<br />
box will close and you will be taken back to the main Hardware<br />
Settings menu. If the status field says “No LITTLE <strong>MAX</strong> Found” the<br />
hardware drivers have not been installed or your <strong>Little</strong> <strong>MAX</strong> box is<br />
not plugged in.<br />
14
<strong>Little</strong> <strong>MAX</strong><br />
4. Click the Hoops tab at the bottom of the menu:<br />
Settings – Hoops window<br />
5. Select the machine and hoop size that you use most often. Once a<br />
machine and hoop size have been selected, the “hatch marks”<br />
(diagonal lines) on the OK button will disappear. After making your<br />
selection, click OK.<br />
6. If there are any yellow fields in the Settings section a step has been<br />
missed and <strong>Little</strong> <strong>MAX</strong> requires your attention. Once there are no<br />
yellow fields anywhere <strong>Little</strong> <strong>MAX</strong> has been fully configured go back<br />
to the main screen.<br />
15
Chapter 5 – Quick Start<br />
7. If the Card Information and Card Erase buttons are grayed out and<br />
not active you must repeat the Settings section until they become<br />
active.<br />
8. Once all buttons are activated LITTLE <strong>MAX</strong> is ready to use.<br />
16
<strong>Little</strong> <strong>MAX</strong><br />
E. Browsing Free <strong>Designs</strong> with <strong>Little</strong> <strong>MAX</strong><br />
<strong>Amazing</strong> <strong>Designs</strong> has provided free designs for you to use immediately with<br />
your <strong>Little</strong> <strong>MAX</strong>. To view these designs, select Browse <strong>Designs</strong> and <strong>Little</strong><br />
<strong>MAX</strong> will take you to the folder holding these designs on your install CD.<br />
F. View Manual in PDF format<br />
We’ve provided the full <strong>Little</strong> <strong>MAX</strong> manual on your CD in case you ever<br />
misplace, or the dog eats your physical copy! To view the manual you will<br />
need to have Adobe Reader* on your computer. If you already have this<br />
program, simply click the button and the manual will open. If you do not,<br />
17
Chapter 5 – Quick Start<br />
we’ve provided a convenient link to download the program directly from<br />
Adobe.<br />
*Adobe and Adobe Reader are registered trademarks of Adobe Systems Incorporated. All rights reserved.<br />
G. Get Free <strong>Designs</strong><br />
<strong>Amazing</strong> <strong>Designs</strong> also provides a link to our website where we provide other<br />
free designs each month.<br />
H. Copyright Notice<br />
This copyright information provides all pertinent copyright information for the<br />
software, hardware and designs contained in <strong>Little</strong> <strong>MAX</strong>. By agreeing to the<br />
Copyright Agreement in the installation process you agree to not violate this<br />
agreement. This notice is a reminder of that agreement.<br />
18
<strong>Little</strong> <strong>MAX</strong><br />
V.. Quiick Sttartt<br />
Before using your <strong>Little</strong> <strong>MAX</strong>, you should have already reviewed the<br />
“Installation” section in this guide which addresses setting up your design<br />
transfer box. As a second check before continuing, ensure you have done<br />
the following:<br />
1. Installed the computer software.<br />
2. Verified the hardware installation by checking to see that the green<br />
Power light is on.<br />
3. Configured the port settings and machine/hoop settings in the <strong>Little</strong><br />
<strong>MAX</strong> software (Please see “Preparing Software for Use” section of<br />
this manual).<br />
4. Started the <strong>Little</strong> <strong>MAX</strong> program<br />
A. To Save Files to the Hard Drive (Read<br />
Card)<br />
The following step-by-step directions will guide you through saving designs<br />
from your pre-programmed embroidery card onto your computer’s hard<br />
drive:<br />
1. Click the button on the Main Menu. This will<br />
launch the Read Card window.<br />
2. Select “browse” icon ( ) at the top of the Read Card window to<br />
launch the Select Directory & Prefix window.<br />
3. Select the directory on your computer in which you wish to save<br />
your embroidery files.<br />
Select Directory &<br />
Prefix window<br />
19
Chapter 5 – Quick Start<br />
4. To create a new folder, select the parent folder in the “save in”<br />
menu, right-click in the view window and select “new” and then<br />
“folder” and then type in a name for your new folder (e.g.,<br />
“Embroidery”). Note: You can also click on the “New Folder” icon to<br />
create a new folder.<br />
5. Double-click the folder to open it; now you must select a prefix (a<br />
common word or words that will identify each group of files). To do<br />
this, type the word or words in the “file name” box and click<br />
. This will return you to the Read Card window.<br />
6. To save the files from your embroidery card to your hard drive, click<br />
the button. The Check Card window will appear, asking you<br />
to “Please insert card into <strong>Little</strong> <strong>MAX</strong>.” If you have already inserted<br />
your card in <strong>Little</strong> <strong>MAX</strong>, click and the files will be saved to<br />
your hard drive. If no card has been inserted into <strong>Little</strong> <strong>MAX</strong>, please<br />
insert one at this time, and then click .<br />
7. It may take several moments to read all designs from the card.<br />
When the read process is complete, the files will appear in the Read<br />
Card window’s viewing window. Now that the files are saved to your<br />
hard drive, they are ready to be transferred to another medium (e.g.,<br />
a floppy disk, USB thumb drive, or directly to compatible embroidery<br />
machines via USB cable).<br />
8. To exit the “Read Card” menu, click . This will return you to<br />
the Main Menu.<br />
B. To Transfer <strong>Designs</strong><br />
This section will guide you through the process of transferring designs from<br />
your hard drive to external media such as an <strong>Amazing</strong> <strong>Designs</strong> rewritable<br />
embroidery card, floppy disk, USB thumb drive, ATA card, or other such<br />
removable media.<br />
1. Click the button on the Main Menu.<br />
20
<strong>Little</strong> <strong>MAX</strong><br />
2. To select files to be written to a rewritable embroidery card, click on<br />
the “Add” icon ( ) at the top left of the window.<br />
Select Directory & Prefix window<br />
3. In the “Look in” drop-down menu ( ), select a<br />
location on your computer, or other media, that contains the<br />
embroidery files you wish to transfer.<br />
To select multiple files, hold down the “Ctrl” key on the keyboard<br />
and click on each file you wish to select.<br />
4. Once you’ve selected the files, click the button. The files<br />
you selected will now appear in the Write Card window.<br />
If your destination media is a rewritable embroidery card, please follow<br />
Section 1 below. If you would like to transfer your designs to a floppy disk,<br />
network drive, USB thumb drive, SmartMedia card, ATA card, or supported<br />
USB-compatible embroidery machines, please follow Section 2.<br />
1. Transferring to Embroidery Cards<br />
Follow these instructions only if you are transferring your designs to<br />
an <strong>Amazing</strong> <strong>Designs</strong> rewritable embroidery card.<br />
5. With the Write Card window still open, select your embroidery<br />
machine from the “Machine” drop-down list. This will format the files<br />
21
Chapter 5 – Quick Start<br />
to work with your embroidery machine.<br />
6. Insert your <strong>Amazing</strong> <strong>Designs</strong> rewritable embroidery card into the<br />
slot in <strong>Little</strong> <strong>MAX</strong>.<br />
Putting a card not compatible with LITTLE <strong>MAX</strong> into the slot will<br />
damage the pins and thereby void your warranty.<br />
7. To write the design files to the card, click the “Write” button. The<br />
Check Card window will appear, asking you to “Please insert card<br />
into <strong>Little</strong> <strong>MAX</strong>.” Click to proceed.<br />
8. The Card Write window will appear asking if you wish to overwrite<br />
the card. If there are embroidery designs already on the card that<br />
you wish to keep, you will need to save them to your computer’s<br />
hard drive and then re-write them to the embroidery card along with<br />
any other files you wish to add. To save design files to your hard<br />
drive, please see the “Quick Start – To Save Files to the Hard Drive”<br />
section and restart this process, selecting all of the designs you<br />
wish to write to the card. Otherwise, click to continue<br />
writing to the card.<br />
9. Depending on your rewritable card, you may see one of several<br />
windows:<br />
a. PES/PEC Card – the “BBD Card Information” window will<br />
appear. This helps you keep track of your embroidery<br />
projects by letting you save notes for yourself regarding the<br />
files on the card. To leave a note, type any text in the<br />
“Copyright” text box. Also, enter your project name if you<br />
wish in the “Project” box. If you don’t wish to leave a note,<br />
simply click to continue writing to the card.<br />
10. Looking at the <strong>Little</strong> <strong>MAX</strong>, the “Activity” light will be illuminated red<br />
when writing. This indicates old files are being erased and the new<br />
files you selected are being written to the card. DO NOT REMOVE<br />
22
<strong>Little</strong> <strong>MAX</strong><br />
THE CARD FROM <strong>Little</strong> <strong>MAX</strong> AT THIS TIME! Doing so may corrupt<br />
the embroidery files and possibly damage the rewritable card.<br />
11. When the process is complete, the light will turn off and a window<br />
will appear telling you the card operation is complete. The card is<br />
now ready to be removed from LITTLE <strong>MAX</strong> and inserted into your<br />
embroidery machine. Click on this window to close it and<br />
return to the Write Card window. Click to return to the Main<br />
Menu.<br />
2. Transferring to Other Removable Media<br />
5. Insert your removable media (e.g., floppy disk, USB drive, ATA<br />
card, SmartMedia card) into your computer or appropriate adapter.<br />
If you wish to transfer designs directly to a compatible embroidery<br />
machine via USB, plug in the machine now. Please refer to the<br />
manufacturer’s directions for further detail.<br />
6. To write the design files to the media, click the Write Card window’s<br />
button. The Select Media window will appear.<br />
7. Click on the machine type that matches your machine. A new<br />
window will appear, asking for the drive letter of the removable<br />
media.<br />
8. Select the appropriate drive letter from the list, and click .<br />
The Copy window will then appear.<br />
9. Click , and a window will open, asking you to insert media<br />
into the drive you previously selected.<br />
10. Click , and the design files will begin copying to your<br />
removable media.<br />
11. When the process is complete, the media will now be ready for use<br />
in your embroidery machine and you will be returned to the Write<br />
Card window. Click to return to the Main Menu.<br />
23
Chapter 6 – USB Media for Viking Designer 1 Users<br />
VII.. USB Mediia ffor Viikiing Desiigner 1 Users<br />
Because of the differences with this machine there are different steps that<br />
need to be taken to send designs to the USB stick or thumb drive for the<br />
Viking Designer 1. Before sending designs to a USB stick the stick must<br />
first be prepared. To do this follow the steps in Section A below. After the<br />
USB stick has been prepared follow the steps in Section B to send designs<br />
to the thumb drive for use in your machine.<br />
As an explanation of what your USB stick or thumb drive does, please see<br />
the information below.<br />
A. Description of a USB Stick or Thumb Drive<br />
Your thumb drive uses files called Virtual Floppy Disks and must be<br />
formatted correctly in order to be read by your machine. <strong>Little</strong> <strong>MAX</strong> takes<br />
care of this for you without having to use any other software such as<br />
Viking’s Disk Manager program.<br />
Each Designer 1 USB stick, a.k.a, D1 USB<br />
contains 12 Virtual Floppy<br />
Disks (VFD)<br />
named VFD00.bin thru VFD011.bin.<br />
=<br />
Each VFD holds four menu folders and each menu folder will hold<br />
up to nine designs. Each VFD will hold up to 36 designs for you to<br />
embroider.<br />
24
<strong>Little</strong> <strong>MAX</strong><br />
=<br />
Within the menu folders are files called .phv files. This is an image file of<br />
the designs within the menu folders. You can use these files to see the<br />
designs in the Properties screen. These files are what the machine uses to<br />
show the design pictures. Regardless of the number of designs you add to<br />
your USB stick, there will always be 12 VFD.bin files on your thumb drive<br />
and your thumb drive must always be prepared before and VFD files can be<br />
added.<br />
B. To Prepare the USB Stick<br />
A. Put your USB stick in a USB port on your computer and the <strong>Little</strong><br />
<strong>MAX</strong> software CD in your CD-ROM drive.<br />
B. Open Windows® Explorer on your desktop and select the CD-ROM<br />
drive.<br />
C. Select the Support then theD1 USB folder on your CD and drag and<br />
drop it to your USB stick.<br />
25
Chapter 6 – USB Media for Viking Designer 1 Users<br />
C. Sending <strong>Designs</strong> to the USB Media for<br />
Viking Designer 1 Users<br />
Due to differences in the format, the process for sending designs to a USB<br />
stick or thumb drive for this machine differ from sending designs to any<br />
other removable media for other machines.<br />
1. Read Card<br />
26<br />
A. Select the button, then (Browse)
B. Select the Drive that contains your USB stick and for the File of<br />
Type, select the VFD option. This will then display all of the<br />
VFD.bin files on your USB stick.<br />
<strong>Little</strong> <strong>MAX</strong><br />
C. Select which VFD.bin file you wish your designs to be placed into.<br />
We recommend selecting one that has no designs in it to avoid the<br />
possibility of writing over other designs. After selecting a .bin file,<br />
click .<br />
This will open the selected VFD which will now show up as an additional<br />
removable drive on your computer.<br />
27
Chapter 6 – USB Media for Viking Designer 1 Users<br />
For example if your USB thumb drive is drive E: on your<br />
computer after you select and save a VFD.bin file it will<br />
show up as drive F:. Drive F: is the Virtual Floppy Disk<br />
which you will be writing designs to. This will create a new<br />
‘Destination Drive’ in your feature for you to write<br />
your designs to.<br />
D. Then on the Read Card screen.<br />
28
2. Write Card<br />
A. Select the option and add designs from the<br />
desired location. After your designs have been selected click<br />
and choose option #3, Media for Viking.<br />
<strong>Little</strong> <strong>MAX</strong><br />
B. This will open your Select Drive Screen, select the drive of the<br />
Virtual Floppy you created previously and select .<br />
C. Click the button and the designs will be written to the<br />
appropriate VFD on your USB stick.<br />
29
Chapter 6 – USB Media for Viking Designer 1 Users<br />
D. You will be asked to insert media into the USB drive, select<br />
.<br />
E. <strong>Designs</strong> in this location will be overwritten and you will be asked to<br />
verify if this is acceptable. Select if it is or if it is<br />
not.<br />
F. If you receive the message box stating that a design is larger than a<br />
specific hoop it is because this is the hoop selected in<br />
. To change this go back to the Main Menu,<br />
select Settings, Hoops and change the hoop size under Viking,<br />
Husquvarna.<br />
3. Verify <strong>Designs</strong> (optional)<br />
1. To verify the designs have been written and are in the correct folder<br />
format for your machine go to<br />
, select Browse<br />
then the Destination Drive created earlier. In Files of Type select<br />
the option Viking, Husquvarna (*PHV). Four folders will appear<br />
named MENU_01, MENU_02, MENU_03, MENU_04 and a file<br />
30
<strong>Little</strong> <strong>MAX</strong><br />
called MENU_SEL.PHV.<br />
2. Click then go to Properties . Here you will be able to<br />
verify the designs within each folder.<br />
31
Chapter 7 – Main Menu<br />
VIIII.. Maiin Menu<br />
The Main Menu is the starting point for all functions of <strong>Little</strong> <strong>MAX</strong>. The<br />
functions of the Main Menu will also be the basis for the rest of this manual.<br />
Button Choices:<br />
Main Menu<br />
Allows you to read embroidery designs from compatible<br />
embroidery cards and save them to your hard drive<br />
Allows you to transfer designs to <strong>Amazing</strong> <strong>Designs</strong><br />
rewritable embroidery card and other removable media<br />
Allows you to erase <strong>Amazing</strong> <strong>Designs</strong> rewritable embroidery<br />
cards<br />
Provides information about the embroidery card in your<br />
<strong>Little</strong> <strong>MAX</strong><br />
Allows you to customize the <strong>Little</strong> <strong>MAX</strong> software to best suit<br />
your needs<br />
Exits the <strong>Little</strong> <strong>MAX</strong> Software<br />
32
The <strong>Little</strong> <strong>MAX</strong><br />
VIIIIII..<br />
Readiing Desiigns<br />
The Read Card Window:<br />
Read Card window<br />
33
Chapter 8– Reading <strong>Designs</strong><br />
Button Choices:<br />
Design Properties: Displays the color, size, stitch count, stop and<br />
change properties of the selected design<br />
Design Images: Displays thumbnail images of each design in the<br />
file list<br />
Catalog: Creates a catalog of the designs in the file list<br />
Print: Prints the selected design and design properties<br />
Bitmaps: Shows an overview of bitmapped images of the designs<br />
in the file list; the bitmaps you will be presented with are the<br />
bitmaps shown on PES/PEC format embroidery machines only<br />
Snap Shot: Sends the file list to the Windows clipboard<br />
Transfer: Sends the selected design to the application configured<br />
for the file format (See “Associations”)<br />
Browse: Selects a folder in which to store your designs with a<br />
specified filename prefix<br />
Read: Reads designs from an embroidery card<br />
Read: Reads designs from an embroidery card<br />
Close: Exits the Read Card window and returns you to the Main<br />
Menu<br />
34
A. Design Properties<br />
The <strong>Little</strong> <strong>MAX</strong><br />
The Design Properties window gives you detail about your embroidery<br />
designs. It provides information about design size, stitch and color counts,<br />
and other detail that will help you in planning and laying out your designs.<br />
Design Properties window<br />
A. File path of the current design<br />
B. Color preview of the current design<br />
C. Multi-position design preview (previews each hoop position for multiposition<br />
PES designs)<br />
D. Software version number for some design formats (PES, PEC,<br />
PHC, PHD, PHB, ART, EMB)<br />
E. Color change indicator (displays up to 40 color changes in the<br />
current design)<br />
• Design Area – Indicates the height and width (in tenths of a<br />
millimeter) of the overall design<br />
• Design Page Area – The frame in which the design is defined.<br />
Palette and PE Design software use the design page area to<br />
position designs. The normal tactics are to define the design page<br />
area as the size of the target hoop. A design that is smaller than the<br />
35
Chapter 8– Reading <strong>Designs</strong><br />
hoop can be positioned this way. The design is no longer moveable<br />
in the hoop.<br />
• Start – Indicates the starting position of the design<br />
• End – Indicates the ending position of the design<br />
• #Stitches – Indicates the total number of stitches in the design<br />
• #Colors – Indicates the total number of colors used in the design<br />
• #Stops – Indicates the total number of stops in the design<br />
• #Changes – Indicates the total number of color changes in the<br />
design<br />
• – Selects the previous design in the file list<br />
• – Selects the next design in the file list<br />
• – Sets the Design Page Area equal to the Design Area<br />
(makes the design movable again)<br />
• – Sends a screen shot of the Properties information to your<br />
default printer<br />
• – Converts the current design to the PEC format for use<br />
with embroidery design editing software. This will save the design<br />
under the same folder and file name but with a PEC extension<br />
• – Closes the Design Properties window<br />
36
B. Design Images<br />
The <strong>Little</strong> <strong>MAX</strong><br />
The Design Images window shows you a preview of the designs in your file<br />
list. It presents thumbnail images of the designs, six at a time, with their<br />
height, width, number of stitches, and file path and name.<br />
Design Images window<br />
37
Chapter 8– Reading <strong>Designs</strong><br />
A. Color preview of the design<br />
B. Height * Width (in tenths of mm) and stitch count of the design<br />
C. File path of the design<br />
• – Selects the first six designs in the file list<br />
• – Selects the previous six designs in the file list<br />
• – Sends a screen shot of the Design Images window to<br />
your default printer<br />
• – Closes the Design Images window<br />
• – Selects the next six designs in the file list<br />
• – Selects the last six designs in the file list<br />
38
C. Catalog<br />
The <strong>Little</strong> <strong>MAX</strong><br />
The Catalog function lets you create a catalog of the designs in the currently<br />
selected folder. This catalog will include thumbnail images of each design,<br />
the file name, width, height, number of stitches and color sequence.<br />
The Catalog will be created in the same folder in which the designs will be<br />
stored. The catalog will be created in a folder named “Catalog” as an html<br />
file and is called index.htm. This file can be viewed with your Internet<br />
browser software.<br />
• If the “Catalog” folder already exists, the Catalog Overwrite window<br />
will appear:<br />
Catalog Overwrite<br />
window<br />
• To continue click , otherwise click .<br />
• You will next be prompted to enter a title for your catalog:<br />
Catalog Title<br />
window<br />
• Enter the catalog name of your choice and click . The<br />
Catalog Created window will then appear:<br />
39
Chapter 8– Reading <strong>Designs</strong><br />
Catalog Created<br />
window<br />
• If you wish to have the Catalog displayed in your computer’s default<br />
Internet browser, check the Show Catalog option. If you wish <strong>Little</strong><br />
<strong>MAX</strong> to remember this setting, check the Never ask me again<br />
checkbox and you will not see this prompt again.<br />
If you checked Show Catalog, the Catalog Created window will close and<br />
your computer’s default Internet browser will open to display the catalog you<br />
have just created:<br />
Sample catalog output<br />
40
D. Print<br />
The <strong>Little</strong> <strong>MAX</strong><br />
The Print function of the Read Card window allows you to easily print<br />
selected designs through your computer’s default Internet browser. An html<br />
page will be generated containing an image of the design, some properties<br />
of the design, images of the individual colors in the design and a color chart.<br />
• The Print Design window will prompt you to enter a title for the<br />
design:<br />
Print Design<br />
window<br />
• Enter the catalog name of your choice and click . Your<br />
default Internet browser will appear:<br />
Sample Print<br />
output<br />
• You can now print the design information from your web browser.<br />
Please reference your browser’s help features for more information<br />
on how to do this.<br />
41
Chapter 8– Reading <strong>Designs</strong><br />
E. Bitmaps<br />
The Bitmaps function shows an overview of the bitmapped images of the<br />
designs in the file list. The bitmaps you will be presented with are the<br />
bitmaps shown on PES/PEC format embroidery machines. As other formats<br />
don’t have these bitmaps, this function is only available for PES and PEC<br />
files.<br />
Remember that you can convert other design formats to PEC<br />
through the Design Properties function (see “Design Properties”<br />
section).<br />
• The Bitmaps window will prompt you to enter a title for the bitmap<br />
collection:<br />
Bitmaps<br />
window<br />
• Enter the catalog name of your choice and click . The<br />
bitmaps will then be displayed in the following window:<br />
42
The <strong>Little</strong> <strong>MAX</strong><br />
Sample<br />
Bitmaps<br />
output<br />
F. Snapshot<br />
The Snapshot function copies the list of filenames in the Read Card window<br />
to the Windows clipboard. After clicking the Snapshot button, you can paste<br />
the list into any text editor such as Notepad, word processors, e-mail<br />
editors, etc.<br />
G. Transfer<br />
When you wish to edit a design, you can send the design to associated<br />
programs with this function. To set up program associations, please see the<br />
Program Settings section of this manual.<br />
43
Chapter 8– Reading <strong>Designs</strong><br />
H. Browse<br />
The browse function allows you to select a folder in which to store the<br />
designs you are about to read from the card. It also allows you to specify a<br />
filename prefix to group unnamed files. For embroidery cards containing<br />
designs with named files, the designs will retain those names when they are<br />
copied to your computer.<br />
The Browse button will open the Select Directory & Prefix window:<br />
44<br />
Select Directory & Prefix window<br />
• Select the directory on your computer in which you wish to save<br />
your embroidery files by clicking the on the “Save in” dropdown<br />
menu (<br />
) and navigating to the folder.<br />
Double-click the folder to open it.<br />
To create a new folder, select the parent folder in the “Save in”<br />
menu, right-click in the view window and select “new” and then<br />
“folder” and then type in a name for your new folder.<br />
• Now you may select a prefix (a common word or words that will<br />
identify each group of files if they are not named on the card). To do<br />
this, type the word or words in the “File name” box.
The <strong>Little</strong> <strong>MAX</strong><br />
Use a prefix that identifies the designs. For example: “DF1-” for<br />
Detailed Floral Collection 1. When the files are saved to your hard<br />
drive, you will have “DF1-001.pec”, “DF1-002.pec”, etc.<br />
• Click to return you to the Read Card window with your<br />
settings saved. You will now be ready to Read the designs and save<br />
them to your chosen folder.<br />
I. Read<br />
The Read function reads the designs from your embroidery card and saves<br />
them to the hard drive in your specified folder.<br />
• The Check Card window will appear, asking you to “Please insert<br />
card in <strong>Little</strong> <strong>MAX</strong>” as shown:<br />
Check Card window<br />
• If you have already inserted your card in <strong>Little</strong> <strong>MAX</strong>, click<br />
and the files will be saved to your hard drive. If no card has been<br />
inserted into <strong>Little</strong> <strong>MAX</strong>, please insert one at this time, and then click<br />
.<br />
If no card is inserted or if you wish to<br />
see the Card Read window will appear:<br />
the operation, you will<br />
45
Chapter 8– Reading <strong>Designs</strong><br />
Check Read<br />
window<br />
• If files with the same names already exist in the destination folder,<br />
you will see the Confirm File Replace window:<br />
Confirm File Replace<br />
window<br />
o<br />
o<br />
o<br />
o<br />
To overwrite the individual file, click<br />
To overwrite all files with this prefix, click<br />
To keep the current file, click<br />
To cancel the Read Card operation and close the current<br />
window click . If you wish to change the prefix, follow<br />
the Browse instructions (see “Browse” section).<br />
• It may take several moments to read all designs from the card.<br />
While the card is being read, the Activity light will be illuminated<br />
green.<br />
• When the read process is complete, the Activity light will be off and<br />
the files will appear in the Read Card window’s viewing window.<br />
Now that the files are saved to your hard drive, they are ready to be<br />
transferred to another medium (e.g., another card, a floppy disk,<br />
USB thumb drive, or directly to compatible embroidery machines via<br />
USB cable).<br />
• To exit the “Read Card” menu, click . This will return you to<br />
the Main Menu.<br />
46
The <strong>Little</strong> <strong>MAX</strong><br />
IIX.. Wriittiing Desiigns<br />
The Write Card Window:<br />
Write Card window<br />
47
Chapter 9– Writing <strong>Designs</strong><br />
Button Choices:<br />
Add: Adds design(s) to the file list<br />
Delete: Deletes the selected design from the file list<br />
Delete All: Deletes all designs from the file list<br />
Size: Determines the space needed for the designs in the file list<br />
and ensures your rewritable card has enough room<br />
Design Properties: Displays the color, size, stitch count, stop and<br />
change properties of the selected design<br />
Design Images: Displays thumbnail images of each design in the<br />
file list<br />
Catalog: Creates a catalog of the designs in the currently selected<br />
folder<br />
Print: Prints the selected design and design properties<br />
Snapshot: Sends the list of designs to the Windows clipboard<br />
Send To: Sends the designs to removable media<br />
Write: Writes the designs to an <strong>Amazing</strong> <strong>Designs</strong> rewritable<br />
embroidery card<br />
Send To: Sends the designs to removable media<br />
Write: Writes the designs to an <strong>Amazing</strong> <strong>Designs</strong> rewritable<br />
embroidery card<br />
Close: Exits the Write Card window and returns you to the Main<br />
Menu<br />
Dropdown Menu:<br />
Machine: Selects the format for the target<br />
machine of a rewritable embroidery card<br />
48
A. Add<br />
The <strong>Little</strong> <strong>MAX</strong><br />
The add function adds designs from your hard drive to the list of designs to<br />
be written to a rewritable embroidery card or removable media.<br />
The<br />
button will launch the Select Files window:<br />
Select Files window<br />
• Select a location on your computer, or other media that contains the<br />
embroidery files you wish to transfer by clicking the on the “Look<br />
in” dropdown menu (<br />
) and navigating to the<br />
folder. Double-click the folder to open it.<br />
• The files located in the directory you have chosen will appear in the<br />
menu. To select a file, single-click it. A preview of the design will<br />
appear in the Preview pane on the right.<br />
To select multiple files, hold down the “Ctrl” key on the keyboard<br />
and click on each file you wish to select. If you select multiple<br />
files, the Preview pane will not display the designs.<br />
49
Chapter 9– Writing <strong>Designs</strong><br />
If selecting multiple files by holding the “Ctrl” key and you<br />
want the designs in the same order they are on your<br />
computer select the last design first and the first design<br />
last.<br />
• Once you’ve selected the file(s) you wish, click the button.<br />
The files you selected will now appear in the Write Card window.<br />
To add designs from multiple folders, simply click the button<br />
again, browse to the next folder, and add the files you wish to<br />
transfer.<br />
B. Drag-and-Drop<br />
As an alternative to using the Add function, <strong>Little</strong> <strong>MAX</strong> lets you drag-anddrop<br />
the embroidery designs you wish to write directly into the program<br />
using the Windows file system.<br />
• Keeping your <strong>Little</strong> <strong>MAX</strong> software open, browse to the folder that<br />
contains the files you wish to write using either the standard<br />
Windows folder browser (which you can access through the “My<br />
Computer” icon) or through the original Windows Explorer (which<br />
you can access by right-clicking on the Windows Start button and<br />
selecting “Explore”).<br />
• Once you have browsed to the folder that contains the files you wish<br />
to write, select the files with your mouse<br />
To select multiple files, hold down the “Ctrl” key on the keyboard<br />
and click on each file you wish to select.<br />
50
The <strong>Little</strong> <strong>MAX</strong><br />
• Click and hold the selected file(s) and drag them to the Target Area<br />
of the Write window (illustrated below) and release (drop) them by<br />
releasing the mouse button.<br />
C. Delete<br />
Write window – Drag-and-Drop Target Area<br />
The Delete function removes a single design from the file list. Clicking the<br />
Delete button will only remove a design from the Write Card window – it will<br />
not delete the design from your hard drive.<br />
51
Chapter 9– Writing <strong>Designs</strong><br />
D. Delete All<br />
The Delete function clears the file list by removing all files simultaneously.<br />
Clicking the Delete All button will only remove designs from the Write Card<br />
window – it will not delete the designs from your hard drive.<br />
E. Size<br />
The Size function tests your rewritable embroidery card to ensure that there<br />
is adequate space available to write the designs you have selected in the<br />
file list. If you plan to transfer your designs to media other than a rewritable<br />
embroidery card, this function is not necessary.<br />
The<br />
button will launch the Check Card window:<br />
Check Card window<br />
• Click to start the process.<br />
• If you are loading to a PES/PEC formatted card, you may see the<br />
Bitmaps window open.<br />
Hit<br />
Bitmaps window<br />
as this step is not necessary at this time.<br />
52
The <strong>Little</strong> <strong>MAX</strong><br />
• If your card has adequate space, you will be prompted with the Card<br />
Size window:<br />
Check Card window<br />
• If your card does not have adequate space, you may see the Write<br />
Card window. You will need to delete any files in the file list below<br />
the file indicated in the Write Card window:<br />
Write Card window<br />
• Click to return to the Write Card window.<br />
53
Chapter 9– Writing <strong>Designs</strong><br />
F. Design Properties<br />
The Design Properties window gives you detail about your embroidery<br />
designs. It provides information about design size, stitch and color counts,<br />
and other detail that will help you in planning and laying out your designs.<br />
Design Properties window<br />
A. File path of the current design<br />
B. Color preview of the current design<br />
C. Multi-position design preview (previews each hoop position for multiposition<br />
PES designs)<br />
D. Software version number for some design formats (PES, PEC,<br />
PHC, PHD, PHB, ART, EMB)<br />
E. Color change indicator (displays up to 40 color changes in the<br />
current design)<br />
• Design Area – Indicates the height and width (in tenths of a<br />
millimeter) of the overall design<br />
• Design Page Area – The frame in which the design is defined.<br />
Palette and Brother PE Design software uses the design page area<br />
to position designs. The normal tactics are to define the design<br />
54
The <strong>Little</strong> <strong>MAX</strong><br />
page area as the size of the target hoop. A design that is smaller<br />
than the hoop can be positioned this way. The design is no longer<br />
moveable in the hoop.<br />
• Start – Indicates the starting position of the design<br />
• End – Indicates the ending position of the design<br />
• #Stitches – Indicates the total number of stitches in the design<br />
• #Colors – Indicates the total number of colors used in the design<br />
• #Stops – Indicates the total number of stops in the design<br />
• #Changes – Indicates the total number of color changes in the<br />
design<br />
• – Selects the previous design in the file list<br />
• – Selects the next design in the file list<br />
• – Sets the Design Page Area equal to the Design Area<br />
(makes the design movable again)<br />
• – Sends a screen shot of the Properties information to your<br />
default printer<br />
• – Converts the current design to the PEC format for use<br />
with embroidery design editing software. This will save the design<br />
under the same folder and file name but with a PEC extension<br />
• – Closes the Design Properties window<br />
55
Chapter 9– Writing <strong>Designs</strong><br />
G. Design Images<br />
The Design Images window shows you a preview of the designs in your file<br />
list. It presents thumbnail images of the designs, six at a time, with their<br />
height, width, number of stitches, and file path and name.<br />
Design Images window<br />
A. Color preview of the design<br />
B. Height * Width (in tenths of mm) and stitch count of the design<br />
C. File path of the design<br />
• – Selects the first six designs in the file list<br />
• – Selects the previous six designs in the file list<br />
56
The <strong>Little</strong> <strong>MAX</strong><br />
• – Sends a screen shot of the Design Images window to<br />
your default printer<br />
• – Closes the Design Images window<br />
• – Selects the next six designs in the file list<br />
• – Selects the last six designs in the file list<br />
H. Catalog<br />
The Catalog function lets you create a catalog of the designs in the Write<br />
Card window file list. This catalog will include thumbnail images of each<br />
design, the file name, width, height, number of stitches and color sequence.<br />
Additionally, the embroidery files in the file list will be copied to a common<br />
folder on your hard drive.<br />
• You will first be prompted for a folder in which to store the<br />
embroidery files Catalog that you will create from the file list:<br />
Browse for Folder<br />
window<br />
• Once you have selected a folder, click .<br />
57
Chapter 9– Writing <strong>Designs</strong><br />
• You will see the Catalog window which will ask for a folder name.<br />
Enter the name of the folder in which you want the embroidery files<br />
and the Catalog to be stored:<br />
Catalog<br />
window<br />
The Catalog will be created in the same folder in which the designs will be<br />
stored. The catalog will be created in a folder named “Catalog” as an html<br />
file and is called index.htm. This file can be viewed with your Internet<br />
browser software.<br />
• If the “Catalog” folder already exists, the Catalog Overwrite window<br />
will appear:<br />
Catalog Overwrite<br />
window<br />
• To continue click , otherwise click .<br />
• You will next be prompted to enter a title for your catalog:<br />
Catalog Title<br />
window<br />
58<br />
• Enter the catalog name of your choice and click . The<br />
Catalog Created window will then appear:
The <strong>Little</strong> <strong>MAX</strong><br />
Catalog Created<br />
window<br />
• If you wish to have the Catalog displayed in your computer’s default<br />
Internet browser, check the Show Catalog option. If you wish <strong>Little</strong><br />
<strong>MAX</strong> to remember this setting, check the Never ask me again<br />
checkbox and you will not see this prompt again.<br />
If you checked Show Catalog, the Catalog Created window will close and<br />
your machine’s default Internet browser will open to display the catalog you<br />
have just created:<br />
Sample catalog output<br />
59
Chapter 9– Writing <strong>Designs</strong><br />
I. Print<br />
The Print function of the Read Card window allows you to easily print<br />
selected designs through your machine’s default Internet browser. An html<br />
page will be generated containing an image of the design, some properties<br />
of the design, images of the individual colors in the design and a color chart.<br />
• The Print Design window will prompt you to enter a title for the<br />
design:<br />
Print Design<br />
window<br />
• Enter the design name of your choice and click . Your<br />
default Internet browser will appear:<br />
Sample Print<br />
output<br />
60<br />
• You can now print the design information from your web browser.<br />
Please reference your browser’s help features for more information<br />
on how to do this.
The <strong>Little</strong> <strong>MAX</strong><br />
J. Snapshot<br />
The Snapshot function copies the list of filenames in the Read Card window<br />
to the Windows clipboard. After clicking the Snapshot button, you can paste<br />
the list into any text editor such as Notepad, word processors, e-mail<br />
editors, etc.<br />
K. Send To<br />
The Send To function transfers the designs in the Write Card file list to<br />
removable media such as floppy disk, SmartMedia card, ATA card, USB<br />
thumb drive, or even directly to select embroidery machines.<br />
Before starting, insert your removable media into the appropriate<br />
drive, adapter, port, etc. You must ensure that the media shows<br />
up as a removable drive in Windows Explorer. After inserting the<br />
media, open Windows Explorer or My Computer and note the<br />
drive letter of your removable media.<br />
If you are using a direct USB connection to your compatible<br />
embroidery machine, plug it in now. Refer to your embroidery<br />
machine’s user manual for more detail.<br />
61
Chapter 9– Writing <strong>Designs</strong><br />
• The or buttons will bring up the Select Media window.<br />
This window will control the output file format that will be transferred<br />
to your removable media:<br />
Select Media window<br />
• Select the appropriate destination machine format by clicking the<br />
button that corresponds to your embroidery machine:<br />
1. Backup to removable storage This function copies the designs in the file list directly<br />
to removable media with no format conversion. With<br />
this option you may select designs from various places<br />
and copy them in one pass to the removable media.<br />
2. Media for Baby Lock, Brother This function writes the list of selected designs as PES<br />
files to removable media. You can write to floppy<br />
(Ellageo, Utl200x, Galaxie 3x00), USB thumb drive<br />
(Ellegante, Innovis4000), Compact Flash (PR600,<br />
EMP6) or the direct connection to the machine<br />
(PR600, EMP6, Innovis4000, Ellegante).<br />
3. Media for Viking This function writes the list of selected designs as SHV<br />
files to removable media suitable for use in the<br />
Designer I. The Designer I also requires a number of<br />
additional files on the floppy which will be written as<br />
well. You can write to any removable media, but be<br />
advised that the Designer I only accepts floppies.<br />
62
The <strong>Little</strong> <strong>MAX</strong><br />
4. Media for Artista 200/730 (Exp+) This function writes the list of selected designs as<br />
EXP+ files to removable media. The Artista 200 only<br />
accepts the PDC200. We recommend that you use the<br />
<strong>Amazing</strong> <strong>Designs</strong> rewritable embroidery card for Artista<br />
200.<br />
5. USB stick for Artista 630/640 This function writes the list of selected designs as<br />
(Exp+)<br />
EXP+ files to removable media.<br />
6. ATA card for Deco 330 (Exp+) This function writes the list of selected designs as<br />
EXP+ files to removable media.<br />
7. Media for Janome 11000 (Jef) This function writes the list of selected designs as JEF<br />
files to removable media. While you can write JEF files<br />
to removable media, the Janome 11000 can accept a<br />
PCMCIA card, an ATA card with PCMCIA adapter or<br />
USB stick. The selected designs will save with the<br />
correct information to any kind of removable media, but<br />
in order to use the designs with the Janome 11000, the<br />
design files must eventually be moved to a PCMCIA<br />
card, or the removable media on which the designs are<br />
saved must be connected to a PCMCIA adapter to be<br />
used on the Janome 11000.<br />
8. ATA card for Janome 10000 (Jef) This function writes the list of selected designs as JEF<br />
files to removable media. While you can write JEF files<br />
to removable media, the Janome 10000 can only<br />
accept a PCMCIA card OR a PCMCIA adapter. The<br />
selected designs will save with the correct information<br />
to any kind of removable media, but in order to use the<br />
designs with the Janome 10000, the design files must<br />
eventually be moved to a PCMCIA card, or the<br />
removable media on which the designs are saved must<br />
be connected to a PCMCIA adapter to be used on the<br />
Janome 10000.<br />
63
Chapter 9– Writing <strong>Designs</strong><br />
9. ATA card for Janome 300E (Jef) This function writes the list of selected designs as JEF<br />
files to removable media. While you can write JEF files<br />
to removable media, the Janome 300E can only accept<br />
a PCMCIA card OR a PCMCIA adapter. The selected<br />
designs will save with the correct information to any<br />
kind of removable media, but in order to use the<br />
designs with the Janome 300E, the design files must<br />
eventually be moved to a PCMCIA card, or the<br />
removable media on which the designs are saved must<br />
be connected to a PCMCIA adapter to be used on the<br />
Janome 300E.<br />
Card for Janome 1000x and Janome 300E are not the<br />
same.<br />
10. Floppy for Tajima Dst This function writes the list of selected designs as DST<br />
files to removable media.<br />
11. EMD Smart Media This function writes the list of selected designs as EMD<br />
files to removable media. This function applies to Elna<br />
Xquisit, Singer XL5000 and XL6000.<br />
• After selecting the proper format, you will see the Select Drive<br />
window. While the options available in this window will vary based<br />
upon each computer’s configuration, the letters represent the drive<br />
letters of your removable media or configured network drives.<br />
Select Drive<br />
window<br />
64<br />
• Select the letter that corresponds to your destination media’s drive<br />
letter and click .
• Next you will see the Copying… window. Click .<br />
The <strong>Little</strong> <strong>MAX</strong><br />
Copying…<br />
window<br />
A. Another window will prompt you to insert your media. Ensure that the<br />
media is attached and click .<br />
Copying…<br />
window<br />
B. The files will be copied to your media and you will be returned to the<br />
Write Card window. You may click<br />
Menu.<br />
L. Write<br />
to return you to the Main<br />
The Write function sends the designs in the file list to an <strong>Amazing</strong> <strong>Designs</strong><br />
rewritable embroidery card.<br />
C. First, select your embroidery machine from the “Machine” dropdown<br />
list (<br />
) on the Write Card window. This<br />
will format the files to work with your embroidery machine.<br />
D. Insert your <strong>Amazing</strong> <strong>Designs</strong> rewritable embroidery card into the slot in<br />
<strong>Little</strong> <strong>MAX</strong>.<br />
65
Chapter 9– Writing <strong>Designs</strong><br />
E. To write the design files to the card, click the button. The<br />
Check Card window will appear, asking you to “please insert card in<br />
card module.”<br />
Check Card<br />
window<br />
F. Click to proceed. The Card Write window will appear asking if<br />
you wish to overwrite the card.<br />
Card Write<br />
window<br />
G. If there are embroidery designs already on the card that you wish to<br />
keep, you will need to save them to your computer’s hard drive and then<br />
re-write them to the embroidery card along with any other files you wish<br />
to add. Otherwise, click to overwrite the card.<br />
H. Depending on your rewritable card, you may see one of several<br />
windows:<br />
o<br />
PES/PEC Card – the “BBD Card Information” window will<br />
appear. This helps you keep track of your embroidery projects<br />
by letting you save notes for yourself regarding the files on the<br />
card. To leave a note, type any text in the “Copyright” text box.<br />
Also, enter your project name if you wish in the “Project” box. If<br />
you don’t wish to leave a note, simply click<br />
writing to the card.<br />
to continue<br />
66
The <strong>Little</strong> <strong>MAX</strong><br />
You can protect your designs permanently by clicking the Protected<br />
check box. This locks the card so that it can no longer be read by<br />
<strong>Little</strong> <strong>MAX</strong>. It keeps your designs safe from loss or theft. You will,<br />
however, be able to re-write this card. When you do so, you will<br />
receive a message telling you that the card is protected. It will ask<br />
whether you want to write over the designs – select Yes to continue.<br />
I. The red “Activity” light on <strong>Little</strong> <strong>MAX</strong> will be illuminated, indicating old<br />
files are being erased and the new files you selected are being written to<br />
the card.<br />
DO NOT REMOVE THE CARD FROM the <strong>Little</strong> <strong>MAX</strong> BOX AT THIS<br />
TIME! Doing so may corrupt the embroidery files and possibly<br />
damage the rewritable card.<br />
J. When the process is complete, the light will turn off and a window will<br />
appear telling you the card operation is complete. The card is now ready<br />
to be removed from <strong>Little</strong> <strong>MAX</strong> and inserted into your embroidery<br />
machine.<br />
K. Click on this window to close it and return to the Write Card<br />
window. Click<br />
to return to the Main Menu.<br />
67
Chapter 10 – Erasing a Card<br />
X.. Erasiing a Card<br />
The Erase Card function allows you to erase most <strong>Amazing</strong> <strong>Designs</strong><br />
rewritable embroidery cards. The process will remove all embroidery files<br />
from the card.<br />
L. To erase the design files on your <strong>Amazing</strong> <strong>Designs</strong> rewritable<br />
embroidery card, click the<br />
button on the Main Menu.<br />
The Check Card window will appear, asking you to “please insert card<br />
into <strong>Little</strong> <strong>MAX</strong>.” If you have not already inserted the card, please do so<br />
now.<br />
Check Card<br />
window<br />
M. Click to proceed, otherwise hit to return to the Main<br />
Menu. The Card Erase window will appear asking if you wish to erase<br />
the card:<br />
Card Erase<br />
window<br />
N. Again, click to proceed, otherwise hit to return to the<br />
Main Menu. While the card is being erased, the red activity light on <strong>Little</strong><br />
<strong>MAX</strong> will be illuminated and you will see an erase status on the Main<br />
Menu as illustrated:<br />
68
The <strong>Little</strong> <strong>MAX</strong><br />
Main Menu<br />
erase status<br />
O. When the operation has completed, you will see the following screen:<br />
Card Operation<br />
Complete window<br />
P. Click to return to the Main Menu.<br />
69
Chapter 11 – Unzipping Files<br />
XII.. Unziippiing Fiilles<br />
Unzipping embroidery files regardless of the number of designs contained<br />
inside is now an option when selecting designs and preparing to write or<br />
send them to a card or other media.<br />
A. Select the option and click . Choose the directory<br />
in which your zipped designs are located and select Zip Files in File of<br />
Type.<br />
70
The <strong>Little</strong> <strong>MAX</strong><br />
B. Select the zipped files and click . The Zipinfo screen will<br />
appear and you can select a single file to be extracted by highlighting it<br />
or use the default setting to extract all, if nothing is highlighted.<br />
If you wish to deselect a selected file simply click the delete<br />
button on your keyboard and the highlighted bar will<br />
disappear.<br />
71
Chapter 11 – Unzipping Files<br />
C. Then click .<br />
D. Browse for the folder in which you wish to place the extracted zipped<br />
files. This folder will be named the same as the zipped file with the<br />
added suffix of the date and time. The date and time will be formatted<br />
as such: yymmdd-hhmmss providing the two digit year, two digit month,<br />
two digit day – hour, minute, and seconds. .<br />
E. Then click again and you can now select the unzipped designs<br />
stored in the created folder.<br />
72
The <strong>Little</strong> <strong>MAX</strong><br />
XIIII.. Viiewiing Card IInfformattiion<br />
The Card Information function provides information about the embroidery<br />
card currently in your <strong>Little</strong> <strong>MAX</strong>.<br />
Clicking the<br />
button on the Main Menu will give you the<br />
following Card Information window:<br />
Card Information window<br />
73
Chapter 12 – Viewing Card Information<br />
Project For Brother cards, this is card number whenever possible.<br />
Version Card version.<br />
Date Date of card creation.<br />
Card type Chip type on the card. The name of the manufacturer and the<br />
part number will be shown.<br />
Protected Applicable to PES/PEC cards only. When Protected is<br />
checked, the card will not be able to be read by any card<br />
module. Protected cards include Disney cards, Smurf, etc.<br />
Rewritable Indicates whether the <strong>Little</strong> <strong>MAX</strong> can write to the card.<br />
Version Version of the <strong>Little</strong> <strong>MAX</strong> firmware.<br />
Revision Revision of the <strong>Little</strong> <strong>MAX</strong> hardware.<br />
Copies the card information to the Windows clipboard<br />
Reads the information of the card again.<br />
Exits the Card Information window.<br />
74
The <strong>Little</strong> <strong>MAX</strong><br />
XIIIIII..<br />
Program Settttiings<br />
The Settings menu allows you to customize <strong>Little</strong> <strong>MAX</strong> software to best suit<br />
your needs. It is accessed by clicking the<br />
button on the Main<br />
screen. The Settings window is divided into four tabs (located at the bottom<br />
of the window) which group the settings options into four categories:<br />
Hardware, Hoops, Colors and Options.<br />
A. Common Fields<br />
On each of the four Settings menu tabs there is a User field and an<br />
Associate button.<br />
User Field: Allows you to customize your <strong>Little</strong> <strong>MAX</strong> experience with your<br />
name. Simply enter your name in this field and several windows and menus<br />
throughout the program will reflect what you have entered.<br />
Associate: Allows you to associate embroidery formats with a particular<br />
program outside of the <strong>Little</strong> <strong>MAX</strong> (e.g. Edit ‘N Stitch from <strong>Amazing</strong><br />
<strong>Designs</strong>). When you use the Transfer ( ) function in the Read Card<br />
window, <strong>Little</strong> <strong>MAX</strong> will send the selected embroidery file to the program that<br />
is associated with that format.<br />
75
Chapter 13 – Program Settings<br />
Click the<br />
button to launch the Associations window:<br />
Associations window<br />
F. To associate a format with an external program, first select the file type<br />
you wish to associate in the File Types pane. If you wish to associate all<br />
file types, select the “ALL – All LT<strong>MAX</strong> formats” type. If selecting ‘ALL –<br />
All LT<strong>MAX</strong> formats’ the only program that will work is LT<strong>MAX</strong> because<br />
no other software program will read all of the formats that <strong>Little</strong> <strong>MAX</strong><br />
does.<br />
G. Click the button to browse your computer for your program of<br />
choice. Select the executable of the program you wish to associate and<br />
click .<br />
B. Hardware<br />
The Hardware tab allows you to manually change the port settings that<br />
connect <strong>Little</strong> <strong>MAX</strong> to your computer. It enables you to select the<br />
appropriate Serial Port, Port Type, and Floppy (or drive letter) that will allow<br />
<strong>Little</strong> <strong>MAX</strong> to interact with your computer. If you do not know the appropriate<br />
76
The <strong>Little</strong> <strong>MAX</strong><br />
port settings for your computer, you can click the “Search” button, which<br />
then provides a window with an option to “Auto” search for the settings.<br />
Settings window – Hardware tab<br />
1. Port Configuration<br />
Serial Port The virtual COM port through which <strong>Little</strong> <strong>MAX</strong> will<br />
communicate<br />
Port Type The type of port through which <strong>Little</strong> <strong>MAX</strong> will communicate<br />
Floppy The default removable media drive used in the Send To<br />
function<br />
2. Port Search<br />
If you do not know the port settings appropriate for use with your <strong>Little</strong> <strong>MAX</strong>,<br />
the software can search the ports for the attached card reader.<br />
77
Chapter 13 – Program Settings<br />
H. To configure the hardware ports click the button on the<br />
Hardware window. The Locate window will appear:<br />
Locate <strong>Little</strong> <strong>MAX</strong> window<br />
I. Click the button to automatically find proper port settings.<br />
J. Once the software has located <strong>Little</strong> <strong>MAX</strong>, click to save the<br />
settings. The box will close and you will be taken back to the main<br />
Hardware Settings menu.<br />
78
The <strong>Little</strong> <strong>MAX</strong><br />
C. Hoops<br />
The Hoops tab enables you to set the appropriate hoop for your embroidery<br />
machine.<br />
Settings window – Hoops tab<br />
• First, select your machine’s manufacturer and model in the left hand<br />
table.<br />
• Next, select the hoop size in the right hand table.<br />
• Click to accept any changes you have made; click<br />
to discard all changes.<br />
79
Chapter 13 – Program Settings<br />
D. Colors<br />
The Colors tab allows you to customize how <strong>Little</strong> <strong>MAX</strong> displays preview<br />
images of your embroidery files.<br />
Settings window – Colors tab<br />
1. Drawing Pen<br />
This option determines the thickness of the virtual “pen” <strong>Little</strong> <strong>MAX</strong> uses to<br />
draw previews of your embroidery files. This can affect the quality of the<br />
graphic renderings. Try the various settings to see which pen you like best.<br />
2. Default Colors<br />
The button allows you to modify the default color palette of 16 colors<br />
that <strong>Little</strong> <strong>MAX</strong> uses to display designs that do not contain color information.<br />
80
The <strong>Little</strong> <strong>MAX</strong><br />
• To change the default color palette, click the button. This<br />
will launch the standard Windows Color palette:<br />
Color palette<br />
window<br />
• Select the color that you wish to replace in the Custom Colors area.<br />
• Select the basic color you want or move the color palette arrow to<br />
find a custom color.<br />
• Click to replace the custom color you<br />
previously selected.<br />
• Once you have made the changes you wish, click to return<br />
to the Settings window; to cancel your changes, click .<br />
3. Background Colors<br />
The button allows you to change the background color used in the<br />
generation of your embroidery file previews. While the default color is a<br />
white background, you may prefer another option.<br />
• To change the background color, click the button. This will<br />
launch the standard Windows Color palette.<br />
• Select the basic color you want or move the color palette arrow to<br />
find a custom color.<br />
81
Chapter 13 – Program Settings<br />
• Click to replace the background color.<br />
• Once you have made the changes you wish, click to return<br />
to the Settings window; to cancel your changes, click .<br />
E. Options<br />
The Options tab configures a few additional options of <strong>Little</strong> <strong>MAX</strong> software.<br />
Settings window – Options tab<br />
82
The <strong>Little</strong> <strong>MAX</strong><br />
Options:<br />
Show Print Toggles whether or not the Print dialog is shown before<br />
Dialog printing a screen shot of the design properties<br />
Show Jumps Toggles whether or not to show jump stitches in<br />
embroidery file previews<br />
Diagnostic Toggles the collection of diagnostic information. This may<br />
be turned on at the request of <strong>Amazing</strong> <strong>Designs</strong> technical<br />
support<br />
Close after Toggles whether or not to close the Read Card window<br />
Transfer after transferring a design to an external application<br />
Show Catalog Toggles whether or not to display the catalog after it is<br />
created<br />
Language Selects the default language of <strong>Little</strong> <strong>MAX</strong> software. After<br />
changing the language, you must restart <strong>Little</strong> <strong>MAX</strong><br />
software.<br />
83
Chapter 14 – Supported Formats<br />
XIIV..<br />
Supportted Formatts<br />
Format Compatibility Notes<br />
PES Baby Lock, Brother, Bernina Design format<br />
PEC Baby Lock, Brother, Bernina Card format<br />
PHB Baby Lock, Brother Machine stitch format<br />
PHC Baby Lock, Brother Machine stitch format<br />
PHD Baby Lock, Brother Machine stitch format<br />
HUS Viking, Husqvarna Stitch format<br />
HUC Viking, Husqvarna Card format<br />
SHV Viking, Husqvarna Designer I stitch format<br />
DHV Viking, Husqvarna Designer I machine format<br />
PHV Viking, Husqvarna Designer I main menu<br />
SEW Elna, Janome, New Home, Kenmore Stitch format<br />
JEF Elna, Janome, New Home, Kenmore Stitch format<br />
PTN Janome Stitch format<br />
PCS Pfaff Stitch format<br />
PCD Pfaff 9MM stitch format<br />
PCQ Pfaff <strong>MAX</strong>I stitch format<br />
PCM Pfaff Stitch format (Mac)<br />
BAC Bernina Artista Card format<br />
VIP Pfaff, Viking Stitch format<br />
VP3 Pfaff, Viking Stitch format<br />
EXP Melco Stitch format<br />
XXX Singer Stitch format<br />
EMD Singer, Elna Stitch format<br />
DST Tajima Stitch format<br />
DSB Tajima Stitch format<br />
84
The <strong>Little</strong> <strong>MAX</strong><br />
DAT Barudan Stitch format<br />
FDR Barudan Stitch format<br />
FMC Barudan Stitch format<br />
UXX Barudan Stitch format<br />
THR Thred Design format<br />
PSF Pulse Stitch format<br />
TAP Happy Stitch format<br />
DSZ ZSK Stitch format<br />
ART Bernina Stitch format<br />
EMB Wilcom Stitch format<br />
85
Chapter 15- FAQ’s<br />
XV.. FAQs<br />
This section answers Frequently Asked Questions that users have while<br />
using <strong>Little</strong> <strong>MAX</strong>.<br />
Question:<br />
I received the message that the designs I selected to write to the blank<br />
card are too large. What do I do to change to a larger hoop size?<br />
Answer:<br />
Click on Settings and then click on the Hoop Tab at the bottom of the<br />
dialog. Select your machine brand and the hoop size for your designs.<br />
Then retry writing the designs to your blank card or other media.<br />
Question:<br />
I have created my own designs and I want to be able to protect my<br />
designs that have been written to the blank embroidery card. Can I do<br />
this with LITTLE <strong>MAX</strong>?<br />
Answer:<br />
Yes, you can. When writing your designs to the card a dialog will appear<br />
with the card information with a box that you can check to protect the<br />
card. No one will be able to read the designs from the card using a card<br />
reader device; however, you will be able to write over the designs if you<br />
wish to use the card for other collections.<br />
Question:<br />
The card type information is confusing. Can you tell me what some of<br />
the numbers mean?<br />
Answer:<br />
Card information ending with 040 will be a card that can hold 512K of<br />
designs. Card information ending with 080 will be a card that can hold<br />
1MB of designs. The design capacity will be according to stitch count of<br />
your designs that you want to write to a blank card. The size function will<br />
help you determine stitch capacity for your card.<br />
86
The <strong>Little</strong> <strong>MAX</strong><br />
Question:<br />
What does BBD stand for?<br />
Answer:<br />
BBD stands for Baby Lock, Brother, Bernina Deco.<br />
Question:<br />
How do I know I have the latest version of LITTLE <strong>MAX</strong> software?<br />
Answer:<br />
As with all software, there will be occasional updates. These can<br />
always be found on the <strong>Amazing</strong><strong>Designs</strong>.com website under the<br />
‘Support’ tab then by selecting FAQ (Frequently Asked Questions).<br />
Question:<br />
I have received the following error message when trying to update my<br />
<strong>Little</strong> <strong>MAX</strong>, what do I do?<br />
Answer:<br />
You have received this error message because the previous version of<br />
<strong>Little</strong> <strong>MAX</strong> has not been uninstalled. Please follow these steps to<br />
correct the problem and install the newest update.<br />
To uninstall:<br />
1. Go to Start<br />
2. Control Panel<br />
3. Add/Remove Programs<br />
4. Uninstall <strong>Little</strong> <strong>MAX</strong>.<br />
Download the ltmax-en.exe file:<br />
1. Go to www.<strong>Amazing</strong><strong>Designs</strong>.com<br />
2. Software Updates<br />
3. Save the <strong>Little</strong> <strong>MAX</strong> v 1.0 update to a folder on your hard drive.<br />
To Install the new updated <strong>Little</strong> <strong>MAX</strong> file:<br />
87
Chapter 15- FAQ’s<br />
1. Open the folder you downloaded the update to<br />
2. Double click on the ltmax-en.exe file<br />
88
The <strong>Little</strong> <strong>MAX</strong><br />
XVII..<br />
Techniicall Supportt<br />
In the unlikely event that you need help with your <strong>Little</strong> <strong>MAX</strong> that is not<br />
provided in this manual, contact <strong>Amazing</strong> <strong>Designs</strong> technical support:<br />
Web site: http://www.<strong>Amazing</strong><strong>Designs</strong>.com/support/contact-us/<br />
Toll Free: 1-866-336-8329<br />
89