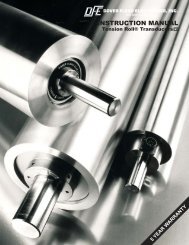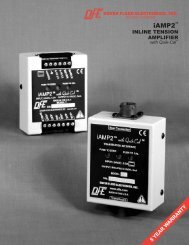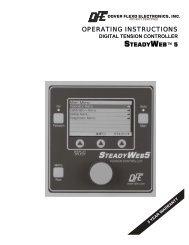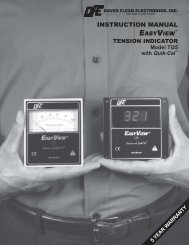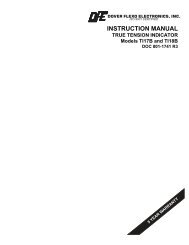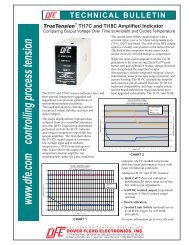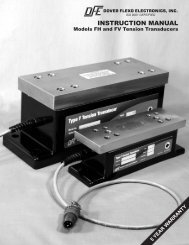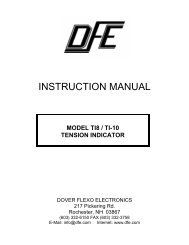TECHNICAL REFERENCE MANUAL - Dover Flexo Electronics, Inc
TECHNICAL REFERENCE MANUAL - Dover Flexo Electronics, Inc
TECHNICAL REFERENCE MANUAL - Dover Flexo Electronics, Inc
You also want an ePaper? Increase the reach of your titles
YUMPU automatically turns print PDFs into web optimized ePapers that Google loves.
<strong>TECHNICAL</strong> <strong>REFERENCE</strong> <strong>MANUAL</strong><br />
DIGITAL TENSION CONTROLLER<br />
STEADYWEB 5
217 Pickering Road<br />
Rochester, NH 03867-4630 U.S.A.<br />
For assistance, please call:<br />
<strong>TECHNICAL</strong> SERVICE - Installations, Start-Up, Troubleshooting, Repairs, Field<br />
Service, Returns. techsupport@dfe.com<br />
CUSTOMER SERVICE - Replacement Parts, Individual Products, Questions about<br />
Orders, Manuals. customerservice@dfe.com<br />
SALES - Product Information, Systems Application Questions, and<br />
placing orders for standard products and special systems.<br />
sales@dfe.com<br />
Telephone: (603) 332-6150 Fax: (603) 332-3758<br />
E-mail: info@dfe.com Internet: www.dfe.com<br />
©2011 <strong>Dover</strong> <strong>Flexo</strong> <strong>Electronics</strong>, <strong>Inc</strong>. All rights reserved. <strong>Dover</strong> <strong>Flexo</strong> <strong>Electronics</strong> has made reasonable effort to ensure accuracy of this<br />
document. However NO WARRANTY, whether expressed or implied, is given regarding the completeness or correctness of information in<br />
this document. <strong>Dover</strong> <strong>Flexo</strong> <strong>Electronics</strong> shall not be liable for damages of any kind arising from the use or misuse of this document. <strong>Dover</strong><br />
<strong>Flexo</strong> <strong>Electronics</strong> reserves the right to make changes, additions, and deletions to this document without notice and without obligation.
READ THIS!<br />
*** SAFETY INFORMATION ***<br />
Please read this manual prior to installing and operating the controller. Take care to follow<br />
local codes and only allow properly trained individuals to operate or service the equipment.<br />
Failure to follow the manual's instructions and practice safe working habits could result in<br />
property damage, personal injury and/or death.<br />
WARNING:<br />
Before servicing the SteadyWeb 5, power should be removed from the device. Failure to do<br />
so could result in property damage, personal injury and/or death.<br />
CAUTION:<br />
The SteadyWeb 5 contains circuit boards with static sensitive devices. When working<br />
directly with these circuit boards, users should always practice proper grounding techniques,<br />
including the use of ground straps.<br />
*** INSTALLATION AND SETUP INFORMATION ***<br />
Your SteadyWeb5 Controller has been properly configured at our factory. To install it and<br />
start it up, it should only be necessary to use these sections of this manual:<br />
Section 2 - Installation<br />
Section 4 - Calibration<br />
Section 6 - Tuning Adjustments<br />
The other sections are for reference and for instruction if you wish to change the<br />
configuration at some later time.<br />
-a-
STEADYWEB 5 ORDER CODE<br />
-b-
TABLE OF CONTENTS<br />
SECTION ONE PRODUCT DESCRIPTION PAGE<br />
1.1 General Description ........................................... 1<br />
1.2 Tension Zones ............................................... 2<br />
1.3 Versions of the Controller ....................................... 2<br />
1.4 Specifications ................................................ 3<br />
1.5 Environmental Conditions ....................................... 5<br />
1.6 Standard Features ............................................ 5<br />
1.7 Options ..................................................... 7<br />
1.8 Accessories ................................................. 7<br />
SECTION TWO INSTALLATION<br />
2.1 Dimensions .................................................. 8<br />
2.2 Selection of Mounting Location ................................... 9<br />
2.3 Safety & EMC Requirements .................................... 10<br />
2.4 Installation Instructions ......................................... 12<br />
2.5 Transducer Voltage Selection .................................... 12<br />
2.6 Control Output Selection........................................ 13<br />
2.7 Tension Output Selection ....................................... 14<br />
2.8 Emergency Stop Configuration................................... 14<br />
2.9 Customer +10/15V Output Selection .............................. 15<br />
2.10 Power Electrical Connections .................................... 16<br />
2.11 Standard Electrical Connections .................................. 17<br />
2.12 Option Card Mounting Locations ................................. 20<br />
2.13 Pulse Tachometer Option Card Electrical Connections ................ 20<br />
2.14 DC Tachometer Option Card Electrical Connections .................. 21<br />
2.15 Relay Option Card Electrical Connections .......................... 21<br />
2.16 Pneumatics Module Electrical Connections ......................... 22<br />
2.17 High Voltage Output Module Electrical Connections .................. 22<br />
2.18 Communication Options Cards Electrical Connections ................ 22<br />
SECTION THREE USER INTERFACE OVERVIEW<br />
3.1 Main Interface Description ...................................... 23<br />
3.2 Display Modes Descriptions .................................... 24<br />
3.3 Run Mode Display ............................................ 24<br />
3.4 Menu Mode Display ........................................... 27<br />
3.5 PID Tune View ............................................... 29<br />
SECTION FOUR CALIBRATION<br />
4.1 Tension Calibration............................................ 30<br />
4.2 Line/Roll Speed Input Calibration ................................. 31<br />
4.3 DC Tachometer Calibration ..................................... 32<br />
4.4 Pulse Tachometer Calibration ................................... 33<br />
4.5 Diameter Input Calibration ...................................... 35<br />
4.6 Signal Filtering ............................................... 36<br />
SECTION FIVE SETUP<br />
5.1 Control Feedback Modes ....................................... 37<br />
5.2 Unwind Zone Setup ........................................... 37<br />
5.3 Intermediate Zone Setup ....................................... 38<br />
5.4 Rewind Zone Setup ........................................... 39<br />
5.5 Soft Start Setup .............................................. 40<br />
5.6 Sample and Hold/Ratio Setup ................................... 41<br />
5.7 Tension Limit Switch Setup ..................................... 42<br />
5.8 Inputs Setup ................................................. 42<br />
5.9 Relay Option Setup............................................ 44<br />
5.10 Communication Options Setup ................................... 44<br />
5.11 Tension On Relay Option ....................................... 44<br />
5.12 Power On Settings ............................................ 44<br />
5.13 Anti-Tamper/Security Lockout ................................ 45<br />
SECTION SIX TUNING ADJUSTMENTS<br />
6.1 PID Control Tuning ............................................ 46<br />
6.2 Tuning Procedure ............................................. 46<br />
6.3 Tuning Examples ............................................. 47<br />
6.4 Advanced Tuning Adjustments ................................... 48<br />
6.5 Diameter Compensation ........................................ 49<br />
6.6 Acceleration Compensation ..................................... 49<br />
SECTION SEVEN OPERATING INSTRUCTIONS<br />
7.1 Basic Operation .............................................. 50<br />
7.2 Display Adjustments ........................................... 50<br />
7.3 Saving and Recalling Setups .................................... 51<br />
7.4 Setting Auto/Manual Setpoints ................................... 52<br />
7.5 Using Taper ................................................. 52<br />
7.6 Resetting TLS Alarms.......................................... 53<br />
7.7 Zeroing Tension .............................................. 53<br />
SECTION EIGHT CARE AND MAINTENANCE .................................... 54
SECTION NINE TROUBLESHOOTING<br />
9.1 General Troubleshooting Tips ................................... 55<br />
9.2 Error Messages .............................................. 55<br />
9.3 Diagnostic Screens ............................................ 57<br />
SECTION TEN REPLACEMENT PARTS .................................... 59<br />
APPENDICES<br />
APPENDIX: A Location of Jumpers and Adjustments (Figure 41) .................... 60<br />
B Menu Hierarchy (Figure 42) ..................................... 61<br />
C Electrical Connections (Figures 43-44) ............................. 62<br />
D Transducer Electrical Connections (Figure 45-46) ................... 64<br />
E Typical Tensions of Various Materials ............................. 66<br />
F Environmental Terms .......................................... 67<br />
Terms and Conditions of Sale and Shipment ....................... 68<br />
Index ....................................................... 69<br />
LIST OF ILLUSTRATIONS<br />
FIGURE 1. Front View of SteadyWeb5 ...................................... 1<br />
2. Examples of Tension Zones ..................................... 2<br />
3. Enclosure Version Dimensions and Views .......................... 8<br />
4. Panel Version Dimensions and Views ............................. 8<br />
5. Pneumatic Enclosure Dimensions for Version P ..................... 9<br />
6. High Voltage Output Enclosure Dimensions for Version V .............. 9<br />
7. Enclosure Version Service Access ................................ 11<br />
8. Output Jumpers .............................................. 14<br />
9. Setup Jumpers ............................................... 15<br />
10. 24VDC Power Electrical Connections .............................. 16<br />
11. AC Power Electrical Connections ................................. 17<br />
12. Standard and 0-10VDC Control Board Electrical Connections ........... 18<br />
13. Control Board Transducer Electrical Connections and Remote Option .... 19<br />
14. Option Card Mounting Locations ................................. 20<br />
15. Pulse Tachometer Electrical Connections .......................... 20<br />
16. DC Tachometer Electrical Connections ............................ 21<br />
17. Relay Electrical Connections .................................... 21<br />
18. Pneumatic Module Electrical Connections .......................... 22<br />
19. High Voltage Output Module Electrical Connections .................. 22<br />
20. SteadyWeb5 User Interface ..................................... 23<br />
21. Default Bar Graph Display ...................................... 24<br />
22. Bar Graph Screens Showing Process Information .................... 25<br />
23. Analog Meter Displays ......................................... 25<br />
24. Line Graph Displays ........................................... 26<br />
25. Menu Mode Display ........................................... 27<br />
26. Example of Information Page .................................... 27<br />
27. Soft Start Output Level Adjustment Display ......................... 28<br />
28. Select Tension Zone Display .................................... 28<br />
29. PID Tune View ............................................... 29<br />
30. Web Path For Calibration ....................................... 30<br />
31. Selection of Tension Units and Range ............................. 30<br />
32. DC Tachometer Card .......................................... 32<br />
33. Pulse Tachometer Card ........................................ 34<br />
34. Anti-Tamper Lockout Jumper .................................... 45<br />
35. Tuning Screen Showing Overshoot ............................... 47<br />
36. Tuning Screens Showing Adjustment Response ..................... 47<br />
37. Screen Showing Derivative Noise ................................. 48<br />
38. Screens Showing Wobble ....................................... 48<br />
39. Diameter Compensation PID Transition ............................ 49<br />
40. Program Setup Name .......................................... 51<br />
41. Control Board Showing Jumper Locations .......................... 60<br />
42. Menu Hierarchy .............................................. 61<br />
43. Standard and 0-10Vdc Control Board Electrical Connections ........... 62<br />
44. Control Board Transducer Electrical Connections and Remote Option .... 63<br />
45. Models C, RS, F, TR, and NW Transducer Wiring .................... 64<br />
46. RFA, LT, and VNW Transducer Wiring ............................. 65
SECTION 1<br />
PRODUCT DESCRIPTION<br />
1.1 GENERAL DESCRIPTION<br />
The SteadyWeb 5 is a digital tension controller designed to automatically maintain tension of any continuous material at<br />
a value selected by the equipment operator. The controller combines ease of use with powerful control features and<br />
capability that allow for effortless configuration and utilization over a wide variety of tension control applications.<br />
The SteadyWeb 5 can be powered by 24VDC or with a built-in 100-240VAC power supply and is available in panel<br />
mount and enclosure mount configurations. The controller is offered in multiple output versions. The intuitive user<br />
interface features a full color display, multipurpose spinning knob and a combination of multi-purpose (display context<br />
dependent) and dedicated purpose push buttons. Illustrated prompts and color graphics make set up a breeze and allow for<br />
a fast operator learning curve.<br />
Basic functions of the controller are divided into three components: amplifier, tension regulator and output converter.<br />
Figure 1 - FRONT VIEW OF STEADYWEB 5<br />
Amplifier<br />
The first component is a tension amplifier, which supports all <strong>Dover</strong> <strong>Flexo</strong> <strong>Electronics</strong> tension transducers (the<br />
transducers measure the actual web tension). It includes a regulated power supply to excite the transducers and circuitry to<br />
amplify and measure the transducer output signal. Intelligent excitation circuitry provides automatic excitation voltage<br />
selection and monitors for transducer wiring errors or fault conditions, such as a short circuit or open circuit conditions.<br />
1
1.1 GENERAL DESCRIPTION continued....<br />
Tension Regulator<br />
The second component is the tension regulator. The controller compares the measured tension to the Auto setpoint value<br />
and adjusts an output signal to equalize the measured and desired tension. The regulator function is performed by software<br />
and may be influenced by other signal inputs, such as web speed and roll diameter, as dictated by operator adjustable<br />
settings. Regulation is achieved with a PID (Proportional, Integral, Derivative) based control loop with advanced<br />
capabilities such as roll diameter compensation and web acceleration compensation.<br />
Output Converter<br />
The third component is the output circuitry, which may vary depending on the controller version. The standard controller<br />
features an isolated control output voltage (adjustable range within the limits of +/- 10 Volts) or current (4-20 mA).<br />
Optional output converters include a high power (0 – 24/45/90 VDC @ 5 Amps) electrical output module or a (1 – 75 psi)<br />
pneumatic output module. The output signal is used to actuate a brake, clutch, or variable speed DC or AC drive which in<br />
turn creates the actual web tension.<br />
WARNING:<br />
The isolated output is designed to prevent ground loops and noise. It is not intended or approved for safety isolation of<br />
hazardous voltages. Do not install unit where the isolated circuit and chassis ground are more than 40Vpk differential.<br />
WARNING:<br />
AC versions of the SteadyWeb 5 controller are designed for single phase AC operation only. Do not connect them across<br />
three phase lines or to three phase circuits to prevent product damage and potential hazard.<br />
1.2 TENSION ZONES<br />
Tension zones are created by driven or braked nip rolls, drag bars, braked unwind, driven unwind, or rewind shafts, or<br />
anything else that can increase or decrease web tension. One of these elements is at each end of every tension zone.<br />
Many machines that process a continuous web have more than one tension zone. The SteadyWeb 5 controller can be<br />
used in all tension zones, when properly configured for the zone it will be used in. See Figure 2 for examples of tension<br />
zones.<br />
Figure 2 - EXAMPLES OF TENSION ZONES<br />
1.3 VERSIONS OF THE CONTROLLER<br />
The SteadyWeb 5 controller is available in multiple output, mounting and power configurations as described below.<br />
A. OUTPUT The SteadyWeb 5 is available with one of three outputs:<br />
1. Standard Isolated Output (D). The standard D version is used to control DC drives or other variable speed drive<br />
systems. It offers a jumper selectable voltage or current output. The voltage output is from 0 to +/-10VDC, or a<br />
user adjustable range within that window, such as 0 to 10VDC, 0 to +/-5VDC, etc. The current output uses an<br />
industry standard 4 to 20mA signal. The control output is isolated from chassis and transducer ground.<br />
2
1.3 VERSIONS OF THE CONTROLLER continued...<br />
WARNING:<br />
The isolated output is designed to prevent ground loops and noise. It is not intended or approved for safety isolation<br />
of hazardous voltages. Do not install unit where the isolated circuit and chassis ground are more than 40Vpk<br />
differential.<br />
2. Pneumatic Output (P). The P version is used to actuate any air operated brake or clutch. It includes a servo valve,<br />
air filter and pressure regulator installed in a separate enclosure which is fed a 4-20mA signal from the D version of<br />
the controller (as described above). The pneumatic output range is 1 to 75 psi (0.07 bar to 5.17 bar).<br />
3. High Voltage Output (V). The V version uses a Silicon Controlled Rectifier (SCR) to produce a standard variable<br />
voltage of up to 90VDC to operate any brake or clutch, including eddy current clutches. 45VDC and 24VDC<br />
outputs are optional (24VDC not available with 230VAC input). The high voltage output circuitry is housed in a<br />
separate enclosure which is fed a 0-10V signal from the D version of the controller (as described above).<br />
B. MOUNTING The controller is available in two mounting configurations.<br />
1. Panel Mount (P). The panel mount version can be mounted directly into a cabinet or enclosure cutout.<br />
2. Enclosure Mount (E). The enclosed version can be mounted against any surface strong enough to reliably support<br />
the controller.<br />
C. POWER The controller is available in two power versions.<br />
1. Low (L). The Low or DC version is powered from a 24VDC +/-10% supply.<br />
2. High (H). The High or AC version includes a universal AC power supply, which can be powered from a 100-<br />
240VAC, 50-60Hz supply.<br />
WARNING:<br />
AC versions of the SteadyWeb 5 controller are designed for single phase AC operation only. Do not connect them<br />
across three phase lines or to three phase circuits to prevent product damage and potential hazard.<br />
1.4 SPECIFICATIONS<br />
Power Input:<br />
DC:<br />
• 24VDC +/-10% , 0.6 Amps Typical, 2.2 Amps Internal<br />
Fusing (resetting thermal fuse)<br />
Optional AC Supply:<br />
• 100-240VAC +/-10%, 50-60Hz single phase,<br />
• 2.2 Amps @ 115VAC Typical,<br />
• 1.2 Amps @ 230VAC Typical,<br />
• Inrush Current 40A @ 230VAC (cold start)<br />
Tension Output:<br />
All Versions:<br />
• 0 to +10VDC OR 0 to 1mA (jumper selectable).<br />
• 0 to +10VDC and 0 to 1mA signal capable of under-range<br />
and over-range, -14% to 120% of full scale (-1.4VDC to<br />
12VDC / -0.14mA to 1.2mA), to indicate over-range or<br />
error conditions.<br />
• 0 to +10VDC max loading is 5mA. This requires a 2000<br />
Ohm or greater input resistance for equipment connected<br />
to this output.<br />
• 0 to 1mA meter output designed for 50 Ohm impedance<br />
meter.<br />
Control Output:<br />
Version D<br />
• 0 to +/-10VDC OR 4-20mA (jumper selectable), both<br />
isolated from input power and transducer circuitry.<br />
• 0 to +/-10VDC max loading is 5mA. This requires a 2000<br />
Ohm or greater input resistance for equipment connected<br />
to this output.<br />
• 4-20mA max loop resistance is 500 Ohms.<br />
Transducer Excitation:<br />
• 5VDC for STD transducers, 10VDC for XR transducers<br />
(automatically software set per sensed transducer<br />
resistance, or manually fixed through user configuration<br />
settings).<br />
• 35mA per half bridge (70mA total) software short circuit<br />
protection.<br />
• Duration of excitation short-circuit: Infinite<br />
3
1.4 SPECIFICATIONS continued . . .<br />
Transducer Signal Input:<br />
• 500mV at rated load per pair of STD transducers<br />
• 1,000mV at rated load per pair of XR transducers<br />
Digital Inputs:<br />
• Soft Start, Hold, Ratio, Remote Tension On, Remote<br />
Tension Off, Remote Auto, Remote Manual, Spare<br />
• Activated by contact with power ground (falling edge).<br />
• Internal weak pull-up resistors to 3.3VDC.<br />
• Max 24VDC input protection.<br />
Tension Precision:<br />
• Max error of 1% over temperature range. 0.1% Typical.<br />
Calibration Range:<br />
• Minimum 50 : 1<br />
Transducer Tension Analog to Digital Converter (ADC)<br />
Resolution:<br />
• 16-Bit at 242Hz sample rate.<br />
• 20.62µV Resolution with 5V Excitation (STD<br />
Transducers)<br />
• 41.24µV Resolution with 10V Excitation (XR<br />
Transducers)<br />
Control Output Digital to Analog Converter (DAC)<br />
Resolution (D Version):<br />
• 12-Bit at 242Hz update rate.<br />
• -10VDC to 10VDC Out: 6.0mV Resolution<br />
• 4-20mA Out: 9.6µA Resolution<br />
Pneumatic Enclosure (Version P only):<br />
• Air Input: 125 psi Max.<br />
• Air Output: 1 to 75 psi (0.07 to 5.17 bar)<br />
• Servo Valve Drive: Signal: 4 to 20mA<br />
• Air Connection In: 3/8" NPT<br />
• Air Connection Out: 1/4" NPT<br />
Customer 10/15VDC Supply:<br />
• 10/15VDC (jumper selectable), 100mA max load.<br />
Analog Signal Inputs:<br />
• Line Speed, Roll Speed, Diameter, Remote Auto Setpoint,<br />
Remote Manual Setpoint, RTA1, RTA2<br />
• Designed for 0-10VDC input signal, 0-12VDC range<br />
sense capability.<br />
• Max 24VDC input protection.<br />
Zero (Tare) Range:<br />
• Minimum 95% of transducer rating.<br />
Control Loop Time:<br />
• Less than 5mSec<br />
Analog Signals* Analog to Digital Converter (ADC)<br />
Resolution:<br />
• * (Line Speed, Roll Speed, Diameter, Remote Auto<br />
Setpoint, Remote Manual Setpoint, RTA1, RTA2)<br />
• 12-Bit at 242Hz sample rate.<br />
• 2.93mV Resolution<br />
Tension Output Digital to Analog Converter (DAC)<br />
Resolution:<br />
• 12-Bit at 242Hz update rate.<br />
• 0-10VDC Out: 3.3mV Resolution<br />
• 0-1mA Out: 0.33uA Resolution<br />
High Voltage Output Module (Version V only):<br />
Power Input:<br />
• 115 OR 230VAC 50/60Hz single phase<br />
Note: 115 / 230 VAC factory set. Specify when ordered.<br />
• Output Circuitry fused at 5 Amps<br />
• Low Voltage Circuitry fused at 125mA @ 115VAC<br />
• Low Voltage Circuitry fused at 63mA @ 230VAC<br />
Output:<br />
• 0 to 24, 45, or 90VDC, all @ 5 Amp with 115VAC In<br />
OR<br />
• 0 to 45 or 90VDC, all @ 5 Amp with 230 VAC In<br />
Signal Input:<br />
• 0-10VDC<br />
4
1.4 SPECIFICATIONS continued. . .<br />
Optional Pulse Tachometer Card:<br />
• Input: 0-50kHz, 1-50VDC pulses<br />
Optional Relay Card:<br />
• Max Voltage: 230VAC<br />
• Max Current: 5A (with resistive load)<br />
Optional RS232 Card:<br />
• Selectable Baud Rate: 4800, 9600, 14400, 19200<br />
• Modbus RTU Interface, Jumper Configurable Null<br />
Modem or Standard communication<br />
Optional DC Tachometer Card:<br />
• 5-15VDC Input: 0-15VDC<br />
• 15-250VDC Input: 0-250VDC<br />
Optional RS485 Card:<br />
• Selectable Baud Rate: 4800, 9600, 14400, 19200<br />
• Modbus RTU Interface<br />
• Jumper Configurable 2 or 4 wire mode<br />
Optional Enclosure:<br />
• Steel, powder resin painted, NEMA 1<br />
• Dual Transducer Connectors - Amphenol MS3106A-<br />
10SL-3S<br />
Weight:<br />
• DC Panel Mount: 1.6 lbs. (0.73 kg)<br />
• AC Panel Mount: 3.1 lbs. (1.41 kg)<br />
• DC Enclosure Mount: 5.1 lbs. (2.32 kg)<br />
• AC Enclosure Mount: 6.6 lbs. (3.00 kg)<br />
• Pneumatic Module: 4.6 lbs. (2.09 kg)<br />
• High Voltage Output Module: 2.9 lbs. (1.32 kg)<br />
1.5 ENVIRONMENTAL CONDITIONS (Ref. Appendix F for further information)<br />
This section applies to equipment designed to be safe at least under the following conditions:<br />
• Indoor use.<br />
• Altitude up to 6500 ft (2000 meters).<br />
• Temperature range: 32° F to 104° F (0° C to 40° C).<br />
• Maximum relative humidity 95% over the temperature range (non-condensing).<br />
• Main supply voltage fluctuations not to exceed +/-10% of the nominal voltage.<br />
• Main supply transient overvoltages according to overvoltage category II of IEC 60364-4-443.<br />
• Pollution Degree 2 in accordance with EN61010-1:2001.<br />
1.6 STANDARD FEATURES<br />
• Flexible, Powerful Configuration. The controller can be utilized in unwind, rewind, or intermediate tension zones. It<br />
can be configured for standard (transducer feedback only) tension control, for line speed follow with tension trim or for<br />
diameter compensated line speed follow with tension trim modes of control. The PID based control algorithm features<br />
adaptive diameter compensation and acceleration compensation capability to handle a wide array of tension control<br />
applications.<br />
• Informative, Intuitive User Interface. The SteadyWeb 5 user interface features a full color 4.3” display for<br />
presenting real time tension and related process information and facilitating controller configuration and calibration.<br />
Illustrated prompts and color graphics make set up a breeze and allow for a fast operator learning curve. Real time<br />
information is displayed in a clear and highly configurable manner with operator selectable use of bar graphs, line<br />
graphs, or an analog meter. The menu system is easily navigable and on screen information pages are provided for<br />
every menu, setting and function, acting as an on-screen manual. A multipurpose spinning knob and a combination of<br />
multipurpose (display context dependent) and dedicated purpose push buttons provide natural user interaction.<br />
• Multiple Stored Setups. Up to 31 Setups can be stored in addition to the ACTIVE Setup. Operator programmable<br />
descriptive Setup names are possible with the controller's alphanumeric naming capability.<br />
• Anti-Tamper Switch (Operator Lockout) Disables operator access to certain menu functions and settings.<br />
5
1.6 STANDARD FEATURES continued...<br />
• Automatic Excitation Voltage Selection. An intelligent transducer excitation system allows the controller to<br />
automatically adjust the excitation voltage in accordance with the connected transducer type; 5VDC for Standard (STD)<br />
transducers or 10VDC for Extended Range (XR) transducers. The system is also capable of detecting transducer wiring<br />
errors or fault conditions, such as a short circuit or open circuit conditions. Automatic excitation power shut down<br />
during short circuit or over-current conditions help protect both the controller and the connected transducers from<br />
damage.<br />
• Digital Calibration and Control Technology. Digital transducer calibration and tension control settings mean the<br />
controller will not suffer from the time, temperature or vibration induced drift that can be associated with analog<br />
circuitry and components.<br />
• Isolated Control Output. Standard +/-10VDC (or a user adjustable range within +/-10VDC) or 4-20mA (jumper<br />
selectable) control output isolated from chassis and transducer ground. Designed to prevent ground loop and noise<br />
issues common in industrial environments.<br />
WARNING: The isolated output is designed to prevent ground loops and noise. It is not intended or approved for<br />
safety isolation of hazardous voltages. Do not install unit where the isolated circuit and chassis ground are more than<br />
40Vpk differential.<br />
• Remote Tension Readout. 0 to 10VDC or 0 to 1mA (jumper selectable) external meter or monitoring output<br />
proportional to tension. The 0 to 1mA output is designed to drive a 50 Ohm meter.<br />
• Display Tension Damping. Adjustable tension damping reduces flicker on the display and makes the tension readout<br />
more readable in certain situations.<br />
• Tension Limit Switch (TLS). An alarm is triggered to alert operators to preset low or high tension conditions. A TLS<br />
alarm message is displayed on the LCD and an optional relay can be energized. The alarm can also be configured to<br />
disable the control output. Purchase TLS option to get relay for external alarm use.<br />
• Soft Start. Used on braked unwinds. Actuated either automatically upon a loss of tension below a preset trip point<br />
(after an adjustable delay), by machine speed dropping below a preset speed trip point (after an adjustable delay), or<br />
immediately upon an external contact closure. In Soft Start mode, controller output is reduced to a preset (user<br />
adjustable) low level to prevent brake lockup when the machine starts. When tension or line speed rises above their<br />
respective trip points or the Soft Start contact opens, the controller output switches to automatic control mode through a<br />
bumpless transfer.<br />
• Taper. Used in rewind zones. Taper causes tension to decrease as the roll diameter increases. The roll diameter is<br />
calculated from line and roll tachometer signals or measured directly by a follower roll or ultrasonic sensor. Taper helps<br />
produce a better quality roll by eliminating telescoping, crushed cores and too tight or too loose rolls.<br />
• Hold / Ratio. Used to sample and hold and/or ratio the output or setpoint. Ratio can also be used to ratio to the real<br />
time line speed to allow for a smooth transfer between rolls in rewind splicing applications.<br />
• Remote User Control Inputs. Terminal block inputs are provided to allow for remote Tension On / Tension Off and<br />
Auto mode / Manual mode toggling using external switches or relays. Analog terminal inputs are also provided for<br />
remote Auto setpoint and Manual setpoint signals, either from a potentiometer or from an external 0-10VDC source,<br />
such as from a Programmable Logic Controller (PLC).<br />
• Remote Tension Amplifier Inputs (RTA) . Two sets of RTA inputs allow bypassing the internal tension amplifier to<br />
provide a tension signal by an external remote amplifier or indicator. This allows use of special amplifier functions,<br />
such as intrinsic safety, which are not available in the SteadyWeb 5 controller, or to connect multiple pairs of<br />
transducers to the controller.<br />
• Analog Line, Roll and Diameter Inputs. 0-10VDC input terminals are provided for Line Speed, Roll Speed, and Roll<br />
Diameter input signals. The speed inputs can be fed from tachometer outputs and the diameter input can be fed from a<br />
rider assembly or ultrasonic range finder. These signals can be used for Line Speed Follow and Diameter Compensated<br />
Line Speed Follow modes of operation. These signals can also be used for advanced tuning functions, such as<br />
Acceleration Compensation and Diameter Compensation. Optional tachometer cards can be used to handle voltages<br />
outside the 0-10VDC range or to interface with pulse tachometers.<br />
• +10/15VDC Customer Supply. A jumper selectable 10VDC or 15VDC, 100mA supply is provided to feed external<br />
potentiometers or to power diameter measurement sensors.<br />
• Manual Control Mode The controller output is determined only by the setting of the Manual setpoint value. No output<br />
change occurs unless the setting is changed. Used during machine set up or troubleshooting.<br />
• Automatic Control Mode The controller output is determined by the difference between the web tension and the Auto<br />
setpoint value. The internal regulator automatically varies the output as required to maintain the set tension.<br />
6
1.6 STANDARD FEATURES continued. . .<br />
• Emergency Stop The controller immediately goes into full output or minimum output (jumper selectable) upon a break<br />
in the Emergency Stop circuit. Full output is traditionally used in braked unwind applications, to stop the roll of<br />
material quickly. Minimum output is used for other applications. The Emergency Stop circuit can be bypassed if no<br />
Emergency Stop function is desired.<br />
1.7 OPTIONS<br />
• 230 Volt Power (230). 230 volt 50/60 Hz power input. V version only. (For V-out module, controller can be 24Vdc).<br />
• 24V or 45V Output (24,45). Version V only. 24V available only with 115Vac power input.<br />
• 4-20mA Output (420). 4-20mA current output. This replaces the standard 0-10V control output.<br />
• Bipolar 10 Volt Output (B10). -10V to +10V output. Used on bi-directional machines (ex: inspection machine), or in<br />
Line Speed Follow. D version only.<br />
• Speed Follow. This is a function normally used on Version D controlling tension in an intermediate zone or surface<br />
driven rewinds and unwinds. The Control board contains a regulator circuit, separate from the tension regulator, that can<br />
accept a 0 to 10V line speed signal, one from a DC tach (SFD), or a pulse tach (SFP). The line speed signal causes the<br />
output of the controller to follow (go up and down with) line speed. The output of the tension regulator then trims the<br />
follower output as needed to maintain set tension.<br />
• Metric Pneumatic Fittings (MPF). “P” Version only.<br />
• Reverse Output (RO). <strong>Inc</strong>reases output when tension exceeds set point, and decreases when tension drops below set<br />
point. Used in intermediate applications where transducers are located after the nip rolls being controlled by the<br />
transducers or for driven unwinds.<br />
• RS232 (RS23) or RS485 (RS48). An optional communications card provides serial communication using the<br />
MODBUS RTU protocol, allowing easy integration with computers or PLCs.<br />
• Serial Data Connector (DB9). 9-pin connector for data transfer when using the RS232 and RS485 options. Enclosure<br />
version only.<br />
• Remote Tension Amplifier (RTA). The internal tension amplifier is bypassed and the tension signal is provided by an<br />
external remote device such as the FireGuard . This allows use of special indicator functions, such as intrinsic safety,<br />
which are not available in the SteadyWeb 5 controller or additional transducers.<br />
• Tension Limit Switch (TLS). An open collector output actuates at a pre-set adjustable trip point. Can be used as a web<br />
break detector, or high tension warning. Low and high trip points are independently adjustable. Trigger delay is adjustable.<br />
<strong>Inc</strong>ludes relay for triggering external alarm or light. Not compatible with TOR option - only 1 relay per controller.<br />
• Tension on Relay (TOR). Relay Card The Relay card provides a 250V, 5A relay interface. The relay function is<br />
operator adjustable, and can be used for various functions such as a Tension On or Tension Limit Switch indicator. Not<br />
compatible with TLS relay function - only 1 relay per controller.<br />
• Taper Tension. For rewind applications only. Causes tension to decrease as roll diameter increases as calculated<br />
electronically using inputs from: two DC tachs (TTD), two pulse tachs. (TTP), one DC tach and one pulse tach<br />
(TTDP), or as sensed by a follower roll or ultrasonic sensor (TTF). Helps produce a better quality roll by eliminating<br />
telescoping, crushed cores, too tight or too loose rolls. Taper is adjustable from 0 to 100%.<br />
1.8 ACCESSORIES<br />
• Remote Tension Meter. Analog, 1 mA (DFE P/N: 722-1385) supplied as a single unit. Must be installed by user. This<br />
meter is also available in its own enclosure (DFE P/N: 723-2682, meter included).<br />
• Nonstandard Meter Scale. Any other meter scale than standard ones offered by DFE. See Specifications for standard<br />
scales. Applies to remote tension meter listed above.<br />
• Remote Digital Tension Meter. 4 digit, 0-1 mA (DFE P/N: 723-2307) supplied as a single unit without enclosure, or<br />
with enclosure (DFE P/N: 723-2660, meter included). Must be installed and powered (+24V) by user.<br />
• Ultrasonic Roll Diameter Sensor. Compact user-adjustable sensor with a 0-10V output proportional to target distance.<br />
P/N 149-0002.<br />
DFE also offers a wide variety of interconnect cables. Please consult your Applications Engineer for more information.<br />
7
SECTION 2<br />
INSTALLATION<br />
2.1 DIMENSIONS inches (mm)<br />
Figure 3 - ENCLOSURE VERSION DIMENSIONS and VIEWS<br />
Figure 4 - PANEL VERSION DIMENSIONS and VIEWS<br />
8
2.1 DIMENSIONS continued...<br />
Figure 5 - PNEUMATICS ENCLOSURE DIMENSIONS FOR VERSION P<br />
Figure 6 - HIGH VOLTAGE OUTPUT ENCLOSURE DIMENSIONS FOR VERSION V<br />
2.2 SELECTION OF MOUNTING LOCATION<br />
1. Enclosure Mount Versions<br />
Select a mounting location on the machine frame or a wall that will provide convenient operator interaction and easy<br />
screen viewing. To ensure safety and proper operation, the SteadyWeb 5 must be located away from dusty or wet<br />
environments. The unit should be mounted to a secure wall or surface that can support in excess of 30 lbs. (13.6 kg).<br />
As the controller's front panel is hinged to the bottom of the enclosure, ensure that the mounting location will allow the<br />
front panel to swing open and down unobstructed. In addition, ensure there will be adequate room below the controller<br />
to allow for wire routing.<br />
9
2.2 SELECTION OF MOUNTING LOCATION continued..<br />
2. Panel Mount Versions<br />
The panel mount configuration should be installed in a cabinet or enclosure that can support in excess of 15 lbs. (6.8<br />
kg). The controller should be positioned for convenient operator interaction and easy screen viewing. To ensure safety<br />
and proper operation, the SteadyWeb 5 must be located away from dusty or wet environments. Ensure there is a<br />
minimum of 5” (12.7 cm) clearance behind the mounting panel to allow for physical fit of the controller with room for<br />
air circulation. In addition, ensure there will be adequate room below the controller's mounting location to allow for<br />
wire routing to the input/output terminal blocks.<br />
3. Version P Only<br />
The pneumatic enclosure is designed for mounting close to your brake or clutch. This allows for a short length of<br />
tubing between the pneumatic output and the brake or clutch. In addition to a shop air supply connection, a signal cable<br />
must be run between the pneumatic unit and the controller. Choose a location which is free from vibration and that is<br />
located away from dusty or wet environments. The pneumatic enclosure should be mounted to a secure wall or surface<br />
that can support in excess of 20 lbs. (9.1 kg). Ensure there will be adequate room around the mounting location for wire<br />
and pneumatic tube routing. Air should be clean and dry - no oil.<br />
4. Version V Only<br />
The High Voltage output enclosure is designed for mounting close to your electric brake or clutch. It requires a<br />
dedicated AC power feed. In addition, a signal cable must be run between the Vout module and the controller. To<br />
ensure safety and proper operation, the V-Out enclosure must be located away from dusty or wet environments. It<br />
should be mounted to a secure wall or surface that can support in excess of 12 lbs. (5.5 kg). Ensure there will be<br />
adequate room around the mounting location for wire routing.<br />
2.3 SAFETY AND EMC REQUIREMENTS<br />
WARNING: If this equipment is not connected or operated in the manner specified, the operating safety of this unit or<br />
of connected equipment cannot be guaranteed.<br />
WARNING: The isolated output is designed to prevent ground loops and noise. It is not intended or approved for<br />
safety isolation of hazardous voltages. Do not install unit where isolated circuit and chassis ground are more than 40Vpk<br />
differential.<br />
WARNING: AC versions of the SteadyWeb 5 controller are designed for single phase AC operation only. Do not<br />
connect them across three phase lines or to three phase circuits to prevent product damage and potential hazard.<br />
1. AC Power Configuration<br />
For safety reasons, it is necessary to use appropriate wiring for your line voltage connections and for safety grounding.<br />
Make your ground connection between a reliable earth ground and the safety ground of your controller using a wire with<br />
a gauge of at least 16 AWG (or a cross-sectional area of at least 1mm^2) and insulation rating of at least 600V.<br />
Make your AC line voltage connections with wire gauge of at least 16 AWG (or a cross-sectional area of at least<br />
1mm^2) and insulation rating of at least 600V for each conductor.<br />
2. DC Enclosure Mount Configuration<br />
For DC enclosure mount units, the length of wire inside the enclosure should be long enough to allow the front panel<br />
to open fully without putting any strain on wire, but no longer. Flexible, stranded wire should be used to allow flexing<br />
around the enclosure hinge when opening and closing the front panel. Solid wire should not be used. Be sure to route<br />
the 24VDC power supply wires through the side cable clamp as shown in Figure 10, 24VDC Electrical Connections.<br />
3. AC and DC Power Configurations<br />
Secure the power wiring to prevent inadvertent removal or strain on the input terminal. For enclosure mount units,<br />
this wiring should be secured at the power inlet of the enclosure. An external switch or circuit breaker is required for<br />
power disconnection of the SteadyWeb 5. It is recommended that this switch or circuit breaker be located near the<br />
equipment and be well labeled.<br />
4. Version V Only<br />
For safety reasons, it is necessary to use appropriate wiring for your line voltage connections and for safety grounding.<br />
Make your ground connection between a reliable earth ground and the safety ground of your V-Out module using a wire<br />
with a gauge of at least 12 AWG (or a cross-sectional area of at least 2mm^2) and insulation rating of at least 600V.<br />
Make your AC line voltage connections with wire gauge of at least 12 AWG (or a cross-sectional area of at least<br />
2mm^2) and insulation rating of at least 600V for each conductor. Secure this wiring to prevent inadvertent removal or<br />
strain on the input terminal.<br />
10
2.3 SAFETY AND EMC REQUIREMENTS continued...<br />
An external switch or circuit breaker is required for power disconnection of the V-Out module. It is recommended<br />
that this switch or circuit breaker be near the equipment, and be well labeled.<br />
It is necessary to remove the the V-Out Module cover (held in place by four M3 screws) to mount the non-DIN rail<br />
version of the output module to a supportive wall. It is also necessary to remove the cover to access and wire into the<br />
module's terminal blocks. Always remove power before removing the V-Out Module's cover. The cover should never<br />
be removed while power is supplied to the device. The V-Out module cover should always be attached and firmly<br />
tightened down when power is supplied to the unit.<br />
WARNING:<br />
Always keep the V-Out Module enclosure closed with the cover firmly tightened down while power is attached to the<br />
module.<br />
5. Shielding<br />
For maximum EMC performance, a proper transducer installation, including shielded cables must be used. The<br />
following is a list of cables available from DFE which meet this requirement:<br />
For type C, RS, and F transducers (Use 2 cables, 1 cable per transducer): 721-0084 CN 3-conductor cable for panel<br />
mount, 721-0085 CC 3-conductor cable for enclosure mount.<br />
For type RFA, LT, VNW, NW, and TR transducers: 721-0964 CN 6-conductor cable for panel mount, 721-0995 6-<br />
conductor cable for enclosure mount.<br />
Other cables manufactured by DFE also meet this requirement. Contact DFE for more information.<br />
In addition to the transducer cable shielding, a shielded meter cable (DFE P/N: 721-0967, 15 ft., other lengths available)<br />
and meter in enclosure (DFE P/N: 723-2682) are required when an accessory meter is used.<br />
Cable shielding must be attached to a SHIELD connection on the terminal blocks, or to an appropriately grounded<br />
enclosure.<br />
6. Enclosure Mount Versions<br />
Enclosure mount versions of the SteadyWeb 5 controller use a hinged enclosure. The front of the controller hinges<br />
down to allow access to the internal circuit boards and adjustments. The enclosure should always be mounted in a<br />
location that allows unobstructed opening and closing of the front panel. When the front panel is closed, an M3 screw<br />
on the top of the enclosure must be tightened down to firmly keep the panel in place and prevent unintentional opening<br />
(see Figure 7, Enclosure Version Service Access). The panel should be kept shut with the latch screw tight at all times<br />
when the controller is in use. Only qualified service technicians may open the enclosure and access the internal circuit<br />
boards.<br />
Figure 7 – ENCLOSURE VERSION SERVICE ACCESS<br />
11
2.3 SAFETY AND EMC REQUIREMENTS continued...<br />
WARNING:<br />
Always keep the enclosure closed with the latch screw firmly tightened down during normal operation.<br />
WARNING:<br />
Only qualified personal may open the controller enclosure to access internal circuit boards and adjustments. When<br />
working with AC powered versions of the controller, the AC power rails will be exposed when the front panel is<br />
opened. Standard safety precautions should always be used when working around AC power rails. Unless the servicing<br />
requires power applied to the unit, power should always be removed before opening the enclosure.<br />
7. Electrostatic Discharge Protection<br />
The controller circuitry contains sensitive devices that are susceptible to damage from ESD (Electrostatic Discharge).<br />
The controller's power inputs, I/O terminals, push buttons, etc., have been designed to be protected from the high level<br />
of ESD present in typical industrial and web processing environments. When accessing the circuit boards directly,<br />
however, unprotected devices are exposed to direct contact. Because of this, proper ESD precautions should be<br />
followed when servicing the controller, such as wearing ground straps.<br />
2.4 INSTALLATION INSTRUCTIONS<br />
1. Panel Versions<br />
For panel mount units, drill four M3 (#4) clearance (0.140" / 3.5mm) holes in a 6.75” (17.15 cm) horizontal by 6”<br />
(15.24 cm) vertical rectangle. Cut an opening centered in the holes measuring 6.25” (15.88 cm) across by 6.35" tall<br />
(16.13 cm) (see Section 2.1, Fig. 4-Panel Mount Dimensions and Views). Mount your Panel style controller in the hole<br />
using four M3 (#4) nuts and screws.<br />
2. Enclosure Versions<br />
For enclosure mount units, drill and tap two M4 (#8) holes 6.00" (15.24 cm) apart horizontally and 7.49" (19.02 cm) up<br />
from the desired bottom of the enclosure to match the screw hole dimensions on the back surface of the SteadyWeb 5<br />
enclosure (see Section 2.1, Fig. 3-Enclosure Mount Dimensions and Views). The enclosure is fastened to the mounting<br />
surface you have chosen by two M4 (#8) screws. Install the screws on the mounting surface. Leave the screws loose<br />
about 6 turns. Position the keyholes in the back panel of the enclosure over the screws and slide it down until it locks in<br />
place. The cover must be open to tighten the mounting screws and secure the enclosure in place.<br />
3. Version P Only<br />
The pneumatic enclosure should be located in the area of your clutch or brake. Drill and tap four M3 (#4) holes in a 4”<br />
(10.16 cm) horizontal by 7.5” (19.05 cm) vertical rectangle (see Section 2.1, Fig. 5-Pneumatic Enclosure Dimensions).<br />
The enclosure is fastened to the mounting surface you have chosen by four M3 (#4) screws. The pneumatic servo is<br />
sensitive to any mounting off it’s vertical axis. Mounting off vertical axis can cause error in output pressure.<br />
4. Version V Only<br />
The High Voltage Output module should be located in the area of your clutch or brake. If you are using the DIN clip<br />
style, the V-out module may simply be clipped to a DIN rail. If you are using the Enclosure mount style, drill and tap<br />
two M4 (#8) holes 4.0” (10.16cm) apart vertically with the lower hole 2" (5.08cm) up from the desired bottom of the<br />
enclosure to match the screw hole dimensions on the back surface of the V-Out enclosure (see Section 2.1, Fig. 6-High<br />
Power Module Dimensions). The enclosure is fastened to the mounting surface you have chosen by two M4 (#8)<br />
screws. Install the screws on the mounting surface. Leave the screws loose about 6 turns. Position the keyholes in the<br />
back panel of the enclosure over the screws and slide it down until it locks in place. The cover must be open to tighten<br />
the mounting screws and secure the enclosure in place. This module is not sensitive to mounting at any angle.<br />
2.5 TRANSDUCER VOLTAGE SELECTION<br />
Unlike previous DFE products, the transducer excitation voltage in the SteadyWeb 5 is not normally set via a jumper or<br />
switch setting. The SteadyWeb 5 features an intelligent transducer excitation system that allows it to automatically adjust<br />
the excitation voltage in accordance with the type of connected transducers (5VDC for Standard (STD) Transducers and<br />
10Vdc for Extended Range (XR) Transducers). The intelligent excitation system also monitors for wiring errors and/or<br />
transducer faults such as short circuit or open circuit conditions. When such faults are detected, an error message is<br />
displayed in the Run mode screen describing the detected fault.<br />
The system works by independently monitoring the current feeding each half of the transducer bridge. For this reason, it<br />
is important when wiring transducers directly to the terminal block connections (as opposed to using the Amphenol<br />
connectors) to use all 6 transducer interface terminals, which include a separate EXC+ and EXC- terminal for each half of<br />
the transducer bridge. <strong>Inc</strong>orrectly wiring both transducers to the same excitation power terminal pair will lead to false<br />
12
2.5 TRANSDUCER VOLTAGE SELECTION continued...<br />
errors as the controller will see what appears to be an open condition on the unused pair of excitation power terminals and<br />
an over current condition on the other pair.<br />
When wiring to the terminal block interface, it is also important to keep in mind that one pair of excitation power lines<br />
should have reversed polarity from the other pair. This insures that tension changes cause the signal voltages from each<br />
half of the transducer bridge to move away from each other, resulting in a differential signal (see Figure 13, Control<br />
Board Transducer Electrical Connections and Remote Option).<br />
In certain situations the Auto Excitation Voltage feature may be undesirable, such as when using DFE LT transducers or<br />
other unique transducers that don't feature the normal resistance ranges of DFE Standard and Extended Range transducers.<br />
In such cases, the excitation voltage can be locked to a specific value (5V or 10V) by programming the Excitation Voltage<br />
setting, located in the Setup Menu > Tension Control Setup menu (see Section 3, User Interface Overview, for a menu<br />
navigation overview). When the Auto excitation setting is disabled, all excitation error messages are disabled with the<br />
exception of over-current and short-circuit error messages.<br />
The factory default Excitation Voltage setting is Auto. When in Auto mode, the excitation voltage defaults to 5V except<br />
if, and only if, an XR transducer is sensed on both sides of the transducer bridge, in which case 10V excitation be activated.<br />
During an over-current or short circuit condition, the excitation power is disabled to protect the controller and connected<br />
transducers and an error message is displayed in the Run mode screen. In this situation, the controller will periodically<br />
(around once a second) briefly enable excitation power to see if the over-current or short circuit condition has been<br />
removed and if it hasn't, shuts excitation power back down.<br />
2.6 CONTROL OUTPUT SELECTION<br />
The isolated control output can be configured for either +/-10V output or 4-20mA output by setting jumpers JP2 and JP3<br />
located directly behind the control output terminal block (refer to Figure 8, Output Jumpers). If voltage output is<br />
required, place jumpers on pins 2 and 3 (labeled +/-10) on both JP2 and JP3. If 4-20mA output is required, place jumpers<br />
on pins 1 and 2 (labeled 4-20) on both JP2 and JP3.<br />
NOTE: Both jumpers must be in the same position or incorrect operation will result.<br />
When set to voltage mode, the controller is capable of producing a -10V to 10V control signal. This can be reduced to a<br />
smaller voltage range by adjusting the Positive Output Limit and Negative Output Limit settings, located in the Setup<br />
Menu > Control Output Setup menu (see Section 3, User Interface Overview, for a menu navigation overview). Setting<br />
Negative Output Limit to 0% and Positive Output Limit to 100% for example, will limit the output to a 0 to 10V signal.<br />
Setting both to 50% will limit the output to within -5V and 5V. When using the 4-20mA current output, the Negative<br />
Output Limit setting should be set to 0% and the Positive Output Limit should be set to 100%. The output, in both<br />
current and voltage mode, is isolated from chassis and transducer ground. This prevents ground loops and related noise<br />
issues which can be common in industrial environments.<br />
WARNING:<br />
The isolated output is designed to prevent ground loops and noise. It is not intended or approved for safety isolation of<br />
hazardous voltages. Do not install unit where the isolated circuit and chassis ground are more than 40Vpk differential.<br />
In addition to the control output range, the control direction is also adjustable through the Control Output setting, also<br />
located in the Setup Menu > Control Output Setup menu. When set to to Standard, the output increases to increase<br />
tension, when set to Reverse, the output decreases to increase tension. Reverse is needed when the controller is used in an<br />
intermediate zone and the tension transducer is positioned after the drive motor, or when used in an unwind zone with a<br />
motor drive.<br />
NOTE: Regardless of the software output limits, Emergency Stop activation will result in the output going to 0V (4mA) or<br />
10V (20mA) based on the Output and ESTOP jumper settings (see 2.8 Emergency Stop Configuration).<br />
13
Figure 8 - OUTPUT JUMPERS<br />
2.7 TENSION OUTPUT SELECTION<br />
The tension output can be configured as a 0-10V or 0-1mA signal representing tension by setting jumper JP4 on the<br />
control board (see Figure 8, Output Jumpers). The 0-1mA output is designed to drive a 50 Ohm meter. If a 0-10V output<br />
is required, place the jumper on pins and 2 and 3 (labeled 0-10V) on JP4. If a 0-1mA output is required, place the jumper<br />
on pins 1 and 2 (labeled 0-1 mA) on JP4.<br />
2.8 EMERGENCY STOP CONFIGURATION<br />
The Emergency Stop feature is useful for stopping large rolls of material when an external normally closed switch,<br />
contact or relay is opened. The circuit requires an external switch, contact or relay to be connected to the Signals Terminal<br />
Block (TB3) terminal 30 (E-STOP) and terminal 29 (ESTP RTN) (see Section 2.11, Standard Electrical Connections). The<br />
E-STOP terminal supplies approximately 5VDC, which must be returned to the ESTP RTN terminal. If a break in the<br />
Emergency Stop circuit should occur, the Emergency Stop output circuit will activate.<br />
The Emergency Stop circuit can be enabled or disabled with jumper JP5 (see Figure 9, Setup Jumpers). To Enable the<br />
Emergency Stop circuit, set the JP5 jumper to pins 2 and 3 (labeled ON). To disable the Emergency Stop circuit, set the<br />
jumper to pins 1 and 2 (OFF).<br />
When the Emergency Stop circuit is active, the control output will produce either a zero (0V or 4mA) or full output (10V<br />
or 20mA) signal based upon jumper JP7 (see Figure 9, Setup Jumpers). Full output is traditionally used in braked unwind<br />
applications to stop the roll of material quickly. Minimum output is used for other applications. To set the Emergency Stop<br />
output to zero, set the jumper to pins 2 and 3 (labeled LOW) on JP7. To set the Emergency Stop output to full output, set<br />
the jumper to pins 1 and 2 (labeled HI) on JP7.<br />
During an Emergency Stop condition a prominent E-STOP message is displayed along with the current tension reading on<br />
top of a red background on the user interface screen. The E-STOP display is active until the Emergency Stop condition is<br />
removed. The Run mode and Menu mode screens are not accessible during an E-STOP condition.<br />
In addition to the required Emergency Stop electrical connections and jumper settings, there are two software settings<br />
related to the Emergency Stop condition. The Tension Off by ESTOP setting, located in the Setup Menu > Tension<br />
Control Setup menu allows the user to specify whether tension control will remain On during an Emergency Stop condition<br />
(to pick up control after the Emergency Stop condition is removed) or whether it will be forced Off (forcing the operator to<br />
14
2.8 EMERGENCY STOP CONFIGURATION continued...<br />
re-engage the tension output after an Emergency Stop condition) (see Section 3, User Interface Overview, for a menu<br />
navigation overview).<br />
The Output During ESTOP setting, also located in the Setup Menu > Tension Control Setup menu, allows for the<br />
selection of High or Low Emergency Stop output. This setting allows the user to specify the software output level<br />
duringan Emergency Stop condition. Regardless of this setting, the hardware Emergency Stop jumper (JP7) will determine<br />
the actual output (High or Low) during an Emergency Stop condition. This setting is important if Tension Off by ESTOP<br />
is set to No, to allow a bumpless transfer out of the E-STOP condition when exiting E-STOP and returning to control mode.<br />
When Tension Off by ESTOP is set to No, this setting should always match the output specified by jumper JP7.<br />
Figure 9 – SETUP JUMPERS<br />
2.9 CUSTOMER +10/15V OUTPUT SELECTION<br />
A selectable 10VDC or 15VDC rail is provided for customer use. This rail is designed to drive light loads, such as<br />
potentiometers used for external Auto or Manual setpoints, or in a roll follower setup. It should not be used for loads pulling<br />
greater than 100mA. The rail can be accessed via the Signals terminal block (TB3) terminal 18 (+10/+15V) and terminal 17<br />
(GROUND) (see Section 2.11, Standard Electrical Connections).<br />
The 10V or 15V selection is made by jumper JP6 (see Figure 9, Setup Jumpers). Placing the jumper on pins 1 and 2 (labeled<br />
+10V) sets the voltage rail to 10V. Placing the jumper on pins 2 and 3 (labeled +15V) sets the voltage rail to 15V.<br />
15
2.10 POWER ELECTRICAL CONNECTIONS<br />
Make wiring connections as follows:<br />
1. The insulation rating of all line voltage wiring must be at least 600V.<br />
2. Keep line voltage wiring physically separated from signal wiring at the terminal block and at any other point in the<br />
installation.<br />
3. Keep all wiring away from devices emitting electromagnetic radiation.<br />
Figure 10 – 24VDC POWER ELECTRICAL CONNECTIONS<br />
16
Figure 11 – AC POWER ELECTRICAL CONNECTIONS<br />
2.11 STANDARD ELECTRICAL CONNECTIONS<br />
Make your wiring connections as follows:<br />
1. The insulation rating of all line voltage wiring must be at least 600V.<br />
2. Keep line voltage wiring physically separated from signal wiring at the terminal block and at any other point in the<br />
installation.<br />
3. Keep all wiring away from devices emitting electromagnetic radiation.<br />
4. Connect cable shields to the closest Shield terminal on the relevant terminal block. Only connect signal cable shields on<br />
one end to avoid ground loops.<br />
Transducer connections<br />
Enclosure mount units are equipped with Amphenol connectors that facilitate connection with DFE transducers. Panel<br />
mount units require wiring of the transducers directly to the Transducer terminal block (TB4). The Transducer terminal<br />
block contains a 6 terminal transducer interface.<br />
The SteadyWeb 5's intelligent excitation system monitors current feeding each half of the transducer bridge. For this<br />
reason, it is important when wiring transducers directly to the terminal block connections to use all 6 transducer interface<br />
terminals, which include a separate EXC+ and EXC- terminal for each half of the transducer bridge. <strong>Inc</strong>orrectly wiring<br />
both transducers to the same excitation power terminal pair will lead to false errors as the controller will see what appears to<br />
be an open condition on the unused pair of excitation power terminals and an over current condition on the other pair.<br />
When wiring to the terminal block interface, it is also important to keep in mind that one pair of excitation power lines<br />
should have reversed polarity from the other pair. This insures that tension changes cause the signal voltages from each<br />
half of the transducer bridge to move away from each other, resulting in a differential signal (see Figure 13, Control<br />
Board Transducer Electrical Connections and Remote Option).<br />
17
Figure 12 - STANDARD AND 0-10VDC CONTROL BOARD ELECTRICAL CONNECTIONS<br />
18
Figure 13 - CONTROL BOARD TRANSDUCER ELECTRICAL CONNECTIONS AND REMOTE OPTION<br />
19
2.12 OPTION CARD MOUNTING LOCATIONS<br />
The SteadyWeb 5 main control board contains plugs and mounting hole locations for option card placement, allowing<br />
for a modular assembly. There are four main option card insertion areas, as shown in Figure 14, Option Card Mounting<br />
Locations. The option cards include a DC Tachometer card, Pulse Tachometer card, Relay card and various<br />
communication cards. Only one communication card can be installed at a time into the COMM OPTION CARD slot. The<br />
LINE TACH OPTION CARD slot and the ROLL TACH OPTION CARD slot can be populated with either the DC or<br />
Pulse Tachometer cards. The two tachometer cards (pulse and DC) have an identical footprint, and can be populated in the<br />
LINE and ROLL slots in any combination. Option cards are installed as specified per order at the factory.<br />
Figure 14 - OPTION CARD MOUNTING LOCATIONS<br />
2.13 PULSE TACHOMETER OPTION CARD ELECTRICAL CONNECTIONS<br />
Figure 15 – PULSE TACHOMETER ELECTRICAL CONNECTIONS<br />
20
2.14 DC TACHOMETER OPTION CARD ELECTRICAL CONNECTIONS<br />
Figure 16 – DC TACHOMETER ELECTRICAL CONNECTIONS<br />
2.15 RELAY OPTION CARD ELECTRICAL CONNECTIONS<br />
To minimize electromagnetic interference and extend the life of the relay, a resistor capacitor (RC) network may be<br />
needed across the relay connections. Any arcing should be minimized. The resistor wattage and capacitor voltage ratings<br />
should be sized to handle worse case conditions of the application, including spikes caused from switching inductive loads.<br />
Values of 0.1uF and 100 Ohms are a good starting point. If significant arcing is still occurring, the capacitance may need<br />
to be increased. Instead of individual components, monolithic components, such as Cornell Dubilier Electronic's<br />
Quenchar® line of products may be easier to use.<br />
Figure 17 – RELAY ELECTRICAL CONNECTIONS<br />
21
2.16 PNEUMATICS MODULE ELECTRICAL CONNECTIONS<br />
Figure 18 – PNEUMATIC MODULE ELECTRICAL CONNECTIONS<br />
2.17 HIGH VOLTAGE OUTPUT MODULE ELECTRICAL CONNECTIONS<br />
Figure 19 – HIGH VOLTAGE OUTPUT MODULE ELECTRICAL CONNECTIONS<br />
2.18 COMMUNICATION OPTION CARDS ELECTRICAL CONNECTIONS<br />
The SteadyWeb 5 controller features optional RS232 and RS485 communication cards. Only one communication card<br />
can be populated at a time. Please refer to the specific communication card option manual for more information on wiring<br />
and configuring the card. Specific communication card manuals are shipped with the option card, or can be downloaded<br />
from the DFE website, www.dfe.com.<br />
22
SECTION 3<br />
USER INTERFACE OVERVIEW<br />
Figure 20 – STEADYWEB 5 USER INTERFACE<br />
3.1 MAIN INTERFACE DESCRIPTION<br />
The SteadyWeb 5 interface consists of a high contrast color LCD (Liquid Crystal Display), multipurpose spinning knob<br />
and a mix of “Hard” (dedicated function) and “Soft” (context sensitive) push buttons. The multipurpose knob features a<br />
limitless rotation in either direction and its function is context sensitive, based on the current display. In general, the<br />
multipurpose knob is used to adjust the setpoint in in the “Run” mode display and to navigate the menu system and adjust<br />
controller settings in the “Menu" mode display. For many operations, the knob is speed sensitive, meaning turning the knob<br />
faster will cause greater, more coarse adjustments while turning the knob slower will cause smaller, more precise<br />
adjustments. The multipurpose knob drives a metal shafted optical encoder designed for long life.<br />
The three Soft Keys underneath the display also have context sensitive functionality based on the current display, and in<br />
some situations have no function. In Run mode, the left softkey will cycle through the three run mode displays. See<br />
Section 3.3 for details on these displays. In the Menu mode displays, the function of a soft key will be displayed above the<br />
key within the Soft Key Function bar. Three dedicated functionality Hard keys perform a consistent operation regardless of<br />
display mode. The “Tension” key, to the left of the LCD, toggles the Tension On/Off state. When Tension is On, a green<br />
LED (Light Emitting Diode) above the key turns on. The “Auto/Manual” key, to the right of the LCD, toggles the<br />
Auto/Manual state of the controller. When the controller is in Auto mode, a green LED above the key turns on. The<br />
“Menu/Run” key, located in the lower left corner of the interface panel, toggles the state of the display between Menu and<br />
Run mode. More detail is given about these two display modes in the following sections.<br />
23
3.2 DISPLAY MODES DESCRIPTIONS<br />
The display has two modes of operation, Run mode and Menu mode. The current mode can be changed by pressing the<br />
Menu / Run key on the bottom left corner of the front panel. This key toggles between the two modes and can be pressed<br />
at any time other than when E-STOP (Emergency Stop) is activated, in which case an E-STOP warning screen overrides the<br />
current display mode.<br />
3.3 RUN MODE DISPLAY<br />
The Run mode display is used to display real time tension and related process information. This will be the active display<br />
the majority of time the controller is in use. The Run mode display is configurable, and the default Run mode view can be<br />
set to one of three display options with the Display Mode setting, located in the Operator Menu > Display Configuration<br />
menu. The available Display Mode views are Bar Graph, Analog Meter, and Line Graph. The three display options<br />
allow for alternate methods of displaying process information, and the best display for a given situation is subjective to the<br />
end user. The Run mode display view can also be toggled at any time from within the Run mode display by pressing the<br />
left most soft key (Display Select). Pressing this button will cycle the Run mode view from Bar Graph to Analog Meter,<br />
from Analog Meter to Line Graph, and from Line Graph back to Bar Graph. These three views are described in more detail<br />
below.<br />
When in the Run mode display, the multipurpose knob takes on Auto Setpoint or Manual Output adjust functionality<br />
(depending upon whether the controller is in Auto or Manual mode). Turning the knob clockwise in Manual mode with<br />
Tension On will increase the output 1% per detent (or click) of the knob until Maximum Output is reached. Turning the<br />
knob counterclockwise will decrease the output 1% per detent until Minimum Output is reached. Likewise, turning the<br />
knob clockwise in Automatic mode will increase the Setpoint by 1% of the Full Range and turning the knob<br />
counterclockwise will decrease the Setpoint by 1% of the Full Range. Adjusting the Setpoints with greater than 1%<br />
resolution is achieved through the menu system with the Manual Setpoint and Auto Setpoint settings, located in the<br />
Operator Menu.<br />
1. Bar Graph View<br />
Figure 21 – DEFAULT BAR GRAPH DISPLAY<br />
The Bar Graph display (Figure 21) is the default Display Mode view. It displays the current tension reading in<br />
large, easily viewable text in the center of the display. Below the tension readout are two bar graphs, one displaying the<br />
current tension and a second displaying the current output percentage.<br />
Additional process information, such as line speed and roll diameter, can also be displayed as selected by the Line<br />
Speed Display and Diameter Display settings located in the Operator Menu > Display Configuration menu. These<br />
settings allow an On/Off/Auto selection for the Line Speed and Diameter options. When Auto is selected, the<br />
controller displays the selected variables based on the context of the controller settings (e.g. if Taper is activated, roll<br />
diameter information will be displayed). When active, diameter information is displayed in text form and as a circular<br />
graph on the right side of the display (Figure 22). When active, line speed is displayed in text form in the upper right<br />
hand corner of the display and in a split bar graph with the Output. This is beneficial in Line Speed Follow modes of<br />
control, where the output is trimmed to the Line speed signal. The setpoint is displayed in the upper left hand corner of<br />
the screen and also as a dotted line in the tension bar graph. This dotted line represents the dynamic setpoint while the<br />
text in the upper left hand corner represents the programmed setpoint. The dynamic setpoint may change based on the<br />
24
3.3 RUN MODE DISPLAY continued...<br />
mode of control and the current process settings. If Taper is activated, for example, the dynamic setpoint will decrease<br />
as the roll diameter increases in accordance with the programmed Taper settings. When the TLS (Tension Limit<br />
Switch) High or Low feature is activated, a solid half line appears on the tension bar graph representing each setting. A<br />
vertical line that starts from the bottom of the bar graph and travels to the center of the bar graph is positioned at the<br />
TLS Low set point value (if set) and a vertical line that starts from the top of the bar graph and travels to the center of<br />
the bar graph is positioned at the TLS High set point value (if set) as can be seen in the rightmost screen shot in Figure<br />
22.<br />
Figure 22 – BAR GRAPH SCREENS SHOWING PROCESS INFORMATION<br />
Dynamic messages are displayed on the screen based upon the context of the current process parameters. If Taper is<br />
active, “Taper Active” is printed below the Setpoint. Status messages for the Ratio, Sample and Hold, and Soft Start<br />
states are displayed on the left side of the display, enclosed in clearly visible yellow boxes, when any or all are active.<br />
During a TLS (Tension Limit Switch) event, the tension bar graph turns red, and a Reset TLS alarm, with flashing text,<br />
is displayed over the center soft key. When the TLS alarm is set to Latched mode, the TLS alarm will remain active<br />
even after tension has returned to a normal range. The operator must press the center soft key to clear the alarm (see<br />
Section 7.6, Resetting TLS Alarms, for more detail).<br />
2. Analog Meter View<br />
The Analog Meter display (Figure 23) is an alternate Run mode display option that presents tension information in<br />
the form of a traditional analog meter. The tension is displayed in a large analog meter in the center of the display, with<br />
the meter scale based on the full range tension value. The tension and setpoint are displayed in text form in the lower<br />
left corner of the display, and the output percentage is displayed in the lower right corner. The setpoint is also displayed<br />
as a green diamond around the periphery of the analog meter scale at the setpoint. This green diamond represents the<br />
dynamic setpoint while the text in the lower left corner represents the programmed setpoint. The dynamic setpoint may<br />
change based on the mode of control and the current process settings. If Taper is activated, for example, the dynamic<br />
setpoint will decrease as the roll diameter increases in accordance with the programmed Taper settings.<br />
Figure 23 – ANALOG METER DISPLAYS<br />
25
3.3 RUN MODE DISPLAY continued...<br />
Unlike in the Bar Graph display, Line speed and Diameter information are not displayed in the Analog Meter display,<br />
regardless of the Line Speed Display or Diameter Display settings. When the TLS (Tension Limit Switch) High or<br />
Low settings are activated, small red diamonds appear around the periphery of the analog meter scale at the trip<br />
setpoints (Figure 23).<br />
Dynamic messages are displayed on the screen based upon the context of the current process parameters. If Taper is<br />
active, “Taper Active” is displayed below the Output. Status messages for the Ratio, Sample and Hold, and Soft Start<br />
states are displayed on either side of the analog meter, enclosed in clearly visible yellow boxes, when any or all are<br />
active. During a TLS event, a Reset TLS alarm, with flashing text, is displayed over the center soft key. When the TLS<br />
alarm is set to Latched mode, the TLS alarm will remain active even after tension has returned to a normal range. The<br />
operator must press the center soft key to clear the alarm (see Section 7.6, Resetting TLS Alarms, for more detail).<br />
3. Line Graph View<br />
Figure 24 – LINE GRAPH DISPLAYS<br />
The Line Graph display (Figure 24) is an alternate display option that presents information in the form of a real time<br />
line graph. The Setpoint, Output and measured Tension are graphed in different colors to allow visual distinction<br />
between the various signals. The signals move across the screen from right to left. The length of time required for a<br />
signal to travel completely across the graph window, and thus the speed the signals move across the screen, is<br />
determined by the Line Graph Update Time setting, located in the Operator Menu > Display Configuration menu.<br />
The available selections are 30 seconds, 60 seconds, 2 minutes, 5 minutes, 10 minutes or 30 minutes. Longer time<br />
settings allow for viewing a greater sample of data but with a loss of resolution. The Setpoint and Tension lines are<br />
referenced to the left axis, which is in units of tension. The output is referenced to the right axis, which represents the<br />
percent of full output. In addition to the line graph information, real time Setpoint, Tension and Output values are<br />
displayed in text form towards the left of the line graph window. The graphed setpoint line represents the dynamic<br />
setpoint while the text to the left of the graph represents the programmed setpoint. The dynamic setpoint may change<br />
based on the mode of control and the current process settings. If Taper is activated, for example, the dynamic setpoint<br />
will decrease as the roll diameter increases in accordance with the programmed Taper settings.<br />
Unlike the Bar Graph display mode, Line speed and Diameter information are not displayed in the Line Graph<br />
display, regardless of the Line Speed Display or Diameter Display settings. When the TLS (Tension Limit Switch)<br />
High or Low settings are activated, the TLS regions are shaded yellow on the graph background.<br />
Dynamic messages are displayed on the screen based upon the context of the current process parameters. If Taper is<br />
active, “Taper Active” is displayed above the line graph window. Status messages for the Ratio, Sample and Hold,<br />
and Soft Start states are displayed to the right of the line graph window, enclosed in clearly visible yellow boxes, when<br />
any or all are active. During a TLS event, a Reset TLS alarm, with flashing text, is displayed over the center soft key.<br />
When the TLS alarm is set to Latched mode, the TLS alarm will remain active even after tension has returned to a<br />
normal range. The operator must press the center soft key to clear the alarm (see Section 7.6, Resetting TLS Alarms, for<br />
more detail).<br />
The Line Graph display can be paused at any time by pressing the right most soft key "PAUSE" and can then be<br />
resumed by once again pressing the right most soft key "RESUME".<br />
This Line Graph display is also used in the PID Tune View displays, which allow for real time P, I and D adjustments<br />
while viewing the Line Graph display (see Section 3.5, PID Tune View, for more information).<br />
26
3.4 MENU MODE DISPLAY<br />
Figure 25 – MENU MODE DISPLAY<br />
The Menu mode display is used to access and adjust the controller's settings, perform calibration and save or load Setups.<br />
The menu system is presented as scrollable lists that the operator navigates using the three soft keys along with the<br />
multipurpose spinning knob. The soft keys' functionality varies based on the context of the current display. At all times,<br />
the function of each soft key is printed on the display immediately above the key in the Soft Key Function bar (Figure 25,<br />
Menu Mode Display). In some situations, certain soft keys will have no functionality and the area above them will be<br />
blank. The multipurpose knob is used to navigate through the menu hierarchy and to adjust setting values. While in Menu<br />
mode, the current menu selection is highlighted dark blue. Turning the knob clockwise moves the selection bar down and<br />
turning it counterclockwise moves it up. For menu displays that contain lists longer than physically viewable in the display,<br />
a scroll bar on the right hand side of the display shows the current position in the vertical list of menu items.<br />
Within the menu navigation display, the three soft keys take on the function of Back, Information, and Select. Pressing<br />
the BACK, or left most soft key, causes the menu display to return to the previous menu or screen. Pressing the INFO, or<br />
center soft key, presents a scrollable information page about the currently highlighted menu item (Figure 26, Example Info<br />
Page). This allows for what is effectively an on-screen manual. Detailed information for each menu, setting and function<br />
is provided. Pressing the SELECT, or right most soft key, selects the currently highlighted menu item. This will either lead<br />
to a sub-menu, a setting adjust screen or a function screen. Sub-menu and function items are indicated by a right pointing<br />
arrow and settings typically display their currently saved value towards the right side of the menu display. While in the<br />
menu system, the current menu location is printed on the top of the display in the Menu Title Bar.<br />
Figure 26 – EXAMPLE of INFORMATION PAGE<br />
After selecting a setting through the menu system. The display will enter a Setting Adjust screen. These screens vary<br />
based on the selected setting, but all serve the same general purpose; to allow the user to adjust a given controller setting.<br />
Each Setting Adjust screen contains a Setting Title Bar that contains the name of the setting and a Soft Key Function bar<br />
displaying the function (if any) for each of the soft keys (Figure 27, Soft Start Output Level Adjust Display). Most<br />
Setting Adjust screens also contain the currently saved setting value, as well as the range of possible values for the<br />
particular setting.<br />
27
3.4 MENU MODE DISPLAY continued...<br />
The soft keys and the multipurpose knob are used to adjust and save setting values. At any time, a Setting Adjust screen<br />
may be exited by hitting the BACK, left most soft key. The adjustment of the various settings is relatively straight forward<br />
due to the descriptive and intuitive nature of each of the Setting Adjust screens. Figure 27, Soft Start Output Level<br />
Adjust Display and Figure 28, Select Tension Zone Display show some examples of Setting Adjust screens.<br />
Figure 27 – SOFT START OUTPUT LEVEL ADJUSTMENT DISPLAY<br />
The Soft Start Output Level Adjust Display (Figure 27), shows the currently saved value and the range of possible<br />
values. Turning the multipurpose knob allows adjustment of the new setting. Turning the knob clockwise increments the<br />
underscored digit and turning the knob counterclockwise decrements the underscored digit. The middle soft key, SEL<br />
DIGIT, selects the underscored digit position. The underscore moves left one digit every time the SEL DIGIT soft key is<br />
pressed, wrapping around to the least significant digit from the most significant digit. Using the SEL DIGIT soft key in<br />
combination with the multipurpose knob allows fast and accurate setting of a value. The multipurpose knob is also speed<br />
sensitive, meaning turning it faster will cause faster, more coarse adjustments and turning it slower will cause slower, more<br />
precise adjustments. Once the desired Soft Start Output Level is selected, the right most soft key, SAVE, is pressed to<br />
save the desired value to the controller's non-volatile memory. After pressing SAVE, a "Saving..." window will appear for<br />
approximately one second while the setting is stored.<br />
Figure 28 – SELECT TENSION ZONE DISPLAY<br />
The Select Tension Zone Display (Figure 28), demonstrates another example of a Setting screen. A graphic<br />
representation of a web processing line is presented with labeled tension zones underneath. The currently selected zone is<br />
shown in a darker text, and is outlined in a blue box. Turning the multipurpose knob clockwise will move the current zone<br />
selection to the right and turning it counterclockwise will move the current zone selection to the left. Alternatively, the<br />
center soft key, SELECT, cycles the currently selected zone to the right upon each press, wrapping around from Rewind to<br />
Unwind. Once the desired zone is selected, the right most soft key, SAVE, is pressed to save the desired zone to the<br />
controller's non-volatile memory.<br />
Other setting adjust screens are just as intuitive as those shown above. The Menu mode screens may be exited at any time<br />
by pressing the Menu / Run key.<br />
28
3.5 PID TUNE VIEW<br />
The PID Tune View screen (Figure 29) is a function screen that deserves special attention due to its usefulness and<br />
somewhat greater complexity than other function screens. The PID Tune View screen is based off of the Line Graph<br />
Display, described in Section 3.3, Run Mode Display. The display allows viewing the real time Tension, Setpoint and<br />
Output in line graph form. The PID Tune View screen adds the capability of real time Proportional, Integral and Derivative<br />
tuning adjustments. It can be accessed from the Calibration Menu > PID Values menu for the standard (Core) PID values,<br />
or from the Calibration Menu > Diameter Compensation menu for the Full Roll PID values when using Diameter<br />
Compensation (see Section 6.5, Diameter Compensation).<br />
Figure 29 – PID TUNE VIEW<br />
All adjustments are made with the multipurpose knob and center soft key (SELECT). Pressing the SELECT key cycles<br />
clockwise through the various adjustable parameters; the manual setpoint (Man SP), the Auto Setpoint (Auto SP), and the<br />
P, I and D terms. The currently selected parameter is highlighted within a blue rectangle. Turning the multipurpose knob<br />
clockwise will increase this value and turning it counterclockwise will decrease the value. The knob is speed sensitive,<br />
meaning turning it faster will cause faster, more coarse adjustments to the selected value and turning it slower will cause<br />
slower, more precise adjustments. All PID changes are automatically saved to the controller's non-volatile memory in the<br />
ACTIVE Setup. For a detailed description of the tuning parameters and tuning procedure, see Section 6, Tuning<br />
Adjustments.<br />
The PID Tune View screen, like the Line Graph Display, has the ability to pause the display. This can be accomplished<br />
by pressing the right most soft key (PAUSE / RESUME).<br />
29
SECTION 4<br />
CALIBRATION<br />
4.1 TENSION CALIBRATION<br />
When using the standard transducer connection (as opposed to an RTA input), tension calibration must be completed before<br />
the controller is able to display or control tension.<br />
Figure 30 – WEB PATH FOR CALIBRATION<br />
1. Standard Transducer Calibration<br />
In preparation for transducer calibration, select an appropriate calibration weight. Larger weights (in reference to the<br />
full scale range) tend to give more accurate calibration, but can be unwieldy for large tension ranges. The controller<br />
requires a minimum calibration weight of 10% the full scale range. Get a length of rope, wire, or cable of appropriate<br />
length. It must NOT be extensible (stretchy). This will cause inaccurate calibration.<br />
Before calibrating the unit, verify that the factory preset tension units are set to the values you prefer. Use the<br />
Menu/Run key to put the display in Menu mode. Navigate to the Operator Menu Display Configuration Tension<br />
Units. Your Tension Unit choices are lb, oz, g, kg, or N. Scroll to your choice, if it is not already selected, and press<br />
SAVE to select and store these units. BACK out to the Main Menu Screen. Navigate to the Calibration Menu and select<br />
the Calibrate Transducer function.<br />
Figure 31 – SELECTION OF TENSION UNITS AND RANGE<br />
30
4.1 TENSION CALIBRATION continued...<br />
The Calibrate Transducer function will first ask you to verify the Tension Range and Units. This is typically<br />
factory-configured, and rarely needs to be changed. If the Tension Range is incorrect, however, press the left most soft<br />
key (BACK) and select and adjust the Tension Range setting as required for your application. If the Tension Range<br />
value is correct, press the right most soft key (NEXT) to continue the Calibration procedure.<br />
Next, the Calibration Weight value adjust screen is presented. Use the multipurpose spinning knob and the center<br />
soft key (SEL DIGIT) to adjust the Calibration Weight value to match the weight being used to calibrate the<br />
transducers. Press the right most soft key (SAVE) to store the Calibration Weight value to non-volatile memory and<br />
continue through the Calibration procedure. The “SAVING...” message screen will appear for approximately one<br />
second while the controller stores the Calibration Weight value. If an error message is returned, refer to Section 9.2<br />
for error message meanings.<br />
You will now be asked to Zero the transducer. Ensure nothing is hanging or pressing on the tension roll (including<br />
the calibration rope) and press the ZERO (right most) soft key. The “SAVING...” message screen will appear for<br />
approximately one second while the controller stores the Zero tension value. If an error message is returned, refer to<br />
Section 9.2 for error message meanings.<br />
Finally, the Calibration screen is presented. The expected Calibration weight is displayed towards the top of the<br />
display. Make sure this is the correct value. If not, navigate back to the Calibration Weight step by pressing the left<br />
most soft key (BACK) twice, and adjust the Calibration Weight value as required. Otherwise, fasten one end of the<br />
rope in the machine and thread the other end around the transducer roll in exactly the same path the web will take<br />
(Figure 30, Web Path for Calibration). Be sure the rope does not pass around any driven rolls, drag bars, or anything<br />
else that can affect tension. Ideally, the rope should contact an idler roll immediately before and after the tension<br />
sensing roll. It does not have to pass over any other rollers once these three are strung. Attach the weight to the free<br />
end of the rope as shown in the on screen image. The weight should not touch anything. Wait for the weight to stop<br />
swinging and press the CAL (right most) soft key. The “SAVING...” message screen will appear for approximately one<br />
second while the controller stores the tension span value. Upon successful calibration, the Calibrate Transducer<br />
function exits back to the the Calibration Menu screen. If the calibration was unsuccessful and an error message is<br />
returned, refer to Section 9.2 for error message meanings.<br />
With the calibration weight still attached, use the Menu/Run key to return to the Run mode display and verify the<br />
current tension reading matches the calibration weight. Remove the weight and verify the tension reading drops to 0.<br />
If there is an error in the tension reading, repeat calibration using the above steps. If the readings are wrong the second<br />
time, refer to your transducer manual and verify that the transducers are not pre-loaded. This condition is caused by<br />
errors in mounting the transducers or roll.<br />
2. Remote Tension Amplifier Configuration<br />
Follow the instruction manual provided with the remote tension amplifier or indicator to calibrate the system. The 0-<br />
10V signal from the amplifier should be wired to Terminal Block 4 (TB4) on the controller board, to the RTA 1 and<br />
RTN 1 or RTA 2 and RTN 2 terminals (see Figure 12).<br />
Use the Menu/Run key to put the display in Menu mode. Navigate to the Setup Menu > Tension Control Setup menu<br />
and adjust the Tension Source menu item to RTA 1 or RTA 2, based upon which pair of RTA inputs are being utilized.<br />
Navigate to the Calibration Menu and adjust the Tension Range as required for your application. A 10V signal from<br />
the remote tension amplifier will correspond to the value specified by the Tension Range setting. No controller<br />
calibration is necessary when using the RTA input.<br />
4.2 LINE/ROLL SPEED INPUT CALIBRATION<br />
The Line Speed represents the actual speed of the web, and is useful for Line Speed Follow modes of control, as well as<br />
for tachometer ratio diameter calculation. It is usually determined by a tachometer reading an idler roll's spinning rate.<br />
The Roll Speed represents the speed of a rotating roll, either in an Unwind or Rewind system. It again, is typically<br />
determined by a tachometer signal measuring the roll's spinning rate. The Roll Speed is used together with the Line Speed<br />
to calculate a roll's diameter (see Section, 4.5 Diameter Input Calibration, for more information).<br />
There are three ways to feed a Line or Roll speed signal to the SteadyWeb 5 controller:<br />
1. A 0-10V signal from an external calibrated tachometer or device where 0 Volts represents zero speed and 10 Volts<br />
represents full speed.<br />
2. A 0-250VDC signal representing speed from an external DC Tachometer.<br />
3. A 1-50VDC pulsed signal representing speed from an external Pulse Tachometer Encoder.<br />
31
4.2 LINE/ROLL SPEED INPUT CALIBRATION continued...<br />
1. 0-10V Signal<br />
When using a 0-10V signal, no calibration is necessary. The signal should be wired directly into the control board's<br />
Signal terminal block (see Figure 12). A Line speed signal should be wired into (TB3) terminal 19 (LINE IN) and 21<br />
(GROUND) and a Roll Speed input should be wired into (TB3) terminal 20 (ROLL IN) and 22 (GROUND) (see<br />
Section 2.11, Figure 12.<br />
For Line speed inputs, the Max Line Speed setting in the Setup Menu > Line Speed Setup menu should be set to the<br />
line speed represented by 10V on the LINE_IN input terminal. The Line Speed Units setting should be set to the<br />
desired line speed display units.<br />
2. DC Tachometer Input<br />
Input from a DC Tachometer requires a DC Tachometer Input option card (P/N 723-2085). For a Line Speed input,<br />
this card must be installed into the LINE TACH slot on the control board (plugging into P4) and mounted properly to<br />
the two supportive mounting studs (see Section 2.12, Figure 14, Option Card Mounting Locations). For a Roll Speed<br />
input, the card must be installed into the ROLL TACH slot on the control board (plugging into P5) and mounted<br />
properly to the two supportive mounting studs (see Section 2.12, Figure 14, Option Card Mounting Locations).<br />
For instructions on how to calibrate the DC Tachometer input option card, refer to Section 4.3, DC Tachometer<br />
Calibration.<br />
If calibrating the Line Speed input, the Max Line Speed setting in the Setup Menu > Line Speed Setup menu should<br />
be set to the maximum Line Speed value and the Line Speed Units setting should be set to the desired line speed<br />
display units.<br />
3. Pulse Tachometer Input<br />
Input from a Pulse Tachometer requires a Pulse Tachometer input option card (P/N 723-2084). For a line speed input,<br />
this card must be installed into the LINE TACH slot on the control board (plugging into P4) and mounted properly to<br />
the two supportive mounting studs (see Section 2.12, Figure 14, Option Card Mounting Locations). For a roll speed<br />
input, the card must be installed into the ROLL TACH slot on the control board (plugging into P5) and mounted<br />
properly to the two supportive mounting studs (see Section 2.12, Figure 14, Option Card Mounting Locations).<br />
For instruction on how to calibrate the Pulse Tachometer input option card, refer to section 4.4, Pulse Tachometer<br />
Calibration.<br />
If calibrating the Line speed input, the Max Line Speed setting in the Setup Menu > Line Speed Setup menu should be<br />
set to the maximum Line speed value and the Line Speed Units setting should be set to the desired line speed display<br />
units.<br />
4.3 DC TACHOMETER CALIBRATION<br />
Figure 32 – DC TACHOMETER CARD<br />
The optional DC Tachometer input card accepts a DC input voltage from a tachometer with a maximum output voltage<br />
between 5 and 250VDC and converts it to a 0-10VDC signal which gets passed down to the controller board. The 0-<br />
10VDC Tachometer card output signal ties into the Signal terminal block (TB3) input terminals, either terminal 19 (LINE<br />
IN) when populated in the LINE TACH OPTION CARD slot or terminal 20 (ROLL IN) when populated in the ROLL<br />
32
4.3 DC TACHOMETER CALIBRATION continued...<br />
TACH OPTION CARD slot. For this reason, a 0-10V signal should not be fed to both the control board's Signal terminal<br />
block (TB3) LINE IN or ROLL IN terminal and the corresponding tachometer input option card. The Line and Roll signal<br />
should only come from a single source, the TB3 terminal block OR a tachometer option card, and the terminal block input<br />
should never be used while the corresponding tachometer option card slot is populated with a tachometer card.<br />
For DC tachometers that output a maximum output voltage between 5 and 15VDC, the positive tachometer output lead<br />
should be connected to terminal 2 of the DC Tachometer input card terminal block (TB700). Tachometers with a maximum<br />
output voltage between 15 and 250VDC should connect the positive tachometer output to terminal 3 of the DC Tachometer<br />
input card terminal block (TB700). The negative tachometer output should be connected to terminal 1 (GROUND) of the<br />
DC Tachometer input card terminal block (TB700) (see Section 2.14, Fig. 16, DC Tachometer Option Card Electrical<br />
Connections).<br />
With the tachometer properly wired to the DC Tachometer input card and power applied to the controller, attach the<br />
positive clip lead (or probe) of a DC Voltmeter to test point TP701 (OUTPUT) and the negative clip lead (or probe) to test<br />
point TP700 (GROUND) on the DC Tachometer input card (see Figure 32, DC Tachometer Card).<br />
With the machine at zero speed, the output at the Voltmeter should read 0.0V. If not, adjust the RT701 (ZERO)<br />
potentiometer until the output voltage reads 0.0V. (see Figure 32, DC Tachometer Card).<br />
Run the machine at max speed, or optionally at 50% max speed and note the polarity of the output at the Voltmeter. If the<br />
polarity is negative, swap the location of jumper JP700 from STD (standard) to REV (reverse) (see Figure 32, DC<br />
Tachometer Card).<br />
Use a hand tachometer to verify the the machine is running correctly at maximum speed (or at 50% speed if desired).<br />
Next, the RT700 (SPAN) potentiometer must be adjusted on the DC Tachometer input card to create the desired output at<br />
the Voltmeter (see Figure 32, DC Tachometer Card). When calibrating a Line Speed tachometer or a Roll tachometer at<br />
core diameter, the SPAN potentiometer should be adjusted to match the machine speed. For example, if running the<br />
machine at max speed, the SPAN potentiometer should be adjusted for a 10.0V output at the Voltmeter. If running the<br />
machine at 50% speed, the SPAN potentiometer should be adjusted for a 5.0V output<br />
If you are calibrating a Roll tachometer and there is some material on the core, measure the roll diameter and adjust the<br />
SPAN potentiometer to produce a test point voltage of:<br />
10 x (core diameter / actual diameter) ....... for max speed or<br />
5 x (core diameter / actual diameter) ........ for 50% speed<br />
Once calibrated, decrease and increase the machine speed and verify the DC Tachometer input card output follows<br />
machine speed changes. Stop the machine and verify the output drops down to 0.0V. If the output does not read 0.0V with<br />
the machine stopped, adjust the ZERO offset potentiometer (RT701) to bring the output to 0.0V and repeat the calibration<br />
steps for max speed as described above.<br />
Note: If the OUTPUT and GROUND test points (TP701 and TP700) are difficult to access, the tachometer option card<br />
output signal can be read from the control board Signal terminal block (TB3) connections; terminal 19 (LINE IN) and 21<br />
(GROUND) for the Line Speed tachometer card output and terminal 20 (ROLL IN) and 22 (GROUND) for the Roll Speed<br />
tachometer card (see Section 2.11, Standard Electrical Connections).<br />
If calibrating the Line speed input, the Max Line Speed setting in the Setup Menu > Line Speed Setup menu should be set<br />
to the line speed represented by 10V on the tachometer option card output. The Line Speed Units setting should be set to<br />
the desired line speed display units.<br />
4.4 PULSE TACHOMETER CALIBRATION<br />
The optional Pulse Tachometer input card accepts a pulsed tachometer output signal with a peak output voltage that falls<br />
within 1 to 50V. While the peak output voltage of the tachometer is not important (as long as it is under 50V) the low<br />
voltage must come close to 0V for an accurate pulse reading. The Pulse Tachometer option card converts the pulsed signal<br />
to a 0-10V signal which gets passed down to the controller board. The Pulse Tachometer card output signal ties into the<br />
control board's Signal terminal block (TB3), either terminal 19 (LINE IN) when populated in the LINE TACH OPTION<br />
CARD slot or terminal 20 (ROLL IN) when populated in the ROLL TACH OPTION CARD slot. For this reason, a 0-10V<br />
signal should not be fed to both the Signal terminal block (TB3) LINE IN or ROLL IN terminal and the corresponding<br />
tachometer input option card. The Line and Roll signal should only come from a single source, the TB3 terminal block OR<br />
a tachometer option card, and the terminal block input should never be used while the corresponding tachometer option<br />
card slot is populated with a tachometer card.<br />
The positive output of the pulse tachometer should connect to terminal 3 (+) of the Pulse Tachometer input card terminal<br />
block (TB600). The negative output of the pulse tachometer should connect to terminal 2 (-) of the Pulse Tachometer Input<br />
card terminal block (TB600) (see Section 2.13, Pulse Tachometer Option Card Electrical Connections).<br />
33
4.4 PULSE TACHOMETER CALIBRATION continued....<br />
Figure 33 – PULSE TACHOMETER CARD<br />
With the tachometer properly wired to the Pulse Tachometer input card and power applied to the controller, attach the<br />
positive clip lead (or probe) of a DC Voltmeter to test point TP602 (CAL) and the negative clip lead (or probe) to test point<br />
TP600 (GROUND) on the Pulse Tachometer input card (see Figure 33, Pulse Tachometer Card).<br />
When calibrating a Line speed tachometer or a Roll tachometer at core diameter, the CAL potentiometer (RT601) should<br />
be adjusted to match the machine calibration speed, which is typically max speed or 50% max speed (see Figure 33, Pulse<br />
Tachometer Card). For example, if you are calibrating your machine at max speed, adjust the CAL voltage at the<br />
Voltmeter to 10.0V. If you are calibrating your machine at 50% speed, adjust the CAL voltage at the Voltmeter to 5.0V.<br />
If you are calibrating a Roll tachometer and there is some material on the core, measure the roll diameter and adjust the<br />
CAL potentiometer to produce a test point voltage of:<br />
10 x (core diameter / actual diameter) ........ for max speed or<br />
5 x (core diameter / actual diameter) ......... for 50% speed<br />
Once the CAL voltage has been adjusted, run the machine at max speed, or optionally at 50% max speed, corresponding<br />
to the CAL voltage. Use a hand tachometer to verify the the machine is running correctly at maximum speed (or at 50%<br />
speed if desired) and press the CAL push button (SW1) (see Figure 33, Pulse Tachometer Card). This will cause the<br />
Pulse Tachometer Input card to sample the current pulse rate and adjust the output voltage to match the voltage set by the<br />
CAL potentiometer (RT601). The Pulse Tachometer option card's LED will flash briefly at the beginning of the calibration<br />
sequence and flash again when the calibration sequence is complete. This may take a few seconds, and slower pulse rates<br />
generally take a longer period of time to calibrate than faster pulse rates. When calibration is complete, the LED will go<br />
back into run mode, flashing each time a pulse is received. Under normal operation, the LED will look to be on solid<br />
because of the high pulse frequency. If the LED is off completely and not flashing, the card is not detecting pulses from the<br />
tachometer.<br />
NOTE: Depending on the full range frequency, the LED may flash at a slower rate then once per pulse. If the full range<br />
frequency is greater than 3,125Hz, for example, the LED will flash every 4 pulses. If the full range frequency is greater<br />
than 12.5kHz, the LED will flash every 16 pulses. Typically, however, the pulse rate will cause the LED to be flashing too<br />
fast to distinguish individual pulses and will appear to be steady on.<br />
After the calibration sequence is complete, move the positive clip lead (or probe) of the Voltmeter to test point TP701<br />
(OUTPUT) and verify the output of the Pulse Tachometer Input card matches the voltage that was previously set with the<br />
CAL potentiometer (RT601). Decrease and increase the machine speed and verify the Pulse Tachometer Input card output<br />
voltage follows speed changes. Stop the machine and verify the output voltage drops to 0.0V.<br />
34
4.4 PULSE TACHOMETER CALIBRATION continued....<br />
Note: If the OUTPUT and GROUND test points (TP601 and TP600) are difficult to access, the tachometer option card<br />
output signal can be read from the control board Signal terminal block (TB3) connections; terminal 19 (LINE IN) and 21<br />
(GROUND) for the Line Speed tachometer card output and terminal 20 (ROLL IN) and 22 (GROUND) for the Roll Speed<br />
tachometer card (see Section 2.11, Standard Electrical Connections).<br />
If calibrating the Line speed input, the Max Line Speed setting in the Setup Menu > Line Speed Setup menu should be set<br />
to the line speed represented by 10V on the tachometer option card output. The Line Speed Units setting should be set to<br />
the desired line speed display units.<br />
4.5 DIAMETER INPUT CALIBRATION<br />
There are two ways to feed a diameter signal to the SteadyWeb 5 controller.<br />
1. Directly from a diameter measurement device, such as from a rider assembly or ultrasonic sensor.<br />
2. As an internally calculated diameter based on the ratio of the Line speed to Roll speed inputs. This mode requires valid<br />
Line and Roll speed inputs, which may need to be individually calibrated (see section, 4.2 Line/Roll Speed Input<br />
Calibration).<br />
1. Direct Diameter Input<br />
The Diameter input is designed to take a signal from a rider assembly, ultrasonic sensor or other diameter<br />
measurement device that has an output that falls between 0 and 10VDC. The minimum voltage variation between core<br />
diameter and full roll diameter should cause at least 4V of change. When using a rider assembly, ensure the rider moves<br />
freely over the entire range of roll diameters. When using an ultrasonic sensor, ensure the ultrasonic beam is aimed<br />
perpendicular to the winding roll, not at an angle.<br />
The diameter signal should be wired directly into the control board's Signal terminal block (TB3) terminal 23 (DIA<br />
IN) and 21 (GROUND) (see Section 2.11, Standard Electrical Connections). An available +10V or 15V power supply<br />
is available for driving light loads such as a roll follower potentiometer or ultrasonic range finder (see Section 2.9<br />
Customer +10/15V Output Selection).<br />
To set the diameter input type, navigate to the Setup Menu > Diameter Setup menu and set the Diameter Input Type<br />
setting to Direct. In the same menu, adjust the Core Diameter, Max Full Roll Dia and Diameter Units settings to the<br />
values required for your application.<br />
Select the Calibrate Rider function to calibrate the diameter measurement device. The Calibrate Rider function will<br />
first ask you to calibrate the core diameter. Place an empty core in the machine and lower the roll follower or activate<br />
the range finder and press SAVE (the right most soft key). The “SAVING...” message screen will appear for<br />
approximately one second while the controller stores the core diameter input value.<br />
Next, the controller will ask you to calibrate the full roll diameter. Load a roll on the machine with the maximum used<br />
diameter. Lower the roll follower or activate the range finder and press SAVE (the right most soft key). The<br />
“SAVING...” message screen will appear again for approximately one second while the controller stores the full roll<br />
diameter input value. Upon successful calibration, the Calibrate Rider function exits back to the the Setup Menu ><br />
Diameter Setup screen. If the calibration was unsuccessful and an error message is returned, refer to Section 9.2 for<br />
error message meanings.<br />
2. Direct Diameter Input Using a DC Tachometer Card<br />
If the Diameter input is fed from a diameter measurement device that outputs more than 10VDC, a DC Tachometer<br />
Option Card may be used to convert the voltage to a 0-10V signal (P/N 723-2085). For such a situation, the card should<br />
be installed into the ROLL TACH slot on the control board (plugging into P5) and mounted properly to the two<br />
supportive mounting studs (see Section 2.12, Figure 14, Option Card Mounting Locations). The output of the<br />
tachometer card can then be tied from the Signals terminal block (TB3) terminal 20 (ROLL IN) to the diameter input,<br />
terminal 23 (DIA IN), with a short piece of jumper wire. See Section 4.3, DC Tachometer Calibration, for instructions<br />
on calibrating the DC Tachometer.<br />
3. Tachometer Ratio Calculation<br />
Tachometer ratio calculation determines the roll diameter by monitoring the ratio of the Line Speed to Roll Speed<br />
inputs and taking into consideration that as diameter increases, a slower rotation is required for a given speed. For<br />
example, if the Roll input signal is half that of the Line input signal, the diameter of the Roll will be twice that of the<br />
core diameter.<br />
To set the diameter input type, navigate to the Setup Menu > Diameter Setup menu and set the Diameter Input Type<br />
setting to Tach Ratio Calc. In the same menu, adjust the Core Diameter, Max Full Roll Dia and Diameter Units<br />
settings to the values required for your set up.<br />
35
4.5 DIAMETER INPUT CALIBRATION continued...<br />
To use the Tachometer Ratio Calculation feature, Line and Roll inputs must be present and calibrated if required (see<br />
section, 4.2 Line/Roll Speed Input Calibration).<br />
4. Testing the Diameter Measurement<br />
Ensure the Display Mode setting, located in the Operator Menu > Display Configuration menu is set to Bar Graph.<br />
Within the same menu, set the Diameter Display setting to On. This will display diameter information in the Run<br />
Mode screen in circular graph form, as well as text readout for both diameter percentage and the diameter value (based<br />
upon the Core Diameter, Max Full Roll Dia and Diameter Units settings).<br />
The diameter displayed should agree with the actual measured diameter within at most 10%, preferably within 5%. If<br />
this is not the case, re-perform calibration as described above<br />
4.6 SIGNAL FILTERING<br />
The tension, diameter and line/roll inputs all feature adjustable input filtering. These are rolling average filters used to filter<br />
high frequency noise. Greater filter times allow for a cleaner signal with the drawback of added delay.<br />
1. Tension<br />
The tension filter action is determined by the Tension Filter Time setting, located in the Calibration Menu.<br />
<strong>Inc</strong>reasing the filter time can help filter high frequency noise, such as caused by machine vibration. The added delay<br />
that comes with increasing the filter time, however, can increase instability in the control loop (see Section 6, Tuning<br />
Adjustments). This setting should NOT be used to make the tension reading more readable in the Run mode display.<br />
There is a separate display tension damping filter in the Operator Menu > Display Configuration menu that can be used<br />
to adjust the visual, displayed tension filter without affecting the tension reading used by the control loop (see Section<br />
7.2, Display Adjustments).<br />
2. Diameter<br />
The diameter filter action is determined by the Diameter Filter Time setting, located in the Setup Menu > Diameter<br />
Setup menu. <strong>Inc</strong>reasing the filter time can help filter high frequency diameter noise, such as caused by an out of round<br />
roll. As the diameter signal is typically a very slow changing signal, this filter time can be set reasonably high without<br />
having a negative effect on control.<br />
3. Line / Roll<br />
The Line and Roll Inputs share a common filter time setting. <strong>Inc</strong>reasing the filter time for one will do the same for the<br />
other. The only time the Roll Input is used is in conjunction with the Line Input for tachometer ratio diameter<br />
calculation, and so sharing a common filter ensures that both signals are equally filtered in such applications. It should<br />
be noted that when using tachometer ratio diameter calculation mode of diameter input, the diameter filter applies to the<br />
calculated diameter value. This means that there are essentially two separate filters involved in the diameter signal<br />
reading in such applications, the Line / Roll Filter and the Diameter Filter.<br />
This filter can play an important role in controllers using a Line Speed Follow mode of operation, where noise in the<br />
Line Signal gets carried over into the output signal. <strong>Inc</strong>reasing the filter time helps reduce the impact of this noise, but<br />
also increases the delay to a fast changing Line Signal. Some experimentation may be required in setting the filter time<br />
to find optimal controller performance.<br />
36
SECTION 5<br />
SETUP<br />
5.1 CONTROL FEEDBACK MODES<br />
The controller features three Control Feedback Modes. The mode of use is specified by the Control Feedback setting,<br />
located in the Setup Menu > Tension Control Setup menu. The three feedback modes are Standard Closed Loop, Line<br />
Speed Follow Tension Trim and Diameter Compensated Line Speed Follow Tension Trim.<br />
1. Standard Closed Loop:<br />
Standard Closed Loop control is used for standard tension control applications. The output is adjusted to maintain<br />
tension at the operator selected setpoint. The only input required for Standard Closed Loop control is a tension signal,<br />
either directly from transducers or through one of the RTA (Remote Tension Amplifier) inputs.<br />
2. Line Speed Follow Tension Trim:<br />
Line Speed Follow Tension Trim mode of control is typically used in Intermediate Zone applications to prevent a lag<br />
in the output during Line Speed changes. The output is set to mirror the web speed, varying only by a small percentage<br />
to maintain tension. Line Speed Follow Tension Trim requires a Line Speed input (see Section, 4.2 Line/Roll Speed<br />
Input Calibration). In Intermediate Zone applications where the tension transducer is positioned after the drive motor<br />
the Control Output parameter should be set to Reverse (see Section 2.6 Control Output Selection).<br />
When Line Speed Follow Tension Trim mode of control is utilized, the Tension Trim and Trim Percentage Target<br />
settings, both located in the Setup Menu > Setup Tension menu, control the degree of tension trim. The Tension Trim<br />
setting is programmed as a percentage value representing the percentage of Output OR Line Speed, as specified by the<br />
Trim Percentage Target setting, for which tension should be trimmed. For example, setting Tension Trim to 10% and<br />
Trim Percentage Target to Output will cause the output to match the 0-10V Line speed signal with +/- 1V of tension<br />
trim. Setting Tension Trim to 10% and Trim Percentage Target to Line Speed, on the other hand, will cause the output<br />
to match the 0-10V Line speed signal with +/-10% of that signal of tension trim. If the Line speed signal is at 1V, for<br />
example, there is +/- 0.1V of tension trim. If the Line speed signal is at 10V, there is +/- 1V of tension trim. Using the<br />
Line Speed target prevents the tension trim percentage from dominating the output contribution at low Line speeds,<br />
which can be preferable in certain applications.<br />
3. Diameter Compensated Line Speed Follow Tension Trim:<br />
Diameter Compensated Line Speed Follow Tension Trim control is similar to Line Speed Follow Tension Trim with the<br />
exception of being used in rewind applications. The control output is set to mirror web speed, varying only by a small<br />
percentage to maintain tension, while taking into consideration the diameter of the rewind roll. As the roll diameter<br />
increases, a single rotation will wrap more web material and so a given rotational speed will lead to faster web speed.<br />
To account for this, the controller decreases the output as the roll diameter increases to maintain the desired web speed.<br />
This mode of operation requires both a line speed and a diameter input (see Section, 4.2 Line/Roll Speed Input<br />
Calibration and Section 4.5, Diameter Input Calibration). The degree of tension trim is determined by the Tension<br />
Trim and Trim Percentage Target settings, as described above in the Line Speed Follow Tension Trim description.<br />
5.2 UNWIND ZONE SETUP<br />
The following series of steps are provided to setup the controller for use in an Unwind zone.<br />
1. Set the Tension Zone setting to Unwind. This setting is located in the Setup Menu > Setup Tension menu.<br />
2. Ensure the Control Feedback setting is set to Closed Loop. This setting is located in the Setup Menu > Setup Tension<br />
menu. See Section 5.1, Control Feedback Modes, for more information.<br />
3. Q: What type of Actuator device will you be feeding?<br />
A: Motor Drive.<br />
Assuming a typical motor drive with a +/-10V input, configure the controller for voltage output with a full bipolar<br />
range (-100% to 100%) and set the Control Output setting to Reverse. See Section 2.6, Control Output Selection.<br />
A: Brake<br />
Configure the output for 0-10V or 4-20mA as required to drive your brake configuration. If ordered as a Version P,<br />
use the 4-20mA output to the pneumatics module. Ensure the Control Output setting is set to Standard. See<br />
Section 2.6, Control Output Selection.<br />
37
5.2 UNWIND ZONE SETUP continued....<br />
4. Q: Will you be using the Soft Start feature? This feature is commonly used in Unwind applications to prevent brake<br />
lock up during machine start up. See Section 5.5, Soft Start Setup, for more information.<br />
A: Yes. (Recommended)<br />
Configure Soft Start as required for your application. See Section 5.5, Soft Start Setup.<br />
A: No.<br />
Ensure the Speed Soft Start, Tension Soft Start and Switched Soft Start settings are set to Off. See Section 5.5,<br />
Soft Start Setup.<br />
5. Q: Will you be using the TLS (Tension Limit Switch) feature? This feature is used to provide an alarm when web<br />
tension exceeds or drops below user specified levels. See Section 5.7, Tension Limit Switch Setup, for more<br />
information.<br />
A: Yes.<br />
Configure TLS as required for your application. See Section 5.7, Tension Limit Switch Setup.<br />
A: No.<br />
Ensure the TLS Low Mode and TLS High Mode settings are set to Off. See Section 5.7, Tension Limit Switch<br />
Setup.<br />
6. If not already completed, calibrate tension as described in Section 4.1, Tension Calibration.<br />
7. Tune the control loop as specified in Section 6, Tuning Adjustments. In applications with a large difference between<br />
core and full roll diameter, the Diameter Compensation feature may be useful. In this case, a diameter input signal is<br />
required, see Section 4.5, Diameter Input Calibration.<br />
8. Configure the Run mode display as described in Section 7.2, Display Adjustments, to your personal preferences.<br />
9. Once the controller is set up, tuned and operating as desired, save the Setup and tuning parameters as described in<br />
Section 7.3, Saving and Recalling Setups<br />
5.3 INTERMEDIATE ZONE SETUP<br />
The following series of steps are provided to setup the controller for use in an Intermediate zone.<br />
1. Set the Tension Zone setting to Intermediate. This setting is located in the Setup Menu > Setup Tension menu.<br />
2. Q: Is the tension measurement transducer positioned before or after the driven nip?<br />
A: Before.<br />
Assuming a typical motor drive with a +/-10V input, configure the controller for voltage output with a full bipolar<br />
range (-100% to 100%) and ensure the Control Output setting is set to Standard. See Section 2.6, Control Output<br />
Selection.<br />
A: After.<br />
Assuming a typical motor drive with a +/-10V input, configure the control for voltage output with a full bipolar<br />
range (-100% to 100%) and set the Control Output setting to Reverse. See Section 2.6, Control Output Selection.<br />
3. Q: Will you be using the Line Speed Follow Tension Trim mode of control, as is typical in intermediate zones? See<br />
Section 5.1, Control Feedback Modes, for more information.<br />
A: Yes (Recommended)<br />
Set the Control Feedback setting to Line Follow Tension. This setting is located in the Setup Menu > Setup<br />
Tension menu. See Section 5.1, Control Feedback Modes, for more information. This mode of operation requires a<br />
Line speed signal, see Section 4.2 Line/Roll Speed Input Calibration.<br />
A: No (May cause lag in output when Line speed changes).<br />
Ensure the Control Feedback setting is set to Closed Loop. This setting is located in the Setup Menu > Setup<br />
Tension menu. See Section 5.1, Control Feedback Modes, for more information.<br />
38
5.3 INTERMEDIATE ZONE SETUP continued...<br />
4. Q: Will you be using the TLS (Tension Limit Switch) feature? This feature is used to provide an alarm when web<br />
tension exceeds or drops below user specified levels. See Section 5.7, Tension Limit Switch Setup, for more<br />
information.<br />
A: Yes.<br />
Configure TLS as required for your application. See Section 5.7, Tension Limit Switch Setup.<br />
A: No.<br />
Ensure the TLS Low Mode and TLS High Mode settings are set to Off. See Section 5.7, Tension Limit Switch<br />
Setup.<br />
5. If not already completed, calibrate tension as described in Section 4.1, Tension Calibration.<br />
6. Tune the control loop as specified in Section 6, Tuning Adjustments.<br />
7. Configure the Run mode display as described in Section 7.2, Display Adjustments, to your personal preferences.<br />
8. Once the controller is set up, tuned and operating as desired, save the Setup and tuning parameters as described in<br />
section 7.3, Saving and Recalling Setups.<br />
5.4 REWIND ZONE SETUP<br />
The following series of steps are provided to setup the controller for use in a Rewind zone.<br />
1. Set the Tension Zone setting to Rewind. This setting is located in the Setup Menu > Setup Tension menu.<br />
2. Assuming a typical motor drive with a +/-10V input, configure the controller for voltage output with a full bipolar range<br />
(-100% to 100%) and ensure the Control Output setting is set to Standard. See Section 2.6, Control Output Selection.<br />
3. Q: Will you be using the Diameter Compensated Line Speed Follow Tension Trim mode of control? See Section<br />
5.1, Control Feedback Modes, for more information.<br />
A: Yes<br />
Set the Control Feedback setting to Line Follow Diam. Comp. This setting is located in the Setup Menu > Setup<br />
Tension menu. See Section 5.1, Control Feedback Modes, for more information. This mode of operation requires<br />
Line and Roll speed signals (to provide for diameter calculation) see Section 4.2 Line/Roll Speed Input Calibration,<br />
OR a Line speed signal and a Diameter input signal, see Section 4.5 Diameter Input Calibration.<br />
A: No<br />
Ensure the Control Feedback setting is set to Closed Loop. This setting is located in the Setup Menu > Setup<br />
Tension menu. See Section 5.1, Control Feedback Modes, for more information.<br />
4. Q: Will you be using the TLS (Tension Limit Switch) feature? This feature is used to provide an alarm when web<br />
tension exceeds or drops below user specified levels. See Section 5.7, Tension Limit Switch Setup, for more<br />
information.<br />
A: Yes.<br />
Configure TLS as required for your application. See Section 5.7, Tension Limit Switch Setup.<br />
A: No.<br />
Ensure the TLS Low Mode and TLS High Mode settings are set to Off. See Section 5.7, Tension Limit Switch<br />
Setup<br />
5. If not already completed, calibrate tension as described in Section 4.1, Tension Calibration.<br />
6. Q: Will you be using the Taper feature? This can be used to eliminate common roll defects and produce better quality<br />
rolls. See Section 7.5, Using Taper, for more information.<br />
A: Yes.<br />
Set the Taper Enable setting to On, and adjust the Taper Percentage setting to the desired Taper percentage, see<br />
Section 7.5, Using Taper.<br />
A: No.<br />
Ensure the Taper Enable setting is set to Off, see Section 7.5, Using Taper.<br />
39
5.4 REWIND ZONE SETUP continued...<br />
7. Tune the control loop as specified in Section 6, Tuning Adjustments. In applications with a large difference between<br />
core and full roll diameter, the Diameter Compensation feature may be useful. In this case, a diameter input signal is<br />
required, see Section 4.5, Diameter Input Calibration.<br />
8. Configure the Run mode display as described in Section 7.2, Display Adjustments, to your personal preferences.<br />
9. Once the controller is set up, tuned and operating as desired, save the Setup and tuning parameters as described in<br />
section 7.3, Saving and Recalling Setups.<br />
5.5 SOFT START SETUP<br />
Soft Start is normally used only in braked Unwind zone applications, and should be left Off when the controller is being<br />
used to control Rewind or Intermediate tension. Soft Start is used to reduce the control output to a preset (user adjustable)<br />
low level to prevent brake lockup when the machine starts. Upon exiting Soft Start, the PID loop performs a bump-less<br />
transfer back into control mode. When the display is in Run mode, a Soft Start alarm window will appear on the display<br />
whenever Soft Start is active. Soft Start is only activated when the controller is in Auto mode (not in Manual mode).<br />
Soft Start can be actuated by any of three methods:<br />
1. Automatically upon a loss of tension below a preset trip point (after an adjustable delay).<br />
2. Automatically by machine speed dropping below the speed trip point (after an adjustable delay).<br />
3. Immediately upon closure of an external contact.<br />
It is possible to actuate Soft Start using one or more sources at a time.<br />
1. Actuation by Low Tension<br />
Soft Start by Tension is the standard configuration, and requires no extra external electrical connections.<br />
To activate, navigate to the Setup Menu > Soft Start Setup menu and set the Tension Soft Start setting to On.<br />
Within the same menu, set the Tension Trip Point setting to the desired Tension Trip point. For example, with a<br />
range of 100 lbs. and a Tension Trip Point setting of 10 lbs., Tension Soft Start will be activated by tension falling<br />
below 10 lbs. Avoid setting the trip point close to your operating tension. Typically, it should be set much lower than<br />
the operating tension.<br />
Also within the Soft Start Setup menu, set the Soft Start Delay setting to the desired length of time to delay after the<br />
tension falls below the Tension Trip Point setting and before Soft Start is activated. This eliminates nuisance actuation<br />
if the tension drops for only a short time. This delay is only associated with entering Soft Start mode, not leaving it.<br />
Tension Soft Start mode is exited immediately upon tension climbing above the Tension Trip Point value. It should be<br />
noted that the Soft Start Delay setting is used by both Tension Soft Start and Speed Soft Start. This means that if<br />
using both Soft Start by Tension and Soft Start by Speed, the same delay time will effect the time required to enter both<br />
Soft Start modes.<br />
Finally, set the Soft Start Output Level to the desired percentage of max output. It is best to set this value low, but<br />
high enough to produce enough tension to exceed the Tension Trip Point or the controller may become stuck in Soft<br />
Start mode. The Soft Start Output Level setting is used by all three Soft Start modes.<br />
2. Actuation by Line Speed<br />
Soft Start by Line Speed requires a valid Line Speed input signal (see Section 4.2 Line/Roll Speed Input Calibration).<br />
To activate, navigate to the Setup Menu > Soft Start Setup menu and set the Speed Soft Start setting to On.<br />
Within the same menu, set the Speed Trip Point setting to the desired Line Speed trip point. For example, with a<br />
range of 1,000 ft/min. and a Speed Trip Point setting of 100 ft/min., Speed Soft Start will be activated by Line Speed<br />
falling below 100 ft/min. Typically, this value should be set to around 10% of your maximum Line Speed.<br />
Also within the Soft Start Setup menu, set the Soft Start Delay setting to the desired length of time to delay after the<br />
Line Speed falls below the Speed Trip Point setting and before Soft Start is activated. This eliminates nuisance<br />
actuation if the Line Speed drops for only a short time. This delay is only associated with entering Soft Start mode, not<br />
leaving it. Line Speed Soft Start mode is exited immediately upon Line Speed climbing above the Speed Trip Point<br />
value. It should be noted that the Soft Start Delay setting is used by both Speed Soft Start and Tension Soft Start.<br />
This means that if using both Soft Start by Speed and Soft Start by Tension, the same delay time will effect the time<br />
required to enter both Soft Start modes.<br />
Finally, set the Soft Start Output Level to the desired percentage of max output. It is best to set this value low, but<br />
high enough to produce enough tension to produce a smooth takeoff. The Soft Start Output Level setting is used by<br />
all three Soft Start modes.<br />
40
5.5 SOFT START SETUP continued..<br />
3. Actuation by External Contact Closure<br />
To activate, navigate to the Setup Menu > Soft Start Setup menu and set the Switched Soft Start setting to On.Connect<br />
an external switch or relay contact to the Signals terminal block (TB3) terminal 13 (SOFT) and terminal 11 (GROUND)<br />
(see Section 2.11, Standard Electrical Connections). The controller will enter Soft Start mode immediately upon closure<br />
of the switch and will remain in Soft Start mode as long as the contact is closed.<br />
Finally, set the Soft Start Output Level to the desired percentage of max output. The Soft Start Output Level setting<br />
is used by all three Soft Start modes.<br />
5.6 SAMPLE AND HOLD / RATIO SETUP<br />
The controller features a Sample and Hold input as well as a Ratio input. Both are actuated by closure of an external switch<br />
or relay. The Ratio feature can be useful in basic unwind splicing operations to quickly adjust the output from the level<br />
produced at core to a level appropriate for a full roll.<br />
1. Sample & Hold<br />
For Sample & Hold functionality, wire an external switch or relay contact to the Signals terminal block (TB3) terminal<br />
10 (HOLD) and terminal 12 (GROUND) (see Section 2.11, Standard Electrical Connections). Upon contact closure, the<br />
controller will sample the current output and hold it at that level until the contact is opened, at which time the PID<br />
control loop will perform a bump-less transfer back into control mode.<br />
2. Sample & Hold / Ratio<br />
For Ratio functionality, wire an external switch or relay contact to the Signals terminal block (TB3) terminal 9<br />
(RATIO) and terminal 11 (GROUND) (see Section 2.11, Standard Electrical Connections).<br />
The Ratio function can act upon 1 of 3 possible targets; the Output, the Setpoint, or the Line Speed, and its<br />
functionality differs somewhat depending on the specified target. When set to Output, the Ratio function will sample<br />
the current output value upon contact closure, multiply that by the Ratio Multiplier value and hold that multiplied value<br />
until the contact is opened and the time specified by the Ratio Delay setting elapses. When exiting the Ratio Output<br />
mode, the PID loop performs a bump-less transfer back into automatic mode.<br />
When set to Setpoint, the Ratio function will sample the current Setpoint value, multiply that by the Ratio Multiplier<br />
value and hold that multiplied value until the contact is released and the time specified by the Ratio Delay setting<br />
elapses. During the time the Ratio Setpoint mode is active, the PID control loop will continue to adjust the output to<br />
maintain the ratioed setpoint.<br />
The Line Speed setting has a somewhat different functionality. Instead of sampling and holding the current Line<br />
Speed, the Ratio function will continually update the output with the real time Line Speed value multiplied by the Ratio<br />
Multiplier value until the contact is released and the time specified by the Ratio Delay setting elapses. With Ratio<br />
Multiplier set to 1.0, for example, the output while Ratio Line Speed is active will be the current line speed. A valid<br />
Line speed input is required when using the Ratio Line Speed setting (see Section 4.2 Line/Roll Speed Input<br />
Calibration).<br />
To set the target, navigate to the Setup Menu > Ratio Setup menu and set the Ratio Target setting to the desired<br />
target.<br />
Also within the Ratio Setup menu, set the Ratio Multiplier setting to the desired ratio multiplier value.<br />
Finally, set the Ratio Delay setting to the desired length of time to hold the controller in Ratio mode after the external<br />
contact is released. This feature can be used to hold the controller in Ratio mode for a specific period of time after a<br />
momentary contact closure.<br />
When the display is in Run mode, Hold and Ratio alarm windows will appear on the screen whenever the Hold or<br />
Ratio modes are active. The Ratio function has a greater priority than the Hold function. Meaning if the Ratio function<br />
is activated after the Hold function is already active, the Ratio function will ratio the output currently held by the Hold<br />
function, overriding the Hold function. The Hold and Ratio functions are only active when the controller is in Auto<br />
mode (not in Manual mode).<br />
41
5.7 TENSION LIMIT SWITCH SETUP<br />
The TLS (Tension Limit Switch) feature is used to provide an alarm when web tension exceeds or drops below user<br />
specified levels. When a TLS condition occurs, the controller provides a visual alarm indication in the Run mode display<br />
and can also activate a Relay contact. The TLS condition can also be used to disable controller output (turn Tension Off).<br />
There are two TLS modes, Momentary and Latched, which can be set individually for the TLS High and TLS Low<br />
alarms.<br />
1. Momentary<br />
In Momentary mode, a TLS alarm is triggered when the tension falls below the TLS Low Setpoint or rises above the<br />
TLS High Setpoint for the amount of time specified by the TLS Delay setting. If the tension goes back within the<br />
normal range, the TLS alarm is automatically cleared.<br />
2. Latched<br />
In Latched mode, a TLS alarm is triggered when the tension falls below the TLS Low Setpoint or rises above the TLS<br />
High Setpoint for the amount of time specified by the TLS Delay setting. Tension coming back into range, however,<br />
does not automatically clear the TLS alarm. The operator must manually clear the alarm by pressing the RESET TLS<br />
key on the front panel. The RESET TLS key is the center soft key in the Run mode displays. Flashing text appears<br />
above the key to clearly indicate its function during a TLS condition. Pressing the RESET TLS key before tension has<br />
come back into range will not clear the alarm. If Tension Off by TLS is activated, however, this could be a problem, as<br />
the operator may not be able to turn Tension On while TLS is active. In this situation, the operator must press and hold<br />
the RESET TLS key, then turn Tension On and wait until tension comes back into range, at which point the alarm will<br />
be cleared and the operator may release the RESET TLS key.<br />
Low Tension Limit Switch<br />
To enable TLS Low, navigate to the Setup Menu > Tension Limit Switch Setup menu and set the TLS Low Mode<br />
setting to the desired mode of operation, Momentary or Latched.<br />
Also within the Tension Limit Switch Setup menu, set the TLS Low Setpoint setting to the the desired trip point.<br />
Set the TLS Delay setting to the desired length of time tension must be below the TLS Low Setpoint for the TLS<br />
Low mode to activate. This is used to prevent nuisance tripping from tension dropping below the trip point for a brief<br />
period of time. Note that the TLS Delay setting applies to both the TLS Low and TLS High modes.<br />
If it is desired to disable the control output during a TLS Low event, set the Tension Off by TLS Low setting to Yes.<br />
To activate or deactivate the Relay card during a TLS condition, refer to Section 5.9, Relay Option Setup.<br />
High Tension Limit Switch<br />
To enable TLS High, navigate to the Setup Menu > Tension Limit Switch Setup menu and set the TLS High Mode<br />
setting to the desired mode of operation, Momentary or Latched.<br />
Also within the Tension Limit Switch Setup menu, set the TLS High Setpoint setting to the desired trip setpoint.<br />
Set the TLS Delay setting to the desired length of time tension must be above the TLS High Setpoint for the TLS<br />
High mode to activate. This is used to prevent nuisance tripping from tension rising above the trip point for a brief<br />
period of time. Note that the TLS Delay setting applies to both the TLS High and TLS Low modes.<br />
If it is desired to disable the control output during a TLS High event, set the Tension Off by TLS High setting to Yes.<br />
To activate or deactivate the Relay card during a TLS condition, refer to Section 5.9, Relay Option Setup<br />
5.8 INPUTS SETUP<br />
The controller can be configured for remote control by interfacing external potentiometers, dry contacts, PLCs, etc., to the<br />
Signals terminal block (TB3). This allows for remote Tension On / Tension Off and Auto / Manual capability, as well as<br />
remote Auto setpoint and remote Manual setpoint input.<br />
The Auto and Manual setpoints can be set by one of 3 methods:<br />
1. Directly from the front panel.<br />
2. Remotely by input from an external potentiometer.<br />
3. Remotely by a 0-10VDC input from a PLC or other logic device.<br />
Note that only one method of input can be specified at a time for each setpoint. That method may be different for each<br />
setpoint, however. For example, Auto Setpoint can be set to Front Panel and Manual Setpoint can be set to<br />
Potentiometer, but Auto Setpoint can not be adjustable from both the Front Panel and a Potentiometer simultaneously.<br />
42
5.8 INPUTS SETUP continued...<br />
1. Front Panel<br />
The default settings for both Auto Setpoint and Manual Setpoint is Front Panel. This allows adjustment of the<br />
setpoints from the Run mode display using the multipurpose knob.<br />
2. Potentiometer<br />
The Potentiometer input option allows an external 10k Ohm potentiometer to be used for setpoint adjustment. The<br />
potentiometer is connected to the control board's Signal terminal block (TB3).<br />
To connect an Auto Setpoint potentiometer, the wiper should be connected to TB3 terminal 15 (A SET), and the other<br />
two power leads should be connected across terminal 18 (+10/+15V) and terminal 17 (GROUND) (see Section 2.11,<br />
Standard Electrical Connections).<br />
To connect a Manual Setpoint potentiometer, the wiper should be connected to TB3 terminal 16 (M SET), and the<br />
other two power leads should be connected across terminal 18 (+10/+15V) and terminal 17 (GROUND) (see Section<br />
2.11, Standard Electrical Connections).<br />
The voltage at terminal 18 (+10/+15V) is dictated by jumper JP6, towards the top of the control board (see Section 2.9<br />
Customer +10/15V Output Selection). For setpoint potentiometers, it is recommended to set JP6 to 10V (pins 2 and 3).<br />
The 10V potentiometer voltage rail, like all power voltage rails, can drift with time and temperature. With the setpoint<br />
setting set to Potentiometer, the controller monitors the 10V rail and determines the setpoint by calculating the<br />
potentiometer's wiper voltage as a percentage of the 10V rail voltage. This compensates for any voltage supply drift.<br />
The potentiometer itself, however, being a mechanical device, may experience its own drift due to temperature and<br />
vibration. This makes the use of a potentiometer less precise than that of direct front panel setpoint adjustment.<br />
Note: While it is possible to use a common potentiometer to control both the Auto and Manual setpoints, it is strongly<br />
recommended to use two separate potentiometers in such a situation, one dedicated for each setpoint.<br />
3. 0-10V Input<br />
The 0-10V Input option allows an external 0-10V signal to control the setpoint. This works very similar to the<br />
potentiometer input as described above, with the exception that the internal 10V rail drift compensation is not<br />
performed. It is assumed that the provided 0-10V signal is a precision single ended signal. Any drift in the signal will<br />
cause corresponding setpoint drift.<br />
To connect a remote 0-10V Auto Setpoint signal, the 0-10V signal should be connected to TB3 terminal 15 (A SET)<br />
and the corresponding ground lead should be connected to terminal 11 (GROUND) (see Section 2.11, Standard<br />
Electrical Connections).<br />
To connect a remote 0-10V Manual Setpoint signal, the 0-10V signal should be connected to TB3 terminal 16 (M<br />
SET) and the corresponding ground lead should be connected to terminal 12 (GROUND) (see Section 2.11, Standard<br />
Electrical Connections).<br />
Auto Setpoint<br />
To specify the Auto Setpoint source, navigate to the Setup Menu > Inputs Setup menu and set Auto Setpoint to the<br />
desired setting.<br />
Manual Setpoint<br />
To specify the Manual Setpoint source, navigate to the Setup Menu > Inputs Setup menu and set Manual Setpoint to<br />
the desired setting.<br />
External Tension On/Off, Auto/Manual<br />
In addition to the front panel Tension On/Off and Auto/Manual function keys, the Tension On/Off and Auto/Manual<br />
state can be controlled by remote switches or relays by shorting the relevant input terminal to ground. There are 4<br />
separate input terminals to control these states:<br />
1. Tension On, TB3 Terminal 4, TEN ON<br />
2. Tension Off, TB3 Terminal 3, TEN OFF<br />
3. Auto Mode, TB3 Terminal 7, AUTO<br />
4. Manual Mode, TB3 Terminal 8, <strong>MANUAL</strong><br />
Each terminal is activated on a falling edge (to ground). The control board inputs have built in weak pull-ups, so there<br />
is no need to connect any voltage to these terminals. A switch or relay to ground is all that is required. TB3 terminals 5<br />
and 6 provide convenient ground connections in close location to the control inputs (see Section 2.11, Standard<br />
Electrical Connections).<br />
43
5.8 INPUTS SETUP continued...<br />
In some cases, it may be desirable to use one external switch or relay to toggle the Tension or Control state (instead of<br />
using two for each). In this case the External Tension Toggle (for Tension On/Off) or External Auto Manual Toggle<br />
(for Auto/Manual mode) setting, located in the Setup Menu > Inputs Setup menu, can be set to On.<br />
When External Tension Toggle is enabled, a single switch or relay between TB3 Terminal 4 (TEN ON) and ground<br />
is all that is required. Each falling edge (to ground) on this input terminal will cause the current Tension On/Off state to<br />
toggle.<br />
Similarly, when External Auto Manual Toggle is enabled, a singled switch or relay between TB3 Terminal 7<br />
(AUTO) and ground is all that is required. Each falling edge (to ground) on this input terminal will cause the current<br />
Auto/Manual state to toggle.<br />
Unlike the external analog setpoint inputs, which cannot be used simultaneously with front panel setpoint input, the<br />
external Tension On/Off and Auto/Manual inputs can be used in conjunction with the front panel “hard” keys, even<br />
when using the External Toggle modes of input.<br />
5.9 RELAY OPTION SETUP (<strong>Inc</strong>luded in TLS option)<br />
Use of the Relay functionality requires a Relay option card (P/N 723-2095). This card must be installed into the RELAY<br />
slot on the control board (plugging into P6) and mounted properly to the three supportive mounting studs (see Section 2.12,<br />
Figure 14, Option Card Mounting Locations). See section 2.15 Relay Option Card Electrical Connections, for relay wiring<br />
information, including the recommended use of a snubber network.<br />
The Relay function is determined by the Relay Function setting, located in the Setup Menu. Selectable options are<br />
Tension On, TLS On and TLS OFF.<br />
Tension On energizes the relay whenever the controller Tension On/Off state is On.<br />
TLS On energizes the relay whenever the TLS High or TLS Low is active.<br />
TLS Off energizes the relay when tension is in a valid range (TLS High and TLS Low are inactive).<br />
5.10 COMMUNICATION OPTIONS SETUP<br />
The controller is available with various Communication Option cards, such as RS485 or RS232. Configuration and use of<br />
the Communication Option cards is explained in its respective manual. The manual for each card will be shipped with the<br />
card, or can be downloaded from the DFE website, www.DFE.com. If a Communication Option card is not installed, all<br />
Communication related settings should be left in their default, Off, state.<br />
5.11 TENSION ON RELAY OPTION<br />
Used to enable a drive or other input when tension is on. See Section 5.9 for setup. Not compatible with TLS when TLS is<br />
using a relay output.<br />
5.12 POWER ON SETTINGS<br />
The power on Auto / Manual and Tension On / Off states can be configured with the Power On Control Mode and<br />
Power On Tension Mode settings. Both of these settings are located in the Setup Menu > Setup Tension menu.<br />
44
5.13 ANTI-TAMPER/SECURITY LOCKOUT<br />
The Anti-Tamper jumper (JP1) (see Figure 33, Anti-Tamper Lockout Jumper) can be used to limit operator access to<br />
certain menu functions and settings. When the jumper is placed between pins 1 and 2, Anti-Tamper is enabled, and only<br />
settings within the Operator Menu are adjustable from the front panel. All locked out menu items become shaded gray.<br />
Operators may still navigate the menu system, but attempting to access a gray (locked out) menu item will cause a message<br />
to be displayed informing the operator that the menu item is currently locked out.<br />
When the Anti-Tamper jumper is positioned between pins 2 and 3 of JP1, full access to all menu items is restored.<br />
Figure 34 – ANTI-TAMPER LOCKOUT JUMPER<br />
45
SECTION 6<br />
TUNING ADJUSTMENTS<br />
6.1 PID CONTROL TUNING<br />
There are three tuning adjustments that set the controller's response to tension error (error referring to the difference<br />
between the set point and the actual tension measurement). The Proportional, Integral and Derivative adjustments are also<br />
more intuitively referred to as Gain, Stability and Response.<br />
1. The Proportional, or Gain, term causes an instantaneous response proportional to the tension error, setting the sensitivity<br />
of the controller. A low setting will produce a smaller output change while a high setting will produce a larger output<br />
change for a given tension error. <strong>Inc</strong>reasing the Gain term increases the response of the controller, but can also lead to<br />
instability.<br />
2. The Integral, or Stability, term remembers the error history to allow response to both the size and length of tension error.<br />
Long duration errors, for example, will lead to greater Integral response than short duration errors. This term helps the<br />
controller maintain a stable output over time. <strong>Inc</strong>reasing the Stability term can decrease sensitivity to fast oscillations,<br />
but setting too high may cause the controller to ignore some tension variations and decreases the reaction time of the<br />
controller. A large Stability term can also lead to setpoint overshoot when responding to large errors.<br />
3. The Derivative, or Response, term dictates the controller's response to the rate of tension change. This works against the<br />
Gain and Stability terms to limit or prevent overshoot by decreasing the response rate for fast tension changes,<br />
effectively providing a damping effect. The Response term can be sensitive to tension noise (high frequency tension<br />
variations) and can cause instability when set too high or when significant noise is present. One way to help limit noise<br />
sensitivity is to increase the Tension Filter Time setting, but doing this also increases delay which can add instability to<br />
the system. Many tension systems require little or no Response and so this term should initially be kept low.<br />
It can help to think of the three tuning adjustments in terms of time, with Gain causing an instantaneous response to<br />
error, Stability “looking back” (or remembering) the previous error, and Response “looking ahead” to anticipate the<br />
future error based on the rate of tension change. As in most control systems, tuning involves striking a balance between<br />
response and stability. Systems tuned for more aggressive response to error may find themselves more easily<br />
overshooting the setpoint and possibly falling into oscillation, while systems tuned over conservatively may be less<br />
responsive to tension error. Some experimentation and trial and error may be necessary to find the optimal tuning<br />
values for each system and process. The SteadyWeb 5's PID Tune View display can greatly facilitate the tuning<br />
process by allowing the operator to visualize the response of the system and the effect PID changes have on that<br />
response (see Section 3.5, PID Tune View). Some time spent using the PID Tune View can lead to an intuitive feel for<br />
the impact of each of the tuning parameters.<br />
6.2 TUNING PROCEDURE<br />
The following steps can be used as a guide to tuning the PID values. It may take some trial and error to achieve desirable<br />
tuning. Depending on the application, some of the more advanced tuning adjustments may be necessary. These are<br />
discussed in the following sections.<br />
1. Start off with the default P, I and D settings (1.5, 2.5 seconds and 0.5 seconds respectively). Most systems will run<br />
steadily with these initial settings.<br />
2. Run the machine at normal operating speed with the controller in Auto mode and the tension setpoint at a typical value.<br />
3. From within the PID Tune View screen, vary the stability (I) setting up or down as necessary to stabilize the tension.<br />
Wait after each adjustment for tension to stabilize. If the control output appears to be having large and fast fluctuations,<br />
increase the I term.<br />
4. Accelerate the machine while watching the tension and output in the PID Tune View screen. If tension oscillates,<br />
increase the I term or decrease the P term. If tension lags excessively, reduce the I term or increase the P term.<br />
5. From within the PID Tune View screen, make setpoint changes and watch the tension and output. If the tension<br />
overshoots the setpoint, increase the D term. Be careful not to increase the D term too rapidly, and ensure increasing the<br />
D term doesn't increase output fluctuations. The D term should typically be low. If setpoint changes cause large output<br />
fluctuations, decrease the D term.<br />
6. Continue to adjust the P, I and D terms as necessary to ensure accurate and stable control during both machine speed<br />
and tension setpoint changes. See the following section (Section 6.3, Tuning Examples) for recommended action to<br />
address specific tuning issues.<br />
46
6.3 TUNING EXAMPLES<br />
The following figures provide some examples of the tuning parameters' effect on overall tension control. In these figures,<br />
the controller's Ratio Target setting is set to Setpoint and the Ratio Multiplier setting is set to 1.5. Pulling the RATIO<br />
terminal to ground in this configuration causes the tension setpoint to instantly increase by 50%. Once the RATIO terminal<br />
is released from ground, the setpoint returns to its original value after delaying for the time specified by the Ratio Delay<br />
setting. This allows testing the controller's "step response." The PID Tune View's PAUSE/RESUME feature was utilized<br />
to capture the controller's response to various PID changes on a tension simulator, which was used to demonstrate the<br />
impact of PID adjustments.<br />
Figure 35 – TUNING SCREEN SHOWING OVERSHOOT<br />
In Figure 35, the controller responds too aggressively to setpoint changes. This causes the tension to overshoot the<br />
setpoint value.<br />
Overshooting can be addressed by increasing the I term and/or decreasing the P term. In some cases, increasing the D<br />
term can also help limit or prevent overshoot, especially with high inertia, slow response systems. The D term should not<br />
be increased too much, however, as it can lead to instability issues. The D term should always be smaller than the I term<br />
Figure 36 – TUNING SCREENS SHOWING ADJUSTMENT RESPONSES<br />
In Figure 36, the Improved Response screen shows the P term was reduced and both the I and D terms were increased. This<br />
reduced the overshoot seen in the previous figure. The goal of attaining a well tuned system is to adjust the tuning<br />
parameters to achieve "critical damping." A critically damped system will respond to changes as quickly as possible<br />
without any oscillation.<br />
In Figure 36, the Slow Response screen shows the P term was reduced further and the I and D term were increased<br />
further, causing the controller to respond sluggishly to setpoint changes.<br />
Sluggish response can be addressed by decreasing the I term and/or increasing the P term. In certain situations, it can also<br />
be improved by decreasing the D term.<br />
47
6.3 TUNING EXAMPLES continued...<br />
Figure 37 – TUNING SCREEN SHOWING DERIVATIVE NOISE<br />
In Figure 37, Derivative Noise, the D term is increased until it causes instability. Here, a small wobble in the tension<br />
reading is amplified by the D term and eventually causes wild oscillations. This can be abusive to drive motors or other<br />
devices connected to the controller's output, and should be avoided. In certain cases, especially when using heavy tension<br />
reading damping in the Display mode screen, the tension may appear to be or may actually be controlled reasonably well<br />
with a highly fluctuating output. This is why it is useful to use the PID Tune View screen to monitor both the tension and<br />
the output while tuning. Large and fast output changes can be addressed by decreasing the D and P terms and increasing<br />
the I term. <strong>Inc</strong>reasing the Tension Filter Time can also aid in reducing Derivative susceptibility to tension noise.<br />
Figure 38 – SCREENS SHOWING WOBBLE<br />
In Figure 38, Wobble Coupled Into Output, there is some wobble present on the tension signal. The wobble frequency is<br />
too high to be addressed through the tension control system. To remove this tension variation would require addressing the<br />
source of the wobble. The control output, however, also has a small amount of wobble coupled into it as it tries to correct<br />
the tension wobble. In certain situations, this can actually lead to worse tension control. <strong>Inc</strong>reasing the I term helps to limit<br />
the output wobble, as seen in Figure 38, Wobble Filtered from Output.<br />
6.4 ADVANCED TUNING ADJUSTMENTS<br />
One of the difficulties involved with tension control is that a tension system's process variables can vary widely from one<br />
process to another, or even over the same process. Roll diameter is one such variable. A large roll has greater inertia and<br />
may require more aggressive control than a small roll. Diameter Compensation accounts for this by allowing the use of two<br />
sets of PID values, one for core diameter and a second for full roll diameter. The controller monitors roll diameter and<br />
adjusts the PID values from the core values to the full roll values as diameter increases or from full roll values to core<br />
values as diameter decreases.<br />
48
6.4 ADVANCED TUNING ADJUSTMENTS continued...<br />
Acceleration is another variable that can impact tension control. A system accelerating web to process speed upon start<br />
up, for example, may require more aggressive PID values then when operating at steady-state process line speed. As it is<br />
difficult to manually tune a system during an acceleration period, Acceleration Compensation uses multipliers to ratio the<br />
PID values off of the standard values during periods of acceleration.<br />
More information about using Diameter and Acceleration compensation is provided in the following section.<br />
6.5 DIAMETER COMPENSATION<br />
Diameter Compensation is disabled in the intermediate zone. To use Diameter compensation, both the standard (or core)<br />
PID values and the full roll PID values must be programmed and the Diameter Compensation Enable setting must be<br />
enabled. These settings can be found in the Calibration > Diameter Compensation menu. The full roll settings can be set<br />
individually through the menu system or by using the Full Roll PID Tune View screen, which allows the user to see real<br />
time tension, output and set point information while tuning the PID values. When using the Full Roll PID Tune View<br />
screen, the system should be running as close to full roll diameter as possible and the Diameter Compensation Enable<br />
setting must be enabled.<br />
The area of a circle, and therefore the mass of a roll, exhibits quadratic growth as a function of its radius. The transition<br />
from Core PID values to Full Roll PID values accounts for this by transitioning the PID terms as described in the graph<br />
below (Figure 39).<br />
Figure 39 – DIAMETER COMPENSATION PID TRANSITION<br />
6.6 ACCELERATION COMPENSATION<br />
To use the acceleration compensation feature, the acceleration multipliers for each PID setting, as well as the<br />
Acceleration Limit and line Acceleration Percentage settings should be programmed. The Acceleration Compensation<br />
Enable setting must then be enabled. These settings can be found in the Calibration Menu > Acceleration Compensation<br />
menu. Unlike Diameter compensation, which gradually transitions the PID terms as the roll diameter changes, Acceleration<br />
Compensation is either active or inactive. When active, the standard PID terms are multiplied by the by the Accel P<br />
Multiplier, Accel I Multiplier and Accel D Multiplier respectively. Activation of Acceleration Compensation is<br />
dependent on both the Acceleration Limit and Acceleration Percentage settings. The Line speed must be below the value<br />
specified by the Acceleration Limit setting and Line acceleration must be greater than the value specified by the<br />
Acceleration Percentage setting. Acceleration Percentage is programmed as a level of percent change per second, which<br />
should be set to a level at least equal to the acceleration which occurs when the machine is starting (or when Acceleration<br />
Compensation must be activated). Some trial and error may be necessary to find PID multiplier and line speed/acceleration<br />
threshold values that work well for a given system.<br />
49
SECTION 7<br />
OPERATING INSTRUCTIONS<br />
7.1 BASIC OPERATION<br />
When the controller has been properly set up and the control loop has been tuned, it should maintain constant tension<br />
while the machine is running and while speed, roll diameter, or other conditions change. However, during start up of a new<br />
roll you may want to change modes, setpoint or other settings. Usually, the only thing the operator will need to do is turn<br />
Tension On or Off, toggle between Auto and Manual modes, and change the Auto or Manual setpoint.<br />
With tension Off, to turn Tension On and enable output, press the Tension On/Off key to the left of the LCD. The<br />
Tension On LED will turn on. With Tension On, the output will be enabled. If the controller is in Auto mode, the output<br />
will ramp up or down from 0 in order to bring tension up to the Auto Setpoint value. If the controller is in Manual mode,<br />
the output will simply go to the Manual Setpoint value. The Auto/Manual mode can be selected by pressing the Auto/Man<br />
key to the right of the LCD. When in Auto mode, the Auto LED will turn on.<br />
While in Manual mode, the Manual setpoint (and thus the output) can be adjusted by turning the multipurpose knob while<br />
in the Run mode display. Turning the knob clockwise will increase the output and turning it counterclockwise will decrease<br />
the output. This mode has no PID or control function. Think of it as a 0-10V potentiometer feeding your drive, brake or<br />
clutch.<br />
While in Auto mode, the Auto setpoint can be adjusted by turning the multipurpose knob. Turning the knob clockwise<br />
will increase the setpoint and turning it counterclockwise will decrease the setpoint.<br />
7.2 DISPLAY ADJUSTMENTS<br />
The Run mode display can be configured for the operator's preference. The three possible run mode display options are<br />
described in detail in Section 3.3, Run Mode Display. The desired mode, Bar Graph, Analog Meter or Line Graph can<br />
be set with the Display Mode setting, located in the Operator Menu > Display Configuration menu. This setting specifies<br />
the default Run mode display option, which is entered upon power up or after exiting the Menu mode display. The active<br />
display option can be changed at any time from within the Run mode display, however, by pressing the left most soft key<br />
(DISPLAY SELECT).<br />
Two settings are available to adjust the tension display update, both located in the Operator Menu > Display<br />
Configuration menu. The Tension Update Time setting specifies the interval at which the display is updated with new<br />
numerical tension and process information. Longer update times may make the display more readable by preventing the<br />
digits from fluctuating quickly, with the drawback of delayed visual response to tension changes.<br />
The Display Tension Damping setting, not to be confused with the Tension Filter Time setting located in the<br />
Calibration Menu, is used to filter the displayed tension value. This has a similar effect to the damping potentiometer for<br />
analog meter displays. <strong>Inc</strong>reasing the display filter time decreases visible tension fluctuations and makes the tension<br />
changes appear smoother. It is for visual purposes only, and has no effect on the control loop.<br />
When using the Bar Graph display mode, real time Line speed and diameter information can optionally be displayed in<br />
addition to the tension and output information. Line speed and diameter display are configured with the Line Speed<br />
Display and Diameter Display settings, both located in the Operator Menu > Display Configuration menu. The default<br />
setting for each of these is Auto, where the control software will display the relevant information based upon the control<br />
mode. When the controller is configured for Line Speed Follow mode of control, for example, Line speed information will<br />
automatically be displayed. The settings can also optionally be manually set to On or Off, to force the display of the<br />
respective information On or Off.<br />
When using the Line Graph display mode, the Line Graph Update Time setting allows for an operator adjustable time<br />
base. A longer time base allows more information to be shown while a shorter time base provides greater resolution. This<br />
setting applies to both the Run mode Line Graph display and the PID Tune View displays.<br />
The Display Brightness setting allows the LCD backlight brightness to be adjusted as a percentage from 10-100% to<br />
account for varied lighting conditions.<br />
50
7.3 SAVING AND RECALLING SETUPS<br />
Changes made to the controller's configuration are automatically saved in the controller's permanent memory so that if<br />
power is removed, the controller will be able to operate properly when it is powered up again. Setting changes are always<br />
saved into the controller's ACTIVE Setup.<br />
The ACTIVE Setup can be saved into additional Setup slots in the controller's permanent memory. Up to 31 different<br />
Setups (in addition to the ACTIVE Setup) can be stored and later recalled. When recalling a Setup, it is written into the<br />
ACTIVE Setup. The important fact to remember about this is that if a saved Setup is recalled into ACTIVE, and then<br />
changes are made, those changes are only made to the ACTIVE Setup. The changes must be saved back to the original<br />
Setup if desired. This provides a double buffer to the saved Setups. Setups are saved, deleted or recalled through the<br />
Operator Menu > Store / Delete Setup and Operator Menu > Recall Setup menus. In order to keep track of the last Setup<br />
loaded into or saved from the ACTIVE Setup, an asterisk appears next to the most recently saved or recalled setup in both<br />
the Store / Delete Setup and Recall Setup menus.<br />
1. Saving a Setup<br />
To save a Setup, navigate to the Operator Menu > Store / Delete Setup menu. The Store / Delete Setup menu contains<br />
32 “slots” (including the ACTIVE Setup slot – 1) to store Setups. Setups may be saved to any slot other than 1, which is<br />
reserved for the ACTIVE Setup.<br />
Use the multipurpose knob to highlight the desired slot to save the Setup. If an empty slot is chosen, you will be asked<br />
to program a name for the new Setup. If an existing Setup is chosen, you will be asked to confirm saving into the<br />
existing Setup. In this case, the name cannot be changed. If you want to overwrite an existing Setup and change its<br />
name, you must first delete the existing Setup.<br />
Figure 40 – PROGRAM SETUP NAME<br />
After highlighting the desired slot, press the right most soft key (SAVE). For a new Setup, this will take you to the<br />
Program Setup Name screen (Figure 40, Program Setup Name) where you must enter the alphanumeric name of the<br />
Setup. Names can consist of numbers, capital letters and the underscore "_" symbol. The name is programmed using a<br />
combination of the multipurpose knob and the middle soft key (SEL CHAR). Turning the knob clockwise scrolls first<br />
through the digits 0 through 9 followed by the uppercase letters A through Z, looping back around to the digits, for the<br />
currently selected character. Pressing the middle soft key (SEL CHAR) moves the character selector over to the right,<br />
creating a new character at the end of the name, and looping back to the first character from there. A new character,<br />
which has not yet been given a value, displays the the caret '^' symbol. The name can be up to 14 characters long. The<br />
currently selected character position is highlighted red. All other characters are black.<br />
Once the name is programmed, pressing the right most soft key (SAVE) presents a verification screen asking you to<br />
confirm your desire to save. At any time, the left most soft key (BACK) may be pressed to exit the Program Setup<br />
Name screen without saving. Pressing the right most “soft” key (SAVE) saves the current ACTIVE setup to the desired<br />
slot with the programmed name. The last saved or recalled asterisk now appears to the right of your newly saved Setup.<br />
51
7.3 SAVING AND RECALLING SETUPS continued...<br />
2. Recalling a Setup<br />
To recall a Setup, navigate to the Operator Menu > Recall Setup menu. The Recall Setup menu contains a list of the 32<br />
Setup slots. Not all slots may have a saved setup, and empty slots will appear blank. Trying to recall an empty slot will<br />
cause a message to appear informing you it is not possible to recall a Setup that has not been saved. It is also not<br />
possible to recall the ACTIVE Setup (slot 1) as this is always the current Setup. Recalling a Setup copies that Setup into<br />
the ACTIVE Setup. Any changes made after a Setup is recalled are made to the ACTIVE Setup. The ACTIVE Setup<br />
must be saved back to the recalled Setup if it is desired to make any changes a permanent part of that Setup. In both the<br />
Recall Setup and Store / Delete Setup menus, an asterisk appears next to the last saved or recalled Setup.<br />
3. Deleting a Setup<br />
To delete a Setup, navigate to the Operator Menu > Store / Delete Setup menu. Use the multipurpose knob to highlight<br />
the desired slot to delete and press the center soft key (Delete). Upon selection of a Setup, you will be asked for<br />
confirmation before deleting the Setup. Once deleted, the Setup is completely removed from memory and cannot be<br />
recovered. The slot can now be used to save a new Setup.<br />
7.4 SETTING AUTO AND <strong>MANUAL</strong> SETPOINTS<br />
The Auto and Manual setpoints can be set with the multipurpose knob from the Run mode display with 1% accuracy. The<br />
setpoints can be set with a higher degree of precision from within the menu system. Setpoint adjustments made in the Run<br />
mode display with the multipurpose knob are based upon the current control mode. When the controller is in Manual mode,<br />
the multipurpose knob controls the manual setpoint. When the controller is Auto mode, the multipurpose knob controls the<br />
Auto setpoint. If it is desired to adjust the Auto setpoint while in Manual mode, or the Manual setpoint while in Auto<br />
mode, the menu system setpoint adjustments can be used.<br />
The Operator Menu > Manual Setpoint setting allows the Manual setpoint to be adjusted and saved. The Operator Menu ><br />
Auto Setpoint setting allows the Auto setpoint to be adjusted and saved.<br />
7.5 USING TAPER<br />
If your controller is used in a rewind application, it may be factory-configured for the Taper function. Taper causes the<br />
Auto setpoint to automatically decrease as the diameter increases. This helps to produce a better quality roll by eliminating<br />
telescoping, crushed cores and too tight or too loose rolls.<br />
Taper is controlled with the Taper Enable and Taper Percentage settings, both located in the Operator Menu ><br />
Configure Taper menu. The Taper Enable setting allows for toggling the Taper function On and Off. Even though a<br />
controller may be set up for Taper, a particular job may not require it, and so this setting allows the user to turn it off while<br />
allowing its use for a later time. The Taper Percentage setting controls the amount of effect the Taper function has when<br />
enabled. The Taper function causes a setpoint multiplier to change from unity at core to a multiplier value of 100% minus<br />
the taper setting at full roll.<br />
For example: With a setpoint of 50 lbs., and a Taper Percentage setting of 20%, the Auto setpoint will be 50 lbs. at core,<br />
decreasing linearly to (100% - 20%) x 50 lbs. = 40 lbs. at full roll.<br />
Finding the right Taper configuration settings for a particular process may take some experimentation in adjusting both<br />
the tension setpoint and the Taper Percentage. See the table below for common winding defects and the corresponding<br />
corrective action.<br />
Location Tight/Loose Example Move<br />
Core Tight Blocking, Crushed Core Decrease Tension<br />
Core Loose Telescope During Unwinding <strong>Inc</strong>rease Tension<br />
Outside Tight Baggy Lane Due to Gage <strong>Inc</strong>rease Taper<br />
Variation<br />
Outside Loose Out-of-Round Roll Decrease Taper<br />
Global Tight Telescope During Winding, <strong>Inc</strong>rease Tension and Taper<br />
Starring<br />
Roisum, David R. What is the Best Taper to Run on My Winder? Converting Magazine, ©November 2007.<br />
52
7.6 RESETTING TLS ALARMS<br />
When the TLS (Tension Limit Switch) alarm is activated by either a Tension High or Tension Low condition, a flashing<br />
Reset TLS window appears above the center soft key in the Run mode display. If the TLS alarm is configured in<br />
Momentary mode, the alarm will automatically disappear from the display when tension goes back into a valid range. If<br />
TLS is configured in Latched mode, the alarm will persist after tension has returned into a valid range until the Reset TLS<br />
soft key is pressed to clear the alarm. In either Momentary or Latched mode, the TLS alarm cannot be cleared until tension<br />
has returned to within a valid range.<br />
If Control During TLS is set to Off, Tension will automatically turn off upon entering a TLS condition. If it is desired<br />
to turn tension On while tension is still not in a valid range and Control During TLS is set to Off , the operator must hold<br />
down the Reset TLS soft key and simultaneously press the Tension On/Off key. The operator must then continue to hold<br />
down the Reset TLS soft key until tension has returned to a valid range. See Section 5.7, Tension Limit Switch Setup, for<br />
more information on configuring the TLS Alarms.<br />
Pressing the middle softkey will reset the relay no matter what the status is. The relay will remain reset only while the<br />
key is pressed if TLS is still active. If reset with tension in the desired range, it will remain reset.<br />
7.7 ZEROING TENSION<br />
The tension transducers may be zeroed at any time while no web is on the tension roll. Tension zero may be performed<br />
without calibration using the Set Zero Tension function, located in the Calibration Menu.<br />
Note: Do NOT use this function with web on the transducers. The current tension value will become the new zero, ruining<br />
the calibration.<br />
53
SECTION 8<br />
CARE AND MAINTENANCE<br />
It is not necessary to perform any type of maintenance on the controller. However, you may find it worthwhile to observe<br />
whether there is buildup of dust, debris or moisture on or near the unit after a period of time. If so, you may consider<br />
moving the unit or putting the unit in an enclosure more suited to your particular environment.<br />
Washing the exterior of the unit may be done using warm water and a mild detergent on a cloth. Disconnect power prior<br />
to cleaning. Do not spray or pressure wash the unit. Ensure the unit is dry prior to reconnecting power.<br />
Validation of tension reading is recommended during your periodic maintenance cycle.<br />
54
SECTION 9<br />
TROUBLESHOOTING GUIDE<br />
9.1 GENERAL TROUBLESHOOTING TIPS<br />
Most problems are caused by incorrect installation or misapplication of the equipment, so it is important to read through<br />
the manual and follow the proper installation, calibration and configuration procedure.<br />
If you would like assistance evaluating your installation, please call Technical Service at Phone: (603) 332-6150 Fax:<br />
(603) 332-3758 Email: techsupport@dfe.com. We offer experienced technicians whose responsibility it is to make sure<br />
you are satisfied with your DFE equipment. They will be pleased to help you.<br />
The most common source of improper operation of tension equipment is incorrect installation of the tension transducers<br />
or using transducers of the wrong load rating. Refer to your transducer instruction manual and check the sizing and<br />
installation procedures to verify the installation. Note: Avoiding preloading the transducers is very important.<br />
For controllers with a pneumatic output, check the following factors:<br />
1. The output pressure should not fall below 5 psi at core diameter. If it does, the controller may be unstable. This is<br />
caused by the compressibility of air, which creates a time delay when the controller calls for a change of output<br />
pressure. At low pressures the delay becomes long.<br />
2. The air connection between the controller and the brake or clutch should be 1/4 inch O.D. tubing, no longer than 25 feet<br />
long. Larger or longer tubing creates excessive volume which causes a time delay when output pressure changes. This<br />
can cause instability. If greater distance is unavoidable, the pneumatic enclosure should be moved closer to the brake or<br />
clutch. Use of a volume booster is an alternative. Call Technical Service at (603) 332-6150 for details.<br />
9.2 ERROR MESSAGES<br />
DISPLAYED ERROR CAUSE RESOLUTION<br />
ERROR: EXCITATION<br />
A short circuit or low impedance<br />
Short or low impedance detected. condition is detected on one or both of<br />
the excitation lines. This could be<br />
Check transducer wiring.<br />
caused by a miswire, a damaged<br />
(failed short) transducer strain gage or<br />
an incorrect excitation voltage setting.<br />
ERROR: EXCITATION<br />
Open Circuit.<br />
Verify transducers are connected.<br />
Check transducer wiring.<br />
An open circuit condition is detected<br />
on one or both of the excitation lines<br />
with the Excitation Voltage setting set<br />
to Auto. This could be caused by<br />
having no transducers connected to the<br />
unit or by a miswire in the transducer<br />
connection. Other possibilities are the<br />
use of non traditional high impedance<br />
transducers (not DFE STD or XR), a<br />
damaged (failed open) transducer<br />
strain gage, or a broken wire in the<br />
cable to the transducer(s).<br />
• Ensure the proper excitation voltage<br />
setting. The voltage should not be<br />
set to 10V Set when using STD<br />
transducers.<br />
• Check transducer wiring. See<br />
Appendix C: Transducer Electrical<br />
Connections and Section 2.11<br />
Standard Electrical Connections.<br />
• Verify correct transducer resistance.<br />
~200 Ohm per half of the transducer<br />
bridge for STD transducers, ~400<br />
Ohm per half of the transducer<br />
bridge for XR transducers.<br />
• Ensure transducers are connected to<br />
the controller.<br />
• Check transducer wiring. See<br />
Appendix C: Transducer Electrical<br />
Connections and Section 2.11<br />
Standard Electrical Connections.<br />
• If using non traditional high<br />
impedance transducers (not DFE<br />
STD or XR), set the Excitation<br />
Voltage setting to the voltage<br />
required for the transducers (5V Set<br />
or 10V Set). Do not use the Auto<br />
setting.<br />
...continued next page<br />
55
DISPLAYED ERROR CAUSE RESOLUTION<br />
ERROR: EXCITATION<br />
Open Circuit.<br />
Verify transducers are connected.<br />
Check transducer wiring.<br />
ERROR: EXCITATION<br />
Unknown transducer type.<br />
Verify STD or XR transducer<br />
Check transducer wiring.<br />
ERROR: TRANSDUCER ZERO<br />
Zero out of range.<br />
Check for overloading.<br />
Check transducer wiring.<br />
ERROR: TRANSDUCER CAL<br />
Minimum delta not met.<br />
Full range signal must exceed 15mV<br />
continued..<br />
A STD transducer is detected on one<br />
half of the bridge and an XR<br />
transducer is detected on the other.<br />
This could be caused by mismatched<br />
transducers, miswiring, or a damaged<br />
transducer strain gage.<br />
The transducer analog to digital<br />
converter zero reading is at one of the<br />
input range extremes (0 or 65535).<br />
This could be caused by overloading, a<br />
transducer miswire, or a damaged<br />
transducer strain gage.<br />
The minimum calibration delta was not<br />
met during calibration, meaning the<br />
calibration reading is too close to the<br />
zero reading. The full range tension<br />
signal (from no tension to full scale<br />
tension) must exceed 15mV. This<br />
means when using a 10% (of full<br />
range) calibration weight, the signal<br />
difference between the Zero and Cal<br />
points must be at least 1.5mV or when<br />
using a 50% (of full range) calibration<br />
weight, the Zero and Cal signal<br />
difference must be at least 7.5mV.<br />
Too small of a signal could be caused<br />
by an improper transducer<br />
configuration, preloading, or a<br />
damaged transducer.<br />
Verify correct transducer resistance.<br />
~200 Ohm per half of the transducer<br />
bridge for STD transducers, ~400<br />
Ohm per half of the transducer bridge<br />
for XR transducers.<br />
• Verify that both transducers are the<br />
same (both STD or both XR).<br />
• Check transducer wiring. See<br />
Appendix C: Transducer Electrical<br />
Connections and Section 2.11<br />
Standard Electrical Connections.<br />
• If using non traditional high<br />
impedance transducers (not DFE<br />
STD or XR), set the Excitation<br />
Voltage setting to the voltage<br />
required for the transducers (5V Set<br />
or 10V Set). Do not use the Auto<br />
setting.<br />
• Verify correct transducer resistance.<br />
~200 Ohm per half of the transducer<br />
bridge for STD transducers, ~400<br />
Ohm per half of the transducer<br />
bridge for XR transducers.<br />
• Ensure the transducers are not<br />
overloaded.<br />
• Check transducer wiring. See<br />
Appendix C: Transducer Electrical<br />
Connections and Section 2.11<br />
Standard Electrical Connections.<br />
• Verify correct transducer resistance.<br />
~200 Ohm per half of the transducer<br />
bridge for STD transducers, ~400<br />
Ohm per half of the transducer<br />
bridge for XR transducers.<br />
• Ensure the minimum full range<br />
tension signal is at least 15mV. If<br />
necessary, the web angle may need<br />
to be increased, a different<br />
transducer orientation or a smaller<br />
load rating may be required.<br />
• Ensure there is no transducer preloading<br />
when using a pair of<br />
transducers on either side of the roll,<br />
such as model C transducers. There<br />
should be axial play to allow the<br />
shaft length to expand at higher<br />
temperatures and the transducers<br />
should be mounted with proper<br />
alignment. See the transducer<br />
manual for more information.<br />
56
DISPLAYED ERROR CAUSE RESOLUTION<br />
ERROR: TRANSDUCER CAL<br />
Minimum delta not met.<br />
Full range signal must exceed 15mV<br />
ERROR: RIDER CAL<br />
Minimum delta not met.<br />
Full range signal must exceed 4V.<br />
ERROR: ZERO OFFSET<br />
Maximum delta exceeded.<br />
Verify nothing is connected to<br />
analog inputs.<br />
ERROR: CALIBRATION STATUS<br />
Control prohibited until tension<br />
calibration is completed.<br />
continued...<br />
The minimum diameter input<br />
calibration delta was not met. There<br />
must be at least a 4V difference<br />
between the core diameter voltage and<br />
the full roll diameter voltage.<br />
The maximum zero offset has been<br />
exceeded while attempting to perform<br />
a Zero Signal Inputs function.<br />
Tension control and display in the Run<br />
mode display is prohibited until<br />
calibration has been completed.<br />
• Check transducer wiring. See<br />
Appendix C: Transducer Electrical<br />
Connections and Section 2.11<br />
Standard Electrical Connections. It<br />
is important that each half of the<br />
transducer bridge is powered by excitation<br />
voltage of opposite polarity<br />
so that the signal voltages move<br />
away from each other when tension<br />
is applied.<br />
• Verify correct transducer resistance.<br />
~200 Ohm per half of the transducer<br />
bridge for STD transducers, ~400<br />
Ohm per half of the transducer<br />
bridge for XR transducers.<br />
• Monitor the plus and minus signal<br />
lines, apply pressure to the roll and<br />
verify a changing signal.<br />
Adjust the arm angle on a rider roll,<br />
gain on a ultrasonic sensor, or other<br />
adjustments on the diameter<br />
measurement device to achieve at<br />
least a 4V difference between core<br />
and full roll sensing.<br />
Ensure that nothing is connected to<br />
the analog inputs while performing<br />
the Zero Signal Inputs function.<br />
Perform the tension calibration<br />
procedure (see Section 4.1, Tension<br />
Calibration) when interfacing directly<br />
with the transducers, or change the<br />
Tension Source setting to the correct<br />
RTA (Remote Tension Amplifier)<br />
input.<br />
9.3 DIAGNOSTIC SCREENS<br />
The SteadyWeb 5's Diagnostic menu provides displays and functions to monitor, troubleshoot and fine tune the<br />
controller's performance.<br />
1. Software/Hardware Versions<br />
The Diagnostic Menu > Version Menu display shows the controller's software and hardware versions. This can be<br />
useful in communication with DFE Technical support.<br />
2. Monitoring Controller I/O<br />
The Diagnostic Menu > Read Digital Inputs display provides a real time view of the Signal terminal block (TB3)<br />
digital inputs states. This includes the Tension Off, Tension On, Auto, Manual, Ratio, Sample & Hold, Soft Start and<br />
Spare inputs. The display reads Off for floating inputs and On for inputs that are pulled to ground. This display can be<br />
used to verify the proper functionality of switches or relays connected to the terminal block.<br />
The Diagnostic Menu > Read Analog Inputs > Tension Input display provides a real time view of the tension ADC<br />
(Analog to Digital Converter) count as well as the corresponding millivolt reading. This allows for transducer signal<br />
verification and/or troubleshooting.<br />
The Diagnostic Menu > Read Analog Inputs > Signal Inputs display provides a real time view of the Signal terminal<br />
block (TB3) analog inputs' ADC counts as well as the corresponding voltage readings. This includes the Diameter<br />
Input, Roll Input, Line Input, Remote Manual Setpoint Input, Remote Auto Setpoint Input, Remote Tension Input 1<br />
(RTA1) and Remote Tension Input 2 (RTA2). In addition, there is a +10V/15V external rail (provided by TB3 terminal<br />
57
9.3 DIAGNOSTIC SCREENS continued...<br />
18) monitor ADC count and voltage provided. This allows for analog signal input verification and/or troubleshooting.<br />
The Diagnostic Menu > Read Analog Inputs > Excitation Sense display provides a real time view of the transducer<br />
excitation voltage ADC count and corresponding voltage as well as the current sense count and corresponding milli-amp<br />
reading for each half of the transducer bridge. In addition, the calculated resistance of each half of the bridge is<br />
displayed with the corresponding transducer type. A value of 200 Ohms, for instance, will be displayed with "STD" for<br />
transducer and a value of 400 Ohms will be displayed with "XR" for Extended Range. For high resistances or open<br />
circuit conditions, no resistance value will be displayed and the words "Open Circuit" will be displayed. In the case of a<br />
low impedance or short circuit condition, no resistance will be displayed and the words "Short Circuit" will be<br />
displayed. This allows for transducer verification and/or troubleshooting.<br />
3. Manual Output Control<br />
The Diagnostic Menu > Write Analog Outputs > Isolated Control Out screen allows the operator to manually adjust<br />
the isolated control output voltage (or current, as dictated by the control output jumpers). Tension must be Off and the<br />
controller must be in Manual mode in order to access this screen. Once entered, turning the multipurpose knob allows<br />
manual adjustment of the control output. The output DAC (digital to analog converter) count is displayed, as well as the<br />
calculated corresponding output voltage and current value. Decreasing the DAC count (turning the knob<br />
counterclockwise) causes the output to increase, and increasing the DAC count (turning the knob clockwise) causes the<br />
output to decrease. This allows for verification and/or troubleshooting of the isolated control output.<br />
The Diagnostic Menu > Write Analog Outputs > Tension Out screen allows the operator to manually adjust the<br />
tension output voltage. Tension must be Off and the controller must be in Manual mode in order to access this screen.<br />
Once entered, turning the multipurpose knob allows manual adjustment of the tension output. The output DAC count is<br />
displayed, as well as the calculated corresponding output voltage. Decreasing the DAC count (turning the knob<br />
counterclockwise) causes the output to increase, and increasing the DAC count (turning the knob clockwise) causes the<br />
output to decrease. This allows for verification and/or troubleshooting of the tension output.<br />
4. Analog Zero Offsets<br />
The Diagnostic Menu > Adjust Analog Offset > Zero Signal Inputs screen allows the operator to zero any offsets in<br />
the signal inputs (Diameter In, Roll In, Line In, Remote Manual Setpoint, Remote Auto Setpoint, Remote Tension Input<br />
1 (RTA 1) and Remote Auto Input 2 (RTA 2) ). This is done in the factory and should not have to be repeated unless<br />
the controller is reinitialized, clearing all memory. Zeroing the analog offsets will clear any small offset count that is<br />
displayed in the Diagnostic Menu > Read Analog Inputs > Signal Inputs display when nothing is connected to the<br />
inputs. The Zero Signal Inputs function is designed to account for any small offsets caused by the analog circuitry in<br />
the controller, NOT to account for offsets in external components. For this reason, all signal input connections must be<br />
removed before running the Zero Signal Inputs function, even if the input is reading 0V, there could be a small offset<br />
that will add inaccuracy if not removed. Tension must be Off and the controller must be in Manual mode in order to<br />
access this screen.<br />
The Diagnostic Menu > Adjust Analog Offset > Control Out Zero Offset screen allows the operator to adjust the<br />
control output zero offset. This is done in the factory and should not have to be repeated unless the controller is<br />
reinitialized, clearing all memory, or if the control output is changed from voltage to current mode (or vice versa). The<br />
offset is used to account for small hardware offsets in the analog circuitry and to ensure that a zero output is represented<br />
by 0.0V or 4.0mA. From within the screen, the offset can be adjusted with the multipurpose knob and saved with the<br />
right most soft key. When performing a zero offset adjustment, a multimeter with at least 1mV (or 0.01mA in current<br />
mode) resolution should be used. Tension must be Off and the controller must be in Manual mode in order to access<br />
this screen.<br />
The Diagnostic Menu > Adjust Analog Offset > Tension Out Zero Offset screen allows the operator to adjust the<br />
tension output zero offset. This is done in the factory and should not have to be repeated unless the controller is<br />
reinitialized, clearing all memory. The offset is used to account for small hardware offsets in the analog circuitry and to<br />
ensure that a zero output is represented by 0.0V. From within the screen, the offset can be adjusted with the<br />
multipurpose knob and saved with the right most soft key. When performing a zero offset adjustment, a multimeter with<br />
at least 1 mV (or 0.01mA in current mode) resolution should be used. Tension must be Off and the controller must be in<br />
Manual mode in order to access this screen.<br />
5. Reinitializing the Controller<br />
The Diagnostic Menu > Reinitialize Controller function can be used to completely clear the Controller's memory,<br />
returning it to a default state. This action should never be performed unless instructed to do so by DFE Technical<br />
Support. Reinitializing the controller will clear all saved Setups as well as the calibration values and the factory<br />
adjusted analog offset values.<br />
58
SECTION 10<br />
REPLACEMENT PARTS<br />
WARNING: When replacing fuses, use only fuses with ratings as shown below. Failure to do this may compromise<br />
personal safety and may create a fire hazard!<br />
Main Circuit Boards<br />
Control Board 723-2561<br />
User Interface Board with Encoder 723-2812<br />
Optional Power Supply<br />
AC to DC Power Supply<br />
144-0023, 144-0022(ALT), 144-0006(ALT)<br />
AC Power Supply Option Assembly 723-2816<br />
Optional Circuit Boards<br />
Pulse Tachometer Option Card Assembly 723-2084<br />
DC Tachometer Option Card Assembly 723-2085<br />
Relay Option Card Assembly 723-2095<br />
RS485 Communication Option Card Assembly 723-2814<br />
RS232 Communication Option Card Assembly 723-2813<br />
Pneumatic Version<br />
Pneumatics Module 723-2037<br />
Air Filter 119-0024<br />
Servo Valve 621-2586<br />
V-Out Version<br />
V-Out Module 723-2817<br />
SCR Bridge 103-0013<br />
Low Voltage Fuses 115VAC (125mA 250V Slow) 108-0086<br />
Low Voltage Fuses 230VAC (63mA 250V Slow) 108-0094<br />
Output Fuses (5A 250V Fast) 108-0003<br />
Controller to Pneumatic/V-Out Cables<br />
20' Cable 721-2836<br />
"L" Cable 721-2837<br />
Communication Connector<br />
DB9 to Communication Card Cable 721-2815<br />
Manuals<br />
Technical Reference Manual 801-2383<br />
Operating Instructions 801-2396<br />
RS232/RS485 Modbus Manual Insert 801-2385<br />
Quick Start Guide 801-2393<br />
59
Appendix A:<br />
Locations of Jumpers and Adjustments<br />
Figure 41 - CONTROL BOARD SHOWING JUMPER LOCATIONS<br />
60
Appendix B:<br />
Menu Hierarchy<br />
Figure 42 - MENU HIERARCHY<br />
61
Appendix C:<br />
Electrical Connections<br />
Figure 43 - STANDARD AND 0-10VDC CONTROL BOARD ELECTRICAL CONNECTIONS<br />
62
Figure 44 - CONTROL BOARD TRANSDUCER ELECTRICAL CONNECTIONS AND REMOTE OPTION<br />
63
Appendix D:<br />
Transducer Electrical Connections<br />
Figure 45 - MODELS C, RS, F, TR, & NW TRANSDUCER WIRING<br />
64
Figure 46 - MODELS RFA, LT, & VNW TRANSDUCER WIRING<br />
65
Appendix E:<br />
Typical Tensions for Various Materials<br />
TYPICAL TENSIONS FOR WEB MATERIALS<br />
ACETATE<br />
0.5 lb. per mil per inch of width<br />
FOIL Aluminum 0.5 lb. per mil per inch of width<br />
Copper 0.5 lb. "<br />
CELLOPHANE<br />
NYLON<br />
0.75 lb. per mil per inch of width<br />
0.25 lb. per mil per inch of width<br />
PAPER 15 lb * 0.4 lb. per inch of width<br />
20 lb 0.5 lb. "<br />
30 lb 0.75 lb. "<br />
40 lb 1.25 lb. "<br />
60 lb 2.0 lb. "<br />
80 lb 3.0 lb. "<br />
100 lb 4.0 lb. "<br />
* based on 3000 sq. ft. ream<br />
PAPERBOARD 8pt 3.0 lb. per inch of width<br />
12pt 4.0 lb. "<br />
15pt 4.5 lb. "<br />
20pt 5.5 lb. "<br />
25pt 6.5 lb. "<br />
30pt 8.0 lb. "<br />
POLYETHYLENE<br />
POLYESTER (Mylar)<br />
POLYPROPYLENE<br />
POLYSTYRENE<br />
0.12 lb. per mil per inch of width<br />
0.75 lb. per mil per inch of width<br />
0.25 lb. per mil per inch of width<br />
1.0 lb. per mil per inch of width<br />
RUBBER GAUGE AT 25% STRETCH AT 50% STRETCH<br />
10 mil 1.75 3.68<br />
12 mil 1.10 2.03<br />
16.5 mil 4.09 8.17<br />
26 mil 2.47 4.97<br />
SARAN<br />
0.15 lb per mil per inch of width<br />
STEEL GAUGE - INS UNWIND-PSI REWIND-PSI<br />
0.001 -0.005 1000 4000<br />
0.006 -0.025 850 3500<br />
0.026 -0.040 750 3000<br />
0.041 -0.055 650 2600<br />
0.058 -0.070 550 2200<br />
0.071 -0.090 450 1800<br />
0.091 -0.120 450 1400<br />
0.121 -0.140 400 1200<br />
0.141 -0.165 400 1000<br />
0.166 -0.200 400 900<br />
0.201 -0.275 400 800<br />
0.276 -0.380 300 700<br />
VINYL<br />
0.05 lb. per mil per inch of width<br />
*** For laminated webs, sum the tension for the individual webs and add 0.1 lb per inch of width.<br />
66
Appendix F:<br />
Environmental Terms<br />
OVERVOLTAGE CATEGORY: Classification of parts of installation systems or circuits with standardized limits<br />
for transient overvoltages, dependent on the normal line voltage to earth.<br />
POLLUTION: Any addition of foreign matter, solid, liquid or gaseous (ionized gases), that may produce a<br />
reduction of dielectric strength or surface resistivity.<br />
POLLUTION DEGREE 2: Normally only non-conductive POLLUTION occurs. Occasionally, however, a<br />
temporary conductivity caused by condensation must be expected.<br />
67
TERMS AND CONDITIONS OF SALE AND SHIPMENT<br />
1. THE COMPANY<br />
<strong>Dover</strong> <strong>Flexo</strong> <strong>Electronics</strong>, <strong>Inc</strong>. is hereinafter referred to as the<br />
Company.<br />
2. CONFLICTING OR MODIFYING TERMS<br />
No modification of, additions to or conflicting provisions to these<br />
terms and conditions of sale and shipment, whether oral or<br />
written, incorporated into Buyer's order or other communications<br />
are binding upon the Company unless specifically agreed to by<br />
the Company in writing and signed by an officer of the Company.<br />
Failure of the Company to object to such additions, conflicts or<br />
modifications shall not be construed as a waiver of these terms<br />
and conditions nor an acceptance of any such provisions.<br />
3. GOVERNING LAW<br />
This contract shall be governed by and construed according to<br />
the laws of the state of New Hampshire, U.S.A. The parties agree<br />
that any and all legal proceedings pursuant to this contract shall<br />
take place under the jurisdiction of the courts of the State of New<br />
Hampshire in the judicial district of Strafford County.<br />
4. PENALTY CLAUSES<br />
Penalty clauses of any kind contained in orders, agreements or<br />
any other type of communication are not binding on the Company<br />
unless agreed to by an officer of the Company in writing.<br />
5. WARRANTY<br />
<strong>Dover</strong> <strong>Flexo</strong> <strong>Electronics</strong>,<strong>Inc</strong>. warrants, to the original Buyer, its'<br />
products to be free of defects in material and workmanship for five<br />
years from date of original shipment. Repairs on products are<br />
warranted for 90 days from date of shipment. During the warranty<br />
period the Company will repair or replace defective products free<br />
of charge if such products are returned with all shipping charges<br />
prepaid and if, upon examination, the product is shown to be<br />
defective. This warranty shall not apply to products damaged by<br />
abuse, neglect, accident, modification, alteration or mis-use.<br />
Normal wear is not warranteed. All repairs and replacements<br />
under the provisions of this warranty shall be made at <strong>Dover</strong><br />
<strong>Flexo</strong> <strong>Electronics</strong> or at an authorized repair facility. The Company<br />
shall not be liable for expenses incurred to repair or replace<br />
defective products at any other location or by unauthorized<br />
persons or agents. This warranty contains all of the obligations<br />
and warranties of the Company. There are no other warranties,<br />
either expressed or implied. No warranty is given regarding<br />
merchantability or suitability for any particular purpose. The<br />
Company shall not be liable in either equity or law for consequential<br />
damages, losses or expenses incurred by use of or inability to<br />
use its' products or for claims arising from same. No warranty is<br />
given for products of other manufacturers even though the<br />
Company may provide these products with its' own or by<br />
themselves. The provisions of this warranty can not be changed<br />
in any way by any agent or employee of the Company. Notice of<br />
defects must be received within the warranty period or the<br />
warranty is void. The warranty is void if the serial number tag is<br />
missing or not readable.<br />
6. PAYMENTS<br />
Standard terms of credit are net 30 days from date of shipment,<br />
providing satisfactory credit is established with the Company.<br />
Amounts past due are subject to a service charge of 1.5% per<br />
month or portion thereof or 18% per annum. The Company<br />
reserves the right to submit any unpaid late invoices to a third<br />
party for collection and Buyer shall pay all reasonable costs of<br />
such collection in addition to the invoice amount. All quoted prices<br />
and payments shall be in U.S. Dollars.<br />
If the Company judges that the financial condition or payment<br />
practices of the Buyer does not justify shipment under the<br />
standard terms or the terms originally specified, the Company<br />
may require full or partial payment in advance or upon delivery.<br />
The Company reserves the right to make collection on any terms<br />
approved in writing by the Company's Finance Department. Each<br />
shipment shall be considered a separate and independent<br />
transaction and payment therefore shall be made accordingly. If<br />
the work covered by the purchase order is delayed by the Buyer,<br />
upon demand by Company payments shall be made on the<br />
purchase price based upon percentage of completion.<br />
7. TAXES<br />
Any tax, duty, custom, fee or any other charge of any nature<br />
whatsoever imposed by any governmental authority on or<br />
measured by any transaction between the Company and the<br />
Buyer shall be paid by the Buyer in addition to the prices quoted<br />
or invoiced.<br />
8. RETURNS<br />
Written authorization must be obtained from the Company's<br />
factory before returning any material for which the original Buyer<br />
expects credit, exchange, or repairs under the Warranty. Returned<br />
material (except exchanges or repairs under the Warranty)<br />
shall be subject to a minimum re-stocking charge of 15%. Nonstandard<br />
material or other material provided specially to the Buyer's<br />
specification shall not be returnable for any reason. All<br />
material returned, for whatever reason, shall be sent with all<br />
freight charges prepaid by the Buyer.<br />
9. SHIPPING METHOD AND CHARGES<br />
All prices quoted are EXW the Company's factory. The Company<br />
shall select the freight carrier, method and routing. Shipping<br />
charges are prepaid and added to the invoice of Buyers with<br />
approved credit, however the Company reserves the right to ship<br />
freight-collect if it prefers. Shipping charges will include a charge<br />
for packaging. Company will pay standard ground freight charges<br />
for items being returned to Buyer which are repaired or replaced<br />
under the Warranty. Claims of items missing from a shipment<br />
must be received, in writing, within 30 days of original shipment<br />
10. CANCELLATION, CHANGES, RESCHEDULING<br />
Buyer shall reimburse Company for costs incurred for any item on<br />
order with the Company which is cancelled by the Buyer. Costs<br />
shall be determined by common and accepted accounting practices.<br />
A one-time hold on any item ordered from the Company shall be<br />
allowed for a maximum of 30 days. After 30 days, or upon notice<br />
of a second hold, Company shall have the right to cancel the<br />
order and issue the appropriate cancellation charges which shall<br />
be paid by Buyer. Items held for the Buyer shall be at the risk and<br />
expense of the Buyer unless otherwise agreed upon in writing.<br />
Company reserves the right to dispose of cancelled material as it<br />
sees fit without any obligation to Buyer.<br />
If Buyer makes, or causes to make, any change to an order the<br />
Company reserves the right to change the price accordingly.<br />
11. PRICES<br />
Prices published in price lists, catalogs or elsewhere are subject<br />
to change without notice and without obligation. Written quoted<br />
prices are valid for thirty days only.<br />
12. EXPORT SHIPMENTS<br />
Payment for shipments to countries other than the U.S.A. and<br />
Canada or to authorized distributors shall be secured by cash in<br />
advance or an irrevocable credit instrument approved by an<br />
officer of the Company. An additional charge will apply to any<br />
letter of credit. There will also be an extra charge for packaging<br />
and documentation.<br />
13. CONDITION OF EQUIPMENT<br />
Buyer shall keep products in good repair and shall be responsible<br />
for same until the full purchase price has been paid.<br />
14. OWNERSHIP<br />
Products sold are to remain the property of the Company until full<br />
payment of the purchase price is made.<br />
rev.9 10/25/10<br />
68
+10/15V Customer Output ............................6, 15<br />
0-10 Volt Control Output ............................. 2, 3<br />
isolated ...........................................6<br />
0-10V Input to Control setpoint ..........................43<br />
230 Volt Power (Option for V version) ......................7<br />
100-240 Volt Power Input ................................3<br />
4-20mA Output........................................7<br />
AC Power Connections .............................10, 17<br />
Acceleration Compensation .............................49<br />
Accessories ..........................................7<br />
Analog Zero Offsets ...................................58<br />
Anti-Tamper Switch .................................5, 45<br />
Automatic Control Mode ..............................1, 6<br />
Bipolar 10Volt.........................................7<br />
Cables, .......................................... 7, 11<br />
Calibration ....................................... 30-36<br />
line speed ........................................31<br />
range .......................................4, 30, 31<br />
roll diameter .................................... 35-36<br />
tension ...........................................30<br />
Care and Maintenance .................................54<br />
Circuit Boards, diagrams of .................... 14, 15, 20-22<br />
Communications Options Setup .........................44<br />
Control Board ............................14, 15, 18, 19, 20<br />
Control Feedback Modes ...............................37<br />
Control Output ............................... 2-4, 6, 7, 13<br />
DC Tachometer ........................... 5, 21, 32, 33-35<br />
Derivative (Response) .............................. 46-49<br />
Description ......................................... 1-2<br />
Diameter Compensation ...............................49<br />
Dimensions ........................................ 8-9<br />
Diagnostics ....................................... 57-58<br />
Display ................................. 1, 5, 6, 23-29, 50<br />
Electrical Connections ........................ 16-22, 62-63<br />
transducer ..................................... 64-65<br />
Electrostatic Discharge Protection........................12<br />
Emergency Stop ................................. 7, 14-15<br />
Enclosure ...................................1, 5, 8, 9, 11<br />
Environmental Conditions ............................5, 67<br />
Error Messages ................................... 55-57<br />
Excitation, transducer........................ 3, 6, 12, 55-56<br />
Extended Range ................................ 6, 12-13<br />
Front Panel .........................................1, 8<br />
Fuses (See Replacement Parts, V-out module) .............59<br />
Gain (Proportional) ................................. 46-49<br />
High Voltage Output (V-out) ....................... 2-3, 9, 22<br />
Hold/Ratio ...........................................6<br />
Inputs, setups ..................................... 42-44<br />
Installation ........................................ 8-22<br />
Integral (Stability) .................................. 46-49<br />
Intermediate Zone Setup ...............................38<br />
Jumpers and Adjustments ..............................60<br />
Line Speed Calibration ................................31<br />
Line Speed Follow .............................6, 7, 36, 37<br />
Manual Control Mode ..............................1, 6, 58<br />
Menus ( functions) ..............................23, 27 -28<br />
calibration ..................................... 30-36<br />
hierarchy .........................................61<br />
operator .................................... 23-29, 50<br />
Meter, tension<br />
analog, digital, accessory .............................7<br />
damping ...........................................6<br />
non-standard meter scale .............................7<br />
calibration range ....................................4<br />
Mounting Location<br />
enclosure ................................... 3, 8, 9-12<br />
panel ...................................... 3, 8, 9-12<br />
option cards .......................................20<br />
INDEX<br />
69<br />
Operating Instructions .............................. 50-53<br />
Options ............................................. 7<br />
Output,<br />
0-24 volt .....................................2, 3, 4, 7<br />
0-45 volt .......................................2, 4, 7<br />
Panel Mount .........................................10<br />
PID ........................................2, 29, 46- 49<br />
Pneumatic:<br />
enclosure ......................................3, 4, 9<br />
output........................................... 3-4<br />
input required .......................................4<br />
tubing .............................................4<br />
Power Board........................................3, 8<br />
Power Input .......................................3, 47<br />
Power Voltage Selection .............................. 3-5<br />
Proportional (Gain) ................................. 46-49<br />
Pulse Tachometer ......................... 5, 20, 32, 33-35<br />
Reinitializing Controller ................................58<br />
Relays, replacement ..................................59<br />
Remote Pneumatic Assembly .................2, 3, 4, 5, 9, 22<br />
Remote Setpoints.................................. 42-43<br />
Remote Tension Amplifier ............................7, 31<br />
Replacement Parts....................................59<br />
Response (Derivative) .............................. 46-49<br />
Reverse Output .................................7, 13, 37<br />
Rewind Zone Setup ................................ 39-40<br />
Safety and EMC Requirements ........................2, 10<br />
Sample and Hold .....................................41<br />
Saving and Recalling Setups ......................... 50-52<br />
Security Lockout......................................45<br />
Serial Communications<br />
data communications.................................7<br />
RS232 .................................5, 7, 22, 44, 59<br />
RS485 .................................5, 7, 22, 44, 59<br />
Setup ........................................... 37-45<br />
Shielding ...........................................11<br />
Signal Filtering .......................................36<br />
Soft Start ...................................... 6, 40-41<br />
Specifications ....................................... 3-5<br />
Speed Follow ................................... 7, 31-37<br />
Stability (Integral) .................................. 46-49<br />
Standard Features ................................... 5-7<br />
SW-D version ..................................2, 3, 4, 12<br />
SW-P version .............................2, 3, 4, 9, 10, 12<br />
SW-V version .............................2, 3, 4, 9, 10, 12<br />
Tachometers,<br />
DC Tach..................................5, 21, 32, 33<br />
Pulse Tach................................ 5, 20, 32-35<br />
Taper Tension ................................6, 7, 39, 52<br />
Temperature Range ....................................4<br />
Tension Limit Switch ...........................6, 7, 42, 53<br />
Tension Meter (see Meter)<br />
Tension On Relay (option) ............................7, 44<br />
Tension Signal Output, 0-10V ..........................2, 3<br />
Tension Zones ............................... 2, 28, 37-40<br />
Terms & Conditions ...................................68<br />
Transducer<br />
cables ...........................................11<br />
connections ................................. 11, 64-65<br />
excitation ............................... 3, 6, 12, 55-56<br />
Troubleshooting ................................... 55-57<br />
Tuning adjustments ................................ 46-49<br />
PID Tune View .....................................29<br />
Typical Tensions .....................................66<br />
Unwind Zone Setup ................................ 37-38<br />
User/Interface..................................... 23-29<br />
Weight ............................................. 5<br />
Warranty............................................68<br />
Zero range ...........................................4
217 PICKERING ROAD<br />
ROCHESTER, NEW HAMPSHIRE 03867-4630 U.S.A<br />
TEL: 603-332-6150<br />
FAX: 603-332-3758<br />
E-mail: info@dfe.com Internet: www.dfe.com<br />
CANADA<br />
MEXICO<br />
UNITED KINGDOM<br />
EUROPE<br />
TAIWAN<br />
KOREA<br />
AUSTRALIA<br />
COLOMBIA<br />
INDIA<br />
SOUTH AFRICA<br />
CHINA<br />
©2012 DOVER FLEXO ELECTRONICS, INC DOC 801-2383 R1<br />
ALL RIGHTS RESERVED 1112 PRINTED IN USA