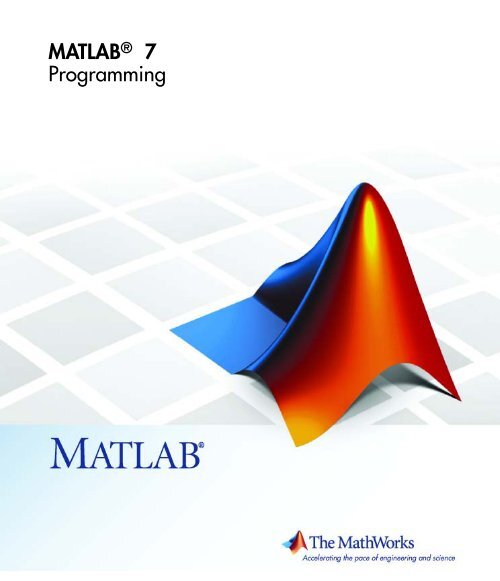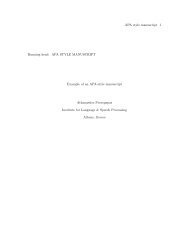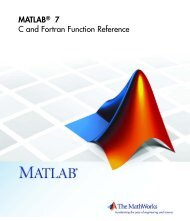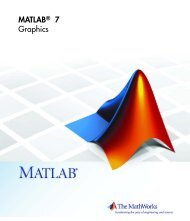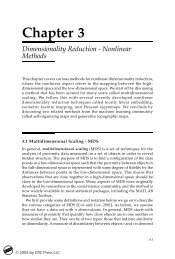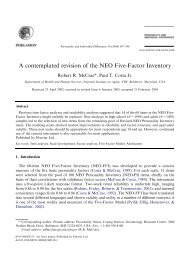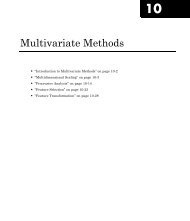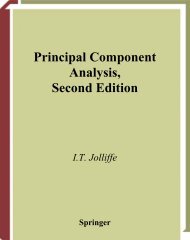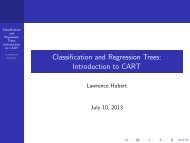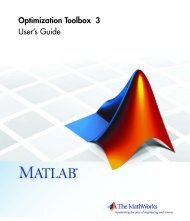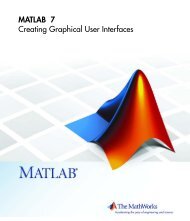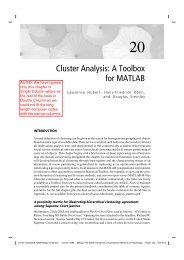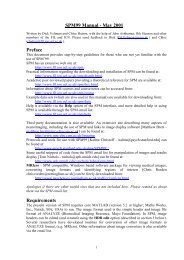MATLAB Programming
MATLAB Programming
MATLAB Programming
Create successful ePaper yourself
Turn your PDF publications into a flip-book with our unique Google optimized e-Paper software.
<strong>MATLAB</strong> ® 7<br />
<strong>Programming</strong>
How to Contact The MathWorks<br />
www.mathworks.com<br />
Web<br />
comp.soft-sys.matlab<br />
Newsgroup<br />
www.mathworks.com/contact_TS.html Technical Support<br />
suggest@mathworks.com<br />
bugs@mathworks.com<br />
doc@mathworks.com<br />
service@mathworks.com<br />
info@mathworks.com<br />
508-647-7000 (Phone)<br />
508-647-7001 (Fax)<br />
The MathWorks, Inc.<br />
3 Apple Hill Drive<br />
Natick, MA 01760-2098<br />
Product enhancement suggestions<br />
Bug reports<br />
Documentation error reports<br />
Order status, license renewals, passcodes<br />
Sales, pricing, and general information<br />
For contact information about worldwide offices, see the MathWorks Web site.<br />
<strong>MATLAB</strong> <strong>Programming</strong><br />
© COPYRIGHT 1984–2007 by The MathWorks, Inc.<br />
The software described in this document is furnished under a license agreement. The software may be used<br />
or copied only under the terms of the license agreement. No part of this manual may be photocopied or<br />
reproduced in any form without prior written consent from The MathWorks, Inc.<br />
FEDERAL ACQUISITION: This provision applies to all acquisitions of the Program and Documentation<br />
by, for, or through the federal government of the United States. By accepting delivery of the Program or<br />
Documentation, the government hereby agrees that this software or documentation qualifies as commercial<br />
computer software or commercial computer software documentation as such terms are used or defined<br />
in FAR 12.212, DFARS Part 227.72, and DFARS 252.227-7014. Accordingly, the terms and conditions of<br />
this Agreement and only those rights specified in this Agreement, shall pertain to and govern the use,<br />
modification, reproduction, release, performance, display, and disclosure of the Program and Documentation<br />
by the federal government (or other entity acquiring for or through the federal government) and shall<br />
supersede any conflicting contractual terms or conditions. If this License fails to meet the government’s<br />
needs or is inconsistent in any respect with federal procurement law, the government agrees to return the<br />
Program and Documentation, unused, to The MathWorks, Inc.<br />
Trademarks<br />
<strong>MATLAB</strong>, Simulink, Stateflow, Handle Graphics, Real-Time Workshop, and xPC TargetBox<br />
are registered trademarks, and SimBiology, SimEvents, and SimHydraulics are trademarks of<br />
The MathWorks, Inc.<br />
Other product or brand names are trademarks or registered trademarks of their respective<br />
holders.<br />
Patents<br />
The MathWorks products are protected by one or more U.S. patents. Please see<br />
www.mathworks.com/patents for more information.
Revision History<br />
June 2004 First printing New for <strong>MATLAB</strong> 7.0 (Release 14)<br />
October 2004 Online only Revised for <strong>MATLAB</strong> 7.0.1 (Release 14SP1)<br />
March 2005 Online only Revised for <strong>MATLAB</strong> 7.0.4 (Release 14SP2)<br />
June 2005 Second printing Minor revision for <strong>MATLAB</strong> 7.0.4<br />
September 2005 Online only Revised for <strong>MATLAB</strong> 7.1 (Release 14SP3)<br />
March 2006 Online only Revised for <strong>MATLAB</strong> 7.2 (Release R2006a)<br />
September 2006 Online only Revised for <strong>MATLAB</strong> 7.3 (Release R2006b)<br />
March 2007 Online only Revised for <strong>MATLAB</strong> 7.4 (Release R2007a)
Contents<br />
1<br />
Data Structures<br />
Creating and Concatenating Matrices ............... 1-3<br />
Constructing a Simple Matrix ....................... 1-3<br />
Specialized Matrix Functions ........................ 1-5<br />
Concatenating Matrices ............................ 1-7<br />
Matrix Concatenation Functions ..................... 1-8<br />
Generating a Numeric Sequence ..................... 1-10<br />
Combining Unlike Data Types ....................... 1-12<br />
Matrix Indexing ................................... 1-18<br />
Accessing Single Elements .......................... 1-18<br />
Linear Indexing ................................... 1-19<br />
Functions That Control Indexing Style ................ 1-19<br />
Accessing Multiple Elements ........................ 1-20<br />
Logical Indexing .................................. 1-23<br />
Indexing on Assignment ............................ 1-23<br />
Getting Information About a Matrix ................. 1-24<br />
Dimensions of the Matrix ........................... 1-24<br />
Data Types Used in the Matrix ...................... 1-25<br />
Data Structures Used in the Matrix .................. 1-26<br />
Resizing and Reshaping Matrices ................... 1-27<br />
Expanding the Size of a Matrix ...................... 1-27<br />
Diminishing the Size of a Matrix ..................... 1-31<br />
Reshaping a Matrix ................................ 1-32<br />
Preallocating Memory .............................. 1-34<br />
Shifting and Sorting Matrices ...................... 1-37<br />
Shift and Sort Functions ............................ 1-37<br />
Shifting the Location of Matrix Elements .............. 1-37<br />
Sorting the Data in Each Column .................... 1-39<br />
Sorting the Data in Each Row ....................... 1-39<br />
Sorting Row Vectors ............................... 1-40<br />
v
Operating on Diagonal Matrices .................... 1-42<br />
Constructing a Matrix from a Diagonal Vector .......... 1-42<br />
Returning a Triangular Portion of a Matrix ............ 1-43<br />
Concatenating Matrices Diagonally ................... 1-43<br />
Empty Matrices, Scalars, and Vectors ................ 1-44<br />
The Empty Matrix ................................. 1-44<br />
Scalars .......................................... 1-47<br />
Vectors .......................................... 1-48<br />
Full and Sparse Matrices ........................... 1-50<br />
Sparse Matrix Functions ........................... 1-50<br />
Multidimensional Arrays ........................... 1-52<br />
Overview ........................................ 1-52<br />
Creating Multidimensional Arrays ................... 1-54<br />
Accessing Multidimensional Array Properties .......... 1-57<br />
Indexing Multidimensional Arrays ................... 1-58<br />
Reshaping Multidimensional Arrays .................. 1-62<br />
Permuting Array Dimensions ........................ 1-64<br />
Computing with Multidimensional Arrays ............. 1-66<br />
Organizing Data in Multidimensional Arrays ........... 1-67<br />
Multidimensional Cell Arrays ....................... 1-69<br />
Multidimensional Structure Arrays ................... 1-70<br />
Summary of Matrix and Array Functions ............ 1-72<br />
2<br />
Data Types<br />
Overview of <strong>MATLAB</strong> Data Types ................... 2-3<br />
Data Type Summary ............................... 2-4<br />
Numeric Types .................................... 2-6<br />
Integers ......................................... 2-6<br />
Floating-Point Numbers ............................ 2-14<br />
Complex Numbers ................................. 2-24<br />
Infinity and NaN .................................. 2-25<br />
vi<br />
Contents
Identifying Numeric Types .......................... 2-27<br />
Display Format for Numeric Values ................... 2-27<br />
Function Summary ................................ 2-29<br />
Logical Types ..................................... 2-33<br />
Creating a Logical Array ........................... 2-33<br />
How Logical Arrays Are Used ....................... 2-35<br />
Identifying Logical Arrays .......................... 2-37<br />
Characters and Strings ............................. 2-38<br />
Creating Character Arrays .......................... 2-38<br />
Cell Arrays of Strings .............................. 2-40<br />
Formatting Strings ................................ 2-43<br />
String Comparisons ............................... 2-56<br />
Searching and Replacing ........................... 2-59<br />
Converting from Numeric to String ................... 2-60<br />
Converting from String to Numeric ................... 2-62<br />
Function Summary ................................ 2-64<br />
Dates and Times ................................... 2-67<br />
Types of Date Formats ............................. 2-67<br />
Conversions Between Date Formats .................. 2-69<br />
Date String Formats ............................... 2-69<br />
Output Formats ................................... 2-70<br />
Current Date and Time ............................. 2-72<br />
Function Summary ................................ 2-72<br />
Structures ........................................ 2-75<br />
Building Structure Arrays .......................... 2-76<br />
Accessing Data in Structure Arrays ................... 2-79<br />
Using Dynamic Field Names ........................ 2-81<br />
Finding the Size of Structure Arrays .................. 2-82<br />
Adding Fields to Structures ......................... 2-83<br />
Deleting Fields from Structures ...................... 2-84<br />
Applying Functions and Operators ................... 2-84<br />
Writing Functions to Operate on Structures ............ 2-85<br />
Organizing Data in Structure Arrays ................. 2-86<br />
Nesting Structures ................................ 2-92<br />
Function Summary ................................ 2-93<br />
Cell Arrays ........................................ 2-94<br />
Cell Array Operators ............................... 2-95<br />
vii
Creating a Cell Array .............................. 2-96<br />
Referencing Cells of a Cell Array ..................... 2-100<br />
Deleting Cells .................................... 2-107<br />
Reshaping Cell Arrays ............................. 2-107<br />
Replacing Lists of Variables with Cell Arrays ........... 2-108<br />
Applying Functions and Operators ................... 2-109<br />
Organizing Data in Cell Arrays ...................... 2-110<br />
Nesting Cell Arrays ................................ 2-111<br />
Converting Between Cell and Numeric Arrays .......... 2-113<br />
Cell Arrays of Structures ........................... 2-114<br />
Function Summary ................................ 2-115<br />
Function Handles .................................. 2-116<br />
Constructing and Invoking a Function Handle .......... 2-116<br />
Calling a Function Using Its Handle .................. 2-116<br />
Simple Function Handle Example .................... 2-117<br />
<strong>MATLAB</strong> Classes ................................... 2-118<br />
Java Classes ...................................... 2-119<br />
3<br />
Basic Program Components<br />
Variables .......................................... 3-3<br />
Types of Variables ................................. 3-3<br />
Naming Variables ................................. 3-7<br />
Guidelines to Using Variables ....................... 3-11<br />
Scope of a Variable ................................ 3-11<br />
Lifetime of a Variable .............................. 3-13<br />
Keywords ......................................... 3-14<br />
Special Values ..................................... 3-15<br />
Operators ......................................... 3-17<br />
Arithmetic Operators .............................. 3-17<br />
Relational Operators ............................... 3-18<br />
viii<br />
Contents
Logical Operators ................................. 3-20<br />
Operator Precedence ............................... 3-26<br />
<strong>MATLAB</strong> Expressions .............................. 3-28<br />
String Evaluation ................................. 3-28<br />
Shell Escape Functions ............................. 3-29<br />
Regular Expressions ............................... 3-31<br />
<strong>MATLAB</strong> Regular Expression Functions ............... 3-32<br />
Elements of an Expression .......................... 3-33<br />
Character Classes ................................. 3-33<br />
Character Representation ........................... 3-36<br />
Grouping Operators ............................... 3-37<br />
Nonmatching Operators ............................ 3-39<br />
Positional Operators ............................... 3-40<br />
Lookaround Operators ............................. 3-41<br />
Quantifiers ....................................... 3-45<br />
Tokens .......................................... 3-48<br />
Named Capture ................................... 3-53<br />
Conditional Expressions ............................ 3-55<br />
Dynamic Regular Expressions ....................... 3-58<br />
String Replacement ................................ 3-67<br />
Handling Multiple Strings .......................... 3-69<br />
Operator Summary ................................ 3-72<br />
Comma-Separated Lists ............................ 3-80<br />
Generating a Comma-Separated List ................. 3-80<br />
Assigning Output from a Comma-Separated List ........ 3-82<br />
Assigning to a Comma-Separated List ................ 3-83<br />
How to Use the Comma-Separated Lists ............... 3-84<br />
Fast Fourier Transform Example ..................... 3-86<br />
Program Control Statements ....................... 3-88<br />
Conditional Control — if, switch ..................... 3-88<br />
Loop Control — for, while, continue, break ............. 3-92<br />
Error Control — try, catch .......................... 3-95<br />
Program Termination — return ...................... 3-96<br />
Symbol Reference ................................. 3-97<br />
Asterisk — * ..................................... 3-98<br />
At — @ .......................................... 3-98<br />
Colon — : ........................................ 3-99<br />
ix
Comma — , ...................................... 3-100<br />
Curly Braces — { } ................................. 3-101<br />
Dot — . .......................................... 3-102<br />
Dot-Dot — .. ...................................... 3-102<br />
Dot-Dot-Dot (Ellipsis) — ... .......................... 3-103<br />
Dot-Parentheses — .( ) ............................. 3-103<br />
Exclamation Point — ! ............................. 3-104<br />
Parentheses — ( ) ................................. 3-104<br />
Percent — % ..................................... 3-105<br />
Percent-Brace — %{ %} ............................. 3-105<br />
Semicolon — ; .................................... 3-106<br />
Single Quotes — ’ ’ ................................. 3-107<br />
Space Character .................................. 3-107<br />
Slash and Backslash — / \ .......................... 3-108<br />
Square Brackets — [ ] .............................. 3-108<br />
<strong>MATLAB</strong> Functions ................................ 3-110<br />
M-File Functions .................................. 3-110<br />
Built-In Functions ................................. 3-111<br />
Overloaded <strong>MATLAB</strong> Functions ..................... 3-112<br />
4<br />
M-File <strong>Programming</strong><br />
Program Development ............................. 4-3<br />
Creating aProgram ................................ 4-3<br />
Getting the Bugs Out .............................. 4-4<br />
Cleaning UptheProgram ........................... 4-5<br />
Improving Performance ............................ 4-6<br />
Checking It In .................................... 4-7<br />
Working with M-Files .............................. 4-8<br />
Types of M-Files .................................. 4-8<br />
Basic Parts of an M-File ............................ 4-9<br />
Creating a Simple M-File ........................... 4-13<br />
Providing Help for Your Program ..................... 4-16<br />
Creating P-Code Files .............................. 4-16<br />
M-File Scripts and Functions ....................... 4-18<br />
x<br />
Contents
M-File Scripts .................................... 4-18<br />
M-File Functions .................................. 4-19<br />
Types of Functions ................................ 4-20<br />
Identifying Dependencies ........................... 4-21<br />
Function Handles .................................. 4-23<br />
Constructing a Function Handle ..................... 4-23<br />
Calling a Function Using Its Handle .................. 4-24<br />
Functions That Operate on Function Handles .......... 4-26<br />
Comparing Function Handles ....................... 4-26<br />
Additional Information on Function Handles ........... 4-31<br />
Function Arguments ............................... 4-33<br />
Checking the Number of Input Arguments ............. 4-33<br />
Passing Variable Numbers of Arguments .............. 4-35<br />
Parsing Inputs with inputParser ..................... 4-37<br />
Passing Optional Arguments to Nested Functions ....... 4-48<br />
Returning Modified Input Arguments ................. 4-51<br />
Calling Functions .................................. 4-53<br />
What Happens When You Call a Function ............. 4-53<br />
Determining Which Function Is Called ................ 4-54<br />
<strong>MATLAB</strong> Calling Syntax ........................... 4-57<br />
Passing Certain Argument Types .................... 4-61<br />
Passing Arguments in Structures or Cell Arrays ........ 4-63<br />
Assigning Output Arguments ........................ 4-65<br />
Calling External Functions ......................... 4-67<br />
Running External Programs ........................ 4-68<br />
5<br />
Types of Functions<br />
Overview of <strong>MATLAB</strong> Function Types ............... 5-2<br />
Anonymous Functions ............................. 5-3<br />
Constructing an Anonymous Function ................ 5-3<br />
Arrays of Anonymous Functions ..................... 5-6<br />
Outputs from Anonymous Functions .................. 5-7<br />
Variables Used in the Expression .................... 5-8<br />
xi
Examples of Anonymous Functions ................... 5-11<br />
Primary M-File Functions .......................... 5-15<br />
Nested Functions .................................. 5-16<br />
Writing Nested Functions ........................... 5-16<br />
Calling Nested Functions ........................... 5-17<br />
Variable Scope in Nested Functions ................... 5-19<br />
Using Function Handles with Nested Functions ........ 5-21<br />
Restrictions on Assigning to Variables ................ 5-26<br />
Examples of Nested Functions ....................... 5-27<br />
Subfunctions ...................................... 5-33<br />
Calling Subfunctions ............................... 5-34<br />
Accessing Help for a Subfunction ..................... 5-34<br />
Private Functions ................................. 5-35<br />
Private Directories ................................ 5-35<br />
Accessing Help for a Private Function ................. 5-36<br />
Overloaded Functions .............................. 5-37<br />
Class Directories .................................. 5-37<br />
6<br />
Data Import and Export<br />
Overview ......................................... 6-3<br />
File Types Supported by <strong>MATLAB</strong> ................... 6-3<br />
Other <strong>MATLAB</strong> I/O Capabilities ..................... 6-5<br />
Functions Used in File Management .................. 6-7<br />
Using the Import Wizard ........................... 6-9<br />
Starting the Import Wizard ......................... 6-9<br />
Previewing Contents of the File or Clipboard [Text only] .. 6-11<br />
Specifying Delimiters and Header Format [Text only] .... 6-12<br />
Determining Assignment to Variables ................. 6-13<br />
Automated M-Code Generation ...................... 6-16<br />
Writing Data to the Workspace ...................... 6-19<br />
xii<br />
Contents
Supported File Formats ............................ 6-21<br />
Saving and Loading MAT-Files ...................... 6-23<br />
Exporting Data to MAT-Files ........................ 6-23<br />
Importing Data from MAT-Files ...................... 6-30<br />
Accessing Files with Memory-Mapping .............. 6-34<br />
Overview of Memory-Mapping in <strong>MATLAB</strong> ............ 6-34<br />
The memmapfile Class ............................. 6-38<br />
Constructing a memmapfile Object ................... 6-40<br />
Reading a Mapped File ............................. 6-54<br />
Writing to a Mapped File ........................... 6-59<br />
Methods of the memmapfile Class .................... 6-67<br />
Deleting a Memory Map ............................ 6-69<br />
Memory-Mapping Demo ............................ 6-69<br />
Importing Text Data ............................... 6-75<br />
The <strong>MATLAB</strong> Import Wizard ........................ 6-75<br />
Using Import Functions with Text Data ............... 6-75<br />
Importing Numeric Text Data ....................... 6-78<br />
Importing Delimited ASCII Data Files ................ 6-79<br />
Importing Numeric Data with Text Headers ............ 6-80<br />
Importing Mixed Alphabetic and Numeric Data ......... 6-81<br />
Importing from XML Documents ..................... 6-83<br />
Exporting Text Data ............................... 6-84<br />
Exporting Delimited ASCII Data Files ................ 6-85<br />
UsingthediaryFunctiontoExportData .............. 6-87<br />
Exporting to XML Documents ....................... 6-88<br />
Working with Graphics Files ........................ 6-89<br />
Getting Information About Graphics Files ............. 6-89<br />
Importing Graphics Data ........................... 6-90<br />
Exporting Graphics Data ........................... 6-90<br />
Working with Audio and Video Data ................. 6-92<br />
Getting Information About Audio/Video Files ........... 6-92<br />
Importing Audio/Video Data ......................... 6-93<br />
Exporting Audio/Video Data ......................... 6-94<br />
Working with Spreadsheets ......................... 6-97<br />
xiii
Microsoft Excel Spreadsheets ........................ 6-97<br />
Lotus 123 Spreadsheets ............................ 6-100<br />
Using Low-Level File I/O Functions ................. 6-103<br />
Opening Files ..................................... 6-104<br />
Reading Binary Data .............................. 6-106<br />
Writing Binary Data ............................... 6-108<br />
Controlling Position in a File ........................ 6-108<br />
Reading Strings Line by Line from Text Files ........... 6-110<br />
Reading Formatted ASCII Data ...................... 6-111<br />
Writing Formatted Text Files ........................ 6-113<br />
Closing a File ..................................... 6-114<br />
Exchanging Files over the Internet .................. 6-116<br />
Downloading Web Content and Files .................. 6-116<br />
Creating and Decompressing Zip Archives ............. 6-118<br />
Sending E-Mail ................................... 6-119<br />
Performing FTP File Operations ..................... 6-121<br />
7<br />
Working with Scientific Data Formats<br />
Common Data Format (CDF) Files ................... 7-2<br />
Getting Information About CDF Files ................. 7-2<br />
Importing Data from a CDF File ..................... 7-3<br />
Exporting Data to a CDF File ....................... 7-6<br />
Flexible Image Transport System (FITS) Files ........ 7-8<br />
Getting Information About FITS Files ................ 7-8<br />
Importing Data from a FITS File ..................... 7-9<br />
Hierarchical Data Format (HDF5) Files .............. 7-11<br />
Using the <strong>MATLAB</strong> High-Level HDF5 Functions ....... 7-11<br />
Using the <strong>MATLAB</strong> Low-Level HDF5 Functions ........ 7-26<br />
Hierarchical Data Format (HDF4) Files .............. 7-35<br />
Using theHDFImportTool ......................... 7-35<br />
Using the HDF Import Tool Subsetting Options ......... 7-40<br />
xiv<br />
Contents
Using the <strong>MATLAB</strong> HDF4 High-Level Functions ....... 7-52<br />
Using the HDF4 Low-Level Functions ................ 7-55<br />
8<br />
Error Handling<br />
Checking for Errors with try-catch .................. 8-2<br />
Nested try-catch Blocks ............................ 8-3<br />
Handling and Recovering from an Error ............. 8-4<br />
Reporting an Error ................................ 8-4<br />
Identifying the Cause .............................. 8-5<br />
Regenerating an Error ............................. 8-8<br />
Message Identifiers ................................ 8-10<br />
Identifier Format .................................. 8-10<br />
Using Message Identifiers with lasterror .............. 8-11<br />
Warnings ......................................... 8-14<br />
Reporting a Warning ............................... 8-14<br />
Identifying the Cause .............................. 8-15<br />
Warning Control ................................... 8-16<br />
Warning Statements ............................... 8-17<br />
Warning Control Statements ........................ 8-17<br />
Output from Control Statements ..................... 8-19<br />
Saving and Restoring State ......................... 8-22<br />
Backtrace and Verbose Modes ....................... 8-23<br />
Debugging Errors and Warnings .................... 8-26<br />
9<br />
Classes and Objects<br />
Classes and Objects: An Overview ................... 9-2<br />
xv
Features of Object-Oriented <strong>Programming</strong> ............. 9-3<br />
<strong>MATLAB</strong> Data Class Hierarchy ...................... 9-3<br />
Creating Objects .................................. 9-4<br />
Invoking Methods on Objects ........................ 9-4<br />
Private Methods .................................. 9-5<br />
Helper Functions .................................. 9-6<br />
Debugging Class Methods .......................... 9-6<br />
Setting Up Class Directories ........................ 9-6<br />
Data Structure ................................... 9-7<br />
Tips for C++ and Java Programmers .................. 9-8<br />
Designing User Classes in <strong>MATLAB</strong> ................. 9-9<br />
The <strong>MATLAB</strong> Canonical Class ....................... 9-9<br />
The Class Constructor Method ....................... 9-10<br />
Examples of Constructor Methods .................... 9-12<br />
Identifying Objects Outside the Class Directory ......... 9-12<br />
The display Method ................................ 9-13<br />
Accessing Object Data .............................. 9-13<br />
The set and get Methods ............................ 9-14<br />
Indexed Reference Using subsref and subsasgn ......... 9-15<br />
Handling Subscripted Reference ..................... 9-16<br />
Handling Subscripted Assignment .................... 9-19<br />
Object Indexing Within Methods ..................... 9-20<br />
Defining end Indexing for an Object .................. 9-20<br />
Indexing an Object with Another Object ............... 9-21<br />
Converter Methods ................................ 9-22<br />
Overloading Operators and Functions ............... 9-23<br />
Overloading Operators ............................. 9-23<br />
Overloading Functions ............................. 9-25<br />
Example — A Polynomial Class ..................... 9-26<br />
Polynom Data Structure ............................ 9-26<br />
Polynom Methods ................................. 9-26<br />
The Polynom Constructor Method .................... 9-27<br />
Converter Methods for the Polynom Class ............. 9-28<br />
The Polynom display Method ........................ 9-30<br />
The Polynom subsref Method ........................ 9-31<br />
Overloading Arithmetic Operators for polynom ......... 9-32<br />
Overloading Functions for the Polynom Class .......... 9-34<br />
Listing Class Methods ............................. 9-36<br />
xvi<br />
Contents
Building on Other Classes .......................... 9-38<br />
Simple Inheritance ................................ 9-38<br />
Multiple Inheritance ............................... 9-40<br />
Aggregation ...................................... 9-40<br />
Example — Assets and Asset Subclasses ............. 9-41<br />
Inheritance Model for the Asset Class ................. 9-42<br />
Asset Class Design ................................ 9-42<br />
Other Asset Methods .............................. 9-43<br />
The Asset Constructor Method ....................... 9-43<br />
The Asset get Method .............................. 9-44<br />
The Asset set Method .............................. 9-45<br />
The Asset subsref Method .......................... 9-46<br />
The Asset subsasgn Method ......................... 9-47<br />
The Asset display Method ........................... 9-48<br />
The Asset fieldcount Method ........................ 9-49<br />
Designing the Stock Class .......................... 9-49<br />
The Stock Constructor Method ....................... 9-50<br />
The Stock get Method .............................. 9-52<br />
The Stock set Method .............................. 9-53<br />
The Stock subsref Method .......................... 9-54<br />
The Stock subsasgn Method ......................... 9-55<br />
The Stock display Method ........................... 9-57<br />
Example — The Portfolio Container ................. 9-58<br />
Designing the Portfolio Class ........................ 9-58<br />
The Portfolio Constructor Method .................... 9-59<br />
The Portfolio display Method ........................ 9-60<br />
The Portfolio pie3 Method ........................... 9-61<br />
Creating a Portfolio ................................ 9-62<br />
Saving and Loading Objects ........................ 9-64<br />
Modifying Objects During Save or Load ............... 9-64<br />
Example — Defining saveobj and loadobj for<br />
Portfolio ........................................ 9-65<br />
Summary of Code Changes .......................... 9-65<br />
The saveobj Method ............................... 9-66<br />
The loadobj Method ................................ 9-66<br />
Changing the Portfolio Constructor ................... 9-67<br />
The Portfolio subsref Method ........................ 9-68<br />
xvii
Object Precedence ................................. 9-70<br />
Specifying Precedence of User-Defined Classes ......... 9-70<br />
How <strong>MATLAB</strong> Determines Which Method to Call ..... 9-72<br />
Selecting a Method ................................ 9-72<br />
Querying Which Method <strong>MATLAB</strong> Will Call ........... 9-75<br />
10<br />
Scheduling Program Execution with Timers<br />
Using a <strong>MATLAB</strong> Timer Object ...................... 10-3<br />
Example: Displaying a Message ..................... 10-4<br />
Creating Timer Objects ............................ 10-5<br />
Timer Object Naming .............................. 10-6<br />
Working with Timer Object Properties .............. 10-7<br />
Retrieving the Value of Timer Object Properties ........ 10-7<br />
Setting the Value of Timer Object Properties ........... 10-8<br />
Starting and Stopping Timers ...................... 10-10<br />
Starting a Timer .................................. 10-10<br />
Starting a Timer at a Specified Time .................. 10-11<br />
Stopping Timer Objects ............................ 10-11<br />
Blocking the <strong>MATLAB</strong> Command Line ................ 10-12<br />
Creating and Executing Callback Functions ......... 10-14<br />
Associating Commands with Timer Object Events ....... 10-14<br />
Creating Callback Functions ........................ 10-15<br />
Specifying the Value of Callback Function Properties .... 10-17<br />
Timer Object Execution Modes ...................... 10-19<br />
Executing a Timer Callback Function Once ............ 10-19<br />
Executing a Timer Callback Function Multiple Times .... 10-20<br />
Handling Callback Function Queuing Conflicts ......... 10-21<br />
Deleting Timer Objects from Memory ............... 10-23<br />
xviii<br />
Contents
Testing the Validity of a Timer Object ................. 10-23<br />
Deleting All Existing Timer Objects .................. 10-23<br />
Finding All Timer Objects in Memory ................ 10-24<br />
Finding Invisible Timer Objects ...................... 10-24<br />
11<br />
Improving Performance and Memory Usage<br />
Analyzing Your Program’s Performance ............. 11-2<br />
The M-File Profiler Utility .......................... 11-2<br />
Stopwatch Timer Functions ......................... 11-2<br />
Techniques for Improving Performance ............. 11-4<br />
MultithreadedComputationin<strong>MATLAB</strong> .............. 11-4<br />
Vectorizing Loops ................................. 11-4<br />
Preallocating Arrays ............................... 11-7<br />
Coding Loops inaMEX-File ......................... 11-9<br />
Assigning to Variables ............................. 11-9<br />
Operating on Real Data ............................ 11-10<br />
Using Appropriate Logical Operators ................. 11-10<br />
Overloading Built-In Functions ...................... 11-11<br />
Functions Are Generally Faster Than Scripts ........... 11-11<br />
Load and Save Are Faster Than File I/O Functions ...... 11-11<br />
Avoid Large Background Processes ................... 11-11<br />
Using Memory Efficiently .......................... 11-12<br />
Memory Allocation for Arrays ....................... 11-12<br />
Data Structures and Memory ........................ 11-16<br />
Memory Management Functions ..................... 11-17<br />
Strategies for Efficient Use of Memory ................ 11-18<br />
Resolving “Out of Memory” Errors .................. 11-21<br />
General Suggestions for Reclaiming Memory ........... 11-21<br />
Compressing Data in Memory ....................... 11-22<br />
Increasing System Swap Space ...................... 11-22<br />
Freeing Up System Resources on Windows Systems ..... 11-23<br />
Reloading Variables on UNIX Systems ................ 11-23<br />
xix
12<br />
<strong>Programming</strong> Tips<br />
Command and Function Syntax ..................... 12-3<br />
Syntax Help ...................................... 12-3<br />
Command and Function Syntaxes .................... 12-3<br />
Command Line Continuation ........................ 12-3<br />
Completing Commands Using the Tab Key ............. 12-4<br />
Recalling Commands .............................. 12-4<br />
Clearing Commands ............................... 12-5<br />
Suppressing Output to the Screen .................... 12-5<br />
Help .............................................. 12-6<br />
Using the Help Browser ............................ 12-6<br />
Help on Functions from the Help Browser ............. 12-7<br />
Help on Functions from the Command Window ......... 12-7<br />
Topical Help ...................................... 12-7<br />
Paged Output ..................................... 12-8<br />
Writing Your Own Help ............................ 12-9<br />
Help for Subfunctions and Private Functions ........... 12-9<br />
Help for Methods and Overloaded Functions ........... 12-9<br />
Development Environment ......................... 12-11<br />
Workspace Browser ................................ 12-11<br />
Using the Find and Replace Utility ................... 12-11<br />
Commenting Out a Block of Code .................... 12-12<br />
Creating M-Files from Command History .............. 12-12<br />
Editing M-Files in EMACS .......................... 12-12<br />
M-File Functions .................................. 12-13<br />
M-File Structure .................................. 12-13<br />
Using Lowercase for Function Names ................. 12-13<br />
Getting a Function’s Name and Path .................. 12-14<br />
What M-Files Does a Function Use? .................. 12-14<br />
Dependent Functions, Built-Ins, Classes ............... 12-15<br />
Function Arguments ............................... 12-16<br />
Getting the Input and Output Arguments ............. 12-16<br />
Variable Numbers of Arguments ..................... 12-16<br />
String or Numeric Arguments ....................... 12-17<br />
Passing Arguments in a Structure .................... 12-17<br />
xx<br />
Contents
Passing Arguments in a Cell Array ................... 12-18<br />
Program Development ............................. 12-19<br />
Planning the Program .............................. 12-19<br />
Using Pseudo-Code ................................ 12-19<br />
Selecting the Right Data Structures .................. 12-19<br />
General Coding Practices ........................... 12-20<br />
Naming a Function Uniquely ........................ 12-20<br />
The Importance of Comments ....................... 12-20<br />
Coding in Steps ................................... 12-21<br />
Making Modifications in Steps ....................... 12-21<br />
Functions with One Calling Function ................. 12-21<br />
Testing the Final Program .......................... 12-21<br />
Debugging ........................................ 12-22<br />
The <strong>MATLAB</strong> Debug Functions ...................... 12-22<br />
More Debug Functions ............................. 12-22<br />
The <strong>MATLAB</strong> Graphical Debugger ................... 12-23<br />
A Quick Way to Examine Variables ................... 12-23<br />
Setting Breakpoints from the Command Line .......... 12-24<br />
Finding Line Numbers to Set Breakpoints ............. 12-24<br />
Stopping Execution on an Error or Warning ............ 12-24<br />
Locating an Error from the Error Message ............. 12-24<br />
Using Warnings to Help Debug ...................... 12-25<br />
Making Code Execution Visible ...................... 12-25<br />
Debugging Scripts ................................. 12-25<br />
Variables .......................................... 12-26<br />
Rules for Variable Names ........................... 12-26<br />
Making Sure Variable Names Are Valid ............... 12-26<br />
Don’t Use Function Names for Variables ............... 12-27<br />
Checking for Reserved Keywords ..................... 12-27<br />
Avoid Using i and j for Variables ..................... 12-28<br />
Avoid Overwriting Variables in Scripts ................ 12-28<br />
Persistent Variables ............................... 12-28<br />
Protecting Persistent Variables ...................... 12-28<br />
Global Variables .................................. 12-29<br />
Strings ........................................... 12-30<br />
Creating Strings with Concatenation ................. 12-30<br />
Comparing Methods of Concatenation ................. 12-30<br />
Store Arrays of Strings in a Cell Array ................ 12-31<br />
xxi
Converting Between Strings and Cell Arrays ........... 12-31<br />
Search and Replace Using Regular Expressions ......... 12-31<br />
Evaluating Expressions ............................ 12-33<br />
Find Alternatives to Using eval ...................... 12-33<br />
Assigning to a Series of Variables .................... 12-33<br />
Short-Circuit Logical Operators ...................... 12-33<br />
Changing the Counter Variable within a for Loop ....... 12-34<br />
<strong>MATLAB</strong> Path ..................................... 12-35<br />
Precedence Rules .................................. 12-35<br />
File Precedence ................................... 12-36<br />
Adding a Directory to the Search Path ................ 12-36<br />
Handles to Functions Not on the Path ................. 12-36<br />
Making Toolbox File Changes Visible to <strong>MATLAB</strong> ....... 12-37<br />
Making Nontoolbox File Changes Visible to <strong>MATLAB</strong> .... 12-38<br />
Change Notification on Windows ..................... 12-38<br />
Program Control .................................. 12-39<br />
Using break, continue, and return .................... 12-39<br />
Using switch Versus if .............................. 12-40<br />
<strong>MATLAB</strong> case Evaluates Strings ..................... 12-40<br />
Multiple Conditions in a case Statement ............... 12-40<br />
Implicit Break in switch-case ........................ 12-40<br />
Variable Scope in a switch .......................... 12-41<br />
Catching Errors with try-catch ...................... 12-41<br />
Nested try-catch Blocks ............................ 12-42<br />
Forcing an Early Return from a Function .............. 12-42<br />
Save and Load ..................................... 12-43<br />
Saving Data from the Workspace ..................... 12-43<br />
Loading Data into the Workspace .................... 12-43<br />
Viewing Variables in a MAT-File ..................... 12-44<br />
Appending to a MAT-File ........................... 12-44<br />
SaveandLoadonStartuporQuit .................... 12-45<br />
Saving to an ASCII File ............................ 12-45<br />
Files and Filenames ................................ 12-46<br />
Naming M-files ................................... 12-46<br />
Naming Other Files ............................... 12-46<br />
Passing Filenames as Arguments .................... 12-47<br />
Passing Filenames to ASCII Files .................... 12-47<br />
xxii<br />
Contents
Determining Filenames at Run-Time ................. 12-47<br />
Returning the Size of a File ......................... 12-47<br />
Input/Output ...................................... 12-49<br />
File I/O Function Overview ......................... 12-49<br />
Common I/O Functions ............................. 12-49<br />
Readable File Formats ............................. 12-50<br />
Using the Import Wizard ........................... 12-50<br />
Loading Mixed Format Data ........................ 12-50<br />
Reading Files with Different Formats ................. 12-51<br />
Reading ASCII Data into a Cell Array ................. 12-51<br />
Interactive Input into Your Program .................. 12-51<br />
Starting <strong>MATLAB</strong> .................................. 12-52<br />
Getting <strong>MATLAB</strong> to Start Up Faster .................. 12-52<br />
Operating System Compatibility .................... 12-53<br />
Executing O/S Commands from <strong>MATLAB</strong> ............. 12-53<br />
Searching Text with grep ........................... 12-53<br />
Constructing Paths and Filenames ................... 12-53<br />
Finding the <strong>MATLAB</strong> Root Directory ................. 12-54<br />
Temporary Directories and Filenames ................. 12-54<br />
Demos ............................................ 12-55<br />
Demos Available with <strong>MATLAB</strong> ..................... 12-55<br />
For More Information .............................. 12-56<br />
Current CSSM .................................... 12-56<br />
Archived CSSM ................................... 12-56<br />
<strong>MATLAB</strong> Technical Support ......................... 12-56<br />
Tech Notes ....................................... 12-56<br />
<strong>MATLAB</strong> Central ................................. 12-56<br />
<strong>MATLAB</strong> Newsletters (Digest, News & Notes) .......... 12-56<br />
<strong>MATLAB</strong> Documentation ........................... 12-56<br />
<strong>MATLAB</strong> Index of Examples ........................ 12-56<br />
xxiii
A<br />
External Interfaces<br />
Finding the Documentation in Online Help .......... A-1<br />
Index<br />
xxiv<br />
Contents
1<br />
Data Structures<br />
The most basic data structure in <strong>MATLAB</strong> ® is the matrix: a two-dimensional,<br />
rectangularly shaped data structure capable of storing multiple elements of<br />
data in an easily accessible format. These data elements can be numbers,<br />
characters, logical states of true or false, or even other <strong>MATLAB</strong> structure<br />
types. <strong>MATLAB</strong> uses these two-dimensional matrices to store single numbers<br />
and linear series of numbers as well. In these cases, the dimensions are 1-by-1<br />
and 1-by-n respectively, where n is the length of the numeric series. <strong>MATLAB</strong><br />
also supports data structures that have more than two dimensions. These<br />
data structures are referred to as arrays in the <strong>MATLAB</strong> documentation.<br />
Creating and Concatenating<br />
Matrices (p. 1-3)<br />
Matrix Indexing (p. 1-18)<br />
Getting Information About a Matrix<br />
(p. 1-24)<br />
Resizing and Reshaping Matrices<br />
(p. 1-27)<br />
Shifting and Sorting Matrices<br />
(p. 1-37)<br />
Operating on Diagonal Matrices<br />
(p. 1-42)<br />
Create a matrix or construct one<br />
from other matrices.<br />
Access or assign to elements of a<br />
matrix using methods of row and<br />
column indexing.<br />
Retrieve information about the<br />
structure or contents of a matrix.<br />
Change the size, shape, or<br />
arrangement of elements in an<br />
existing matrix.<br />
Shift matrix elements along one or<br />
more dimensions, or sort them into<br />
an ascending or descending order.<br />
Construct and manipulate matrices<br />
along a diagonal of the rectangular<br />
shape.
1 Data Structures<br />
Empty Matrices, Scalars, and<br />
Vectors (p. 1-44)<br />
Full and Sparse Matrices (p. 1-50)<br />
Multidimensional Arrays (p. 1-52)<br />
Summary of Matrix and Array<br />
Functions (p. 1-72)<br />
Work with matrices that have one<br />
or more dimensions equal to zero or<br />
one.<br />
Conserve memory and get optimal<br />
performance with more efficient<br />
storage of matrices that contain a<br />
large number of zero values.<br />
Create and work with arrays that<br />
have more than two dimensions.<br />
Quick reference to the functions<br />
commonly used in working with<br />
matrices.<br />
1-2
Creating and Concatenating Matrices<br />
Creating and Concatenating Matrices<br />
<strong>MATLAB</strong> is a matrix-based computing environment. All of the data that you<br />
enter into <strong>MATLAB</strong> is stored in the form of a matrix or a multidimensional<br />
array. Even a single numeric value like 100 is stored as a matrix (in this case,<br />
a matrix having dimensions 1-by-1):<br />
A = 100;<br />
whos A<br />
Name Size Bytes Class<br />
A 1x1 8 double array<br />
Regardless of the data type being used, whether it is numeric, character, or<br />
logical true or false data, <strong>MATLAB</strong> stores this data in matrix (or array)<br />
form. For example, the string 'Hello World' is a 1-by-11 matrix of individual<br />
character elements in <strong>MATLAB</strong>. You can also build matrices composed of<br />
more complex data types, such as <strong>MATLAB</strong> structures and cell arrays.<br />
To create a matrix of basic data elements such as numbers or characters, see<br />
• “Constructing a Simple Matrix” on page 1-3<br />
• “Specialized Matrix Functions” on page 1-5<br />
To build a matrix composed of other matrices, see<br />
• “Concatenating Matrices” on page 1-7<br />
• “Matrix Concatenation Functions” on page 1-8<br />
This section also describes<br />
• “Generating a Numeric Sequence” on page 1-10<br />
• “Combining Unlike Data Types” on page 1-12<br />
Constructing a Simple Matrix<br />
Thesimplestwaytocreateamatrixin<strong>MATLAB</strong>istousethematrix<br />
constructor operator, []. Create a row in the matrix by entering elements<br />
1-3
1 Data Structures<br />
(shown as E below) within the brackets. Separate each element with a comma<br />
or space:<br />
row = [E 1<br />
, E 2<br />
, ..., E m<br />
] row = [E 1<br />
E 2<br />
... E m<br />
]<br />
For example, to create a one row matrix of five elements, type<br />
A = [12 62 93 -8 22];<br />
To start a new row, terminate the current row with a semicolon:<br />
A = [row 1<br />
; row 2<br />
; ...; row n<br />
]<br />
This example constructs a 3 row, 5 column (or 3-by-5) matrix of numbers.<br />
Note that all rows must have the same number of elements:<br />
A = [12 62 93 -8 22; 16 2 87 43 91; -4 17 -72 95 6]<br />
A =<br />
12 62 93 -8 22<br />
16 2 87 43 91<br />
-4 17 -72 95 6<br />
The square brackets operator constructs two-dimensional matrices only,<br />
(including 0-by-0, 1-by-1, and 1-by-n matrices). To construct arrays of more<br />
than two dimensions, see “Creating Multidimensional Arrays” on page 1-54.<br />
For instructions on how to read or overwrite any matrix element, see “Matrix<br />
Indexing” on page 1-18.<br />
Entering Signed Numbers<br />
When entering signed numbers into a matrix, make sure that the sign<br />
immediately precedes the numeric value. Note that while the following two<br />
expressions are equivalent,<br />
7 -2 +5 7 - 2 + 5<br />
ans = ans =<br />
10 10<br />
the next two are not:<br />
1-4
Creating and Concatenating Matrices<br />
[7 -2 +5] [7 - 2 + 5]<br />
ans = ans =<br />
7 -2 5 10<br />
Specialized Matrix Functions<br />
<strong>MATLAB</strong> has a number of functions that create different kinds of matrices.<br />
Some create specialized matrices like the Hankel or Vandermonde matrix.<br />
The functions shown in the table below create matrices for more general use.<br />
Function<br />
ones<br />
zeros<br />
eye<br />
accumarray<br />
diag<br />
magic<br />
rand<br />
randn<br />
randperm<br />
Description<br />
Create a matrix or array of all ones.<br />
Create a matrix or array of all zeros.<br />
Create a matrix with ones on the diagonal and zeros<br />
elsewhere.<br />
Distribute elements of an input matrix to specified<br />
locations in an output matrix, also allowing for<br />
accumulation.<br />
Create a diagonal matrix from a vector.<br />
Create a square matrix with rows, columns, and diagonals<br />
thatadduptothesamenumber.<br />
Create a matrix or array of uniformly distributed random<br />
numbers.<br />
Create a matrix or array of normally distributed random<br />
numbers and arrays.<br />
Create a vector (1-by-n matrix) containing a random<br />
permutation of the specified integers.<br />
Most of these functions return matrices of type double (double-precision<br />
floating point). However, you can easily build basic arrays of any numeric type<br />
using the ones, zeros, andeye functions.<br />
To do this, specify the <strong>MATLAB</strong> class name as the last argument:<br />
A = zeros(4, 6, 'uint32')<br />
A =<br />
1-5
1 Data Structures<br />
0 0 0 0 0 0<br />
0 0 0 0 0 0<br />
0 0 0 0 0 0<br />
0 0 0 0 0 0<br />
Examples<br />
Here are some examples of how you can use these functions.<br />
Creating a Magic Square Matrix. A magic square is a matrix in which<br />
the sum of the elements in each column, or each row, or each main diagonal<br />
is the same. To create a 5-by-5 magic square matrix, use the magic function<br />
as shown.<br />
A = magic(5)<br />
A =<br />
17 24 1 8 15<br />
23 5 7 14 16<br />
4 6 13 20 22<br />
10 12 19 21 3<br />
11 18 25 2 9<br />
Note that the elements of each row, each column, and each main diagonal<br />
add up to the same value: 65.<br />
Creating a Random Matrix. The rand function creates a matrix or array<br />
with elements uniformly distributed between zero and one. This example<br />
multiplies each element by 20:<br />
A = rand(5) * 20<br />
A =<br />
19.0026 15.2419 12.3086 8.1141 1.1578<br />
4.6228 9.1294 15.8387 18.7094 7.0574<br />
12.1369 0.3701 18.4363 18.3381 16.2633<br />
9.7196 16.4281 14.7641 8.2054 0.1972<br />
17.8260 8.8941 3.5253 17.8730 2.7778<br />
The sequence of numbers produced by rand is determined by the internal<br />
state of the generator. Setting the generator to the same fixed state enables<br />
you to repeat computations. Examples in this documentation that use the<br />
1-6
Creating and Concatenating Matrices<br />
rand function are initialized to a state of 0 to make the output consistent<br />
each time they are run:<br />
rand('state', 0);<br />
Creating a Diagonal Matrix. Use diag to create a diagonal matrix from a<br />
vector. You can place the vector along the main diagonal of the matrix, or on a<br />
diagonal that is above or below the main one, as shown here. The -1 input<br />
places the vector one row below the main diagonal:<br />
A = [12 62 93 -8 22];<br />
B = diag(A, -1)<br />
B =<br />
0 0 0 0 0 0<br />
12 0 0 0 0 0<br />
0 62 0 0 0 0<br />
0 0 93 0 0 0<br />
0 0 0 -8 0 0<br />
0 0 0 0 22 0<br />
Concatenating Matrices<br />
Matrix concatenation is the process of joiningoneormorematricestomakea<br />
new matrix. The brackets [] operator discussed earlier in this section serves<br />
not only as a matrix constructor, but also as the <strong>MATLAB</strong> concatenation<br />
operator. The expression C = [A B] horizontally concatenates matrices A and<br />
B. The expression C = [A; B] vertically concatenates them.<br />
This example constructs a new matrix C by concatenating matrices A and B<br />
in a vertical direction:<br />
A = ones(2, 5) * 6;<br />
B = rand(3, 5);<br />
% 2-by-5 matrix of 6's<br />
% 3-by-5 matrix of random values<br />
C = [A; B]<br />
% Vertically concatenate A and B<br />
C =<br />
6.0000 6.0000 6.0000 6.0000 6.0000<br />
6.0000 6.0000 6.0000 6.0000 6.0000<br />
0.9501 0.4860 0.4565 0.4447 0.9218<br />
0.2311 0.8913 0.0185 0.6154 0.7382<br />
1-7
1 Data Structures<br />
0.6068 0.7621 0.8214 0.7919 0.1763<br />
Keeping Matrices Rectangular<br />
You can construct matrices, or even multidimensional arrays, using<br />
concatenation as long as the resulting matrix does not have an irregular<br />
shape (as in the second illustration shown below). If you are building a matrix<br />
horizontally, then each component matrix must have the same number of<br />
rows. When building vertically, each component must have the same number<br />
of columns.<br />
This diagram shows two matrices of the same height (i.e., same number of<br />
rows) being combined horizontally to form a new matrix.<br />
The next diagram illustrates an attempt to horizontally combine two matrices<br />
of unequal height. <strong>MATLAB</strong> does not allow this.<br />
Matrix Concatenation Functions<br />
The following functions combine existing matrices to form a new matrix.<br />
Function<br />
cat<br />
horzcat<br />
vertcat<br />
Description<br />
Concatenate matrices along the specified dimension<br />
Horizontally concatenate matrices<br />
Vertically concatenate matrices<br />
1-8
Creating and Concatenating Matrices<br />
Function<br />
repmat<br />
blkdiag<br />
Description<br />
Create a new matrix by replicating and tiling existing<br />
matrices<br />
Create a block diagonal matrix from existing matrices<br />
Examples<br />
Here are some examples of how you can use these functions.<br />
Concatenating Matrices and Arrays. Analternativetousingthe[]<br />
operator for concatenation are the three functions cat, horzcat, andvertcat.<br />
With these functions, you can construct matrices (or multidimensional arrays)<br />
along a specified dimension. Either of the following commands accomplish the<br />
same task as the command C = [A; B] used in the section on “Concatenating<br />
Matrices” on page 1-7:<br />
C = cat(1, A, B);<br />
C = vertcat(A, B);<br />
% Concatenate along the first dimension<br />
% Concatenate vertically<br />
Replicating a Matrix. Use the repmat function to create a matrix composed<br />
of copies of an existing matrix. When you enter<br />
repmat(M, v, h)<br />
<strong>MATLAB</strong> replicates input matrix Mvtimes vertically and h times horizontally.<br />
For example, to replicate existing matrix A into a new matrix B, use<br />
A = [8 1 6; 3 5 7; 4 9 2]<br />
A =<br />
8 1 6<br />
3 5 7<br />
4 9 2<br />
B = repmat(A, 2, 4)<br />
B =<br />
8 1 6 8 1 6 8 1 6 8 1 6<br />
3 5 7 3 5 7 3 5 7 3 5 7<br />
4 9 2 4 9 2 4 9 2 4 9 2<br />
8 1 6 8 1 6 8 1 6 8 1 6<br />
1-9
1 Data Structures<br />
3 5 7 3 5 7 3 5 7 3 5 7<br />
4 9 2 4 9 2 4 9 2 4 9 2<br />
Creating a Block Diagonal Matrix. The blkdiag function combines<br />
matrices in a diagonal direction, creating what is called a block diagonal<br />
matrix. All other elements of the newly created matrix are set to zero:<br />
A = magic(3);<br />
B = [-5 -6 -9; -4 -4 -2];<br />
C = eye(2) * 8;<br />
D = blkdiag(A, B, C)<br />
D =<br />
8 1 6 0 0 0 0 0<br />
3 5 7 0 0 0 0 0<br />
4 9 2 0 0 0 0 0<br />
0 0 0 -5 -6 -9 0 0<br />
0 0 0 -4 -4 -2 0 0<br />
0 0 0 0 0 0 8 0<br />
0 0 0 0 0 0 0 8<br />
Generating a Numeric Sequence<br />
Because numeric sequences can often be useful in constructing and indexing<br />
into matrices and arrays, <strong>MATLAB</strong> provides a special operator to assist in<br />
creating them.<br />
This section covers<br />
• “The Colon Operator” on page 1-10<br />
• “Using the Colon Operator with a Step Value” on page 1-11<br />
The Colon Operator<br />
The colon operator (first:last) generates a 1-by-n matrix (or vector) of<br />
sequential numbers from the first valuetothelast. The default sequence is<br />
made up of incremental values, each 1 greater than the previous one:<br />
A = 10:15<br />
A =<br />
10 11 12 13 14 15<br />
1-10
Creating and Concatenating Matrices<br />
The numeric sequence does not have to be made up of positive integers. It can<br />
include negative numbers and fractional numbers as well:<br />
A = -2.5:2.5<br />
A =<br />
-2.5000 -1.5000 -0.5000 0.5000 1.5000 2.5000<br />
By default, <strong>MATLAB</strong> always increments by exactly 1 when creating the<br />
sequence, even if the ending value is not an integral distance from the start:<br />
A = 1:6.3<br />
A =<br />
1 2 3 4 5 6<br />
Also, the default series generated by the colon operator always increments<br />
rather than decrementing. The operation shown in this example attempts to<br />
increment from 9 to 1 and thus <strong>MATLAB</strong> returns an empty matrix:<br />
A = 9:1<br />
A =<br />
Empty matrix: 1-by-0<br />
The next section explains how to generate a nondefault numeric series.<br />
Using the Colon Operator with a Step Value<br />
To generate a series that does not use the default of incrementing by 1,<br />
specify an additional value with the colon operator (first:step:last). In<br />
between the starting and ending value is a step value that tells <strong>MATLAB</strong><br />
how much to increment (or decrement, if step is negative) between each<br />
number it generates.<br />
To generate a series of numbers from 10 to 50, incrementing by 5, use<br />
A = 10:5:50<br />
A =<br />
10 15 20 25 30 35 40 45 50<br />
You can increment by noninteger values. This example increments by 0.2:<br />
1-11
1 Data Structures<br />
A = 3:0.2:3.8<br />
A =<br />
3.0000 3.2000 3.4000 3.6000 3.8000<br />
To create a sequence with a decrementing interval, specify a negative step<br />
value:<br />
A = 9:-1:1<br />
A =<br />
9 8 7 6 5 4 3 2 1<br />
Combining Unlike Data Types<br />
Matrices and arrays can be composed of elements of most any <strong>MATLAB</strong> data<br />
type as long as all elements in the matrix are of the same type. If you do<br />
include elements of unlike data types when constructing a matrix, <strong>MATLAB</strong><br />
converts some elements so that all elements of the resulting matrix are of<br />
the same type. (See Chapter 2, “Data Types” for information on any of the<br />
<strong>MATLAB</strong> data types discussed here.)<br />
Data type conversion is done with respect to a preset precedence of data<br />
types.Thefollowingtableshowsthefivedatatypesyoucanconcatenatewith<br />
an unlike type without generating an error (that is, with the exception of<br />
character and logical).<br />
TYPE character integer single double logical<br />
character character character character character invalid<br />
integer character integer integer integer integer<br />
single character integer single single single<br />
double character integer single double double<br />
logical invalid integer single double logical<br />
For example, concatenating a double and single matrix always yields a<br />
matrix of type single. <strong>MATLAB</strong> converts the double element to single to<br />
accomplish this.<br />
1-12
Creating and Concatenating Matrices<br />
Combining Unlike Integer Types<br />
If you combine different integer types in a matrix (e.g., signed with unsigned,<br />
or 8-bit integers with 16-bit integers), <strong>MATLAB</strong> returns a matrix in which all<br />
elements are of one common type. <strong>MATLAB</strong> sets all elements of the resulting<br />
matrix to the data type of the left-most element in the input matrix. For<br />
example, the result of the following concatenation is a vector of three 16-bit<br />
signed integers:<br />
A = [int16(450) uint8(250) int32(1000000)]<br />
<strong>MATLAB</strong> also displays a warning to inform you that the result may not be<br />
what you had expected:<br />
A = [int16(450) uint8(250) int32(1000000)];<br />
Warning: Concatenation with dominant (left-most) integer class<br />
may overflow other operands on conversion to return class.<br />
You can disable this warning by entering the following two commands directly<br />
after the operation that caused the warning. The first command retrieves<br />
the message identifier associated with the most recent warning issued by<br />
<strong>MATLAB</strong>. The second command uses this identifier to disable any further<br />
warnings of that type from being issued:<br />
[msg, intcat_msgid] = lastwarn;<br />
warning('off', intcat_msgid);<br />
To reenable the warning so that it will now be displayed, use<br />
warning('on', intcat_msgid);<br />
You can use these commands to disable or enable the display of any <strong>MATLAB</strong><br />
warning.<br />
Example of Combining Unlike Integer Sizes. After disabling the integer<br />
concatenation warnings as shown above, concatenate the following two<br />
numbers once, and then switch their order. The return value depends on the<br />
order in which the integers are concatenated. The left-most type determines<br />
thedatatypeforallelementsinthevector:<br />
A = [int16(5000) int8(50)]<br />
A =<br />
1-13
1 Data Structures<br />
5000 50<br />
B = [int8(50) int16(5000)]<br />
B =<br />
50 127<br />
The first operation returns a vector of 16-bit integers. The second returns a<br />
vector of 8-bit integers. The element int16(5000) is set to 127, the maximum<br />
value for an 8-bit signed integer.<br />
Thesamerulesapplytoverticalconcatenation:<br />
C = [int8(50); int16(5000)]<br />
C =<br />
50<br />
127<br />
Note You can find the maximum or minimum values for any <strong>MATLAB</strong><br />
integer type using the intmax and intmin functions. For floating-point types,<br />
use realmax and realmin.<br />
Example of Combining Signed with Unsigned. Now do the same exercise<br />
with signed and unsigned integers. Again, the left-most element determines<br />
thedatatypeforallelementsintheresultingmatrix:<br />
A = [int8(-100) uint8(100)]<br />
A =<br />
-100 100<br />
B = [uint8(100) int8(-100)]<br />
B =<br />
100 0<br />
The element int8(-100) is set to zero because it is no longer signed.<br />
<strong>MATLAB</strong> evaluates each element prior to concatenating them into a combined<br />
array. In other words, the following statement evaluates to an 8-bit signed<br />
integer (equal to 50) and an 8-bit unsigned integer (unsigned -50 is set to<br />
1-14
Creating and Concatenating Matrices<br />
zero) before the two elements are combined. Following the concatenation, the<br />
second element retains its zero value but takes on the unsigned int8 type:<br />
A = [int8(50), uint8(-50)]<br />
A =<br />
50 0<br />
Combining Integer and Noninteger Data<br />
If you combine integers with double, single, orlogical data types, all<br />
elements of the resulting matrix are given the data type of the left-most<br />
integer. For example, all elements of the following vector are set to int32:<br />
A = [true pi int32(1000000) single(17.32) uint8(250)]<br />
Empty Matrices<br />
If you construct a matrix using empty matrix elements, the empty matrices<br />
are ignored in the resulting matrix:<br />
A = [5.36; 7.01; []; 9.44]<br />
A =<br />
5.3600<br />
7.0100<br />
9.4400<br />
Concatenation Examples<br />
Herearesomeexamplesofdatatypeconversion during matrix construction.<br />
Combining Single and Double Types. Combining single values with<br />
double values yields a single matrix. Note that 5.73*10^300 is too big to<br />
be stored as a single, thus the conversion from double to single sets it<br />
to infinity. (The class function used in this example returns the data type<br />
for the input value):<br />
x = [single(4.5) single(-2.8) pi 5.73*10^300]<br />
x =<br />
4.5000 -2.8000 3.1416 Inf<br />
1-15
1 Data Structures<br />
class(x)<br />
ans =<br />
single<br />
% Display the data type of x<br />
Combining Integer and Double Types. Combining integer values with<br />
double values yields an integer matrix. Note that the fractional part of pi<br />
is rounded to the nearest integer. (The int8 function used in this example<br />
converts its numeric argument to an 8-bit integer):<br />
x = [int8(21) int8(-22) int8(23) pi 45/6]<br />
x =<br />
21 -22 23 3 7<br />
class(x)<br />
ans =<br />
int8<br />
Combining Character and Double Types. Combining character values<br />
with double values yields a character matrix. <strong>MATLAB</strong> converts the double<br />
elements in this example to their character equivalents:<br />
x = ['A' 'B' 'C' 68 69 70]<br />
x =<br />
ABCDEF<br />
class(x)<br />
ans =<br />
char<br />
Combining Logical and Double Types. Combining logical values with<br />
double values yields a double matrix. <strong>MATLAB</strong> converts the logical true<br />
and false elements in this example to double:<br />
x = [true false false pi sqrt(7)]<br />
x =<br />
1.0000 0 0 3.1416 2.6458<br />
class(x)<br />
ans =<br />
double<br />
1-16
1 Data Structures<br />
1-17
1 Data Structures<br />
Matrix Indexing<br />
This section explains how to use subscripting and indexing to access and<br />
assign values to the elements of a <strong>MATLAB</strong> matrix. It covers the following:<br />
• “Accessing Single Elements” on page 1-18<br />
• “Linear Indexing” on page 1-19<br />
• “Functions That Control Indexing Style” on page 1-19<br />
• “Accessing Multiple Elements” on page 1-20<br />
• “Logical Indexing” on page 1-23<br />
• “Indexing on Assignment” on page 1-23<br />
Accessing Single Elements<br />
To reference a particular element in a matrix, specify its row and column<br />
number using the following syntax, where A is the matrix variable. Always<br />
specify the row first and column second:<br />
A(row, column)<br />
For example, for a 4-by-4 magic square A,<br />
A = magic(4)<br />
A =<br />
16 2 3 13<br />
5 11 10 8<br />
9 7 6 12<br />
4 14 15 1<br />
you would access the element at row 4, column 2 with<br />
A(4, 2)<br />
ans =<br />
14<br />
For arrays with more than two dimensions, specify additional indices<br />
following the row and column indices. See the section on “Multidimensional<br />
Arrays” on page 1-52.<br />
1-18
Matrix Indexing<br />
Linear Indexing<br />
With <strong>MATLAB</strong>, you can refer to the elements of a matrix with a single<br />
subscript, A(k). <strong>MATLAB</strong> stores matrices and arrays not in the shape that<br />
they appear when displayed in the <strong>MATLAB</strong> Command Window, but as<br />
asinglecolumnof elements. This single column is composed of all of the<br />
columns from the matrix, each appended to the last.<br />
So, matrix A<br />
A = [2 6 9; 4 2 8; 3 5 1]<br />
A =<br />
2 6 9<br />
4 2 8<br />
3 5 1<br />
is actually stored in memory as the sequence<br />
2, 4, 3, 6, 2, 5, 9, 8, 1<br />
The element at row 3, column 2 of matrix A (value = 5) can also be identified<br />
as element 6 in the actual storage sequence. To access this element, you have<br />
a choice of using the standard A(3,2) syntax, or you can use A(6), whichis<br />
referred to as linear indexing.<br />
If you supply more subscripts, <strong>MATLAB</strong> calculates an index into the storage<br />
column based on the dimensions you assigned to the array. For example,<br />
assume a two-dimensional array like A has size [d1 d2], whered1 is the<br />
number of rows in the array and d2 is the number of columns. If you supply<br />
two subscripts (i, j) representing row-column indices, the offset is<br />
(j-1) * d1 + i<br />
Given the expression A(3,2), <strong>MATLAB</strong> calculates the offset into A’s storage<br />
column as (2-1) * 3 + 3,or6. Counting down six elements in the column<br />
accesses the value 5.<br />
Functions That Control Indexing Style<br />
If you have row-column subscripts but want to use linear indexing instead,<br />
you can convert to the latter using the sub2ind function. In the 3-by-3 matrix<br />
1-19
1 Data Structures<br />
A used in the previous section, sub2ind changes a standard row-column index<br />
of (3,2) to a linear index of 6:<br />
A = [2 6 9; 4 2 8; 3 5 1];<br />
linearindex = sub2ind(size(A), 3, 2)<br />
linearindex =<br />
6<br />
To get the row-column equivalent of a linear index, use the ind2sub function:<br />
[row col] = ind2sub(size(A), 6)<br />
row =<br />
3<br />
col =<br />
2<br />
Accessing Multiple Elements<br />
For the 4-by-4 matrix A shown below, it is possible to compute the sum of the<br />
elements in the fourth column of A by typing<br />
A = magic(4);<br />
A(1,4) + A(2,4) + A(3,4) + A(4,4)<br />
You can reduce the size of this expression using the colon operator. Subscript<br />
expressions involving colons refer to portions of a matrix. The expression<br />
A(1:m, n)<br />
refers to the elements in rows 1 through m of column n of matrix A. Usingthis<br />
notation, you can compute the sum of the fourth column of A more succinctly:<br />
sum(A(1:4, 4))<br />
Nonconsecutive Elements<br />
To refer to nonconsecutive elements in a matrix, use the colon operator with<br />
a step value. The m:3:n in this expression means to make the assignment<br />
to every third element in the matrix. Note that this example uses linear<br />
indexing:<br />
1-20
Matrix Indexing<br />
B = A;<br />
B(1:3:16) = -10<br />
B =<br />
-10 2 3 -10<br />
5 11 -10 8<br />
9 -10 6 12<br />
-10 14 15 -10<br />
The end Keyword<br />
<strong>MATLAB</strong> provides the keyword end to designate the last element in a<br />
particular dimension of an array. This keyword can be useful in instances<br />
where your program doesn’t know how many rows or columns there are in a<br />
matrix. You can replace the expression in the previous example with<br />
B(1:3:end) = -10<br />
Note The keyword end has several meanings in <strong>MATLAB</strong>. It can be used as<br />
explained above, or to terminate a conditional block ofcodesuchasif and<br />
for blocks, or to terminate a nested function.<br />
Specifying All Elements of a Row or Column<br />
The colon by itself refers to all the elements in a row or column of a matrix.<br />
Using the following syntax, you can compute the sum of all elements in the<br />
second column of a 4-by-4 magic square A:<br />
sum(A(:, 2))<br />
ans =<br />
34<br />
By using the colon with linear indexing, you can refer to all elements in the<br />
entire matrix. This example displays all the elements of matrix A, returning<br />
them in a column-wise order:<br />
A(:)<br />
ans =<br />
1-21
1 Data Structures<br />
16<br />
5<br />
9<br />
4<br />
.<br />
.<br />
.<br />
12<br />
1<br />
Single-Colon Indexing with Different Array Types. When you index<br />
into a standard <strong>MATLAB</strong> array using a single colon, <strong>MATLAB</strong> returns a<br />
column vector (see variable n, below). When you index into a structure or cell<br />
array using a single colon, you get a comma-separated list “Comma-Separated<br />
Lists” on page 3-80 (see variables c and s, below).<br />
Create three types of arrays:<br />
n = [1 2 3; 4 5 6];<br />
c = {1 2; 3 4};<br />
s = cell2struct(c, {'a', 'b'}, 1);<br />
s(:,2)=s(:,1);<br />
Use single-colon indexing on each:<br />
n(:) c{:} s(:).a<br />
ans = ans = ans =<br />
1 1 1<br />
4 ans = ans =<br />
2 3 2<br />
5 ans = ans =<br />
3 2 1<br />
6 ans = ans =<br />
4 2<br />
Using a Matrix As an Index<br />
You can repeatedly access an array element using the ones function. To create<br />
a new 2-by-6 matrix out of the ninth element of a 4-by-4 magic square A,<br />
B = A(9 * ones(2, 6))<br />
B =<br />
1-22
Matrix Indexing<br />
3 3 3 3 3 3<br />
3 3 3 3 3 3<br />
Logical Indexing<br />
A logical matrix provides a different type of array indexing in <strong>MATLAB</strong>. While<br />
most indices are numeric, indicating a certain row or column number, logical<br />
indices are positional. That is, it is the position of each 1 in the logical matrix<br />
that determines which array element is being referred to.<br />
See “Using Logicals in Array Indexing” on page 2-35 for more information on<br />
this subject.<br />
Indexing on Assignment<br />
When assigning values from one matrix to another matrix, you can use any of<br />
the styles of indexing covered in this section. Matrix assignment statements<br />
also have the following requirement.<br />
In the assignment A(J,K,...) = B(M,N,...), subscripts J, K, M, N, etc.may<br />
be scalar, vector, or array, provided that all of the following are true:<br />
• The number of subscripts specified for B, not including trailing subscripts<br />
equal to 1, does not exceed ndims(B).<br />
• The number of nonscalar subscripts specified for A equals the number<br />
of nonscalar subscripts specified for B. Forexample,A(5, 1:4, 1, 2)<br />
= B(5:8) is valid because both sides of the equation use one nonscalar<br />
subscript.<br />
• The order and length of all nonscalar subscripts specified for A matches<br />
the order and length of nonscalar subscripts specified for B. For example,<br />
A(1:4, 3, 3:9) = B(5:8, 1:7) is valid because both sides of the<br />
equation (ignoring the one scalar subscript 3) use a 4-element subscript<br />
followed by a 7-element subscript.<br />
1-23
1 Data Structures<br />
Getting Information About a Matrix<br />
This section explains how to get the following information about an existing<br />
matrix:<br />
• “Dimensions of the Matrix” on page 1-24<br />
• “Data Types Used in the Matrix” on page 1-25<br />
• “Data Structures Used in the Matrix” on page 1-26<br />
Dimensions of the Matrix<br />
These functions return information about the shape and size of a matrix.<br />
Function<br />
length<br />
ndims<br />
numel<br />
size<br />
Description<br />
Return the length of the longest dimension. (The length of a<br />
matrix or array with any zero dimension is zero.)<br />
Return the number of dimensions.<br />
Return the number of elements.<br />
Return the length of each dimension.<br />
The following examples show some simple ways to use these functions. Both<br />
use the 3-by-5 matrix A shown here:<br />
rand('state', 0); % Initialize random number generator<br />
A = rand(5) * 10;<br />
A(4:5, :) = []<br />
A =<br />
9.5013 7.6210 6.1543 4.0571 0.5789<br />
2.3114 4.5647 7.9194 9.3547 3.5287<br />
6.0684 0.1850 9.2181 9.1690 8.1317<br />
Example Using numel<br />
Using the numel function, find the average of all values in matrix A:<br />
sum(A(:))/numel(A)<br />
ans =<br />
1-24
Getting Information About a Matrix<br />
5.8909<br />
Example Using ndims, numel, and size<br />
Using ndims and size, go through the matrix and find those values that are<br />
between 5 and 7, inclusive:<br />
if ndims(A) ~= 2<br />
return<br />
end<br />
[rows cols] = size(A);<br />
for m = 1:rows<br />
for n = 1:cols<br />
x = A(m, n);<br />
if x >= 5 && x
1 Data Structures<br />
Function<br />
islogical<br />
isnumeric<br />
isreal<br />
isstruct<br />
Description<br />
Determine if input is a logical array.<br />
Determine if input is a numeric array.<br />
Determine if input is an array of real numbers.<br />
Determine if input is a <strong>MATLAB</strong> structure array.<br />
Example Using isnumeric and isreal<br />
Pick out the real numeric elements from this vector:<br />
A = [5+7i 8/7 4.23 39j pi 9-2i];<br />
for m = 1:numel(A)<br />
if isnumeric(A(m)) && isreal(A(m))<br />
disp(A(m))<br />
end<br />
end<br />
The values returned are<br />
1.1429<br />
4.2300<br />
3.1416<br />
Data Structures Used in the Matrix<br />
These functions test elements of a matrix for a specific data structure.<br />
Function<br />
isempty<br />
isscalar<br />
issparse<br />
isvector<br />
Description<br />
Determine if input has any dimension with size zero.<br />
Determine if input is a 1-by-1 matrix.<br />
Determine if input is a sparse matrix.<br />
Determine if input is a 1-by-n or n-by-1 matrix.<br />
1-26
Resizing and Reshaping Matrices<br />
Resizing and Reshaping Matrices<br />
You can easily enlarge or shrink the size of a matrix, modify its shape, or<br />
rotate it about various axes. This section covers<br />
• “Expanding the Size of a Matrix” on page 1-27<br />
• “Diminishing the Size of a Matrix” on page 1-31<br />
• “Reshaping a Matrix” on page 1-32<br />
• “Preallocating Memory” on page 1-34<br />
Expanding the Size of a Matrix<br />
You can expand the size of any existing matrix as long as doing so does<br />
not give the resulting matrix an irregular shape. (See “Keeping Matrices<br />
Rectangular” on page 1-8). For example, you can vertically combine a 4-by-3<br />
matrix and 7-by-3 matrix because all rows of the resulting matrix have the<br />
same number of columns (3).<br />
Twowaysofexpandingthesizeofanexistingmatrixare<br />
• Concatenating new elements onto the matrix<br />
• Storing to a location outside the bounds of the matrix<br />
Note If you intend to expand the size of a matrix repeatedly over time<br />
as it requires more room (usually done in a programming loop), it is<br />
advisable to preallocate space for the matrix when you initially create it. See<br />
“Preallocating Memory” on page 1-34.<br />
Concatenating Onto the Matrix<br />
Concatenation is most useful when you want to expand a matrix by adding<br />
newelementsorblocksthatarecompatible in size with the original matrix.<br />
This means that the size of all matrices being joined along a specific dimension<br />
must be equal along that dimension. See “Concatenating Matrices” on page<br />
1-7.<br />
1-27
1 Data Structures<br />
This example runs a user-defined function compareResults on the data in<br />
matrices stats04 and stats03. Each time through the loop, it concatenates<br />
the results of this function onto the end of the data stored in comp04:<br />
col = 10;<br />
comp04 = [];<br />
for k = 1:50<br />
t = compareResults(stats04(k,1:col), stats03(k,1:col));<br />
comp04 = [comp04; t];<br />
end<br />
Concatenating to a Structure or Cell Array. Youcanaddontoarraysof<br />
structures or cells in the same way as you do with ordinary matrices. This<br />
example creates a 3-by-8 matrix of structures S, eachhaving3fields:x, y, and<br />
z, and then concatenates a second structure matrix S2 onto the original:<br />
Create a 3-by-8 structure array S:<br />
for k = 1:24<br />
S(k) = struct('x', 10*k, 'y', 10*k+1, 'z', 10*k+2);<br />
end<br />
S = reshape(S, 3, 8);<br />
Create a second array that is 3-by-2 and uses the same field names:<br />
for k = 25:30<br />
S2(k-24) = struct('x', 10*k, 'y', 10*k+1, 'z', 10*k+2);<br />
end<br />
S2= reshape(S2, 3, 2);<br />
Concatenate S2 onto S along the horizontal dimension:<br />
S = [S S2]<br />
S =<br />
3x10 struct array with fields:<br />
x<br />
y<br />
z<br />
1-28
Resizing and Reshaping Matrices<br />
Adding Smaller Blocks to a Matrix<br />
To add one or more elements to a matrix where the sizes are not compatible,<br />
you can often just store the new elements outside the boundaries of the<br />
original matrix. <strong>MATLAB</strong> automatically pads the matrix with zeros to keep it<br />
rectangular.<br />
Constructa3-by-5matrix,andattempttoaddanewelementtoitusing<br />
concatenation. The operation fails because you are attempting to join a<br />
one-column matrix with one that has five columns:<br />
A = [ 10 20 30 40 50; ...<br />
60 70 80 90 100; ...<br />
110 120 130 140 150];<br />
A = [A; 160]<br />
??? Error using ==> vertcat<br />
All rows in the bracketed expression must have the same<br />
number of columns.<br />
Try this again, but this time do it in such a way that enables <strong>MATLAB</strong> to<br />
make adjustments to the size of the matrix. Store the new element in row 4, a<br />
row that does not yet exist in this matrix. <strong>MATLAB</strong> expands matrix A by an<br />
entire new row by padding columns 2 through 5 with zeros:<br />
A(4,1) = 160<br />
A =<br />
10 20 30 40 50<br />
60 70 80 90 100<br />
110 120 130 140 150<br />
160 0 0 0 0<br />
Note Attempting to read from nonexistent matrix locations generates an<br />
error. You can only write to these locations.<br />
You can also expand the matrix by adding a matrix instead of just a single<br />
element:<br />
A(4:6,1:3) = magic(3)+100<br />
1-29
1 Data Structures<br />
A =<br />
10 20 30 40 50<br />
60 70 80 90 100<br />
110 120 130 140 150<br />
108 101 106 0 0<br />
103 105 107 0 0<br />
104 109 102 0 0<br />
You do not have to add new elements sequentially. Wherever you store<br />
the new elements, <strong>MATLAB</strong> pads with zeros to make the resulting matrix<br />
rectangular in shape:<br />
A(4,8) = 300<br />
A =<br />
10 20 30 40 50 0 0 0<br />
60 70 80 90 100 0 0 0<br />
110 120 130 140 150 0 0 0<br />
0 0 0 0 0 0 0 300<br />
Expanding a Structure or Cell Array. You can expand a structure or cell<br />
array in the same way that you can a matrix. This example adds an additional<br />
cell to a cell array by storing it beyond the bounds of the original array.<br />
<strong>MATLAB</strong> pads the data structure with empty cells ([]) to keep it rectangular.<br />
The original array is 2-by-3:<br />
C = {'Madison', 'G', [5 28 1967]; ...<br />
46, '325 Maple Dr', 3015.28}<br />
Add a cell to C{3,1} and <strong>MATLAB</strong> appends an entire row:<br />
C{3, 1} = ...<br />
struct('Fund_A', .45, 'Fund_E', .35, 'Fund_G', 20);<br />
C =<br />
'Madison' 'G' [1x3 double]<br />
[ 46] '325 Maple Dr' [3.0153e+003]<br />
[1x1 struct] [] []<br />
1-30
Resizing and Reshaping Matrices<br />
Expanding a Character Array. You can expand character arrays in the<br />
same manner as other <strong>MATLAB</strong> arrays, but it is generally not recommended.<br />
<strong>MATLAB</strong> expands any array by padding uninitialized elements with zeros.<br />
Because zero is interpreted by <strong>MATLAB</strong> and some other programming<br />
languages as a string terminator, you may find that some functions treat the<br />
expanded string as if it were less than its full length.<br />
Expand a 1-by-5 character array to twelve characters. The result appears<br />
atfirsttobeatypicalstring:<br />
greeting = 'Hello';<br />
greeting =<br />
Hello World<br />
greeting(1,8:12) = 'World'<br />
Closer inspection however reveals string terminatorsatthepointofexpansion:<br />
uint8(greeting)<br />
ans =<br />
72 101 108 108 111 0 0 87 111 114 108 100<br />
This causes some functions, like strcmp, to return what might be considered<br />
an unexpected result:<br />
strcmp(greeting, 'Hello<br />
ans =<br />
0<br />
World')<br />
Diminishing the Size of a Matrix<br />
Youcandeleterowsandcolumnsfromamatrixbyassigningtheemptyarray<br />
[] to those rows or columns. Start with<br />
A = magic(4)<br />
A =<br />
16 2 3 13<br />
5 11 10 8<br />
9 7 6 12<br />
4 14 15 1<br />
Then, delete the second column of A using<br />
A(:, 2) = []<br />
1-31
1 Data Structures<br />
This changes matrix A to<br />
A =<br />
16 3 13<br />
5 10 8<br />
9 6 12<br />
4 15 1<br />
If you delete a single element from a matrix, the result isn’t a matrix anymore.<br />
So expressions like<br />
A(1,2) = []<br />
result in an error. However, you can use linear indexing to delete a single<br />
element, or a sequence of elements. This reshapes the remaining elements<br />
into a row vector:<br />
A(2:2:10) = []<br />
results in<br />
A =<br />
16 9 3 6 13 12 1<br />
Reshaping a Matrix<br />
The following functions change the shape of a matrix.<br />
Function<br />
reshape<br />
rot90<br />
fliplr<br />
flipud<br />
flipdim<br />
Description<br />
Modify the shape of a matrix.<br />
Rotate the matrix by 90 degrees.<br />
Flip the matrix about a vertical axis.<br />
Flip the matrix about a horizontal axis.<br />
Flip the matrix along the specified direction.<br />
1-32
Resizing and Reshaping Matrices<br />
Function<br />
transpose<br />
ctranspose<br />
Description<br />
Flip a matrix about its main diagonal, turning row<br />
vectors into column vectors and vice versa.<br />
Transpose a matrix and replace each element with its<br />
complex conjugate.<br />
Examples<br />
Hereareafewexamplestoillustratesomeofthewaysyoucanreshape<br />
matrices.<br />
Reshaping a Matrix. Reshape 3-by-4 matrix A to have dimensions 2-by-6:<br />
A = [1 4 7 10; 2 5 8 11; 3 6 9 12]<br />
A =<br />
1 4 7 10<br />
2 5 8 11<br />
3 6 9 12<br />
B = reshape(A, 2, 6)<br />
B =<br />
1 3 5 7 9 11<br />
2 4 6 8 10 12<br />
Transposing a Matrix. Transpose A so that the row elements become<br />
columns. You can use either the transpose function or the transpose operator<br />
(.') todothis:<br />
B = A.'<br />
B =<br />
1 2 3<br />
4 5 6<br />
7 8 9<br />
10 11 12<br />
There is a separate function called ctransposethat performs a complex<br />
conjugate transpose of a matrix. The equivalent operator for ctranpose on<br />
amatrixA is A':<br />
1-33
1 Data Structures<br />
A = [1+9i 2-8i 3+7i; 4-6i 5+5i 6-4i]<br />
A =<br />
1.0000 + 9.0000i 2.0000 -8.0000i 3.0000 + 7.0000i<br />
4.0000 -6.0000i 5.0000 + 5.0000i 6.0000 -4.0000i<br />
B = A'<br />
B =<br />
1.0000 -9.0000i 4.0000 + 6.0000i<br />
2.0000 + 8.0000i 5.0000 -5.0000i<br />
3.0000 -7.0000i 6.0000 + 4.0000i<br />
Rotating a Matrix. Rotate the matrix by 90 degrees:<br />
B = rot90(A)<br />
B =<br />
10 11 12<br />
7 8 9<br />
4 5 6<br />
1 2 3<br />
Flipping a Matrix. Flip A in a left-to-right direction:<br />
B = fliplr(A)<br />
B =<br />
10 7 4 1<br />
11 8 5 2<br />
12 9 6 3<br />
Preallocating Memory<br />
Repeatedly expanding the size of an array over time, (for example, adding<br />
more elements to it each time through a programming loop), can adversely<br />
affect the performance of your program. This is because<br />
• <strong>MATLAB</strong> has to spend time allocating more memory each time you increase<br />
thesizeofthearray.<br />
• This newly allocated memory is likely to be noncontiguous, thus slowing<br />
down any operations that <strong>MATLAB</strong> needs to perform on the array.<br />
1-34
Resizing and Reshaping Matrices<br />
The preferred method for sizing an array that is expected to grow over time<br />
is to estimate the maximum possible size for the array, and preallocate this<br />
amount of memory for it at the time the array is created. In this way, your<br />
program performs one memory allocation that reserves one contiguous block.<br />
The following command preallocates enough space for a 25,000 by 10,000<br />
matrix, and initializes each element to zero:<br />
A = zeros(25000, 10000);<br />
Building a Preallocated Array<br />
Once memory has been preallocated for the maximum estimated size of the<br />
array, you can store your data in the array as you need it, each time appending<br />
to the existing data. This example preallocates a large array, and then reads<br />
blocks of data from a file into the array until it gets to the end of the file:<br />
blocksize = 5000;<br />
maxrows = 2500000; cols = 20;<br />
rp = 1; % row pointer<br />
% Preallocate A to its maximum possible size<br />
A = zeros(maxrows, cols);<br />
% Open the data file, saving the file pointer.<br />
fid = fopen('statfile.dat', 'r');<br />
while true<br />
% Read from file into a cell array. Stop at EOF.<br />
block = textscan(fid, '%n', blocksize*cols);<br />
if isempty(block{1}) break, end;<br />
% Convert cell array to matrix, reshape, place into A.<br />
A(rp:rp+blocksize-1, 1:cols) = ...<br />
reshape(cell2mat(block), blocksize, cols);<br />
% Process the data in A.<br />
evaluate_stats(A);<br />
% User-defined function<br />
% Update row pointer<br />
1-35
1 Data Structures<br />
rp = rp + blocksize;<br />
end<br />
Note Ifyoueventuallyneedmoreroominamatrixthanyouhadpreallocated,<br />
you can preallocate additional storage in the same manner, and concatenate<br />
this additional storage onto the original array.<br />
1-36
Shifting and Sorting Matrices<br />
Shifting and Sorting Matrices<br />
You can sort matrices, multidimensional arrays, and cell arrays of strings<br />
along any dimension and in ascending or descending order of the elements.<br />
The sort functions also return an optional array of indices showing the order<br />
in which elements were rearranged during the sorting operation.<br />
This section covers<br />
• “Shift and Sort Functions” on page 1-37<br />
• “Shifting the Location of Matrix Elements” on page 1-37<br />
• “Sorting the Data in Each Column” on page 1-39<br />
• “Sorting the Data in Each Row” on page 1-39<br />
• “Sorting Row Vectors” on page 1-40<br />
Shift and Sort Functions<br />
Use these functions to shift or sort the elements of a matrix.<br />
Function<br />
circshift<br />
sort<br />
sortrows<br />
issorted<br />
Description<br />
Circularly shift matrix contents.<br />
Sort array elements in ascending or descending order.<br />
Sort rows in ascending order.<br />
Determine if matrix elements are in sorted order.<br />
Shifting the Location of Matrix Elements<br />
The circshift function shifts the elements of a matrix in a circular manner<br />
along one or more dimensions. Rows or columns that are shifted out of the<br />
matrix circulate back into the opposite end. For example, shifting a 4-by-7<br />
matrix one place to the left moves the elements in columns 2 through 7 to<br />
columns 1 through 6, and moves column 1 to column 7.<br />
Create a 5-by-8 matrix named A and shift it to the right along the second<br />
(horizontal) dimension by three places. (You would use [0, -3] to shift to the<br />
left by three places):<br />
1-37
1 Data Structures<br />
A = [1:8; 11:18; 21:28; 31:38; 41:48]<br />
A =<br />
1 2 3 4 5 6 7 8<br />
11 12 13 14 15 16 17 18<br />
21 22 23 24 25 26 27 28<br />
31 32 33 34 35 36 37 38<br />
41 42 43 44 45 46 47 48<br />
B = circshift(A, [0, 3])<br />
B =<br />
6 7 8 1 2 3 4 5<br />
16 17 18 11 12 13 14 15<br />
26 27 28 21 22 23 24 25<br />
36 37 38 31 32 33 34 35<br />
46 47 48 41 42 43 44 45<br />
Now take A and shift it along both dimensions: three columns to the right<br />
and two rows up:<br />
A = [1:8; 11:18; 21:28; 31:38; 41:48];<br />
B = circshift(A, [-2, 3])<br />
B =<br />
26 27 28 21 22 23 24 25<br />
36 37 38 31 32 33 34 35<br />
46 47 48 41 42 43 44 45<br />
6 7 8 1 2 3 4 5<br />
16 17 18 11 12 13 14 15<br />
Since circshift circulates shifted rows and columns around to the other end<br />
of a matrix, shifting by the exact size of A returns all rows and columns to<br />
their original location:<br />
B = circshift(A, size(A));<br />
all(B(:) == A(:)) % Do all elements of B equal A?<br />
ans =<br />
1 % Yes<br />
1-38
Shifting and Sorting Matrices<br />
Sorting the Data in Each Column<br />
The sort function sorts matrix elements along a specified dimension. The<br />
syntax for the function is<br />
sort(matrix, dimension)<br />
To sort the columns of a matrix, specify 1 as the dimension argument. To sort<br />
along rows, specify dimension as 2.<br />
This example first constructs a 6-by-7 random matrix:<br />
rand('state', 0); % Initialize random number generator<br />
A = floor(rand(6,7) * 100);<br />
A =<br />
95 45 92 41 13 1 84<br />
23 1 73 89 20 74 52<br />
60 82 17 5 19 44 20<br />
48 44 40 35 60 93 67<br />
89 61 93 81 27 46 83<br />
76 79 91 0 19 41 1<br />
Sort each column of A in ascending order:<br />
c = sort(A, 1)<br />
c =<br />
23 1 17 0 13 1 1<br />
48 44 40 5 19 41 20<br />
60 45 73 35 19 44 52<br />
76 61 91 41 20 46 67<br />
89 79 92 81 27 74 83<br />
95 82 93 89 60 93 84<br />
issorted(c(:, 1))<br />
ans =<br />
1<br />
Sorting the Data in Each Row<br />
Use issorted to sort data in each row. Using the example above, if you sort<br />
each row of A in descending order, issorted tests for an ascending sequence.<br />
You can flip the vector to test for a sorted descending sequence:<br />
1-39
1 Data Structures<br />
rand('state', 0); A = floor(rand(6,7) * 100);<br />
r = sort(A, 2, 'descend')<br />
r =<br />
95 92 84 45 41 13 1<br />
89 74 73 52 23 20 1<br />
82 60 44 20 19 17 5<br />
93 67 60 48 44 40 35<br />
93 89 83 81 61 46 27<br />
91 79 76 41 19 1 0<br />
issorted(fliplr(r(1, :)))<br />
ans =<br />
1<br />
When you specify a second output, sort returns the indices of the original<br />
matrix A positioned in the order they appear in the output matrix. In this next<br />
example, the second row of index contains the sequence 4 3 2 5 1,which<br />
means that the sorted elements in output matrix r were taken from A(2,4),<br />
A(2,3), A(2,2), A(2,5), andA(2,1):<br />
[r index] = sort(A, 2, 'descend');<br />
index<br />
index =<br />
1 3 7 2 4 5 6<br />
4 6 3 7 1 5 2<br />
2 1 6 7 5 3 4<br />
6 7 5 1 2 3 4<br />
3 1 7 4 2 6 5<br />
3 2 1 6 5 7 4<br />
Sorting Row Vectors<br />
The sortrows function keeps the elements of each row in its original order,<br />
but sorts the entire row of vectors according to the order of the elements in<br />
the specified column.<br />
The next example creates a random matrix A:<br />
1-40
Shifting and Sorting Matrices<br />
rand('state', 0); % Initialize random number generator<br />
A = floor(rand(6,7) * 100);<br />
A =<br />
95 45 92 41 13 1 84<br />
23 1 73 89 20 74 52<br />
60 82 17 5 19 44 20<br />
48 44 40 35 60 93 67<br />
89 61 93 81 27 46 83<br />
76 79 91 0 19 41 1<br />
To sort in ascending order based on the values in column 1, you can call<br />
sortrows with just the one input argument:<br />
sortrows(A)<br />
r =<br />
23 1 73 89 20 74 52<br />
48 44 40 35 60 93 67<br />
60 82 17 5 19 44 20<br />
76 79 91 0 19 41 1<br />
89 61 93 81 27 46 83<br />
95 45 92 41 13 1 84<br />
To base the sort on a column other than the first, call sortrows with a second<br />
input argument that indicates the column number, column 4 in this case:<br />
r = sortrows(A, 4)<br />
r =<br />
76 79 91 0 19 41 1<br />
60 82 17 5 19 44 20<br />
48 44 40 35 60 93 67<br />
95 45 92 41 13 1 84<br />
89 61 93 81 27 46 83<br />
23 1 73 89 20 74 52<br />
1-41
1 Data Structures<br />
OperatingonDiagonalMatrices<br />
There are several <strong>MATLAB</strong> functions that work specifically on diagonal<br />
matrices.<br />
Function<br />
blkdiag<br />
diag<br />
trace<br />
tril<br />
triu<br />
Description<br />
Construct a block diagonal matrix from input arguments.<br />
Return a diagonal matrix or the diagonals of a matrix.<br />
Compute the sum of the elements on the main diagonal.<br />
Return the lower triangularpartofamatrix.<br />
Return the upper triangular part of a matrix.<br />
This section covers the following topics on diagonal matrices:<br />
• “Constructing a Matrix from a Diagonal Vector” on page 1-42<br />
• “Returning a Triangular Portion of a Matrix” on page 1-43<br />
• “Concatenating Matrices Diagonally” on page 1-43<br />
Constructing a Matrix from a Diagonal Vector<br />
The diag function has two operations that it can perform. You can use it to<br />
generate a diagonal matrix:<br />
A = diag([12:4:32])<br />
A =<br />
12 0 0 0 0 0<br />
0 16 0 0 0 0<br />
0 0 20 0 0 0<br />
0 0 0 24 0 0<br />
0 0 0 0 28 0<br />
0 0 0 0 0 32<br />
You can also use the diag function to scan an existing matrix and return the<br />
values found along one of the diagonals:<br />
A = magic(5)<br />
A =<br />
1-42
Operating on Diagonal Matrices<br />
17 24 1 8 15<br />
23 5 7 14 16<br />
4 6 13 20 22<br />
10 12 19 21 3<br />
11 18 25 2 9<br />
diag(A, 2)<br />
ans =<br />
1<br />
14<br />
22<br />
% Return contents of second diagonal of A<br />
Returning a Triangular Portion of a Matrix<br />
The tril and triu functions return a triangular portion of a matrix, the<br />
former returning the piece from the lower left and the latter from the upper<br />
right. By default, the main diagonal of the matrix divides these two segments.<br />
You can use an alternate diagonal by specifying an offset from the main<br />
diagonal as a second input argument:<br />
A = magic(6);<br />
B = tril(A, -1)<br />
B =<br />
0 0 0 0 0 0<br />
3 0 0 0 0 0<br />
31 9 0 0 0 0<br />
8 28 33 0 0 0<br />
30 5 34 12 0 0<br />
4 36 29 13 18 0<br />
Concatenating Matrices Diagonally<br />
You can diagonally concatenate matrices to form a composite matrix using the<br />
blkdiag function. See “Creating a Block Diagonal Matrix” on page 1-10 for<br />
more information on how this works.<br />
1-43
1 Data Structures<br />
Empty Matrices, Scalars, and Vectors<br />
Although matrices are two dimensional, they do not always appear to have a<br />
rectangular shape. A 1-by-8 matrix, for example, has two dimensions yet is<br />
linear. These matrices are described in the following sections:<br />
• “The Empty Matrix” on page 1-44<br />
An empty matrix has one of more dimensions that are equal to zero. A<br />
two-dimensional matrix with both dimensions equal to zero appears in<br />
<strong>MATLAB</strong> as []. The expression A = [] assigns a 0-by-0 empty matrix to A.<br />
• “Scalars” on page 1-47<br />
A scalar is 1-by-1 and appears in <strong>MATLAB</strong> as a single real or complex<br />
number (e.g., 7, 583.62, -3.51, 5.46097e-14, 83+4i).<br />
• “Vectors” on page 1-48<br />
A vector is 1-by-n or n-by-1, and appears in <strong>MATLAB</strong> as a row or column<br />
of real or complex numbers:<br />
Column Vector<br />
Row Vector<br />
The Empty Matrix<br />
53.2 53.2 87.39 4-12i 43.9<br />
87.39<br />
4-12i<br />
43.9<br />
A matrix having at least one dimension equal to zero is called an empty<br />
matrix. The simplest empty matrix is 0-by-0 in size. Examples of more<br />
complex matrices are those of dimension 0-by-5 or 10-by-0.<br />
To create a 0-by-0 matrix, use the square bracket operators with no value<br />
specified:<br />
1-44
Empty Matrices, Scalars, and Vectors<br />
A = [];<br />
whos A<br />
Name Size Bytes Class<br />
A 0x0 0 double array<br />
You can create empty matrices (and arrays) of other sizes using the zeros,<br />
ones, rand, oreye functions. To create a 0-by-5 matrix, for example, use<br />
A = zeros(0,5)<br />
OperatingonanEmptyMatrix<br />
The basic model for empty matrices is that any operation that is defined for<br />
m-by-n matrices, and that produces a result whose dimension is some function<br />
of m and n, should still be allowed when m or n is zero. The size of the result of<br />
this operation is consistent with the size of the result generated when working<br />
with nonempty values, but instead is evaluated at zero.<br />
For example, horizontal concatenation<br />
C = [A B]<br />
requires that A and B havethesamenumberofrows.SoifA is m-by-n and B is<br />
m-by-p, thenC is m-by-(n+p). Thisisstilltrueifm or n or p is zero.<br />
As with all matrices in <strong>MATLAB</strong>, you must follow the rules concerning<br />
compatible dimensions. In the following example, an attempt to add a 1-by-3<br />
matrix to a 0-by-3 empty matrix results in an error:<br />
[1 2 3] + ones(0,3)<br />
??? Error using ==> +<br />
Matrix dimensions must agree.<br />
Common Operations. The following operations on an empty scalar array<br />
return zero:<br />
A = [];<br />
size(A), length(A), numel(A), any(A), sum(A)<br />
1-45
1 Data Structures<br />
These operations on an empty scalar array return a nonzero value:<br />
A = [];<br />
ndims(A), isnumeric(A), isreal(A), isfloat(A), isempty(A), all(A), prod(A<br />
Using Empty Matrices in Relational Operations<br />
You can use empty matrices in relational operations such as “equal to” (==) or<br />
“greater than” (>) as long as both operands have the same dimensions, or the<br />
nonempty operand is scalar. The result of any relational operation involving<br />
anemptymatrixistheemptymatrix.Evencomparinganemptymatrixfor<br />
equality to itself does not return true, but instead yields an empty matrix:<br />
x = ones(0,3);<br />
y = x;<br />
y == x<br />
ans =<br />
Empty matrix: 0-by-3<br />
Using Empty Matrices in Logical Operations<br />
<strong>MATLAB</strong> has two distinct types of logical operators:<br />
• Short-circuit (&&, ||) — Used in testing multiple logical conditions (e.g.,<br />
x >= 50 && x < 100) where each condition evaluates to a scalar true<br />
or false.<br />
• Element-wise (&, |) — Performs a logical AND, OR, or NOT on each<br />
element of a matrix or array.<br />
Short-circuit Operations. The rule for operands used in short-circuit<br />
operations is that each operand must be convertible to a logical scalar value.<br />
Because of this rule, empty matrices cannot be used in short-circuit logical<br />
operations. Such operations return an error.<br />
The only exception is in the case where <strong>MATLAB</strong> can determine the result of<br />
a logical statement without having to evaluate the entire expression. This<br />
is true for the following two statements because the result of the entire<br />
statements are known by considering just the first term:<br />
1-46
Empty Matrices, Scalars, and Vectors<br />
true || []<br />
ans =<br />
1<br />
false && []<br />
ans =<br />
0<br />
Elementwise Operations. Unlike the short-circuit operators, all<br />
elementwise operations on empty matrices are considered valid as long as<br />
the dimensions of the operands agree, or the nonempty operand is scalar.<br />
Element-wise operations on empty matrices always return an empty matrix:<br />
true | []<br />
ans =<br />
[]<br />
Note This behavior is consistent with the way <strong>MATLAB</strong> does scalar<br />
expansion with binary operators, wherein the nonscalar operand determines<br />
thesizeoftheresult.<br />
.<br />
Scalars<br />
Any individual real or complex number is represented in <strong>MATLAB</strong> as a 1-by-1<br />
matrix called a scalar value:<br />
A = 5;<br />
ndims(A)<br />
ans =<br />
2<br />
size(A)<br />
ans =<br />
1 1<br />
% Check number of dimensions in A<br />
% Check value of row and column dimensions<br />
1-47
1 Data Structures<br />
Use the isscalar function to tell if a variable holds a scalar value:<br />
isscalar(A)<br />
ans =<br />
1<br />
Vectors<br />
Matrices with one dimension equal to one and the other greater than one are<br />
called vectors. Here is an example of a numeric vector:<br />
A = [5.73 2-4i 9/7 25e3 .046 sqrt(32) 8j];<br />
size(A)<br />
ans =<br />
1 7<br />
% Check value of row and column dimensions<br />
You can construct a vector out of other vectors, as long as the critical<br />
dimensions agree. All components of a row vector must be scalars or other<br />
row vectors. Similarly, all components of a column vector must be scalars or<br />
other column vectors:<br />
A = [29 43 77 9 21];<br />
B = [0 46 11];<br />
C = [A 5 ones(1,3) B]<br />
C =<br />
29 43 77 9 21 5 1 1 1 0 46 11<br />
Concatenating an empty matrix to a vector has no effect on the resulting<br />
vector. The empty matrix is ignored in this case:<br />
A = [5.36; 7.01; []; 9.44]<br />
A =<br />
5.3600<br />
7.0100<br />
9.4400<br />
Use the isvector function to tell if a variable holds a vector:<br />
isvector(A)<br />
1-48
Empty Matrices, Scalars, and Vectors<br />
ans =<br />
1<br />
1-49
1 Data Structures<br />
Full and Sparse Matrices<br />
It is not uncommon to have matrices with a large number of zero-valued<br />
elements and, because <strong>MATLAB</strong> stores zeros in the same way it stores any<br />
other numeric value, these elements can use memory space unnecessarily and<br />
can sometimes require extra computing time.<br />
Sparse matrices provide a way to store data that has a large percentage of<br />
zero elements more efficiently. While full matrices internally store every<br />
element in memory regardless of value, sparse matrices store only the nonzero<br />
elements and their row indices. Using sparse matrices can significantly<br />
reduce the amount of memory required for data storage.<br />
You can create sparse matrices for the double and logical data types. All<br />
<strong>MATLAB</strong> built-in arithmetic, logical, and indexing operations can be applied<br />
to sparse matrices, or to mixtures of sparse and full matrices. Operations<br />
on sparse matrices return sparse matrices and operations on full matrices<br />
return full matrices.<br />
See the section on Sparse Matrices in the <strong>MATLAB</strong> Mathematics<br />
documentation for more information onworkingwithsparsematrices.<br />
Sparse Matrix Functions<br />
Thistableshowssomeofthefunctions most commonly used when working<br />
with sparse matrices.<br />
Function<br />
full<br />
issparse<br />
nnz<br />
nonzeros<br />
nzmax<br />
spalloc<br />
sparse<br />
Description<br />
Convert a sparse matrix to a full matrix.<br />
Determine if a matrix is sparse.<br />
Return the number of nonzero matrix elements.<br />
Return the nonzero elements of a matrix.<br />
Return the amount of storage allocated for nonzero<br />
elements.<br />
Allocate spaceforasparsematrix.<br />
Create a sparse matrix or convert full to sparse.<br />
1-50
Full and Sparse Matrices<br />
Function<br />
speye<br />
sprand<br />
Description<br />
Create a sparse identity matrix.<br />
Create a sparse uniformly distributed random matrix.<br />
1-51
1 Data Structures<br />
Multidimensional Arrays<br />
An array having more than two dimensions is called a multidimensional array<br />
in <strong>MATLAB</strong>. Most of the operations that you can perform on matrices (i.e.,<br />
two-dimensional arrays) can also be done on multidimensional arrays. This<br />
section shows how to create and manipulate these arrays. It covers<br />
• “Overview” on page 1-52<br />
• “Creating Multidimensional Arrays” on page 1-54<br />
• “Accessing Multidimensional Array Properties” on page 1-57<br />
• “Indexing Multidimensional Arrays” on page 1-58<br />
• “Reshaping Multidimensional Arrays” on page 1-62<br />
• “Permuting Array Dimensions” on page 1-64<br />
• “Computing with Multidimensional Arrays” on page 1-66<br />
• “Organizing Data in Multidimensional Arrays” on page 1-67<br />
• “Multidimensional Cell Arrays” on page 1-69<br />
• “Multidimensional Structure Arrays” on page 1-70<br />
Overview<br />
Multidimensional arrays in <strong>MATLAB</strong> are an extension of the normal<br />
two-dimensional matrix. Matrices have two dimensions: the row dimension<br />
and the column dimension.<br />
You can access a two-dimensional matrix element with two subscripts: the<br />
first representing the row index, and the second representing the column<br />
index.<br />
1-52
Multidimensional Arrays<br />
Multidimensional arrays use additional subscripts for indexing. A<br />
three-dimensional array, for example, uses three subscripts:<br />
• The first references array dimension 1, the row.<br />
• The second references dimension 2, the column.<br />
• The third references dimension 3. This illustration uses the concept of a<br />
page to represent dimensions 3 and higher.<br />
To access the element in the second row, third column of page 2, for example,<br />
you use the subscripts (2,3,2).<br />
1-53
1 Data Structures<br />
As you add dimensions to an array, you also add subscripts. A four-dimensional<br />
array, for example, has four subscripts. The first two reference a row-column<br />
pair; the second two access the third and fourth dimensions of data.<br />
Note The general multidimensional array functions reside in the datatypes<br />
directory.<br />
Creating Multidimensional Arrays<br />
You can use the same techniques to create multidimensional arrays that you<br />
use for two-dimensional matrices. In addition, <strong>MATLAB</strong> provides a special<br />
concatenation function that is useful for building multidimensional arrays.<br />
This section discusses<br />
• “Generating Arrays Using Indexing” on page 1-54<br />
• “Extending Multidimensional Arrays” on page 1-55<br />
• “Generating Arrays Using <strong>MATLAB</strong> Functions” on page 1-56<br />
• “Building Multidimensional Arrays with the cat Function” on page 1-56<br />
Generating Arrays Using Indexing<br />
One way to create a multidimensional array is to create a two-dimensional<br />
array and extend it. For example, begin with a simple two-dimensional array<br />
A.<br />
A = [5 7 8; 0 1 9; 4 3 6];<br />
A is a 3-by-3 array, that is, its row dimension is 3 and its column dimension<br />
is 3. To add a third dimension to A,<br />
A(:,:,2) = [1 0 4; 3 5 6; 9 8 7]<br />
<strong>MATLAB</strong> responds with<br />
A(:,:,1) =<br />
5 7 8<br />
0 1 9<br />
1-54
Multidimensional Arrays<br />
4 3 6<br />
A(:,:,2) =<br />
1 0 4<br />
3 5 6<br />
9 8 7<br />
You can continue to add rows, columns, or pages to the array using similar<br />
assignment statements.<br />
Extending Multidimensional Arrays<br />
To extend A in any dimension:<br />
• Increment or add the appropriate subscript and assign the desired values.<br />
• Assign the same number of elements to corresponding array dimensions.<br />
For numeric arrays, all rows must have the same number of elements, all<br />
pages must have the same number of rows and columns, and so on.<br />
You can take advantage of the <strong>MATLAB</strong> scalar expansion capabilities,<br />
together with the colon operator, to fill an entire dimension with a single value:<br />
A(:,:,3) = 5;<br />
A(:,:,3)<br />
ans =<br />
5 5 5<br />
5 5 5<br />
5 5 5<br />
To turn A into a 3-by-3-by-3-by-2, four-dimensional array, enter<br />
A(:,:,1,2) = [1 2 3; 4 5 6; 7 8 9];<br />
A(:,:,2,2) = [9 8 7; 6 5 4; 3 2 1];<br />
A(:,:,3,2) = [1 0 1; 1 1 0; 0 1 1];<br />
Note that after the first two assignments <strong>MATLAB</strong> pads A with zeros, as<br />
needed, to maintain the corresponding sizes of dimensions.<br />
1-55
1 Data Structures<br />
Generating Arrays Using <strong>MATLAB</strong> Functions<br />
You can use <strong>MATLAB</strong> functions such as randn, ones, andzeros to generate<br />
multidimensional arrays in the same way you use them for two-dimensional<br />
arrays. Each argument you supply represents the size of the corresponding<br />
dimension in the resulting array. For example, to create a 4-by-3-by-2 array of<br />
normally distributed random numbers:<br />
B = randn(4,3,2)<br />
To generate an array filled with a single constant value, use the repmat<br />
function. repmat replicates an array (in this case, a 1-by-1 array) through a<br />
vector of array dimensions.<br />
B = repmat(5, [3 4 2])<br />
B(:,:,1) =<br />
5 5 5 5<br />
5 5 5 5<br />
5 5 5 5<br />
B(:,:,2) =<br />
5 5 5 5<br />
5 5 5 5<br />
5 5 5 5<br />
Note Any dimension of an array can have size zero, making it a form of empty<br />
array. For example, 10-by-0-by-20 is a valid size for a multidimensional array.<br />
Building Multidimensional Arrays with the cat Function<br />
The cat function is a simple way to build multidimensional arrays; it<br />
concatenates a list of arrays along a specified dimension:<br />
B = cat(dim, A1, A2...)<br />
where A1, A2, and so on are the arrays to concatenate, and dim is the<br />
dimension along which to concatenate the arrays.<br />
For example, to create a new array with cat:<br />
1-56
Multidimensional Arrays<br />
B = cat(3, [2 8; 0 5], [1 3; 7 9])<br />
B(:,:,1) =<br />
2 8<br />
0 5<br />
B(:,:,2) =<br />
1 3<br />
7 9<br />
The cat function accepts any combination of existing and new data. In<br />
addition, you can nest calls to cat. The lines below, for example, create a<br />
four-dimensional array.<br />
A = cat(3, [9 2; 6 5], [7 1; 8 4])<br />
B = cat(3, [3 5; 0 1], [5 6; 2 1])<br />
D = cat(4, A, B, cat(3, [1 2; 3 4], [4 3;2 1]))<br />
cat automatically adds subscripts of 1 between dimensions, if necessary. For<br />
example, to create a 2-by-2-by-1-by-2 array, enter<br />
C = cat(4, [1 2; 4 5], [7 8; 3 2])<br />
In the previous case, cat inserts as many singleton dimensions as needed<br />
to create a four-dimensional array whose last dimension is not a singleton<br />
dimension. If the dim argument had been 5, the previous statement<br />
would have produced a 2-by-2-by-1-by-1-by-2 array. This adds additional<br />
1s to indexing expressions for the array. To access the value 8 in the<br />
four-dimensional case, use<br />
Accessing Multidimensional Array Properties<br />
You can use the following <strong>MATLAB</strong> functions to get information about<br />
multidimensional arrays you have created.<br />
1-57
1 Data Structures<br />
• size — Returns the size of each array dimension.<br />
size(C)<br />
ans =<br />
2 2 1 2<br />
rows columns dim3 dim4<br />
• ndims — Returns the number of dimensions in the array.<br />
ndims(C)<br />
ans =<br />
4<br />
• whos — Provides information on the format and storage of the array.<br />
whos<br />
Name Size Bytes Class<br />
A 2x2x2 64 double array<br />
B 2x2x2 64 double array<br />
C 4-D 64 double array<br />
D 4-D 192 double array<br />
Grand total is 48 elements using 384 bytes<br />
Indexing Multidimensional Arrays<br />
Many of the concepts that apply to two-dimensional matrices extend to<br />
multidimensional arrays as well.<br />
To access a single element of a multidimensional array, use integer subscripts.<br />
Each subscript indexes a dimension—the first indexes the row dimension,<br />
the second indexes the column dimension, the third indexes the first page<br />
dimension, and so on.<br />
Consider a 10-by-5-by-3 array nddata of random integers:<br />
nddata = fix(8 * randn(10,5,3));<br />
To access element (3,2) on page 2 of nddata, for example, use nddata(3,2,2).<br />
1-58
Multidimensional Arrays<br />
You can use vectors as array subscripts. In this case, each vector element must<br />
be a valid subscript, that is, within the bounds defined by the dimensions of<br />
the array. To access elements (2,1), (2,3), and(2,4) on page 3 of nddata,<br />
use<br />
nddata(2,[1 3 4],3);<br />
The Colon and Multidimensional Array Indexing<br />
The <strong>MATLAB</strong> colon indexing extends to multidimensional arrays. For<br />
example, to access the entire third column on page 2 of nddata, use<br />
nddata(:,3,2).<br />
The colon operator is also useful for accessing other subsets of data. For<br />
example, nddata(2:3,2:3,1) results in a 2-by-2 array, a subset of the data on<br />
page 1 of nddata. This matrix consists of the data in rows 2 and 3, columns 2<br />
and 3, on the first page of the array.<br />
The colon operator can appear as an array subscript on both sides of an<br />
assignment statement. For example, to create a 4-by-4 array of zeros:<br />
C = zeros(4, 4)<br />
Now assign a 2-by-2 subset of array nddata to the four elements in the center<br />
of C.<br />
C(2:3,2:3) = nddata(2:3,1:2,2)<br />
Linear Indexing with Multidimensional Arrays<br />
<strong>MATLAB</strong> linear indexing also extends to multidimensional arrays. In this<br />
case, <strong>MATLAB</strong> operates on a page-by-page basis to create the storage column,<br />
again appending elements columnwise. See “Linear Indexing” on page 1-19<br />
for an introduction to this topic.<br />
1-59
1 Data Structures<br />
For example, consider a 5-by-4-by-3-by-2 array C.<br />
1-60
Multidimensional Arrays<br />
Again, a single subscript indexes directly into this column. For example,<br />
C(4) produces the result<br />
ans =<br />
0<br />
If you specify two subscripts (i,j) indicating row-column indices, <strong>MATLAB</strong><br />
calculates the offset as described above. Two subscripts always access the<br />
first page of a multidimensional array, provided they are within the range of<br />
the original array dimensions.<br />
If more than one subscript is present, all subscripts must conform to the<br />
original array dimensions. For example, C(6,2) is invalid because all pages of<br />
C have only five rows.<br />
If you specify more than two subscripts, <strong>MATLAB</strong> extends its indexing<br />
scheme accordingly. For example, consider four subscripts (i,j,k,l) into a<br />
four-dimensional array with size [d1 d2 d3 d4]. <strong>MATLAB</strong> calculates the<br />
offset into the storage column by<br />
(l-1)(d3)(d2)(d1)+(k-1)(d2)(d1)+(j-1)(d1)+i<br />
For example, if you index the array C using subscripts (3, 4, 2, 1), <strong>MATLAB</strong><br />
returns the value 5 (index 38 in the storage column).<br />
In general, the offset formula for an array with dimensions [d 1<br />
d 2<br />
d 3<br />
...<br />
d n<br />
] using any subscripts (s 1<br />
s 2<br />
s 3<br />
... s n<br />
) is<br />
(s n<br />
-1)(d n-1<br />
)(d n-2<br />
)...(d 1<br />
)+(s n-1<br />
-1)(d n-2<br />
)...(d 1<br />
)+...+(s 2<br />
-1)(d 1<br />
)+s 1<br />
Because of this scheme, you can index an array using any number of<br />
subscripts. You can append any number of 1s to the subscript list because<br />
these terms become zero. For example,<br />
C(3,2,1,1,1,1,1,1)<br />
is equivalent to<br />
C(3,2)<br />
1-61
1 Data Structures<br />
Avoiding Ambiguity in Multidimensional Indexing<br />
Some assignment statements, such as<br />
A(:,:,2) = 1:10<br />
are ambiguous because they do not provide enough information about the<br />
shape of the dimension to receive the data. In the case above, the statement<br />
tries to assign a one-dimensional vector to a two-dimensional destination.<br />
<strong>MATLAB</strong> produces an error for such cases. To resolve the ambiguity, be sure<br />
you provide enough information about the destination for the assigned data,<br />
and that both data and destination have the same shape. For example:<br />
A(1,:,2) = 1:10;<br />
Reshaping Multidimensional Arrays<br />
Unless you change its shape or size, a <strong>MATLAB</strong> array retains the dimensions<br />
specified at its creation. You change array size by adding or deleting<br />
elements. You change array shape by respecifying the array’s row, column, or<br />
pagedimensionswhileretainingthesameelements. Thereshape function<br />
performs the latter operation. For multidimensional arrays, its form is<br />
B = reshape(A,[s1 s2 s3 ...])<br />
s1, s2, and so on represent the desired size for each dimension of the reshaped<br />
matrix. Note that a reshaped array must have the same number of elements<br />
as the original array (that is, the product of the dimension sizes is constant).<br />
M reshape(M, [6 5])<br />
The reshape function operates in a columnwise manner. It creates the<br />
reshaped matrix by taking consecutive elements down each column of the<br />
original data construct.<br />
1-62
Multidimensional Arrays<br />
C reshape(C, [6 2])<br />
Here are several new arrays from reshaping nddata:<br />
B = reshape(nddata, [6 25])<br />
C = reshape(nddata, [5 3 10])<br />
D = reshape(nddata, [5 3 2 5])<br />
Removing Singleton Dimensions<br />
<strong>MATLAB</strong> creates singleton dimensions if you explicitly specify them when<br />
you create or reshape an array, or if you perform a calculation that results in<br />
an array dimension of one:<br />
B = repmat(5, [2 3 1 4]);<br />
size(B)<br />
ans =<br />
2 3 1 4<br />
The squeeze function removes singleton dimensions from an array:<br />
C = squeeze(B);<br />
size(C)<br />
ans =<br />
2 3 4<br />
The squeeze function does not affect two-dimensional arrays; row vectors<br />
remain rows.<br />
1-63
1 Data Structures<br />
Permuting Array Dimensions<br />
The permute function reorders the dimensions of an array:<br />
B = permute(A, dims);<br />
dims is a vector specifying the new order for the dimensions of A, where<br />
1 corresponds to the first dimension (rows), 2 corresponds to the second<br />
dimension (columns), 3 corresponds to pages, and so on.<br />
For a more detailed look at the permute function, consider a four-dimensional<br />
array A of size 5-by-4-by-3-by-2. Rearrange the dimensions, placing the<br />
column dimension first, followed by the second page dimension, the first page<br />
dimension, then the row dimension. The result is a 4-by-2-by-3-by-5 array.<br />
1-64
Multidimensional Arrays<br />
You can think of permute’s operation as an extension of the transpose<br />
function, which switches the row and column dimensions of a matrix. For<br />
permute, the order of the input dimension list determines the reordering<br />
ofthesubscripts. Intheexampleabove,element(4,2,1,2) of A becomes<br />
element (2,2,1,4) of B, element(5,4,3,2) of A becomes element (4,2,3,5)<br />
of B, andsoon.<br />
Inverse Permutation<br />
The ipermute function is the inverse of permute. Given an input array<br />
A and a vector of dimensions v, ipermute produces an array B such that<br />
permute(B,v) returns A.<br />
For example, these statements create an array E that is equal to the input<br />
array C:<br />
D = ipermute(C, [1 4 2 3]);<br />
E = permute(D, [1 4 2 3])<br />
You can obtain the original array afterpermutingitbycallingipermute with<br />
thesamevectorofdimensions.<br />
1-65
1 Data Structures<br />
Computing with Multidimensional Arrays<br />
Many of the <strong>MATLAB</strong> computational and mathematical functions accept<br />
multidimensional arrays as arguments. These functions operate on specific<br />
dimensions of multidimensional arrays; that is, they operate on individual<br />
elements, on vectors, or on matrices.<br />
Operating on Vectors<br />
Functions that operate on vectors, like sum, mean, and so on, by default<br />
typically work on the first nonsingleton dimension of a multidimensional<br />
array. Most of these functions optionally let you specify a particular dimension<br />
on which to operate. There are exceptions, however. For example, the cross<br />
function, which finds the cross product of two vectors, works on the first<br />
nonsingleton dimension having length 3.<br />
Note In many cases, these functions have other restrictions on the input<br />
arguments — for example, some functions that accept multiple arrays require<br />
that the arrays be the same size. Refer to the online help for details on<br />
function arguments.<br />
Operating Element-by-Element<br />
<strong>MATLAB</strong> functions that operate element-by-element on two-dimensional<br />
arrays, like the trigonometric and exponential functions in the elfun<br />
directory, work in exactly the same way for multidimensional cases. For<br />
example, the sin function returns an array the same size as the function’s<br />
input argument. Each element of the output array is the sine of the<br />
corresponding element of the input array.<br />
Similarly, the arithmetic, logical, and relational operators all work with<br />
corresponding elements of multidimensional arrays that are the same size in<br />
every dimension. If one operand is a scalar and one an array, the operator<br />
applies the scalar to each element of the array.<br />
Operating on Planes and Matrices<br />
Functions that operate on planes or matrices, such as the linear algebra and<br />
matrix functions in the matfun directory, do not accept multidimensional<br />
1-66
Multidimensional Arrays<br />
arrays as arguments. That is, you cannot use the functions in the matfun<br />
directory, or the array operators *, ^, \, or/, with multidimensional<br />
arguments. Supplying multidimensional arguments or operands in these<br />
cases results in an error.<br />
You can use indexing to apply a matrix function or operator to matrices within<br />
a multidimensional array. For example, create a three-dimensional array A:<br />
A = cat(3, [1 2 3; 9 8 7; 4 6 5], [0 3 2; 8 8 4; 5 3 5], ...<br />
[6 4 7; 6 8 5; 5 4 3]);<br />
Applying the eig function to the entire multidimensional array results in<br />
an error:<br />
eig(A)<br />
??? Error using ==> eig<br />
Input arguments must be 2-D.<br />
You can, however, apply eig to planes within the array. For example, use<br />
colon notation to index just one page (in this case, the second) of the array:<br />
eig(A(:,:,2))<br />
ans =<br />
12.9129<br />
-2.6260<br />
2.7131<br />
Note In the first case, subscripts are not colons; you must use squeeze to<br />
avoid an error. For example, eig(A(2,:,:)) results in an error because<br />
thesizeoftheinputis[1 3 3]. The expression eig(squeeze(A(2,:,:))),<br />
however, passes a valid two-dimensional matrix to eig.<br />
Organizing Data in Multidimensional Arrays<br />
You can use multidimensional arrays to represent data in two ways:<br />
• As planes or pages of two-dimensional data. You can then treat these pages<br />
as matrices.<br />
1-67
1 Data Structures<br />
• As multivariate or multidimensional data. For example, you might have<br />
a four-dimensional array where each element corresponds to either a<br />
temperature or air pressure measurement taken at one of a set of equally<br />
spaced points in a room.<br />
For example, consider an RGB image. For a single image, a multidimensional<br />
array is probably the easiest way to store and access data.<br />
To access an entire plane of the image, use<br />
redPlane = RGB(:,:,1);<br />
To access a subimage, use<br />
subimage = RGB(20:40,50:85,:);<br />
1-68
Multidimensional Arrays<br />
TheRGBimageisagoodexampleofdatathatneedstobeaccessedinplanes<br />
for operations like display or filtering. In other instances, however, the data<br />
itself might be multidimensional. For example, consider a set of temperature<br />
measurements taken at equally spaced points in a room. Here the location<br />
of each value is an integral part of the data set—the physical placement in<br />
three-space of each element is an aspect of the information. Such data also<br />
lends itself to representation as a multidimensional array.<br />
Nowtofindtheaverageofallthemeasurements,use<br />
mean(mean(mean(TEMP)));<br />
To obtain a vector of the “middle” values (element (2,2)) in the room on each<br />
page, use<br />
B = TEMP(2,2,:);<br />
Multidimensional Cell Arrays<br />
Like numeric arrays, the framework for multidimensional cell arrays in<br />
<strong>MATLAB</strong> is an extension of the two-dimensional cell array model. You can<br />
use the cat function to build multidimensional cell arrays, just as you use<br />
it for numeric arrays.<br />
For example, create a simple three-dimensional cell array C:<br />
A{1,1} = [1 2;4 5];<br />
A{1,2} = 'Name';<br />
A{2,1} = 2-4i;<br />
1-69
1 Data Structures<br />
A{2,2} = 7;<br />
B{1,1} = 'Name2';<br />
B{1,2} = 3;<br />
B{2,1} = 0:1:3;<br />
B{2,2} = [4 5]';<br />
C = cat(3, A, B);<br />
ThesubscriptsforthecellsofC look like<br />
Multidimensional Structure Arrays<br />
Multidimensional structure arrays are extensions of rectangular structure<br />
arrays. Like other types of multidimensional arrays, you can build them using<br />
direct assignment or the cat function:<br />
patient(1,1,1).name = 'John Doe';<br />
patient(1,1,1).billing = 127.00;<br />
patient(1,1,1).test = [79 75 73; 180 178 177.5; 220 210 205];<br />
patient(1,2,1).name = 'Ann Lane';<br />
patient(1,2,1).billing = 28.50;<br />
patient(1,2,1).test = [68 70 68; 118 118 119; 172 170 169];<br />
patient(1,1,2).name = 'Al Smith';<br />
patient(1,1,2).billing = 504.70;<br />
patient(1,1,2).test = [80 80 80; 153 153 154; 181 190 182];<br />
patient(1,2,2).name = 'Dora Jones';<br />
1-70
Multidimensional Arrays<br />
patient(1,2,2).billing = 1173.90;<br />
patient(1,2,2).test = [73 73 75; 103 103 102; 201 198 200];<br />
Applying Functions to Multidimensional Structure Arrays<br />
To apply functions to multidimensional structure arrays, operate on fields and<br />
field elements using indexing. For example, find the sum of the columns of<br />
the test array in patient(1,1,2):<br />
sum((patient(1,1,2).test));<br />
Similarly, add all the billing fields in the patient array:<br />
total = sum([patient.billing]);<br />
1-71
1 Data Structures<br />
Summary of Matrix and Array Functions<br />
This section summarizes the principal functions used in creating and handling<br />
matrices. Most of these functions work on multidimensional arrays as well.<br />
FunctionstoCreateaMatrix<br />
Function<br />
[a,b] or [a;b]<br />
accumarray<br />
blkdiag<br />
cat<br />
diag<br />
horzcat<br />
magic<br />
ones<br />
rand<br />
repmat<br />
vertcat<br />
zeros<br />
Description<br />
Create a matrix from specified elements, or concatenate<br />
matrices together.<br />
Construct a matrix using accumulation.<br />
Construct a block diagonal matrix.<br />
Concatenate matrices along the specified dimension.<br />
Create a diagonal matrix from a vector.<br />
Concatenate matrices horizontally.<br />
Create a square matrix with rows, columns, and<br />
diagonals that add up to the same number.<br />
Create a matrix of all ones.<br />
Create a matrix of uniformly distributed random<br />
numbers.<br />
Create a new matrix by replicating or tiling another.<br />
Concatenate two or more matrices vertically.<br />
Create a matrix of all zeros.<br />
Functions to Modify the Shape of a Matrix<br />
Function<br />
ctranspose<br />
flipdim<br />
fliplr<br />
Description<br />
Flip a matrix about the main diagonal and replace each<br />
element with its complex conjugate.<br />
Flip a matrix along the specified dimension.<br />
Flip a matrix about a vertical axis.<br />
1-72
Summary of Matrix and Array Functions<br />
Functions to Modify the Shape of a Matrix (Continued)<br />
Function<br />
flipud<br />
reshape<br />
rot90<br />
transpose<br />
Description<br />
Flipamatrixaboutahorizontalaxis.<br />
Change the dimensions of a matrix.<br />
Rotate a matrix by 90 degrees.<br />
Flip a matrix about the main diagonal.<br />
Functions to Find the Structure or Shape of a Matrix<br />
Function<br />
isempty<br />
isscalar<br />
issparse<br />
isvector<br />
length<br />
ndims<br />
numel<br />
size<br />
Description<br />
Return true for 0-by-0 or 0-by-n matrices.<br />
Return true for 1-by-1 matrices.<br />
Return true for sparse matrices.<br />
Return true for 1-by-n matrices.<br />
Return the length of a vector.<br />
Return the number of dimensions in a matrix.<br />
Return the number of elements in a matrix.<br />
Return the size of each dimension.<br />
Functions to Determine Data Type<br />
Function<br />
iscell<br />
ischar<br />
isfloat<br />
isinteger<br />
islogical<br />
isnumeric<br />
Description<br />
Return true if the matrix is a cell array.<br />
Return true if matrix elements are characters or<br />
strings.<br />
Determine if input is a floating point array.<br />
Determine if input is an integer array.<br />
Return true if matrix elements are logicals.<br />
Return true if matrix elements are numeric.<br />
1-73
1 Data Structures<br />
Functions to Determine Data Type (Continued)<br />
Function<br />
isreal<br />
isstruct<br />
Description<br />
Return true if matrix elements are real numbers.<br />
Return true if matrix elements are <strong>MATLAB</strong><br />
structures.<br />
Functions to Sort and Shift Matrix Elements<br />
Function<br />
circshift<br />
issorted<br />
sort<br />
sortrows<br />
Description<br />
Circularly shift matrix contents.<br />
Return true if the matrix elements are sorted.<br />
Sort elements in ascending or descending order.<br />
Sort rows in ascending order.<br />
Functions That Work on Diagonals of a Matrix<br />
Function<br />
blkdiag<br />
diag<br />
trace<br />
Description<br />
Construct a block diagonal matrix.<br />
Return the diagonals of a matrix.<br />
Compute the sum of the elements on the main diagonal.<br />
1-74
Summary of Matrix and Array Functions<br />
Functions That Work on Diagonals of a Matrix (Continued)<br />
Function<br />
tril<br />
triu<br />
Description<br />
Return the lower triangular part of a matrix.<br />
Return the upper triangular part of a matrix.<br />
Functions to Change the Indexing Style<br />
Function<br />
ind2sub<br />
sub2ind<br />
Description<br />
Convert a linear index to a row-column index.<br />
Convert a row-column index to a linear index.<br />
Functions for Working with Multidimensional Arrays<br />
Function<br />
cat<br />
circshift<br />
ipermute<br />
ndgrid<br />
ndims<br />
permute<br />
shiftdim<br />
squeeze<br />
Description<br />
Concatenate arrays.<br />
Shift array circularly.<br />
Inverse permute array dimensions.<br />
Generate arrays for n-dimensional functions and<br />
interpolation.<br />
Return the number of array dimensions.<br />
Permute array dimensions.<br />
Shift array dimensions.<br />
Remove singleton dimensions.<br />
1-75
1 Data Structures<br />
1-76
2<br />
Data Types<br />
There are many different types of data that you can work with in <strong>MATLAB</strong>.<br />
You can build matrices and arrays of floating-point and integer data,<br />
characters and strings, logical true and false states, etc. You can also<br />
develop your own data types using <strong>MATLAB</strong> classes. Two of the <strong>MATLAB</strong><br />
data types, structures and cell arrays, provide a way to store dissimilar types<br />
of data in the same array. This chapter describes each of these data types and<br />
how to use them in your <strong>MATLAB</strong> programming.<br />
Overview of <strong>MATLAB</strong> Data Types<br />
(p. 2-3)<br />
Numeric Types (p. 2-6)<br />
Logical Types (p. 2-33)<br />
Characters and Strings (p. 2-38)<br />
Dates and Times (p. 2-67)<br />
Structures (p. 2-75)<br />
Briefdescriptionofall<strong>MATLAB</strong><br />
data types<br />
Integer and floating-point data<br />
types, complex numbers, NaN,<br />
infinity, and numeric display format<br />
States of true and false, useof<br />
logicals in conditional statements<br />
and logical indexing, logical/numeric<br />
conversion<br />
Characters, strings, cell arrays of<br />
strings, string comparison, search<br />
and replace, character/numeric<br />
conversion<br />
Date strings, serial date numbers,<br />
date vectors, date type conversion,<br />
output display format<br />
C-like structures with named fields,<br />
dynamic field names, adding and<br />
removing fields
2 Data Types<br />
Cell Arrays (p. 2-94)<br />
Function Handles (p. 2-116)<br />
<strong>MATLAB</strong> Classes (p. 2-118)<br />
Java Classes (p. 2-119)<br />
Arrays of cells containing different<br />
data types and shapes, using<br />
cell arrays in argument lists,<br />
numeric/cell conversion<br />
Passing function access data to other<br />
functions, extending function scope,<br />
extending the lifetime of variables<br />
Object-oriented classes and methods<br />
using <strong>MATLAB</strong> classes, creating<br />
your own <strong>MATLAB</strong> data types<br />
Working with Java classes within<br />
<strong>MATLAB</strong> using the <strong>MATLAB</strong><br />
interface to the Java programming<br />
language<br />
2-2
Overview of <strong>MATLAB</strong> Data Types<br />
Overview of <strong>MATLAB</strong> Data Types<br />
There are 15 fundamental data types in <strong>MATLAB</strong>. Each of these data types is<br />
in the form of a matrix or array. This matrix or array is a minimum of 0-by-0<br />
in size and can grow to an n-dimensional array of any size.<br />
All of the fundamental data types are shown in lowercase, plain nonitalic text<br />
in the diagram below.<br />
The two data types shown in italic text are user-defined, object-oriented<br />
user classes and Java classes. Youcanusethelatterwiththe<strong>MATLAB</strong><br />
interfacetoJava(see“CallingJavafrom<strong>MATLAB</strong>”inthe<strong>MATLAB</strong>External<br />
Interfaces documentation).<br />
You can create two-dimensional double and logical matrices using one of<br />
two storage formats: full or sparse. For matrices with mostly zero-valued<br />
elements, a sparse matrix requires a fraction of the storage space required<br />
for an equivalent full matrix. Sparse matrices invoke methods especially<br />
tailored to solve sparse problems<br />
These data types require different amounts of storage, the smallest being a<br />
logical value or 8–bit integer which requires only 1 byte. It is important to<br />
keep this minimum size in mind if you work on data in files that were written<br />
using a precision smaller than 8 bits.<br />
2-3
2 Data Types<br />
Data Type Summary<br />
The following table describes these data types in more detail.<br />
Data Type Example Description<br />
int8, uint8,<br />
int16, uint16,<br />
int32, uint32,<br />
int64, uint64<br />
uint16(65000)<br />
Array of signed (int) and unsigned (uint)<br />
integers. Some integer types require less<br />
storage space than single or double. All<br />
integer types except for int64 and uint64<br />
can be used in mathematical operations.<br />
single single(3 * 10^38) Array of single-precision numbers.<br />
Requires less storage space than double,<br />
but has less precision and a smaller<br />
range.<br />
double<br />
3 * 10^300<br />
5 + 6i<br />
Array of double-precision numbers. Twodimensional<br />
arrays can be sparse. The<br />
default numeric type in <strong>MATLAB</strong>.<br />
logical magic(4) > 10 Array of logical values of 1 or 0 to<br />
represent true and false respectively.<br />
Two-dimensional arrays can be sparse.<br />
char 'Hello' Array of characters. Strings are<br />
represented as vectors of characters. For<br />
arrays containing more than one string,<br />
it is best to use cell arrays.<br />
cell array<br />
structure<br />
a{1,1} = 12; a{1,2}<br />
= 'Red'; a{1,3} =<br />
magic(4);<br />
a.day = 12; a.color<br />
= 'Red'; a.mat =<br />
magic(3);<br />
Array of indexed cells, each capable of<br />
storing an array of a different dimension<br />
and data type.<br />
Array of C-like structures, each structure<br />
having named fields capable of storing an<br />
array of a different dimension and data<br />
type.<br />
function handle @sin Pointer to a function. You can pass<br />
function handles to other functions.<br />
2-4
Overview of <strong>MATLAB</strong> Data Types<br />
Data Type Example Description<br />
user class polynom([0 -2 -5]) Objects constructed from a user-defined<br />
class. See “<strong>MATLAB</strong> Classes” on page<br />
2-118<br />
Java class java.awt.Frame Objects constructed from a Java class.<br />
See “Java Classes” on page 2-119.<br />
2-5
2 Data Types<br />
Numeric Types<br />
Numeric data types in <strong>MATLAB</strong> include signed and unsigned integers, and<br />
single- and double-precision floating-point numbers. By default, <strong>MATLAB</strong><br />
stores all numeric values as double-precision floating point. However,<br />
you can choose to store any number, or array of numbers, as integers<br />
or as single-precision. Integer and single-precision arrays offer more<br />
memory-efficient storage than double-precision.<br />
All numeric types support basic array operations, such as subscripting and<br />
reshaping. All numeric types except for int64 and uint64 can be used in<br />
mathematical operations.<br />
This section covers the following topics:<br />
• “Integers” on page 2-6<br />
• “Floating-Point Numbers” on page 2-14<br />
• “Complex Numbers” on page 2-24<br />
• “Infinity and NaN” on page 2-25<br />
• “Identifying Numeric Types” on page 2-27<br />
• “Display Format for Numeric Values” on page 2-27<br />
• “Function Summary” on page 2-29<br />
Integers<br />
<strong>MATLAB</strong> has four signed and four unsigned integer data types. Signed types<br />
enable you to work with negative integers as well as positive, but cannot<br />
represent as wide a range of numbers as the unsigned types because one bit<br />
is used to designate a positive or negative sign for the number. Unsigned<br />
types give you a wider range of numbers, but these numbers can only be<br />
zero or positive.<br />
This section covers:<br />
• “Creating Integer Data” on page 2-7<br />
• “Arithmetic Operations on Integer Data Types” on page 2-9<br />
2-6
Numeric Types<br />
• “Largest and Smallest Values for Integer Data Types” on page 2-9<br />
• “Warnings for Integer Data Types” on page 2-10<br />
• “Integer Functions” on page 2-13<br />
<strong>MATLAB</strong> supports 1-, 2-, 4-, and 8-byte storage for integer data. You can<br />
save memory and execution time for your programs if you use the smallest<br />
integer type that accommodates your data. For example, you don’t need a<br />
32-bit integer to store the value 100.<br />
Here are the eight integer data types, the range of values you can store with<br />
each type, and the <strong>MATLAB</strong> conversion function required to create that type:<br />
Data Type Range of Values Conversion Function<br />
Signed 8-bit integer -2 7 to 2 7 -1 int8<br />
Signed 16-bit integer -2 15 to 2 15 -1 int16<br />
Signed 32-bit integer -2 31 to 2 31 -1 int32<br />
Signed 64-bit integer -2 63 to 2 63 -1 int64<br />
Unsigned 8-bit integer 0to2 8 -1 uint8<br />
Unsigned 16-bit integer 0to2 16 -1 uint16<br />
Unsigned 32-bit integer 0to2 32 -1 uint32<br />
Unsigned 64-bit integer 0to2 64 -1 uint64<br />
Creating Integer Data<br />
<strong>MATLAB</strong> stores numeric data as double-precision floating point (double)<br />
by default. To store data as an integer, you need to convert from double to<br />
the desired integer type. Use one of the conversion functions shown in the<br />
table above.<br />
For example, to store 325 as a 16-bit signed integer assigned to variable x, type<br />
x = int16(325);<br />
If the number being converted to an integer has a fractional part, <strong>MATLAB</strong><br />
rounds to the nearest integer. If the fractional part is exactly 0.5, thenfrom<br />
2-7
2 Data Types<br />
the two equally nearby integers, <strong>MATLAB</strong> chooses the one for which the<br />
absolute value is larger in magnitude:<br />
x = 325.499; x = x + .001;<br />
int16(x)<br />
int16(x)<br />
ans = ans =<br />
325 326<br />
If you need to round a number using a rounding scheme other than the<br />
default, <strong>MATLAB</strong> provides four rounding functions: round, fix, floor, and<br />
ceil. Inthisexample,thefix function enables you to override the default<br />
and round towards zero when the fractional part of a number is .5:<br />
x = 325.5;<br />
int16(fix(x))<br />
ans =<br />
325<br />
Arithmetic operations that involve both integers and floating-point always<br />
result in an integer data type. <strong>MATLAB</strong> rounds the result, when necessary,<br />
according to the default rounding algorithm. The example below yields an<br />
exact answer of 1426.75 which <strong>MATLAB</strong> then rounds to the next highest<br />
integer:<br />
int16(325) * 4.39<br />
ans =<br />
1427<br />
The integer conversion functions are also useful when converting other data<br />
types, such as strings, to integers:<br />
str = 'Hello World';<br />
int8(str)<br />
ans =<br />
72 101 108 108 111 32 87 111 114 108 100<br />
2-8
Numeric Types<br />
Arithmetic Operations on Integer Data Types<br />
<strong>MATLAB</strong> can perform integer arithmetic on the following types of data:<br />
• Integers or integer arrays of the same integer data type. This yields a<br />
result that has the same data type as the operands:<br />
x = uint32([132 347 528]) .* uint32(75);<br />
• Integers or integer arrays and scalar double-precision floating-point<br />
numbers. This yields a result that has the same data type as the integer<br />
operands:<br />
x = uint32([132 347 528]) .* 75.49;<br />
For all binary operations in which one operand is an array of integer data<br />
type and the other is a scalar double, <strong>MATLAB</strong> computes the operation using<br />
elementwise double-precision arithmetic, and then converts the result back to<br />
the original integer data type.<br />
For a list of the operations that support integer data types, see Nondouble<br />
Data Type Support in the arithmetic operators reference page.<br />
Largest and Smallest Values for Integer Data Types<br />
For each integer data type, there is a largest and smallest number that you<br />
can represent with that type. The table shownunder“Integers”onpage2-6<br />
lists the largest and smallest values for each integer data type in the “Range<br />
of Values” column.<br />
You can also obtain these values with the intmax and intmin functions:<br />
intmax('int8')<br />
intmin('int8')<br />
ans = ans =<br />
127 -128<br />
If you convert a number that is larger than the maximum value of an integer<br />
data type to that type, <strong>MATLAB</strong> sets it to the maximum value. Similarly, if<br />
you convert a number that is smaller than the minimum value of the integer<br />
data type, <strong>MATLAB</strong> sets it to the minimum value. For example,<br />
x = int8(300)<br />
x = int8(-300)<br />
2-9
2 Data Types<br />
x = x =<br />
127 -128<br />
Also, when the result of an arithmetic operation involving integers exceeds<br />
the maximum (or minimum) value of the data type, <strong>MATLAB</strong> sets it to the<br />
maximum (or minimum) value:<br />
x = int8(100) * 3 x = int8(-100) * 3<br />
x = x =<br />
127 -128<br />
You can make <strong>MATLAB</strong> return a warning when your input is outside the<br />
range an integer data type. This is described in the next section.<br />
Warnings for Integer Data Types<br />
Use the intwarning function to make <strong>MATLAB</strong> return a warning message<br />
when it converts a number outside the range of an integer data type to that<br />
type, or when the result of an arithmetic operation overflows. There are four<br />
possible warning messages that you can turn on using intwarning:<br />
Message Identifier<br />
<strong>MATLAB</strong>:intConvertOverflow<br />
<strong>MATLAB</strong>:intMathOverflow<br />
<strong>MATLAB</strong>:intConvertNonIntVal<br />
<strong>MATLAB</strong>:intConvertNaN<br />
Reason for Warning<br />
Overflow when attempting to convert from<br />
a numeric class to an integer class<br />
Overflow when attempting an integer<br />
arithmetic operation<br />
Attempt to convert a noninteger value to<br />
an integer<br />
Attempt to convert NaN (Not a Number)<br />
to an integer<br />
Querying the Present Warning State. Use the following command to<br />
display the state of all integer warnings:<br />
intwarning('query')<br />
The state of warning '<strong>MATLAB</strong>:intConvertNaN' is 'off'.<br />
The state of warning '<strong>MATLAB</strong>:intConvertNonIntVal' is 'off'.<br />
The state of warning '<strong>MATLAB</strong>:intConvertOverflow' is 'off'.<br />
2-10
Numeric Types<br />
The state of warning '<strong>MATLAB</strong>:intMathOverflow' is 'off'.<br />
To display the state of one or more selected warnings, index into the structure<br />
returned by intwarning. This example shows the current state of the<br />
intConvertOverflow warning:<br />
iwState = intwarning('query');<br />
iwState(3)<br />
ans =<br />
identifier: '<strong>MATLAB</strong>:intConvertOverflow'<br />
state: 'off'<br />
Turning the Warning On. To enable all four integer warnings, use<br />
intwarning with the string 'on':<br />
intwarning('on');<br />
intwarning('query')<br />
The state of warning '<strong>MATLAB</strong>:intConvertNaN' is 'on'.<br />
The state of warning '<strong>MATLAB</strong>:intConvertNonIntVal' is 'on'.<br />
The state of warning '<strong>MATLAB</strong>:intConvertOverflow' is 'on'.<br />
The state of warning '<strong>MATLAB</strong>:intMathOverflow' is 'on'.<br />
To enable one or more selected integer warnings, first make sure that all<br />
integer warnings are disabled:<br />
intwarning('off');<br />
Note that, in this state, the following conversion to a 16-bit integer overflows,<br />
but does not issue a warning:<br />
x = int16(50000)<br />
x =<br />
32767<br />
Find which of the four warnings covers integer conversion. In this case, it<br />
is the third in the structure array:<br />
iwState = intwarning('query');<br />
iwState(3).identifier<br />
ans =<br />
<strong>MATLAB</strong>:intConvertOverflow<br />
2-11
2 Data Types<br />
Set the warning state to 'on' in the structure, and then call intwarning<br />
using the structure as input:<br />
iwState(3).state = 'on';<br />
intwarning(iwState);<br />
With the warning enabled, the overflow on conversion does issue the warning<br />
message:<br />
x = int16(50000)<br />
Warning: Out of range value converted to intmin('int16') or<br />
intmax('int16').<br />
x =<br />
32767<br />
You can also use the following for loop to enable integer warnings selectively:<br />
maxintwarn = 4;<br />
for k = 1:maxintwarn<br />
if strcmp(iwState(k).identifier, '<strong>MATLAB</strong>:intConvertOverflow')<br />
iwState(k).state = 'on';<br />
intwarning(iwState);<br />
end<br />
end<br />
Turning the Warning Off. To turn all integer warnings off (their default<br />
state when you start <strong>MATLAB</strong>), enter<br />
intwarning('off')<br />
To disable selected integer warnings, follow the steps shown for enabling<br />
warnings, but with the state field of the structure set to 'off':<br />
iwState(3).identifier<br />
ans =<br />
<strong>MATLAB</strong>:intConvertOverflow<br />
iwState(3).state = 'off';<br />
intwarning(iwState);<br />
2-12
Numeric Types<br />
Turning Warnings On or Off Temporarily. When writing M-files that<br />
contain integer data types, it is sometimes convenient to temporarily turn<br />
integer warnings on, and then return the states of the warnings ('on' or<br />
'off') to their previous settings. The following commands illustrate how to<br />
do this:<br />
oldState = intwarning('on');<br />
int8(200);<br />
Warning: Out of range value converted to intmin('int8') or<br />
intmax('int8').<br />
intwarning(oldState)<br />
To temporarily turn the warnings off, change the first line of the preceding<br />
code to<br />
oldState = intwarning('off');<br />
Recommended Usage of Math Overflow Warning. Enabling the<br />
<strong>MATLAB</strong>:intMathOverflow warning slows down integer arithmetic. It is<br />
recommended that you enable this particular warning only when you need<br />
to diagnose unusual behavior in your code, and disable it during normal<br />
program operation. The other integer warnings listed above do not affect<br />
program performance.<br />
Note that calling intwarning('on') enables all four integer warnings,<br />
including the intMathOverflow warning that can have an effect on integer<br />
arithmetic.<br />
Integer Functions<br />
See Integer Functions on page 2-30 for a list of functions most commonly used<br />
with integers in <strong>MATLAB</strong>.<br />
2-13
2 Data Types<br />
Floating-Point Numbers<br />
<strong>MATLAB</strong> represents floating-point numbers in either double-precision or<br />
single-precision format. The default is double precision, but you can make<br />
any number single precision with a simple conversion function.<br />
This section covers:<br />
• “Double-Precision Floating Point” on page 2-14<br />
• “Single-Precision Floating Point” on page 2-15<br />
• “Creating Floating-Point Data” on page 2-15<br />
• “Arithmetic Operations on Floating-Point Numbers” on page 2-17<br />
• “Largest and Smallest Values for Floating-Point Data Types” on page 2-18<br />
• “Accuracy of Floating-Point Data” on page 2-19<br />
• “Avoiding Common Problems with Floating-Point Arithmetic” on page 2-21<br />
• “Floating-Point Functions” on page 2-23<br />
• “References” on page 2-23<br />
Double-Precision Floating Point<br />
<strong>MATLAB</strong> constructs the double-precision (or double) data type according<br />
to IEEE Standard 754 for double precision. Any value stored as a double<br />
requires 64 bits, formatted as shown in the table below:<br />
Bits<br />
Usage<br />
63 Sign (0 =positive, 1 =negative)<br />
62 to 52 Exponent, biased by 1023<br />
51 to 0 Fraction f of the number 1.f<br />
2-14
Numeric Types<br />
Single-Precision Floating Point<br />
<strong>MATLAB</strong> constructs the single-precision (or single) data type according<br />
to IEEE Standard 754 for single precision. Any value stored as a single<br />
requires 32 bits, formatted as shown in the table below:<br />
Bits<br />
Usage<br />
31 Sign (0 =positive,1 =negative)<br />
30 to 23 Exponent, biased by 127<br />
22 to 0 Fraction f of the number 1.f<br />
Because <strong>MATLAB</strong> stores numbers of type single using 32 bits, they require<br />
less memory than numbers of type double, which use 64 bits. However,<br />
because they are stored with fewer bits, numbers of type single are<br />
represented to less precision than numbers of type double.<br />
Creating Floating-Point Data<br />
Use double-precision to store values greater than approximately 3.4 x 10 38<br />
or less than approximately -3.4 x 10 38 . For numbers that lie between these<br />
two limits, you can use either double- or single-precision, but single requires<br />
less memory.<br />
Double-Precision. Because the default numeric type for <strong>MATLAB</strong> is double,<br />
you can create a double with a simple assignment statement:<br />
x = 25.783;<br />
The whos function shows that <strong>MATLAB</strong> has created a 1-by-1 array of type<br />
double for the value you just stored in x:<br />
whos(x)<br />
Name Size Bytes Class<br />
x 1x1 8 double<br />
Use isfloat if you just want to verify that x is a floating-point number. This<br />
function returns logical 1 (true) if the input is a floating-point number, and<br />
logical 0 (false) otherwise:<br />
2-15
2 Data Types<br />
isfloat(x)<br />
ans =<br />
1<br />
You can convert other numeric data, characters or strings, and logical data to<br />
double precision using the <strong>MATLAB</strong> function, double. This example converts<br />
a signed integer to double-precision floating point:<br />
y = int64(-589324077574);<br />
x = double(y)<br />
x =<br />
-5.8932e+011<br />
% Create a 64-bit integer<br />
% Convert to double<br />
Single-Precision. Because <strong>MATLAB</strong> stores numeric data as a double<br />
by default, you need to use the single conversion function to create a<br />
single-precision number:<br />
x = single(25.783);<br />
The whos function returns the attributes of variable x in a structure. The<br />
bytes field of this structure shows that when x is stored as a single, it requires<br />
just 4 bytes compared with the 8 bytes to store it as a double:<br />
xAttrib = whos('x');<br />
xAttrib.bytes<br />
ans =<br />
4<br />
You can convert other numeric data, characters or strings, and logical data to<br />
single precision using the single function. This example converts a signed<br />
integer to single-precision floating point:<br />
y = int64(-589324077574);<br />
x = single(y)<br />
x =<br />
-5.8932e+011<br />
% Create a 64-bit integer<br />
% Convert to single<br />
2-16
Numeric Types<br />
Arithmetic Operations on Floating-Point Numbers<br />
This section describes which data types you can use in arithmetic operations<br />
with floating-point numbers.<br />
Double-Precision. You can perform basic arithmetic operations with double<br />
and any of the following other data types. When one or more operands is an<br />
integer (scalar or array), the double operand must be a scalar. The result is of<br />
type double, except where noted otherwise:<br />
• single — The result is of type single<br />
• double<br />
• int* or uint* — The result has the same data type as the integer operand<br />
• char<br />
• logical<br />
This example performs arithmetic on data of types char and double. The<br />
result is of type double:<br />
c = 'uppercase' - 32;<br />
class(c)<br />
ans =<br />
double<br />
char(c)<br />
ans =<br />
UPPERCASE<br />
Single-Precision. You can perform basic arithmetic operations with single<br />
and any of the following other data types. The result is always single:<br />
• single<br />
• double<br />
• char<br />
• logical<br />
2-17
2 Data Types<br />
In this example, 7.5 defaults to type double, and the result is of type single:<br />
x = single([1.32 3.47 5.28]) .* 7.5;<br />
class(x)<br />
ans =<br />
single<br />
Largest and Smallest Values for Floating-Point Data Types<br />
For the double and single data types, there is a largest and smallest number<br />
that you can represent with that type.<br />
Double-Precision. The <strong>MATLAB</strong> functions realmax and realmin return<br />
the maximum and minimum values that you can represent with the double<br />
data type:<br />
str = 'The range for double is:\n\t%g to %g and\n\t %g to<br />
sprintf(str, -realmax, -realmin, realmin, realmax)<br />
%g';<br />
ans =<br />
The range for double is:<br />
-1.79769e+308 to -2.22507e-308 and<br />
2.22507e-308 to 1.79769e+308<br />
Numbers larger than realmax or smaller than -realmax are assigned the<br />
values of positive and negative infinity, respectively:<br />
realmax + .0001e+308<br />
ans =<br />
Inf<br />
-realmax - .0001e+308<br />
ans =<br />
-Inf<br />
Single-Precision. The <strong>MATLAB</strong> functions realmax and realmin, when<br />
called with the argument 'single', return the maximum and minimum<br />
values that you can represent with the single data type:<br />
2-18
Numeric Types<br />
str = 'The range for single is:\n\t%g to %g and\n\t %g to<br />
sprintf(str, -realmax('single'), -realmin('single'), ...<br />
realmin('single'), realmax('single'))<br />
%g';<br />
ans =<br />
The range for single is:<br />
-3.40282e+038 to -1.17549e-038 and<br />
1.17549e-038 to 3.40282e+038<br />
Numbers larger than realmax(’single’) or smaller than -realmax (’single’) are<br />
assigned the values of positive and negative infinity, respectively:<br />
realmax('single') + .0001e+038<br />
ans =<br />
Inf<br />
-realmax('single') - .0001e+038<br />
ans =<br />
-Inf<br />
Accuracy of Floating-Point Data<br />
If the result of a floating-point arithmetic computation is not as precise as<br />
you had expected, it is likely caused by the limitations of your computer’s<br />
hardware. Probably, your result was a little less exact because the hardware<br />
had insufficient bits to represent the result with perfect accuracy; therefore, it<br />
truncated the resulting value.<br />
Double-Precision. Because there are only a finite number of double-precision<br />
numbers, you cannot represent all numbers in double-precision storage. On<br />
any computer, there is a small gap between each double-precision number and<br />
the next larger double-precision number. You can determine the size of this<br />
gap, which limits the precision of your results, using the eps function. For<br />
example, to find the distance between 5 and the next larger double-precision<br />
number, enter<br />
format long<br />
eps(5)<br />
ans =<br />
2-19
2 Data Types<br />
8.881784197001252e-016<br />
This tells you that there are no double-precision numbers between 5 and<br />
5 + eps(5). If a double-precision computation returns the answer 5, the<br />
result is only accurate to within eps(5).<br />
The value of eps(x) depends on x. This example shows that, as x gets larger,<br />
so does eps(x):<br />
eps(50)<br />
ans =<br />
7.105427357601002e-015<br />
If you enter eps with no input argument, <strong>MATLAB</strong> returns the value of<br />
eps(1), thedistancefrom1 to the next larger double-precision number.<br />
Single-Precision. Similarly, there are gaps between any two single-precision<br />
numbers. If x has type single, eps(x) returns the distance between x and<br />
the next larger single-precision number. For example,<br />
x = single(5);<br />
eps(x)<br />
returns<br />
ans =<br />
4.7684e-007<br />
Note that this result is larger than eps(5). Because there are fewer<br />
single-precision numbers than double-precision numbers, the gaps<br />
between the single-precision numbers are larger than the gaps between<br />
double-precision numbers. This means that results in single-precision<br />
arithmetic are less precise than in double-precision arithmetic.<br />
For a number x of type double, eps(single(x)) gives you an upper bound<br />
for the amount that x is rounded when you convert it from double to single.<br />
For example, when you convert the double-precision number 3.14 to single,<br />
it is rounded by<br />
double(single(3.14) - 3.14)<br />
ans =<br />
2-20
Numeric Types<br />
1.0490e-007<br />
The amount that 3.14 is rounded is less than<br />
eps(single(3.14))<br />
ans =<br />
2.3842e-007<br />
Avoiding Common Problems with Floating-Point Arithmetic<br />
Almost all operations in <strong>MATLAB</strong> are performed in double-precision<br />
arithmetic conforming to the IEEE standard 754. Because computers only<br />
represent numbers to a finite precision (double precision calls for 52 mantissa<br />
bits), computations sometimes yield mathematically nonintuitive results. It is<br />
important to note that these results are not bugs in <strong>MATLAB</strong>.<br />
Use the following examples to help you identify these cases:<br />
Example 1 — Round-Off or What You Get Is Not What You Expect.<br />
The decimal number 4/3 is not exactly representable as a binary fraction. For<br />
this reason, the following calculation does not give zero, but rather reveals<br />
the quantity eps.<br />
e = 1 - 3*(4/3 - 1)<br />
e =<br />
2.2204e-016<br />
Similarly, 0.1 is not exactly representable as a binary number. Thus, you get<br />
the following nonintuitive behavior:<br />
a = 0.0;<br />
for i = 1:10<br />
a = a + 0.1;<br />
end<br />
a == 1<br />
ans =<br />
0<br />
2-21
2 Data Types<br />
Note that the order of operations can matter in the computation:<br />
b = 1e-16 + 1 - 1e-16;<br />
c = 1e-16 - 1e-16 + 1;<br />
b == c<br />
ans =<br />
0<br />
There are gaps between floating-point numbers. As the numbers get larger, so<br />
do the gaps, as evidenced by:<br />
(2^53 + 1) - 2^53<br />
ans =<br />
0<br />
Since pi is not really pi, it is not surprising that sin(pi) is not exactly zero:<br />
sin(pi)<br />
ans =<br />
1.224646799147353e-016<br />
Example 2 — Catastrophic Cancellation. When subtractions are<br />
performed with nearly equal operands, sometimes cancellation can occur<br />
unexpectedly. The following is an example of a cancellation caused by<br />
swamping (loss of precision that makes the addition insignificant):<br />
sqrt(1e-16 + 1) - 1<br />
ans =<br />
0<br />
Some functions in <strong>MATLAB</strong>, such as expm1 and log1p, maybeusedto<br />
compensate for the effects of catastrophic cancellation.<br />
2-22
Numeric Types<br />
Example 3 — Floating-Point Operations and Linear Algebra.<br />
Round-off, cancellation, and other traits of floating-point arithmetic combine<br />
to produce startling computations when solving the problems of linear<br />
algebra. <strong>MATLAB</strong> warns that the following matrix A is ill-conditioned,<br />
and therefore the system Ax = b may be sensitive to small perturbations.<br />
Although the computation differs from what you expect in exact arithmetic,<br />
the result is correct.<br />
A = [2 eps -eps; eps 1 1; -eps 1 1];<br />
b = [2; eps + 2; -eps + 2];<br />
x = A\b<br />
x =<br />
1.0e+015 *<br />
0.000000000000001<br />
2.251799813685249<br />
-2.251799813685247<br />
These are only a few of the examples showing how IEEE floating-point<br />
arithmetic affects computations in <strong>MATLAB</strong>. Note that all computations<br />
performed in IEEE 754 arithmetic are affected, this includes applications<br />
written in C or FORTRAN, as well as <strong>MATLAB</strong>. For more examples<br />
and information, see Technical Note 1108 Common Problems with<br />
Floating-Point Arithmetic.<br />
Floating-Point Functions<br />
See Floating-Point Functions on page 2-30 for a list of functions most<br />
commonly used with floating-point numbers in <strong>MATLAB</strong>.<br />
References<br />
The following references provide more information about floating-point<br />
arithmetic.<br />
[1] Moler, Cleve, “Floating Points,” <strong>MATLAB</strong> News<br />
and Notes, Fall, 1996. A PDF version is available on the MathWorks Web site at<br />
http://www.mathworks.com/company/newsletters/news_notes/pdf/Fall96Cleve.pdf<br />
[2] Moler, Cleve, Numerical Computing with <strong>MATLAB</strong>, S.I.A.M. A PDF version<br />
is available on the MathWorks Web site at http://www.mathworks.com/moler/.<br />
2-23
2 Data Types<br />
Complex Numbers<br />
Complex numbers consist of two separate parts: a real part and an imaginary<br />
part. The basic imaginary unit is equal to the square root of -1. Thisis<br />
represented in <strong>MATLAB</strong> by either of two letters: i or j.<br />
Creating Complex Numbers<br />
The following statement shows one way of creating a complex value in<br />
<strong>MATLAB</strong>. The variable x is assigned a complex number with a real part of 2<br />
and an imaginary partof3:<br />
x = 2 + 3i;<br />
Another way to create a complex number is using the complex function. This<br />
function combines two numeric inputs into a complex output, making the first<br />
input real and the second imaginary:<br />
x = rand(3) * 5;<br />
y = rand(3) * -8;<br />
z = complex(x, y)<br />
z =<br />
4.7842 -1.0921i 0.8648 -1.5931i 1.2616 -2.2753i<br />
2.6130 -0.0941i 4.8987 -2.3898i 4.3787 -3.7538i<br />
4.4007 -7.1512i 1.3572 -5.2915i 3.6865 -0.5182i<br />
You can separate a complex number into its real and imaginary parts using<br />
the real and imag functions:<br />
zr = real(z)<br />
zr =<br />
4.7842 0.8648 1.2616<br />
2.6130 4.8987 4.3787<br />
4.4007 1.3572 3.6865<br />
zi = imag(z)<br />
zi =<br />
-1.0921 -1.5931 -2.2753<br />
-0.0941 -2.3898 -3.7538<br />
-7.1512 -5.2915 -0.5182<br />
2-24
Numeric Types<br />
Complex Number Functions<br />
See Complex Number Functions on page 2-31 for a list of functions most<br />
commonly used with <strong>MATLAB</strong> complex numbers in <strong>MATLAB</strong>.<br />
Infinity and NaN<br />
<strong>MATLAB</strong> uses the special values inf, -inf, andNaN to represent values that<br />
are positive and negative infinity, and not a number respectively.<br />
Infinity<br />
<strong>MATLAB</strong> represents infinity by the special value inf. Infinity results from<br />
operations like division by zero and overflow, which lead to results too large<br />
to represent as conventional floating-point values. <strong>MATLAB</strong> also provides<br />
afunctioncalledinf that returns the IEEE arithmetic representation for<br />
positive infinity as a double scalar value.<br />
Several examples of statements that return positive or negative infinity in<br />
<strong>MATLAB</strong> are shown here.<br />
x = 1/0<br />
x =<br />
Inf<br />
x = exp(1000)<br />
x =<br />
Inf<br />
x = 1.e1000<br />
x =<br />
Inf<br />
x = log(0)<br />
x =<br />
-Inf<br />
Use the isinf function to verify that x is positive or negative infinity:<br />
x = log(0);<br />
isinf(x)<br />
ans =<br />
1<br />
2-25
2 Data Types<br />
NaN<br />
<strong>MATLAB</strong> represents values that are not real or complex numbers with a<br />
special value called NaN, which stands for Not a Number. Expressions like 0/0<br />
and inf/inf result in NaN, as do any arithmetic operations involving a NaN.<br />
For example, the statement n/0, wheren is complex, returns NaN for the real<br />
part of the result:<br />
x = 7i/0<br />
x =<br />
NaN +<br />
Infi<br />
Use the isnan function to verify that the real part of x is NaN:<br />
isnan(real(x))<br />
ans =<br />
1<br />
<strong>MATLAB</strong> also provides a function called NaN that returns the IEEE arithmetic<br />
representation for NaN as a double scalar value:<br />
x = NaN;<br />
whos x<br />
Name Size Bytes Class<br />
x 1x1 8 double<br />
Logical Operations on NaN. Because two NaNs arenotequaltoeach<br />
other, logical operations involving NaN always return false, except for a test<br />
for inequality, (NaN ~= NaN):<br />
NaN > NaN<br />
ans =<br />
0<br />
NaN ~= NaN<br />
ans =<br />
1<br />
2-26
Numeric Types<br />
Infinity and NaN Functions<br />
See Infinity and NaN Functions on page 2-31 for a list of functions most<br />
commonly used with inf and NaN in <strong>MATLAB</strong>.<br />
Identifying Numeric Types<br />
You can check the data type of a variable x using any of these commands.<br />
Command<br />
Operation<br />
whos x Display the data type of x.<br />
xType = class(x);<br />
isnumeric(x)<br />
isa(x, 'integer')<br />
isa(x, 'uint64')<br />
isa(x, 'float')<br />
isa(x, 'double')<br />
isa(x, 'single')<br />
isreal(x)<br />
isnan(x)<br />
isinf(x)<br />
isfinite(x)<br />
Assignthedatatypeofx to a variable.<br />
Determine if x is a numeric type.<br />
Determine if x is the specified numeric type.<br />
(Examples for any integer, unsigned 64-bit integer,<br />
any floating point, double precision, and single<br />
precision are shown here).<br />
Determine if x is real or complex.<br />
Determine if x is Not a Number (NaN).<br />
Determine if x is infinite.<br />
Determine if x is finite.<br />
Display Format for Numeric Values<br />
By default, <strong>MATLAB</strong> displays numeric output as 5-digit scaled, fixed-point<br />
values. You can change the way numeric values are displayed to any of the<br />
following:<br />
• 5-digit scaled fixed point, floating point, or the best of the two<br />
• 15-digit scaled fixed point, floating point, or the best of the two<br />
• A ratio of small integers<br />
• Hexadecimal (base 16)<br />
• Bank notation<br />
2-27
2 Data Types<br />
All available formats are listed on the format reference page.<br />
To change the numeric display setting, use either the format function or<br />
the Preferences dialog box (accessible from the <strong>MATLAB</strong> File menu). The<br />
format function changes the display of numeric values for the duration of a<br />
single <strong>MATLAB</strong> session, while your Preferences settings remain active from<br />
one session to the next. These settings affect only how numbers are displayed,<br />
not how <strong>MATLAB</strong> computes or saves them.<br />
Display Format Examples<br />
Here are a few examples of the various formats and the output produced from<br />
the following two-element vector x, with components of different magnitudes.<br />
Check the current format setting:<br />
get(0, 'format')<br />
ans =<br />
short<br />
Set the value for x and display in 5-digit scaled fixed point:<br />
x = [4/3 1.2345e-6]<br />
x =<br />
1.3333 0.0000<br />
Set the format to 5-digit floating point:<br />
format short e<br />
x<br />
x =<br />
1.3333e+000<br />
1.2345e-006<br />
Set the format to 15-digit scaled fixed point:<br />
format long<br />
x<br />
x =<br />
1.33333333333333 0.00000123450000<br />
Set the format to 'rational' for small integer ratio output:<br />
2-28
Numeric Types<br />
format rational<br />
x<br />
x =<br />
4/3 1/810045<br />
Set an integer value for x and display it in hexadecimal (base 16) format:<br />
format hex<br />
x = uint32(876543210)<br />
x =<br />
343efcea<br />
Setting Numeric Format in a Program<br />
To temporarily change the numeric format inside a program, get the original<br />
format using the get function and save it in a variable. When you finish<br />
working with the new format, you can restore the original format setting<br />
using the set function as shown here:<br />
origFormat = get(0, 'format');<br />
format('rational');<br />
-- Work in rational format --<br />
set(0,'format', origFormat);<br />
Function Summary<br />
<strong>MATLAB</strong> provides these functions for working with numeric data types:<br />
• Integer Functions on page 2-30<br />
• Floating-Point Functions on page 2-30<br />
• Complex Number Functions on page 2-31<br />
• Infinity and NaN Functions on page 2-31<br />
• Type Identification Functions on page 2-32<br />
• Output Formatting Functions on page 2-32<br />
2-29
2 Data Types<br />
Integer Functions<br />
Function<br />
int8, int16,<br />
int32, int64<br />
uint8, uint16,<br />
uint32, uint64<br />
ceil<br />
class<br />
fix<br />
floor<br />
isa<br />
isinteger<br />
isnumeric<br />
round<br />
Description<br />
Convert to signed 1-, 2-, 4-, or 8-byte integer.<br />
Convert to unsigned 1-, 2-, 4-, or 8-byte integer.<br />
Round towards plus infinity to nearest integer<br />
Return the data type of an object.<br />
Roundtowardszerotonearestinteger<br />
Round towards minus infinity to nearest integer<br />
Determine if input value has the specified data type.<br />
Determine if input value is an integer array.<br />
Determine if input value is a numeric array.<br />
Round towards the nearest integer<br />
Floating-Point Functions<br />
Function<br />
double<br />
single<br />
class<br />
isa<br />
isfloat<br />
isnumeric<br />
eps<br />
Description<br />
Convert to double precision.<br />
Converttosingleprecision.<br />
Return the data type of an object.<br />
Determine if input value has the specified data type.<br />
Determine if input value is a floating-point array.<br />
Determine if input value is a numeric array.<br />
Return the floating-point relative accuracy. This value<br />
is the tolerance <strong>MATLAB</strong> uses in its calculations.<br />
2-30
Numeric Types<br />
Floating-Point Functions (Continued)<br />
Function<br />
realmax<br />
realmin<br />
Description<br />
Return the largest floating-point number your computer<br />
can represent.<br />
Return the smallest floating-point number your<br />
computer can represent.<br />
Complex Number Functions<br />
Function<br />
complex<br />
i or j<br />
real<br />
imag<br />
isreal<br />
Description<br />
Construct complex data from real and imaginary<br />
components.<br />
Return the imaginary unit used in constructing complex<br />
data.<br />
Return the real part of a complex number.<br />
Return the imaginary part of a complex number.<br />
Determine if a number is real or imaginary.<br />
Infinity and NaN Functions<br />
Function<br />
inf<br />
isnan<br />
isinf<br />
Description<br />
Return the IEEE value for infinity.<br />
Detect NaN elements of an array.<br />
Detect infinite elements of an array.<br />
2-31
2 Data Types<br />
Infinity and NaN Functions (Continued)<br />
Function<br />
isfinite<br />
nan<br />
Description<br />
Detect finite elements of an array.<br />
Return the IEEE value for Not a Number.<br />
Type Identification Functions<br />
Function<br />
class<br />
isa<br />
isfloat<br />
isinteger<br />
isnumeric<br />
isreal<br />
whos<br />
Description<br />
Return data type (or class).<br />
Determine if input value is of the specified data type.<br />
Determine if input value is a floating-point array.<br />
Determine if input value is an integer array.<br />
Determine if input value is a numeric array.<br />
Determine if input value is real.<br />
Display the data type of input.<br />
Output Formatting Functions<br />
Function<br />
format<br />
Description<br />
Control display format for output.<br />
2-32
Logical Types<br />
Logical Types<br />
The logical data type represents a logical true or false state using the<br />
numbers 1 and 0, respectively. Certain <strong>MATLAB</strong> functions and operators<br />
return logical true or false to indicate whether a certain condition was found<br />
to be true or not. For example, the statement (5 * 10) > 40 returns a logical<br />
true value.<br />
Logical data does not have to be scalar; <strong>MATLAB</strong> supports arrays of logical<br />
values as well. For example, the following statement returns a vector of<br />
logicals indicating false for the first two elements and true for the last three:<br />
[30 40 50 60 70] > 40<br />
ans =<br />
0 0 1 1 1<br />
This section covers the following topics:<br />
• “Creating a Logical Array” on page 2-33<br />
• “How Logical Arrays Are Used” on page 2-35<br />
• “Identifying Logical Arrays” on page 2-37<br />
Creating a Logical Array<br />
One way of creating an array of logicals is to just enter a true or false value<br />
for each element. The true function returns logical one; the false function<br />
returns logical zero:<br />
x = [true, true, false, true, false];<br />
Logical OperationsonanArray<br />
Youcanalsoperformsomelogicaloperationonanarraythatyieldsanarray<br />
of logicals:<br />
x = magic(4) >= 9<br />
x =<br />
1 0 0 1<br />
0 1 1 0<br />
2-33
2 Data Types<br />
1 0 0 1<br />
0 1 1 0<br />
The <strong>MATLAB</strong> functions that have names beginning with is (e.g., ischar,<br />
issparse) also return a logical value or array:<br />
a = [2.5 6.7 9.2 inf 4.8];<br />
isfinite(a)<br />
ans =<br />
1 1 1 0 1<br />
This table shows some of the <strong>MATLAB</strong> operations that return a logical true<br />
or false.<br />
Function<br />
true, false<br />
logical<br />
&(and), | (or), ~ (not), xor, any, all<br />
&&, ||<br />
== (eq), ~= (ne), < (lt), > (gt), = (ge)<br />
All is* functions, cellfun<br />
strcmp, strncmp, strcmpi, strncmpi<br />
Operation<br />
Setting value to true or false<br />
Numeric to logical conversion<br />
Logical operations<br />
Short-circuit AND and OR<br />
Relational operations<br />
Test operations<br />
String comparisons<br />
Sparse Logical Arrays<br />
Logicalarrayscanalsobesparseaslongastheyhavenomorethantwo<br />
dimensions:<br />
x = sparse(magic(20) > 395)<br />
x =<br />
(1,1) 1<br />
(1,4) 1<br />
(1,5) 1<br />
(20,18) 1<br />
(20,19) 1<br />
2-34
Logical Types<br />
How Logical Arrays Are Used<br />
<strong>MATLAB</strong> has two primary uses for logical arrays:<br />
• “Using Logicals in Conditional Statements” on page 2-35<br />
• “Using Logicals in Array Indexing” on page 2-35<br />
Most mathematics operations are not supported on logical values.<br />
Using Logicals in Conditional Statements<br />
Conditional statements are useful when you want to execute a block of code<br />
only when a certain condition is met. For example, the sprintf command<br />
shown below is valid only if str is a nonempty string. The statement<br />
if ~isempty(str) && ischar(str)<br />
checks for this condition and allows the sprintf to execute only if it is true:<br />
str = 'Hello';<br />
if ~isempty(str) && ischar(str)<br />
sprintf('Input string is ''%s''', str)<br />
end<br />
ans =<br />
Input string is 'Hello'<br />
Using Logicals in Array Indexing<br />
<strong>MATLAB</strong> supports a type of array indexing that uses one array as the index<br />
into another array. For example, array B below indexes into elements 1, 3, 6,<br />
7, and10 of array A:<br />
A = 5:5:50<br />
A =<br />
5 10 15 20 25 30 35 40 45 50<br />
B = [1 3 6 7 10];<br />
2-35
2 Data Types<br />
A(B)<br />
ans =<br />
5 15 30 35 50<br />
In this case, the numeric values of array B designate the intended elements<br />
of A.<br />
Another type of array index, a logical index, designates the elements of A<br />
based on their position in the indexing array, B. Inthismasking type of<br />
operation, every true element in the indexing array is treated as a positional<br />
index into the array being accessed.<br />
Logical Indexing Example 1. This next example creates logical array B<br />
that satisfies the condition A > 0.5, and uses the positions of ones in B to<br />
index into A. Thisiscalledlogical indexing:<br />
A = rand(5);<br />
B = A > 0.5;<br />
A(B) = 0<br />
A =<br />
0.2920 0.3567 0.1133 0 0.0595<br />
0 0.4983 0 0.2009 0.0890<br />
0.3358 0.4344 0 0.2731 0.2713<br />
0 0 0 0 0.4091<br />
0.0534 0 0 0 0.4740<br />
A simpler way to express this is<br />
A(A > 0.5) = 0<br />
Logical Indexing Example 2. The next example highlights the location<br />
of the prime numbers in a magic square using logical indexing to set the<br />
nonprimes to 0:<br />
A = magic(4)<br />
A =<br />
16 2 3 13<br />
5 11 10 8<br />
9 7 6 12<br />
2-36
Logical Types<br />
4 14 15 1<br />
B = isprime(A)<br />
B =<br />
0 1 1 1<br />
1 1 0 0<br />
0 1 0 0<br />
0 0 0 0<br />
A(~B) = 0;<br />
% Logical indexing<br />
A<br />
A =<br />
0 2 3 13<br />
5 11 0 0<br />
0 7 0 0<br />
0 0 0 0<br />
Identifying Logical Arrays<br />
This table shows the commands you can use to determine whether or not an<br />
array x is logical. The last function listed, cellfun, operates on cell arrays,<br />
which you can read about in the section “Cell Arrays” on page 2-94.<br />
Command<br />
Operation<br />
whos(x) Display value and data type for x.<br />
islogical(x)<br />
isa(x, 'logical')<br />
class(x)<br />
cellfun('islogical', x)<br />
Return true if array is logical.<br />
Return true if array is logical.<br />
Return string with data type name.<br />
Check each cell array element for logical.<br />
2-37
2 Data Types<br />
Characters and Strings<br />
In <strong>MATLAB</strong>, the term string refers to an array of Unicode characters.<br />
<strong>MATLAB</strong> represents each character internally as its corresponding numeric<br />
value. Unless you want to access these values, you can simply work with the<br />
characters as they display on screen.<br />
You can use char to hold an m-by-n array of strings as long as each string in<br />
the array has the same length. (This is because <strong>MATLAB</strong> arrays must be<br />
rectangular.) To hold an array of strings of unequal length, use a cell array.<br />
The string is actually a vector whose components are the numeric codes for<br />
the characters. The actual characters displayed depend on the character<br />
set encoding for a given font.<br />
This section covers<br />
• “Creating Character Arrays” on page 2-38<br />
• “Cell Arrays of Strings” on page 2-40<br />
• “Formatting Strings” on page 2-43<br />
• “String Comparisons” on page 2-56<br />
• “Searching and Replacing” on page 2-59<br />
• “Converting from Numeric to String” on page 2-60<br />
• “Converting from String to Numeric” on page 2-62<br />
• “Function Summary” on page 2-64<br />
Creating Character Arrays<br />
Specify character data by placing characters inside a pair of single quotes. For<br />
example, this line creates a 1-by-13 character array called name:<br />
name = 'Thomas R. Lee';<br />
In the workspace, the output of whos shows<br />
Name Size Bytes Class<br />
2-38
Characters and Strings<br />
name 1x13 26 char<br />
You can see that each character uses 2 bytes of storage internally.<br />
The class and ischar functions show that name is a character array:<br />
class(name)<br />
ans =<br />
char<br />
ischar(name)<br />
ans =<br />
1<br />
You also can join two or more character arrays together to create a new<br />
character array. To do this, use either the string concatenation function,<br />
strcat, or the <strong>MATLAB</strong> concatenation operator, []. The latter preserves any<br />
trailing spaces found in the input arrays:<br />
name = 'Thomas R. Lee';<br />
title = ' Sr. Developer';<br />
strcat(name,',',title)<br />
ans =<br />
Thomas R. Lee, Sr. Developer<br />
To concatenate strings vertically, use strvcat.<br />
Creating Two-Dimensional Character Arrays<br />
When creating a two-dimensional character array, be sure that each row<br />
has the same length. For example, this line is legal because both input rows<br />
have exactly 13 characters:<br />
name = ['Thomas R. Lee' ; 'Sr. Developer']<br />
name =<br />
Thomas R. Lee<br />
Sr. Developer<br />
When creating character arrays from strings of different lengths, you can pad<br />
the shorter strings with blanks to force rows of equal length:<br />
2-39
2 Data Types<br />
name = ['Thomas R. Lee<br />
'; 'Senior Developer'];<br />
A simpler way to create string arrays is to use the char function. char<br />
automatically pads all strings to the length of the longest input string. In the<br />
following example, char pads the 13-character input string 'Thomas R. Lee'<br />
with three trailing blanks so that it will be as long as the second string:<br />
name = char('Thomas R. Lee','Senior Developer')<br />
name =<br />
Thomas R. Lee<br />
Senior Developer<br />
When extracting strings from an array, use the deblank function to remove<br />
any trailing blanks:<br />
trimname = deblank(name(1,:))<br />
trimname =<br />
Thomas R. Lee<br />
size(trimname)<br />
ans =<br />
1 13<br />
Expanding Character Arrays<br />
Expandingthesizeofanexistingcharacterarraybyassigningadditional<br />
characters to indices beyond the bounds of the array such that part of the<br />
array becomes padded with zeros, is generally not recommended. See the<br />
documentation on “Expanding a Character Array” on page 1-31 in the<br />
<strong>MATLAB</strong> <strong>Programming</strong> documentation.<br />
Cell Arrays of Strings<br />
Creating strings in a regular <strong>MATLAB</strong> array requires that all strings in the<br />
array be of the same length. This often means that you have to pad blanks at<br />
the end of strings to equalize their length. However, another type of <strong>MATLAB</strong><br />
array, the cell array, can hold different sizes and types of data in an array<br />
without padding. Cell arrays provide a more flexible way to store strings of<br />
varying length.<br />
2-40
Characters and Strings<br />
For details on cell arrays, see “Cell Arrays” on page 2-94.<br />
Converting to a Cell Array of Strings<br />
The cellstr function converts a character array into a cell array of strings.<br />
Consider the character array<br />
data = ['Allison Jones';'Development ';'Phoenix '];<br />
Each row of the matrix is padded so that all have equal length (in this case,<br />
13 characters).<br />
Now use cellstr to create a column vector of cells, each cell containing one<br />
of the strings from the data array:<br />
celldata = cellstr(data)<br />
celldata =<br />
'Allison Jones'<br />
'Development'<br />
'Phoenix'<br />
Note that the cellstr function strips off the blanks that pad the rows of the<br />
input string matrix:<br />
length(celldata{3})<br />
ans =<br />
7<br />
The iscellstr function determines if the input argument is a cell array of<br />
strings. It returns a logical 1 (true) inthecaseofcelldata:<br />
iscellstr(celldata)<br />
ans =<br />
1<br />
Use char to convert back to a standard padded character array:<br />
strings = char(celldata)<br />
strings =<br />
Allison Jones<br />
Development<br />
2-41
2 Data Types<br />
Phoenix<br />
length(strings(3,:))<br />
ans =<br />
13<br />
Functions for Cell Arrays of Strings<br />
This table describes the <strong>MATLAB</strong> functions for working with cell arrays.<br />
Function<br />
cellstr<br />
char<br />
deblank<br />
iscellstr<br />
sort<br />
strcat<br />
strcmp<br />
strmatch<br />
Description<br />
Convert a character array to a cell array of strings.<br />
Convert a cell array of strings to a character array.<br />
Remove trailing blanks from a string.<br />
Return true for a cell array of strings.<br />
Sort elements in ascending or descending order.<br />
Concatenate strings.<br />
Compare strings.<br />
Find possible matches for a string.<br />
You can also use the following set functions with cell arrays of strings.<br />
Function<br />
intersect<br />
ismember<br />
setdiff<br />
setxor<br />
union<br />
unique<br />
Description<br />
Set the intersection of two vectors.<br />
Detect members of a set.<br />
Return the set difference of two vectors.<br />
Set the exclusive OR of two vectors.<br />
Set the union of two vectors.<br />
Set the unique elements of a vector.<br />
2-42
Characters and Strings<br />
Formatting Strings<br />
The following <strong>MATLAB</strong> functions offer the capability to compose a string that<br />
includes ordinary text and data formatted to your specification:<br />
• sprintf — Write formatted data to an output string<br />
• fprintf — Write formatted data to an output file or the command window<br />
• warning — Display formatted data in a warning message<br />
• error — Display formatted data in an error message and abort<br />
• assert —Generateanerrorwhenaconditionisviolated<br />
The syntax of each of these functions includes formatting operators similar<br />
to those used by the printf function in the C programming language. For<br />
example, %s tells <strong>MATLAB</strong> to interpret an input value as a string, and %d<br />
means to format an integer using decimal notation.<br />
The general formatting syntax for these functions is<br />
functionname(..., format_string, value1, value2, ..., valueN)<br />
where the format_string argument expresses the basic content and<br />
formatting of the final output string, and the value arguments that follow<br />
supply data values to be inserted into the string.<br />
Here is a sample sprintf statement, also showing the resulting output string:<br />
sprintf('The price of %s on %d/%d/%d was $%.2f.', ...<br />
'bread', 7, 1, 2006, 2.49)<br />
ans =<br />
The price of bread on 7/1/2006 was $2.49.<br />
The following sections cover<br />
• “The Format String” on page 2-44<br />
• “Input Value Arguments” on page 2-45<br />
• “The Formatting Operator” on page 2-46<br />
• “Constructing the Formatting Operator” on page 2-47<br />
2-43
2 Data Types<br />
• “Setting Field Width and Precision” on page 2-52<br />
• “Restrictions for Using Identifiers” on page 2-55<br />
Note The examples in this section of the documentation use only the sprintf<br />
function to demonstrate how string formatting works. However, you can run<br />
the examples using the fprintf, warning, anderror functionsaswell.<br />
The Format String<br />
The first input argument in the sprintf statement shown above is the format<br />
string:<br />
'The price of %s on %d/%d/%d was $%.2f.'<br />
The string argument can include ordinary text, formatting operators and, in<br />
some cases, special characters. The formatting operators for this particular<br />
string are: %s, %d, %d, %d, and%.2f.<br />
Following the string argument are five additional input arguments, one for<br />
each of the formatting operators in the string:<br />
'bread', 7, 1, 2006, 2.49<br />
When <strong>MATLAB</strong> processes the format string, it replaces each operator with<br />
one of these input values.<br />
Special Characters. Special characters are a part of the text in the string.<br />
But, because they cannot be entered as ordinary text, they require a unique<br />
character sequence to represent them. Use any of the following character<br />
sequences to insert special characters into the output string.<br />
To Insert . . . Use . . .<br />
Backspace \b<br />
Form feed \f<br />
New line \n<br />
Carriage return \r<br />
2-44
Characters and Strings<br />
To Insert . . . Use . . .<br />
Horizontal tab \t<br />
Backslash \\<br />
Percent character %%<br />
Input Value Arguments<br />
In the syntax<br />
functionname(..., format_string, value1, value2, ..., valueN)<br />
The value arguments must immediately follow string in the argument<br />
list. In most instances, you supply one of these value arguments for each<br />
formatting operator used in string. Scalars, vectors, and numeric and<br />
character arrays are valid value arguments. You cannot use cell arrays or<br />
structures.<br />
If you include fewer formatting operators than there are values to insert,<br />
<strong>MATLAB</strong> reuses the operators on the additional values. This example shows<br />
two formatting operators and six values to insert into the string:<br />
sprintf('%s = %d\n', 'A', 479, 'B', 352, 'C', 651)<br />
ans =<br />
A = 479<br />
B = 352<br />
C = 651<br />
Sequential and Numbered Argument Specification.<br />
You can place value arguments in the argument list either sequentially (that<br />
is, in the same order in which their formatting operators appear in the string),<br />
or by identifier (adding a number to each operator that identifies which value<br />
argument to replace it with). By default, <strong>MATLAB</strong> uses sequential ordering.<br />
To specify arguments by a numeric identifier, add a positive integer followed<br />
by a $ sign immediately after the % sign in the operator. Numbered argument<br />
specification is explained in more detail under the topic “Value Identifiers”<br />
on page 2-52.<br />
2-45
2 Data Types<br />
Ordered Sequentially<br />
sprintf('%s %s %s', ...<br />
'1st', '2nd', '3rd')<br />
ans =<br />
1st 2nd 3rd<br />
Ordered By Identifier<br />
sprintf('%3$s %2$s %1$s', ...<br />
'1st', '2nd', '3rd')<br />
ans =<br />
3rd 2nd 1st<br />
Vectorizing. Instead of using individual value arguments, you can use a<br />
vector or matrix as the source of data input values, as shown here:<br />
sprintf('%d ', magic(4))<br />
ans =<br />
16 5 9 4 2 11 7 14 3 10 6 15 13 8 12 1<br />
When using the %s operator, <strong>MATLAB</strong> interprets integers as characters:<br />
mvec = [77 65 84 76 65 66];<br />
sprintf('%s ', mvec)<br />
ans =<br />
<strong>MATLAB</strong><br />
The Formatting Operator<br />
Formatting operators tell <strong>MATLAB</strong> how to format the numeric or character<br />
value arguments and where to insert them into the string. These operators<br />
control the notation, alignment, significant digits, field width, and other<br />
aspects of the output string.<br />
A formatting operator begins with a % character, which may be followed by a<br />
series of one or more numbers, characters, or symbols, each playing a role in<br />
further defining the format of the insertion value. The final entry in this series<br />
is a single conversion character that<strong>MATLAB</strong>usestodefinethenotationstyle<br />
for the inserted data. Conversion characters used in <strong>MATLAB</strong> are based on<br />
those used by the printf function in the C programming language.<br />
Here is a simple example showing five formatting variations for a common<br />
value:<br />
A = pi*100*ones(1,5);<br />
2-46
Characters and Strings<br />
sprintf(' %f \n %.2f \n %+.2f \n %12.2f \n %012.2f \n', A)<br />
ans =<br />
314.159265 % Display in fixed-point notation (%f)<br />
314.16 % Display 2 decimal digits (%.2f)<br />
+314.16 % Display + for positive numbers (%+.2f)<br />
314.16 % Set width to 12 characters (%12.2f)<br />
000000314.16 % Replace leading spaces with 0 (%012.2f)<br />
Constructing the Formatting Operator<br />
The fields that make up a formatting operator in <strong>MATLAB</strong> are as shown here,<br />
in the order they appear from right to left in the operator. The rightmost field,<br />
theconversioncharacter,isrequired;thefivetotheleftofthatareoptional.<br />
Each of these fields is explained in a section below:<br />
• Conversion Character — Specifies the notation of the output.<br />
• Subtype — Further specifies any nonstandard types.<br />
• Precision — Sets the number of digits to display to the right of the decimal<br />
point.<br />
• Field Width — Sets the minimum number of digits to display.<br />
• Flags — Controls the alignment, padding, and inclusion of plus or minus<br />
signs.<br />
• Value Identifiers — Map formatting operators to value input arguments.<br />
Use the identifier field when value arguments are not in a sequential order<br />
in the argument list.<br />
Here is an example of a formatting operator that uses all six fields. (Space<br />
characters are not allowed in the operator. They are shown here only to<br />
improve readability of the figure).<br />
% 3$ 0– 12 .5 b u<br />
Identifier<br />
Flags<br />
Field width<br />
Conversion character<br />
Subtype<br />
Precision<br />
2-47
2 Data Types<br />
An alternate syntax, that enables you to supply values for the field width and<br />
precision fields from values in the argument list, is shown below. See the<br />
section “Specifying Field Width and Precision Outside the format String” on<br />
page 2-53 for information on when and how to use this syntax. (Again, space<br />
characters are shown only to improve readability of the figure.)<br />
Each field of the formatting operator is described in the following sections.<br />
These fields are covered as they appear going from right to left in the<br />
formatting operator, starting with the Conversion Character and ending<br />
with the Identifier field.<br />
Conversion Character. The conversion character specifies the notation of<br />
the output. It consists of a single character and appears last in the format<br />
specifier. It is the only required field of the format specifier other than the<br />
leading % character.<br />
Specifier<br />
c<br />
d<br />
e<br />
E<br />
f<br />
g<br />
G<br />
o<br />
s<br />
u<br />
Description<br />
Single character<br />
Decimal notation (signed)<br />
Exponential notation (using a lowercase e as in 3.1415e+00)<br />
Exponential notation (using an uppercase E as in 3.1415E+00)<br />
Fixed-point notation<br />
Themorecompactof%e or %f. (Insignificant zeros do not<br />
print.)<br />
Same as %g, but using an uppercase E<br />
Octal notation (unsigned)<br />
String of characters<br />
Decimal notation (unsigned)<br />
2-48
Characters and Strings<br />
Specifier<br />
x<br />
X<br />
Description<br />
Hexadecimal notation (using lowercase letters a–f)<br />
Hexadecimal notation (using uppercase letters A–F)<br />
This example uses conversion characters to display the number 46 in decimal,<br />
fixed-point, exponential, and hexadecimal formats:<br />
A = 46*ones(1,4);<br />
sprintf('%d %f %e %X', A)<br />
ans =<br />
46 46.000000 4.600000e+001 2E<br />
Subtype. The subtype field is a single alphabetic character that immediately<br />
precedes the conversion character. The following nonstandard subtype<br />
specifiers are supported for the conversion characters %o, %u, %x, and%X.<br />
b<br />
t<br />
The underlying C data type is a double rather than an unsigned<br />
integer. For example, to print a double-precision value in<br />
hexadecimal, use a format like '%bx'.<br />
The underlying C data type is a float rather than an unsigned integer.<br />
Precision. precision in a formatting operator is a nonnegative integer that<br />
tells <strong>MATLAB</strong> how many digits to the right of the decimal point to use when<br />
formatting the corresponding input value. The precision field consists of a<br />
nonnegative integer that immediately follows a period and extends to the<br />
first alphabetic character after that period. For example, the specifier %7.3f,<br />
has a precision of 3.<br />
Here are some examples of how the precision field affects different types<br />
of notation:<br />
sprintf('%g %.2g %f %.2f', pi*50*ones(1,4))<br />
ans =<br />
157.08 1.6e+002 157.079633 157.08<br />
2-49
2 Data Types<br />
Precision is not usually used in format specifiers for strings (i.e., %s). If you<br />
do use it on a string and if the value p in the precision field is less than the<br />
number of characters in the string, <strong>MATLAB</strong> displays only p characters of the<br />
string and truncates the rest.<br />
You can also supply the value for a precision field from outside of the format<br />
specifier. See the section “Specifying Field Width and Precision Outside the<br />
format String” on page 2-53 for more information on this.<br />
For more information on the use of precision in formatting, see “Setting<br />
Field Width and Precision” on page 2-52.<br />
Field Width. Field width in a formatting operator is a nonnegative integer<br />
that tells <strong>MATLAB</strong> the minimum number of digits or characters to use when<br />
formatting the corresponding input value. For example, the specifier %7.3f,<br />
has a width of 7.<br />
Herearesomeexamplesofhowthewidth field affects different types of<br />
notation:<br />
sprintf('|%e|%15e|%f|%15f|', pi*50*ones(1,4))<br />
ans =<br />
|1.570796e+002| 1.570796e+002|157.079633| 157.079633|<br />
When used on a string, the field width can determine whether <strong>MATLAB</strong><br />
pads the string with spaces. If width is less than or equal to the number of<br />
characters in the string, it has no effect.<br />
sprintf('%30s', 'Pad left with spaces')<br />
ans =<br />
Pad left with spaces<br />
You can also supply a value for field width from outside of the format<br />
specifier. See the section “Specifying Field Width and Precision Outside the<br />
format String” on page 2-53 for more information on this.<br />
For more information on the use of field width in formatting, see “Setting<br />
Field Width and Precision” on page 2-52.<br />
2-50
Characters and Strings<br />
Flags. You can control the alignment of the output using any of these<br />
optional flags:<br />
Character Description Example<br />
A minus sign (-)<br />
A plus sign (+)<br />
Zero (0)<br />
Left-justifies the<br />
converted argument<br />
in its field<br />
Always prints a sign<br />
character (+ or –)<br />
Pad with zeros rather<br />
than spaces.<br />
%-5.2d<br />
%+5.2d<br />
%05.2f<br />
Right- and left-justify the output. The default is to right-justify:<br />
sprintf('right-justify: %12.2f\nleft-justify: %-12.2f', ...<br />
12.3, 12.3)<br />
ans =<br />
right-justify: 12.30<br />
left-justify: 12.30<br />
Display a + sign for positive numbers. The default is to omit the + sign:<br />
sprintf('no sign: %12.2f\nsign: %+12.2f', ...<br />
12.3, 12.3)<br />
ans =<br />
no sign: 12.30<br />
sign: +12.30<br />
Pad to the left with spaces or zeros. The default is to use space-padding:<br />
sprintf('space-padded: %12.2f\nzero-padded: %012.2f', ...<br />
5.2, 5.2)<br />
ans =<br />
space-padded: 5.20<br />
zero-padded: 000000005.20<br />
2-51
2 Data Types<br />
Note You can specify more than one flag in a formatting operator.<br />
Value Identifiers. By default, <strong>MATLAB</strong> inserts data values from the<br />
argument list into the string in a sequential order. If you have a need to use<br />
the value arguments in a nonsequential order, you can override the default<br />
by using a numeric identifier in each format specifier. Specify nonsequential<br />
arguments with an integer immediately following the % sign, followed by<br />
a $ sign.<br />
Ordered Sequentially<br />
sprintf('%s %s %s', ...<br />
'1st', '2nd', '3rd')<br />
ans =<br />
1st 2nd 3rd<br />
Ordered By Identifier<br />
sprintf('%3$s %2$s %1$s', ...<br />
'1st', '2nd', '3rd')<br />
ans =<br />
3rd 2nd 1st<br />
Setting Field Width and Precision<br />
This section provides further information on the use of the field width and<br />
precision fields of the formatting operator:<br />
• “Effect on the Output String” on page 2-52<br />
• “Specifying Field Width and Precision Outside the format String” on page<br />
2-53<br />
• “Using Identifiers In the Width and Precision Fields” on page 2-54<br />
Effect on the Output String. The figure below illustrates the way in<br />
which the field width and precision settings affect the output of the string<br />
formatting functions. In this figure, the zero following the % sign in the<br />
formatting operator means to add leading zeros to the output string rather<br />
than space characters:<br />
2-52
Characters and Strings<br />
Whole part of input<br />
value has has 3 digits<br />
Result has w digits,<br />
extending to the<br />
left with zeros<br />
Fractional part of input<br />
value has 5 digits<br />
Format operator<br />
123.45678 %09.3f 00123.457<br />
field width: w = 9<br />
precision: p = 3<br />
Fractional part of the<br />
result has p digits<br />
and is rounded<br />
General rules for formatting<br />
• If precision is not specified, it defaults to 6.<br />
• If precision (p) is less than the number of digits in the fractional part of the<br />
input value (f), then only p digits are shown to the right of the decimal<br />
point in the output, and that fractional value is rounded.<br />
• If precision (p) is greater than the number of digits in the fractional part of<br />
the input value (f), then p digits are shown to the right of the decimal point<br />
in the output, and the fractional part is extended to the right with p-f zeros.<br />
• If field width is not specified, it defaults to precision + 1 + the number of<br />
digits in the whole part of the input value.<br />
• If field width (w) isgreaterthanp+1 plus the number of digits in the whole<br />
part of the input value (n), then the whole part of the output value is<br />
extended to the left with w-(n+1+p) space characters or zeros, depending<br />
on whether or not the zero flag is set in the Flags field. The default is to<br />
extend the whole part of the output with space characters.<br />
Specifying Field Width and Precision Outside the format String. To<br />
specify field width or precision using values from a sequential argument list,<br />
use an asterisk (*) inplaceofthefield width or precision field of the<br />
formatting operator.<br />
This example formats and displays three numbers. The formatting operator<br />
for the first, %*f, has an asterisk in the field width location of the formatting<br />
2-53
2 Data Types<br />
operator, specifying that just the field width, 15, is to be taken from the<br />
argument list. The second operator, %.*f puts the asterisk after the decimal<br />
point meaning, that it is the precision that is to take its value from the<br />
argument list. And the third operator, %*.*f, specifies both field width and<br />
precision in the argument list:<br />
sprintf('%*f %.*f %*.*f', ...<br />
15, 123.45678, ... % Width for 123.45678 is 15<br />
3, 16.42837, ... % Precision for rand*20 is .3<br />
6, 4, pi) % Width & Precision for pi is 6.4<br />
ans =<br />
123.456780 16.428 3.1416<br />
You can mix the two styles. For example, this statement gets the field width<br />
from the argument list and the precision from the format string:<br />
sprintf('%*.2f', 5, 123.45678)<br />
ans =<br />
123.46<br />
Using Identifiers In the Width and Precision Fields. You can also<br />
derive field width and precision values from a nonsequential (i.e., numbered)<br />
argument list. Inside the formatting operator, specify field width and/or<br />
precision with an asterisk followed by an identifier number, followed by<br />
a $ sign.<br />
This example from the previous section showshowtoobtainfieldwidthand<br />
precision from a sequential argument list:<br />
sprintf('%*f %.*f %*.*f', ...<br />
15, 123.45678, ...<br />
3, 16.42837, ...<br />
6, 4, pi)<br />
ans =<br />
123.456780 16.428 3.1416<br />
Here is an example of how to do the same thing using numbered ordering.<br />
Field width for the first output value is 15, precision for the second value is<br />
3, and field width and precision for the thirdvalueis6and4,respectively.<br />
2-54
Characters and Strings<br />
If you specify field width or precision with identifiers, then you must specify<br />
the value with an identifier as well:<br />
sprintf('%1$*4$f %2$.*5$f %3$*6$.*7$f', ...<br />
123.45678, 16.42837, pi, 15, 3, 6, 4)<br />
ans =<br />
123.456780 16.428 3.1416<br />
Restrictions for Using Identifiers<br />
If any of the formatting operators in a string include an identifier field, then<br />
all of the operators in that string must do the same; you cannot use both<br />
sequential and nonsequential ordering in the same function call.<br />
Valid Syntax<br />
sprintf('%d %d %d %d', ...<br />
1, 2, 3, 4)<br />
ans =<br />
1 2 3 4<br />
Invalid Syntax<br />
sprintf('%d %3$d %d %d', ...<br />
1, 2, 3, 4)<br />
ans =<br />
1<br />
If your command provides more value arguments than there are formatting<br />
operators in the format string, <strong>MATLAB</strong> reuses the operators. However,<br />
<strong>MATLAB</strong> allows this only for commands that use sequential ordering.<br />
You cannot reuse formatting operators when making a function call with<br />
numbered ordering of the value arguments.<br />
Valid Syntax<br />
sprintf('%d', 1, 2, 3, 4)<br />
ans =<br />
1234<br />
Invalid Syntax<br />
sprintf('%1$d', 1, 2, 3, 4)<br />
ans =<br />
1<br />
Also, do not use identifiers when the value arguments are in the form of a<br />
vector or array:<br />
2-55
2 Data Types<br />
Valid Syntax<br />
Invalid Syntax<br />
v = [1.4 2.7 3.1];<br />
sprintf('%.4f %.4f %.4f', v)<br />
ans =<br />
1.4000 2.7000 3.1000<br />
v = [1.4 2.7 3.1];<br />
sprintf('%3$.4f %1$.4f %2$.4f', v)<br />
ans =<br />
Empty string: 1-by-0<br />
String Comparisons<br />
There are several ways to compare strings and substrings:<br />
• You can compare two strings, or parts of two strings, for equality.<br />
• You can compare individual characters in two strings for equality.<br />
• You can categorize every element within a string, determining whether<br />
each element is a character or white space.<br />
These functions work for both character arrays and cell arrays of strings.<br />
Comparing Strings for Equality<br />
You can use any of four functions to determine if two input strings are<br />
identical:<br />
• strcmp determines if two strings are identical.<br />
• strncmp determines if the first n characters of two strings are identical.<br />
• strcmpi and strncmpi are the same as strcmp and strncmp, exceptthat<br />
they ignore case.<br />
Consider the two strings<br />
str1 = 'hello';<br />
str2 = 'help';<br />
Strings str1 and str2 are not identical, so invoking strcmp returns logical 0<br />
(false). For example,<br />
C = strcmp(str1,str2)<br />
2-56
Characters and Strings<br />
C =<br />
0<br />
Note For C programmers, this is an important difference between the<br />
<strong>MATLAB</strong> strcmp and C strcmp()functions, where the latter returns 0 if<br />
the two strings are the same.<br />
The first three characters of str1 and str2 areidentical,soinvokingstrncmp<br />
with any value up to 3 returns 1:<br />
C = strncmp(str1, str2, 2)<br />
C =<br />
1<br />
These functions work cell-by-cell on a cell array of strings. Consider the two<br />
cell arrays of strings<br />
A = {'pizza'; 'chips'; 'candy'};<br />
B = {'pizza'; 'chocolate'; 'pretzels'};<br />
Now apply the string comparison functions:<br />
strcmp(A,B)<br />
ans =<br />
1<br />
0<br />
0<br />
strncmp(A,B,1)<br />
ans =<br />
1<br />
1<br />
0<br />
Comparing for Equality Using Operators<br />
You can use <strong>MATLAB</strong> relational operators on character arrays, as long as<br />
the arrays you are comparing have equal dimensions, or one is a scalar. For<br />
example, you can use the equality operator (==) to determine where the<br />
matching characters are in two strings:<br />
2-57
2 Data Types<br />
A = 'fate';<br />
B = 'cake';<br />
A == B<br />
ans =<br />
0 1 0 1<br />
All of the relational operators (>, >=,
Characters and Strings<br />
A = isletter(mystring)<br />
A =<br />
1 1 1 1 0 0 0 0<br />
The first four elements in A are logical 1 (true) because the first four<br />
characters of mystring are letters.<br />
Searching and Replacing<br />
<strong>MATLAB</strong> provides several functions for searching and replacing characters in<br />
a string. (<strong>MATLAB</strong> also supports search and replace operations using regular<br />
expressions. See “Regular Expressions” on page 3-31.)<br />
Consider a string named label:<br />
label = 'Sample 1, 10/28/95';<br />
The strrep function performs the standard search-and-replace operation.<br />
Use strrep to change the date from '10/28' to '10/30':<br />
newlabel = strrep(label, '28', '30')<br />
newlabel =<br />
Sample 1, 10/30/95<br />
findstr returns the starting position of a substring within a longer string. To<br />
find all occurrences of the string 'amp' inside label, use<br />
position = findstr('amp', label)<br />
position =<br />
2<br />
The position within label where the only occurrence of 'amp' begins is the<br />
second character.<br />
The strtok function returns the characters before the first occurrence of a<br />
delimiting character in an input string. The default delimiting characters are<br />
the set of white-space characters. You can use the strtok function to parse a<br />
sentence into words. For example,<br />
function allWords = words(inputString)<br />
remainder = inputString;<br />
allWords = '';<br />
2-59
2 Data Types<br />
while (any(remainder))<br />
[chopped,remainder] = strtok(remainder);<br />
allWords = strvcat(allWords, chopped);<br />
end<br />
The strmatch function looks through the rows of a character array or cell<br />
array of strings to find strings that begin with a given series of characters. It<br />
returns the indices of the rows that begin with these characters:<br />
maxstrings = strvcat('max', 'minimax', 'maximum')<br />
maxstrings =<br />
max<br />
minimax<br />
maximum<br />
strmatch('max', maxstrings)<br />
ans =<br />
1<br />
3<br />
Converting from Numeric to String<br />
The functions listed in this table provide a number of ways to convert numeric<br />
data to character strings.<br />
Function Description Example<br />
char<br />
int2str<br />
num2str<br />
mat2str<br />
Convert a positive integer to an equivalent<br />
character. (Truncates any fractional parts.)<br />
Convert a positive or negative integer to a<br />
character type. (Rounds any fractional parts.)<br />
Convert a numeric type to a character type of the<br />
specified precision and format.<br />
Convert a numeric type to a character type of the<br />
specified precision, returning a string <strong>MATLAB</strong><br />
can evaluate.<br />
[72 105] → 'Hi'<br />
[72 105] → '72 105'<br />
[72 105] →<br />
'72/105/' (format<br />
set to %1d/)<br />
[72 105] → '[72<br />
105]'<br />
2-60
Characters and Strings<br />
Function Description Example<br />
dec2hex<br />
dec2bin<br />
dec2base<br />
Convert a positive integer to a character type of<br />
hexadecimal base.<br />
Convert a positive integer to a character type of<br />
binary base.<br />
Convert a positive integer to a character type of<br />
any base from 2 through 36.<br />
[72 105] → '48 69'<br />
[72 105] → '1001000<br />
1101001'<br />
[72 105] → '110<br />
151' (base set to 8)<br />
Converting to a Character Equivalent<br />
The char function converts integers to Unicode character codes and returns a<br />
string composed of the equivalent characters:<br />
x = [77 65 84 76 65 66];<br />
char(x)<br />
ans =<br />
<strong>MATLAB</strong><br />
Converting to a String of Numbers<br />
The int2str, num2str, andmat2str functions convert numeric values to<br />
strings where each character represents a separate digit of the input value.<br />
The int2str and num2str functions are often useful for labeling plots. For<br />
example, the following lines use num2str to prepare automated labels for the<br />
x-axis of a plot:<br />
function plotlabel(x, y)<br />
plot(x, y)<br />
str1 = num2str(min(x));<br />
str2 = num2str(max(x));<br />
out = ['Value of f from ' str1 ' to ' str2];<br />
xlabel(out);<br />
Converting to a Specific Radix<br />
Another class of conversion functions changes numeric values into strings<br />
representing a decimal value in another base, such as binary or hexadecimal<br />
representation. This includes dec2hex, dec2bin, anddec2base.<br />
2-61
2 Data Types<br />
Converting from String to Numeric<br />
The functions listed in this table provide a number of ways to convert<br />
character strings to numeric data.<br />
Function Description Example<br />
uintN (e.g., uint8)<br />
Convert a character to an integer code that<br />
represents that character.<br />
'Hi' → 72 105<br />
str2num Convert a character type to a numeric type. '72 105' → [72 105]<br />
str2double<br />
hex2num<br />
hex2dec<br />
bin2dec<br />
base2dec<br />
Similar to str2num, butoffersbetter<br />
performance and works with cell arrays of<br />
strings.<br />
Convertanumerictypetoacharactertype<br />
of specified precision, returning a string that<br />
<strong>MATLAB</strong> can evaluate.<br />
Convert a character type of hexadecimal base<br />
to a positive integer.<br />
Convert a positive integertoacharactertype<br />
of binary base.<br />
Convert a positive integertoacharactertype<br />
of any base from 2 through 36.<br />
{'72' '105'} → [72<br />
105]<br />
'A' →<br />
'-1.4917e-154'<br />
'A' → 10<br />
'1010' → 10<br />
'12' → 10 (if base ==<br />
8)<br />
Converting from a Character Equivalent<br />
Character arrays store each character as a 16-bit numeric value. Use one of<br />
the integer conversion functions (e.g., uint8) orthedouble function to convert<br />
strings to their numeric values, and char to revert to character representation:<br />
name = 'Thomas R. Lee';<br />
name = double(name)<br />
name =<br />
84 104 111 109 97 115 32 82 46 32 76 101 101<br />
name = char(name)<br />
name =<br />
Thomas R. Lee<br />
2-62
Characters and Strings<br />
Converting from a Numeric String<br />
Use str2num to convert a character array to the numeric value represented by<br />
that string:<br />
str = '37.294e-1';<br />
val = str2num(str)<br />
val =<br />
3.7294<br />
The str2double function converts a cell array of strings to the<br />
double-precision values represented by the strings:<br />
c = {'37.294e-1'; '-58.375'; '13.796'};<br />
d = str2double(c)<br />
d =<br />
3.7294<br />
-58.3750<br />
13.7960<br />
whos<br />
Name Size Bytes Class<br />
c 3x1 224 cell<br />
d 3x1 24 double<br />
Converting from a Specific Radix<br />
To convert from a character representation of a nondecimal number to the<br />
value of that number, use one of these functions: hex2num, hex2dec, bin2dec,<br />
or base2dec.<br />
The hex2num and hex2dec functions both take hexadecimal (base 16) inputs,<br />
but hex2num returns the IEEE double-precision floating-point number it<br />
represents, while hex2dec converts to a decimal integer.<br />
2-63
2 Data Types<br />
Function Summary<br />
<strong>MATLAB</strong> provides these functions for working with character arrays:<br />
• Functions to Create Character Arrays on page 2-64<br />
• Functions to Modify Character Arrays on page 2-64<br />
• Functions to Read and Operate on Character Arrays on page 2-65<br />
• Functions to Search or Compare Character Arrays on page 2-65<br />
• Functions to Determine Data Type or Content on page 2-65<br />
• Functions to Convert Between Numeric and String Data Types on page 2-66<br />
• Functions to Work with Cell Arrays of Strings as Sets on page 2-66<br />
FunctionstoCreateCharacterArrays<br />
Function<br />
'str'<br />
blanks<br />
sprintf<br />
strcat<br />
strvcat<br />
Description<br />
Create the string specifiedbetweenquotes.<br />
Create a string of blanks.<br />
Write formatted data to a string.<br />
Concatenate strings.<br />
Concatenate strings vertically.<br />
Functions to Modify Character Arrays<br />
Function<br />
deblank<br />
lower<br />
sort<br />
strjust<br />
strrep<br />
Description<br />
Remove trailing blanks.<br />
Make all letters lowercase.<br />
Sort elements in ascending or descending order.<br />
Justify a string.<br />
Replace one string with another.<br />
2-64
Characters and Strings<br />
Functions to Modify Character Arrays (Continued)<br />
Function<br />
strtrim<br />
upper<br />
Description<br />
Remove leading and trailing white space.<br />
Make all letters uppercase.<br />
Functions to Read and Operate on Character Arrays<br />
Function<br />
eval<br />
sscanf<br />
Description<br />
Execute a string with <strong>MATLAB</strong> expression.<br />
Read a string under format control.<br />
Functions to Search or Compare Character Arrays<br />
Function<br />
findstr<br />
strcmp<br />
strcmpi<br />
strmatch<br />
strncmp<br />
strncmpi<br />
strtok<br />
Description<br />
Find one string within another.<br />
Compare strings.<br />
Compare strings, ignoring case.<br />
Find matches for a string.<br />
Compare the first N characters of strings.<br />
Compare the first N characters, ignoring case.<br />
Find a token in a string.<br />
Functions to Determine Data Type or Content<br />
Function<br />
iscellstr<br />
ischar<br />
isletter<br />
Description<br />
Return true for a cell array of strings.<br />
Return true for a character array.<br />
Return true for letters of the alphabet.<br />
2-65
2 Data Types<br />
Functions to Determine Data Type or Content (Continued)<br />
Function<br />
isstrprop<br />
isspace<br />
Description<br />
Determine if a string is of the specified category.<br />
Return true for white-space characters.<br />
Functions to Convert Between Numeric and String Data Types<br />
Function<br />
char<br />
cellstr<br />
double<br />
int2str<br />
mat2str<br />
num2str<br />
str2num<br />
str2double<br />
Description<br />
Convert to a character or string.<br />
Convert a character array to a cell array of strings.<br />
Convert a string to numeric codes.<br />
Convert an integer to a string.<br />
Convert a matrix to astring you can run eval on.<br />
Convert a number to a string.<br />
Convert a string to a number.<br />
Convert a string to a double-precision value.<br />
Functions to Work with Cell Arrays of Strings as Sets<br />
Function<br />
intersect<br />
ismember<br />
setdiff<br />
setxor<br />
union<br />
unique<br />
Description<br />
Set the intersection of two vectors.<br />
Detect members of a set.<br />
Return the set difference of two vectors.<br />
Set the exclusive OR of two vectors.<br />
Set the union of two vectors.<br />
Set the unique elements of a vector.<br />
2-66
Dates and Times<br />
Dates and Times<br />
<strong>MATLAB</strong> represents date and time information in either of three formats:<br />
date strings, serial date numbers, or date vectors. You have the choice of using<br />
anyoftheseformats.Ifyouworkwithmorethanonedateandtimeformat,<br />
<strong>MATLAB</strong> provides functions to help you easily convert from one format to<br />
another, (e.g., from a string to a serial date number).<br />
When using date strings, you have an additional option of choosing from 19<br />
different string styles to express date and/or time information.<br />
This section covers the following topics:<br />
• “Types of Date Formats” on page 2-67<br />
• “Conversions Between Date Formats” on page 2-69<br />
• “Date String Formats” on page 2-69<br />
• “OutputFormats”onpage2-70<br />
• “Current Date and Time” on page 2-72<br />
• “Function Summary” on page 2-72<br />
TypesofDateFormats<br />
Thethree<strong>MATLAB</strong>dateandtimeformatsare<br />
• “Date Strings” on page 2-68<br />
• “Serial Date Numbers” on page 2-68<br />
• “Date Vectors” on page 2-68<br />
This table shows examples of the three formats.<br />
Date Format<br />
Date string<br />
Example<br />
02-Oct-1996<br />
Serial date number 729300<br />
Date vector 1996 10 2 0 0 0<br />
2-67
2 Data Types<br />
Date Strings<br />
There are a number of different styles in which to express date and time<br />
information as a date string. For example, several possibilities for October 31,<br />
2003 at 3:45:17 in the afternoon are<br />
31-Oct-2003 15:45:17<br />
10/31/03<br />
15:45:17<br />
03:45:17 PM<br />
If you are working with a small number of dates at the <strong>MATLAB</strong> command<br />
line,thendatestringsareoftenthemostconvenientformattouse.<br />
Note The <strong>MATLAB</strong> date function returns the current date as a string.<br />
Serial Date Numbers<br />
A serial date number represents a calendar date as the number of days that<br />
has passed since a fixed base date. In <strong>MATLAB</strong>, serial date number 1 is<br />
January 1, 0000. <strong>MATLAB</strong> also uses serial timetorepresentfractionsofdays<br />
beginning at midnight; for example, 6 p.m. equals 0.75 serial days. So the<br />
string ’31-Oct-2003, 6:00 pm’ in <strong>MATLAB</strong> is date number 731885.75.<br />
<strong>MATLAB</strong> works internally with serial date numbers. If you are using<br />
functions that handle large numbers of dates or doing extensive calculations<br />
with dates, you get better performance if you use date numbers.<br />
Note The <strong>MATLAB</strong> now function returns the current date and time as a<br />
serial date number.<br />
Date Vectors<br />
Date vectors are an internal format for some <strong>MATLAB</strong> functions; you do not<br />
typically use them in calculations. A date vector contains the elements [year<br />
month day hour minute second].<br />
2-68
Dates and Times<br />
Note The <strong>MATLAB</strong> clock function returns the current date and time as a<br />
serial vector.<br />
Conversions Between Date Formats<br />
Functions that convert between date formats are shown below.<br />
Function<br />
datenum<br />
datestr<br />
datevec<br />
Description<br />
Convert a date string to a serial date number.<br />
Convert a serial date number to a date string.<br />
Split a date number or date string into individual<br />
date elements.<br />
Herearesomeexamplesofconversionsfromonedateformattoanother:<br />
d1 = datenum('02-Oct-1996')<br />
d1 =<br />
729300<br />
d2 = datestr(d1 + 10)<br />
d2 =<br />
12-Oct-1996<br />
dv1 = datevec(d1)<br />
dv1 =<br />
1996 10 2 0 0 0<br />
dv2 = datevec(d2)<br />
dv2 =<br />
1996 10 12 0 0 0<br />
Date String Formats<br />
The datenum function is important for doing date calculations efficiently.<br />
datenum takes an input string in any of several formats, with 'dd-mmm-yyyy',<br />
'mm/dd/yyyy', or'dd-mmm-yyyy, hh:mm:ss.ss' most common. You can<br />
form up to six fields from letters and digits separated by any other characters:<br />
2-69
2 Data Types<br />
• The day field is an integer from 1 to 31.<br />
• The month field is either an integer from 1 to 12 or an alphabetic string<br />
with at least three characters.<br />
• The year field is a nonnegative integer: if only two digits are specified,<br />
then a year 19yy is assumed; if the year is omitted, then the current year<br />
is used as a default.<br />
• The hours, minutes, and seconds fields are optional. They are integers<br />
separated by colons or followed by 'AM' or 'PM'.<br />
For example, if the current year is 1996, then these are all equivalent:<br />
'17-May-1996'<br />
'17-May-96'<br />
'17-May'<br />
'May 17, 1996'<br />
'5/17/96'<br />
'5/17'<br />
and both of these represent the same time:<br />
'17-May-1996, 18:30'<br />
'5/17/96/6:30 pm'<br />
Note that the default format for numbers-only input follows the American<br />
convention. Thus 3/6 is March 6, not June 3.<br />
If you create a vector of input date strings, use a column vector and be sure all<br />
strings are the same length. Fill in with spaces or zeros.<br />
Output Formats<br />
The command datestr(D, dateform) converts a serial date D to one of 19<br />
different date string output formats showing date, time, or both. The default<br />
output for dates is a day-month-year string: 01-Mar-1996. You select an<br />
alternative output format by using the optional integer argument dateform.<br />
This table shows the date string formats that correspond to each dateform<br />
value.<br />
2-70
Dates and Times<br />
dateform Format Description<br />
0 01-Mar-1996 15:45:17 day-month-year<br />
hour:minute:second<br />
1 01-Mar-1996 day-month-year<br />
2 03/01/96 month/day/year<br />
3 Mar month, three letters<br />
4 M month, single letter<br />
5 3 month<br />
6 03/01 month/day<br />
7 1 day of month<br />
8 Wed day of week, three letters<br />
9 W day of week, single letter<br />
10 1996 year, four digits<br />
11 96 year, two digits<br />
12 Mar96 month year<br />
13 15:45:17 hour:minute:second<br />
14 03:45:17 PM hour:minute:second AM or PM<br />
15 15:45 hour:minute<br />
16 03:45 PM hour:minute AM or PM<br />
17 Q1-96 calendar quarter-year<br />
18 Q1 calendar quarter<br />
Converting Output Format with datestr<br />
Here are some examples of converting the date March 1, 1996 to various<br />
forms using the datestr function:<br />
d = '01-Mar-1999'<br />
d =<br />
01-Mar-1999<br />
2-71
2 Data Types<br />
datestr(d)<br />
ans =<br />
01-Mar-1999<br />
datestr(d, 2)<br />
ans =<br />
03/01/99<br />
datestr(d, 17)<br />
ans =<br />
Q1-99<br />
CurrentDateandTime<br />
The function date returns a string for today’s date:<br />
date<br />
ans =<br />
02-Oct-1996<br />
The function now returns the serial date number for the current date and time:<br />
now<br />
ans =<br />
729300.71<br />
datestr(now)<br />
ans =<br />
02-Oct-1996 16:56:16<br />
datestr(floor(now))<br />
ans =<br />
02-Oct-1996<br />
Function Summary<br />
<strong>MATLAB</strong> provides the following functions for time and date handling:<br />
• Current Date and Time Functions on page 2-73<br />
• Conversion Functions on page 2-73<br />
2-72
Dates and Times<br />
• Utility Functions on page 2-73<br />
• Timing Measurement Functions on page 2-74<br />
Current Date and Time Functions<br />
Function<br />
clock<br />
date<br />
now<br />
Description<br />
Return the current date and time as a date vector.<br />
Return the current date as date string.<br />
Returnthecurrentdateandtimeasserialdatenumber.<br />
Conversion Functions<br />
Function<br />
datenum<br />
datestr<br />
datevec<br />
Description<br />
Convert to a serial date number.<br />
Convert to a string representation of the date.<br />
Convert to a date vector.<br />
Utility Functions<br />
Function<br />
addtodate<br />
calendar<br />
datetick<br />
Description<br />
Modify a date number by field.<br />
Return a matrix representing a calendar.<br />
Label axis tick lines with dates.<br />
2-73
2 Data Types<br />
Utility Functions (Continued)<br />
Function<br />
eomday<br />
weekday<br />
Description<br />
Return the last day of a year and month.<br />
Return the current day of the week.<br />
Timing Measurement Functions<br />
Function<br />
cputime<br />
etime<br />
tic, toc<br />
Description<br />
Return the total CPU time used by <strong>MATLAB</strong> since it<br />
was started.<br />
Return the time elapsed between two date vectors.<br />
Measure the time elapsed between invoking tic and toc.<br />
2-74
Structures<br />
Structures<br />
Structures are <strong>MATLAB</strong> arrays with named “data containers” called fields.<br />
The fields of a structure can contain any kind of data. For example, one field<br />
mightcontainatextstringrepresenting a name, another might contain a<br />
scalar representing a billing amount, a third might hold a matrix of medical<br />
test results, and so on.<br />
Like standard arrays, structures are inherently array oriented. A single<br />
structure is a 1-by-1 structure array, just as the value 5 is a 1-by-1 numeric<br />
array. You can build structure arrays with any valid size or shape, including<br />
multidimensional structure arrays.<br />
Note The examples in this section focus on two-dimensional structure arrays.<br />
For examples of higher-dimension structure arrays, see “Multidimensional<br />
Arrays” on page 1-52.<br />
The following list summarizes the contents of this section:<br />
• “Building Structure Arrays” on page 2-76<br />
• “Accessing Data in Structure Arrays” on page 2-79<br />
• “Using Dynamic Field Names” on page 2-81<br />
• “Finding the Size of Structure Arrays” on page 2-82<br />
• “Adding Fields to Structures” on page 2-83<br />
• “Deleting Fields from Structures” on page 2-84<br />
2-75
2 Data Types<br />
• “Applying Functions and Operators” on page 2-84<br />
• “Writing Functions to Operate on Structures” on page 2-85<br />
• “Organizing Data in Structure Arrays” on page 2-86<br />
• “Nesting Structures” on page 2-92<br />
• “Function Summary” on page 2-93<br />
Building Structure Arrays<br />
You can build structures in two ways:<br />
• Using assignment statements<br />
• Using the struct function<br />
Building Structure Arrays Using Assignment Statements<br />
You can build a simple 1-by-1 structure array by assigning data to individual<br />
fields. <strong>MATLAB</strong> automatically builds the structure as you go along. For<br />
example, create the 1-by-1 patient structure array shown at the beginning of<br />
this section:<br />
patient.name = 'John Doe';<br />
patient.billing = 127.00;<br />
patient.test = [79 75 73; 180 178 177.5; 220 210 205];<br />
Now entering<br />
patient<br />
at the command line results in<br />
name: 'John Doe'<br />
billing: 127<br />
test: [3x3 double]<br />
patient is an array containing a structure with three fields. To expand the<br />
structure array, add subscripts after the structure name:<br />
patient(2).name = 'Ann Lane';<br />
patient(2).billing = 28.50;<br />
2-76
Structures<br />
patient(2).test = [68 70 68; 118 118 119; 172 170 169];<br />
The patient structure array now has size [1 2]. Note that once a structure<br />
array contains more than a single element, <strong>MATLAB</strong> does not display<br />
individual field contents when you type the array name. Instead, it shows a<br />
summary of the kind of information the structure contains:<br />
patient<br />
patient =<br />
1x2 struct array with fields:<br />
name<br />
billing<br />
test<br />
You can also use the fieldnames function to obtain this information.<br />
fieldnames returns a cell array of strings containing field names.<br />
As you expand the structure, <strong>MATLAB</strong> fills in unspecified fields with empty<br />
matrices so that<br />
• All structures in the array have the same number of fields.<br />
• All fields have the same field names.<br />
For example, entering patient(3).name = 'Alan Johnson' expands<br />
the patient array to size [1 3]. Now both patient(3).billing and<br />
patient(3).test contain empty matrices.<br />
Note Field sizes do not have to conform for every element in an array. In the<br />
patient example, the name fields can have different lengths, the test fields<br />
can be arrays of different sizes, and so on.<br />
Building Structure Arrays Using the struct Function<br />
You can preallocate an array of structures with the struct function. Its basic<br />
form is<br />
strArray = struct('field1',val1,'field2',val2, ...)<br />
2-77
2 Data Types<br />
where the arguments are field names and their corresponding values. A field<br />
value can be a single value, represented by any <strong>MATLAB</strong> data construct, or<br />
acellarrayofvalues. Allfieldvaluesintheargumentlistmustbeofthe<br />
same scale (single value or cell array).<br />
You can use different methods for preallocating structure arrays. These<br />
methodsdifferinthewayinwhichthestructure fields are initialized. As an<br />
example, consider the allocation of a 1-by-3 structure array, weather, withthe<br />
structure fields temp and rainfall. Three different methods for allocating<br />
such an array are shown in this table.<br />
Method Syntax Initialization<br />
struct weather(3) = struct('temp', 72, ...<br />
'rainfall', 0.0);<br />
struct with<br />
repmat<br />
struct with cell<br />
array syntax<br />
weather = repmat(struct('temp', ...<br />
72, 'rainfall', 0.0), 1, 3);<br />
weather = ...<br />
struct('temp', {68, 80, 72}, ...<br />
'rainfall', {0.2, 0.4, 0.0});<br />
weather(3) is initialized with<br />
the field values shown. The<br />
fields for the other structures<br />
in the array, weather(1) and<br />
weather(2), are initialized to<br />
the empty matrix.<br />
All structures in the weather<br />
array are initialized using one<br />
set of field values.<br />
The structures in the weather<br />
array are initialized with<br />
distinct field values specified<br />
with cell arrays.<br />
Naming conventions for Structure Field Names<br />
<strong>MATLAB</strong> structure field names are required to follow the same rules as<br />
standard <strong>MATLAB</strong> variables:<br />
1 Field names must begin with a letter, which may be followed by any<br />
combination of letters, digits, and underscores. The following statements<br />
are all invalid:<br />
w = setfield(w, 'My.Score', 3);<br />
w = setfield(w, '1stScore', 3);<br />
w = setfield(w, '1+1=3', 3);<br />
2-78
Structures<br />
w = setfield(w, '@MyScore', 3);<br />
2 Although field names can be of any length, <strong>MATLAB</strong> uses only the first<br />
N characters of the field name, (where N is the number returned by the<br />
function namelengthmax), and ignores the rest.<br />
N= namelengthmax<br />
N=<br />
63<br />
3 <strong>MATLAB</strong> distinguishes between uppercase and lowercase characters. Field<br />
name length is not the same as field name Length.<br />
4 In most cases, you should refrain from using the names of functions and<br />
variables as field names.<br />
See “Adding Fields to Structures” on page 2-83 and “Deleting Fields from<br />
Structures” on page 2-84 for more information on working with field names.<br />
Memory Requirements for Structures<br />
You do not necessarily need a contiguous block of memory to store a structure.<br />
The memory for each field in the structure needs to be contiguous, but not the<br />
entire structure itself.<br />
Accessing Data in Structure Arrays<br />
Using structure array indexing, you can access the value of any field or field<br />
element in a structure array. Likewise, you can assign a value to any field<br />
or field element. You can also access the fields of an array of structures in<br />
the form of a comma-separated list.<br />
For the examples in this section, consider this structure array.<br />
2-79
2 Data Types<br />
You can access subarrays by appending standard subscripts to a structure<br />
array name. For example, the line below results in a 1-by-2 structure array:<br />
mypatients = patient(1:2)<br />
1x2 struct array with fields:<br />
name<br />
billing<br />
test<br />
The first structure in the mypatients array is the same as the first structure<br />
in the patient array:<br />
mypatients(1)<br />
ans =<br />
name: 'John Doe'<br />
billing: 127<br />
test: [3x3 double]<br />
To access a field of a particular structure, include a period (.) after the<br />
structure name followed by the field name:<br />
str = patient(2).name<br />
str =<br />
Ann Lane<br />
2-80
Structures<br />
To access elements within fields, append the appropriate indexing mechanism<br />
to the field name. That is, if the field contains an array, use array subscripting;<br />
if the field contains a cell array, use cell array subscripting, and so on:<br />
test2b = patient(3).test(2,2)<br />
test2b =<br />
153<br />
Use the same notations to assign values to structure fields, for example,<br />
patient(3).test(2,2) = 7;<br />
You can extract field values for multiple structures at a time. For example,<br />
the line below creates a 1-by-3 vector containing all of the billing fields:<br />
bills = [patient.billing]<br />
bills =<br />
127.0000 28.5000 504.7000<br />
Similarly, you can create a cell array containing the test data for the first<br />
two structures:<br />
tests = {patient(1:2).test}<br />
tests =<br />
[3x3 double] [3x3 double]<br />
Using Dynamic Field Names<br />
The most common way to access the data in a structure is by specifying the<br />
name of the field that you want to reference. Another means of accessing<br />
structure data is to use dynamic field names. These names express the<br />
field as a variable expression that <strong>MATLAB</strong> evaluates at run-time. The<br />
dot-parentheses syntax shown here makes expression adynamicfieldname:<br />
structName.(expression)<br />
Index into this field using the standard <strong>MATLAB</strong> indexing syntax. For<br />
example, to evaluate expression into a field name and obtain the values of<br />
that field at columns 1 through 25 of row 7, use<br />
structName.(expression)(7,1:25)<br />
2-81
2 Data Types<br />
Dynamic Field Names Example<br />
The avgscore function shown below computes an average test score, retrieving<br />
information from the testscores structure using dynamic field names:<br />
function avg = avgscore(student, first, last)<br />
for k = first:last<br />
scores(k) = testscores.(student).week(k);<br />
end<br />
avg = sum(scores)/(last - first + 1);<br />
You can run this function using different values for the dynamic field student.<br />
First, initialize the structure that contains scores for a 25 week period:<br />
testscores.Ann_Lane.week(1:25) = ...<br />
[95 89 76 82 79 92 94 92 89 81 75 93 ...<br />
85 84 83 86 85 90 82 82 84 79 96 88 98];<br />
testscores.William_King.week(1:25) = ...<br />
[87 80 91 84 99 87 93 87 97 87 82 89 ...<br />
86 82 90 98 75 79 92 84 90 93 84 78 81];<br />
Now run avgscore, supplying the students name fields for the testscores<br />
structure at runtime using dynamic field names:<br />
avgscore(testscores, 'Ann_Lane', 7, 22)<br />
ans =<br />
85.2500<br />
avgscore(testscores, 'William_King', 7, 22)<br />
ans =<br />
87.7500<br />
Finding the Size of Structure Arrays<br />
Use the size function to obtain the size of a structure array, or of any<br />
structure field. Given a structure array name as an argument, size returns a<br />
vector of array dimensions. Given an argument in the form array(n).field,<br />
the size function returns a vector containing the size of the field contents.<br />
2-82
Structures<br />
For example, for the 1-by-3 structure array patient, size(patient) returns<br />
the vector [1 3]. Thestatement size(patient(1,2).name) returns the<br />
length of the name string for element (1,2) of patient.<br />
Adding Fields to Structures<br />
You can add a field to every structure inanarraybyaddingthefieldtoa<br />
single structure. For example, to add a social security number field to the<br />
patient array, use an assignment like<br />
patient(2).ssn = '000-00-0000';<br />
Now patient(2).ssn has the assigned value. Every other structure in the<br />
array also has the ssn field, but these fields contain the empty matrix until<br />
you explicitly assign a value to them.<br />
See “Naming conventions for Structure Field Names” on page 2-78 for<br />
guidelines to creating valid field names.<br />
Adding or Modifying Fields With the setfield Function<br />
The setfield function offers another way to add or modify fields of a<br />
structure. Given the structure<br />
mystr(1,1).name = 'alice';<br />
mystr(1,1).ID = 0;<br />
mystr(2,1).name = 'gertrude';<br />
mystr(2,1).ID = 1;<br />
You can change the name field of mystr(2,1) using<br />
mystr = setfield(mystr, {2,1}, 'name', 'ted');<br />
mystr(2,1).name<br />
ans =<br />
ted<br />
Adding New Fields Dynamically<br />
To add new fields to a structure, specifying the names for these fields at<br />
run-time, see the section on “Using Dynamic Field Names” on page 2-81.<br />
2-83
2 Data Types<br />
Deleting Fields from Structures<br />
You can remove a given field from every structure within a structure array<br />
using the rmfield function. Its most basic form is<br />
struc2 = rmfield(array, 'field')<br />
where array is a structure array and 'field' isthenameofafieldtoremove<br />
from it. To remove the name field from the patient array, for example, enter<br />
patient = rmfield(patient, 'name');<br />
Applying Functions and Operators<br />
Operate on fields and field elements the same way you operate on any other<br />
<strong>MATLAB</strong> array. Use indexing to access the data on which to operate.<br />
For example, this statement finds the mean across the rows of the test<br />
array in patient(2):<br />
mean((patient(2).test)');<br />
There are sometimes multiple ways to apply functions or operators across<br />
fields in a structure array. One way to add all the billing fields in the<br />
patient array is<br />
total = 0;<br />
for k = 1:length(patient)<br />
total = total + patient(k).billing;<br />
end<br />
To simplify operations like this, <strong>MATLAB</strong> enables you to operate on all<br />
like-named fields in a structure array. Simply enclose the array.field<br />
expression in square brackets within the function call. For example, you can<br />
sum all the billing fields in the patient array using<br />
total = sum ([patient.billing]);<br />
This is equivalent to using the comma-separated list:<br />
total = sum ([patient(1).billing, patient(2).billing, ...]);<br />
2-84
Structures<br />
This syntax is most useful in cases where the operand field is a scalar field:<br />
Writing Functions to Operate on Structures<br />
You can write functions that work on structures with specific field<br />
architectures. Such functions can access structure fields and elements for<br />
processing.<br />
Note When writing M-file functions to operate on structures, you must<br />
perform your own error checking. That is, you must ensure that the code<br />
checks for the expected fields.<br />
As an example, consider a collection of data that describes measurements, at<br />
different times, of the levels of various toxins in a water source. The data<br />
consists of fifteen separate observations, where each observation contains<br />
threeseparatemeasurements.<br />
You can organize this data into an array of 15 structures, where each structure<br />
has three fields, one for each of the three measurements taken.<br />
The function concen, shown below, operates on an array of structures with<br />
specific characteristics. Its arguments must contain the fields lead, mercury,<br />
and chromium:<br />
function [r1, r2] = concen(toxtest);<br />
% Create two vectors:<br />
% r1 contains the ratio of mercury to lead at each observation.<br />
% r2 contains the ratio of lead to chromium.<br />
r1 = [toxtest.mercury] ./ [toxtest.lead];<br />
r2 = [toxtest.lead] ./ [toxtest.chromium];<br />
% Plot the concentrations of lead, mercury, and chromium<br />
% on the same plot, using different colors for each.<br />
lead = [toxtest.lead];<br />
mercury = [toxtest.mercury];<br />
chromium = [toxtest.chromium];<br />
plot(lead, 'r');<br />
hold on<br />
2-85
2 Data Types<br />
plot(mercury, 'b')<br />
plot(chromium, 'y');<br />
hold off<br />
Try this function with a sample structure array like test:<br />
test(1).lead = .007;<br />
test(2).lead = .031;<br />
test(3).lead = .019;<br />
test(1).mercury = .0021;<br />
test(2).mercury = .0009;<br />
test(3).mercury = .0013;<br />
test(1).chromium = .025;<br />
test(2).chromium = .017;<br />
test(3).chromium = .10;<br />
Organizing Data in Structure Arrays<br />
The key to organizing structure arrays is to decide how you want to access<br />
subsets of the information. This, in turn, determines how you build the array<br />
that holds the structures, and how you break up the structure fields.<br />
For example, consider a 128-by-128 RGB image stored in three separate<br />
arrays; RED, GREEN, andBLUE.<br />
2-86
Structures<br />
2-87
2 Data Types<br />
There are at least two ways you can organize such data into a structure array.<br />
Plane Organization<br />
In the plane organization, shown to the left in the figure above, each field of<br />
the structure is an entire plane of the image. You can create this structure<br />
using<br />
A.r = RED;<br />
A.g = GREEN;<br />
A.b = BLUE;<br />
This approach allows you to easily extract entire image planes for display,<br />
filtering, or other tasks that work on the entire image at once. To access<br />
theentireredplane,forexample,use<br />
redPlane = A.r;<br />
2-88
Structures<br />
Plane organization has the additional advantage of being extensible to<br />
multiple images in this case. If you have a number of images, you can store<br />
them as A(2), A(3), andsoon,eachcontaininganentireimage.<br />
The disadvantage of plane organization is evident when you need to access<br />
subsets of the planes. To access a subimage, for example, you need to access<br />
each field separately:<br />
redSub = A.r(2:12,13:30);<br />
greenSub = A.g(2:12,13:30);<br />
blueSub = A.b(2:12,13:30);<br />
Element-by-Element Organization<br />
The element-by-element organization, shown to the right in the figure above,<br />
has the advantage of allowing easy access to subsets of data. To set up the<br />
data in this organization, use<br />
for m = 1:size(RED,1)<br />
for n = 1:size(RED,2)<br />
B(m,n).r = RED(m,n);<br />
B(m,n).g = GREEN(m,n);<br />
B(m,n).b = BLUE(m,n);<br />
end<br />
end<br />
With element-by-element organization, you can access a subset of data with a<br />
single statement:<br />
Bsub = B(1:10,1:10);<br />
To access an entire plane of the image using the element-by-element method,<br />
however, requires a loop:<br />
redPlane = zeros(128, 128);<br />
for k = 1:(128 * 128)<br />
redPlane(k) = B(k).r;<br />
end<br />
2-89
2 Data Types<br />
Element-by-element organization is not the best structure array choice for<br />
most image processing applications; however, it can be the best for other<br />
applications wherein you will routinely need to access corresponding subsets<br />
of structure fields. The example in the following section demonstrates this<br />
type of application.<br />
Example — A Simple Database<br />
Consider organizing a simple database.<br />
Each of the possible organizations has advantages depending on how you<br />
want to access the data:<br />
• Plane organization makes it easier to operate on all field values at once.<br />
For example, to find the average of all the values in the amount field,<br />
- Using plane organization<br />
2-90
Structures<br />
avg = mean(A.amount);<br />
- Using element-by-element organization<br />
avg = mean([B.amount]);<br />
• Element-by-element organization makes it easier to access all the<br />
information related to a single client. Consider an M-file, client.m, which<br />
displays the name and address of a given client on screen.<br />
Using plane organization, pass individual fields.<br />
function client(name,address)<br />
disp(name)<br />
disp(address)<br />
To call the client function,<br />
client(A.name(2,:),A.address(2,:))<br />
Using element-by-element organization, pass an entire structure.<br />
function client(B)<br />
disp(B)<br />
To call the client function,<br />
client(B(2))<br />
• Element-by-element organization makes it easier to expand the string<br />
array fields. If you do not know the maximum string length ahead of time<br />
for plane organization, you may need to frequently recreate the name or<br />
address field to accommodate longer strings.<br />
Typically, your data does not dictate the organization scheme you choose.<br />
Rather, you must consider how you want to access and operate on the data.<br />
2-91
2 Data Types<br />
Nesting Structures<br />
A structure field can contain another structure, or even an array of structures.<br />
Once you have created a structure, you can use the struct function or direct<br />
assignment statements to nest structures within existing structure fields.<br />
Building Nested Structures with the struct Function<br />
To build nested structures, you can nest calls to the struct function. For<br />
example, create a 1-by-1 structure array:<br />
A = struct('data', [3 4 7; 8 0 1], 'nest',...<br />
struct('testnum', 'Test 1', 'xdata', [4 2 8],...<br />
'ydata', [7 1 6]));<br />
You can build nested structure arrays using direct assignment statements.<br />
These statements add a second element to the array:<br />
A(2).data = [9 3 2; 7 6 5];<br />
A(2).nest.testnum = 'Test 2';<br />
A(2).nest.xdata = [3 4 2];<br />
A(2).nest.ydata = [5 0 9];<br />
Indexing Nested Structures<br />
To index nested structures, append nested field names using dot notation.<br />
The first text string in the indexing expression identifies the structure array,<br />
and subsequent expressions access field names that contain other structures.<br />
2-92
Structures<br />
For example, the array A created earlier has three levels of nesting:<br />
• To access the nested structure inside A(1), useA(1).nest.<br />
• To access the xdata field in the nested structure in A(2), use<br />
A(2).nest.xdata.<br />
• To access element 2 of the ydata field in A(1), useA(1).nest.ydata(2).<br />
Function Summary<br />
This table describes the <strong>MATLAB</strong> functions for working with structures.<br />
Function<br />
deal<br />
fieldnames<br />
isfield<br />
isstruct<br />
rmfield<br />
struct<br />
struct2cell<br />
Description<br />
Deal inputs to outputs.<br />
Get structure field names.<br />
Return true if the field is in a structure array.<br />
Return true for structures.<br />
Remove a structure field.<br />
Create or convert to a structure array.<br />
Convert a structure array into a cell array.<br />
2-93
2 Data Types<br />
Cell Arrays<br />
A cell array provides a storage mechanism for dissimilar kinds of data. You<br />
can store arrays of different types and/or sizes within the cells of a cell array.<br />
For example, you can store a 1-by-50 char array, a 7-by-13 double array, and a<br />
1-by-1 uint32 in cells of the same cell array.<br />
This illustration shows a cell array A that contains arrays of unsigned integers<br />
in A{1,1}, strings in A{1,2}, complex numbers in A{1,3}, floating-point<br />
numbers in A{2,1}, signed integers in A{2,2}, and another cell array in<br />
A{2,3}.<br />
To access data in a cell array, you use the same type of matrix indexing as<br />
with other <strong>MATLAB</strong> matrices and arrays. However, with cell array indexing,<br />
you use curly braces, {}, instead of square brackets or parentheses around<br />
the array indices. For example, A{2,3} accesses the cell in row 2 and column<br />
3 of cell array A.<br />
2-94
Cell Arrays<br />
Note The examples in this section focus on two-dimensional cell arrays. For<br />
examples of higher-dimension cell arrays, see “Multidimensional Arrays”<br />
on page 1-52.<br />
This section covers these topics:<br />
• “Cell Array Operators” on page 2-95<br />
• “Creating a Cell Array” on page 2-96<br />
• “Referencing Cells of a Cell Array” on page 2-100<br />
• “Deleting Cells” on page 2-107<br />
• “Reshaping Cell Arrays” on page 2-107<br />
• “Replacing Lists of Variables with Cell Arrays” on page 2-108<br />
• “Applying Functions and Operators” on page 2-109<br />
• “Organizing Data in Cell Arrays” on page 2-110<br />
• “Nesting Cell Arrays” on page 2-111<br />
• “Converting Between Cell and Numeric Arrays” on page 2-113<br />
• “Cell Arrays of Structures” on page 2-114<br />
• “Function Summary” on page 2-115<br />
Cell Array Operators<br />
This table shows the operators used in constructing, concatenating, and<br />
indexing into the cells of a cell array.<br />
Operation Syntax Description<br />
Constructing<br />
C = {A B D<br />
E}<br />
Builds a cell array C that can contain data<br />
of unlike types in A, B, D, andE<br />
2-95
2 Data Types<br />
Operation Syntax Description<br />
Concatenating<br />
Indexing<br />
C3 = {C1 C2}<br />
C3 = [C1 C2]<br />
X = C(s)<br />
X = C{s}<br />
X = C{s}(t)<br />
Concatenates cell arrays C1 and C2 into a<br />
2–element cell array C3 such that C3{1} =<br />
C1 and C3{2} = C2<br />
Concatenates the contents of cell arrays<br />
C1 and C2<br />
Returns the cells of array C that are<br />
specified by subscripts s<br />
Returns the contents of the cells of C that<br />
are specified by subscripts s<br />
References one or more elements of an<br />
array that resides within a cell. Subscript<br />
s selects the cell, and subscript t selects<br />
the array element(s).<br />
Creating a Cell Array<br />
Creating cell arrays in <strong>MATLAB</strong> is similar to creating arrays of other<br />
<strong>MATLAB</strong> data types like double, character,etc.Themaindifferenceisthat,<br />
when constructing a cell array, you enclose the array contents or indices with<br />
curly braces { } instead of square brackets [ ]. The curly braces are cell<br />
array constructors, just as square brackets are numeric array constructors.<br />
Use commas or spaces to separate elements and semicolons to terminate<br />
each row.<br />
For example, to create a 2-by-2 cell array A, type<br />
A = {[1 4 3; 0 5 8; 7 2 9], 'Anne Smith'; 3+7i, -pi:pi/4:pi};<br />
This results in the array shown below:<br />
2-96
Cell Arrays<br />
Note The notation {} denotes the empty cell array, just as [] denotes the<br />
empty matrix for numeric arrays. You can use the empty cell array in any<br />
cell array assignments.<br />
For more information on cell arrays, refer to these topics:<br />
• “Creating Cell Arrays Using Multiple Assignment Statements” on page 2-97<br />
• “Building Cell Arrays with Concatenation” on page 2-99<br />
• “Preallocating Cell Arrays with the cell Function” on page 2-100<br />
• “Memory Requirements for Cell Arrays” on page 2-100<br />
Creating Cell Arrays Using Multiple Assignment Statements<br />
You also can create a cell array one cell at a time. <strong>MATLAB</strong> expands the size<br />
of the cell array with each assignment statement:<br />
A(1,1) = {[1 4 3; 0 5 8; 7 2 9]};<br />
A(1,2) = {'Anne Smith'};<br />
A(2,1) = {3+7i};<br />
A(2,2) = {-pi:pi/4:pi};<br />
If you assign data to a cell that is outside the dimensions of the current array,<br />
<strong>MATLAB</strong> automatically expands the array to include the subscripts you<br />
specify. It fills any intervening cells with empty matrices. For example, the<br />
assignment below turns the 2-by-2 cell array A intoa3-by-3cellarray.<br />
A(3,3) = {5};<br />
2-97
2 Data Types<br />
3–by-3 Cell Array<br />
Note If you already have a numeric array of a given name, don’t try to<br />
create a cell array of the same name by assignment without first clearing<br />
the numeric array. If you do not clear the numeric array, <strong>MATLAB</strong> assumes<br />
that you are trying to “mix” cell and numeric syntaxes, and generates an<br />
error. Similarly, <strong>MATLAB</strong> does not clear a cell array when you make a single<br />
assignment to it. If any of the examples in this section give unexpected<br />
results, clear the cell array from the workspace and try again.<br />
Alternative Assignment Syntax. When assigning values to a cell array,<br />
either of the syntaxes shown below is valid. You can use the braces on the<br />
right side of the equation, enclosing the value being assigned as shown here:<br />
A(1,1) = {[1 4 3; 0 5 8; 7 2 9]};<br />
A(1,2) = {'Anne Smith'};<br />
Or use them on the left side, enclosing the array subscripts:<br />
A{1,1} = [1 4 3; 0 5 8; 7 2 9];<br />
A{1,2} = 'Anne Smith';<br />
2-98
Cell Arrays<br />
Building Cell Arrays with Concatenation<br />
There are two ways that you can construct a new cell array from existing<br />
cell arrays:<br />
• Concatenateentirecellarraystoindividual cells of the new array. For<br />
example, join three cell arrays together to build a new cell array having<br />
three elements, each containing a cell array. This method uses the curly<br />
brace { } operator.<br />
• Concatenate the contents of the cells into a new array. For example, join<br />
cell arrays of size m-by-n1, m-by-n2, andm-by-n3 together to yield a new<br />
cell array that is m-by-(n1+n2+n3) in size. This method uses the square<br />
bracket [ ] operator.<br />
Here is an example. First, create three 3–row cell arrays of different widths.<br />
C1 = {'Jan' 'Feb'; '10' '17'; uint16(2004) uint16(2001)};<br />
C2 = {'Mar' 'Apr' 'May'; '31' '2' '10'; ...<br />
uint16(2006) uint16(2005) uint16(1994)};<br />
C3 = {'Jun'; '23'; uint16(2002)};<br />
This creates arrays C1, C2, andC3:<br />
C1 C2 C3<br />
'Jan' 'Feb' 'Mar' 'Apr' 'May' 'Jun'<br />
'10' '17' '31' '2' '10' '23'<br />
[2004] [2001] [2006] [2005] [1994] [2002]<br />
Use the curly brace operator to concatenate entire cell arrays, thus building<br />
a 1-by-3 cell array from the three initial arrays. Each cell of this new array<br />
holds its own cell array:<br />
C4 = {C1 C2 C3}<br />
C4 =<br />
{3x2 cell} {3x3 cell} {3x1 cell}<br />
Now use the square bracket operator on the same combination of cell arrays.<br />
This time <strong>MATLAB</strong> concatenates the contents of the cells together and<br />
produces a 3-by-6 cell array:<br />
C5 = [C1 C2 C3]<br />
2-99
2 Data Types<br />
C5 =<br />
'Jan' 'Feb' 'Mar' 'Apr' 'May' 'Jun'<br />
'10' '17' '31' '2' '10' '23'<br />
[2004] [2001] [2006] [2005] [1994] [2002]<br />
Preallocating Cell Arrays with the cell Function<br />
The cell function enables you to preallocate empty cell arrays of the specified<br />
size. For example, this statement creates an empty 20-by-30 cell array:<br />
B = cell(20, 30);<br />
Use assignment statements to fill the cells of B.<br />
It is more efficient to preallocate a cell array of a required size using the cell<br />
function and then assign data into it, than to grow a cell array as you go along<br />
using individual data assignments. The cell function, therefore, offers the<br />
most memory-efficient way of preallocating a cell array.<br />
Memory Requirements for Cell Arrays<br />
You do not necessarily need a contiguous block of memory to store a cell array.<br />
The memory for each cell needs to be contiguous, but not the entire array<br />
of cells.<br />
Referencing Cells of a Cell Array<br />
Because a cell array can contain different types of data stored in various<br />
array sizes, cell array indexing is a little more complex than indexing into a<br />
numeric or character array.<br />
This section covers the following topics on constructing a cell array:<br />
• “Manipulating Cells and the Contents of Cells” on page 2-101<br />
• “Working With Arrays Within Cells” on page 2-104<br />
• “Working With Structures Within Cells” on page 2-104<br />
• “Working With Cell Arrays Within Cells” on page 2-105<br />
• “Plotting the Cell Array” on page 2-106<br />
2-100
Cell Arrays<br />
Theexamplesinthissectionillustratehow to access the different components<br />
of a cell array. All of the examples use the following six-cell array which<br />
consists of different data types.<br />
First, build the individual components of the example array:<br />
rand('state', 0); numArray = rand(3,5)*20;<br />
chArray = ['Ann Lane'; 'John Doe'; 'Al Smith'];<br />
cellArray = {1 4 3 9; 0 5 8 2; 7 2 9 2; 3 3 1 4};<br />
logArray = numArray > 10;<br />
stArray(1).name = chArray(1,:);<br />
stArray(2).name = chArray(2,:);<br />
stArray(1).billing = 28.50;<br />
stArray(2).billing = 139.72;<br />
stArray(1).test = numArray(1,:);<br />
stArray(2).test = numArray(2,:);<br />
and then construct the cell array from these components using the { }<br />
operator:<br />
A = {numArray, pi, stArray; chArray, cellArray, logArray};<br />
To see what size and type of array occupies each cell in A, type the variable<br />
name alone:<br />
A<br />
A =<br />
[3x5 double] [ 3.1416] [1x2 struct ]<br />
[3x8 char ] {4x4 cell} [3x5 logical]<br />
Manipulating Cells and the Contents of Cells<br />
When working with cell arrays, you have a choice of selecting entire cells of an<br />
array to work with, or the contents of those cells. The first method is called<br />
cell indexing; thesecondiscontent indexing:<br />
• Cell indexing enables you to work with whole cells of an array. You can<br />
access single or multiple cells within the array, but you cannot select<br />
anything less than the complete cell. If you want to manipulate the cells<br />
2-101
2 Data Types<br />
of an array without regard to the contents of those cells, use cell indexing.<br />
This type of indexing is denoted by the parentheses operator ( ).<br />
Use cell indexing to assign any set of cells to another variable, creating<br />
a new cell array.<br />
Creating a New Cell Array from an Existing One<br />
• Content indexing gives you access to the contents of a cell. You can work<br />
with individual elements of an array within a cell, but you can only do so<br />
for one cell at a time. This indexing uses the curly brace operator { }.<br />
Displaying Parts of the Cell Array. Using the example cell array A, you<br />
candisplayinformationonthefirstrow of cells using cell indexing. (The<br />
<strong>MATLAB</strong> colon operator functions the same when used with cell arrays as it<br />
does with numeric arrays):<br />
A(1,:)<br />
ans =<br />
[3x5 double] [3.1416] [1x2 struct]<br />
To display the contents of these cells, use content indexing:<br />
A{1,:}<br />
ans =<br />
19.0026 9.7196 9.1294 8.8941 18.4363<br />
4.6228 17.8260 0.3701 12.3086 14.7641<br />
12.1369 15.2419 16.4281 15.8387 3.5253<br />
ans =<br />
3.1416<br />
ans =<br />
1x2 struct array with fields:<br />
name<br />
2-102
Cell Arrays<br />
billing<br />
test<br />
In assignments, you can use content indexing to access only a single cell, not a<br />
subset of cells. For example, the statements A{1,:} = value and B = A{1,:}<br />
are both invalid. However, you can use a subset of cells any place you would<br />
normally use a comma-separated list of variables (for example, as function<br />
inputs or when building an array). See “Replacing Lists of Variables with<br />
Cell Arrays” on page 2-108 for details.<br />
Assigning Cells. For cell indexing, assign the double array cell to X:<br />
X = A(1,1)<br />
X =<br />
[3x5 double]<br />
X isa1-by-1cellarray:<br />
whos X<br />
Name Size Bytes Class<br />
X 1x1 180 cell<br />
For content indexing, assign the contents of the first cell of row 1 to Y:<br />
Y = A{1,1}<br />
Y =<br />
19.0026 9.7196 9.1294 8.8941 18.4363<br />
4.6228 17.8260 0.3701 12.3086 14.7641<br />
12.1369 15.2419 16.4281 15.8387 3.5253<br />
Y is a 3-by-5 double array<br />
whos Y<br />
Name Size Bytes Class<br />
Y 3x5 120 double<br />
Assigning Multiple Cells. Assigning multiple cells with cell indexing is<br />
similar to assigning a single cell. <strong>MATLAB</strong> creates a new cell array, each cell<br />
of which contains a cell array.<br />
2-103
2 Data Types<br />
Createa1-by-2arraywithcellsfromA(1,2) and A(1,3):<br />
X = A(1,2:3)<br />
X =<br />
[3.1416] [1x2 struct]<br />
whos X<br />
Name Size Bytes Class<br />
X 1x2 808 cell<br />
But assigning the contents of multiple cells returns a comma-separated list.<br />
In this case, you need one output variable on the left side of the assignment<br />
statement for each cell on the right side:<br />
[Y1 Y2] = A{1,2:3}<br />
Y1 =<br />
3.1416<br />
Y2 =<br />
1x2 struct array with fields:<br />
name<br />
billing<br />
test<br />
Working With Arrays Within Cells<br />
Append the parentheses operator to the cell designator A{1,1} to select<br />
specific elements of a cell. This example displays specific row and columns of<br />
the numeric array stored in cell {1,1} of A:<br />
A{1,1}(2,3:end)<br />
ans =<br />
0.3701 12.3086 14.7641<br />
Working With Structures Within Cells<br />
Use a combination of indexing operators to access the components of a<br />
structure array that resides in a cell of a cell array. The syntax for indexing<br />
into field F of a structure array that resides in a cell of array C is<br />
X = C{CellArrayIndex}(StructArrayIndex).F(FieldArrayIndex);<br />
2-104
Cell Arrays<br />
For example, row 1, column 3 of cell array A contains a structure array. Use<br />
A{1,3} to select this cell, and .name to display the field name for all elements<br />
of the structure array:<br />
A{1,3}.name<br />
ans =<br />
Ann Lane<br />
ans =<br />
John Doe<br />
To display all fields of a particular element of the structure array, type<br />
A{1,3}(2)<br />
ans =<br />
name: 'John Doe'<br />
billing: 139.7200<br />
test: [4.6228 17.8260 0.3701 12.3086 14.7641]<br />
The test field of this structure array contains a 1-by-5 numeric array. Access<br />
the odd numbered elements of this field in the second element of the structure<br />
array:<br />
A{1,3}(2).test(1:2:end)<br />
ans =<br />
4.6228 0.3701 14.7641<br />
Working With Cell Arrays Within Cells<br />
The syntax for indexing into a cell array that resides in a cell of array C<br />
using content indexing is shown below. To use cell indexing on the inner cell<br />
array, replace the curly brace operator enclosing the InnerCellArrayIndes<br />
with parentheses.<br />
The syntax for content indexing is<br />
X = C{OuterCellArrayIndex}{InnerCellArrayIndex}<br />
In the example cell array created at the start of this section, A{2,2} is a cell<br />
array that resides in a cell of the outer array A. To get the third row of the<br />
inner cell array, type<br />
A{2,2}{3,:}<br />
2-105
2 Data Types<br />
ans =<br />
7<br />
ans =<br />
2<br />
ans =<br />
9<br />
ans =<br />
2<br />
Note that <strong>MATLAB</strong> returns a comma-separated list. To have <strong>MATLAB</strong> return<br />
thelistofelementsasavectorinstead, surround the previous expression<br />
with square brackets:<br />
[A{2,2}{3,:}]<br />
ans =<br />
7 2 9 2<br />
Plotting the Cell Array<br />
For a high-level graphical display of cell architecture, use the cellplot<br />
function. Consider a 2-by-2 cell array containing two text strings, a matrix,<br />
and a vector:<br />
c{1,1} = '2-by-2';<br />
c{1,2} = 'eigenvalues of eye(2)';<br />
c{2,1} = eye(2);<br />
c{2,2} = eig(eye(2));<br />
The command cellplot(c) produces this figure:<br />
2-106
Cell Arrays<br />
Deleting Cells<br />
You can delete an entire dimension of cells using a single statement. Like<br />
standard array deletion, use vector subscripting when deleting a row or<br />
column of cells and assign the empty matrix to the dimension:<br />
A(cell_subscripts) = []<br />
When deleting cells, curly braces do not appear in the assignment statement<br />
at all.<br />
Reshaping Cell Arrays<br />
Like other arrays, you can reshape cell arrays using the reshape function.<br />
The number of cells must remain the same after reshaping; you cannot use<br />
reshape to add or remove cells:<br />
A = cell(3, 4);<br />
size(A)<br />
ans =<br />
2-107
2 Data Types<br />
3 4<br />
B = reshape(A, 6, 2);<br />
size(B)<br />
ans =<br />
6 2<br />
Replacing Lists of Variables with Cell Arrays<br />
Cell arrays can replace comma-separated lists of <strong>MATLAB</strong> variables in<br />
• Function input lists<br />
• Function output lists<br />
• Display operations<br />
• Array constructions (square brackets and curly braces)<br />
If you use the colon to index multiple cells in conjunction with the curly brace<br />
notation, <strong>MATLAB</strong> treats the contents of each cell as a separate variable. For<br />
example, assume you have a cell array T where each cell contains a separate<br />
vector. The expression T{1:5} is equivalent to a comma-separated list of<br />
the vectors in the first five cells of T.<br />
Consider the cell array C:<br />
C(1) = {[1 2 3]};<br />
C(2) = {[1 0 1]};<br />
C(3) = {1:10};<br />
C(4) = {[9 8 7]};<br />
C(5) = {3};<br />
To convolve the vectors in C(1) and C(2) using conv,<br />
d = conv(C{1:2})<br />
d =<br />
1 2 4 2 3<br />
Display vectors two, three, and four with<br />
2-108
Cell Arrays<br />
C{2:4}<br />
ans =<br />
1 0 1<br />
ans =<br />
1 2 3 4 5 6 7 8 9 10<br />
ans =<br />
9 8 7<br />
Similarly, you can create a new numeric array using the statement<br />
B = [C{1}; C{2}; C{4}]<br />
B =<br />
1 2 3<br />
1 0 1<br />
9 8 7<br />
You can also use content indexing on the left side of an assignment to create a<br />
new cell array where each cell represents a separate output argument:<br />
[D{1:2}] = eig(B)<br />
D =<br />
[3x3 double] [3x3 double]<br />
You can display the actual eigenvectors and eigenvalues using D{1} and D{2}.<br />
Note The varargin and varargout arguments allow you to specify variable<br />
numbers of input and output arguments for <strong>MATLAB</strong> functions that you<br />
create. Both varargin and varargout are cell arrays, allowing them to hold<br />
various sizes and kinds of <strong>MATLAB</strong> data. See “Passing Variable Numbers of<br />
Arguments” on page 4-35 in the <strong>MATLAB</strong> <strong>Programming</strong> documentation for<br />
details.<br />
Applying Functions and Operators<br />
Use indexing to apply functions and operators to the contents of cells. For<br />
example, use content indexing to call a function with the contents of a single<br />
cell as an argument:<br />
2-109
2 Data Types<br />
A{1,1} = [1 2; 3 4];<br />
A{1,2} = randn(3, 3);<br />
A{1,3} = 1:5;<br />
B = sum(A{1,1})<br />
B =<br />
4 6<br />
To apply a function to several cells of an unnested cell array, use a loop:<br />
for k = 1:length(A)<br />
M{k} = sum(A{1,k});<br />
end<br />
Organizing Data in Cell Arrays<br />
Cell arrays are useful for organizing data that consists of different sizes or<br />
kinds of data. Cell arrays are better than structures for applications where<br />
• You need to access multiple fields of data with one statement.<br />
• You want to access subsets of the data as comma-separated variable lists.<br />
• You don’t have a fixed set of field names.<br />
• You routinely remove fields from the structure.<br />
As an example of accessing multiple fields with one statement, assume that<br />
your data consists of<br />
• A 3-by-4 array consisting of measurements taken for an experiment.<br />
• A 15-character string containing a technician’s name.<br />
• A 3-by-4-by-5 array containing a record of measurements taken for the<br />
past five experiments.<br />
For many applications, the best data construct for this data is a structure.<br />
However, if you routinely access only the first two fields of information, then a<br />
cell array might be more convenient for indexing purposes.<br />
This example shows how to access the first and second elements of the cell<br />
array TEST:<br />
2-110
Cell Arrays<br />
[newdata,name] = deal(TEST{1:2})<br />
Thisexampleshowshowtoaccessthefirstandsecondelementsofthe<br />
structure TEST:<br />
newdata = TEST.measure<br />
name = TEST.name<br />
The varargin and varargout arguments are examples of the utility of cell<br />
arrays as substitutes for comma-separated lists. Create a 3-by-3 numeric<br />
array A:<br />
A = [0 1 2; 4 0 7; 3 1 2];<br />
Now apply the normest (2-norm estimate) function to A, andassignthe<br />
function output to individual cells of B:<br />
[B{1:2}] = normest(A)<br />
B =<br />
[8.8826] [4]<br />
All of the output values from the function are stored in separate cells of B.<br />
B(1) contains the norm estimate; B(2) contains the iteration count.<br />
NestingCellArrays<br />
A cell can contain another cell array, or even an array of cell arrays. (Cells<br />
that contain noncell data are called leaf cells.) You can use nested curly<br />
braces, the cell function, or direct assignment statements to create nested<br />
cell arrays. You can then access and manipulate individual cells, subarrays of<br />
cells, or cell elements.<br />
Building Nested Arrays with Nested Curly Braces<br />
You can nest pairs of curly braces to create a nested cell array. For example,<br />
clear A<br />
A(1,1) = {magic(5)};<br />
A(1,2) = {{[5 2 8; 7 3 0; 6 7 3] 'Test 1'; [2-4i 5+7i] {17 []}}}<br />
A =<br />
2-111
2 Data Types<br />
[5x5 double] {2x2 cell}<br />
Note that the right side of the assignment is enclosed in two sets of curly<br />
braces. The first set represents cell (1,2) of cell array A. The second<br />
“packages“ the 2-by-2 cell array inside the outer cell.<br />
Building Nested Arrays with the cell Function<br />
To nest cell arrays with the cell function, assign the output of cell to an<br />
existing cell:<br />
1 Create an empty 1-by-2 cell array.<br />
A = cell(1,2);<br />
2 Create a 2-by-2 cell array inside A(1,2).<br />
A(1,2) = {cell(2,2)};<br />
3 Fill A, including the nested array, using assignments.<br />
A(1,1) = {magic(5)};<br />
A{1,2}(1,1) = {[5 2 8; 7 3 0; 6 7 3]};<br />
A{1,2}(1,2) = {'Test 1'};<br />
A{1,2}(2,1) = {[2-4i 5+7i]};<br />
A{1,2}(2,2) = {cell(1, 2)}<br />
A{1,2}{2,2}(1) = {17};<br />
Note the use of curly braces until the final level of nested subscripts. This is<br />
required because you need to access cell contents to access cells within cells.<br />
You can also build nested cell arrays with direct assignments using the<br />
statements shown in step 3 above.<br />
Indexing Nested Cell Arrays<br />
To index nested cells, concatenate indexing expressions. The first set of<br />
subscripts accesses the top layer of cells, and subsequent sets of parentheses<br />
access successively deeper layers.<br />
2-112
Cell Arrays<br />
For example, array A has three levels of nesting:<br />
• To access the 5-by-5 array in cell (1,1), useA{1,1}.<br />
• To access the 3-by-3 array in position (1,1) of cell (1,2), useA{1,2}{1,1}.<br />
• To access the 2-by-2 cell array in cell (1,2), useA{1,2}.<br />
• To access the empty cell in position (2,2) of cell (1,2), use<br />
A{1,2}{2,2}{1,2}.<br />
Converting Between Cell and Numeric Arrays<br />
Use for loops to convert between cell and numeric formats. For example,<br />
create a cell array F:<br />
F{1,1} = [1 2; 3 4];<br />
F{1,2} = [-1 0; 0 1];<br />
F{2,1} = [7 8; 4 1];<br />
F{2,2} = [4i 3+2i; 1-8i 5];<br />
Now use three for loops to copy the contents of F into a numeric array NUM:<br />
for k = 1:4<br />
for m = 1:2<br />
for n = 1:2<br />
NUM(m,n,k) = F{k}(m,n);<br />
end<br />
end<br />
end<br />
Similarly, you must use for loops to assign each value of a numeric array to<br />
a single cell of a cell array:<br />
2-113
2 Data Types<br />
G = cell(1,16);<br />
for m = 1:16<br />
G{m} = NUM(m);<br />
end<br />
Cell Arrays of Structures<br />
Use cell arrays to store groups of structures with different field architectures:<br />
cStr = cell(1,2);<br />
cStr{1}.label = '12/2/94 - 12/5/94';<br />
cStr{1}.obs = [47 52 55 48; 17 22 35 11];<br />
cStr{2}.xdata = [-0.03 0.41 1.98 2.12 17.11];<br />
cStr{2}.ydata = [-3 5 18 0 9];<br />
cStr{2}.zdata = [0.6 0.8 1 2.2 3.4];<br />
Cell 1 of the cStr array contains a structure with two fields, one a string and<br />
the other a vector. Cell 2 contains a structure with three vector fields.<br />
When building cell arrays of structures, you must use content indexing.<br />
Similarly, you must use content indexing to obtain the contents of structures<br />
within cells. The syntax for content indexing is<br />
cellArray{index}.field<br />
For example, to access the label field of the structure in cell 1, use<br />
cStr{1}.label.<br />
2-114
Cell Arrays<br />
Function Summary<br />
This table describes the <strong>MATLAB</strong> functions for working with cell arrays.<br />
Function<br />
cell<br />
cell2struct<br />
celldisp<br />
cellfun<br />
cellplot<br />
deal<br />
iscell<br />
num2cell<br />
Description<br />
Create a cell array.<br />
Convert a cell array into a structure array.<br />
Display cell array contents.<br />
Apply a cell function to a cell array.<br />
Display a graphical depiction of a cell array.<br />
Copy input to separate outputs.<br />
Return true for a cell array.<br />
Convert a numeric array into a cell array.<br />
2-115
2 Data Types<br />
Function Handles<br />
A function handle is a <strong>MATLAB</strong> value and data type that provides a means of<br />
calling a function indirectly. You can pass function handles in calls to other<br />
functions (often called function functions). You can also store function handles<br />
in data structures for later use (for example, as Handle Graphics ® callbacks).<br />
Read more about function handles in the section, “Function Handles” on page<br />
4-23.<br />
This section covers the following topics:<br />
• “Constructing and Invoking a Function Handle” on page 2-116<br />
• “Calling a Function Using Its Handle” on page 2-116<br />
• “Simple Function Handle Example” on page 2-117<br />
Constructing and Invoking a Function Handle<br />
You construct a handle for a specific function by preceding the function name<br />
with an @ sign. Use only the function name (withnopathinformation)after<br />
the @ sign:<br />
fhandle = @functionname<br />
Handles to Anonymous Functions<br />
Another way to construct a function handle is to create an anonymous<br />
function. For example,<br />
sqr = @(x) x.^2;<br />
creates an anonymous function that computes the square of its input<br />
argument x. The variable sqr contains a handle to the anonymous function.<br />
See “Anonymous Functions” on page 5-3 for more information.<br />
Calling a Function Using Its Handle<br />
To execute a function associated with a function handle, use the syntax shown<br />
here, treating the function handle fhandle as if it were a function name:<br />
2-116
Function Handles<br />
fhandle(arg1, arg2, ..., argn)<br />
If the function being called takes no input arguments, then use empty<br />
parentheses after the function handle name:<br />
fhandle()<br />
Simple Function Handle Example<br />
The following example calls a function plotFHandle, passing it a handle<br />
for the <strong>MATLAB</strong> sin function. plotFHandle then calls the plot function,<br />
passing it some data and the function handle to sin. Theplotfunctioncalls<br />
thefunctionassociatedwiththehandletocomputeitsy-axisvalues:<br />
function x = plotFHandle(fhandle, data)<br />
plot(data, fhandle(data))<br />
Call plotFhandle with a handle to the sin function and the value shown<br />
below:<br />
plotFHandle(@sin, -pi:0.01:pi)<br />
2-117
2 Data Types<br />
<strong>MATLAB</strong> Classes<br />
All <strong>MATLAB</strong> data types are implemented as object-oriented classes. You<br />
can add data types of your own to your <strong>MATLAB</strong> environment by creating<br />
additional classes. These user-defined classes define the structure of your new<br />
data type, and the M-file functions, or methods, that you write for each class<br />
define the behavior for that data type.<br />
These methods can also define the way various <strong>MATLAB</strong> operators, including<br />
arithmetic operations, subscript referencing, and concatenation, apply to the<br />
new data types. For example, a class called polynomial might redefine the<br />
addition operator (+) so that it correctly performs the operation of addition<br />
on polynomials.<br />
With <strong>MATLAB</strong> classes you can<br />
• Create methods that override existing <strong>MATLAB</strong> functionality<br />
• Restrict the operations that are allowed on an object of a class<br />
• Enforce common behavior among related classes by inheriting from the<br />
same parent class<br />
• Significantly increase the reuse of your code<br />
Read more about <strong>MATLAB</strong> classes in Chapter 9, “Classes and Objects”.<br />
2-118
Java Classes<br />
Java Classes<br />
<strong>MATLAB</strong> provides an interface to the Java programming language that<br />
enables you to create objects from Java classes and call Java methods on<br />
these objects. A Java class is a <strong>MATLAB</strong> data type. Native and third-party<br />
classes are already available through the <strong>MATLAB</strong> interface. You can also<br />
create your own Java class definitions and bring them into <strong>MATLAB</strong>.<br />
The <strong>MATLAB</strong> Java interface enables you to<br />
• Access Java API (application programming interface) class packages that<br />
support essential activities such as I/O and networking<br />
• Access third-party Java classes<br />
• Easily construct Java objects in <strong>MATLAB</strong><br />
• Call Java object methods, using either Java or <strong>MATLAB</strong> syntax<br />
• Pass data between <strong>MATLAB</strong> variables and Java objects<br />
Read more about Java classes in <strong>MATLAB</strong> in “Calling Java from <strong>MATLAB</strong>” in<br />
the <strong>MATLAB</strong> External Interfaces documentation.<br />
2-119
2 Data Types<br />
2-120
3<br />
Basic Program Components<br />
This chapter introduces some of the principal building blocks used in writing<br />
<strong>MATLAB</strong> programs.<br />
Variables (p. 3-3)<br />
Keywords (p. 3-14)<br />
Special Values (p. 3-15)<br />
Operators (p. 3-17)<br />
<strong>MATLAB</strong> Expressions (p. 3-28)<br />
Regular Expressions (p. 3-31)<br />
Comma-Separated Lists (p. 3-80)<br />
Program Control Statements<br />
(p. 3-88)<br />
Guidelines for creating variables;<br />
global and persistent variables;<br />
variable scope and lifetime<br />
Reserved words that you should<br />
avoid using<br />
Functions that return constant<br />
values, like pi or inf<br />
Arithmetic, relational, and logical<br />
operators<br />
Executing user-supplied strings;<br />
constructing executable strings,<br />
shell escape functions<br />
A versatile way to search and replace<br />
character strings<br />
Using lists with structures and cell<br />
arrays to simplify your code<br />
Using statements such as if, for,<br />
and try-catch to control the code<br />
path your program follows
3 Basic Program Components<br />
Symbol Reference (p. 3-97)<br />
<strong>MATLAB</strong> Functions (p. 3-110)<br />
Using statements such as if, for,<br />
and try-catch to control the code<br />
path your program follows<br />
Description of the M-file, built-in,<br />
and overloaded function types<br />
supplied with <strong>MATLAB</strong><br />
3-2
Variables<br />
Variables<br />
A <strong>MATLAB</strong> variable is essentially a tag that you assign to a value while that<br />
value remains in memory. The tag gives you a way to reference the value in<br />
memory so that your programs can read it, operate on it with other data, and<br />
save it back to memory. This section covers the following topics on using<br />
variables in <strong>MATLAB</strong>:<br />
• “Types of Variables” on page 3-3<br />
• “Naming Variables” on page 3-7<br />
• “Guidelines to Using Variables” on page 3-11<br />
• “Scope of a Variable” on page 3-11<br />
• “Lifetime of a Variable” on page 3-13<br />
Types of Variables<br />
<strong>MATLAB</strong> provides three basic types of variables:<br />
• “Local Variables” on page 3-3<br />
• “Global Variables” on page 3-4<br />
• “Persistent Variables” on page 3-6<br />
Local Variables<br />
Each <strong>MATLAB</strong> function has its own local variables. These are separate from<br />
those of other functions (except for nested functions), and from those of the<br />
base workspace. Variables defined in a function do not remain in memory from<br />
one function call to the next, unless they are defined as global or persistent.<br />
Scripts, on the other hand, do not have a separate workspace. They store their<br />
variables in a workspace that is shared with the caller of the script. When<br />
called from the command line, they share the base workspace. When called<br />
from a function, they share that function’s workspace.<br />
3-3
3 Basic Program Components<br />
Note If you run a script that alters a variable that already exists in the<br />
caller’s workspace, that variable is overwritten by the script.<br />
Global Variables<br />
If several functions, and possibly the base workspace, all declare a particular<br />
name as global, then they all share a single copy of that variable. Any<br />
assignment to that variable, in any function, is available to all the other<br />
functions declaring it global.<br />
Suppose, for example, you want to study the effect of the interaction<br />
coefficients, α and β, in the Lotka-Volterra predator-prey model.<br />
Create an M-file, lotka.m.<br />
function yp = lotka(t,y)<br />
%LOTKA Lotka-Volterra predator-prey model.<br />
global ALPHA BETA<br />
yp = [y(1) - ALPHA*y(1)*y(2); -y(2) + BETA*y(1)*y(2)];<br />
Then interactively enter the statements<br />
global ALPHA BETA<br />
ALPHA = 0.01<br />
BETA = 0.02<br />
[t,y] = ode23(@lotka,[0,10],[1; 1]);<br />
plot(t,y)<br />
The two global statements make the values assigned to ALPHA and BETA at<br />
the command prompt available inside the function defined by lotka.m. They<br />
can be modified interactively and new solutions obtained without editing<br />
any files.<br />
3-4
Variables<br />
Creating Global Variables. Each function that uses a global variable<br />
must first declare the variable as global. It is usually best to put global<br />
declarations toward the beginning of the function. You would declare global<br />
variable MAXLEN as follows:<br />
global MAXLEN<br />
If the M-file contains subfunctions as well, then each subfunction requiring<br />
access to the global variable must declare it as global. To access the variable<br />
from the <strong>MATLAB</strong> command line, you must declare it as global at the<br />
command line.<br />
<strong>MATLAB</strong> global variable names are typically longer and more descriptive<br />
than local variable names, and often consist of all uppercase characters. These<br />
are not requirements, but guidelines to increase the readability of <strong>MATLAB</strong><br />
code, and to reduce the chance of accidentally redefining a global variable.<br />
Displaying Global Variables. To see only those variables you have declared<br />
as global, use the who or whos functions with the literal, global.<br />
global MAXLEN MAXWID<br />
MAXLEN = 36; MAXWID = 78;<br />
len = 5; wid = 21;<br />
whos global<br />
Name Size Bytes Class<br />
MAXLEN 1x1 8 double array (global)<br />
MAXWID 1x1 8 double array (global)<br />
Grand total is 2 elements using 16 bytes<br />
Suggestions for Using Global Variables. A certain amount of risk is<br />
associated with using global variables and, because of this, it is recommended<br />
that you use them sparingly. You might, for example, unintentionally give<br />
a global variable in one function a name that is already used for a global<br />
variable in another function. When you run your application, one function<br />
may overwrite the variable used by the other. This error can be difficult to<br />
track down.<br />
3-5
3 Basic Program Components<br />
Another problem comes when you want to change the variable name. To<br />
make a change without introducing an error into the application, you must<br />
find every occurrence of that name in your code (and other people’s code, if<br />
you share functions).<br />
Alternatives to Using Global Variables. Instead of using a global<br />
variable, you may be able to<br />
• Pass the variable to other functions as an additional argument. In this way,<br />
you make sure that any shared access to the variable is intentional.<br />
If this means that you have to pass a number of additional variables,<br />
you can put them into a structure or cell array and just pass it as one<br />
additional argument.<br />
• Use a persistent variable (described in the next section), if you only need to<br />
make the variable persist in memory from one function call to the next.<br />
Persistent Variables<br />
Characteristics of persistent variables are<br />
• You can declare and use them within M-file functions only.<br />
• Only the function in which the variables are declared is allowed access to it.<br />
• <strong>MATLAB</strong> does not clear them from memory when the function exits, so<br />
their value is retained from one function call to the next.<br />
You must declare persistent variables before you can use them in a function.<br />
It is usually best to put your persistent declarations toward the beginning of<br />
the function. You would declare persistent variable SUM_X as follows:<br />
persistent SUM_X<br />
If you clear a function that defines a persistent variable (i.e., using clear<br />
functionname or clear all), or if you edit the M-file for that function,<br />
<strong>MATLAB</strong> clears all persistent variables used in that function.<br />
You can use the mlock function to keep an M-file from being cleared from<br />
memory, thus keeping persistent variables in the M-file from being cleared<br />
as well.<br />
3-6
Variables<br />
Initializing Persistent Variables. When you declare a persistent variable,<br />
<strong>MATLAB</strong> initializes its value to an empty matrix, []. After the declaration<br />
statement, you can assign your own value to it. This is often done using an<br />
isempty statement, as shown here:<br />
function findSum(inputvalue)<br />
persistent SUM_X<br />
if isempty(SUM_X)<br />
SUM_X = 0;<br />
end<br />
SUM_X = SUM_X + inputvalue<br />
This initializes the variable to 0 the first time you execute the function, and<br />
then it accumulates the valueoneachiteration.<br />
Naming Variables<br />
<strong>MATLAB</strong> variable names must begin with a letter, which may be followed by<br />
any combination of letters, digits, and underscores. <strong>MATLAB</strong> distinguishes<br />
between uppercase and lowercase characters, so A and a arenotthesame<br />
variable.<br />
Although variable names can be of any length, <strong>MATLAB</strong> uses only the first<br />
N characters of the name, (where N is the number returned by the function<br />
namelengthmax), and ignores the rest. Hence, it is important to make<br />
each variable name unique in the first N characters to enable <strong>MATLAB</strong> to<br />
distinguish variables.<br />
N = namelengthmax<br />
N =<br />
63<br />
The genvarname function can be useful in creating variable names that are<br />
both valid and unique. See the genvarname reference page to find out how to<br />
do this.<br />
3-7
3 Basic Program Components<br />
Verifying a Variable Name<br />
You can use the isvarname function to make sure a name is valid before you<br />
use it. isvarname returns 1 if the name is valid, and 0 otherwise.<br />
isvarname 8th_column<br />
ans =<br />
0 % Not valid - begins with a number<br />
Avoid Using Function Names for Variables<br />
When naming a variable, make sure you are not using a name that is already<br />
used as a function name, either one of your own M-file functions or one of the<br />
functions in the <strong>MATLAB</strong> language. If you define a variable with a function<br />
name, you will not be able to call that function until you either remove the<br />
variable from memory with the clear function, or invoke the function using<br />
builtin.<br />
For example, if you enter the following command, you will not be able to use<br />
the <strong>MATLAB</strong> disp function until you clear the variable with clear disp.<br />
disp = 50;<br />
To test whether a proposed variable name is already used as a function name,<br />
use<br />
which -all variable_name<br />
Potential Conflict with Function Names<br />
There are some <strong>MATLAB</strong> functions that have names that are commonly used<br />
as variable names in programming code. A few examples of such functions<br />
are i, j, mode, char, size, andpath.<br />
If you need to use a variable that is also the name of a <strong>MATLAB</strong> function,<br />
and have determined that you have no need to call the function, you should<br />
be aware that there is still a possibility for conflict. See the following two<br />
examples:<br />
• “Variables Loaded From a MAT-File” on page 3-9<br />
• “Variables In Evaluation Statements” on page 3-10<br />
3-8
Variables<br />
Variables Loaded From a MAT-File. The function shown below loads<br />
previously saved data from MAT-file settings.mat. Itissupposedtodisplay<br />
the value of one of the loaded variables, mode. However, mode is also the name<br />
of a <strong>MATLAB</strong> function and, in this case, <strong>MATLAB</strong> interprets it as the function<br />
and not the variable loaded from the MAT-file:<br />
function show_mode<br />
load settings;<br />
whos mode<br />
fprintf('Mode is set to %s\n', mode)<br />
Assume that mode already exists in the MAT-file. Execution of the function<br />
shows that, even though mode is successfully loaded into the function<br />
workspace as a variable, when <strong>MATLAB</strong> attempts to operate on it in the last<br />
line, it interprets mode as a function. This results in an error:<br />
show_mode<br />
Name Size Bytes Class<br />
mode 1x6 12 char array<br />
Grand total is 6 elements using 12 bytes<br />
??? Error using ==> mode<br />
Not enough input arguments.<br />
Error in ==> show_mode at 4<br />
fprintf('Mode is set to %s\n', mode)<br />
Because <strong>MATLAB</strong> parses function M-files before they are run, it needs to<br />
determine before runtime which identifiers in the code are variables and<br />
which are functions. The function in this example does not establish mode as<br />
avariablenameand,asaresult,<strong>MATLAB</strong>interpretsitasafunctionname<br />
instead.<br />
Thereareseveralwaystomakethisfunctionworkasintendedwithout<br />
having to change the variable name. Both indicate to <strong>MATLAB</strong> that the name<br />
represents a variable, and not a function:<br />
• Name the variable explicitly in the load statement:<br />
3-9
3 Basic Program Components<br />
function show_mode<br />
load settings mode;<br />
whos mode<br />
fprintf('Mode is set to %s\n', mode)<br />
• Initialize the variable (e.g., set it to an empty matrix or empty string) at<br />
the start of the function:<br />
function show_mode<br />
mode = '';<br />
load settings;<br />
whos mode<br />
fprintf('Mode is set to %s\n', mode)<br />
Variables In Evaluation Statements. Variables used in evaluation<br />
statements such as eval, evalc, andevalin canalsobemistakenforfunction<br />
names. The following M-file defines a variable named length that conflicts<br />
with <strong>MATLAB</strong> length function:<br />
function find_area<br />
eval('length = 12; width = 36;');<br />
fprintf('The area is %d\n', length .* width)<br />
The second line of this code would seem to establish length as a variable<br />
name that would be valid when used in the statement on the third line.<br />
However, when <strong>MATLAB</strong> parses this line, it does not consider the contents of<br />
the string that is to be evaluated. As a result, <strong>MATLAB</strong> has no way of knowing<br />
that length was meant to be used as a variable name in this program, and<br />
the name defaults to a function name instead, yielding the following error:<br />
find_area<br />
??? Error using ==> length<br />
Not enough input arguments.<br />
To force <strong>MATLAB</strong> to interpret length as a variable name, use it in an explicit<br />
assignment statement first:<br />
function find_area<br />
length = [];<br />
eval('length = 12; width = 36;');<br />
fprintf('The area is %d\n', length .* width)<br />
3-10
Variables<br />
Guidelines to Using Variables<br />
Thesameguidelines that apply to <strong>MATLAB</strong> variables at the command line<br />
also apply to variables in M-files:<br />
• You do not need to type or declare variables used in M-files (with the<br />
possible exception of designating them as global or persistent).<br />
• Before assigning one variable to another, you must be sure that the variable<br />
on the right-hand side of the assignment has a value.<br />
• Any operation that assigns a value to a variable creates the variable, if<br />
needed, or overwrites its current value, if it already exists.<br />
Scope of a Variable<br />
<strong>MATLAB</strong> stores variables in a part of memory called a workspace. The base<br />
workspace holds variables created during your interactive <strong>MATLAB</strong> session<br />
and also any variables created by running M-file scripts. Variables created at<br />
the <strong>MATLAB</strong> command prompt can also be used by scripts without having to<br />
declare them as global.<br />
Functions do notusethebaseworkspace. Everyfunctionhasitsown<br />
function workspace. Each function workspace is kept separate from the base<br />
workspace and all other workspaces to protect the integrity of the data used<br />
by that function. Even subfunctions that are defined in the same M-file have<br />
aseparatefunction workspace.<br />
Extending Variable Scope<br />
In most cases, variables created within a function are known only within that<br />
function. These variables are not available at the <strong>MATLAB</strong> command prompt<br />
or to any other function or subfunction.<br />
Passing Variables from Another Workspace. The most secure way to<br />
extend the scope of a function variable is to pass it to other functions as an<br />
argument in the function call. Since <strong>MATLAB</strong> passes data only by value,<br />
you also need to add the variable to the return values of any function that<br />
modifies its value.<br />
3-11
3 Basic Program Components<br />
Evaluating in Another Workspace Using evalin. Functions can also<br />
obtain variables from either the base or the caller’s workspace using the<br />
evalin function. The example below, compareAB_1, evaluates a command in<br />
the context of the <strong>MATLAB</strong> command line, taking the values of variables A<br />
and B fromthebaseworkspace.<br />
Define A and B in the base workspace:<br />
A = [13 25 82 68 9 15 77]; B = [63 21 71 42 30 15 22];<br />
Use evalin to evaluate the command A(find(A
Variables<br />
global B<br />
C = A(find(A
3 Basic Program Components<br />
Keywords<br />
<strong>MATLAB</strong> reserves certain words for its own use as keywords of the language.<br />
To list the keywords, type<br />
iskeyword<br />
ans =<br />
'break'<br />
'case'<br />
'catch'<br />
'continue'<br />
'else'<br />
'elseif'<br />
'end'<br />
'for'<br />
'function'<br />
'global'<br />
'if'<br />
'otherwise'<br />
'persistent'<br />
'return'<br />
'switch'<br />
'try'<br />
'while'<br />
See the online function reference pages to learn how to use these keywords.<br />
You should not use <strong>MATLAB</strong> keywords other than for their intended purpose.<br />
For example, a keyword should not be used as follows:<br />
while = 5;<br />
??? while = 5;<br />
|<br />
Error: Expected a variable, function, or constant, found "=".<br />
3-14
Special Values<br />
Special Values<br />
Several functions return important special values that you can use in your<br />
M-files.<br />
Function<br />
ans<br />
eps<br />
intmax<br />
intmin<br />
realmax<br />
realmin<br />
Return Value<br />
pi 3.1415926535897...<br />
i, j Imaginary unit.<br />
inf<br />
NaN<br />
computer<br />
version<br />
Most recent answer (variable). If you do not assign<br />
an output variabletoanexpression,<strong>MATLAB</strong><br />
automatically stores the result in ans.<br />
Floating-point relative accuracy. This is the<br />
tolerance <strong>MATLAB</strong> uses in its calculations.<br />
Largest 8-, 16-, 32-, or 64-bit integer your computer<br />
can represent.<br />
Smallest 8-, 16-, 32-, or 64-bit integer your<br />
computer can represent.<br />
Largest floating-point number your computer can<br />
represent.<br />
Smallest positive floating-point number your<br />
computer can represent.<br />
Infinity. Calculations like n/0, wheren is any<br />
nonzero real value, result in inf.<br />
Not a Number, an invalid numeric value.<br />
Expressions like 0/0 and inf/inf result in a NaN,<br />
as do arithmetic operations involving a NaN. Also, if<br />
n is complex with a zero real part, then n/0 returns<br />
avaluewith a NaN real part.<br />
Computer type.<br />
<strong>MATLAB</strong> version string.<br />
3-15
3 Basic Program Components<br />
Herearesomeexamplesthatusethesevaluesin<strong>MATLAB</strong>expressions.<br />
x = 2 * pi<br />
x =<br />
6.2832<br />
A = [3+2i 7-8i]<br />
A =<br />
3.0000 + 2.0000i 7.0000 - 8.0000i<br />
tol = 3 * eps<br />
tol =<br />
6.6613e-016<br />
intmax('uint64')<br />
ans =<br />
18446744073709551615<br />
3-16
Operators<br />
Operators<br />
The <strong>MATLAB</strong> operators fall into three categories:<br />
• “Arithmetic Operators” on page 3-17 perform numeric computations, for<br />
example, adding two numbers or raising the elements of an array to a<br />
given power.<br />
• “Relational Operators” on page 3-18 compare operands quantitatively,<br />
using operators like “less than” and “not equal to.”<br />
• “Logical Operators” on page 3-20 use the logical operators AND, OR, and<br />
NOT.<br />
This section also discusses “Operator Precedence” on page 3-26.<br />
Arithmetic Operators<br />
<strong>MATLAB</strong> provides these arithmetic operators.<br />
Operator<br />
Description<br />
+ Addition<br />
- Subtraction<br />
.* Multiplication<br />
./ Right division<br />
.\ Left division<br />
+ Unary plus<br />
- Unary minus<br />
: Colon operator<br />
.^ Power<br />
.'<br />
'<br />
Transpose<br />
Complex conjugate transpose<br />
* Matrix multiplication<br />
/ Matrix right division<br />
3-17
3 Basic Program Components<br />
Operator<br />
Description<br />
\ Matrix left division<br />
^<br />
Matrix power<br />
Arithmetic Operators and Arrays<br />
Except for some matrix operators, <strong>MATLAB</strong> arithmetic operators work on<br />
corresponding elements of arrays with equal dimensions. For vectors and<br />
rectangular arrays, both operands must be the same size unless one is a<br />
scalar. If one operand is a scalar and the other is not, <strong>MATLAB</strong> applies<br />
the scalar to every element of the other operand—this property is known<br />
as scalar expansion.<br />
This example uses scalar expansion to compute the product of a scalar<br />
operand and a matrix.<br />
A = magic(3)<br />
A =<br />
8 1 6<br />
3 5 7<br />
4 9 2<br />
3 * A<br />
ans =<br />
24 3 18<br />
9 15 21<br />
12 27 6<br />
Relational Operators<br />
<strong>MATLAB</strong> provides these relational operators.<br />
Operator<br />
Description<br />
< Less than<br />
Greater than<br />
>= Greater than or equal to<br />
3-18
Operators<br />
Operator Description<br />
== Equal to<br />
~= Not equal to<br />
Relational Operators and Arrays<br />
The <strong>MATLAB</strong> relational operators compare corresponding elements<br />
of arrays with equal dimensions. Relational operators always operate<br />
element-by-element. In this example, the resulting matrix shows where an<br />
element of A is equal to the corresponding element of B.<br />
A = [2 7 6;9 0 5;3 0.5 6];<br />
B = [8 7 0;3 2 5;4 -1 7];<br />
A == B<br />
ans =<br />
0 1 0<br />
0 0 1<br />
0 0 0<br />
For vectors and rectangular arrays, both operands must be the same size<br />
unless one is a scalar. For the case where one operand is a scalar and the<br />
other is not, <strong>MATLAB</strong> tests the scalar against every element of the other<br />
operand. Locations where the specified relation is true receive logical 1.<br />
Locations where the relation is false receive logical 0.<br />
Relational Operators and Empty Arrays<br />
The relational operators work with arrays for which any dimension has size<br />
zero, as long as both arrays are the same size or one is a scalar. However,<br />
expressions such as<br />
A == []<br />
return an error if A is not 0-by-0 or 1-by-1. This behavior is consistent with<br />
that of all other binary operators, such as +, -, >,
3 Basic Program Components<br />
To test for empty arrays, use the function<br />
isempty(A)<br />
Logical Operators<br />
<strong>MATLAB</strong> offers three types of logical operators and functions:<br />
• Element-wise — operate on corresponding elements of logical arrays.<br />
• Bit-wise — operate on corresponding bits of integer values or arrays.<br />
• Short-circuit — operate on scalar, logical expressions.<br />
The values returned by <strong>MATLAB</strong> logical operators and functions, with the<br />
exception of bit-wise functions, are of type logical and are suitable for use<br />
with logical indexing.<br />
Element-Wise Operators and Functions<br />
The following logical operators and functions perform elementwise logical<br />
operations on their inputs to produce a like-sized output array.<br />
The examples shown in the following table use vector inputs A and B, where<br />
A = [0 1 1 0 1];<br />
B = [1 1 0 0 1];<br />
Operator Description Example<br />
&<br />
Returns 1 for every element location that is<br />
true (nonzero) in both arrays, and 0 for all other<br />
elements.<br />
A & B =<br />
01001<br />
| Returns 1 for every element location that is<br />
true (nonzero) in either one or the other, or both<br />
arrays, and 0 forallotherelements.<br />
A | B =<br />
11101<br />
~ Complements each element of the input array, A. ~A =<br />
10010<br />
xor<br />
Returns 1 for every element location that is true<br />
(nonzero) in only one array, and 0 for all other<br />
elements.<br />
xor(A,B)<br />
= 10100<br />
3-20
Operators<br />
For operators and functions that take two array operands, (&, |, andxor),<br />
both arrays must have equal dimensions, with each dimension being the same<br />
size. The one exception to this is where one operand is a scalar and the other<br />
is not. In this case, <strong>MATLAB</strong> tests the scalar against every element of the<br />
other operand.<br />
Note <strong>MATLAB</strong> converts any finite nonzero, numeric values used as inputs to<br />
logical expressions to logical 1, ortrue.<br />
Operator Overloading. You can overload the &, |, and~ operators to make<br />
their behavior dependent upon the data type on which they are being used.<br />
Each of these operators has a representative function that is called whenever<br />
that operator is used. These are shown in the table below.<br />
Logical<br />
Operation<br />
A & B and(A, B)<br />
A | B or(A, B)<br />
~A not(A)<br />
Equivalent Function<br />
Other Array Functions. Two other <strong>MATLAB</strong> functions that operate<br />
logically on arrays, but not in an elementwise fashion, are any and all. These<br />
functions show whether any or all elements of a vector, or a vector within a<br />
matrix or an array, are nonzero.<br />
When used on a matrix, any and all operate on the columns of the matrix.<br />
When used on an N-dimensional array, they operate on the first nonsingleton<br />
dimension of the array. Or, you can specify an additional dimension input to<br />
operate on a specific dimension of the array.<br />
TheexamplesshowninthefollowingtableusearrayinputA, where<br />
A = [0 1 2;<br />
0 -3 8;<br />
0 5 0];<br />
3-21
3 Basic Program Components<br />
Function Description Example<br />
any(A)<br />
all(A)<br />
Returns 1 for a vector where any element<br />
of the vector is true (nonzero), and 0 if no<br />
elements are true.<br />
Returns 1 for a vector where all elements of<br />
the vector are true (nonzero), and 0 if all<br />
elements are not true.<br />
any(A) ans = 0<br />
1 1<br />
all(A) ans = 0<br />
1 0<br />
Note The all and any functions ignore any NaN values in the input arrays.<br />
Short-Circuiting in Elementwise Operators. When used in the context of<br />
an if or while expression, and only in this context, the elementwise | and &<br />
operators use short-circuiting in evaluating their expressions. That is, A|B<br />
and A&B ignore the second operand, B, if the first operand, A, issufficientto<br />
determine the result.<br />
So, although the statement 1|[] evaluates to false, thesamestatement<br />
evaluates to true when used in either an if or while expression:<br />
A = 1; B = [];<br />
if(A|B) disp 'The statement is true',<br />
The statement is true<br />
end;<br />
while the reverse logical expression, which does not short-circuit, evaluates<br />
to false<br />
if(B|A) disp 'The statement is true',<br />
end;<br />
Another example of short-circuiting with elementwise operators shows that a<br />
logical expression such as the following, which under most circumstances is<br />
invalid due to a size mismatch between A and B,<br />
A = [1 1]; B = [2 0 1];<br />
A|B % This generates an error.<br />
works within the context of an if or while expression:<br />
if (A|B) disp 'The statement is true',<br />
end;<br />
3-22
Operators<br />
The statement is true<br />
Logical Expressions Using the find Function. The find function<br />
determines the indices of array elements that meet a given logical condition.<br />
The function is useful for creating masks and index matrices. In its most<br />
general form, find returns a single vector of indices. This vector can be used<br />
toindexintoarraysofanysizeorshape.<br />
For example,<br />
A = magic(4)<br />
A =<br />
16 2 3 13<br />
5 11 10 8<br />
9 7 6 12<br />
4 14 15 1<br />
i = find(A > 8);<br />
A(i) = 100<br />
A =<br />
100 2 3 100<br />
5 100 100 8<br />
100 7 6 100<br />
4 100 100 1<br />
Note Analternativetousingfind in this context is to index into the matrix<br />
using the logical expression itself. See the example below.<br />
The last two statements of the previous example can be replaced with this<br />
one statement:<br />
A(A > 8) = 100;<br />
You can also use find to obtain both the row and column indices of a<br />
rectangular matrix for the array values thatmeetthelogicalcondition:<br />
A = magic(4)<br />
A =<br />
16 2 3 13<br />
3-23
3 Basic Program Components<br />
5 11 10 8<br />
9 7 6 12<br />
4 14 15 1<br />
[row, col] = find(A > 12)<br />
row =<br />
1<br />
4<br />
4<br />
1<br />
col =<br />
1<br />
2<br />
3<br />
4<br />
Bit-Wise Functions<br />
The following functions perform bit-wise logical operations on nonnegative<br />
integerinputs.Inputsmaybescalarorin arrays. If in arrays, these functions<br />
produce a like-sized output array.<br />
The examples shown in the following table use scalar inputs A and B, where<br />
A = 28; % binary 11100<br />
B = 21; % binary 10101<br />
Function Description Example<br />
bitand<br />
bitor<br />
Returns the bit-wise AND<br />
of two nonnegative integer<br />
arguments.<br />
Returns the bit-wise OR<br />
of two nonnegative integer<br />
arguments.<br />
bitand(A,B) = 20 (binary<br />
10100)<br />
bitor(A,B) = 29 (binary<br />
11101)<br />
3-24
Operators<br />
Function Description Example<br />
bitcmp<br />
bitxor<br />
Returns the bit-wise<br />
complement as an n-bit<br />
number, where n is the<br />
second input argument to<br />
bitcmp.<br />
Returns the bit-wise exclusive<br />
OR of two nonnegative integer<br />
arguments.<br />
bitcmp(A,5) = 3 (binary<br />
00011)<br />
bitxor(A,B) = 9 (binary<br />
01001)<br />
Short-Circuit Operators<br />
The following operators perform AND and OR operations on logical<br />
expressions containing scalar values. They are short-circuit operators in<br />
that they evaluate their second operand only when the result is not fully<br />
determined by the first operand.<br />
Operator<br />
&&<br />
Description<br />
Returns logical 1 (true) ifbothinputsevaluatetotrue, and<br />
logical 0 (false) iftheydonot.<br />
|| Returns logical 1 (true) if either input, or both, evaluate to<br />
true, andlogical0 (false) iftheydonot.<br />
The statement shown here performs an AND of two logical terms, A and B:<br />
A && B<br />
If A equals zero, then the entire expression will evaluate to logical 0 (false),<br />
regardless of the value of B. Under these circumstances, there is no need<br />
to evaluate B because the result is already known. In this case, <strong>MATLAB</strong><br />
short-circuits the statement by evaluating only the first term.<br />
A similar case is when you OR two terms and the first term is true. Again,<br />
regardless of the value of B, the statement will evaluate to true. There is no<br />
need to evaluate the second term, and <strong>MATLAB</strong> does not do so.<br />
3-25
3 Basic Program Components<br />
Advantage of Short-Circuiting. You can use the short-circuit operators<br />
to evaluate an expression only when certain conditions are satisfied. For<br />
example, you want to execute an M-file function only if the M-file resides on<br />
the current <strong>MATLAB</strong> path.<br />
Short-circuiting keeps the following code from generating an error when the<br />
file, myfun.m, cannot be found:<br />
comp = (exist('myfun.m') == 2) && (myfun(x) >= y)<br />
Similarly, this statement avoids divide-by-zero errors when b equals zero:<br />
x = (b ~= 0) && (a/b > 18.5)<br />
You can also use the && and || operators in if and while statements to take<br />
advantage of their short-circuiting behavior:<br />
if (nargin >= 3) && (ischar(varargin{3}))<br />
Operator Precedence<br />
You can build expressions that use any combination of arithmetic, relational,<br />
and logical operators. Precedence levels determine the order in which<br />
<strong>MATLAB</strong> evaluates an expression. Within each precedence level, operators<br />
have equal precedence and are evaluated from left to right. The precedence<br />
rules for <strong>MATLAB</strong> operators are shown in this list, ordered from highest<br />
precedence level to lowest precedence level:<br />
1 Parentheses ()<br />
2 Transpose (.'), power (.^), complex conjugate transpose (’), matrix power<br />
(^)<br />
3 Unary plus (+), unary minus (-), logical negation (~)<br />
4 Multiplication (.*), right division (./), left division (.\), matrix<br />
multiplication (*), matrix right division (/), matrix left division (\)<br />
5 Addition (+), subtraction (-)<br />
6 Colon operator (:)<br />
3-26
Operators<br />
7 Less than (=), equal to (==), not equal to (~=)<br />
8 Element-wise AND (&)<br />
9 Element-wise OR (|)<br />
10 Short-circuit AND (&&)<br />
11 Short-circuit OR (||)<br />
Precedence of AND and OR Operators<br />
<strong>MATLAB</strong> always gives the & operator precedence over the | operator.<br />
Although <strong>MATLAB</strong> typically evaluates expressions from left to right, the<br />
expression a|b&c is evaluated as a|(b&c). It is a good idea to use parentheses<br />
to explicitly specify the intended precedence of statements containing<br />
combinations of & and |.<br />
The same precedence rule holds true for the && and || operators.<br />
Overriding Default Precedence<br />
The default precedence can be overridden using parentheses, as shown in<br />
this example:<br />
A = [3 9 5];<br />
B = [2 1 5];<br />
C = A./B.^2<br />
C =<br />
0.7500 9.0000 0.2000<br />
C = (A./B).^2<br />
C =<br />
2.2500 81.0000 1.0000<br />
3-27
3 Basic Program Components<br />
<strong>MATLAB</strong> Expressions<br />
Two specific types of <strong>MATLAB</strong> expressions covered in this section are<br />
• “String Evaluation” on page 3-28<br />
• “Shell Escape Functions” on page 3-29<br />
String Evaluation<br />
String evaluation adds power and flexibility to the <strong>MATLAB</strong> language, letting<br />
you perform operations like executing user-supplied strings and constructing<br />
executable strings through concatenation of strings stored in variables.<br />
eval<br />
The eval function evaluates a string that contains a <strong>MATLAB</strong> expression,<br />
statement, or function call. In its simplest form, the eval syntax is<br />
eval('string')<br />
For example, this code uses eval on an expression to generate a Hilbert<br />
matrix of order n.<br />
t = '1/(m + n - 1)';<br />
for m = 1:k<br />
for n = 1:k<br />
a(m,n) = eval(t);<br />
end<br />
end<br />
Here is an example that uses eval on a statement.<br />
eval('t = clock');<br />
Constructing Strings for Evaluation. You can concatenate strings to create<br />
a complete expression for input to eval. This code shows how eval can create<br />
10 variables named P1, P2, ..., P10, and set each of them to a different value.<br />
for n = 1:10<br />
eval(['P', int2str(n), '= n .^ 2'])<br />
end<br />
3-28
<strong>MATLAB</strong> Expressions<br />
feval<br />
The feval function differs from eval in that it executes a function rather than<br />
a <strong>MATLAB</strong> expression. The function to be executed is specified in the first<br />
argument by either a function handle or a string containing the function name.<br />
You can use feval and the input function to choose one of several tasks<br />
defined by M-files. This example uses function handles for the sin, cos, and<br />
log functions.<br />
fun = {@sin; @cos; @log};<br />
k = input('Choose function number: ');<br />
x = input('Enter value: ');<br />
feval(fun{k}, x)<br />
Shell Escape Functions<br />
It is sometimes useful to access your own C or Fortran programs using shell<br />
escape functions. Shell escape functions use the shell escape command ! to<br />
make external stand-alone programs act like new <strong>MATLAB</strong> functions. A shell<br />
escape M-function is an M-file that<br />
1 Saves the appropriate variables on disk.<br />
2 Runs an external program (which reads the data file, processes the data,<br />
and writes the results back out to disk).<br />
3 Loads the processed file back into the workspace.<br />
For example, look at the code for garfield.m, below. This function uses an<br />
external function, gareqn, to find the solution to Garfield’s equation.<br />
function y = garfield(a,b,q,r)<br />
save gardata a b q r<br />
!gareqn<br />
load gardata<br />
3-29
3 Basic Program Components<br />
This M-file<br />
1 Saves the input arguments a, b, q, andr to a MAT-file in the workspace<br />
using the save command.<br />
2 Uses the shell escape operator to access a C or Fortran program called<br />
gareqn that uses the workspace variables to perform its computation.<br />
gareqn writes its results to the gardata MAT-file.<br />
3 Loads the gardata MAT-file described in “Using MAT-Files” to obtain the<br />
results.<br />
3-30
Regular Expressions<br />
Regular Expressions<br />
A regular expression is a string of characters that defines a certain pattern.<br />
You would normally use a regular expression in searching through text for<br />
a group of words that matches this pattern, perhaps while parsing program<br />
input, or while processing a block of text.<br />
The string 'Joh?n\w*' is an example of a regular expression. It defines a<br />
pattern that starts with the letters Jo, is optionally followed by the letter<br />
h (indicated by 'h?'), is then followed by the letter n, andendswithany<br />
number of non-whitespace characters (indicated by '\w*'). This pattern<br />
matches any of the following:<br />
Jon, John, Jonathan, Johnny<br />
<strong>MATLAB</strong> supports most of the special characters, or metacharacters,<br />
commonly used with regular expressions and provides several functions to<br />
use in searching and replacing text with these expressions.<br />
This section discusses the following topics:<br />
• “<strong>MATLAB</strong> Regular Expression Functions” on page 3-32<br />
• “Elements of an Expression” on page 3-33<br />
• “Character Classes” on page 3-33<br />
• “Character Representation” on page 3-36<br />
• “Grouping Operators” on page 3-37<br />
• “Nonmatching Operators” on page 3-39<br />
• “Positional Operators” on page 3-40<br />
• “Lookaround Operators” on page 3-41<br />
• “Quantifiers” on page 3-45<br />
• “Tokens” on page 3-48<br />
• “Named Capture” on page 3-53<br />
• “Conditional Expressions” on page 3-55<br />
• “Dynamic Regular Expressions” on page 3-58<br />
3-31
3 Basic Program Components<br />
• “String Replacement” on page 3-67<br />
• “Handling Multiple Strings” on page 3-69<br />
• “Operator Summary” on page 3-72<br />
<strong>MATLAB</strong> Regular Expression Functions<br />
Several <strong>MATLAB</strong> functions support searching and replacing characters using<br />
regular expressions:<br />
Function<br />
regexp<br />
regexpi<br />
regexprep<br />
regexptranslate<br />
Description<br />
Match regular expression.<br />
Match regular expression, ignoring case.<br />
Replace string using regular expression.<br />
Translate string into regular expression.<br />
See the function reference pages to obtain more information on these<br />
functions. For more information on how to use regular expressions in general,<br />
consult a reference on that subject.<br />
The regexp and regexpi functions return up to six outputs in the order shown<br />
in the reference page for regexp. You can select specific outputs to be returned<br />
by using one or more of the following qualifiers with these commands:<br />
Qualifier<br />
'start'<br />
'end'<br />
'tokenExtents'<br />
'match'<br />
'tokens'<br />
'names'<br />
Value Returned<br />
Starting index of each substring matching the<br />
expression<br />
Ending index of each substring matching the expression<br />
Starting and ending indices of each substring matching<br />
a token in the expression<br />
Text of each substring matching the expression<br />
Text of each token captured<br />
Name and text of each named token captured<br />
3-32
Regular Expressions<br />
There is an additional qualifier named 'once' that you can use to return<br />
only the first match found.<br />
Elements of an Expression<br />
Tables and examples in the sections that follow show the metacharacters<br />
and syntax supported by the regexp, regexpi, andregexprep functions in<br />
<strong>MATLAB</strong>. Expressions shown in the left column have special meaning and<br />
match one or more characters according to the usage described in the right<br />
column. Any character not having a special meaning, for example, any<br />
alphabetic character, matches that same character literally. To force one of<br />
the regular expression functions to interpret a sequence of characters literally<br />
(ratherthanasanoperator)usetheregexptranslate function.<br />
These elements are presented under these categories:<br />
• “Character Classes” on page 3-33<br />
• “Character Representation” on page 3-36<br />
• “Grouping Operators” on page 3-37<br />
• “Nonmatching Operators” on page 3-39<br />
• “Positional Operators” on page 3-40<br />
• “Lookaround Operators” on page 3-41<br />
• “Quantifiers” on page 3-45<br />
• “Tokens” on page 3-48<br />
• “Named Capture” on page 3-53<br />
• “Conditional Expressions” on page 3-55<br />
• “Dynamic Regular Expressions” on page 3-58<br />
Each table is followed by a set of examples that show how to use the syntax<br />
presented in that table.<br />
Character Classes<br />
Character classes represent either a specific set of characters (e.g., uppercase)<br />
or a certain type of character (e.g., non-whitespace).<br />
3-33
3 Basic Program Components<br />
Operator<br />
Usage<br />
. Any single character, including white space<br />
[c 1<br />
c 2<br />
c 3<br />
] Any character contained within the brackets: c 1<br />
or c 2<br />
or c 3<br />
[^c 1<br />
c 2<br />
c 3<br />
]<br />
Any character not contained within the brackets:<br />
anything but c 1<br />
or c 2<br />
or c 3<br />
[c 1<br />
-c 2<br />
] Any character in the range of c 1<br />
through c 2<br />
\s Any white-space character; equivalent to [<br />
\f\n\r\t\v]<br />
\S Any non-whitespace character; equivalent to [^<br />
\f\n\r\t\v]<br />
\w Any alphabetic, numeric, or underscore character;<br />
equivalent to [a-zA-Z_0-9]. (This does not apply to<br />
non-English character sets).<br />
\W Any character that is not alphabetic, numeric, or<br />
underscore; equivalent to [^a-zA-Z_0-9]. (Trueonly<br />
for English character sets).<br />
\d Any numeric digit; equivalent to [0-9]<br />
\D Any nondigit character; equivalent to [^0-9]<br />
The following examples demonstrate how to use the character classes listed<br />
above. See the regexp reference page for help with syntax. Most of these<br />
examples use the following string:<br />
str = 'The rain in Spain falls mainly on the plain.';<br />
Any Character — .<br />
Use '..ain' in an expression to match a sequence of five characters ending<br />
in 'ain'. Notethat. matches white-space characters as well:<br />
regexp(str, '..ain')<br />
ans =<br />
4 13 24 39<br />
3-34
Regular Expressions<br />
Matches ' rain', 'Spain', ' main', and'plain'.<br />
Returning Strings Rather than Indices. Here is the same example, this<br />
time specifying the command qualifier 'match'. Inthiscase,regexp returns<br />
the text of the matching strings rather than the starting index:<br />
regexp(str, '..ain', 'match')<br />
ans =<br />
' rain' 'Spain' ' main' 'plain'<br />
Selected Characters — [c1c2c3]<br />
Use [c 1<br />
c 2<br />
c 3<br />
] in an expression to match selected characters r, p, orm followed<br />
by 'ain'. Specify two qualifiers this time, 'match' and 'start', alongwith<br />
an output argument for each, mat and idx. This returns the matching strings<br />
and the starting indices of those strings:<br />
[mat idx] = regexp(str, '[rpm]ain', 'match', 'start')<br />
mat =<br />
'rain' 'pain' 'main'<br />
idx =<br />
5 14 25<br />
Range of Characters — [c1 - c2]<br />
Use [c 1<br />
-c 2<br />
] in an expression to find words that begin with a letter in the<br />
range of A through Z:<br />
[mat idx] = regexp(str, '[A-Z]\w*', 'match', 'start')<br />
mat =<br />
'The' 'Spain'<br />
idx =<br />
1 13<br />
3-35
3 Basic Program Components<br />
Word and White-Space Characters — \w, \s<br />
Use \w and \s in an expression to find words that end with the letter n<br />
followed by a white-space character. Add a new qualifier, 'end', toreturnthe<br />
str index that marks the end of each match:<br />
[mat ix1 ix2] = regexp(str, '\w*n\s', 'match', 'start', 'end')<br />
mat =<br />
'rain ' 'in ' 'Spain ' 'on '<br />
ix1 =<br />
5 10 13 32<br />
ix2 =<br />
9 12 18 34<br />
Numeric Digits — \d<br />
Use \d to find numeric digits in the following string:<br />
numstr = 'Easy as 1, 2, 3';<br />
[mat idx] = regexp(numstr, '\d', 'match', 'start')<br />
mat =<br />
'1' '2' '3'<br />
idx =<br />
9 12 15<br />
Character Representation<br />
The following character combinations represent specific character and<br />
numeric values.<br />
Operator<br />
Usage<br />
\a Alarm (beep)<br />
\\ Backslash<br />
\$ Dollar sign<br />
\b Backspace<br />
\f Form feed<br />
\n New line<br />
3-36
Regular Expressions<br />
Operator<br />
Usage<br />
\r Carriage return<br />
\t Horizontal tab<br />
\v Vertical tab<br />
\oN or \o{N}<br />
\xN or \x{N}<br />
\char<br />
Character of octal value N<br />
Character of hexadecimal value N<br />
If a character has special meaning in a regular expression,<br />
precede it with backslash (\) to match it literally.<br />
Octal and Hexadecimal — \o, \x<br />
Use \x and \o in an expression to find a comma (hex 2C) followedbyaspace<br />
(octal 40) followed by the character 2:<br />
numstr = 'Easy as 1, 2, 3';<br />
[mat idx] = regexp(numstr, '\x2C\o{40}2', 'match', 'start')<br />
mat =<br />
', 2'<br />
idx =<br />
10<br />
Grouping Operators<br />
When you need to use one of the regular expression operators on a number of<br />
consecutive elements in an expression, group these elements together with<br />
one of the grouping operators and apply the operation to the entire group. For<br />
example, this command matches a capital letter followed by a numeral and<br />
then an optional space character. These elements have to occur at least two<br />
times in succession for there to be a match. To apply the {2,} multiplier to<br />
all three consecutive characters, you can first make a group of the characters<br />
and then apply the (?:) quantifier to this group:<br />
regexp('B5 A2 6F 63 R6 P4 B2 BC', '(?:[A-Z]\d\s?){2,}', 'match')<br />
ans =<br />
'B5 A2 ' 'R6 P4 B2 '<br />
3-37
3 Basic Program Components<br />
There are three types of explicit grouping operators that you can use when you<br />
need to apply an operation to more than just one element in an expression.<br />
Also in the grouping category is the alternative match (logical OR) operator, |.<br />
This creates two or more groups of elements in the expression and applies an<br />
operation to one of the groups.<br />
Operator<br />
(expr)<br />
(?:expr)<br />
(?>expr)<br />
Usage<br />
Group regular expressions and capture tokens.<br />
Group regular expressions, but do not capture tokens.<br />
Group atomically.<br />
expr 1<br />
|expr 2 Match expression expr 1<br />
or expression expr 2<br />
.<br />
Grouping and Capture — (expr)<br />
When you enclose an expression in parentheses, <strong>MATLAB</strong> not only treats all<br />
oftheenclosedelementsasagroup,butalsocapturesatokenfromthese<br />
elements whenever a match with the input string is found. For an example of<br />
how to use this, see “Using Tokens — Example 1” on page 3-50.<br />
Grouping Only — (?:expr)<br />
Use (?:expr) to group a nonvowel (consonant, numeric, whitespace,<br />
punctuation, etc.) followed by a vowel in the palindrome pstr. Specifyatleast<br />
two consecutive occurrences ({2,}) of this group. Return the starting and<br />
ending indices of the matched substrings:<br />
pstr = 'Marge lets Norah see Sharon''s telegram';<br />
expr = '(?:[^aeiou][aeiou]){2,}';<br />
[mat ix1 ix2] = regexp(pstr, expr, 'match', 'start', 'end')<br />
mat =<br />
'Nora' 'haro' 'tele'<br />
ix1 =<br />
12 23 31<br />
ix2 =<br />
15 26 34<br />
3-38
Regular Expressions<br />
Remove the grouping, and the {2,} now applies only to [aeiou]. The<br />
command is entirely different now as it looks for a nonvowel followed by at<br />
least two consecutive vowels:<br />
expr = '[^aeiou][aeiou]{2,}';<br />
[mat ix1 ix2] = regexp(pstr, expr, 'match', 'start', 'end')<br />
mat =<br />
'see'<br />
ix1 =<br />
18<br />
ix2 =<br />
20<br />
Atomic Grouping — (?>expr)<br />
Alternative Match — expr1|expr2<br />
Use p 1<br />
|p 2<br />
to pick out words in the string that start with let or tel:<br />
regexpi(pstr, '(let|tel)\w+', 'match')<br />
ans =<br />
'lets' 'telegram'<br />
Nonmatching Operators<br />
The comment operator enables you to insert commentsintoyourcodetomake<br />
it more maintainable. The text of the comment is ignored by <strong>MATLAB</strong> when<br />
matching against the input string.<br />
Operator<br />
(?#comment)<br />
Usage<br />
Insert a comment into the expression. Comments are<br />
ignored in matching.<br />
Including Comments — (?#expr)<br />
Use (?#expr) to add a comment to this expression that matches capitalized<br />
words in pstr. Comments are ignored in the process of finding a match:<br />
3-39
3 Basic Program Components<br />
regexp(pstr, '(?# Match words in caps)[A-Z]\w+', 'match')<br />
ans =<br />
'Marge' 'Norah' 'Sharon'<br />
Positional Operators<br />
Positional operators in an expression match parts of the input string not by<br />
content, but by where they occur in the string (e.g., the first N characters in<br />
the string).<br />
Operator<br />
^expr<br />
expr$<br />
\<br />
\<br />
Usage<br />
Match expr if it occurs at the beginning of the input<br />
string.<br />
Match expr if it occurs at the end of the input string.<br />
Match expr when it occurs at the beginning of a word.<br />
Match expr when it occurs at the end of a word.<br />
Match expr when it represents the entire word.<br />
Start and End of String Match — ^expr, expr$<br />
Use ^expr to match words starting with the letter m or M only when it begins<br />
the string, and expr$ to match words ending with m or M only when it ends<br />
the string:<br />
regexpi(pstr, '^m\w*|\w*m$', 'match')<br />
ans =<br />
'Marge' 'telegram'<br />
Start and End of Word Match — \<br />
Use \
Regular Expressions<br />
Exact Word Match — \<br />
Use \ to match a word starting with an n or N and ending with an h<br />
or H:<br />
regexpi(pstr, '\', 'match')<br />
ans =<br />
'Norah'<br />
Lookaround Operators<br />
Lookaround operators tell <strong>MATLAB</strong> to look either ahead or behind the<br />
current location in the string for a specified expression. If the expression is<br />
found, <strong>MATLAB</strong> attempts to match a given pattern.<br />
This table shows the four lookaround expressions: lookahead, negative<br />
lookahead, lookbehind, and negative lookbehind.<br />
Operator<br />
(?=expr)<br />
(?!expr)<br />
(?
3 Basic Program Components<br />
s =<br />
e =<br />
11<br />
14<br />
'\w*(?=vision)', 'start', 'end')<br />
If you repeat this command and match one character beyond the lookahead<br />
expression, you can see that parsing oftheinputstringresumesatthe<br />
letter v, thus demonstrating that matching the lookahead operator has not<br />
consumed any characters in the string:<br />
regexp('telegraph television telephone', ...<br />
'\w*(?=vision).', 'match')<br />
ans =<br />
'telev'<br />
Note You can also use lookaround operators to perform a logical AND of two<br />
elements. See “Using Lookaround as a Logical Operator” on page 3-45.<br />
Lookahead — expr(?=test)<br />
Look ahead to the location of each of these national parks to identify those<br />
situated in Tanzania:<br />
AfricanParks = {'Arusha, Tanzania', 'Limpopo, Mozambique', ...<br />
'Chobe, Botswana', 'Amboseli, Kenya', 'Mikumi, Tanzania', ...<br />
'Kabelaga, Uganda', 'Gonarezhou, Zimbabwe' 'Uangudi, Ethiopia', ...<br />
'Akagera, Rwanda', 'Etosha, Namibia', 'Kilimanjaro, Tanzania', ...<br />
'Kasanga, Zambia', 'Udzungwa, Tanzania', 'Omo, Ethiopia'};<br />
T = regexp(AfricanParks, '.*(?=, Tanzania)', 'match');<br />
The result T is a cell array of empty and full character strings. Display the<br />
results:<br />
for k=1:numel(AfricanParks)<br />
if k==1, disp 'Parks in Tanzania:', end<br />
if ~isempty(T{k})<br />
disp(sprintf(' %s', char(T{k})))<br />
3-42
Regular Expressions<br />
end<br />
end<br />
Parks in Tanzania:<br />
Arusha<br />
Mikumi<br />
Kilimanjaro<br />
Udzungwa<br />
Negative Lookahead — expr(?!test)<br />
Generate a series of sequential numbers:<br />
n = num2str(5:15)<br />
n =<br />
5 6 7 8 9 10 11 12 13 14 15<br />
Use both the negative lookbehind and negative lookahead operators together<br />
to precede only the single-digit numbers with zero:<br />
regexprep(n, '(?
3 Basic Program Components<br />
¥<br />
dollar = char(hex2dec('0024'))<br />
dollar =<br />
$<br />
Compose a string of monetary values:<br />
str = [euro '10.50 ' pound '6.94 ' yen '1649.40 ' dollar '13.67']<br />
str =<br />
€10.50 £6.94 ¥1649.40 $13.67<br />
Using regexp, match numeric and decimal point characters, but only if you<br />
can look behind and find the desired currency symbol immediately preceding<br />
those characters:<br />
regexp(str, '(?
Regular Expressions<br />
mat =<br />
'While' 'I' 'nodded' 'napping' 'there' 'came' 'a' 'tapping'<br />
idx =<br />
1 7 9 24 42 48 53 55<br />
UsingLookaroundasaLogicalOperator<br />
You can use lookaround operators to perform a logical AND, as shown in this<br />
example. The expression used here finds all words that contain a sequence<br />
of two letters under the condition that the two letters are identical and are<br />
in the range a through m. (The expression '(?=[a-m])' is a lookahead test<br />
for the range a through m, andtheexpression'(.)\1’ testsforidentical<br />
characters using a token):<br />
[mat idx] = regexp(poestr, '\', ...<br />
'match', 'start')<br />
mat =<br />
'nodded' 'suddenly'<br />
idx =<br />
9 33<br />
Note that when using a lookahead operator to perform an AND, you need to<br />
place the match expression expr after the test expression test:<br />
(?=test)expr or (?!test)expr<br />
Quantifiers<br />
With the quantifiers shown below, you can specify how many instances of an<br />
element are to be matched. The basic quantifying operators are listed in<br />
the first six rows of the table.<br />
By default, <strong>MATLAB</strong> matches as much of an expression as possible. Using<br />
the operators shown in the last two rows of the table, you can override this<br />
default behavior. Specify these options by appending a + or ? immediately<br />
following one of the six basic quantifying operators.<br />
3-45
3 Basic Program Components<br />
Operator<br />
expr{m,n}<br />
expr{m,}<br />
expr{n}<br />
expr?<br />
expr*<br />
expr+<br />
q_expr+<br />
q_expr?<br />
Usage<br />
Must occur at least m times but no more than n times.<br />
Must occur at least m times.<br />
Must match exactly n times. Equivalent to {n,n}.<br />
Match the preceding element 0 times or 1 time. Equivalent<br />
to {0,1}.<br />
Match the preceding element 0 or more times. Equivalent<br />
to {0,}.<br />
Match the preceding element 1 or more times. Equivalent<br />
to {1,}.<br />
Match as much of the quantified expression as possible, but<br />
do not rescan any portions of the string if the initial match<br />
fails. The term q_expr represents any of the expressions<br />
showninthetopsixrowsofthistable.<br />
Match only as much of the quantified expression as<br />
necessary. The term q_expr represents any of the<br />
expressions shown in the top six rows of this table. For an<br />
example, see “Lazy Quantifiers — expr*?” on page 3-48,<br />
below.<br />
Zero or One — expr?<br />
Use ? to make the HTML and tags optional in the string. The<br />
first string, hstr1, contains one occurrence of each tag. Since the expression<br />
uses ()? around the tags, one occurrence is a match:<br />
hstr1 = '%%';<br />
expr = '()?..()?';<br />
regexp(hstr1, expr, 'match')<br />
ans =<br />
'%%'<br />
The second string, hstr2, does not contain the code tags at all. Just the same,<br />
the expression matches because ()? allows for zero occurrences of the tags:<br />
3-46
Regular Expressions<br />
hstr2 = '%%';<br />
expr = '()?..()?';<br />
regexp(hstr2, expr, 'match')<br />
ans =<br />
'%%'<br />
Zero or More — expr*<br />
The first regexp command looks for at least one occurrence of and finds<br />
it. The second command parses a different string for at least one and<br />
fails. The third command uses * toparsethesamelineforzeroormoreline<br />
breaks and this time succeeds.<br />
hstr1 = 'This string has line breaks';<br />
regexp(hstr1, '.*().*', 'match')<br />
ans =<br />
'This string has line breaks';<br />
hstr2 = 'This string has no line breaks';<br />
regexp(hstr2, '.*().*', 'match')<br />
ans =<br />
{}<br />
regexp(hstr2, '.*()*.*', 'match')<br />
ans =<br />
'This string has no line breaks';<br />
OneorMore—expr+<br />
Use + to verify that the HTML image source is not empty. This looks for one<br />
or more characters in the gif filename:<br />
hstr = '';<br />
expr = '
3 Basic Program Components<br />
Exact, Minimum, and Maximum Quantities — {min,max}<br />
Use {m}, {m,}, and{m,n} to verify the href syntax used in HTML. This<br />
statement requires the href to have at least one non-whitespace character,<br />
followed by exactly one occurrence of .html, optionally followed by # and<br />
five to eight digits:<br />
hstr = '';<br />
expr = '
Regular Expressions<br />
This section covers<br />
• “Operators Used with Tokens” on page 3-49<br />
• “Introduction to Using Tokens” on page 3-49<br />
• “Using Tokens — Example 1” on page 3-50<br />
• “Using Tokens — Example 2” on page 3-51<br />
• “TokensThatAreNotMatched”onpage3-52<br />
• “Using Tokens in a Replacement String” on page 3-53<br />
Operators Used with Tokens<br />
Here are the operators you can use with tokens in <strong>MATLAB</strong>.<br />
Operator<br />
(expr)<br />
Usage<br />
Capture in a token all characters matched by the<br />
expression within the parentheses.<br />
\N Match the N th token generated by this command. That is,<br />
use \1 to match the first token, \2 to match the second,<br />
and so on.<br />
$N Insert the match for the N th tokeninthereplacement<br />
string. Used only by the regexprep function. If N<br />
is equal to zero, then insert the entire match in the<br />
replacement string.<br />
(?(N)s1|s2)<br />
If N th token is found, then match s1, elsematchs2<br />
Introduction to Using Tokens<br />
You can turn any pattern being matched into a token by enclosing the<br />
pattern in parentheses within the expression. For example, to create a token<br />
for a dollar amount, you could use ’(\$\d+)’. Each token in the expression<br />
is assigned a number, starting from 1, going from left to right. To make a<br />
reference to a token later in the expression, refer to it using a backslash<br />
followed by the token number. For example, when referencing a token<br />
generated by the third set of parentheses in the expression, use \3.<br />
3-49
3 Basic Program Components<br />
As a simple example, if you wanted to search for identical sequential letters<br />
in a string, you could capture the first letter as a token and then search for<br />
a matching character immediately afterwards. In the expression shown<br />
below, the (\S) phrase creates a token whenever regexp matches any<br />
non-whitespace character in the string. The second part of the expression,<br />
'\1', looks for a second instance of the same character immediately following<br />
the first:<br />
poestr = ['While I nodded, nearly napping, ' ...<br />
'suddenly there came a tapping,'];<br />
[mat tok ext] = regexp(poestr, '(\S)\1', 'match', ...<br />
'tokens', 'tokenExtents');<br />
mat<br />
mat =<br />
'dd' 'pp' 'dd' 'pp'<br />
The tokens returned in cell array tok are:<br />
'd', 'p', 'd', 'p'<br />
Starting and ending indices for each token in the input string poestr are:<br />
11 11, 26 26, 35 35, 57 57<br />
UsingTokens—Example1<br />
Here is an example of how tokens are assigned values. Suppose that you<br />
are going to search the following text:<br />
andy ted bob jim andrew andy ted mark<br />
You choose to search the above text with the following search pattern:<br />
and(y|rew)|(t)e(d)<br />
This pattern has three parenthetical expressions that generate tokens. When<br />
you finally perform the search, the following tokens are generated for each<br />
match.<br />
3-50
Regular Expressions<br />
Match Token 1 Token 2<br />
andy<br />
y<br />
ted t d<br />
andrew<br />
rew<br />
andy<br />
y<br />
ted t d<br />
Only the highest level parentheses are used. For example, if the search<br />
pattern and(y|rew) finds the text andrew, token 1 is assigned the value rew.<br />
However, if the search pattern (and(y|rew)) is used, token 1 is assigned<br />
the value andrew.<br />
UsingTokens—Example2<br />
Use (expr) and \N to capture pairs of matching HTML tags (e.g., and<br />
) and the text between them. The expression used for this example is<br />
expr = '.*?';<br />
The first part of the expression, ’), and any characters that may precede the<br />
next opening bracket.<br />
The last part, '', matches all characters in the ending HTML tag. This<br />
tag is composed of the sequence , wheretag is whatever characters<br />
were captured as a token.<br />
hstr = 'Default';<br />
expr = '.*?';<br />
[mat tok] = regexp(hstr, expr, 'match', 'tokens');<br />
mat{:}<br />
ans =<br />
<br />
3-51
3 Basic Program Components<br />
ans =<br />
Default<br />
tok{:}<br />
ans =<br />
'a'<br />
ans =<br />
'b'<br />
Tokens That Are Not Matched<br />
For those tokens specified in the regular expression that have no match in the<br />
string being evaluated, regexp and regexpi return an empty string ('') as<br />
the token output, and an extent that marks the position in the string where<br />
the token was expected.<br />
The example shown here executes regexp on the path string str returned<br />
from the <strong>MATLAB</strong> tempdir function. The regular expression expr includes<br />
six token specifiers, one for each piece of the path string. The third specifier<br />
[a-z]+ has no match in the string because this part of the path, Profiles,<br />
begins with an uppercase letter:<br />
str = tempdir<br />
str =<br />
C:\WINNT\Profiles\bpascal\LOCALS~1\Temp\<br />
expr = ['([A-Z]:)\\(WINNT)\\([a-z]+)?.*\\' ...<br />
'([a-z]+)\\([A-Z]+~\d)\\(Temp)\\'];<br />
[tok ext] = regexp(str, expr, 'tokens', 'tokenExtents');<br />
When a token is not found in a string, <strong>MATLAB</strong> still returns a token string<br />
and token extent. The returned token string is an empty character string<br />
(''). The first number of the extent is the string index that marks where the<br />
token was expected, and the second number of the extent is equal to one<br />
less than the first.<br />
In the case of this example, the empty token is the third specified in the<br />
expression, so the third token string returned is empty:<br />
3-52
Regular Expressions<br />
tok{:}<br />
ans =<br />
'C:' 'WINNT' '' 'bpascal' 'LOCALS~1' 'Temp'<br />
The third token extent returned in the variable ext has the starting index<br />
set to 10, which is where the nonmatching substring, Profiles, beginsinthe<br />
string. The ending extent index is set to one less than the starting index, or 9:<br />
ext{:}<br />
ans =<br />
1 2<br />
4 8<br />
10 9<br />
19 25<br />
27 34<br />
36 39<br />
Using Tokens in a Replacement String<br />
When using tokens in a replacement string, reference them using $1, $2, etc.<br />
instead of \1, \2, etc. This example captures two tokens and reverses their<br />
order. The first, $1, is'Norma Jean' and the second, $2, is'Baker'. Note<br />
that regexprep returns the modified string, not a vector of starting indices.<br />
regexprep('Norma Jean Baker', '(\w+\s\w+)\s(\w+)', '$2, $1')<br />
ans =<br />
Baker, Norma Jean<br />
Named Capture<br />
If you use a lot of tokens in your expressions, it may be helpful to assign them<br />
names rather than having to keep track of which token number is assigned<br />
to which token. Use the following operator to assign a name to a token that<br />
finds a match.<br />
3-53
3 Basic Program Components<br />
Operator<br />
(?expr)<br />
\k<br />
$<br />
(?(name)s1|s2)<br />
Usage<br />
Capture in a token all characters matched by the<br />
expression within the parentheses. Assign a name to<br />
the token.<br />
Match the token referred to by name.<br />
Insert the match for named token in a replacement<br />
string. Used only with the regexprep function.<br />
If named token is found, then match s1; otherwise,<br />
match s2<br />
When referencing a named token within the expression, use the syntax<br />
\k instead of the numeric \1, \2, etc.:<br />
poestr = ['While I nodded, nearly napping, ' ...<br />
'suddenly there came a tapping,'];<br />
regexp(poestr, '(?.)\k', 'match')<br />
ans =<br />
'dd' 'pp' 'dd' 'pp'<br />
Labeling Your Output<br />
Named tokens can also be useful in labeling the output from the <strong>MATLAB</strong><br />
regular expression functions. This is especially true when you are processing<br />
numerous strings.<br />
This example parses different pieces of street addresses from several strings.<br />
A short name is assigned to each token in the expression string:<br />
str1 = '134 Main Street, Boulder, CO, 14923';<br />
str2 = '26 Walnut Road, Topeka, KA, 25384';<br />
str3 = '847 Industrial Drive, Elizabeth, NJ, 73548';<br />
p1 = '(?\d+\s\S+\s(Road|Street|Avenue|Drive))';<br />
p2 = '(?[A-Z][a-z]+)';<br />
p3 = '(?[A-Z]{2})';<br />
p4 = '(?\d{5})';<br />
3-54
Regular Expressions<br />
expr = [p1 ', ' p2 ', ' p3 ', ' p4];<br />
As the following results demonstrate, you can make your output easier to<br />
work with by using named tokens:<br />
loc1 = regexp(str1, expr, 'names')<br />
loc1 =<br />
adrs: '134 Main Street'<br />
city: 'Boulder'<br />
state: 'CO'<br />
zip: '14923'<br />
loc2 = regexp(str2, expr, 'names')<br />
loc2 =<br />
adrs: '26 Walnut Road'<br />
city: 'Topeka'<br />
state: 'KA'<br />
zip: '25384'<br />
loc3 = regexp(str3, expr, 'names')<br />
loc3 =<br />
adrs: '847 Industrial Drive'<br />
city: 'Elizabeth'<br />
state: 'NJ'<br />
zip: '73548'<br />
Conditional Expressions<br />
With conditional expressions, you can tell <strong>MATLAB</strong> to match an expression<br />
only if a certain condition is true. A conditional expression is similar to an<br />
if-then or an if-then-else clause in programming. <strong>MATLAB</strong> first tests the<br />
state of a given condition, and the outcome of this tests determines what, if<br />
anything, is to be matched next. The following table shows the two conditional<br />
syntaxes you can use with <strong>MATLAB</strong>.<br />
3-55
3 Basic Program Components<br />
Operator<br />
(?(cond)expr)<br />
(?(cond)expr 1<br />
|expr 2<br />
)<br />
Usage<br />
If condition cond is true, then match expression<br />
expr<br />
If condition cond is true, then match expression<br />
expr 1<br />
. Otherwise match expression expr 2<br />
The first entry in this table is the same as an if-then statement. <strong>MATLAB</strong><br />
tests the state of condition cond and then matches expression expr only if<br />
the condition was found to be true. In the form of an if-then statement, it<br />
would look like this:<br />
if cond then expr<br />
The second entry in the table is the same as an if-then-else statement.<br />
If the condition is true, <strong>MATLAB</strong> matches expr 1<br />
; if false, it matches expr 2<br />
instead. This syntax is equivalent to the following programming statement:<br />
if cond then expr1 else expr2<br />
The condition cond in either of these syntaxes can be any one of the following:<br />
• A specific token, identified by either number or name, is located in the<br />
input string. See “Conditions Based on Tokens” on page 3-56, below.<br />
• A lookaround operation results in a match. See “Conditions Based on a<br />
Lookaround Match” on page 3-58, below.<br />
• A dynamic expression of the form (?@cmd) returns a nonzero numeric<br />
value. See “Conditions Based on Return Values” on page 3-58, below.<br />
Conditions Based on Tokens<br />
In a conditional expression, <strong>MATLAB</strong> matches the expression only if the<br />
condition associated with it is met. If the condition is based on a token,<br />
then the condition is met if <strong>MATLAB</strong> matches more than one character for<br />
the token in the input string.<br />
Tospecifyatokeninacondition,useeitherthetokennumberor,fortokens<br />
that you have assigned a name to, its name. Token numbers are determined<br />
by the order in which they appear in an expression. For example, if you<br />
3-56
Regular Expressions<br />
specify three tokens in an expression (that is, if you enclose three parts of<br />
the expression in parentheses), then you would refer to these tokens in a<br />
condition statement as 1, 2, and3.<br />
The following example uses the conditional statement (?(1)her|his) to<br />
match the string regardless of the gender used. You could translate this into<br />
the phrase, “if token 1 is found (i.e., Mr is followed by the letter s), then<br />
match her, else match his.”<br />
expr = 'Mr(s?)\..*?(?(1)her|his) son';<br />
[mat tok] = regexp('Mr. Clark went to see his son', ...<br />
expr, 'match', 'tokens')<br />
mat =<br />
'Mr. Clark went to see his son'<br />
tok =<br />
{1x2 cell}<br />
tok{:}<br />
ans =<br />
''<br />
'his'<br />
In the second part of the example, the token s is found and <strong>MATLAB</strong> matches<br />
the word her:<br />
[mat tok] = regexp('Mrs. Clark went to see her son', ...<br />
expr, 'match', 'tokens')<br />
mat =<br />
'Mrs. Clark went to see her son'<br />
tok =<br />
{1x2 cell}<br />
tok{:}<br />
ans =<br />
's'<br />
'her'<br />
Note When referring to a token within a condition, use just the number of<br />
the token. For example, refer to token 2 by using the number 2 alone, and<br />
not \2 or $2.<br />
3-57
3 Basic Program Components<br />
Conditions Based on a Lookaround Match<br />
Lookaround statements look for text that either precedes or follows an<br />
expression. If this lookaround text is located, then <strong>MATLAB</strong> proceeds to<br />
match the expression. You can also use lookarounds in conditional statements.<br />
In this case, if the lookaround text is located, then <strong>MATLAB</strong> considers the<br />
conditiontobemetandmatchestheassociatedexpression.Iftheconditionis<br />
not met, then <strong>MATLAB</strong> matches the else part of the expression.<br />
Conditions Based on Return Values<br />
<strong>MATLAB</strong> supports different types of dynamic expressions. One type of<br />
dynamic expression, having the form (?@cmd), enables you to execute a<br />
<strong>MATLAB</strong> command (shown here as cmd) while matching an expression.<br />
You can use this type of dynamic expression in a conditional statement if<br />
the command in the expression returns a numeric value. The condition is<br />
considered to be met if the return value is nonzero.<br />
Dynamic Regular Expressions<br />
In a dynamic expression, you can make the pattern that you want regexp to<br />
match dependent on the content of the input string. In this way, you can<br />
more closely match varying input patterns in the string being parsed. You<br />
can also use dynamic expressions in replacement strings for use with the<br />
regexprep function. This gives you the ability to adapt the replacement text<br />
to the parsed input.<br />
You can include any number of dynamic expressions in the match_expr or<br />
replace_expr arguments of these commands:<br />
regexp(string, match_expr)<br />
regexpi(string, match_expr)<br />
regexprep(string, match_expr, replace_expr)<br />
<strong>MATLAB</strong> supports three types of dynamic operators for use in a match<br />
expression. See “Dynamic Operators for the Match Expression” on page 3-60<br />
for more information.<br />
3-58
Regular Expressions<br />
Operator<br />
(??expr)<br />
(?@cmd)<br />
(??@cmd)<br />
Usage<br />
Parse expr as a separate regular expression, and include the<br />
resulting string in the match expression. This gives you the<br />
same results as if you called regexprep inside of a regexp<br />
match expression.<br />
Execute the <strong>MATLAB</strong> command cmd, discarding any output<br />
that may be returned. This is often used for diagnosing a<br />
regular expression.<br />
Execute the <strong>MATLAB</strong> command cmd, and include the string<br />
returned by cmd in the match expression. This is a combination<br />
of the two dynamic syntaxes shown above: (??expr) and<br />
(?@cmd).<br />
<strong>MATLAB</strong> supports one type of dynamic expression for use in the replacement<br />
expression of a regexprep command. See “Dynamic Operators for the<br />
Replacement Expression” on page 3-65 for more information.<br />
Operator<br />
${cmd}<br />
Usage<br />
Execute the <strong>MATLAB</strong> command cmd, and include the string<br />
returned by cmd in the replacement expression.<br />
Example of a Dynamic Expression<br />
As an example of a dynamic expression, the following regexprep command<br />
correctly replaces the term internationalization with its abbreviated form,<br />
i18n. However, to use it on a different term such as globalization, youhave<br />
to use a different replacement expression:<br />
match_expr = '(^\w)(\w*)(\w$)';<br />
replace_expr1 = '$118$3';<br />
regexprep('internationalization', match_expr, replace_expr1)<br />
ans =<br />
i18n<br />
replace_expr2 = '$111$3';<br />
regexprep('globalization', match_expr, replace_expr2)<br />
3-59
3 Basic Program Components<br />
ans =<br />
g11n<br />
Using a dynamic expression ${num2str(length($2))} enables you to base<br />
the replacement expression on the input string so that you do not have to<br />
change the expression each time. This example uses the dynamic syntax<br />
${cmd} from the second table shown above:<br />
match_expr = '(^\w)(\w*)(\w$)';<br />
replace_expr = '$1${num2str(length($2))}$3';<br />
regexprep('internationalization', match_expr, replace_expr)<br />
ans =<br />
i18n<br />
regexprep('globalization', match_expr, replace_expr)<br />
ans =<br />
g11n<br />
Dynamic Operators for the Match Expression<br />
There are three types of dynamic expressions you can use when composing a<br />
match expression:<br />
• “Dynamic Expressions that Modify the Match Expression — (??expr)” on<br />
page 3-61<br />
“Dynamic Commands that Modify the Match Expression — (??@cmd)” on<br />
page 3-61<br />
“Dynamic Commands that Serve a Functional Purpose — (?@cmd)” on<br />
page 3-62<br />
The first two of these actually modify the match expression itself so that it can<br />
be made specific to changes in the contents of the input string. When <strong>MATLAB</strong><br />
evaluates one of these dynamic statements, the results of that evaluation are<br />
included in the same location within the overall match expression.<br />
The third operator listed here does not modify the overall expression, but<br />
instead enables you to run <strong>MATLAB</strong> commands during the parsing of a<br />
regular expression. This functionality can be useful in diagnosing your<br />
regular expressions.<br />
3-60
Regular Expressions<br />
Dynamic Expressions that Modify the Match Expression — (??expr).<br />
The (??expr) operator parses expression expr, and inserts the results back<br />
into the match expression. <strong>MATLAB</strong> then evaluates the modified match<br />
expression.<br />
Here is an example of the type of expression that you can use with this<br />
operator:<br />
str = {'5XXXXX', '8XXXXXXXX', '1X'};<br />
regexp(str, '^(\d+)(??X{$1})$', 'match', 'once')<br />
ThepurposeofthisparticularcommandistolocateaseriesofX characters<br />
in each of the strings stored in the input cell array. Note however that the<br />
number of Xs varies in each string. If the count did not vary, you could use the<br />
expression X{n} to indicate that you want to match n of these characters. But,<br />
a constant value of n does not work in this case.<br />
The solution used here is to capture the leading count number (e.g., the 5 in<br />
the first string of the cell array) in a token, and then to use that count in a<br />
dynamic expression. The dynamic expression in this example is (??X{$1}),<br />
where $1 is the value captured by the token \d+. The metacharacter {$1}<br />
makes a quantifier of that token value. Because the expression is dynamic,<br />
the same pattern works on all three of the input strings in the cell array. With<br />
the first input string, regexp looks for five X characters; with the second, it<br />
looks for eight, and with the third, it looks for just one:<br />
regexp(str, '^(\d+)(??X{$1})$', 'match', 'once')<br />
ans =<br />
'5XXXXX' '8XXXXXXXX' '1X'<br />
Dynamic Commands that Modify the Match Expression — (??@cmd).<br />
<strong>MATLAB</strong> uses the (??@function) operator to include the results of a<br />
<strong>MATLAB</strong> command in the match expression. This command must return a<br />
string that can be used within the match expression.<br />
The regexp command below uses the dynamic expression (??@flilplr($1))<br />
to locate a palindrome string, “Never Odd or Even”, that has been embedded<br />
into a larger string:<br />
regexp(pstr, '(.{3,}).?(??@fliplr($1))', 'match')<br />
3-61
3 Basic Program Components<br />
The dynamic expression reverses the order of the letters that make up the<br />
string, and then attempts to match as much of the reversed-order string as<br />
possible. This requires a dynamic expression because the value for $1 relies<br />
on the value of the token (.{3,}):<br />
% Put the string in lowercase.<br />
str = lower(...<br />
'Find the palindrome Never Odd or Even in this string');<br />
% Remove all nonword characters.<br />
str = regexprep(str, '\W*', '')<br />
str =<br />
findthepalindromeneveroddoreveninthisstring<br />
% Now locate the palindrome within the string.<br />
palstr = regexp(str, '(.{3,}).?(??@fliplr($1))', 'match')<br />
str =<br />
'neveroddoreven'<br />
Dynamic expressions in <strong>MATLAB</strong> have access to the currently active<br />
workspace. This means that you can change any of the functions or variables<br />
used in a dynamic expression just by changing variables in the workspace.<br />
Repeat the last command of the example above, but this time define the<br />
function to be called within the expression using a function handle stored in<br />
the base workspace:<br />
fun = @fliplr;<br />
palstr = regexp(str, '(.{3,}).?(??@fun($1))', 'match')<br />
palstr =<br />
'neveroddoreven'<br />
Dynamic Commands that Serve a Functional Purpose — (?@cmd). The<br />
(?@cmd) operator specifies a <strong>MATLAB</strong> command that regexp or regexprep<br />
is to run while parsing the overall match expression. Unlike the other<br />
dynamic expressions in <strong>MATLAB</strong>, this operator does not alter the contents<br />
of the expression it is used in. Instead, you can use this functionality to get<br />
<strong>MATLAB</strong>toreportjustwhatstepsit’stakingasitparsesthecontentsofone<br />
of your regular expressions.<br />
3-62
Regular Expressions<br />
The following example parses a word for zero or more characters followed by<br />
two identical characters followed again by zero or more characters:<br />
regexp('mississippi', '\w*(\w)\1\w*', 'match')<br />
ans =<br />
'mississippi'<br />
To track the exact steps that <strong>MATLAB</strong> takes in determining the match, the<br />
example inserts a short script (?@disp($1)) in the expression to display the<br />
characters that finally constitute the match. Because the example uses greedy<br />
quantifiers, <strong>MATLAB</strong> attempts to match as much of the string as possible.<br />
So, even though <strong>MATLAB</strong> finds a match toward the beginning of the string,<br />
it continues to look for more matches until it arrives at the very end of the<br />
string. From there, it backs up through the letters i then p and the next p,<br />
stopping at that point because the match is finally satisfied:<br />
regexp('mississippi', '\w*(\w)(?@disp($1))\1\w*');<br />
i<br />
p<br />
p<br />
Now try the same example again, this time making the first quantifier lazy<br />
(*?). Again, <strong>MATLAB</strong> makes the same match:<br />
regexp('mississippi', '\w*?(\w)\1\w*', 'match')<br />
ans =<br />
'mississippi'<br />
But by inserting a dynamic script, you can see that this time, <strong>MATLAB</strong> has<br />
matched the string quite differently. In this case, <strong>MATLAB</strong> uses the very first<br />
match it can find, and does not even consider the rest of the string:<br />
regexp('mississippi', '\w*?(\w)(?@disp($1))\1\w*';)<br />
m<br />
i<br />
s<br />
Todemonstratehowversatilethistypeof dynamic expression can be, consider<br />
the next example that progressively assembles a cell array as <strong>MATLAB</strong><br />
iteratively parses the input string. The (?!) metacharacter found at the end<br />
of the expression is actually an empty lookahead operator, and forces a failure<br />
3-63
3 Basic Program Components<br />
at each iteration. This forced failure is necessary if you want to trace the steps<br />
that <strong>MATLAB</strong> is taking to resolve the expression.<br />
<strong>MATLAB</strong> makes a number of passes through the input string, each time<br />
trying another combination of letters to see if a fit better than last match can<br />
be found. On any passes in which no matches are found, the test results in<br />
an empty string. The dynamic script (?@if(~isempty($&))) serves to omit<br />
these strings from the matches cell array:<br />
matches = {};<br />
expr = ['(Euler\s)?(Cauchy\s)?(Boole)?(?@if(~isempty($&)),' ...<br />
'matches{end+1}=$&;end)(?!)'];<br />
regexp('Euler Cauchy Boole', expr);<br />
matches<br />
matches =<br />
'Euler Cauchy Boole' 'Euler Cauchy ' 'Euler '<br />
'Cauchy Boole' 'Cauchy ' 'Boole'<br />
The metacharacters $& (or the equivalent $0), $`, and$' refer to that part<br />
of the input string that is currently a match, all characters that precede the<br />
current match, and all characters to follow the current match, respectively.<br />
These metacharacters are sometimes useful when working with dynamic<br />
expressions, particularly those that employ the (?@cmd) operator.<br />
This example parses the input string looking for the letter g. At each iteration<br />
through the string, regexp compares the current character with g, andnot<br />
finding it, advances to the next character. The example tracks the progress of<br />
scan through the string by marking the current location being parsed with a<br />
^ character.<br />
(The $` and $· metacharacters capture that part of the string that precedes<br />
and follows the current parsing location. You need two single-quotation marks<br />
($'') toexpressthesequence$· when it appears within a string.)<br />
str = 'abcdefghij';<br />
expr = '(?@disp(sprintf(''starting match: [%s^%s]'',$`,$'')))g';<br />
regexp(str, expr, 'once');<br />
3-64
Regular Expressions<br />
starting match: [^abcdefghij]<br />
starting match: [a^bcdefghij]<br />
starting match: [ab^cdefghij]<br />
starting match: [abc^defghij]<br />
starting match: [abcd^efghij]<br />
starting match: [abcde^fghij]<br />
starting match: [abcdef^ghij]<br />
Dynamic Operators for the Replacement Expression<br />
The three types of dynamic expressions discussed above can be used only<br />
in the match expression (second input) argument of the regular expression<br />
functions. <strong>MATLAB</strong> provides one more type of dynamic expression; this one<br />
is for use in a replacement string (third input) argument of the regexprep<br />
function.<br />
Dynamic Commands that Modify the Replacement Expression —<br />
${cmd}. The ${cmd} operator modifies the contents of a regular expression<br />
replacement string, making this string adaptable to parameters in the<br />
input string that might vary from one use to the next. As with the other<br />
dynamic expressions used in <strong>MATLAB</strong>, you can include any number of these<br />
expressions within the overall replacement expression.<br />
In the regexprep call shown here, the replacement string is<br />
'${convert($1,$2)}'. In this case, the entire replacement string is a<br />
dynamic expression:<br />
regexprep('This highway is 125 miles long', ...<br />
'(\d+\.?\d*)\W(\w+)', '${convert($1,$2)}')<br />
The dynamic expression tells <strong>MATLAB</strong> to execute an M-file function named<br />
convert using the two tokens (\d+\.?\d*) and (\w+), derived from the<br />
string being matched, as input arguments in the call to convert. The<br />
replacement string requires a dynamic expression because the values of $1<br />
and $2 are generated at runtime.<br />
The following example defines the M-file named convert that converts<br />
measurements from imperial units to metric. To convert values from the<br />
string being parsed, regexprep calls the convert function, passing in values<br />
for the quantity to be converted and name of the imperial unit:<br />
3-65
3 Basic Program Components<br />
function valout = convert(valin, units)<br />
switch(units)<br />
case 'inches'<br />
fun = @(in)in .* 2.54; uout = 'centimeters';<br />
case 'miles'<br />
fun = @(mi)mi .* 1.6093; uout = 'kilometers';<br />
case 'pounds'<br />
fun = @(lb)lb .* 0.4536; uout = 'kilograms';<br />
case 'pints'<br />
fun = @(pt)pt .* 0.4731; uout = 'litres';<br />
case 'ounces'<br />
fun = @(oz)oz .* 28.35; uout = 'grams';<br />
end<br />
val = fun(str2num(valin));<br />
valout = [num2str(val) ' ' uout];<br />
regexprep('This highway is 125 miles long', ...<br />
'(\d+\.?\d*)\W(\w+)', '${convert($1,$2)}')<br />
ans =<br />
This highway is 201.1625 kilometers long<br />
regexprep('This pitcher holds 2.5 pints of water', ...<br />
'(\d+\.?\d*)\W(\w+)', '${convert($1,$2)}')<br />
ans =<br />
This pitcher holds 1.1828 litres of water<br />
regexprep('This stone weighs about 10 pounds', ...<br />
'(\d+\.?\d*)\W(\w+)', '${convert($1,$2)}')<br />
ans =<br />
This stone weighs about 4.536 kilograms<br />
As with the (??@ ) operator discussed in an earlier section, the ${ } operator<br />
has access to variables in the currently active workspace. The following<br />
regexprep command uses the array A defined in the base workspace:<br />
A = magic(3)<br />
A =<br />
3-66
Regular Expressions<br />
8 1 6<br />
3 5 7<br />
4 9 2<br />
regexprep('The columns of matrix _nam are _val', ...<br />
{'_nam', '_val'}, ...<br />
{'A', '${sprintf(''%d%d%d '', A)}'})<br />
ans =<br />
The columns of matrix A are 834 159 672<br />
String Replacement<br />
The regexprep function enables you to replace a string that is identified<br />
by a regular expression with another string. The following syntax replaces<br />
all occurrences of the regular expression expr in string str with the string<br />
repstr. The new string is returned in s. If no matches are found, return<br />
string s is the same as input string str.<br />
s = regexprep('str', 'expr', 'repstr')<br />
The replacement string can include any ordinary characters and also any of<br />
the metacharacters shown in the following table:<br />
Operator<br />
Operators from Character<br />
Representation on page 3-73<br />
table<br />
Usage<br />
The character represented by the<br />
metacharacter sequence<br />
$` That part of the input string that<br />
precedes the current match<br />
$& or $0<br />
That part of the input string that is<br />
currently a match<br />
$· That part of the input string that<br />
follows the current match. In<br />
<strong>MATLAB</strong>, use $'' to represent the<br />
character sequence $·.<br />
$N The string represented by the token<br />
identified by name<br />
3-67
3 Basic Program Components<br />
Operator<br />
$<br />
${cmd}<br />
Usage<br />
The string represented by the token<br />
identified by name<br />
The string returned when <strong>MATLAB</strong><br />
executes the command cmd<br />
You can capture parts of the input string as tokens and then reuse them in<br />
the replacement string. Specify the parts of the string to capture using the<br />
token capture operator (...). Specify the tokens to use in the replacement<br />
string using the operators $1, $2, $N to reference the first, second, and Nth<br />
tokens captured. (See the section on “Tokens” on page 3-48 and the example<br />
“Using Tokens in a Replacement String” on page 3-53 in this documentation<br />
for information on using tokens.)<br />
Note When referring to a token within a replacement string, use the number<br />
of the token preceded by a dollar sign. For example, refer to token 2 by using<br />
$2, and not 2 or \2.<br />
The following example uses both the ${cmd} and $N operators in the<br />
replacement strings of nested regexprep commands to capitalize the first<br />
letter of each sentence. The inner regexprep looks for the start of the entire<br />
string and capitalizes the single instance; the outer regexprep looks for the<br />
first letter following a period and capitalizes the two instances:<br />
s1 = 'here are a few sentences.';<br />
s2 = 'none are capitalized.';<br />
s3 = 'let''s change that.';<br />
str = [s1 ' ' s2 ' ' s3]<br />
regexprep(regexprep(str, '(^.)', '${upper($1)}'), ...<br />
'(?
Regular Expressions<br />
Make regexprep more specific to your needs by specifying any of a number<br />
of options with the command. See the regexprep reference page for more<br />
information on these options.<br />
Handling Multiple Strings<br />
You can use any of the <strong>MATLAB</strong> regular expression functions with cell arrays<br />
of strings as well as with single strings. Any or all of the input parameters<br />
(the string, expression, or replacement string) can be a cell array of strings.<br />
The regexp function requires that the string and expression arrays have<br />
the same number of elements. The regexprep function requires that the<br />
expression and replacement arrays have the same number of elements. (The<br />
cell arrays do not have to have the same shape.)<br />
Whenever either input argument in a call to regexp, or the first input<br />
argument in a call to regexprep function is a cell array, all output values are<br />
cell arrays of the same size.<br />
This section covers the following topics:<br />
• “Finding a Single Pattern in Multiple Strings” on page 3-69<br />
• “Finding Multiple Patterns in Multiple Strings” on page 3-70<br />
• “Replacing Multiple Strings” on page 3-71<br />
Finding a Single Pattern in Multiple Strings<br />
The example shown here uses the regexp function on a cell array of strings<br />
cstr. It searches each string of the cell array for consecutive matching letters<br />
(e.g., 'oo'). The function returns a cell array of the same size as the input<br />
array. Each row of the return array contains the indices for which there was a<br />
match against the input cell array.<br />
Here is the input cell array:<br />
cstr = { ...<br />
'Whose woods these are I think I know.' ; ...<br />
'His house is in the village though;' ; ...<br />
'He will not see me stopping here' ; ...<br />
'To watch his woods fill up with snow.'};<br />
3-69
3 Basic Program Components<br />
Find consecutive matching letters by capturing a letter as a token (.) and<br />
then repeating that letter as a token reference, \1:<br />
idx = regexp(cstr, '(.)\1');<br />
whos idx<br />
Name Size Bytes Class<br />
idx 4x1 296 cell array<br />
idx{:}<br />
ans =<br />
% 'Whose woods these are I think I know.'<br />
8 % |8<br />
ans =<br />
% 'His house is in the village though;'<br />
23 % |23<br />
ans =<br />
% 'He will not see me stopping here'<br />
6 14 23 % |6 |14 |23<br />
ans =<br />
% 'To watch his woods fill up with snow.'<br />
15 22 % |15 |22<br />
To return substrings instead of indices, use the 'match' parameter:<br />
mat = regexp(cstr, '(.)\1', 'match');<br />
mat{3}<br />
ans =<br />
'll' 'ee' 'pp'<br />
Finding Multiple Patterns in Multiple Strings<br />
This example uses a cell array of strings in both the input string and the<br />
expression. The two cell arrays are of different shapes: cstr is 4-by-1 while<br />
expr is 1-by-4. The command is valid as long as they both have the same<br />
number of cells.<br />
Find uppercase or lowercase 'i' followed by a white-space character in<br />
str{1}, thesequence'hou' in str{2}, two consecutive matching letters in<br />
str{3}, and words beginning with 'w' followed by a vowel in str{4}.<br />
3-70
Regular Expressions<br />
expr = {'i\s', 'hou', '(.)\1', '\
3 Basic Program Components<br />
statement is valid. The dimensions of the return value match the dimensions<br />
of the input string:<br />
expr = {'i\s', 'hou', '(.)\1', '\
Regular Expressions<br />
Character Classes<br />
Operator<br />
Usage<br />
. Any single character, including white space<br />
[c 1<br />
c 2<br />
c 3<br />
] Any character contained within the brackets: c 1<br />
or c 2<br />
or c 3<br />
[^c 1<br />
c 2<br />
c 3<br />
]<br />
Any character not contained within the brackets:<br />
anything but c 1<br />
or c 2<br />
or c 3<br />
[c 1<br />
-c 2<br />
] Any character in the range of c 1<br />
through c 2<br />
\s Any white-space character; equivalent to [<br />
\f\n\r\t\v]<br />
\S Any non-whitespace character; equivalent to<br />
[^ \f\n\r\t\v]<br />
\w Any alphabetic, numeric, or underscore character;<br />
equivalent to [a-zA-Z_0-9]. (True only for English<br />
character sets).<br />
\W Any character that is not alphabetic, numeric, or<br />
underscore; equivalent to [^a-zA-Z_0-9]. (Trueonly<br />
for English character sets).<br />
\d Any numeric digit; equivalent to [0-9]<br />
\D Any nondigit character; equivalent to [^0-9]<br />
\oN or \o{N}<br />
\xN or \x{N}<br />
Character of octal value N<br />
Character of hexadecimal value N<br />
Character Representation<br />
Operator Usage<br />
\\ Backslash<br />
\$ Dollar sign<br />
\a Alarm (beep)<br />
\b Backspace<br />
3-73
3 Basic Program Components<br />
Character Representation (Continued)<br />
Operator<br />
Usage<br />
\f Form feed<br />
\n New line<br />
\r Carriage return<br />
\t Horizontal tab<br />
\v Vertical tab<br />
\char<br />
If a character has special meaning in a regular<br />
expression, precede it with backslash (\) tomatchit<br />
literally.<br />
Grouping Operators<br />
Operator Usage<br />
(expr)<br />
Group regular expressions and capture tokens.<br />
(?:expr) Group regular expressions, but do not capture tokens.<br />
(?>expr) Group atomically.<br />
expr 1<br />
|expr 2 Match expression expr 1<br />
or expression expr 2<br />
.<br />
Nonmatching Operators<br />
Operator<br />
(?#comment)<br />
Usage<br />
Insert a comment into the expression. Comments are<br />
ignored in matching.<br />
Positional Operators<br />
Operator<br />
^expr<br />
expr$<br />
Usage<br />
Match expr if it occurs at the beginning of the input<br />
string.<br />
Match expr if it occurs at the end of the input string.<br />
3-74
Regular Expressions<br />
Positional Operators (Continued)<br />
Operator<br />
\<br />
\<br />
Usage<br />
Match expr when it occurs at the beginning of a word.<br />
Match expr when it occurs at the end of a word.<br />
Match expr when it represents the entire word.<br />
Lookaround Operators<br />
Operator<br />
(?=expr)<br />
(?!expr)<br />
(?
3 Basic Program Components<br />
Quantifiers (Continued)<br />
Operator<br />
expr+<br />
q_expr*<br />
q_expr+<br />
q_expr?<br />
Usage<br />
Match expr when it occurs 1 or more times<br />
consecutively. Equivalent to {1,}.<br />
Matchasmuchofthequantified expression as possible,<br />
where q_expr represents any of the expressions shown<br />
in the first six rows of this table.<br />
Matchasmuchofthequantified expression as possible,<br />
but do not rescan any portions of the string if the initial<br />
match fails.<br />
Matchonlyasmuchofthequantifiedexpressionas<br />
necessary.<br />
Ordinal Token Operators<br />
Operator<br />
(expr)<br />
Usage<br />
Capture in a token all characters matched by the<br />
expression within the parentheses.<br />
\N Match the N th token generated by this command. That is,<br />
use \1 to match the first token, \2 to match the second,<br />
and so on.<br />
3-76
Regular Expressions<br />
Ordinal Token Operators (Continued)<br />
Operator<br />
Usage<br />
$N Insert the match for the N th tokeninthereplacement<br />
string. Used only by the regexprep function. If N<br />
is equal to zero, then insert the entire match in the<br />
replacement string.<br />
(?(N)s1|s2)<br />
If N th token is found, then match s1, elsematchs2<br />
Named Token Operators<br />
Operator<br />
(?expr)<br />
\k<br />
Usage<br />
Capture in a token all characters matched by the<br />
expression within the parentheses. Assign a name to<br />
the token.<br />
Match the token referred to by name.<br />
3-77
3 Basic Program Components<br />
Named Token Operators (Continued)<br />
Operator<br />
$<br />
(?(name)s1|s2)<br />
Usage<br />
Insert the match for named token in a replacement<br />
string. Used only with the regexprep function.<br />
If named token is found, then match s1; otherwise,<br />
match s2<br />
Conditional Expression Operators<br />
Operator<br />
(?(cond)expr)<br />
(?(cond)expr 1<br />
|expr 2<br />
)<br />
Usage<br />
If condition cond is true, then match expression<br />
expr<br />
If condition cond is true, then match expression<br />
expr 1<br />
. Otherwise match expression expr 2<br />
Dynamic Expression Operators<br />
Operator<br />
(??expr)<br />
(??@cmd)<br />
Usage<br />
Parse expr as a separate regular expression, and<br />
include the resulting string in the match expression.<br />
This gives you the same results as if you called<br />
regexprep inside of a regexp match expression.<br />
Execute the <strong>MATLAB</strong> command cmd, discarding any<br />
output that may be returned. This is often used for<br />
diagnosing a regular expression.<br />
3-78
Regular Expressions<br />
Dynamic Expression Operators (Continued)<br />
Operator<br />
(?@cmd)<br />
${cmd}<br />
Usage<br />
Execute the <strong>MATLAB</strong> command cmd, and include the<br />
string returned by cmd in the match expression. This<br />
is a combination of the two dynamic syntaxes shown<br />
above: (??expr) and (?@cmd).<br />
Execute the <strong>MATLAB</strong> command cmd, and include the<br />
string returned by cmd in the replacement expression.<br />
Replacement String Operators<br />
Operator<br />
Operators from Character<br />
Representation on page 3-73<br />
table<br />
Usage<br />
The character represented by the<br />
metacharacter sequence<br />
$` That part of the input string that<br />
precedes the current match<br />
$& or $0<br />
That part of the input string that is<br />
currently a match<br />
$· That part of the input string that<br />
follows the current match. In<br />
<strong>MATLAB</strong>, use $'' to represent the<br />
character sequence $·.<br />
$N The string represented by the token<br />
identified by name<br />
$<br />
${cmd}<br />
The string represented by the token<br />
identified by name<br />
The string returned when <strong>MATLAB</strong><br />
executes the command cmd<br />
3-79
3 Basic Program Components<br />
Comma-Separated Lists<br />
Typing in a series of numbers separated by commas gives you what is called a<br />
comma-separated list. <strong>MATLAB</strong> returns each value individually:<br />
1, 2, 3<br />
ans =<br />
1<br />
ans =<br />
2<br />
ans =<br />
3<br />
Such a list, by itself, is not very useful. But when used with large and<br />
more complex data structures like <strong>MATLAB</strong> structures and cell arrays, the<br />
comma-separated list can enable you to simplify your <strong>MATLAB</strong> code.<br />
This section covers<br />
• “Generating a Comma-Separated List” on page 3-80<br />
• “Assigning Output from a Comma-Separated List” on page 3-82<br />
• “Assigning to a Comma-Separated List” on page 3-83<br />
• “How to Use the Comma-Separated Lists” on page 3-84<br />
• “Fast Fourier Transform Example” on page 3-86<br />
Generating a Comma-Separated List<br />
This section describes how to generate a comma-separated list from either a<br />
cell array or a <strong>MATLAB</strong> structure.<br />
Generating a List from a Cell Array<br />
Extracting multiple elements from a cell array yields a comma-separated list.<br />
Given a 4-by-6 cell array as shown here<br />
C = cell(4, 6);<br />
for k = 1:24, C{k} = k * 2; end<br />
C<br />
3-80
Comma-Separated Lists<br />
C =<br />
[2] [10] [18] [26] [34] [42]<br />
[4] [12] [20] [28] [36] [44]<br />
[6] [14] [22] [30] [38] [46]<br />
[8] [16] [24] [32] [40] [48]<br />
extracting the fifth column generates the following comma-separated list:<br />
C{:, 5}<br />
ans =<br />
34<br />
ans =<br />
36<br />
ans =<br />
38<br />
ans =<br />
40<br />
Thisisthesameasexplicitlytyping<br />
C{1, 5}, C{2, 5}, C{3, 5}, C{4, 5}<br />
Generating a List from a Structure<br />
For structures, extracting a field of the structure that exists across one of its<br />
dimensions yields a comma-separated list.<br />
Start by converting the cell array used above into a 4-by-1 <strong>MATLAB</strong> structure<br />
with six fields: f1 through f6. Read field f5 for all rows and <strong>MATLAB</strong> returns<br />
a comma-separated list:<br />
S = cell2struct(C, {'f1', 'f2', 'f3', 'f4', 'f5', 'f6'}, 2);<br />
S.f5<br />
ans =<br />
34<br />
ans =<br />
36<br />
ans =<br />
38<br />
ans =<br />
3-81
3 Basic Program Components<br />
40<br />
Thisisthesameasexplicitlytyping<br />
S(1).f5, S(2).f5, S(3).f5, S(4).f5<br />
Assigning Output from a Comma-Separated List<br />
You can assign any or all consecutive elements of a comma-separated list to<br />
variables with a simple assignment statement. Using the cell array C from<br />
theprevioussection,assignthefirstrowtovariablesc1 through c6:<br />
C = cell(4, 6);<br />
for k = 1:24, C{k} = k * 2; end<br />
[c1 c2 c3 c4 c5 c6] = C{1,1:6};<br />
c5<br />
c5 =<br />
34<br />
If you specify fewer output variables than the number of outputs returned by<br />
the expression, <strong>MATLAB</strong> assigns the first N outputs to those N variables, and<br />
then discards any remaining outputs. In this next example, <strong>MATLAB</strong> assigns<br />
C{1,1:3} to the variables c1, c2, andc3, and then discards C{1,4:6}:<br />
[c1 c2 c3] = C{1,1:6};<br />
You can assign structure outputs in the same manner:<br />
S = cell2struct(C, {'f1', 'f2', 'f3', 'f4', 'f5', 'f6'}, 2);<br />
[sf1 sf2 sf3] = S.f5;<br />
sf3<br />
sf3 =<br />
38<br />
Youalsocanusethedeal function for this purpose.<br />
3-82
Comma-Separated Lists<br />
Assigning to a Comma-Separated List<br />
The simplest way to assign multiple values to a comma-separated list is to use<br />
the deal function. This function distributes all of its input arguments to the<br />
elements of a comma-separated list.<br />
This example initializes a comma-separated list to a set of vectors in a cell<br />
array, and then uses deal to overwrite each element in the list:<br />
c{1} = [31 07]; c{2} = [03 78];<br />
c{:}<br />
ans =<br />
31 7<br />
ans =<br />
3 78<br />
[c{:}] = deal([10 20],[14 12]);<br />
c{:}<br />
ans =<br />
10 20<br />
ans =<br />
14 12<br />
This example does the same as the one above, but with a comma-separated<br />
list of vectors in a structure field:<br />
s(1).field1 = [31 07]; s(2).field1 = [03 78];<br />
s.field1<br />
ans =<br />
31 7<br />
ans =<br />
3 78<br />
[s.field1] = deal([10 20],[14 12]);<br />
s.field1<br />
3-83
3 Basic Program Components<br />
ans =<br />
10 20<br />
ans =<br />
14 12<br />
How to Use the Comma-Separated Lists<br />
Common uses for comma-separated lists are<br />
• “Constructing Arrays” on page 3-84<br />
• “Displaying Arrays” on page 3-85<br />
• “Concatenation” on page 3-85<br />
• “Function Call Arguments” on page 3-85<br />
• “Function Return Values” on page 3-86<br />
The following sections provide examples of using comma-separated lists with<br />
cell arrays. Each of these examples appliesto<strong>MATLAB</strong>structuresaswell.<br />
Constructing Arrays<br />
You can use a comma-separated list to enter a series of elements when<br />
constructing a matrix or array. Note what happens when you insert a list of<br />
elements as opposed to adding the cell itself.<br />
When you specify a list of elements with C{:, 5}, <strong>MATLAB</strong>insertsthefour<br />
individual elements:<br />
A = {'Hello', C{:, 5}, magic(4)}<br />
A =<br />
'Hello' [34] [36] [38] [40] [4x4 double]<br />
When you specify the C cell itself, <strong>MATLAB</strong> inserts the entire cell array:<br />
A = {'Hello', C, magic(4)}<br />
A =<br />
'Hello' {4x6 cell} [4x4 double]<br />
3-84
Comma-Separated Lists<br />
Displaying Arrays<br />
Use a list to display all or part of a structure or cell array:<br />
A{:}<br />
ans =<br />
Hello<br />
ans =<br />
34<br />
ans =<br />
36<br />
ans =<br />
38<br />
.<br />
.<br />
.<br />
Concatenation<br />
Putting a comma-separated list inside square brackets extracts the specified<br />
elements from the list and concatenates them:<br />
A = [C{:, 5:6}]<br />
A =<br />
34 36 38 40 42 44 46 48<br />
whos A<br />
Name Size Bytes Class<br />
A 1x8 64 double array<br />
Function Call Arguments<br />
When writing the code for a function call, you enter the input arguments as a<br />
list with each argument separated by a comma. If you have these arguments<br />
stored in a structure or cell array, then you can generate all or part of the<br />
argument list from the structure or cell array instead. This can be especially<br />
useful when passing in variable numbers of arguments.<br />
This example passes several attribute-value arguments to the plot function:<br />
3-85
3 Basic Program Components<br />
X = -pi:pi/10:pi;<br />
Y = tan(sin(X)) - sin(tan(X));<br />
C{1,1} = 'LineWidth'; C{2,1} = 2;<br />
C{1,2} = 'MarkerEdgeColor'; C{2,2} = 'k';<br />
C{1,3} = 'MarkerFaceColor'; C{2,3} = 'g';<br />
plot(X, Y, '--rs', C{:})<br />
Function Return Values<br />
<strong>MATLAB</strong> functions can also return more than one value to the caller. These<br />
values are returned in a list with each value separated by a comma. Instead<br />
of listing each return value, you can use a comma-separated list with a<br />
structure or cell array. This becomes more useful for those functions that have<br />
variable numbers of return values.<br />
This example returns four values to a cell array:<br />
C = cell(1, 4);<br />
[C{:}] = fileparts('work/mytests/strArrays.mat')<br />
C =<br />
'work/mytests' 'strArrays' '.mat' ''<br />
Fast Fourier Transform Example<br />
The fftshift function swaps the left and right halves of each dimension<br />
of an array. For a simple vector such as [0 2 4 6 8 10] the output would<br />
be [6 8 10 0 2 4]. For a multidimensional array, fftshift performs this<br />
swap along each dimension.<br />
fftshift uses vectors of indices to perform the swap. For the vector shown<br />
above, the index [1 2 3 4 5 6] is rearranged to form a new index [4 5 6 1<br />
2 3]. The function then uses this index vector to reposition the elements. For<br />
a multidimensional array, fftshift must construct an index vector for each<br />
dimension. A comma-separated listmakesthistaskmuchsimpler.<br />
Here is the fftshift function:<br />
function y = fftshift(x)<br />
3-86
Comma-Separated Lists<br />
numDims = ndims(x);<br />
idx = cell(1, numDims);<br />
for k = 1:numDims<br />
m = size(x, k);<br />
p = ceil(m/2);<br />
idx{k} = [p+1:m 1:p];<br />
end<br />
y = x(idx{:});<br />
The function stores the index vectors in cell array idx. Building this cell array<br />
is relatively simple. For each of the N dimensions, determine the size of that<br />
dimension and find the integer index nearest the midpoint. Then, construct a<br />
vector that swaps the two halves of that dimension.<br />
By using a cell array to store the index vectors and a comma-separated list<br />
for the indexing operation, fftshift shifts arrays of any dimension using<br />
just a single operation: y = x(idx{:}). If you were to use explicit indexing,<br />
you would need to write one if statement for each dimension you want the<br />
function to handle:<br />
if ndims(x) == 1<br />
y = x(index1);<br />
else if ndims(x) == 2<br />
y = x(index1, index2);<br />
end<br />
Another way to handle this without a comma-separated list would be to loop<br />
over each dimension, converting one dimension at a time and moving data<br />
each time. With a comma-separated list, you move the data just once. A<br />
comma-separated list makes it very easy to generalize the swapping operation<br />
to an arbitrary number of dimensions.<br />
3-87
3 Basic Program Components<br />
Program Control Statements<br />
Program control is divided into these four categories:<br />
• “Conditional Control — if, switch” on page 3-88<br />
• “Loop Control — for, while, continue, break” on page 3-92<br />
• “Error Control — try, catch” on page 3-95<br />
• “Program Termination — return” on page 3-96<br />
Note You can often speed up the execution of <strong>MATLAB</strong> code by replacing<br />
for and while loops with vectorized code. See “Techniques for Improving<br />
Performance” on page 11-4 for more information on this.<br />
Conditional Control — if, switch<br />
This group of control statements enables you to select at run-time which block<br />
of code is executed. To make this selection based on whether a condition is true<br />
or false, use the if statement (which may include else or elseif). To select<br />
from a number of possible options depending on the value of an expression,<br />
use the switch and case statements (which may include otherwise).<br />
if, else, and elseif<br />
if evaluates a logical expression and executes a group of statements based on<br />
thevalueoftheexpression.Inits simplest form, its syntax is<br />
if logical_expression<br />
statements<br />
end<br />
If the logical expression is true (that is, if it evaluates to logical 1), <strong>MATLAB</strong><br />
executes all the statements between the if and end lines. It resumes<br />
execution at the line following the end statement. If the condition is false<br />
(evaluates to logical 0), <strong>MATLAB</strong> skips all the statements between the if and<br />
end lines, and resumes execution at the line following the end statement.<br />
For example,<br />
3-88
Program Control Statements<br />
if rem(a, 2) == 0<br />
disp('a is even')<br />
b = a/2;<br />
end<br />
You can nest any number of if statements.<br />
If the logical expression evaluates to a nonscalar value, all the elements of<br />
theargumentmustbenonzero. Forexample,assumeX is a matrix. Then<br />
the statement<br />
if X<br />
statements<br />
end<br />
is equivalent to<br />
if all(X(:))<br />
statements<br />
end<br />
The else and elseif statements further conditionalize the if statement:<br />
• The else statement has no logical condition. The statements associated<br />
with it execute if the preceding if (and possibly elseif condition)<br />
evaluates to logical 0 (false).<br />
• The elseif statement has a logical condition that it evaluates if the<br />
preceding if (and possibly elseif condition) is false. The statements<br />
associated with it execute if its logical condition evaluates to logical 1<br />
(true). You can have multiple elseif statements within an if block.<br />
if n < 0<br />
% If n negative, display error message.<br />
disp('Input must be positive');<br />
elseif rem(n,2) == 0 % If n positive and even, divide by 2.<br />
A = n/2;<br />
else<br />
A = (n+1)/2; % If n positive and odd, increment and divide.<br />
end<br />
if Statements and Empty Arrays. An if condition that reduces to an<br />
empty array represents a false condition. That is,<br />
3-89
3 Basic Program Components<br />
if A<br />
S1<br />
else<br />
S0<br />
end<br />
executes statement S0 when A is an empty array.<br />
switch, case, and otherwise<br />
switch executes certain statements based on the value of a variable or<br />
expression. Its basic form is<br />
switch expression (scalar or string)<br />
case value1<br />
statements % Executes if expression is value1<br />
case value2<br />
statements % Executes if expression is value2<br />
.<br />
.<br />
.<br />
otherwise<br />
statements % Executes if expression does not<br />
% match any case<br />
end<br />
This block consists of<br />
• The word switch followed by an expression to evaluate.<br />
• Any number of case groups. These groups consist of the word case followed<br />
by a possible value for the expression, all on a single line. Subsequent lines<br />
contain the statements to execute for the given value of the expression.<br />
These can be any valid <strong>MATLAB</strong> statement including another switch<br />
block. Execution of a case group ends when <strong>MATLAB</strong> encounters the next<br />
case statement or the otherwise statement. Only the first matching case<br />
is executed.<br />
• An optional otherwise group. This consists of the word otherwise,<br />
followed by the statements to execute if the expression’s value is not<br />
handled by any of the preceding case groups. Execution of the otherwise<br />
group ends at the end statement.<br />
3-90
Program Control Statements<br />
• An end statement.<br />
switch works by comparing the input expression to each case value. For<br />
numeric expressions, a case statement is true if (value==expression). For<br />
string expressions, a case statement is true if strcmp(value,expression).<br />
The code below shows a simple example of the switch statement. It checks<br />
the variable input_num for certain values. If input_num is -1, 0, or1, thecase<br />
statements display the value as text. If input_num is none of these values,<br />
execution drops to the otherwise statement and the code displays the text<br />
'other value'.<br />
switch input_num<br />
case -1<br />
disp('negative one');<br />
case 0<br />
disp('zero');<br />
case 1<br />
disp('positive one');<br />
otherwise<br />
disp('other value');<br />
end<br />
Note For C programmers, unlike the C language switch construct, the<br />
<strong>MATLAB</strong> switch does not “fall through.” That is, if the first case statement<br />
is true, other case statements do not execute. Therefore, break statements<br />
are not used.<br />
switch can handle multiple conditions in a single case statement by enclosing<br />
the case expression in a cell array.<br />
switch var<br />
case 1<br />
disp('1')<br />
case {2,3,4}<br />
disp('2 or 3 or 4')<br />
case 5<br />
disp('5')<br />
otherwise<br />
3-91
3 Basic Program Components<br />
end<br />
disp('something else')<br />
Loop Control — for, while, continue, break<br />
With loop control statements, you can repeatedly execute a block of code,<br />
looping back through the block while keeping track of each iteration with an<br />
incrementing index variable. Use the for statement to loop a specific number<br />
of times. The while statement is more suitable for basing the loop execution<br />
on how long a condition continues to be true or false. The continue and break<br />
statements give you more control on exiting the loop.<br />
for<br />
The for loop executes a statement or group of statements a predetermined<br />
number of times. Its syntax is<br />
for index = start:increment:end<br />
statements<br />
end<br />
The default increment is 1. You can specify any increment, including a<br />
negative one. For positive indices, execution terminates when the value of the<br />
index exceeds the end value; for negative increments, it terminates when<br />
the index is less than the end value.<br />
For example, this loop executes five times.<br />
for n = 2:6<br />
x(n) = 2 * x(n - 1);<br />
end<br />
You can nest multiple for loops.<br />
for m = 1:5<br />
for n = 1:100<br />
A(m, n) = 1/(m + n - 1);<br />
end<br />
end<br />
3-92
Program Control Statements<br />
Note You can often speed up the execution of <strong>MATLAB</strong> code by replacing<br />
for and while loops with vectorized code. See “Vectorizing Loops” on page<br />
11-4 for details.<br />
UsingArraysasIndices. The index of a for loop can be an array. For<br />
example, consider an m-by-n array A. Thestatement<br />
for k = A<br />
statements<br />
end<br />
sets k equal to the vector A(:,i), wherei is the iteration number of the loop.<br />
For the first loop iteration, k is equal to A(:,1); for the second, k is equal<br />
to A(:,2); and so on until k equals A(:,n). That is, the loop iterates for a<br />
number of times equal to the number of columns in A. For each iteration, k is<br />
a vector containing one of the columns of A.<br />
while<br />
The while loop executes a statement or group of statements repeatedly as<br />
long as the controlling expression is true (1). Its syntax is<br />
while expression<br />
statements<br />
end<br />
If the expression evaluates to a matrix, all its elements must be 1 for<br />
execution to continue. To reduce a matrix to a scalar value, use the all and<br />
any functions.<br />
For example, this while loop finds the first integer n for which n! (n factorial)<br />
is a 100-digit number.<br />
n = 1;<br />
while prod(1:n) < 1e100<br />
n = n + 1;<br />
end<br />
Exit a while loop at any time using the break statement.<br />
3-93
3 Basic Program Components<br />
while Statements and Empty Arrays. A while condition that reduces to<br />
an empty array represents a false condition. That is,<br />
while A, S1, end<br />
never executes statement S1 when A is an empty array.<br />
continue<br />
The continue statement passes control to the next iteration of the for or<br />
while loop in which it appears, skipping any remaining statements in the<br />
bodyoftheloop. Thesameholdstrueforcontinue statements in nested<br />
loops. That is, execution continues at the beginning of the loop in which the<br />
continue statement was encountered.<br />
The example below shows a continue loop that counts the lines of code in the<br />
file, magic.m, skipping all blank lines and comments. A continue statement<br />
is used to advance to the next line in magic.m without incrementing the count<br />
whenever a blank line or comment line is encountered.<br />
fid = fopen('magic.m', 'r');<br />
count = 0;<br />
while ~feof(fid)<br />
line = fgetl(fid);<br />
if isempty(line) | strncmp(line, '%', 1)<br />
continue<br />
end<br />
count = count + 1;<br />
end<br />
disp(sprintf('%d lines', count));<br />
break<br />
The break statement terminates the execution of a for loop or while loop.<br />
When a break statement is encountered, execution continues with the next<br />
statement outside of the loop. In nested loops, break exits from the innermost<br />
loop only.<br />
The example below shows a while loop that reads the contents of the file<br />
fft.m into a <strong>MATLAB</strong> character array. A break statement is used to exit the<br />
3-94
Program Control Statements<br />
while loop when the first empty line is encountered. The resulting character<br />
array contains the M-file help for the fft program.<br />
fid = fopen('fft.m', 'r');<br />
s = '';<br />
while ~feof(fid)<br />
line = fgetl(fid);<br />
if isempty(line)<br />
break<br />
end<br />
s = strvcat(s, line);<br />
end<br />
disp(s)<br />
Error Control — try, catch<br />
Error control statements provide a way for you to take certain actions in the<br />
event of an error. Use the try statement to test whether a certain command<br />
in your code generates an error. If an error does occur within the try block,<br />
<strong>MATLAB</strong> immediately jumps to the corresponding catch block. The catch<br />
part of the statement needs to respond in some way to the error.<br />
try and catch<br />
The general form of a try-catch statement sequence is<br />
try<br />
statement<br />
...<br />
statement<br />
catch<br />
statement<br />
...<br />
statement<br />
end<br />
In this sequence, the statements between try and catch are executed until<br />
an error occurs. The statements between catch and end are then executed.<br />
Use lasterr to see the cause of the error. If an error occurs between catch<br />
and end, <strong>MATLAB</strong> terminates execution unless another try-catch sequence<br />
has been established.<br />
3-95
3 Basic Program Components<br />
Program Termination — return<br />
Program termination control enables you to exit from your program at some<br />
point prior to its normal termination point.<br />
return<br />
After a <strong>MATLAB</strong> function runs to completion, it terminates and returns<br />
control either to the function that called it, or to the keyboard. If you need to<br />
exit a function prior to the point of normal completion, you can force an early<br />
termination using the return function. return immediately terminates the<br />
current sequence of commands and exits the currently running function.<br />
return is also used to terminate keyboard mode.<br />
3-96
Symbol Reference<br />
Symbol Reference<br />
This section provides a quick reference to the following symbols used in<br />
<strong>MATLAB</strong> programming:<br />
• “Asterisk — *” on page 3-98<br />
• “At — @” on page 3-98<br />
• “Colon — :” on page 3-99<br />
• “Comma — ,” on page 3-100<br />
• “Curly Braces — { }” on page 3-101<br />
• “Dot — .” on page 3-102<br />
• “Dot-Dot — ..” on page 3-102<br />
• “Dot-Dot-Dot (Ellipsis) — ...” on page 3-103<br />
• “Dot-Parentheses — .( )” on page 3-103<br />
• “Exclamation Point — !” on page 3-104<br />
• “Parentheses — ( )” on page 3-104<br />
• “Percent — %” on page 3-105<br />
• “Percent-Brace — %{ %}” on page 3-105<br />
• “Semicolon — ;” on page 3-106<br />
• “Single Quotes — ’ ’” on page 3-107<br />
• “Space Character” on page 3-107<br />
• “Slash and Backslash — / \” on page 3-108<br />
• “Square Brackets — [ ]” on page 3-108<br />
This section does not include symbols used in arithmetic, relational, and<br />
logical operations. For a description of these symbols, see the top of the list.<br />
“Functions — Alphabetical List“ in the <strong>MATLAB</strong> Help browser.<br />
3-97
3 Basic Program Components<br />
Asterisk — *<br />
An asterisk in a filename specification is used as a wildcard specifier, as<br />
described below.<br />
Filename Wildcard<br />
Wildcards are generally used in file operations that act on multiple files or<br />
directories. They usually appear in the string containing the file or directory<br />
specification. <strong>MATLAB</strong> matches all characters in the name exactly except for<br />
the wildcard character *, which can match any one or more characters.<br />
To locate all files with names that start with 'january_' and have a mat<br />
file extension, use<br />
dir('january_*.mat')<br />
You can also use wildcards with the who and whos functions. To get<br />
information on all variables with names starting with 'image' and ending<br />
with 'Offset', use<br />
whos image*Offset<br />
At — @<br />
The @ sign signifies either a function handle constructor or a directory that<br />
supports a <strong>MATLAB</strong> class.<br />
Function Handle Constructor<br />
The @ operator forms a handle to either the named function that follows the @<br />
sign, or to the anonymous function that follows the @ sign.<br />
Function Handles in General. Function handles are commonly used in<br />
passing functions as arguments to other functions. Construct a function<br />
handle by preceding the function name with an @ sign:<br />
fhandle = @myfun<br />
You can read more about function handles in “Function Handles” on page 4-23.<br />
3-98
Symbol Reference<br />
Handles to Anonymous Functions. Anonymous functions give you a quick<br />
means of creating simple functions without having to create M-files each<br />
time. You can construct an anonymous function and a handle to that function<br />
using the syntax<br />
fhandle = @(arglist) body<br />
where body defines the body of the function and arglist is the list of<br />
arguments you can pass to the function.<br />
See “Anonymous Functions” on page 5-3 for more information.<br />
Class Directory Designator<br />
A <strong>MATLAB</strong> class directory contains source files that define the methods and<br />
properties of a class. All <strong>MATLAB</strong> class directory names must begin with<br />
an @ sign:<br />
\@myclass\get.m<br />
See “<strong>MATLAB</strong> Classes” on page 2-118 for more information.<br />
Colon — :<br />
The colon operator generates a sequence of numbers that you can use in<br />
creating or indexing into arrays. See “Generating a Numeric Sequence” on<br />
page 1-10 for more information on using the colon operator.<br />
Numeric Sequence Range<br />
Generate a sequential series of regularly spaced numbers from first to last<br />
using the syntax first:last. For an incremental sequence from 6 to 17, use<br />
N = 6:17<br />
3-99
3 Basic Program Components<br />
Numeric Sequence Step<br />
Generate a sequential series of numbers, each number separated by a step<br />
value, using the syntax first:step:last. For a sequence from 2 through 38,<br />
stepping by 4 between each entry, use<br />
N = 2:4:38<br />
Indexing Range Specifier<br />
Index into multiple rows or columns of a matrix using the colon operator<br />
to specify a range of indices:<br />
B = A(7, 1:5); % Read columns 1-5 of row 7.<br />
B = A(4:2:8, 1:5); % Read columns 1-5 of rows 4, 6, and 8.<br />
B = A(:, 1:5);<br />
% Read columns 1-5 of all rows.<br />
Conversion to Column Vector<br />
Convert a matrix or array to a column vector using the colon operator as a<br />
single index:<br />
A = rand(3,4);<br />
B = A(:);<br />
Preserving Array Shape on Assignment<br />
Using the colon operator on the left side of an assignment statement, you can<br />
assign new values to array elements without changing the shape of the array:<br />
A = rand(3,4);<br />
A(:) = 1:12;<br />
Comma — ,<br />
A comma is used to separate the following types of elements.<br />
3-100
Symbol Reference<br />
Row Element Separator<br />
When constructing an array, use a comma to separate elements that belong<br />
in the same row:<br />
A = [5.92, 8.13, 3.53]<br />
Array Index Separator<br />
Whenindexingintoanarray,useacommatoseparatetheindicesintoeach<br />
dimension:<br />
X = A(2, 7, 4)<br />
Function Input and Output Separator<br />
When calling a function, use a comma to separate output and input<br />
arguments:<br />
function [data, text] = xlsread(file, sheet, range, mode)<br />
Command or Statement Separator<br />
To enter more than one <strong>MATLAB</strong> command or statement on the same line,<br />
separate each command or statement with a comma:<br />
for k = 1:10, sum(A(k)), end<br />
Curly Braces — { }<br />
Use curly braces to construct or get the contents of cell arrays.<br />
Cell Array Constructor<br />
To construct a cell array, enclose all elements of the array in curly braces:<br />
C = {[2.6 4.7 3.9], rand(8)*6, 'C. Coolidge'}<br />
3-101
3 Basic Program Components<br />
Cell Array Indexing<br />
Index to a specific cell array element by enclosing all indices in curly braces:<br />
A = C{4,7,2}<br />
See “Cell Arrays” on page 2-94 for more information.<br />
Dot — .<br />
The single dot operator has the following different uses in <strong>MATLAB</strong>.<br />
Structure Field Definition<br />
Add fields to a <strong>MATLAB</strong> structure by following the structure name with a<br />
dot and then a field name:<br />
funds(5,2).bondtype = 'Corporate';<br />
See “Structures” on page 2-75 for more information.<br />
Object Method Specifier<br />
Specify the properties of an instance of a <strong>MATLAB</strong> class using the object<br />
name followed by a dot, and then the property name:<br />
val = asset.current_value<br />
See “<strong>MATLAB</strong> Classes” on page 2-118 for more information.<br />
Dot-Dot — ..<br />
Two dots in sequence refer to the parent of the current directory.<br />
Parent Directory<br />
Specify the directory immediately above your current directory using two<br />
dots. For example, to go up two levels in the directory tree and down into the<br />
testdir directory, use<br />
cd ..\..\testdir<br />
3-102
Symbol Reference<br />
Dot-Dot-Dot (Ellipsis) — ...<br />
A series of three consecutive periods (...) is the line continuation operator in<br />
<strong>MATLAB</strong>. This is often referred to as an ellipsis, but it should be noted that<br />
the line continuation operator is a three-character operator and is different<br />
from the single-character ellipsis represented in ASCII by the hexadecimal<br />
number 2026.<br />
Line Continuation<br />
Continue any <strong>MATLAB</strong> command or expression by placing an ellipsis at the<br />
end of the line to becontinued:<br />
sprintf('The current value of %s is %d', ...<br />
vname, value)<br />
Entering Long Strings. You cannot use an ellipsis within single quotes<br />
to continue a string to the next line:<br />
string = 'This is not allowed and will generate an ...<br />
error in <strong>MATLAB</strong>.'<br />
To enter a string that extends beyond a single line, piece together shorter<br />
strings using either the concatenation operator ([]) orthesprintf function.<br />
Here are two examples:<br />
quote1 = [<br />
'Tiger, tiger, burning bright in the forests of the night,' ...<br />
'what immortal hand or eye could frame thy fearful symmetry?'];<br />
quote2 = sprintf('%s%s%s', ...<br />
'In Xanadu did Kubla Khan a stately pleasure-dome decree,', ...<br />
'where Alph, the sacred river, ran ', ...<br />
'through caverns measureless to man down to a sunless sea.');<br />
Dot-Parentheses —.()<br />
Use dot-parentheses to specify the name of a dynamic structure field.<br />
3-103
3 Basic Program Components<br />
Dynamic Structure Fields<br />
Sometimes it is useful to reference structures with field names that can<br />
vary. For example, the referenced field might be passed as an argument to a<br />
function. Dynamic field names specify a variable name for a structure field.<br />
The variable fundtype shown here is a dynamic field name:<br />
type = funds(5,2).(fundtype);<br />
See “Using Dynamic Field Names” on page 2-81 for more information.<br />
Exclamation Point — !<br />
The exclamation point precedes operating system commands that you want to<br />
execute from within <strong>MATLAB</strong>.<br />
Shell Escape<br />
The exclamation point initiates a shell escape function. Such a function is to<br />
be performed directly by the operating system:<br />
!rmdir oldtests<br />
See “Shell Escape Functions” on page 3-29 for more information.<br />
Parentheses — ( )<br />
Parentheses are used mostly for indexing into elements of an array or for<br />
specifying arguments passed to a called function.<br />
Array Indexing<br />
When parentheses appear to the right of a variable name, they are indices<br />
into the array stored in that variable:<br />
A(2, 7, 4)<br />
3-104
Symbol Reference<br />
Function Input Arguments<br />
When parentheses follow a function name in a function declaration or call, the<br />
enclosed list contains input arguments used by the function:<br />
function sendmail(to, subject, message, attachments)<br />
Percent — %<br />
The percent sign is most commonly used to indicate nonexecutable text within<br />
the body of a program. This text is normally used to include comments in your<br />
code. Some functions also interpret the percent sign as a conversion specifier.<br />
See “Help Text” on page 4-12 for more information.<br />
Single Line Comments<br />
Precede any one-line comments in your code with a percent sign. <strong>MATLAB</strong><br />
does not execute anything that follows a percent sign (that is, unless the<br />
sign is quoted, '%'):<br />
% The purpose of this routine is to compute<br />
% the value of ...<br />
Conversion Specifiers<br />
Some functions, like sscanf and sprintf, precede conversion specifiers with<br />
the percent sign:<br />
sprintf('%s = %d', name, value)<br />
Percent-Brace — %{ %}<br />
The %{ and %} symbols enclose a block of comments that extend beyond one<br />
line.<br />
Block Comments<br />
Enclose any multiline comments with percent followed by an opening or<br />
closing brace.<br />
%{<br />
3-105
3 Basic Program Components<br />
The purpose of this routine is to compute<br />
the value of ...<br />
%}<br />
Note With the exception of whitespace characters, the %{ and %} operators<br />
must appear alone on the lines that immediately precede and follow the block<br />
of help text. Do not include any other text on these lines.<br />
Semicolon — ;<br />
The semicolon can be used to construct arrays, suppress output from a<br />
<strong>MATLAB</strong> command, or to separate commands entered on the same line.<br />
Array Row Separator<br />
When used within square brackets to create a new array or concatenate<br />
existing arrays, the semicolon creates a new row in the array:<br />
A = [5, 8; 3, 4]<br />
A =<br />
5 8<br />
3 4<br />
Output Suppression<br />
When placed at the end of a command, the semicolon tells <strong>MATLAB</strong> not to<br />
display any output from that command. In this example, <strong>MATLAB</strong> does not<br />
display the resulting 100-by-100 matrix:<br />
A = ones(100, 100);<br />
Command or Statement Separator<br />
Like the comma operator, you can enter more than one <strong>MATLAB</strong> command on<br />
a line by separating each command with a semicolon. <strong>MATLAB</strong> suppresses<br />
output for those commands terminated with a semicolon, and displays the<br />
output for commands terminated with a comma.<br />
3-106
Symbol Reference<br />
In this example, assignments to variables A and C are terminated with<br />
a semicolon, and thus do not display. Because the assignment to B is<br />
comma-terminated, the output of this one command is displayed:<br />
A = 12.5; B = 42.7, C = 1.25;<br />
B =<br />
42.7000<br />
Single Quotes — ’ ’<br />
Single quotes are the constructor symbol for <strong>MATLAB</strong> character arrays.<br />
Character and String Constructor<br />
<strong>MATLAB</strong> constructs a character array from all characters enclosed in single<br />
quotes. If only one character is in quotes, then <strong>MATLAB</strong> constructs a 1-by-1<br />
array:<br />
S = 'Hello World'<br />
See “Characters and Strings” on page 2-38 for more information.<br />
Space Character<br />
The space character serves a purpose similar to the comma in that it can be<br />
used to separate row elements in an array constructor, or the values returned<br />
by a function.<br />
Row Element Separator<br />
You have the option of using either commas or spaces to delimit the row<br />
elements of an array when constructing the array. To create a 1-by-3 array, use<br />
A = [5.92 8.13 3.53]<br />
A =<br />
5.9200 8.1300 3.5300<br />
When indexing into an array, you must always use commas to reference each<br />
dimension of the array.<br />
3-107
3 Basic Program Components<br />
Function Output Separator<br />
Spaces are allowed when specifying a list of values to be returned by a<br />
function. You can use spaces to separate return values in both function<br />
declarations and function calls:<br />
function [data text] = xlsread(file, sheet, range, mode)<br />
Slash and Backslash — / \<br />
The slash (/) and backslash (\) characters separate the elements of a path or<br />
directory string. On Windows-based systems, both slash and backslash have<br />
the same effect. On UNIX-based systems, you must use slash only.<br />
On a Windows system, you can use either backslash or slash:<br />
dir([matlabroot '\toolbox\matlab\elmat\shiftdim.m'])<br />
dir([matlabroot '/toolbox/matlab/elmat/shiftdim.m'])<br />
On a UNIX system, use only the forward slash:<br />
dir([matlabroot '/toolbox/matlab/elmat/shiftdim.m'])<br />
Square Brackets — [ ]<br />
Square brackets are used in array construction and concatenation, and also in<br />
declaring and capturing values returned by a function.<br />
Array Constructor<br />
To construct a matrix or array, enclose all elements of the array in square<br />
brackets:<br />
A = [5.7, 9.8, 7.3; 9.2, 4.5, 6.4]<br />
Concatenation<br />
To combine two or more arrays into a new array through concatenation,<br />
enclose all array elements in square brackets:<br />
A = [B, eye(6), diag([0:2:10])]<br />
3-108
Symbol Reference<br />
Function Declarations and Calls<br />
When declaring or calling a function that returns more than one output,<br />
enclose each return value that you need in square brackets:<br />
[data, text] = xlsread(file, sheet, range, mode)<br />
3-109
3 Basic Program Components<br />
<strong>MATLAB</strong> Functions<br />
Many of the functions provided with <strong>MATLAB</strong> are implemented as M-files<br />
just like the M-files that you will create with <strong>MATLAB</strong>. Other <strong>MATLAB</strong><br />
functions are precompiled executable programs called built-ins that run much<br />
more efficiently.<br />
This section discusses both types of functions and also functions that are<br />
overloaded to handle different data types appropriately:<br />
• “M-File Functions” on page 3-110<br />
• “Built-In Functions” on page 3-111<br />
• “Overloaded <strong>MATLAB</strong> Functions” on page 3-112<br />
M-File Functions<br />
If you look in the subdirectories of the toolbox\matlab directory, you can find<br />
theM-filesourcestomanyofthefunctionssuppliedwith<strong>MATLAB</strong>.Youcan<br />
locate your toolbox\matlab directory by typing<br />
dir([matlabroot '\toolbox\matlab\'])<br />
<strong>MATLAB</strong> functions with an M-file source are just like any other functions<br />
coded with <strong>MATLAB</strong>. When one of these M-file functions is called, <strong>MATLAB</strong><br />
parses and executes each line of code in the M-file. It saves the parsed version<br />
of the function in memory, eliminating parsing time on any further calls to<br />
this function.<br />
Identifying M-File Functions<br />
To find out if a function is implementedwithanM-file,usetheexist function.<br />
The exist function searches for the name you enter on the <strong>MATLAB</strong> path and<br />
returns a number identifying the source. If the source is an M-file, then exist<br />
returns the number 2. This example identifies the source for the repmat<br />
function as an M-file:<br />
exist repmat<br />
ans =<br />
2<br />
3-110
<strong>MATLAB</strong> Functions<br />
The exist function also returns 2 for files that have a file type unknown to<br />
<strong>MATLAB</strong>. However, if you invoke exist on a <strong>MATLAB</strong> function name, the file<br />
type will be known to <strong>MATLAB</strong> and will return 2 only on M-files.<br />
Viewing the Source Code<br />
One advantage of functions implemented as M-files is that you can look<br />
at the source code. This may help when you need to understand why the<br />
function returns a value you didn’t expect, if you need to figure out how to<br />
code something in <strong>MATLAB</strong> that is already coded in a function, or perhaps to<br />
help you create a function that overloads one of the <strong>MATLAB</strong> functions.<br />
To find the source code for any <strong>MATLAB</strong> M-file function, use which:<br />
which repmat<br />
D:\matlabR14\toolbox\matlab\elmat\repmat.m<br />
Built-In Functions<br />
Functions that are frequently used or that can take more time to execute are<br />
often implemented as executable files. These functions are called built-ins.<br />
Unlike M-file functions, you cannot see the source code for built-ins. Although<br />
most built-in functions do have an M-file associated with them, this file is<br />
there mainly to supply the help documentation for the function. Take the<br />
reshape function, for example, and find it on the <strong>MATLAB</strong> path:<br />
which reshape<br />
D:\matlabR14\toolbox\matlab\elmat\reshape.m<br />
If you type this M-file out, you will see thatitconsistsalmostentirelyofhelp<br />
text. At the bottom is a call to the built-in executable image.<br />
Identifying Built-In Functions<br />
As with M-file functions, you can identify which functions are built-ins using<br />
the exist function. This function identifies built-ins by returning the number<br />
5:<br />
exist reshape<br />
ans =<br />
5<br />
3-111
3 Basic Program Components<br />
Forcing a Built-In Call<br />
If you overload any of the <strong>MATLAB</strong> built-in functions to handle a specific data<br />
type, then <strong>MATLAB</strong> will always call the overloaded function on that type. If,<br />
for some reason, you need to call the built-in version, you can override the<br />
usual calling mechanism using a function called builtin. The expression<br />
builtin('reshape', arg1, arg2, ..., argN);<br />
forces a call to <strong>MATLAB</strong> built-in reshape, passing the arguments shown even<br />
though an overload exists for the data types in this argument list.<br />
Overloaded <strong>MATLAB</strong> Functions<br />
An overloaded function is an additional implementation of an existing<br />
function that has been designed specifically to handle a certain data type.<br />
Whenyoupassanargumentofthistypeinacalltothefunction,<strong>MATLAB</strong><br />
looks for the function implementation that handles that type and executes<br />
that function code.<br />
Each overloaded <strong>MATLAB</strong> function has an M-file on the <strong>MATLAB</strong> path. The<br />
M-files for a certain data type (or class) are placed in a directory named with<br />
an @ sign followed by the class name. For example, to overload the <strong>MATLAB</strong><br />
plot function to plot expressions of a class named polynom differently than<br />
other data types, you would create a directory called @polynom and store your<br />
own version of plot.m in that directory.<br />
You can add your own overloads to any function by creating a class directory<br />
for the data type you wish to support for that function, and creating an M-file<br />
that handles that type in a manner different from the default. See “Setting<br />
Up Class Directories” on page 9-6 and “Designing User Classes in <strong>MATLAB</strong>”<br />
on page 9-9.<br />
When you use the which command with the -all option, <strong>MATLAB</strong> returns<br />
all occurrences of the file you are looking for. This is an easy way to find<br />
functions that are overloaded:<br />
which -all set<br />
% Show all implementations for 'set'<br />
3-112
4<br />
M-File <strong>Programming</strong><br />
When you write a program in <strong>MATLAB</strong>, you save it to a file called an M-file<br />
(named after its .m file extension). There are two types of M-files that you can<br />
write: scripts and functions. Most of this chapter is about functions, as they<br />
are the more complex and useful of the two M-file types.<br />
This chapter covers basic program development, describes how to write and<br />
call scripts and functions, and shows how to pass different types of data in a<br />
function call.<br />
Program Development (p. 4-3)<br />
Working with M-Files (p. 4-8)<br />
M-File Scripts and Functions<br />
(p. 4-18)<br />
Function Handles (p. 4-23)<br />
Procedures and tools used in<br />
creating, debugging, optimizing, and<br />
checking in a program<br />
Introduction to the basic <strong>MATLAB</strong><br />
program file<br />
Overview of scripts, simple programs<br />
that require no input or output, and<br />
functions, more complex programs<br />
that exchange input and output data<br />
with the caller<br />
Packaging the access to a function<br />
into a function handle, and passing<br />
that handle to other functions
4 M-File <strong>Programming</strong><br />
Function Arguments (p. 4-33)<br />
Calling Functions (p. 4-53)<br />
Handling the data passed into and<br />
out of an M-file function, checking<br />
input data, passing variable<br />
numbers of arguments<br />
Calling syntax, determining which<br />
function will be called, passing<br />
different types of arguments,<br />
passing arguments in structures<br />
and cell arrays, identifying function<br />
dependencies<br />
4-2
Program Development<br />
Program Development<br />
This section explains the basic steps in developing an M-file program in<br />
<strong>MATLAB</strong>. Associated with each step in this process are certain <strong>MATLAB</strong> tools<br />
and utilities that are fully documented in the Desktop Tools and Development<br />
Environment documentation.<br />
This section covers<br />
• “Creating a Program” on page 4-3<br />
• “Getting the Bugs Out” on page 4-4<br />
• “Cleaning Up the Program” on page 4-5<br />
• “Improving Performance” on page 4-6<br />
• “Checking It In” on page 4-7<br />
For more ideas on good programming style, see “Program Development”<br />
on page 12-19 in the <strong>MATLAB</strong> <strong>Programming</strong> Tips documentation. The<br />
<strong>Programming</strong> Tips section is a compilation of useful pieces of information that<br />
can show you alternate and often more efficient ways to accomplish common<br />
programming tasks while also expanding your knowledge of <strong>MATLAB</strong>.<br />
Creating a Program<br />
You can type in your program code using any text editor. This section focuses<br />
on using the <strong>MATLAB</strong> Editor/Debugger for this purpose. The Editor/Debugger<br />
is fully documented in Ways to Edit and Debug Files in the Desktop Tools and<br />
Development Environment documentation.<br />
The first step in creating a program is to open an editing window. To create a<br />
new M-file, type the word edit at the <strong>MATLAB</strong> command prompt. To edit an<br />
existing M-file, type edit followed by the filename:<br />
edit drawPlot.m<br />
<strong>MATLAB</strong> opens a new window for entering your program code. As you type in<br />
your program, <strong>MATLAB</strong> keeps track of the line numbers in the left column.<br />
4-3
4 M-File <strong>Programming</strong><br />
Saving the Program<br />
It is usually a good idea to save your program periodically while you are in the<br />
development process. To do this, click File > Save in the Editor/Debugger.<br />
Enter a filename with a .m extension in the Save file as dialog box that<br />
appears and click OK. It is customary and less confusing if you give the M-file<br />
the same name as the first function in the M-file.<br />
Running the Program<br />
Before trying to run your program, make sure that its M-file is on the<br />
<strong>MATLAB</strong> path. The <strong>MATLAB</strong> path defines those directories that you want<br />
<strong>MATLAB</strong> to know about when executing M-files. The path includes all the<br />
directories that contain functions provided with <strong>MATLAB</strong>. It should also<br />
include any directories that you use for your own functions.<br />
Use the which function to see if your program is on the path:<br />
which drawPlot<br />
D:\matlabR14\work\drawPlot.m<br />
If not, add its directory to the path using the addpath function:<br />
addpath('D:\matlabR14\work')<br />
Now you can run the program just by typing the name of the M-file at the<br />
<strong>MATLAB</strong> command prompt:<br />
drawPlot(xdata, ydata)<br />
Getting the Bugs Out<br />
In all but the simplest programs, you are likely to encounter some type of<br />
unexpected behavior when you run the program for the first time. Program<br />
defects can show up in the form of warning or error messages displayed in the<br />
command window, programs that hang (never terminate), inaccurate results,<br />
or some number of other symptoms. This is where the second functionality<br />
of the <strong>MATLAB</strong> Editor/Debugger becomes useful.<br />
The <strong>MATLAB</strong> Debugger enables you to examine the inner workings of your<br />
program while you run it. You can stop the execution of your program at any<br />
point and then continue from that point, stepping through the code line by<br />
4-4
Program Development<br />
line and examining the results of each operation performed. You have the<br />
choice of operating the debugger from the Editor window that displays your<br />
program, from the <strong>MATLAB</strong> command line, or both.<br />
The Debugging Process<br />
You can step through the program right from the start if you want. For longer<br />
programs, you will probably save time by stopping the program somewhere in<br />
the middle and stepping through from there. You can do this by approximating<br />
where the program code breaks and setting a stopping point (or breakpoint)<br />
at that line. Once a breakpoint has been set, start your program from the<br />
<strong>MATLAB</strong> command prompt. <strong>MATLAB</strong> opens an Editor/Debugger window (if it<br />
is not already open) showing a green arrow pointing to the next line to execute.<br />
From this point, you can examine any values passed into the program, or the<br />
results of each operation performed. Youcanstepthroughtheprogramline<br />
by line to see which path is taken and why. You can step into any functions<br />
that your program calls, or choose to step over them and just see the end<br />
results. You can also modify the values assigned to a variable and see how<br />
that affects the outcome.<br />
To learn about using the <strong>MATLAB</strong> Debugger, see Debugging and Improving<br />
M-Files in the Desktop Tools and Development Environment documentation.<br />
Type help debug for a listing of all <strong>MATLAB</strong> debug functions.<br />
For programming tips on how to debug, see “Debugging” on page 12-22.<br />
Cleaning Up the Program<br />
Even after your program is bug-free, there are still some steps you can take<br />
to improve its performance and readability. The <strong>MATLAB</strong> M-Lint utility<br />
generates a report that can highlight potential problems in your code. For<br />
example, you may be using the elementwise AND operator (&) wherethe<br />
short-circuit AND (&&) is more appropriate. You may be using the find<br />
function in a context where logical subscripting would be faster.<br />
<strong>MATLAB</strong> offers M-Lint and several other reporting utilities to help you<br />
make the finishing touches to your program code. These tools are described<br />
under Tuning and Refining M-Files in the Desktop Tools and Development<br />
Environment documentation.<br />
4-5
4 M-File <strong>Programming</strong><br />
Improving Performance<br />
The <strong>MATLAB</strong> Profiler generates a report that shows how your program<br />
spends its processing time. For details about using the <strong>MATLAB</strong> Profiler,<br />
see Profiling for Improving Performance in the <strong>MATLAB</strong> Desktop Tools and<br />
Development Environment documentation. For tips on other ways to improve<br />
the performance of your programs, see Chapter 11, “Improving Performance<br />
and Memory Usage”.<br />
Three types of reports are available:<br />
• “Summary Report” on page 4-6<br />
• “Detail Report” on page 4-6<br />
• “File Listing” on page 4-6<br />
Summary Report<br />
The summary report provides performance information on your main program<br />
and on every function it calls. This includes how many times each function is<br />
called, the total time spent in that function, along with a bar graph showing<br />
therelativetimespentbyeachfunction.<br />
Detail Report<br />
When you click a function name in the summary report, <strong>MATLAB</strong> displays a<br />
detailed report on that function. This report shows the lines of that function<br />
that take up the most time, the time spent executing that line, the percentage<br />
of total time for that function that is spent on that line, and a bar graph<br />
showing the relative time spent on the line.<br />
File Listing<br />
The detail report for a function also displaystheentireM-filecodeforthat<br />
function. This listing enables you to view the time-consuming code in the<br />
context of the entire function body. For every line of code that takes any<br />
significant time, additional performance information is provided by the<br />
statistics and by the color and degree of highlighting of the program code.<br />
4-6
Program Development<br />
Checking It In<br />
Source control systemsofferawaytomanagelargenumbersoffileswhile<br />
they are under development. They keep track of the work done on these files<br />
as your project progresses, and also ensure that changes are made in a secure<br />
and orderly fashion.<br />
If you have a source control system available to you, you will probably want to<br />
check your M-files into the system once they are complete. If further work is<br />
required on one of those files, you just check it back out, make the necessary<br />
modifications, and then check it back in again.<br />
<strong>MATLAB</strong> provides an interface to external source control systems so that you<br />
can check files in and out directly from your <strong>MATLAB</strong> session. See Revision<br />
Control in the Desktop Tools and Development Environment documentation<br />
for instructions on how to use this interface.<br />
4-7
4 M-File <strong>Programming</strong><br />
Working with M-Files<br />
<strong>MATLAB</strong> provides a full programming language that enables you to write a<br />
series of <strong>MATLAB</strong> statements into a file and then execute them with a single<br />
command. You write your program in an ordinary text file, giving the file<br />
anameoffilename.m. Thetermyouusefor filename becomes the new<br />
command that <strong>MATLAB</strong> associates with the program. The file extension<br />
of .m makesthisa<strong>MATLAB</strong>M-file.<br />
This section covers<br />
• “Types of M-Files” on page 4-8<br />
• “Basic Parts of an M-File” on page 4-9<br />
• “Creating a Simple M-File” on page 4-13<br />
• “ProvidingHelpforYourProgram”onpage4-16<br />
• “Creating P-Code Files” on page 4-16<br />
TypesofM-Files<br />
M-files can be scripts that simply execute a series of <strong>MATLAB</strong> statements, or<br />
they can be functions that also accept input arguments and produce output.<br />
<strong>MATLAB</strong> scripts:<br />
• Are useful for automating a series of steps you need to perform many times.<br />
• Do not accept input arguments or return output arguments.<br />
• Store variables in a workspace that is shared with other scripts and with<br />
the <strong>MATLAB</strong> command line interface.<br />
<strong>MATLAB</strong> functions:<br />
• Are useful for extending the <strong>MATLAB</strong> language for your application.<br />
• Can accept input arguments and return output arguments.<br />
• Store variables in a workspace internal to the function.<br />
4-8
Working with M-Files<br />
Basic Parts of an M-File<br />
This simple function shows the basic parts of an M-file. Note that any line<br />
that begins with % is not executable:<br />
function f = fact(n)<br />
Function<br />
definition line<br />
% Compute a factorial value. H1 line<br />
% FACT(N) returns the factorial of N, Help text<br />
% usually denoted by N!<br />
% Put simply, FACT(N) is PROD(1:N). Comment<br />
f = prod(1:n);<br />
Function body<br />
The table below briefly describes each of these M-file parts. Both functions<br />
and scripts can have all of these parts, except for the function definition line<br />
which applies to functions only. These parts are described in greater detail<br />
following the table.<br />
M-File Element<br />
Function definition line<br />
(functions only)<br />
H1 line<br />
Help text<br />
Function or script body<br />
Comments<br />
Description<br />
Defines the function name, and the number and<br />
order of input and output arguments<br />
A one line summary description of the program,<br />
displayed when you request help on an entire<br />
directory, or when you use lookfor<br />
A more detailed description of the program,<br />
displayed together with the H1 line when you<br />
request help on a specific function<br />
Program code that performs the actual<br />
computations and assigns values to any output<br />
arguments<br />
Text in the body of the program that explains<br />
the internal workings of the program<br />
4-9
4 M-File <strong>Programming</strong><br />
Function Definition Line<br />
The function definition line informs <strong>MATLAB</strong> that the M-file contains a<br />
function, and specifies the argument calling sequence of the function. The<br />
function definition line for the fact function is<br />
All <strong>MATLAB</strong> functions have a function definition line that follows this<br />
pattern.<br />
Function Name. Function names must begin with a letter, may contain any<br />
alphanumeric characters or underscores, and must be no longer than the<br />
maximum allowed length (returned by the function namelengthmax). Because<br />
variables must obey similar rules, you can use the isvarname function to<br />
check whether a function name is valid:<br />
isvarname myfun<br />
Although function names can be of any length, <strong>MATLAB</strong> uses only the first<br />
N characters of the name (where N is the number returned by the function<br />
namelengthmax) and ignores the rest. Hence, it is important to make each<br />
function name unique in the first N characters:<br />
N = namelengthmax<br />
N =<br />
63<br />
Note Some operating systems may restrict file names to shorter lengths.<br />
The name of the text file that contains a <strong>MATLAB</strong> function consists of the<br />
function name with the extension .m appended. For example,<br />
average.m<br />
4-10
Working with M-Files<br />
If the filename and the function definition line name are different, the<br />
internal (function) name is ignored. Thus, if average.m is the file that defines<br />
a function named computeAverage, you would invoke the function by typing<br />
average<br />
Note While the function name specified on the function definition line does<br />
not have to be the same as the filename, it is best to use the same name for<br />
both to avoid confusion.<br />
Function Arguments. If the function has multiple output values, enclose<br />
the output argument list in square brackets. Input arguments, if present, are<br />
enclosed in parentheses following the function name. Use commas to separate<br />
multiple input or output arguments. Here is the declaration for a function<br />
named sphere that has three inputs and three outputs:<br />
function [x, y, z] = sphere(theta, phi, rho)<br />
Ifthereisnooutput,leavetheoutputblank<br />
function printresults(x)<br />
or use empty square brackets:<br />
function [] = printresults(x)<br />
The variables that you pass to the function do not need to have the same<br />
name as those in the function definition line.<br />
The H1 Line<br />
The H1 line, so named because it is the first help text line, is a comment<br />
line immediately following the function definition line. Because it consists<br />
of comment text, the H1 line begins with a percent sign, %. Fortheaverage<br />
function, the H1 line is<br />
% AVERAGE Mean of vector elements.<br />
4-11
4 M-File <strong>Programming</strong><br />
This is the first line of text that appears when a user types help functionname<br />
at the <strong>MATLAB</strong> prompt. Further, the lookfor function searches on and<br />
displays only the H1 line. Because this line provides important summary<br />
information about the M-file, it is important to make it as descriptive as<br />
possible.<br />
Help Text<br />
You can create online help for your M-files by entering help text on one or<br />
more consecutive comment lines at the start of your M-file program. <strong>MATLAB</strong><br />
considers the first group of consecutive lines immediately following the H1<br />
line that begin with % to be the online help text for the function. The first line<br />
without % as the left-most character ends the help.<br />
The help text for the average function is<br />
% AVERAGE(X), where X is a vector, is the mean of vector<br />
% elements. Nonvector input results in an error.<br />
When you type help functionname at the command prompt, <strong>MATLAB</strong><br />
displays the H1 line followed by the online help text for that function. The<br />
help system ignores any comment lines that appear after this help block.<br />
Note Help text in an M-file can be viewed at the <strong>MATLAB</strong> command prompt<br />
only (using help functionname). You cannot display this text using the<br />
<strong>MATLAB</strong> Help browser. You can, however, use the Help browser to get help<br />
on <strong>MATLAB</strong> functions and also to read the documentation on any MathWorks<br />
products.<br />
The Function or Script Body<br />
The function body contains all the <strong>MATLAB</strong> code that performs computations<br />
and assigns values to output arguments. The statements in the function body<br />
can consist of function calls, programming constructs like flow control and<br />
interactive input/output, calculations, assignments, comments, and blank<br />
lines.<br />
For example, the body of the average function contains a number of simple<br />
programming statements:<br />
4-12
Working with M-Files<br />
[m,n] = size(x);<br />
if (~((m == 1) | (n == 1)) | (m == 1 & n == 1)) % Flow control<br />
error('Input must be a vector') % Error message display<br />
end<br />
y = sum(x)/length(x);<br />
% Computation and assignment<br />
Comments<br />
As mentioned earlier, comment lines begin with a percent sign (%). Comment<br />
lines can appear anywhere in an M-file, and you can append comments to the<br />
end of a line of code. For example,<br />
% Add up all the vector elements.<br />
y = sum(x)<br />
% Use the sum function.<br />
In addition to comment lines, you can insert blank lines anywhere in an<br />
M-file. Blank lines are ignored. However, a blank line can indicate the end<br />
of the help text entry for an M-file.<br />
Block Comments. To write comments that require more than one line, use<br />
the block comment operators, %{ and %}:<br />
%{<br />
This next block of code checks the number of inputs<br />
passed in, makes sure that each input is a valid data<br />
type, and then branches to start processing the data.<br />
%}<br />
Note The %{ and %} operators must appear alone on the lines that<br />
immediately precede and follow the block of help text. Do not include any<br />
other text on these lines.<br />
Creating a Simple M-File<br />
You create M-files using a text editor. <strong>MATLAB</strong> provides a built-in editor, but<br />
you can use any text editor you like. Once you have written and saved the<br />
M-file, you can run the program as you would any other <strong>MATLAB</strong> function<br />
or command.<br />
4-13
4 M-File <strong>Programming</strong><br />
The process looks like this:<br />
Using Text Editors<br />
M-files are ordinary text files that you create using a text editor. If you use<br />
the <strong>MATLAB</strong> Editor/Debugger, open a new file by selecting New > M-File<br />
from the File menu at the top of the <strong>MATLAB</strong> Command Window.<br />
Another way to edit an M-file is from the <strong>MATLAB</strong> command line using the<br />
edit function. For example,<br />
edit foo<br />
opens the editor on the file foo.m. Omitting a filename opens the editor on<br />
an untitled file.<br />
You can create the fact functionshownin“BasicPartsofanM-File”onpage<br />
4-9 by opening your text editor, entering the lines shown, and saving the text<br />
in a file called fact.m in your current directory.<br />
4-14
Working with M-Files<br />
Once you have created this file, here are some things you can:<br />
• List the names of the files in your current directory:<br />
what<br />
• List the contents of M-file fact.m:<br />
type fact<br />
• Call the fact function:<br />
fact(5)<br />
ans =<br />
120<br />
A Word of Caution on Saving M-Files<br />
Save any M-files you create and any MathWorks supplied M-files that you<br />
edit in directories outside of the directory tree in which the <strong>MATLAB</strong> software<br />
is installed. If you keep your files in any of the installed directories, your files<br />
may be overwritten when you install a new version of <strong>MATLAB</strong>.<br />
<strong>MATLAB</strong> installs its software into directories under matlabroot/toolbox. To<br />
see what matlabroot is on your system, type matlabroot at the <strong>MATLAB</strong><br />
command prompt.<br />
Also note that locations of files in the matlabroot/toolbox directory tree are<br />
loaded and cached in memory at the beginning of each <strong>MATLAB</strong> session to<br />
improve performance. If you save files to matlabroot/toolbox directories<br />
using an external editor, or if you add or remove files from these directories<br />
using file system operations, enter the commands clear functionname and<br />
rehash toolbox before you use the files in the current session.<br />
For more information, see the rehash function reference page or the section<br />
Toolbox Path Caching in the Desktop Tools and Development Environment<br />
documentation.<br />
4-15
4 M-File <strong>Programming</strong><br />
Providing Help for Your Program<br />
You can provide user information for the programs you write by including a<br />
help text section at the beginning of your M-file. (See “Help Text” on page<br />
4-12).<br />
You can also make help entries for an entire directory by creating a file with<br />
the special name Contents.m that resides in the directory. This file must<br />
contain only comment lines; that is, every line must begin with a percent sign.<br />
<strong>MATLAB</strong> displays the lines in a Contents.m file whenever you type<br />
help directoryname<br />
Contents.m files are optional. You might have directories of your own with<br />
M-files that you don’t necessarily want public. For this or other reasons, you<br />
might choose not to provide this type of help listing for these directories. If<br />
you have a directory that is on the path that does not have a Contents.m<br />
file, <strong>MATLAB</strong> displays (No table of contents file) for that directory<br />
in response to the help command. Ifyoudonotwanttoseethisdisplayed,<br />
creating an empty Contents.m file will disable this message for that directory.<br />
Also, if a directory does not contain a Contents.m file, typing<br />
help directoryname<br />
displays the first help line (the H1 line) for each M-file in the directory.<br />
There is a tool in the Current Directory browser, called the Contents Report,<br />
that you can use to help create and validate your Contents.m files. See<br />
Contents File Report in the <strong>MATLAB</strong> Desktop Tools and Development<br />
Environment documentation for more information.<br />
Creating P-Code Files<br />
You can save a preparsed version of a function or script, called P-code files, for<br />
later <strong>MATLAB</strong> sessions using the pcode function. For example,<br />
pcode average<br />
4-16
Working with M-Files<br />
parses average.m and saves the resulting pseudocode to the file named<br />
average.p. This saves <strong>MATLAB</strong> from reparsing average.m the first time you<br />
call it in each session.<br />
<strong>MATLAB</strong> is very fast at parsing so the pcode function rarely makes much<br />
of a speed difference.<br />
One situation where pcode does provide a speed benefit is for large GUI<br />
applications. In this case, many M-files must be parsed before the application<br />
becomes visible.<br />
You can also use pcode to hide algorithms you have created in your M-file, if<br />
you need to do this for proprietary reasons.<br />
4-17
4 M-File <strong>Programming</strong><br />
M-File Scripts and Functions<br />
This section covers the following topics regarding functions:<br />
• “M-File Scripts” on page 4-18<br />
• “M-File Functions” on page 4-19<br />
• “Types of Functions” on page 4-20<br />
• “Identifying Dependencies” on page 4-21<br />
M-File Scripts<br />
Scripts are the simplest kind of M-file because they have no input or output<br />
arguments. They are useful for automating series of <strong>MATLAB</strong> commands,<br />
such as computations that you have to perform repeatedly from the command<br />
line.<br />
The Base Workspace<br />
Scripts share the base workspace with your interactive <strong>MATLAB</strong> session and<br />
with other scripts. They operate on existing data in the workspace, or they<br />
can create new data on which to operate. Any variables that scripts create<br />
remain in the workspace after the script finishes so you can use them for<br />
further computations. You should be aware, though, that running a script can<br />
unintentionally overwrite data stored in the base workspace by commands<br />
entered at the <strong>MATLAB</strong> command prompt.<br />
Simple Script Example<br />
These statements calculate rho for several trigonometric functions of theta,<br />
then create a series of polar plots:<br />
% An M-file script to produce % Comment lines<br />
% "flower petal" plots<br />
theta = -pi:0.01:pi;<br />
% Computations<br />
rho(1,:) = 2 * sin(5 * theta) .^ 2;<br />
rho(2,:) = cos(10 * theta) .^ 3;<br />
rho(3,:) = sin(theta) .^ 2;<br />
rho(4,:) = 5 * cos(3.5 * theta) .^ 3;<br />
for k = 1:4<br />
4-18
M-File Scripts and Functions<br />
end<br />
polar(theta, rho(k,:))<br />
pause<br />
% Graphics output<br />
Try entering these commands in an M-file called petals.m. Thisfileisnow<br />
a <strong>MATLAB</strong> script. Typing petals at the <strong>MATLAB</strong> command line executes<br />
the statements in the script.<br />
After the script displays a plot, press Enter or Return to move to the next<br />
plot. There are no input or output arguments; petals creates the variables it<br />
needs in the <strong>MATLAB</strong> workspace. When execution completes, the variables<br />
(i, theta, andrho) remain in the workspace. To see a listing of them, enter<br />
whos at the command prompt.<br />
M-File Functions<br />
Functions are program routines, usually implemented in M-files, that accept<br />
input arguments and return output arguments. They operate on variables<br />
within their own workspace. This workspace is separate from the workspace<br />
you access at the <strong>MATLAB</strong> command prompt.<br />
The Function Workspace<br />
Each M-file function has an area of memory, separate from the <strong>MATLAB</strong> base<br />
workspace, in which it operates. This area, called the function workspace,<br />
gives each function its own workspace context.<br />
While using <strong>MATLAB</strong>, the only variables you can access are those in the<br />
calling context, be it the base workspace or that of another function. The<br />
variables that you pass to a function must be in the calling context, and the<br />
function returns its output arguments to the calling workspace context.<br />
You can, however, define variables as global variables explicitly, allowing<br />
more than one workspace context to access them. You can also evaluate any<br />
<strong>MATLAB</strong> statement using variables from either the base workspace or the<br />
workspace of the calling function using the evalin function. See “Extending<br />
Variable Scope” on page 3-11 for more information.<br />
4-19
4 M-File <strong>Programming</strong><br />
Simple Function Example<br />
The average functionisasimpleM-filethatcalculatestheaverageofthe<br />
elements in a vector:<br />
function y = average(x)<br />
% AVERAGE Mean of vector elements.<br />
% AVERAGE(X), where X is a vector, is the mean of vector<br />
% elements. Nonvector input results in an error.<br />
[m,n] = size(x);<br />
if (~((m == 1) | (n == 1)) | (m == 1 & n == 1))<br />
error('Input must be a vector')<br />
end<br />
y = sum(x)/length(x); % Actual computation<br />
Try entering these commands in an M-file called average.m. Theaverage<br />
function accepts a single input argument and returns a single output<br />
argument. To call the average function, enter<br />
z = 1:99;<br />
average(z)<br />
ans =<br />
50<br />
Types of Functions<br />
<strong>MATLAB</strong> provides the following types of functions. Each function type is<br />
described in more detail in a later section of this documentation:<br />
• The “Primary M-File Functions” on page 5-15 is the first function in an<br />
M-file and typically contains the main program.<br />
• “Subfunctions” on page 5-33 act as subroutines to the main function. You<br />
can also use them to define multiple functions within a single M-file.<br />
• “Nested Functions” on page 5-16 are functions defined within another<br />
function. They can help to improve the readability of your program and<br />
also give you more flexible access to variables in the M-file.<br />
• “Anonymous Functions” on page 5-3 provide a quick way of making a<br />
function from any <strong>MATLAB</strong> expression. You can compose anonymous<br />
4-20
M-File Scripts and Functions<br />
functions either from within another function or at the <strong>MATLAB</strong> command<br />
prompt.<br />
• “Overloaded Functions” on page 5-37 are useful when you need to create a<br />
function that responds to different types of inputs accordingly. They are<br />
similar to overloaded functions in any object-oriented language.<br />
• “Private Functions” on page 5-35 give you a way to restrict access to a<br />
function. You can call them only from an M-file function in the parent<br />
directory.<br />
You might also see the term function functions in the documentation. This is<br />
not really a separate function type. The term function functions refers to any<br />
functions that accept another function as an input argument. You can pass a<br />
function to another function using a function handle.<br />
Identifying Dependencies<br />
Most any program you write will make calls to other functions and scripts. If<br />
you need to know what other functions and scripts your program is dependent<br />
upon, use one of the techniques described below.<br />
Simple Display of M-File Dependencies<br />
For a simple display of all M-files referenced by a particular function, follow<br />
these steps:<br />
1 Type clear functions to clear all functions from memory (see Note below).<br />
Note clear functions does not clear functions locked by mlock. Ifyou<br />
have locked functions (which you can check using inmem) unlockthemwith<br />
munlock, andthenrepeatstep1.<br />
2 Execute the function you want to check. Note that the function arguments<br />
you choose to use in this step are important, because you can get different<br />
results when calling the same function with different arguments.<br />
4-21
4 M-File <strong>Programming</strong><br />
3 Type inmem to display all M-files that were used when the function ran. If<br />
you want to see what MEX-files were used as well, specify an additional<br />
output:<br />
[mfiles, mexfiles] = inmem<br />
Detailed Display of M-File Dependencies<br />
For a much more detailed display of dependent function information, use the<br />
depfun function. In addition to M-files, depfun shows which built-ins and<br />
classes a particular function depends on:<br />
[list, builtins, classes] = depfun('strtok.m');<br />
list<br />
list =<br />
'D:\matlabR14\toolbox\matlab\strfun\strtok.m'<br />
'D:\matlabR14\toolbox\distcomp\toChar.m'<br />
'D:\matlabR14\toolbox\matlab\datafun\prod.m'<br />
'D:\matlabR14\toolbox\matlab\datatypes\@opaque\char.m'<br />
.<br />
.<br />
.<br />
4-22
Function Handles<br />
Function Handles<br />
A function handle is a <strong>MATLAB</strong> value that provides a means of calling a<br />
function indirectly. You can pass function handles in calls to other functions<br />
(often called function functions). You can also store function handles in data<br />
structures for later use (for example, as Handle Graphics callbacks).<br />
This section covers the following topics:<br />
• “Constructing a Function Handle” on page 4-23<br />
• “Calling a Function Using Its Handle” on page 4-24<br />
• “Functions That Operate on Function Handles” on page 4-26<br />
• “Comparing Function Handles” on page 4-26<br />
• “Additional Information on Function Handles” on page 4-31<br />
Constructing a Function Handle<br />
Use the following syntax to construct a function handle, preceding the name<br />
of the function with an @ sign. Use only the function name, withnopath<br />
information, after the @ sign:<br />
fhandle = @functionname<br />
<strong>MATLAB</strong>mapsthehandletothefunction you specify and saves this mapping<br />
information in the handle. If there is more than one function with this name,<br />
<strong>MATLAB</strong> maps to the one function source it would dispatch to if you were<br />
actually calling the function.<br />
A function handle retains that same mapping even if its corresponding<br />
function goes out of scope. For example, if, after creating the handle, you<br />
changethe<strong>MATLAB</strong>pathsothatadifferentfunctionofthesamenamenow<br />
takes precedence, invoking the function handle still executes the code to<br />
which the handle was originally mapped.<br />
Handles to Anonymous Functions<br />
Another way to construct a function handle is to create an anonymous<br />
function. For example,<br />
4-23
4 M-File <strong>Programming</strong><br />
sqr = @(x) x.^2;<br />
creates an anonymous function that computes the square of its input<br />
argument x. The variable sqr contains a handle to the anonymous function.<br />
See “Anonymous Functions” on page 5-3 for more information.<br />
Arrays of Function Handles<br />
To store function handles in an array, use a cell array:<br />
trigFun = {@sin, @cos, @tan};<br />
plot(trigFun{2}(-pi:0.01:pi))<br />
Invalid or Obsolete Function Handles<br />
If you create a handle to a function that is not on the <strong>MATLAB</strong> path, or if you<br />
load a handle to a function that is no longer on the path, <strong>MATLAB</strong> catches<br />
the error only when the handle is invoked. You can assign an invalid handle<br />
and use it in such operations as func2str. <strong>MATLAB</strong> catches and reports an<br />
error only when you attempt to use it in a runtime operation.<br />
Calling a Function Using Its Handle<br />
To execute a function associated with a function handle, use the syntax shown<br />
here, treating the function handle fhandle as if it were a function name:<br />
fhandle(arg1, arg2, ..., argn)<br />
If the function being called takes no input arguments, then use empty<br />
parentheses after the function handle name:<br />
fhandle()<br />
Handling Return Values<br />
When you invoke a function by means of its handle, you can capture any<br />
or all values returned from the call in the same way you would if you were<br />
calling the function directly. Just list the output variable to the left of the<br />
4-24
Function Handles<br />
equals sign. When assigning to multiple outputs, enclose the output variables<br />
within square brackets:<br />
[out1 out2 ...] = fhandle(arg1, arg2, arg3, ...)<br />
This example returns multiple values from a call to an anonymous function.<br />
Create anonymous function f that locates the nonzero elements of an array,<br />
and returns the row, column, and value of each element in variables row,<br />
col, andval:<br />
f = @(X)find(X);<br />
Call the function on matrix m using the function handle f. Because the<br />
function uses the <strong>MATLAB</strong> find function which returns up to 3 outputs, you<br />
can specify from 0 to 3 outputs in the call:<br />
m = [3 2 0; -5 0 7; 0 0 1]<br />
m =<br />
3 2 0<br />
-5 0 7<br />
0 0 1<br />
[row col val] = f(m);<br />
val<br />
val =<br />
3<br />
-5<br />
2<br />
7<br />
1<br />
Simple Function Handle Example<br />
The following example calls a function plotFHandle, passing it a handle<br />
for the <strong>MATLAB</strong> sin function. plotFHandle then calls the plot function,<br />
passing it some data and the function handle to sin. Theplotfunctioncalls<br />
thefunctionassociatedwiththehandletocomputeitsy-axis values:<br />
function x = plotFHandle(fhandle, data)<br />
plot(data, fhandle(data))<br />
4-25
4 M-File <strong>Programming</strong><br />
Call plotFhandle with a handle to the sin function and the value shown<br />
below:<br />
plotFHandle(@sin, -pi:0.01:pi)<br />
Functions That Operate on Function Handles<br />
<strong>MATLAB</strong> provides the following functions for working with function handles.<br />
See the reference pages for these functions for more information.<br />
Function<br />
functions<br />
func2str<br />
str2func<br />
save<br />
load<br />
isa<br />
isequal<br />
Description<br />
Return information describing a function handle.<br />
Construct a function name string from a function<br />
handle.<br />
Construct a function handle from a function name<br />
string.<br />
Save a function handle from the current workspace to<br />
aMAT-file.<br />
Load a function handle from a MAT-file into the current<br />
workspace.<br />
Determine if a variable contains a function handle.<br />
Determine if two function handles are handles to the<br />
same function.<br />
Comparing Function Handles<br />
This section describes how <strong>MATLAB</strong> determines whether or not separate<br />
function handles are equal to each other:<br />
• “Handles Constructed from a Named Function” on page 4-27<br />
• “Handles to Anonymous Functions” on page 4-27<br />
• “Handles to Nested Functions” on page 4-28<br />
• “HandlesSavedtoaMAT-File”onpage4-29<br />
4-26
Function Handles<br />
Handles Constructed from a Named Function<br />
Function handles that you construct from the same named function, e.g.,<br />
handle = @sin, are considered by <strong>MATLAB</strong> to be equal. The isequal<br />
function returns a value of true when comparing these types of handles:<br />
func1 = @sin;<br />
func2 = @sin;<br />
isequal(func1, func2)<br />
ans =<br />
1<br />
If you save these handles to a MAT-file and then load them back into the<br />
workspace later on, they are still equal:<br />
save temp1 func1<br />
save temp2 func2<br />
clear<br />
load temp1<br />
load temp2<br />
isequal(func1, func2)<br />
ans =<br />
1<br />
Handles to Anonymous Functions<br />
Unlike handles to named functions, any two function handles that represent<br />
the same anonymous function (i.e., handles to anonymous functions that<br />
contain the same text) are not equal. This is because <strong>MATLAB</strong> cannot<br />
guarantee that the frozen values of non-argument variables are the same.<br />
q = 1;<br />
a1 = @(x)q * x.^2;<br />
q = 2;<br />
a2 = @(x)q * x.^2;<br />
isequal(a1, a2)<br />
ans =<br />
0<br />
4-27
4 M-File <strong>Programming</strong><br />
This false result is accurate because a1 and a2 do indeed behave differently.<br />
Note In general, <strong>MATLAB</strong> may underestimate the equality of function<br />
handles. That is, a test for equality may return false even when the functions<br />
happen to behave the same. But in cases where <strong>MATLAB</strong> does indicate<br />
equality, the functions are guaranteed to behave in an identical manner.<br />
On the other hand, if you make a copy of an anonymous function handle,<br />
the copy and the original are equal:<br />
h1 = @(x)sin(x);<br />
h2 = h1;<br />
isequal(h1, h2)<br />
ans =<br />
1<br />
In this case, function handles h1 and h2 are guaranteed to behave identically.<br />
Handles to Nested Functions<br />
Function handles to the same nested function are considered equal only if<br />
your code constructs these handles on the same call to the function containing<br />
the nested functions. Given this function that constructs two handles to the<br />
same nested function,<br />
function [h1, h2] = test_eq(a, b, c)<br />
h1 = @findZ;<br />
h2 = @findZ;<br />
function z = findZ<br />
z = a.^3 + b.^2 + c';<br />
end<br />
end<br />
any two function handles constructed from the same nested function and on<br />
thesamecalltotheparentfunctionareequal:<br />
[h1 h2] = test_eq(4, 19, -7);<br />
4-28
Function Handles<br />
isequal(h1, h2)<br />
ans =<br />
1<br />
[q1 q2] = test_eq(3, -1, 2);<br />
isequal(q1, q2)<br />
ans =<br />
1<br />
The answer makes sense because h1 and h2 will always produce the same<br />
answer:<br />
x = h1(),<br />
x =<br />
418<br />
y =<br />
418<br />
y = h2()<br />
However, handles constructed on different calls to the parent function are<br />
not equal:<br />
isequal(h1, q1)<br />
ans =<br />
0<br />
In this case, h1 and q1 behave differently:<br />
x = h1(),<br />
x =<br />
418<br />
y =<br />
30<br />
y = q1()<br />
Handles Saved to a MAT-File<br />
If you save equivalent anonymous or nested function handles to separate<br />
MAT-files and then load them back into the <strong>MATLAB</strong> workspace, they are no<br />
longer equal. This is because saving the function handle in effect loses track<br />
of the original circumstances under which the function handle was created,<br />
and reloading it results in a function handle that compares as being unequal<br />
to the original function handle.<br />
4-29
4 M-File <strong>Programming</strong><br />
Create two equivalent anonymous function handles:<br />
h1 = @(x) sin(x);<br />
h2 = h1;<br />
isequal(h1, h2)<br />
ans =<br />
1<br />
Save each to a different MAT-file:<br />
save fname1 h1;<br />
save fname2 h2;<br />
Clear the <strong>MATLAB</strong> workspace and then load the function handles back into<br />
the workspace:<br />
clear all<br />
load fname1<br />
load fname2<br />
The function handles are no longer equal:<br />
isequal(h1, h2)<br />
ans =<br />
0<br />
Note however that equal anonymous and nested function handles that you<br />
savetothesameMAT-fileareequalwhenloadedbackinto<strong>MATLAB</strong>:<br />
h1 = @(x) sin(x);<br />
h2 = h1;<br />
isequal(h1, h2)<br />
ans =<br />
1<br />
save fname h1 h2;<br />
clear all<br />
load fname<br />
4-30
Function Handles<br />
isequal(h1, h2)<br />
ans =<br />
1<br />
Additional Information on Function Handles<br />
This section covers the following topics:<br />
• “Maximum Length of a Function Name” on page 4-31<br />
• “How <strong>MATLAB</strong> Constructs a Function Handle” on page 4-31<br />
• “Saving and Loading Function Handles” on page 4-32<br />
Maximum Length of a Function Name<br />
Function names used in handles are unique up to N characters, where N is<br />
the number returned by the function namelengthmax. If the function name<br />
exceeds that length, <strong>MATLAB</strong> truncates the latter part of the name.<br />
For function handles created for Java constructors, the length of any<br />
segment of the package name or class name must not exceed namelengthmax<br />
characters. (The term segment refers to any portion of the name that lies<br />
before, between, or after a dot. For example, java.lang.String has three<br />
segments). The overall length of the string specifying the package and class<br />
has no limit.<br />
How <strong>MATLAB</strong> Constructs a Function Handle<br />
Atthetimeyoucreateafunctionhandle,<strong>MATLAB</strong>mapsthehandletooneor<br />
more implementations of the function specified in the constructor statement:<br />
fhandle = @functionname<br />
In selecting which function(s) to map to, <strong>MATLAB</strong> considers<br />
• Scope — The function named must be on the <strong>MATLAB</strong> path at the time<br />
the handle is constructed.<br />
• Precedence — <strong>MATLAB</strong> selects which function(s) to map to according to<br />
the function precedence rules described under “How <strong>MATLAB</strong> Determines<br />
Which Method to Call” on page 9-72.<br />
4-31
4 M-File <strong>Programming</strong><br />
• Overloading — If additional M-files on the path overload the function for<br />
any of the standard <strong>MATLAB</strong> data types, such as double or char, then<br />
<strong>MATLAB</strong>mapsthehandletotheseM-filesaswell.<br />
M-files that overload a function for classes outside of the standard <strong>MATLAB</strong><br />
data types are not mapped to the function handle at the time it is constructed.<br />
Function handles do operate on these types of overloaded functions, but<br />
<strong>MATLAB</strong> determines which implementation to call at the time of evaluation<br />
in this case.<br />
Saving and Loading Function Handles<br />
You can save and load function handles in a MAT-file using the <strong>MATLAB</strong> save<br />
and load functions. If you load a function handle that you saved in an earlier<br />
<strong>MATLAB</strong> session, the following conditions could cause unexpected behavior:<br />
• Any of the M-files that define the function have been moved, and thus no<br />
longer exist on the path stored in the handle.<br />
• You load the function handle into an environment different from that in<br />
which it was saved. For example, the source for the function either doesn’t<br />
exist or is located in a different directory than on the system on which<br />
the handle was saved.<br />
In both of these cases, the function handle is now invalid because it no longer<br />
maps to any existing function code. Although the handle is invalid, <strong>MATLAB</strong><br />
still performs the load successfully and without displaying a warning.<br />
Attempting to invoke the handle, however, results in an error.<br />
4-32
Function Arguments<br />
Function Arguments<br />
When calling a function, the caller provides the function with any data it<br />
needs by passing the data in an argument list. Data that needs to be returned<br />
to the caller is passed back in a list of return values.<br />
Semantically speaking, <strong>MATLAB</strong> always passes argument data by value.<br />
(Internally, <strong>MATLAB</strong> optimizes away any unnecessary copy operations.)<br />
If you pass data to a function that then modifies this data, you will need to<br />
update your own copy of the data. You can do this by having the function<br />
return the updated value as an output argument.<br />
This section covers<br />
• “Checking the Number of Input Arguments” on page 4-33<br />
• “Passing Variable Numbers of Arguments” on page 4-35<br />
• “Parsing Inputs with inputParser” on page 4-37<br />
• “Passing Optional Arguments to Nested Functions” on page 4-48<br />
• “Returning Modified Input Arguments” on page 4-51<br />
Checking the Number of Input Arguments<br />
The nargin and nargout functions enable you to determine how many input<br />
and output arguments a function is called with. You can then use conditional<br />
statements to perform different tasks depending on the number of arguments.<br />
For example,<br />
function c = testarg1(a, b)<br />
if (nargin == 1)<br />
c = a .^ 2;<br />
elseif (nargin == 2)<br />
c = a + b;<br />
end<br />
Given a single input argument, this function squares the input value. Given<br />
two inputs, it adds them together.<br />
4-33
4 M-File <strong>Programming</strong><br />
Here is a more advanced example that finds the first token in a character<br />
string. A token is a set of characters delimited by white space or some other<br />
character. Given one input, the function assumes a default delimiter of white<br />
space; given two, it lets you specify another delimiter if desired. It also allows<br />
for two possible output argument lists:<br />
function [token, remainder] = strtok(string, delimiters)<br />
% Function requires at least one input argument<br />
if nargin < 1<br />
error('Not enough input arguments.');<br />
end<br />
token = []; remainder = [];<br />
len = length(string);<br />
if len == 0<br />
return<br />
end<br />
% If one input, use white space delimiter<br />
if (nargin == 1)<br />
delimiters = [9:13 32]; % White space characters<br />
end<br />
i = 1;<br />
% Determine where nondelimiter characters begin<br />
while (any(string(i) == delimiters))<br />
i = i + 1;<br />
if (i > len), return, end<br />
end<br />
% Find where token ends<br />
start = i;<br />
while (~any(string(i) == delimiters))<br />
i = i + 1;<br />
if (i > len), break, end<br />
end<br />
finish = i - 1;<br />
token = string(start:finish);<br />
% For two output arguments, count characters after<br />
% first delimiter (remainder)<br />
4-34
Function Arguments<br />
if (nargout == 2)<br />
remainder = string(finish+1:end);<br />
end<br />
The strtok function is a <strong>MATLAB</strong> M-file in the strfun directory.<br />
Note The order in which output arguments appear in the function declaration<br />
line is important. The argument that the function returns in most cases<br />
appears first in the list. Additional, optional arguments are appended to<br />
the list.<br />
Passing Variable Numbers of Arguments<br />
The varargin and varargout functions let you pass any number of inputs<br />
or return any number of outputs to a function. This section describes how to<br />
use these functions and also covers<br />
• “Unpacking varargin Contents” on page 4-36<br />
• “Packing varargout Contents” on page 4-36<br />
• “varargin and varargout in Argument Lists” on page 4-37<br />
<strong>MATLAB</strong> packs all specified input arguments into a cell array, aspecialkind<br />
of <strong>MATLAB</strong> array that consists of cells instead of array elements. Each cell<br />
can hold any size or kind of data — one might hold a vector of numeric data,<br />
another in the same array might hold an array of string data, and so on. For<br />
output arguments, your function code must pack them into a cell array so that<br />
<strong>MATLAB</strong>canreturntheargumentstothecaller.<br />
Here is an example function that accepts any number of two-element vectors<br />
anddrawsalinetoconnectthem:<br />
function testvar(varargin)<br />
for k = 1:length(varargin)<br />
x(k) = varargin{k}(1); % Cell array indexing<br />
y(k) = varargin{k}(2);<br />
end<br />
xmin = min(0,min(x));<br />
ymin = min(0,min(y));<br />
4-35
4 M-File <strong>Programming</strong><br />
axis([xmin fix(max(x))+3 ymin fix(max(y))+3])<br />
plot(x,y)<br />
Coded this way, the testvar function works with various input lists; for<br />
example,<br />
testvar([2 3],[1 5],[4 8],[6 5],[4 2],[2 3])<br />
testvar([-1 0],[3 -5],[4 2],[1 1])<br />
Unpacking varargin Contents<br />
Because varargin contains all the input arguments in a cell array, it’s<br />
necessary to use cell array indexing to extract the data. For example,<br />
y(n) = varargin{n}(2);<br />
Cell array indexing has two subscript components:<br />
• The indices within curly braces {} specify which cell to get the contents of.<br />
• The indices within parentheses () specify a particular element of that cell.<br />
In the preceding code, the indexing expression {i} accesses the nth cell of<br />
varargin. The expression (2) represents the second element of the cell<br />
contents.<br />
Packing varargout Contents<br />
When allowing a variable number of output arguments, you must pack all of<br />
theoutputintothevarargout cell array. Use nargout to determine how<br />
many output arguments the function is called with. For example, this code<br />
accepts a two-column input array, where the first column represents a set of x<br />
coordinates and the second represents y coordinates. It breaks the array into<br />
separate [xi yi] vectors that you can pass into the testvar function shown<br />
at the beginning of the section on “Passing Variable Numbers of Arguments”<br />
on page 4-35:<br />
function [varargout] = testvar2(arrayin)<br />
for k = 1:nargout<br />
varargout{k} = arrayin(k,:); % Cell array assignment<br />
end<br />
4-36
Function Arguments<br />
The assignment statement inside the for loop uses cell array assignment<br />
syntax. The left side of the statement, the cell array, is indexed using curly<br />
braces to indicate that the data goes inside a cell. For complete information<br />
on cell array assignment, see “Cell Arrays” on page 2-94.<br />
To call testvar2, type<br />
a = [1 2; 3 4; 5 6; 7 8; 9 0];<br />
[p1, p2, p3, p4, p5] = testvar2(a)<br />
p1 =<br />
1 2<br />
p2 =<br />
3 4<br />
p3 =<br />
5 6<br />
p4 =<br />
7 8<br />
p5 =<br />
9 0<br />
varargin and varargout in Argument Lists<br />
varargin or varargout must appear last in the argument list, following any<br />
requiredinputoroutputvariables.Thatis,thefunctioncallmustspecifythe<br />
required arguments first. For example, these function declaration lines show<br />
the correct placement of varargin and varargout:<br />
function [out1,out2] = example1(a,b,varargin)<br />
function [i,j,varargout] = example2(x1,y1,x2,y2,flag)<br />
Parsing Inputs with inputParser<br />
<strong>MATLAB</strong> provides a class called inputParser to handle the different types<br />
of arguments passed into an M-file function. Using inputParser, you create<br />
a schema that both represents and verifies the content of the entire list of<br />
input arguments passed on a call to the function. When used in all of your<br />
code development, this schema offers a consistent and thorough means of<br />
managing and validating the input information.<br />
4-37
4 M-File <strong>Programming</strong><br />
This section covers the following topics<br />
• “Defining a Specification for Each Input Parameter” on page 4-38<br />
• “Parsing Parameter Values on the Function Call” on page 4-41<br />
• “Packaging Arguments in a Structure” on page 4-42<br />
• “Arguments That Default” on page 4-44<br />
• “Validating the Input Arguments” on page 4-44<br />
• “Making a Copy of the Schema” on page 4-47<br />
• “Summary of inputParser Methods” on page 4-47<br />
• “Summary of inputParser Properties that Control Parsing” on page 4-47<br />
• “Summary of inputParser Properties that Provide Information” on page<br />
4-48<br />
To illustrate how to use the inputParser class, the documentation in this<br />
section develops a new M-file program called publish_ip, (based on the<br />
<strong>MATLAB</strong> publish function). There are three calling syntaxes for this<br />
function:<br />
publish_ip('script')<br />
publish_ip('script', 'format')<br />
publish_ip('script', options)<br />
There is one required argument (script), one optional argument (format),<br />
and a number of optional arguments that are specified as parameter-value<br />
pairs (options).<br />
Defining a Specification for Each Input Parameter<br />
Most programs have a block of code toward the beginning that parses the<br />
values in the input argument list and checks these values against what is<br />
expected. The inputParser classprovidesthefollowingmethodswithwhich<br />
you can specify what the inputs are and whether they are required, optional,<br />
or to be specified using the parameter-value syntax:<br />
• addRequired — Add a required parameter to the schema<br />
• addOptional — Add an optional parameter to the schema<br />
4-38
Function Arguments<br />
• addParamValue — Add an optional parameter-value pair to the schema<br />
Creating the inputParser Object. Call the class constructor for<br />
inputParser to create an instance of the class. This class instance, or object,<br />
gives you access to all of the methods and properties of the class.<br />
Begin writing the example publish_ip M-file by entering the following two<br />
statements:<br />
function x = publish_ip(script, varargin)<br />
p = inputParser; % Create an instance of the class.<br />
After calling the constructor, use the addRequired, addOptional, and<br />
addParamValue methods to add arguments to the schema.<br />
Note The constructor and all methods and properties of the inputParser<br />
class are case sensitive.<br />
Adding Arguments to the Schema. Add any required arguments to the<br />
schema using the addRequired method. This method takes two inputs: the<br />
name of the required parameter, and an optional handle to a function that<br />
validates the parameter:<br />
addRequired(name, validator);<br />
Put an addRequired statement at the end of your publish_ip code. The two<br />
arguments for addRequired in this case are the filename input, script, anda<br />
handle to a function that will validate the filename, ischar. Afteraddingthe<br />
addRequired statement, your publish_ip function should now look like this:<br />
function x = publish_ip(script, varargin)<br />
p = inputParser; % Create an instance of the class.<br />
p.addRequired('script', @ischar);<br />
Use the addOptional method to add any arguments that are not required.<br />
The syntax for addOptional is similar to that of addRequired except that<br />
youalsoneedtospecifyadefaultvaluetobeusedwhenevertheoptional<br />
argument is not passed:<br />
4-39
4 M-File <strong>Programming</strong><br />
addOptional(name, default, validator);<br />
In this case, the validator input is a handle to an anonymous function:<br />
p.addOptional('format', 'html', ...<br />
@(x)any(strcmpi(x,{'html','ppt','xml','latex'})));<br />
Use addParamValue to specify any arguments that use a parameter-value<br />
format. The syntax is<br />
addParamValue(name, default, validator);<br />
For example,<br />
p.addParamValue('outputDir', pwd, @ischar);<br />
p.addParamValue('maxHeight', [], @(x)x>0 && mod(x,1)==0);<br />
p.addParamValue('maxWidth', [], @(x)x>0 && mod(x,1)==0);<br />
Listing the Arguments. At this point, the schema is complete. Here is the<br />
file publish_ip.m:<br />
function x = publish_ip(script, varargin)<br />
p = inputParser; % Create an instance of the class.<br />
p.addRequired('script', @ischar);<br />
p.addOptional('format', 'html', ...<br />
@(x)any(strcmpi(x,{'html','ppt','xml','latex'})));p.<br />
p.addParamValue('outputDir', pwd, @ischar);<br />
p.addParamValue('maxHeight', [], @(x)x>0 && mod(x,1)==0);<br />
p.addParamValue('maxWidth', [], @(x)x>0 && mod(x,1)==0);<br />
When you call the program, <strong>MATLAB</strong> stores the name of each argument<br />
in the Parameters property of object p. Addthefollowingtwolinestoyour<br />
publish_ip M-file to display p.Parameters:<br />
sprintf('%s\n %s\n %s\n %s\n %s\n %s', ...<br />
'The input parameters for this program are:', ...<br />
p.Parameters{:})<br />
4-40
Function Arguments<br />
Save the M-file, and then run it as shown here:<br />
publish_ip('ipscript.m', 'ppt', 'outputDir', ...<br />
'C:/matlab/test', 'maxWidth', 500, 'maxHeight', 300);<br />
The output is<br />
The input parameters for this program are:<br />
format<br />
maxHeight<br />
maxWidth<br />
outputDir<br />
script<br />
Parsing Parameter Values on the Function Call<br />
Once you have constructed a schema that represents all possible inputs<br />
to the function, the next task is to write the code that parses and verifies<br />
these arguments whenever the function is called. The parse method of the<br />
inputParser class reads and validates the required script argument and<br />
any optional arguments that follow it in the argument list:<br />
p.parse(script, varargin{:});<br />
Execution of the parse method validates each argument and also builds a<br />
structure from the input arguments. The name of the structure is Results,<br />
which is accessible as a property of the object. To get the value of all<br />
arguments, type<br />
p.Results<br />
To get the value of any single input argument, type<br />
p.Results.argname<br />
where argname is the name of the argument. Continue with the publish_ip<br />
exercise started earlier in this section by removing the sprintf statement<br />
that was inserted in the last section, and then adding the following lines:<br />
% Parse and validate all input arguments.<br />
p.parse(script, varargin{:});<br />
4-41
4 M-File <strong>Programming</strong><br />
% Display the value of a specific argument.<br />
disp(' ')<br />
disp(sprintf('\nThe maximum height is %d.', p.Results.maxHeight))<br />
% Display all arguments.<br />
disp(' ')<br />
disp 'List of all arguments:'<br />
disp(p.Results)<br />
Now save and execute the M-file, passing the required script argument, the<br />
optional format argument, as well as several parameter-value arguments.<br />
<strong>MATLAB</strong> assigns those values you pass in the argument list to the<br />
appropriate fields of the Results structure:<br />
publish_ip('ipscript.m', 'ppt', 'outputDir', ...<br />
'C:/matlab/test', 'maxWidth', 500, 'maxHeight', 300);<br />
The maximum height is 300.<br />
List of all arguments:<br />
format: 'ppt'<br />
maxHeight: 300<br />
maxWidth: 500<br />
outputDir: 'C:/matlab/test'<br />
script: 'ipscript.m'<br />
Packaging Arguments in a Structure<br />
By setting the StructExpand property of the inputParser object to true, you<br />
can pass arguments to your function in the form of a structure instead of<br />
individually in the argument list. This property must be set prior to calling<br />
the parse method.<br />
StructExpand defaults to the true state, so you don’t have to make any<br />
changes to your test program to run this example.<br />
Put all of the input arguments into a structure:<br />
s.format = 'xml';<br />
s.outputDir = 'C:/matlab/test';<br />
4-42
Function Arguments<br />
s.maxWidth = 200;<br />
s.maxHeight = 150;<br />
Now call the function, passing the filename and input structure:<br />
publish_ip('ipscript.m', s);<br />
The maximum height is 150.<br />
List of all arguments:<br />
format: 'xml'<br />
maxHeight: 150<br />
maxWidth: 200<br />
outputDir: 'C:/matlab/test'<br />
script: 'ipscript.m'<br />
To disable struct expansion, include the following statement somewhere in<br />
your program code before the p.parse statement:<br />
p.StructExpand = false;<br />
Overriding the Input Structure. If you want to pass your argument list<br />
in a structure, as described in the previous section, but you also want to<br />
alter the value of one or more of these arguments without having to modify<br />
the structure, you can do so by passing both the structure and the modified<br />
argument:<br />
publish_ip('ipscript.m', s, ...<br />
'outputDir', 'C:/matlab/R2007a/temp');<br />
List of all arguments:<br />
format: 'xml'<br />
maxHeight: 150<br />
maxWidth: 200<br />
outputDir: 'C:/matlab/R2007a/temp'<br />
script: 'ipscript.m'<br />
4-43
4 M-File <strong>Programming</strong><br />
Arguments That Default<br />
Any arguments that you do not include in a call to your function are given<br />
their default values by <strong>MATLAB</strong>. You defined these default values when you<br />
created your schema using the addOptional and addParamValue methods.<br />
The UsingDefaults property is actually a structure that contains the names<br />
of any arguments that were not passed in the function call, and thus were<br />
assigned default values.<br />
Add the following to your M-file:<br />
% Show which arguments were not specified in the call.<br />
disp(' ')<br />
disp 'List of arguments given default values:'<br />
for k=1:numel(p.UsingDefaults)<br />
field = char(p.UsingDefaults(k));<br />
value = p.Results.(field);<br />
if isempty(value), value = '[]'; end<br />
disp(sprintf(' ''%s'' defaults to %s', field, value))<br />
end<br />
Save the M-file and run it without specifying the format, outputDir, or<br />
maxHeight arguments:<br />
publish_ip('ipscript.m', 'maxWidth', 500);<br />
List of arguments given default values:<br />
'format' defaults to html<br />
'outputDir' defaults to D:\work_r14<br />
'maxHeight' defaults to []<br />
Validating the Input Arguments<br />
When you call your function, <strong>MATLAB</strong> checks any arguments for which you<br />
have specified a validator function. If the validator finds an error, <strong>MATLAB</strong><br />
displays an error message and aborts the function. In the publish function<br />
example, the outputDir argument validates the value passed in using<br />
@ischar.<br />
Pass a number instead of a string for the outputDir argument:<br />
4-44
Function Arguments<br />
publish_ip('ipscript.m', 'outputDir', 5);<br />
??? Argument 'outputDir' failed validation ischar.<br />
Error in ==> publish_ip at 14<br />
p.parse(varargin{:});<br />
Handling Unmatched Arguments. <strong>MATLAB</strong> throws an error if you call<br />
your function with any arguments that are not part of the inputParser<br />
schema. You can disable this error by setting the KeepUnmatched property to<br />
true. WhenKeepUnmatched is in the true state, <strong>MATLAB</strong> does not throw<br />
an error, but instead stores any arguments that are not in the schema in a<br />
cell array of strings accessible through the Unmatched property of the object.<br />
KeepUnmatched defaults to false.<br />
At some point in your publish_ip M-file before executing the parse method,<br />
set the KeepUnmatched property to true, and following the parse statement,<br />
examine the Unmatched property:<br />
p.KeepUnmatched = true;<br />
% Parse and validate all input arguments.<br />
p.parse(script, varargin{:});<br />
disp(' ')<br />
disp 'List of unmatched arguments:'<br />
p.Unmatched<br />
Save and run the function, passing two arguments that are not defined in<br />
the schema:<br />
publish_ip('ipscript.m', s, ...<br />
'outputDir', 'C:/matlab/R2007a/temp', ...<br />
'colorSpace', 'CMYK', 'density', 200);<br />
List of unmatched arguments:<br />
colorSpace: 'CMYK'<br />
density: 200<br />
4-45
4 M-File <strong>Programming</strong><br />
Enabling Case-Sensitive Matching. When you pass optional arguments<br />
in the function call, <strong>MATLAB</strong> compares these arguments with the names of<br />
parameter-value argument names in the schema. By default, <strong>MATLAB</strong> does<br />
not use case sensitivity in this comparison. So, an argument name entered<br />
into the schema (using addParamValue) asmaxHeight will match an argument<br />
passed as MAXHeight in the function call. You can override the default and<br />
make these comparisons case sensitive by setting the CaseSensitive property<br />
of the object to true. <strong>MATLAB</strong> does not error on a case mismatch, however,<br />
unless the KeepUnmatched property is set to false: its default state.<br />
At some point in your publish_ip M-file before executing the parse method,<br />
set KeepUnmatched to false and CaseSensitive to true, and then execute<br />
the publish_ip function using MAXHeight asthenameoftheargumentfor<br />
specifying maximum height:<br />
p.KeepUnmatched = false;<br />
p.CaseSensitive = true;<br />
% Parse and validate all input arguments.<br />
p.parse(script, varargin{:});<br />
Save and run the function, using MAXHeight asthenameoftheargumentfor<br />
specifying maximum height:<br />
publish_ip('ipscript.m', 'ppt', 'outputDir', ...<br />
'C:/matlab/test', 'maxWidth', 500, 'MAXHeight', 300);<br />
??? Argument 'MAXHeight' did not match any valid parameter of<br />
the parser.<br />
Error in ==> publish_ip at 17<br />
AddingtheFunctionNametoErrorMessages. Use the FunctionName<br />
property to include the name of your function in error messages thrown by<br />
the validating function:<br />
At some point in your publish_ip M-file before executing the parse method,<br />
set the FunctionName property to PUBLISH_IP, and then run the function:<br />
p.FunctionName = 'PUBLISH_IP';<br />
% Parse and validate all input arguments.<br />
4-46
Function Arguments<br />
p.parse(script, varargin{:});<br />
Save and run the function and observe text of the error message:<br />
publish_ip('ipscript.m', 'ppt', 'outputDir', 5, ...<br />
'maxWidth', 500, 'maxHeight', 300);<br />
??? Argument 'outputDir' failed validation ischar in PUBLISH_IP.<br />
Making a Copy of the Schema<br />
The createCopy method enables you to make a copy of an existing schema.<br />
Because the inputParser class uses handle semantics, you cannot make a<br />
copy of the object using an assignment statement.<br />
The following statement creates an inputParser object s that is a copy of p:<br />
s = p.createCopy<br />
Summary of inputParser Methods<br />
Method<br />
addOptional<br />
addParamValue<br />
addRequired<br />
createCopy<br />
parse<br />
Description<br />
Add an optional argument to the schema<br />
Add a parameter-value pair argument to the<br />
schema<br />
Add a required argument to the schema<br />
Create a copy of the inputParser object<br />
Parse and validate the named inputs<br />
Summary of inputParser Properties that Control Parsing<br />
Property<br />
CaseSensitivity<br />
Description<br />
Enable or disable case-sensitive matching of<br />
argument names. Defaults to false.<br />
4-47
4 M-File <strong>Programming</strong><br />
Property<br />
FunctionName<br />
KeepUnmatched<br />
StructExpand<br />
Description<br />
Function name to be included in error messages.<br />
Defaults to an empty string.<br />
Enable or disable errors on unmatched<br />
arguments. Defaults to false.<br />
Enable or disable passing arguments in a<br />
structure. Defaults to true.<br />
Summary of inputParser Properties that Provide Information<br />
Property<br />
Parameters<br />
Results<br />
Unmatched<br />
UsingDefaults<br />
Description<br />
Names of arguments defined in inputParser<br />
schema.<br />
Names and values of arguments passed in<br />
function call that are in the schema for this<br />
function.<br />
Names and values of arguments passed in<br />
function call that are not in the schema for this<br />
function.<br />
Names of arguments not passed in function call<br />
that are given default values.<br />
Passing Optional Arguments to Nested Functions<br />
You can use optional input and output arguments with nested functions,<br />
but you should be aware of how <strong>MATLAB</strong> interprets varargin, varargout,<br />
nargin, andnargout under those circumstances.<br />
varargin and varargout are variables and, as such, they follow exactly the<br />
same scoping rules as any other <strong>MATLAB</strong> variable. Because nested functions<br />
share the workspaces of all outer functions, varargin and varargout used in<br />
a nested function can refer to optional arguments passed to or from the nested<br />
function, or passed to or from one of its outer functions.<br />
4-48
Function Arguments<br />
nargin and nargout, on the other hand, are functions and when called within<br />
a nested function, always return the number of arguments passed to or from<br />
the nested function itself.<br />
Using varargin and varargout<br />
varargin or varargout used in a nested function can refer to optional<br />
arguments passed to or from that function, or to optional arguments passed<br />
to or from an outer function.<br />
• If a nested function includes varargin or varargout in its function<br />
declaration line, then the use of varargin or varargout within that<br />
function returns optional arguments passed to or from that function.<br />
• If varargin or varargout are not in the nested function declaration but<br />
are in the declaration of an outer function, then the use of varargin or<br />
varargout within the nested function returns optional arguments passed<br />
to the outer function.<br />
In the example below, function C is nested within function B, and function B is<br />
nested within function A. Thetermvarargin{1} in function B refers to the<br />
second input passed to the primary function A, whilevarargin{1} in function<br />
C refers to the first argument, z, passed from function B:<br />
function x = A(y, varargin)<br />
B(nargin, y * rand(4))<br />
% Primary function A<br />
function B(argsIn, z) % Nested function B<br />
if argsIn >= 2<br />
C(z, varargin{1}, 4.512, 1.729)<br />
end<br />
function C(varargin) % Nested function C<br />
if nargin >= 2<br />
x = varargin{1}<br />
end<br />
end % End nested function C<br />
end % End nested function B<br />
end % End primary function A<br />
4-49
4 M-File <strong>Programming</strong><br />
Using nargin and nargout<br />
When nargin or nargout appears in a nested function, it refers to the number<br />
of inputs or outputs passed to that particular function, regardless of whether<br />
ornotitisnested.<br />
In the example shown above, nargin in function A is the number of inputs<br />
passed to A, andnargin in function C is the number of inputs passed to C. Ifa<br />
nested function needs the value of nargin or nargout from an outer function,<br />
youcanpassthisvalueinasaseparateargument,asdoneinfunctionB.<br />
Example of Passing Optional Arguments to Nested Functions<br />
This example references the primary function’s varargin cell array from<br />
each of two nested functions. (Because the workspace of an outer function is<br />
shared with all functions nested within it, there is no need to pass varargin<br />
to the nested functions.)<br />
Both nested functions make use of the nargin value that applies to the<br />
primary function. Calling nargin from the nested function would return the<br />
number of inputs passed to that nested function, and not those that had been<br />
passed to the primary. For this reason, the primary function must pass its<br />
nargin value to the nested functions.<br />
function meters = convert2meters(miles, varargin)<br />
% Converts MILES (plus optional FEET and INCHES input)<br />
% values to METERS.<br />
if nargin < 1 || nargin > 3<br />
error('1 to 3 input arguments are required');<br />
end<br />
function feet = convert2Feet(argsIn)<br />
% Nested function that converts miles to feet and adds in<br />
% optional FEET argument.<br />
feet = miles .* 5280;<br />
if argsIn >= 2<br />
feet = feet + varargin{1};<br />
end<br />
4-50
Function Arguments<br />
end<br />
% End nested function convert2Feet<br />
function inches = convert2Inches(argsIn)<br />
% Nested function that converts feet to inches and adds in<br />
% optional INCHES argument.<br />
inches = feet .* 12;<br />
if argsIn == 3<br />
inches = inches + varargin{2};<br />
end<br />
end % End nested function convert2Inches<br />
feet = convert2Feet(nargin);<br />
inches = convert2Inches(nargin);<br />
meters = inches .* 2.54 ./ 100;<br />
end % End primary function convert2meters<br />
convert2meters(5)<br />
ans =<br />
8.0467e+003<br />
convert2meters(5, 2000, 4.7)<br />
ans =<br />
8.6564e+003<br />
Returning Modified Input Arguments<br />
If you pass any input variables that the function can modify, you will need to<br />
include the same variables as output arguments so that the caller receives<br />
the updated value.<br />
For example, if the function readText, shown below, reads one line of a file<br />
each time is it called, then it must keep track of the offset into the file. But<br />
when readText terminates, its copy of the offset variable is cleared from<br />
memory. To keep the offset value from being lost, readText must return this<br />
value to the caller:<br />
function [text, offset] = readText(filestart, offset)<br />
4-51
4 M-File <strong>Programming</strong><br />
4-52
Calling Functions<br />
Calling Functions<br />
This section describes the following topics on how to make function calls:<br />
• “What Happens When You Call a Function” on page 4-53<br />
• “Determining Which Function Is Called” on page 4-54<br />
• “<strong>MATLAB</strong> Calling Syntax” on page 4-57<br />
• “Passing Certain Argument Types” on page 4-61<br />
• “Passing Arguments in Structures or Cell Arrays” on page 4-63<br />
• “Assigning Output Arguments” on page 4-65<br />
• “Calling External Functions” on page 4-67<br />
• “Running External Programs” on page 4-68<br />
What Happens When You Call a Function<br />
When you call a function M-file from either the command line or from within<br />
another M-file, <strong>MATLAB</strong> parses the function into pseudocode and stores it<br />
in memory. This prevents <strong>MATLAB</strong> from having to reparse a function each<br />
time you call it during a session. The pseudocode remains in memory until<br />
you clear it using the clear function, or until you quit <strong>MATLAB</strong>.<br />
Clearing Functions from Memory<br />
You can use clear in any of the following ways to remove functions from the<br />
<strong>MATLAB</strong> workspace.<br />
Syntax<br />
clear functionname<br />
clear functions<br />
clear all<br />
Description<br />
Remove specified function from workspace.<br />
Remove all compiled M-functions.<br />
Remove all variables and functions.<br />
4-53
4 M-File <strong>Programming</strong><br />
Determining Which Function Is Called<br />
When more than one function has the same name, which one does <strong>MATLAB</strong><br />
call? This sectionexplainstheprocessthat<strong>MATLAB</strong>usestomakethis<br />
decision. It covers the following topics:<br />
• “Function Scope” on page 4-54<br />
• “Precedence Order” on page 4-54<br />
• “Multiple ImplementationTypes”onpage4-56<br />
• “Querying Which Function <strong>MATLAB</strong> Will Call” on page 4-56<br />
Also keep in mind that there are certain situations in which function names<br />
can conflict with variables ofthesamename. See“PotentialConflictwith<br />
Function Names” on page 3-8for more information.<br />
Function Scope<br />
Any functions you call must first be within the scope of (i.e., visible to) the<br />
calling function or your <strong>MATLAB</strong> session. <strong>MATLAB</strong> determines if a function<br />
is in scope by searching for the function’s executable file according to a certain<br />
order (see “Precedence Order” on page 4-54).<br />
One key part of this search order is the <strong>MATLAB</strong> path. The path is an<br />
ordered list of directories that <strong>MATLAB</strong> defines on startup. You can add or<br />
remove any directories you want from the path. <strong>MATLAB</strong> searches the path<br />
for the given function name, starting at the first directory in the path string<br />
and continuing until either the function file is found or the list of directories<br />
is exhausted. If no function of that name is found, then the function is<br />
considered to be out of scope and <strong>MATLAB</strong> issues an error.<br />
Precedence Order<br />
The function precedence order determines the precedence of one function<br />
over another based on the type of function and its location on the <strong>MATLAB</strong><br />
path. <strong>MATLAB</strong> selects the correct function for a given context by applying the<br />
following function precedence rules in the order given here.<br />
For items 3 through 7 in this list, the file <strong>MATLAB</strong> searches for can be any<br />
of four types: an M- or built-in file, preparsed M-file (P-Code), compiled<br />
4-54
Calling Functions<br />
C or Fortran file (MEX-file), or Simulink ® model (MDL-file). See “Multiple<br />
Implementation Types” on page 4-56 for more on this.<br />
1 Variable<br />
Before assuming that a name should match a function, <strong>MATLAB</strong> checks<br />
the current workspace to see if it matches a variable name. If <strong>MATLAB</strong><br />
finds a match, it stops the search.<br />
2 Subfunction<br />
Subfunctions take precedence over all other M-file functions and overloaded<br />
methods that are on the path and have the same name. Even if the function<br />
is called with an argument of type matching that of an overloaded method,<br />
<strong>MATLAB</strong> uses the subfunction and ignores the overloaded method.<br />
3 Private function<br />
Private functions are called if there is no subfunction of the same name<br />
within the current scope. As with subfunctions, even if the function is<br />
called with an argument of type matching that of an overloaded method,<br />
<strong>MATLAB</strong> uses the private function and ignores the overloaded method.<br />
4 Class constructor<br />
Constructor functions (functions having names that are the same as the @<br />
directory, for example @polynom/polynom.m) take precedence over other<br />
<strong>MATLAB</strong> functions. Therefore, if you create an M-file called polynom.m and<br />
put it on your path before the constructor @polynom/polynom.m version,<br />
<strong>MATLAB</strong> will always call the constructor version.<br />
5 Overloaded method<br />
<strong>MATLAB</strong> calls an overloaded method if it is not superseded by a<br />
subfunction or private function. Which overloaded method gets called<br />
dependsontheclassesoftheobjectspassedintheargumentlist.<br />
6 Function in the current directory<br />
A function in the current working directory is selected before one elsewhere<br />
on the path.<br />
4-55
4 M-File <strong>Programming</strong><br />
7 Function elsewhere on the path<br />
Finally, a function elsewhere on the path is selected. A function in a<br />
directory that is toward the beginning of the path string is given higher<br />
precedence.<br />
Note Because variables have the highest precedence, if you have created a<br />
variable of the same name as a function, <strong>MATLAB</strong> will not be able to run that<br />
function until you clear the variable from memory.<br />
Multiple Implementation Types<br />
There are five file precedence types. <strong>MATLAB</strong> uses file precedence to select<br />
between identically named functions in the same directory. The order of<br />
precedence for file types is<br />
1 Built-in file<br />
2 MEX-files<br />
3 MDL (Simulink® model) file<br />
4 P-code file<br />
5 M-file<br />
For example, if <strong>MATLAB</strong> finds a P-code and an M-file version of a method in a<br />
class directory, then the P-code version is used. It is, therefore, important to<br />
regenerate the P-code version whenever you edit the M-file.<br />
QueryingWhichFunction<strong>MATLAB</strong>WillCall<br />
You can determine which function <strong>MATLAB</strong> will call using the which<br />
command. For example,<br />
which pie3<br />
matlabroot/toolbox/matlab/specgraph/pie3.m<br />
However, if p is a portfolio object,<br />
4-56
Calling Functions<br />
which pie3(p)<br />
dir_on_your_path/@portfolio/pie3.m<br />
% portfolio method<br />
The which command determines which version of pie3 <strong>MATLAB</strong> will call<br />
if you passed a portfolio object as the input argument. To see a list of all<br />
versions of a particular function that are on your <strong>MATLAB</strong> path, use the -all<br />
option. See the which reference page for more information on this command.<br />
<strong>MATLAB</strong> Calling Syntax<br />
This section explains how to use the <strong>MATLAB</strong> command and function syntax:<br />
• “<strong>MATLAB</strong> Command Syntax” on page 4-57<br />
• “<strong>MATLAB</strong> Function Syntax” on page 4-58<br />
• “Passing Arguments with Command and Function Syntax” on page 4-58<br />
• “How <strong>MATLAB</strong> Recognizes Function Calls That Use Command Syntax”<br />
on page 4-60<br />
You can call function M-files from either the <strong>MATLAB</strong> command line or from<br />
within other M-files. Be sure to include all necessary arguments, enclosing<br />
input arguments in parentheses and output arguments in square brackets.<br />
Note Function names are sensitive to case. When you call a function, use<br />
the correct combination of upper and lowercase letters so that the name is<br />
an exact match. Otherwise, you risk calling a different function that does<br />
matchbutiselsewhereonthepath.<br />
You often have the choice of using one of two syntaxes for a function call. You<br />
can use either a command or a function type of syntax. This is referred to in<br />
<strong>MATLAB</strong> as command/function duality.<br />
<strong>MATLAB</strong> Command Syntax<br />
A function call made in command syntax consists of the function name<br />
followed by one or more arguments separated by spaces:<br />
functionname in1 in2 ... inN<br />
4-57
4 M-File <strong>Programming</strong><br />
While the command syntax is simpler to write, it has the restriction that you<br />
may not assign any return values the function might generate. Attempting<br />
to do so generates an error.<br />
Two examples of command syntax are<br />
save mydata.mat x y z<br />
clear length width depth<br />
In the command syntax, <strong>MATLAB</strong> treats all arguments as string literals.<br />
<strong>MATLAB</strong> Function Syntax<br />
Function calls written in the function syntax look essentially the same as<br />
those in many other programming languages. One difference is that, in<br />
<strong>MATLAB</strong>, functions can return more than one output value.<br />
A function call with a single return value looks like this:<br />
out = functionname(in1, in2, ..., inN)<br />
If the function returns more than one value, separate the output variables<br />
with commas or spaces, and enclose them all in square brackets ([]):<br />
[out1, out2, ..., outN] = functionname(in1, in2, ..., inN)<br />
Here are two examples:<br />
copyfile(srcfile, '..\mytests', 'writable')<br />
[x1, x2, x3, x4] = deal(A{:})<br />
In the function syntax, <strong>MATLAB</strong> passes arguments to the function by value.<br />
See the examples under “Passing Arguments with Command and Function<br />
Syntax” on page 4-58.<br />
Passing Arguments with Command and Function Syntax<br />
When you call a function using function syntax, <strong>MATLAB</strong> passes the values<br />
assigned to each variable in the argument list. For example, this expression<br />
passes the values assigned to A0, A1, andA2 to the polyeig function:<br />
4-58
Calling Functions<br />
e = polyeig(A0, A1, A2)<br />
Function calls written in command syntax pass all arguments as string<br />
literals. This expression passes the strings 'mydata.mat', 'x', 'y', and'z'<br />
to the save function:<br />
save mydata.mat x y z<br />
The following examples show the difference between passing arguments in<br />
the two syntaxes.<br />
Passing Arguments — Example 1. Calling disp with the function syntax,<br />
disp(A), passes the value of variable A to the disp function:<br />
A = pi;<br />
disp(A)<br />
3.1416<br />
% Function syntax<br />
Calling it with the command syntax, disp A, passes the string 'A':<br />
A = pi;<br />
disp A<br />
A<br />
% Command syntax<br />
Passing Arguments — Example 2. Passing two variables representing<br />
equal strings to the strcmp function using function and command syntaxes<br />
gives different results. The function syntax passes the values of the<br />
arguments. strcmp returns a 1, which means they are equal:<br />
str1 = 'one';<br />
str2 = 'one';<br />
strcmp(str1, str2)<br />
ans =<br />
1 (equal)<br />
% Function syntax<br />
The command syntax passes the names of the variables, 'str1' and 'str2',<br />
which are unequal:<br />
str1 = 'one';<br />
str2 = 'one';<br />
4-59
4 M-File <strong>Programming</strong><br />
strcmp str1 str2<br />
ans =<br />
0 (unequal)<br />
% Command syntax<br />
How <strong>MATLAB</strong> Recognizes Function Calls That Use Command<br />
Syntax<br />
It can be difficult to tell whether a <strong>MATLAB</strong> expression is a function call<br />
using command syntax or another kind of expression, such as an operation on<br />
one or more variables. Consider the following example:<br />
ls ./d<br />
Is this a call to the ls function with the directory ./d as its argument? Or is it<br />
a request to perform elementwise division on the array that is the value of the<br />
ls variable, using the value of the d variable as the divisor?<br />
This example might appear unambiguous because <strong>MATLAB</strong> can determine<br />
whether ls and d are functions or variables. But that is not always true.<br />
Some <strong>MATLAB</strong> components, such as M-Lint and the Editor/Debugger, must<br />
operate without reference to the <strong>MATLAB</strong> path or workspace. <strong>MATLAB</strong><br />
therefore uses syntactic rules to determine when an expression is a function<br />
call using command syntax.<br />
The rules are complicated and have exceptions. In general, when <strong>MATLAB</strong><br />
recognizes an identifier (which might name a function or a variable), it<br />
analyzes the characters that follow the identifier to determine what kind of<br />
expression exists. The expression is usually a function call using command<br />
syntax when all of the following are true:<br />
1 The identifier is followed immediately by white space.<br />
2 The characters following the white space are not parentheses or an<br />
assignment operator.<br />
3 The characters following the white space are not an operator that is<br />
itself followed by additional white space and then by characters that can<br />
legitimately follow an operator.<br />
4-60
Calling Functions<br />
The example above meets all three criteria and is therefore a function call<br />
using command syntax:<br />
ls ./d<br />
The following examples are not function calls using command syntax:<br />
% No white space following the ls identifier<br />
% Interpretation: elementwise division<br />
ls./d<br />
% Parenthesis following white space<br />
% Interpretation: function call using function syntax<br />
ls ('./d')<br />
% Assignment operator following white space<br />
% Interpretation: assignment to a variable<br />
ls =d<br />
% Operator following white space, followed in turn by<br />
% more white space and a variable<br />
% Interpretation: elementwise division<br />
ls ./ d<br />
Passing Certain Argument Types<br />
This section explains how to pass the following types of data in a function call:<br />
• “Passing Strings” on page 4-61<br />
• “Passing Filenames” on page 4-62<br />
• “Passing Function Handles” on page 4-63<br />
Passing Strings<br />
When using the function syntax to pass a string literal to a function, you<br />
must enclose the string in single quotes, ('string'). For example, to create a<br />
new directory called myapptests, use<br />
mkdir('myapptests')<br />
4-61
4 M-File <strong>Programming</strong><br />
On the other hand, variables that contain strings do not need to be enclosed<br />
in quotes:<br />
dirname = 'myapptests';<br />
mkdir(dirname)<br />
Passing Filenames<br />
You can specify a filename argument using the <strong>MATLAB</strong> command or function<br />
syntax. For example, either of the following are acceptable. (The .mat file<br />
extension is optional for save and load):<br />
load mydata.mat<br />
load('mydata.mat')<br />
% Command syntax<br />
% Function syntax<br />
Ifyouassigntheoutputtoavariable,youmustusethefunctionsyntax:<br />
savedData = load('mydata.mat')<br />
Specify ASCII files as shown here. In this case, the file extension is required:<br />
load mydata.dat -ascii<br />
load('mydata.dat','-ascii')<br />
% Command syntax<br />
% Function syntax<br />
Determining Filenames at Run-Time. There are several ways that your<br />
function code can work on specific files without your having to hardcode their<br />
filenames into the program. You can<br />
• Passthefilenameasanargument:<br />
function myfun(datafile)<br />
• Prompt for the filename using the input function:<br />
filename = input('Enter name of file:<br />
', 's');<br />
• Browse for the file using the uigetfile function:<br />
[filename, pathname] = uigetfile('*.mat', 'Select MAT-file');<br />
4-62
Calling Functions<br />
Passing Function Handles<br />
The <strong>MATLAB</strong> function handle has several uses, the most common being<br />
a means of immediate access to the function it represents. You can pass<br />
function handles in argument lists to other functions, enabling the receiving<br />
function to make calls by means of the handle.<br />
To pass a function handle, include its variable name in the argument list of<br />
the call:<br />
fhandle = @humps;<br />
x = fminbnd(fhandle, 0.3, 1);<br />
The receiving function invokes the function being passed using the usual<br />
<strong>MATLAB</strong> calling syntax:<br />
function [xf, fval, exitflag, output] = ...<br />
fminbnd(fhandle, ax, bx, options, varargin)<br />
.<br />
.<br />
.<br />
113 fx = fhandle(x, varargin{:});<br />
Passing Arguments in Structures or Cell Arrays<br />
Instead of requiring an additional argument for every value you want to pass<br />
in a function call, you can package them in a <strong>MATLAB</strong> structure or cell array.<br />
Passing Arguments in a Structure<br />
Make each input you want to pass a separate field in the structure argument,<br />
using descriptive names for the fields. Structures allow you to change the<br />
number, contents, or order of the arguments without having to modify the<br />
function. They can also be useful when you have a number of functions that<br />
need similar information.<br />
This example updates weather statistics from information in the following<br />
chart.<br />
4-63
4 M-File <strong>Programming</strong><br />
City Temp. Heat Index Wind Speed Wind Chill<br />
Boston 43 32 8 37<br />
Chicago 34 27 3 30<br />
Lincoln 25 17 11 16<br />
Denver 15 -5 9 0<br />
Las Vegas 31 22 4 35<br />
San Francisco 52 47 18 42<br />
The information is stored in structure W. The structure has one field for each<br />
column of data:<br />
W = struct('city', {'Bos','Chi','Lin','Dnv','Vgs','SFr'}, ...<br />
'temp', {43, 34, 25, 15, 31, 52}, ...<br />
'heatix', {32, 27, 17, -5, 22, 47}, ...<br />
'wspeed', {8, 3, 11, 9, 4, 18}, ...<br />
'wchill', {37, 30, 16, 0, 35, 42});<br />
To update the data base, you can pass the entire structure, or just one<br />
field with its associated data. In the call shown here, W.wchill is a<br />
comma-separated list:<br />
updateStats(W.wchill);<br />
Passing Arguments in a Cell Array<br />
You can also group arguments into cell arrays. The advantage over structures<br />
is that cell arrays are referenced by index, allowing you to loop through a<br />
cell array and access each argument passed in or out of the function. The<br />
disadvantage is that you don’t have field names to describe each variable.<br />
This example passes several attribute-value arguments to the plot function:<br />
X = -pi:pi/10:pi;<br />
Y = tan(sin(X)) - sin(tan(X));<br />
C{1,1} = 'LineWidth'; C{2,1} = 2;<br />
C{1,2} = 'MarkerEdgeColor'; C{2,2} = 'k';<br />
4-64
Calling Functions<br />
C{1,3} = 'MarkerFaceColor';<br />
C{2,3} = 'g';<br />
plot(X, Y, '--rs', C{:})<br />
Assigning Output Arguments<br />
Use the syntax shown here to store any values that are returned by the<br />
function you are calling. To store one output, put the variable that is to hold<br />
that output to the left of the equal sign:<br />
vout = myfun(vin1, vin2, ...);<br />
To store more than one output, list the output variables inside square brackets<br />
and separate them with commas or spaces:<br />
[vout1 vout2 ...] = myfun(vin1, vin2, ...);<br />
The number of output variables in your function call statement does not have<br />
to match the number of return values declared in the function being called.<br />
For a function that declares N return values, you can specify anywhere from<br />
zero to N output variables in the call statement. Any return values that you<br />
donothaveanoutputvariableforarediscarded.<br />
Functions return output values in the order in which the corresponding<br />
output variables appear in the function definition line within the M-file. This<br />
function returns 100 first, then x * y, and lastly x.^2:<br />
function [a b c] = myfun(x, y)<br />
b = x * y; a = 100; c = x.^2;<br />
If called with only one output variable in the call statement, the function<br />
returns only 100 and discards the values of b and c. If called with no outputs,<br />
the functions returns 100 in the <strong>MATLAB</strong> default variable ans.<br />
Assigning Optional Return Values<br />
The section “Passing Variable Numbers of Arguments” on page 4-35 describes<br />
the method of returning optional outputs in a cell array called varargout.<br />
A function that uses varargout to return optional values has a function<br />
definition line that looks like one of the following:<br />
function varargout = myfun(vin1, vin2, ...)<br />
4-65
4 M-File <strong>Programming</strong><br />
function [vout1 vout2 ... varargout] = myfun(vin1, vin2, ...)<br />
The code within the function builds the varargout cell array. The content and<br />
order of elements in the cell array determines how <strong>MATLAB</strong> assigns optional<br />
return values to output variables in the function call.<br />
Inthecasewherevarargout is the only variable shown to the left of the<br />
equal sign in the function definition line, <strong>MATLAB</strong> assigns varargout{1} to<br />
the first output variable, varargout{2} tothesecond,andsoon.Ifthereare<br />
other outputs declared in the function definition line, then <strong>MATLAB</strong> assigns<br />
those outputs to the leftmost output variables in the call statement, and then<br />
assigns outputs taken from the varargout array to the remaining output<br />
variables in the order just described.<br />
This function builds the varargout array using descending rows of a 5-by-5<br />
matrix. The function is capable of returning up to six outputs:<br />
function varargout = byRow(a)<br />
varargout{1} = ' With VARARGOUT constructed by row ...';<br />
for k = 1:5<br />
row = 5 - (k-1);<br />
% Reverse row order<br />
varargout{k+1} = a(row,:);<br />
end<br />
Call the function, assigning outputs to four variables. <strong>MATLAB</strong> returns<br />
varargout{1:4}, with rows of the matrix in varargout{2:4} and in the order<br />
in which they were stored by the function:<br />
[text r1 r2 r3] = byRow(magic(5))<br />
text =<br />
With VARARGOUT constructed by row ...<br />
r1 =<br />
11 18 25 2 9<br />
r2 =<br />
10 12 19 21 3<br />
r3 =<br />
4 6 13 20 22<br />
A similar function builds the varargout array using diagonals of a 5-by-5<br />
matrix:<br />
4-66
Calling Functions<br />
function varargout = byDiag(a)<br />
varargout{1} = ' With VARARGOUT constructed by diagonal ...';<br />
for k = -4:4<br />
varargout{k + 6} = diag(a, k);<br />
end<br />
Call the function with five output variables. Again, <strong>MATLAB</strong> assigns<br />
elements of varargout according to the manner in which it was constructed<br />
within the function:<br />
[text d1 d2 d3 d4] = byDiag(magic(5))<br />
text =<br />
With VARARGOUT constructed by diagonal ...<br />
d1 =<br />
11<br />
d2 =<br />
10<br />
18<br />
d3 =<br />
4<br />
12<br />
25<br />
d4 =<br />
23<br />
6<br />
19<br />
2<br />
Calling External Functions<br />
The <strong>MATLAB</strong> external interface offers a number of ways to run external<br />
functions from <strong>MATLAB</strong>. This includes programs written in C or Fortran,<br />
methods invoked on Java or COM (Component Object Model) objects,<br />
functions that interface with serial port hardware, and functions stored in<br />
shared libraries. The <strong>MATLAB</strong> External Interfaces documentation describes<br />
these various interfaces and how to call these external functions.<br />
4-67
4 M-File <strong>Programming</strong><br />
Running External Programs<br />
For information on how to invoke operating systems commands or execute<br />
programs that are external to <strong>MATLAB</strong>, see Running External Programs in<br />
the <strong>MATLAB</strong> Desktop Tools and Development documentation.<br />
4-68
5<br />
Types of Functions<br />
Thebasicfunctiontypesthatyoucanworkwithin<strong>MATLAB</strong>are<br />
Overview of <strong>MATLAB</strong> Function<br />
Types (p. 5-2)<br />
Anonymous Functions (p. 5-3)<br />
Primary M-File Functions (p. 5-15)<br />
Nested Functions (p. 5-16)<br />
Subfunctions (p. 5-33)<br />
Private Functions (p. 5-35)<br />
Overloaded Functions (p. 5-37)<br />
An introduction to the basic types of<br />
functions available with <strong>MATLAB</strong><br />
Functions defined from a <strong>MATLAB</strong><br />
expression and without requiring an<br />
M-file<br />
The first, and often the main,<br />
function in an M-file<br />
Functions defined within the body of<br />
another function<br />
Any functions that follow the<br />
primary function in an M-file<br />
Functions with restricted access,<br />
callable only from an M-file function<br />
in the parent directory<br />
Functions with multiple<br />
implementations that respond to<br />
different types of inputs accordingly
5 Types of Functions<br />
Overview of <strong>MATLAB</strong> Function Types<br />
There are essentially two ways to create a new function in <strong>MATLAB</strong>: in a<br />
command entered at run-time, or in a file saved to permanent storage.<br />
The command-oriented function, called an anonymous function, isrelatively<br />
brief in its content. It consists of a single <strong>MATLAB</strong> statement that can<br />
interact with multiple input and output arguments. The benefit of using<br />
anonymous functions is that you do not have to edit and maintain a file for<br />
functions that require only a brief definition.<br />
There are several types of functions that are stored in files (called M-files).<br />
The most basic of these are primary functions and subfunctions. Primary<br />
functions are visible to other functions outside of their M-file, while<br />
subfunctions, generally speaking, are not. That is, you can call a primary<br />
function from an anonymous function or from a function defined in a separate<br />
M-file, whereas you can call a subfunction only from functions within the<br />
same M-file. (See the Description section of the function_handle reference<br />
page for information on making a subfunction externally visible.)<br />
Two specific types of primary M-file functions are the private and overloaded<br />
function. Private functions are visible only to a limited group of other<br />
functions. This type of function can be useful if you want to limit access to a<br />
function, or when you choose not to expose the implementation of a function.<br />
Overloaded functions act the same way as overloaded functions in most<br />
computer languages. You can create multiple implementations of a function<br />
so that each responds accordingly to different types of inputs.<br />
Thelasttypeof<strong>MATLAB</strong>functionisthenested function. Nested functions<br />
are not an independent function type; they exist within the body of one of the<br />
other types of functions discussed here (with the exception of anonymous<br />
functions), and also within other nested functions.<br />
One type of function that is not discussed in this chapter is the <strong>MATLAB</strong><br />
built-in function. Built-ins are defined only as executables internal to<br />
<strong>MATLAB</strong>. See “Built-In Functions” on page 3-111 for more information.<br />
5-2
Anonymous Functions<br />
Anonymous Functions<br />
Anonymous functions give you a quick means of creating simple functions<br />
without having to create M-files each time. You can construct an anonymous<br />
function either at the <strong>MATLAB</strong> command line or in any M-file function or<br />
script.<br />
This section covers<br />
• “Constructing an Anonymous Function” on page 5-3<br />
• “Arrays of Anonymous Functions” on page 5-6<br />
• “Outputs from Anonymous Functions” on page 5-7<br />
• “Variables Used in the Expression” on page 5-8<br />
• “Examples of Anonymous Functions” on page 5-11<br />
Constructing an Anonymous Function<br />
The syntax for creating an anonymous function from an expression is<br />
fhandle = @(arglist) expr<br />
Starting from the right of this syntax statement, the term expr represents the<br />
body of the function: the code that performs the main task your function is to<br />
accomplish. This consists of any single, valid <strong>MATLAB</strong> expression. Next is<br />
arglist, which is a comma-separated list of input arguments to be passed to<br />
the function. These two components are similar to the body and argument list<br />
components of any function.<br />
Leading off the entire right side of this statement is an @ sign. The @ sign is<br />
the <strong>MATLAB</strong> operator that constructs a function handle. Creating a function<br />
handle for an anonymous function gives you a means of invoking the function.<br />
It is also useful when you want to pass your anonymous function in a call to<br />
some other function. The @ sign is a required part of an anonymous function<br />
definition.<br />
5-3
5 Types of Functions<br />
Note Function handles not only provide access to anonymous functions. You<br />
can create a function handle to any <strong>MATLAB</strong> function. The constructor uses a<br />
different syntax: fhandle = @functionname (e.g., fhandle = @sin). To find<br />
out more about function handles, see “Function Handles” on page 4-23.<br />
The syntax statement shown above constructs the anonymous function,<br />
returns a handle to this function, and stores the value of the handle in<br />
variable fhandle. You can use this function handle in the same way as any<br />
other <strong>MATLAB</strong> function handle.<br />
Simple Example<br />
The statement below creates an anonymous function that finds the square of<br />
a number. When you call this function, <strong>MATLAB</strong> assigns the value you pass<br />
in to variable x, andthenusesx in the equation x.^2:<br />
sqr = @(x) x.^2;<br />
The @ operator constructs a function handle for this function, and assigns the<br />
handle to the output variable sqr. As with any function handle, you execute<br />
the function associated with it by specifying the variable that contains the<br />
handle, followed by a comma-separated argument list in parentheses. The<br />
syntax is<br />
fhandle(arg1, arg2, ..., argN)<br />
To execute the sqr function defined above, type<br />
a = sqr(5)<br />
a =<br />
25<br />
Because sqr is a function handle, you can pass it in an argument list to other<br />
functions. The code shown here passes the sqr anonymous function to the<br />
<strong>MATLAB</strong> quad function to compute its integral from zero to one:<br />
quad(sqr, 0, 1)<br />
ans =<br />
0.3333<br />
5-4
Anonymous Functions<br />
A Two-Input Example<br />
As another example, you could create the following anonymous function that<br />
uses two input arguments, x and y. (The example assumes that variables A<br />
and B are already defined):<br />
sumAxBy = @(x, y) (A*x + B*y);<br />
whos sumAxBy<br />
Name Size Bytes Class<br />
sumAxBy 1x1 16 function_handle<br />
To call this function, assigning 5 to x and 7 to y, type<br />
sumAxBy(5, 7)<br />
Evaluating With No Input Arguments<br />
For anonymous functions that do not take any input arguments, construct the<br />
function using empty parentheses for the input argument list:<br />
t = @() datestr(now);<br />
Also use empty parentheses when invoking the function:<br />
t()<br />
ans =<br />
04-Sep-2003 10:17:59<br />
You must include the parentheses. If you type the function handle name<br />
with no parentheses, <strong>MATLAB</strong> just identifies the handle; it does not execute<br />
the related function:<br />
t<br />
t =<br />
@() datestr(now)<br />
5-5
5 Types of Functions<br />
Arrays of Anonymous Functions<br />
To store multiple anonymous functions in an array, use a cell array. The<br />
example shown here stores three simple anonymous functions in cell array A:<br />
A = {@(x)x.^2, @(y)y+10, @(x,y)x.^2+y+10}<br />
A =<br />
[@(x)x.^2] [@(y)y+10] [@(x,y)x.^2+y+10]<br />
Execute the first two functions in the cell array by referring to them with the<br />
usual cell array syntax, A{1} and A{2}:<br />
A{1}(4) + A{2}(7)<br />
ans =<br />
33<br />
Do the same with the third anonymous function that takes two input<br />
arguments:<br />
A{3}(4, 7)<br />
ans =<br />
33<br />
Space Characters in Anonymous Function Elements<br />
Note that while using space characters in the definition of any function can<br />
make your code easier to read, spaces in the body of an anonymous function<br />
that is defined in a cell array can sometimes be ambiguous to <strong>MATLAB</strong>. To<br />
ensure accurate interpretation of anonymous functions in cell arrays, you<br />
can do any of the following:<br />
• Remove all spaces from at least the body (not necessarily the argument<br />
list) of each anonymous function:<br />
A = {@(x)x.^2, @(y)y+10, @(x, y)x.^2+y+10};<br />
• Enclose in parentheses any anonymous functions that include spaces:<br />
A = {(@(x)x .^ 2), (@(y) y +10), (@(x, y) x.^2 + y+10)};<br />
• Assign each anonymous function to a variable, and use these variable<br />
names in creating the cell array:<br />
5-6
Anonymous Functions<br />
A1 = @(x)x .^ 2; A2 = @(y) y +10; A3 = @(x, y)x.^2 + y+10;<br />
A = {A1, A2, A3};<br />
Outputs from Anonymous Functions<br />
As with other <strong>MATLAB</strong> functions, the number of outputs returned by an<br />
anonymous function depends mainly on how many variables you specify to<br />
the left of the equals (=) signwhenyoucallthefunction.<br />
For example, consider an anonymous function getPersInfo that returns a<br />
person’s address, home phone, business phone, and date of birth, in that order.<br />
To get someone’s address, you can call the function specifying just one output:<br />
address = getPersInfo(name);<br />
To get more information, specify more outputs:<br />
[address, homePhone, busPhone] = getPersInfo(name);<br />
Of course, you cannot specify more outputs than the maximum number<br />
generated by the function, which is four in this case.<br />
Example<br />
The anonymous getXLSData function shown here calls the <strong>MATLAB</strong> xlsread<br />
function with a preset spreadsheet filename (records.xls) and a variable<br />
worksheet name (worksheet):<br />
getXLSData = @(worksheet) xlsread('records.xls', worksheet);<br />
The records.xls worksheet used in this example contains both numeric and<br />
text data. The numeric data is taken from instrument readings, and the text<br />
data describes the category that each numeric reading belongs to.<br />
Because the <strong>MATLAB</strong> xlsread function is defined to return up to three<br />
values (numeric, text, and raw data), getXLSData canalsoreturnthissame<br />
number of values, depending on how many output variables you specify to the<br />
leftoftheequalssigninthecall. CallgetXLSData afirsttime,specifying<br />
only a single (numeric) output, dNum:<br />
dNum = getXLSData('Week 12');<br />
5-7
5 Types of Functions<br />
Display the data that is returned using a for loop. You have to use generic<br />
names (v1, v2, v3) forthecategories,duetothefactthatthetextofthereal<br />
category names was not returned in the call:<br />
for k = 1:length(dNum)<br />
disp(sprintf('%s v1: %2.2f v2: %d v3: %d', ...<br />
datestr(clock, 'HH:MM'), dNum(k,1), dNum(k,2), ...<br />
dNum(k,3)));<br />
end<br />
Here is the output from the first call:<br />
12:55 v1: 78.42 v2: 32 v3: 37<br />
13:41 v1: 69.73 v2: 27 v3: 30<br />
14:26 v1: 77.65 v2: 17 v3: 16<br />
15:10 v1: 68.19 v2: 22 v3: 35<br />
Now try this again, but this time specifying two outputs, numeric (dNum)<br />
and text (dTxt):<br />
[dNum, dTxt] = getXLSData('Week 12');<br />
for k = 1:length(dNum)<br />
disp(sprintf('%s %s: %2.2f %s: %d %s: %d', ...<br />
datestr(clock, 'HH:MM'), dTxt{1}, dNum(k,1), ...<br />
dTxt{2}, dNum(k,2), dTxt{3}, dNum(k,3)));<br />
end<br />
This time, you can display the category names returned from the spreadsheet:<br />
12:55 Temp: 78.42 HeatIndex: 32 WindChill: 37<br />
13:41 Temp: 69.73 HeatIndex: 27 WindChill: 30<br />
14:26 Temp: 77.65 HeatIndex: 17 WindChill: 16<br />
15:10 Temp: 68.19 HeatIndex: 22 WindChill: 35<br />
Variables Used in the Expression<br />
Anonymous functions commonly include two types of variables:<br />
• Variables specified in the argument list. These often vary with each<br />
function call.<br />
5-8
Anonymous Functions<br />
• Variables specified in the body of the expression. <strong>MATLAB</strong> captures these<br />
variables and holds them constant throughout the lifetime of the function<br />
handle.<br />
The latter variables must have a value assigned to them at the time you<br />
construct an anonymous function that uses them. Upon construction,<br />
<strong>MATLAB</strong> captures the current value for each variable specified in the body<br />
of that function. The function will continue to associate this value with the<br />
variable even if the value should change in the workspace or go out of scope.<br />
The fact that <strong>MATLAB</strong> captures the values of these variables when the<br />
handle to the anonymous function is constructed enables you to execute an<br />
anonymous function from anywhere in the <strong>MATLAB</strong> environment, even<br />
outside the scope in which its variables were originally defined. But it also<br />
means that to supply new values for any variables specified within the<br />
expression, you must reconstruct the function handle.<br />
Changing Variables Used in an Anonymous Function<br />
The second statement shown below constructs a function handle for an<br />
anonymous function called parabola that uses variables a, b, andc in the<br />
expression. Passing the function handle to the <strong>MATLAB</strong> fplot function plots<br />
it out using the initial values for these variables:<br />
a = 1.3; b = .2; c = 30;<br />
parabola = @(x) a*x.^2 + b*x + c;<br />
fplot(parabola, [-25 25])<br />
5-9
5 Types of Functions<br />
If you change the three variables in the workspace and replot the figure, the<br />
parabola remains unchanged because the parabola function is still using the<br />
initial values of a, b, andc:<br />
a = -3.9; b = 52; c = 0;<br />
fplot(parabola, [-25 25])<br />
5-10
Anonymous Functions<br />
To get the function to use the new values, you need to reconstruct the function<br />
handle, causing <strong>MATLAB</strong> to capture the updated variables. Replot using the<br />
new construct, and this time the parabola takes on the new values:<br />
a = -3.9; b = 52; c = 0;<br />
parabola = @(x) a*x.^2 + b*x + c;<br />
fplot(parabola, [-25 25])<br />
For the purposes of this example, there isnoneedtostorethehandletothe<br />
anonymous function in a variable (parabola, inthiscase). Youcanjust<br />
construct and pass the handle right within the call to fplot. Inthisway,you<br />
update the values of a, b, andc on each call:<br />
fplot(@(x) a*x.^2 + b*x + c, [-25 25])<br />
Examples of Anonymous Functions<br />
This section shows a few examples of how you can use anonymous functions.<br />
These examples are intended to show you how to program with this type<br />
of function. For more mathematically oriented examples, see the <strong>MATLAB</strong><br />
Mathematics documentation.<br />
Theexamplesinthissectioninclude<br />
5-11
5 Types of Functions<br />
• “Example 1 — Passing a Function to quad” on page 5-12<br />
• “Example 2 — Multiple Anonymous Functions” on page 5-13<br />
Example 1 — Passing a Function to quad<br />
The equation shown here has one variable t that can vary each time you call<br />
the function, and two additional variables, g and omega. Leaving these two<br />
variables flexible allows you to avoid having to hardcode values for them in<br />
the function definition:<br />
x = g * cos(omega * t)<br />
One way to program this equation is to write an M-file function, and then<br />
create a function handle for it so that you can pass the function to other<br />
functions, such as the <strong>MATLAB</strong> quad function as shown here. However, this<br />
requires creating and maintaining a new M-file for a purpose that is likely to<br />
be temporary, using a more complex calling syntax when calling quad, and<br />
passing the g and omega parameters on every call. Here is the function M-file:<br />
function f = vOut(t, g, omega)<br />
f = g * cos(omega * t);<br />
This code has to specify g and omega on each call:<br />
g = 2.5; omega = 10;<br />
quad(@vOut, 0, 7, [], [], g, omega)<br />
ans =<br />
0.1935<br />
quad(@vOut, -5, 5, [], [], g, omega)<br />
ans =<br />
-0.1312<br />
You can simplify this procedure by setting the values for g and omega just<br />
once at the start, constructing a function handle to an anonymous function<br />
that only lasts the duration of your <strong>MATLAB</strong> session, and using a simpler<br />
syntax when calling quad:<br />
g = 2.5; omega = 10;<br />
5-12
Anonymous Functions<br />
quad(@(t) (g * cos(omega * t)), 0, 7)<br />
ans =<br />
0.1935<br />
quad(@(t) (g * cos(omega * t)), -5, 5)<br />
ans =<br />
-0.1312<br />
To preserve an anonymous function from one <strong>MATLAB</strong> session to the next,<br />
save the function handle to a MAT-file<br />
save anon.mat f<br />
and then load it into the <strong>MATLAB</strong> workspace in a later session:<br />
load anon.mat f<br />
Example 2 — Multiple Anonymous Functions<br />
This example solves the following equation by combining two anonymous<br />
functions:<br />
The equivalent anonymous function for this expression is<br />
g = @(c) (quad(@(x) (x.^2 + c*x + 1), 0, 1));<br />
This was derived as follows. Take the parenthesized part of the equation (the<br />
integrand) and write it as an anonymous function. You don’t need to assign<br />
theoutputtoavariableasitwillonlybepassedasinputtothequad function:<br />
@(x) (x.^2 + c*x + 1)<br />
Next, evaluate this function from zero to one by passing the function handle,<br />
shown here as the entire anonymous function, to quad:<br />
quad(@(x) (x.^2 + c*x + 1), 0, 1)<br />
5-13
5 Types of Functions<br />
Supply the value for c by constructing an anonymous function for the entire<br />
equation and you are done:<br />
g = @(c) (quad(@(x) (x.^2 + c*x + 1), 0, 1));<br />
g(2)<br />
ans =<br />
2.3333<br />
5-14
Primary M-File Functions<br />
Primary M-File Functions<br />
The first function in any M-file is called the primary function. Followingthe<br />
primary function can be any number of subfunctions, which can serve as<br />
subroutines to the primary function.<br />
Under most circumstances, the primary function is the only function in an<br />
M-file that you can call from the <strong>MATLAB</strong> command line or from another<br />
M-file function. You invoke this function using the name of the M-file in<br />
which it is defined.<br />
For example, the average function shown here resides in the file average.m:<br />
function y = average(x)<br />
% AVERAGE Mean of vector elements.<br />
y = sum(x)/length(x);<br />
% Actual computation<br />
You can invoke this function from the <strong>MATLAB</strong> command line with this<br />
command to find the average of three numbers:<br />
average([12 60 42])<br />
Note that it is customary to give the primary function the same name as the<br />
M-file in which it resides. If the function name differs from the filename, then<br />
you must use the filename to invoke the function.<br />
5-15
5 Types of Functions<br />
Nested Functions<br />
You can define one or more functions within another function in <strong>MATLAB</strong>.<br />
These inner functions are said to be nested within the function that contains<br />
them. You can also nest functions within other nested functions.<br />
This section covers the following topics on using nested functions in <strong>MATLAB</strong>:<br />
• “Writing Nested Functions” on page 5-16<br />
• “Calling Nested Functions” on page 5-17<br />
• “Variable Scope in Nested Functions” on page 5-19<br />
• “Using Function Handles with Nested Functions” on page 5-21<br />
• “Restrictions on Assigning to Variables” on page 5-26<br />
• “Examples of Nested Functions” on page 5-27<br />
Writing Nested Functions<br />
To write a nested function, simply define one function within the body of<br />
another function in an M-file. Like any M-file function, a nested function<br />
contains any or all of the components described in “Basic Parts of an M-File”<br />
on page 4-9. In addition, you must always terminate a nested function with<br />
an end statement:<br />
function x = A(p1, p2)<br />
...<br />
function y = B(p3)<br />
...<br />
end<br />
...<br />
end<br />
Note M-file functions don’t normally require a terminating end statement.<br />
This rule does not hold, however, when you nest functions. If an M-file<br />
contains one or more nested functions, you must terminate all functions<br />
(including subfunctions) in the M-file with end, whether or not they contain<br />
nested functions.<br />
5-16
Nested Functions<br />
Example — More Than One Nested Function<br />
This example shows function A and two additional functions nested inside A<br />
at the same level:<br />
function x = A(p1, p2)<br />
...<br />
function y = B(p3)<br />
...<br />
end<br />
function z = C(p4)<br />
...<br />
end<br />
...<br />
end<br />
Example — Multiply Nested Functions<br />
This example shows multiply nested functions, C nested inside B, andB in A:<br />
function x = A(p1, p2)<br />
...<br />
function y = B(p3)<br />
...<br />
function z = C(p4)<br />
...<br />
end<br />
...<br />
end<br />
...<br />
end<br />
Calling Nested Functions<br />
You can call a nested function<br />
• From the level immediately above it. (In the following code, function A can<br />
call B or D, but not C or E.)<br />
• From a function nested at the same level within the same parent function.<br />
(Function B can call D, and D can call B.)<br />
5-17
5 Types of Functions<br />
• From a function at any lower level. (Function C can call B or D, but not E.)<br />
function A(x, y)<br />
B(x, y);<br />
D(y);<br />
function B(x, y)<br />
C(x);<br />
D(y);<br />
function C(x)<br />
D(x);<br />
end<br />
end<br />
function D(x)<br />
E(x);<br />
function E(x)<br />
...<br />
end<br />
end<br />
end<br />
% Primary function<br />
% Nested in A<br />
% Nested in B<br />
% Nested in A<br />
% Nested in D<br />
You can also call a subfunction from any nested function in the same M-file.<br />
You can pass variable numbers of arguments to and from nested<br />
functions, but you should be aware of how <strong>MATLAB</strong> interprets varargin,<br />
varargout, nargin, andnargout under those circumstances. See "Passing<br />
Optional Arguments to Nested Functions" in the <strong>MATLAB</strong> <strong>Programming</strong><br />
documentation for more information on this.<br />
Note If you construct a function handle for a nested function, you can call the<br />
nested function from any <strong>MATLAB</strong> function that has access to the handle.<br />
See “Using Function Handles with Nested Functions” on page 5-21.<br />
5-18
Nested Functions<br />
Variable Scope in Nested Functions<br />
The scope of a variable is the range of functions that have direct access to the<br />
variable to set, modify, or acquire its value. When you define a local (i.e.,<br />
nonglobal) variable within a function, its scope is normally restricted to that<br />
function alone. For example, subfunctions do not share variables with the<br />
primary function or with other subfunctions. This is because each function<br />
and subfunction stores its variables in its own separate workspace.<br />
Like other functions, a nested function has its own workspace. But it also has<br />
access to the workspaces of all functions in which it is nested. So, for example,<br />
a variable that has a value assigned to it by the primary function can be read<br />
or overwritten by a function nested at any level within the primary. Similarly,<br />
a variable that is assigned in a nested function can be read or overwritten by<br />
any of the functions containing that function.<br />
In the following two examples, variable x is stored in the workspace of the<br />
outer varScope function and can be read or written to by all functions nested<br />
within it.<br />
function varScope1<br />
x = 5;<br />
nestfun1<br />
function nestfun1<br />
nestfun2<br />
function nestfun2<br />
x = x + 1<br />
end<br />
end<br />
end<br />
function varScope2<br />
nestfun1<br />
function nestfun1<br />
nestfun2<br />
function nestfun2<br />
x = 5;<br />
end<br />
end<br />
x = x + 1<br />
end<br />
As a rule, a variable used or defined within a nested function resides in the<br />
workspace of the outermost function that both contains the nested function<br />
and accesses that variable. The scope of this variable is then the function to<br />
which this workspace belongs, and all functions nested to any level within<br />
that function.<br />
In the next example, the outer function, varScope3, does not access variable x.<br />
Following the rule just stated, x is unknown to the outer function and thus is<br />
5-19
5 Types of Functions<br />
not shared between the two nested functions. In fact, there are two separate x<br />
variables in this example: one in the function workspace of nestfun1 and one<br />
in the function workspace of nestfun2. Whennestfun2 attempts to update x,<br />
it fails because x does not yet exist in this workspace:<br />
function varScope3<br />
nestfun1<br />
nestfun2<br />
function nestfun1<br />
x = 5;<br />
end<br />
function nestfun2<br />
x = x + 1<br />
end<br />
end<br />
The Scope of Output Variables<br />
Variables containing values returned by a nested function are not in the scope<br />
of outer functions. In the two examples shown here, the one on the left fails<br />
inthesecondtolastlinebecause,althoughthevalue of y is returned by the<br />
nested function, the variable y is local to the nested function, and unknown to<br />
the outer function. The example on the right assigns the return value to a<br />
variable, z, and then displays the value of z correctly.<br />
Incorrect<br />
function varScope4<br />
x = 5; nestfun;<br />
function y = nestfun<br />
y = x + 1;<br />
end<br />
y<br />
end<br />
Correct<br />
function varScope5<br />
x = 5;<br />
z = nestfun;<br />
function y = nestfun<br />
y = x + 1;<br />
end<br />
z<br />
end<br />
5-20
Nested Functions<br />
Using Function Handles with Nested Functions<br />
Every function has a certain scope, that is, a certain range of other functions<br />
to which it is visible. A function’s scope determines which other functions can<br />
call it. You can call a function that is out of scope by providing an alternative<br />
means of access to it in the form of a function handle. (The function handle,<br />
however, must be within the scope of its related function when you construct<br />
the handle.) Any function that has access to a function handle can call the<br />
function with which the handle is associated.<br />
Note Although you can call an out of scope function by means of a function<br />
handle, the handle itself must be within the scope of its related function at<br />
thetimeitisconstructed.<br />
The section on “Calling Nested Functions” on page 5-17 defines the scope of<br />
a nested function. As with other types of functions, you can make a nested<br />
function visible beyond its normal scope with a function handle. The following<br />
function getCubeHandle constructs a handle for nested function findCube<br />
and returns its handle, h, tothecaller. The@ sign placed before a function<br />
name (e.g., @findCube) is the <strong>MATLAB</strong> operator that constructs a handle<br />
for that function:<br />
function h = getCubeHandle<br />
h = @findCube;<br />
function cube = findCube(X)<br />
cube = X .^ 3;<br />
end<br />
end<br />
% Function handle constructor<br />
% Nested function<br />
Call getCubeHandle to obtain the function handle to the nested function<br />
findCube. Assign the function handle value returned by getCubeHandle to an<br />
output variable, cubeIt in this case:<br />
cubeIt = getCubeHandle;<br />
5-21
5 Types of Functions<br />
You can now use this variable as a means of calling findCube from outside<br />
of its M-file:<br />
cubeIt(8)<br />
ans =<br />
512<br />
Note When calling a function by means of its handle, use the same syntax<br />
as if you were calling a function directly. But instead of calling the function<br />
by its name (e.g., strcmp(S1, S2)), use the variable that holds the function<br />
handle (e.g., fhandle(S1, S2)).<br />
Function Handles and Nested Function Variables<br />
One characteristic of nested functions that makes them different from<br />
other <strong>MATLAB</strong> functions is that they can share nonglobal variables with<br />
certain other functions within the same M-file. A nested function nFun can<br />
share variables with any outer function that contains nFun, andwithany<br />
function nested within nFun. This characteristic has an impact on how certain<br />
variables are stored when you construct a handle for a nested function.<br />
Defining Variables When Calling Via Function Handle. The example<br />
below shows a primary function getHandle that returns a function handle for<br />
the nested function nestFun. ThenestFun function uses three different types<br />
of variables. The VLoc variable is local to the nested function, VInp is passed in<br />
when the nested function is called, and VExt is defined by the outer function:<br />
function h = getHandle(X)<br />
h = @nestFun;<br />
VExt = someFun(X);<br />
function nestFun(VInp)<br />
VLoc = 173.5;<br />
doSomeTask(VInp, VLoc, VExt);<br />
end<br />
end<br />
As with any function, when you call nestFun, you must ensure that you<br />
supply the values for any variables it uses. This is a straightforward matter<br />
5-22
Nested Functions<br />
when calling the nested function directly (that is, calling it from getHandle).<br />
VLoc has a value assigned to it within nestFun, VInp has its value passed in,<br />
and VExt acquires its value from the workspace it shares with getHandle.<br />
However, when you call nestFun using a function handle, only the nested<br />
function executes; the outer function, getHandle, does not. It might seem at<br />
firstthatthevariableVExt, otherwise given a value by getHandle, hasno<br />
value assigned to it in the case. What in fact happens though is that <strong>MATLAB</strong><br />
stores variables such as VExt inside the function handle itself when it is being<br />
constructed. These variables are available for as long as the handle exists.<br />
The VExt variable in this example is considered to be externally scoped with<br />
respect to the nested function. Externally scoped variables that are used in<br />
nested functions for which a function handle exists are stored within the<br />
function handle. So, function handles not only contain information about<br />
accessing a function. For nested functions, a function handle also stores the<br />
values of any externally scoped variables required to execute the function.<br />
Example Using Externally Scoped Variables<br />
The sCountFun and nCountFun functions shown below return function handles<br />
for subfunction subCount and nested function nestCount, respectively.<br />
These two inner functions store a persistent value in memory (the value is<br />
retained in memory between function calls), and then increment this value<br />
on every subsequent call. subCount makes its count value persistent with<br />
an explicit persistent declaration. In nestCount, the count variable is<br />
externally scoped and thus is maintained in the function handle:<br />
5-23
5 Types of Functions<br />
Using a Subfunction<br />
function h = sCountFun(X)<br />
h = @subCount;<br />
count = X<br />
subCount(0, count);<br />
function subCount(incr, ini)<br />
persistent count;<br />
initializing = nargin > 1;<br />
if initializing<br />
count = ini; else<br />
count = count + incr<br />
end<br />
Using a Nested Function<br />
function h = nCountFun(X)<br />
h = @nestCount;<br />
count = X<br />
function nestCount(incr)<br />
count = count + incr<br />
end<br />
end<br />
When sCountFun executes, it passes the initial value for count to the<br />
subCount subfunction. Keep in mind that the count variable in sCountFun is<br />
not the same as the count variable in subCount; they are entirely independent<br />
of each other. Whenever subCount is called via its function handle, the value<br />
for count comes from its persistent place in memory.<br />
In nestCount, thecount variable again gets its value from the primary<br />
function when called from within the M-file. However, in this case the count<br />
variable in the primary and nested functions are one and the same. When<br />
nestCount is called by means of its function handle, the value for count is<br />
assigned from its storage within the function handle.<br />
Running the Example. The subCount and nestCount functions increment a<br />
value in memory by another value that you pass as an input argument. Both<br />
of these functions give the same results.<br />
Get the function handle to nestCount, and initialize the count value to a<br />
four-element vector:<br />
h = nCountFun([100 200 300 400])<br />
count =<br />
100 200 300 400<br />
Increment the persistent vector by 25, and then by 42:<br />
h(25)<br />
5-24
Nested Functions<br />
count =<br />
125 225 325 425<br />
h(42)<br />
count =<br />
167 267 367 467<br />
Now do the same using sCountFun and subCount, and verify that the results<br />
are the same.<br />
Note If you construct a new function handle to subCount or nestCount, the<br />
former value for count is no longer retained in memory. It is replaced by<br />
the new value.<br />
Separate Instances of Externally Scoped Variables<br />
The code shown below constructs two separate function handles to the same<br />
nested function, nestCount, that was used in the last example. It assigns<br />
the handles to fields counter1 and counter2 of structure s. These handles<br />
reference different instances of the nestCount function. Each handle also<br />
maintains its own separate value for the externally scoped count variable.<br />
Call nCountFun twicetogettwoseparatefunctionhandlestonestCount.<br />
Initialize the two instances of count to two different vectors:<br />
s.counter1 = nCountFun([100 200 300 400]);<br />
count =<br />
100 200 300 400<br />
s.counter2 = nCountFun([-100 -200 -300 -400]);<br />
count =<br />
-100 -200 -300 -400<br />
Now call nestCount by means of each function handle to demonstrate that<br />
<strong>MATLAB</strong> increments the two count variables individually.<br />
Increment the first counter:<br />
s.counter1(25)<br />
5-25
5 Types of Functions<br />
count =<br />
125 225 325 425<br />
s.counter1(25)<br />
count =<br />
150 250 350 450<br />
Now increment the second counter:<br />
s.counter2(25)<br />
count =<br />
-75 -175 -275 -375<br />
s.counter2(25)<br />
count =<br />
-50 -150 -250 -350<br />
Go back to the first counter and you can see that it keeps its own value for<br />
count:<br />
s.counter1(25)<br />
count =<br />
175 275 375 475<br />
Restrictions on Assigning to Variables<br />
The scoping rules for nested, and in some cases anonymous, functions require<br />
that all variables used within the function be present in the text of the M-file<br />
code. Adding variables to the workspace of this type of function at run time is<br />
not allowed.<br />
<strong>MATLAB</strong> issues an error if you attempt to dynamically add a variable to the<br />
workspace of an anonymous function, a nested function, or a function that<br />
contains a nested function. Examples of operations that might use dynamic<br />
assignment in this way are shown in the table below.<br />
5-26
Nested Functions<br />
Type of Operation<br />
Evaluating an expression using<br />
eval or evalin, or assigning a<br />
variable with assignin<br />
Loading variables from a<br />
MAT-file with the load function<br />
Assigning to a variable in a<br />
<strong>MATLAB</strong> script<br />
Assigning to a variable in the<br />
<strong>MATLAB</strong> debugger<br />
How to Avoid Using Dynamic<br />
Assignment<br />
As a general suggestion, it is best to avoid<br />
using the eval, evalin, andassignin<br />
functions altogether.<br />
Use the form of load that returns a<br />
<strong>MATLAB</strong> structure.<br />
Convert the script to a function, where<br />
argument- and result-passing can often<br />
clarify the code as well.<br />
You can declare the variable to be<br />
global. For example, to create a variable<br />
X for temporary use in debugging, use<br />
K>> global X;<br />
X = value<br />
One way to avoid this error in the other cases is to pre-declare the variable in<br />
the desired function.<br />
Examples of Nested Functions<br />
This section shows a few examples of how you can use nested functions. These<br />
examples are intended to show you how to program with this type of function.<br />
For more mathematically oriented examples, see the <strong>MATLAB</strong> Mathematics<br />
documentation.<br />
Theexamplesinthissectioninclude<br />
• “Example 1 — Creating a Function Handle for a Nested Function” on page<br />
5-27<br />
• “Example 2 — Function-Generating Functions” on page 5-29<br />
Example 1 — Creating a Function Handle for a Nested Function<br />
The following example constructs a function handle for a nested function and<br />
then passes the handle to the <strong>MATLAB</strong> fplot function to plot the parabola<br />
5-27
5 Types of Functions<br />
shape. The makeParabola function shown here constructs and returns a<br />
function handle fhandle for the nested parabola function. This handle gets<br />
passed to fplot:<br />
function fhandle = makeParabola(a, b, c)<br />
% MAKEPARABOLA returns a function handle with parabola<br />
% coefficients.<br />
fhandle = @parabola;<br />
% @ is the function handle constructor<br />
function y = parabola(x)<br />
y = a*x.^2 + b*x + c;<br />
end<br />
end<br />
Assign the function handle returnedfromthecalltoavariable(h) and<br />
evaluate the function at points 0 and 25:<br />
h = makeParabola(1.3, .2, 30)<br />
h =<br />
@makeParabola/parabola<br />
h(0)<br />
ans =<br />
30<br />
h(25)<br />
ans =<br />
847.5000<br />
5-28
Nested Functions<br />
Now pass the function handle h to the fplot function, evaluating the<br />
parabolic equation from x = -25 to x = +25:<br />
fplot(h, [-25 25])<br />
Example 2 — Function-Generating Functions<br />
The fact that a function handle separately maintains a unique instance<br />
of the function from which it is constructed means that you can generate<br />
multiple handles for a function, each operating independently from the others.<br />
The function in this example makes IIR filtering functions by constructing<br />
function handles from nested functions. Each of these handles maintains its<br />
own internal state independent of the others.<br />
The function makeFilter takes IIR filter coefficient vectors a and b and<br />
returns a filtering function in the form of a function handle. Each time a new<br />
input value x n<br />
is available, you can call the filtering function to get the new<br />
output value y n<br />
. Each filtering function created by makeFilter keeps its own<br />
private a and b vectors, in addition to its own private state vector, in the form<br />
of a transposed direct form II delay line:<br />
function [filtfcn, statefcn] = makeFilter(b, a)<br />
% FILTFCN = MAKEFILTER(B, A) creates an IIR filtering<br />
% function and returns it in the form of a function handle,<br />
5-29
5 Types of Functions<br />
% FILTFCN. Each time you call FILTFCN with a new filter<br />
% input value, it computes the corresponding new filter<br />
% output value, updating its internal state vector at the<br />
% same time.<br />
%<br />
% [FILTFCN, STATEFCN] = MAKEFILTER(B, A) also returns a<br />
% function (in the form of a function handle, STATEFCN)<br />
% that can return the filter's internal state. The internal<br />
% state vector is in the form of a transposed direct form<br />
% II delay line.<br />
% Initialize state vector. To keep this example a bit<br />
% simpler, assume that a and b have the same length.<br />
% Also assume that a(1) is 1.<br />
v = zeros(size(a));<br />
filtfcn = @iirFilter;<br />
statefcn = @getState;<br />
function yn = iirFilter(xn)<br />
% Update the state vector<br />
v(1) = v(2) + b(1) * xn;<br />
v(2:end-1) = v(3:end) + b(2:end-1) * xn - a(2:end-1) * v(1);<br />
v(end) = b(end) * xn - a(end) * v(1);<br />
% Output is the first element of the state vector.<br />
yn = v(1);<br />
end<br />
function vOut = getState<br />
vOut = v;<br />
end<br />
end<br />
This sample session shows how makeFilter works. Make a filter that has<br />
a decaying exponential impulse response and then call it a few times in<br />
succession to see the output values change:<br />
[filt1, state1] = makeFilter([1 0], [1 -.5]);<br />
5-30
Nested Functions<br />
% First input to the filter is 1.<br />
filt1(1)<br />
ans =<br />
1<br />
% Second input to the filter is 0.<br />
filt1(0)<br />
ans =<br />
0.5000<br />
filt1(0)<br />
ans =<br />
0.2500<br />
% Show the filter's internal state.<br />
state1()<br />
ans =<br />
0.2500 0.1250<br />
% Hit the filter with another impulse.<br />
filt1(1)<br />
ans =<br />
1.1250<br />
% How did the state change?<br />
state1()<br />
ans =<br />
1.1250 0.5625<br />
% Make an averaging filter.<br />
filt2 = makeFilter([1 1 1]/3, [1 0 0]);<br />
% Put a step input into filt2.<br />
filt2(1)<br />
ans =<br />
0.3333<br />
filt2(1)<br />
ans =<br />
5-31
5 Types of Functions<br />
0.6667<br />
filt2(1)<br />
ans =<br />
1<br />
% The two filter functions can be used independently.<br />
filt1(0)<br />
ans =<br />
0.5625<br />
As an extension of this example, suppose you were looking for a way to develop<br />
simulations of different filtering structures and compare them. This might<br />
be useful if you were interested in obtaining the range of values taken on by<br />
elements of the state vector, and how those values compare with a different<br />
filter structure. Here is one way you could capture the filter state at each<br />
step and save it for later analysis:<br />
Call makeFilter with inputs v1 and v2 to construct function handles to the<br />
iirFilter and getState subfunctions:<br />
[filtfcn, statefcn] = makeFilter(v1, v2);<br />
Call the iirFilter and getState functions by means of their handles,<br />
passing in random values:<br />
x = rand(1, 20);<br />
for k = 1:20<br />
y(k) = filtfcn(x(k));<br />
states{k} = statefcn();<br />
end<br />
% Save the state at each step.<br />
5-32
Subfunctions<br />
Subfunctions<br />
• “Calling Subfunctions” on page 5-34<br />
• “Accessing Help for a Subfunction” on page 5-34<br />
M-files can contain code for more than one function. Additional functions<br />
within the file are called subfunctions, andtheseareonlyvisibletothe<br />
primary function or to other subfunctions in the same file.<br />
Each subfunction begins with its own function definition line. The functions<br />
immediately follow each other. The various subfunctions can occur in any<br />
order, as long as the primary function appears first:<br />
function [avg, med] = newstats(u) % Primary function<br />
% NEWSTATS Find mean and median with internal functions.<br />
n = length(u);<br />
avg = mean(u, n);<br />
med = median(u, n);<br />
function a = mean(v, n)<br />
% Calculate average.<br />
a = sum(v)/n;<br />
function m = median(v, n)<br />
% Calculate median.<br />
w = sort(v);<br />
if rem(n, 2) == 1<br />
m = w((n+1) / 2);<br />
else<br />
m = (w(n/2) + w(n/2+1)) / 2;<br />
end<br />
% Subfunction<br />
% Subfunction<br />
The subfunctions mean and median calculate the average and median of the<br />
input list. The primary function newstats determines the length of the list<br />
and calls the subfunctions, passing to them the list length n.<br />
Subfunctions cannot access variables used by other subfunctions, even within<br />
thesameM-file,orvariablesusedbythe primary function of that M-file,<br />
5-33
5 Types of Functions<br />
unless you declare them as global within the pertinent functions, or pass<br />
them as arguments.<br />
Calling Subfunctions<br />
When you call a function from within an M-file, <strong>MATLAB</strong> first checks the file<br />
to see if the function is a subfunction. It then checks for a private function<br />
(described in the following section) with that name, and then for a standard<br />
M-file or built-in function on your search path. Because it checks for a<br />
subfunction first, you can override existing M-files using subfunctions with<br />
thesamename.<br />
Accessing Help for a Subfunction<br />
You can write help for subfunctions using the same rules that apply to primary<br />
functions. To display the help for a subfunction, precede the subfunction<br />
name with the name of the M-file that contains the subfunction (minus file<br />
extension) and a > character.<br />
For example, to get help on subfunction mysubfun in file myfun.m, type<br />
help myfun>mysubfun<br />
5-34
Private Functions<br />
Private Functions<br />
Private functions are functions that reside in subdirectories with the special<br />
name private. These functions are called private because they are visible<br />
only to M-file functions and M-file scripts that meet these conditions:<br />
• A function that calls a private function must be defined in an M-file that<br />
resides in the directory immediately above that private subdirectory.<br />
• A script that calls a private function must itself be called from an M-file<br />
function that has access to the private function according to the above rule.<br />
For example, assume the directory newmath is on the <strong>MATLAB</strong> search path. A<br />
subdirectory of newmath called private can contain functions that only the<br />
functions in newmath can call.<br />
Because private functions are invisible outside the parent directory, they can<br />
use the same names as functions in other directories. This is useful if you<br />
want to create your own version of a particular function while retaining the<br />
original in another directory. Because <strong>MATLAB</strong> looks for private functions<br />
before standard M-file functions, it will find a private function named test.m<br />
before a nonprivate M-file named test.m.<br />
Primary functions and subfunctions can also be implemented as private<br />
functions.<br />
Private Directories<br />
You can create your own private directories simply by creating subdirectories<br />
called private using the standard procedures for creating directories or<br />
folders on your computer. Do not place these private directories on your path.<br />
5-35
5 Types of Functions<br />
Accessing Help for a Private Function<br />
Youcanwritehelpforprivatefunctionsusingthesamerulesthatapplyto<br />
primary functions. To display the help for a private function, precede the<br />
private function name with private/.<br />
For example, to get help on private function myprivfun, type<br />
help private/myprivfun<br />
5-36
Overloaded Functions<br />
Overloaded Functions<br />
Overloaded functions are useful when you need to create a function that<br />
responds to different types of inputs accordingly. For instance, you might want<br />
one of your functions to accept both double-precision and integer input, but to<br />
handle each type somewhat differently. You can make this difference invisible<br />
to the user by creating two separate functions having the same name, and<br />
designating one to handle double typesandonetohandleintegers.<br />
See “Classes and Objects: An Overview” on page 9-2 for more information on<br />
overloading functions in <strong>MATLAB</strong>.<br />
Class Directories<br />
<strong>MATLAB</strong> overloaded functions reside in subdirectories having a name<br />
starting with the symbol @ and followed by the name of a recognized <strong>MATLAB</strong><br />
data type. For example, functions in the \@double directory execute when<br />
invoked with arguments of <strong>MATLAB</strong> type double. Thoseinan \@int32<br />
directory execute when invoked withargumentsof<strong>MATLAB</strong>typeint32.<br />
5-37
5 Types of Functions<br />
5-38
6<br />
Data Import and Export<br />
Overview (p. 6-3)<br />
Using the Import Wizard (p. 6-9)<br />
Supported File Formats (p. 6-21)<br />
Saving and Loading MAT-Files<br />
(p. 6-23)<br />
Accessing Files with<br />
Memory-Mapping (p. 6-34)<br />
Importing Text Data (p. 6-75)<br />
Exporting Text Data (p. 6-84)<br />
Working with Graphics Files (p. 6-89)<br />
Working with Audio and Video Data<br />
(p. 6-92)<br />
See what <strong>MATLAB</strong> offers in the way<br />
of import and export facilities for<br />
various data formats.<br />
Import many types of binary data<br />
using this GUI-based interface.<br />
Viewthelistoffileformatsandfile<br />
extensions supported for <strong>MATLAB</strong><br />
import and export along with the<br />
functionsusedwitheachtype.<br />
Save data from your <strong>MATLAB</strong><br />
session in a MAT-file, a binary<br />
data file designed specifically for<br />
<strong>MATLAB</strong> data.<br />
Get faster, more efficient file I/O for<br />
very large files by accessing files on<br />
disk via pointers in memory.<br />
Import ASCII text data into<br />
<strong>MATLAB</strong> using the Import Wizard<br />
and import functions.<br />
Export ASCII text data to MAT-files.<br />
Import and export images stored<br />
in many different types of graphics<br />
files.<br />
Import and export audio and video<br />
data.
6 Data Import and Export<br />
Working with Spreadsheets (p. 6-97)<br />
Using Low-Level File I/O Functions<br />
(p. 6-103)<br />
Exchanging Files over the Internet<br />
(p. 6-116)<br />
Interact with Microsoft Excel and<br />
Lotus 123 spreadsheets.<br />
Use the <strong>MATLAB</strong> low-level file I/O<br />
functions, such as fopen, fread, and<br />
fwrite.<br />
Exchange files over the Internet<br />
with <strong>MATLAB</strong> URL, zip, and e-mail<br />
functions.<br />
6-2
Overview<br />
Overview<br />
This overview covers the followingtopics:<br />
• “File Types Supported by <strong>MATLAB</strong>” on page 6-3<br />
• “Other <strong>MATLAB</strong> I/O Capabilities” on page 6-5<br />
• “Functions Used in File Management” on page 6-7<br />
For more information and examples on importing and exporting data, see<br />
Technical Note 1602:<br />
http://www.mathworks.com/support/tech-notes/1600/1602.html<br />
File Types Supported by <strong>MATLAB</strong><br />
<strong>MATLAB</strong> provides many ways to load data from disk files or the clipboard<br />
into the workspace, a process called importing data. Alsotherearemany<br />
ways to save workspace variables to a disk file, a process called exporting<br />
data. Your choice of which import or export mechanism to use depends mainly<br />
on the format of the data being transferred: text, binary, or a standard format<br />
such as JPEG.<br />
Note For unsupported high-level function data formats, you can use the<br />
<strong>MATLAB</strong> low-level file I/O functions if you know how the binary data is<br />
formatted in the file. See “Using Low-Level File I/O Functions” on page 6-103<br />
for more information.<br />
<strong>MATLAB</strong> has built-in capabilities to import and export the following types<br />
of data files:<br />
• “Binary Data from a <strong>MATLAB</strong> Session” on page 6-4<br />
• “Text Data” on page 6-4<br />
• “Graphics Files” on page 6-4<br />
• “Audio and Audio/Video Data” on page 6-4<br />
• “Spreadsheets” on page 6-5<br />
6-3
6 Data Import and Export<br />
• “Data from the System Clipboard” on page 6-5<br />
• “Information from the Internet” on page 6-5<br />
Binary Data from a <strong>MATLAB</strong> Session<br />
Using the <strong>MATLAB</strong> save and load functions, you can store all or part of the<br />
data in your <strong>MATLAB</strong> workspaces to disk, and then read that data back<br />
into <strong>MATLAB</strong> at a later time.<br />
Text Data<br />
In text format, the data values are American Standard Code for Information<br />
Interchange (ASCII) codes that represent alphabetic and numeric characters.<br />
ASCII text data can be viewed in a text editor. For more information about<br />
working with text data in <strong>MATLAB</strong>, see<br />
• “Importing Text Data” on page 6-75<br />
• “Exporting Text Data” on page 6-84<br />
These sections also describe how to import and export to XML documents.<br />
Graphics Files<br />
<strong>MATLAB</strong> imports and exports images from many standard graphics<br />
file formats, including the Tagged Image File Format (TIFF), Graphics<br />
Interchange Format (GIF), Joint Photographic Experts Group (JPEG), and<br />
Portable Network Graphics (PNG) formats.<br />
Audio and Audio/Video Data<br />
<strong>MATLAB</strong> provides functions to enable you to interact with the following types<br />
of audio and audio/video files:<br />
• NeXT/SUN SPARCstation sound<br />
• Microsoft WAVE sound<br />
• Audio/Video Interleaved (AVI)<br />
• Windows-compatible sound devices<br />
• Audio player and recorder objects<br />
6-4
Overview<br />
• Linear audio signals<br />
Spreadsheets<br />
Youcanuse<strong>MATLAB</strong>toimportandexportdatatothefollowingtypesof<br />
spreadsheets:<br />
• Microsoft Excel spreadsheets<br />
• Lotus 123 spreadsheets<br />
Data from the System Clipboard<br />
Using the Import Wizard or the clipboard function, you can temporarily hold<br />
string data on your system’s clipboard, and then paste it back into <strong>MATLAB</strong>.<br />
Information from the Internet<br />
From your <strong>MATLAB</strong> session, you can<br />
• Send e-mail<br />
• Download from the Internet<br />
• Compress (zip) and decompress (unzip) files<br />
• Connect to an FTP server to perform remote file operations<br />
Other <strong>MATLAB</strong> I/O Capabilities<br />
• “Using the Import Wizard” on page 6-5<br />
• “Mapping Files to Memory” on page 6-6<br />
• “Reading Files with Large Data Sets” on page 6-6<br />
• “Low-Level File I/O” on page 6-6<br />
• “Importing Data with Toolboxes” on page 6-7<br />
Using the Import Wizard<br />
The Import Wizard is a graphical user interface that simplified the process<br />
of locating and loading various types of data files into <strong>MATLAB</strong>. You do not<br />
need to know the format of the data to use this tool. You simply specify the<br />
6-5
6 Data Import and Export<br />
file that contains the data and the Import Wizard processes the file contents<br />
automatically. See the section on “Using the Import Wizard” on page 6-9.<br />
Mapping Files to Memory<br />
Memory—mapping enables you to read and write data in a file as if were<br />
stored in the computer’s dynamic memory. The contents of the mapped file<br />
appear as if they were an array in the currently active workspace. You simply<br />
index into this array to read or write the desired data from the file. See the<br />
section on “Accessing Files with Memory-Mapping” on page 6-34.<br />
Reading Files with Large Data Sets<br />
An efficient way to read files with large data sets is to read the file in<br />
segments and process the data as you go. This method requires significantly<br />
less memory than if you were to try reading in the entire file at once. Using<br />
the textscan function, you can read a specified amount of data from a<br />
file, and maintain a pointer to the location in the file where your last read<br />
operation ended and your next read is to begin.<br />
This example opens a large data file and reads the file a segment at a time in<br />
a for loop. The code calls textscan to read a particular pattern of data (as<br />
specified by format) 10,000 times for each segment. Following each read, the<br />
subfunction process_data processes the data collected in cell array segarray:<br />
format = '%s %n %s %8.2f %8.2f %8.2f %8.2f %u8';<br />
file_id = fopen('largefile.dat', 'r');<br />
for k = 1:segcount<br />
segarray = textscan(file_id, format, 10000);<br />
process_data(segarray);<br />
end<br />
fclose(file_id);<br />
Low-Level File I/O<br />
<strong>MATLAB</strong> also supports C-style, low-level I/O functions that you can use<br />
with any data format. For more information, see “Using Low-Level File I/O<br />
Functions” on page 6-103.<br />
6-6
Overview<br />
Importing Data with Toolboxes<br />
In addition to <strong>MATLAB</strong> import functions, you can perform specialized import<br />
features using toolboxes. For example, use Database Toolbox for importing<br />
data from relational databases. Refer to the documentation on the specific<br />
toolbox to see what import features are offered.<br />
Functions Used in File Management<br />
Thefollowingfunctionsareavailablein<strong>MATLAB</strong>tohelpyoutocreate,<br />
manage, and locate the files and directories you work with. For more<br />
information on these and other file management functions, see “File<br />
Management Operations” in the Desktop Tools and Development Environment<br />
documentation:<br />
Function<br />
cd<br />
clipboard<br />
copyfile<br />
delete<br />
dir<br />
edit<br />
exist<br />
fileattrib<br />
filebrowser<br />
fileparts<br />
fullfile<br />
ls<br />
mkdir<br />
movefile<br />
open<br />
pwd<br />
Description<br />
Switch your current working directory to another directory<br />
Copy and paste strings to and from the system clipboard<br />
Copy a file or directory to another location<br />
Delete the specified files<br />
List the files that reside in the specified directory<br />
Create a new M-file or edit an existing one<br />
Check the existence of a file or directory<br />
Set or get attributes of a file or directory<br />
Start the Current Directory Browser<br />
Show the components of a file name and its place on the<br />
path<br />
Build a full file name from its components<br />
List the contents of a specific directory<br />
Create a new directory<br />
Move a file or directory to a new location<br />
Open files based on extension<br />
Identify the directory you are currently working in<br />
6-7
6 Data Import and Export<br />
Function<br />
recycle<br />
rmdir<br />
what<br />
which<br />
Description<br />
Set an option to move deleted files to recycle folder<br />
Delete a specific directory<br />
List the <strong>MATLAB</strong> files in a specific directory<br />
Locate functions and files<br />
6-8
Using the Import Wizard<br />
Using the Import Wizard<br />
Theeasiestwaytoimportdatainto<strong>MATLAB</strong>istousetheImportWizard.<br />
You do not need to know the format of the data to use this tool. You simply<br />
specify the file that contains the data and the Import Wizard processes the<br />
file contents automatically.<br />
To import from a text file, binary file, or the system clipboard, follow these<br />
steps. Steps 2 and 3 apply only to text files and the clipboard.<br />
1 Start the Import Wizard<br />
2 Preview Contents of the File or Clipboard<br />
3 Specify Delimiters, Header Format<br />
4 Determine Assignment to Variables<br />
5 Automated M-Code Generation<br />
6 WriteDatatothe Workspace<br />
You can also use the Import Wizard to import HDF data. See “Using the<br />
HDF Import Tool” on page 7-35“Using the HDF Import Tool” on page 7-35<br />
for more information.<br />
Starting the Import Wizard<br />
To start the Import Wizard and select the source to import, see<br />
• “Importing from a File” on page 6-10<br />
• “Importing from the Clipboard” on page 6-10<br />
If you use the uiimport function to start the Wizard, you can choose to have<br />
the imported data written to a <strong>MATLAB</strong> structure. See “Importing to a<br />
Structure” on page6-10.<br />
6-9
6 Data Import and Export<br />
Importing from a File<br />
TostarttheWizardanduseafilebrowsertolocatethefiletoimport,useone<br />
of the menu options or <strong>MATLAB</strong> commands shown here:<br />
• Select Import Data from the File menu<br />
• Type uiimport -file<br />
• Type uiimport, andthenclickBrowse<br />
If you already know the name of the file to import, use one of the following<br />
means to initiate the operation:<br />
• In the Current Directory browser, right-click the filename and select<br />
Import Data<br />
• Type uiimport filename, wherefilename is an unquoted string<br />
containing the name of the file to import.<br />
Importing from the Clipboard<br />
To import from the system clipboard, use one of the menu options or <strong>MATLAB</strong><br />
commands shown here:<br />
• Select Paste to Workspace from the Edit menu<br />
• Type uiimport -pastespecial<br />
• Type uiimport, andthenclickClipboard<br />
Importing to a Structure<br />
Specifying an output argument with the uiimport command tells <strong>MATLAB</strong><br />
to return the imported data in the fields of a single structure rather than<br />
as separate variables.<br />
The command<br />
S = uiimport('filename')<br />
imports the file filename to the fields of structure S. Thefilename argument<br />
is a single-quoted string containing the name of the file to import.<br />
6-10
Using the Import Wizard<br />
If you are importing from a binary file, skip ahead to step 4: Determine<br />
Assignment to Variables.<br />
Previewing Contents of the File or Clipboard [Text<br />
only]<br />
When the Import Wizard imports text data from a file or the clipboard, it<br />
opens the dialog box shown here and displays a portion of the raw data in<br />
the preview pane on the left. You can use this display to verify that the file<br />
contains the data you expect.<br />
Preview of the data<br />
in the file.<br />
Delimiter found<br />
in file.<br />
Number of lines of<br />
header text ignored.<br />
Check this box to generate an M-file function<br />
to perform future imports of this type.<br />
The pane on the right side of the dialog box shows how <strong>MATLAB</strong> has assigned<br />
the imported data to a default set of variables. The variable names appear<br />
in the tabs above the display pane. Click any of these tabs to see the values<br />
assigned to that variable. The variable names are derived from categories into<br />
which the Import Wizard has sorted the data. These are<br />
6-11
6 Data Import and Export<br />
• rowheaders—Column vector containing the names of all row headers.<br />
• colheaders—Row vector containing the names of all column headers.<br />
• textdata—Matrix containing all imported text data. Empty elements<br />
are set to ''.<br />
• data—Matrix containing all imported numeric data. Empty elements are<br />
set to NaN.<br />
If the imported file or clipboard contains only numeric or only text data, then<br />
the Import Wizard does not use the variable names shown above. Instead, it<br />
assignsallofthedatatojustonevariable:<br />
• For data imported from a text file, the name of the variable is the same as<br />
thefilename,minusthefileextension.<br />
• For data imported from the clipboard, the name of the variable is<br />
A_pastespecial.<br />
Specifying Delimiters and Header Format [Text only]<br />
Using the options shown at the top of the Import Wizard dialog box, you can<br />
specify a delimiter character for separating data items, and also the number<br />
of lines you want to use for column headers.<br />
Delimiters<br />
Most text files use a unique character called a delimiter or column separator<br />
to mark the separation between items of data. For example, data in a<br />
comma-separated value (CSV) file is, of course, separated by commas. Data in<br />
some other file might be separated by tab or space characters.<br />
When the Import Wizard imports from a text file or the clipboard, it makes its<br />
best guess as to which character was intended as the delimiter and displays<br />
the data accordingly. If this is not correct, you will need to set the correct<br />
delimiter from the choices shown under Select Column Separator(s)<br />
in the upper left of the dialog box. When you do this, the Import Wizard<br />
immediately reformats the data, displaying new values for the data shown<br />
in the preview pane.<br />
6-12
Using the Import Wizard<br />
Header Format<br />
When reading in data from a text file or the clipboard, the Wizard looks for<br />
any lines at the top that have no numeric characters, and assigns these lines<br />
to the variable textdata. <strong>MATLAB</strong> counts these lines and displays the count<br />
in the value field of Number of text header lines in the upper right of the<br />
Import Wizard window. You can adjust this count if it does not accurately<br />
represent the header format within the file.<br />
Note The Number of text header lines selector applies only to column<br />
headers. It has no effect on row headers.<br />
<strong>MATLAB</strong> creates a row vector from the bottommost of these lines and assigns<br />
it to the variable colheaders.<br />
Generate M-Code Checkbox<br />
The Generate M-code checkbox at the bottom of the Import Wizard dialog<br />
box applies to both text and binary data, and thus is described in “Automated<br />
M-Code Generation” on page 6-16.<br />
To continue, click Next at the bottom of the dialog box.<br />
Determining Assignment to Variables<br />
At this point, the Import Wizard displays the dialog box shown below. This<br />
dialog displays data for both text and binary files.<br />
6-13
6 Data Import and Export<br />
File to import variables from.<br />
Content of variable highlighted in list.<br />
List of variables to be imported.<br />
Theleftpaneofthedialogboxdisplaysalistofthevariables<strong>MATLAB</strong><br />
createdforyourdata.Fortextfiles,<strong>MATLAB</strong> derives the variable names as<br />
described in step 2: Preview Contents of the File. For binary files, the variable<br />
names are taken directly from the file.<br />
Click any variable name and <strong>MATLAB</strong> displays the contents of that variable<br />
in the pane to the right. <strong>MATLAB</strong> highlights the name of the variable that is<br />
currently displayed in the right pane.<br />
Structuring the Output Data<br />
The top portion of this dialog box offers three options for organizing the file’s<br />
data:<br />
• Create variables matching preview<br />
• Create vectors from each column using column names<br />
• Create vectors from each row using row names<br />
6-14
Using the Import Wizard<br />
Note For data imported from a binary file, only the top option is active.<br />
Variable names and assignment are taken directly from the imported file. For<br />
text data, you can use any of the three options, however, the bottom two are<br />
active only if the file or clipboard contains row or column headers.<br />
While importing from the example text file grades.txt, select the third<br />
option to create vectors from row names. Observe that the display replaces<br />
the default variable assignments with new variables derived from the row<br />
headers. Click any of these variable names, and the Wizard displays the<br />
contents of the corresponding row vector.<br />
Select this option<br />
to create vectors<br />
from row header.<br />
List contains<br />
variables by<br />
row header.<br />
Selecting Which Variables to Write to the Workspace<br />
The checkboxes to the left of each variable name enable you to include or<br />
excludeindividualvariablesfromthosethatwillbewrittentotheworkspace.<br />
By default, all variables are selected. Select the checkbox of any variable you<br />
do not want written to the workspace. The check mark is removed from any<br />
variables that you deselect.<br />
6-15
6 Data Import and Export<br />
Example of Selecting Variables to Load. Use the Import Wizard to<br />
import this sample binary MAT-file, my_data.mat,<br />
C =<br />
1 2 3 4 5<br />
6 7 8 9 10<br />
D =<br />
a test string<br />
The Import Wizard displays two variables, as listed in the preview pane. To<br />
select a variable to import, select the check box next to its name. All variables<br />
are preselected by default.<br />
Preview of the variables<br />
in the file.<br />
Preview of the data<br />
in each variable.<br />
Automated M-Code Generation<br />
To perform additional imports from this or a similar type of file, you can<br />
automate this process by creating a <strong>MATLAB</strong> function that performs all of the<br />
steps you just went through. To have the Import Wizard write this function<br />
6-16
Using the Import Wizard<br />
for you, select the Generate M-code checkbox in the lower right corner of<br />
the Wizard dialog.<br />
Once you click Finish to complete the import, <strong>MATLAB</strong> opens an Editor<br />
window displaying the generated M-file function. The function is called<br />
importfile.m. If this name is already taken, then <strong>MATLAB</strong> names the file<br />
importfileN.m, whereN is a number that is one greater than the highest<br />
existing importfile.m file.<br />
The generated function has the following input and output arguments:<br />
• Input: fileToRead1—Name of the file to import from. This argument<br />
exists only when importing from a file.<br />
• Output: newData1—Structure to assign all imported data to. This<br />
argument exists only if you have specified an output argument with the<br />
call to uiimport when starting the Import Wizard. Otherwise, variables<br />
retain the same naming as assigned within the Wizard.<br />
The newData1 output is a structure that has one field for each output of the<br />
import operation.<br />
The workspace variables created by this generated M-code are the same as<br />
those created by running the Import Wizard. For example, if you elect to<br />
format the output in column vectors when running the Import Wizard, the<br />
generated M-file does the same. However, unlike the Import Wizard, you<br />
cannot mark any variables to be excluded from the output.<br />
Make any necessary modifications to the generated M-file function in the<br />
Editor window. To save the M-file, select Save from the File menu at the top.<br />
Caution You must save the file yourself; <strong>MATLAB</strong> does not automatically<br />
save it for you.<br />
Example of M-Code Generation<br />
TheM-fileshownbelowwasgenerated by <strong>MATLAB</strong> during an import of the<br />
file grades.txt, shown earlier in this section. During the import that created<br />
this file, the option to Create vectors from each row using row names<br />
6-17
6 Data Import and Export<br />
was selected, thus generating four row vectors for output: Ann, John, Martin,<br />
and Rob. Also, the row vector for John was deselected by clearing the checkbox<br />
next to that name in the Wizard.<br />
If you run the function, you find that the workspace now holds the four row<br />
vectors Ann, John, Martin, andRob, instead of the default variables created by<br />
the Import Wizard (data, textdata, androwheaders). Also, note that the<br />
vector for John is written to the workspace along with the others, even though<br />
this one variable had been deselected from the Import Wizard interface.<br />
importfile grades.txt<br />
whos<br />
Name Size Bytes Class Attributes<br />
Ann 1x3 24 double<br />
6-18
Using the Import Wizard<br />
John 1x3 24 double<br />
Martin 1x3 24 double<br />
Rob 1x3 24 double<br />
Writing Data to the Workspace<br />
To complete the import operation, click Finish to bring the data into the<br />
<strong>MATLAB</strong> workspace. This button also dismisses the Import Wizard.<br />
Variables written to the workspace are in one of the following formats. The<br />
first three apply only to data read from text files or the clipboard, the fourth<br />
applies only to binary files, and the last applies to both:<br />
Variable Name<br />
data, textdata, rowheaders,<br />
colheaders<br />
Variables named after row or<br />
column headers<br />
Single variable named after the<br />
filename, or A_pastespecial<br />
Variable names taken from<br />
binary file<br />
Output variable assigned during<br />
call to uiimport<br />
Output<br />
Separate matrices for numeric, text, and<br />
header data.<br />
One vector for each row or column.<br />
One matrix for all data named after the<br />
filename<br />
Data assigned to each variable stored in<br />
a binary file.<br />
A single structure having fields that<br />
match one of the formats described<br />
above.<br />
Examples<br />
Here are a few examples of how to use the Import Wizard.<br />
Example 1—Text Data. Start by creating the text file grades.txt using<br />
the<strong>MATLAB</strong>editor. Thefilecontainsthefollowing:<br />
John 85 90 95<br />
Ann 90 92 98<br />
Martin 100 95 97<br />
Rob 77 86 93<br />
6-19
6 Data Import and Export<br />
Import from text file grades.txt, using default variables to store the data:<br />
uiimport grades.txt<br />
whos<br />
Name Size Bytes Class Attributes<br />
data 4x3 96 double<br />
rowheaders 4x1 272 cell<br />
textdata 4x1 272 cell<br />
Example 2—Partial Text File with Row Vectors. Import from the same<br />
file as in the above example, but this time select Create vectors from each<br />
row using row names. Also, clear the checkbox next to variable John so that<br />
this one vector does not get written to the workspace:<br />
whos<br />
Name Size Bytes Class Attributes<br />
Ann 1x3 24 double<br />
Martin 1x3 24 double<br />
Rob 1x3 24 double<br />
Example 3—Binary Data Assigned to a Structure. Save numeric and<br />
text data in binary format in file importtest.mat and use the Import Wizard<br />
toimportthebinaryfileintotheworkspace.<br />
C = [1 2 3 4 5;6 7 8 9 10];<br />
D = 'a test string';<br />
save importtest C D<br />
clear<br />
s = uiimport('importtest.mat')<br />
s =<br />
C: [2x5 double]<br />
D: 'a test string'<br />
6-20
Supported File Formats<br />
Supported File Formats<br />
The table below shows the file formats that you can read or write from<br />
<strong>MATLAB</strong> along with the functions that support each format.<br />
File Format File Content Extension Functions<br />
<strong>MATLAB</strong><br />
formatted<br />
Text<br />
Extended<br />
Markup<br />
Language<br />
Saved <strong>MATLAB</strong><br />
workspace<br />
.mat<br />
load, save<br />
Text any textscan<br />
Text any textread<br />
Delimited text any dlmread,<br />
dlmwrite<br />
Comma-separated<br />
numbers<br />
.csv<br />
csvread,<br />
csvwrite<br />
XML-formatted text .xml xmlread,<br />
xmlwrite<br />
Audio<br />
NeXT/SUN sound .au auread,<br />
auwrite<br />
Microsoft WAVE sound .wav wavread,<br />
wavwrite<br />
Movie Audio/video .avi aviread<br />
Scientific data<br />
Spreadsheet<br />
Data in Common Data<br />
Format<br />
Flexible Image Transport<br />
System data<br />
Data in Hierarchical Data<br />
Format<br />
.cdf<br />
.fits<br />
.hdf<br />
cdfread,<br />
cdfwrite<br />
fitsread<br />
hdfread<br />
Excel worksheet .xls xlsread,<br />
xlswrite<br />
Lotus 123 worksheet .wk1 wk1read,<br />
wk1write<br />
6-21
6 Data Import and Export<br />
File Format File Content Extension Functions<br />
Graphics<br />
TIFF image .tiff imread,<br />
imwrite<br />
PNG image .png same<br />
HDF image .hdf same<br />
BMP image .bmp same<br />
JPEG image .jpeg same<br />
GIF image .gif same<br />
PCX image .pcx same<br />
XWD image .xwd same<br />
Cursor image .cur same<br />
Icon image .ico same<br />
6-22
Saving and Loading MAT-Files<br />
Saving and Loading MAT-Files<br />
This section explains how to save the variables in your <strong>MATLAB</strong> session to a<br />
binary file called a MAT-file, and how to load them back into your <strong>MATLAB</strong><br />
workspace. It covers the following:<br />
• “Exporting Data to MAT-Files” on page 6-23<br />
• “Importing Data from MAT-Files” on page 6-30<br />
MAT-files are double-precision, binary, <strong>MATLAB</strong> format files. They can be<br />
created on one machine and later read by <strong>MATLAB</strong> on another machine with<br />
a different floating-point format, retaining as much accuracy and range as<br />
the different formats allow. They can also be manipulated by other programs<br />
external to <strong>MATLAB</strong>.<br />
Exporting Data to MAT-Files<br />
This section covers<br />
• “Using the save Function” on page 6-23<br />
• “Saving Structures” on page 6-24<br />
• “Appending to an Existing File” on page 6-25<br />
• “Data Compression” on page 6-26<br />
• “Unicode Character Encoding” on page 6-27<br />
• “Optional Output Formats” on page 6-28<br />
• “Storage Requirements” on page 6-29<br />
• “Saving from External Programs” on page 6-30<br />
Using the save Function<br />
To export workspace variables to a binary or ASCII file, use the save function.<br />
You can save all variables from the workspace in a single operation (if you<br />
omit the filename, <strong>MATLAB</strong> uses the name matlab.mat):<br />
save filename<br />
6-23
6 Data Import and Export<br />
or save just those variables that you specify:<br />
save filename var1 var2 ... varN<br />
Usethewildcardcharacter(*)inthevariablenametosavethosevariables<br />
that match a specific pattern. For example, the following command saves all<br />
variables that start with str.<br />
save strinfo str*<br />
Use whos -file to examine what has been written to the MAT-file:<br />
whos -file strinfo<br />
Name Size Bytes Class<br />
str2 1x15 30 char array<br />
strarray 2x5 678 cell array<br />
strlen 1x1 8 double array<br />
Saving Structures<br />
When saving a <strong>MATLAB</strong> structure, you have the option of saving the entire<br />
structure, saving each structure field as an individual variable in the<br />
MAT-file, or saving specific fields as individual variables.<br />
For structure S,<br />
S.a = 12.7; S.b = {'abc', [4 5; 6 7]}; S.c = 'Hello!';<br />
Save the entire structure to newstruct.mat with the usual syntax:<br />
save newstruct.mat S;<br />
whos -file newstruct<br />
Name Size Bytes Class<br />
S 1x1 550 struct array<br />
Save the fields individually with the -struct option:<br />
save newstruct.mat -struct S;<br />
6-24
Saving and Loading MAT-Files<br />
whos -file newstruct<br />
Name Size Bytes Class<br />
a 1x1 8 double array<br />
b 1x2 158 cell array<br />
c 1x6 12 char array<br />
Or save only selected fields using -struct and specifying each field name:<br />
save newstruct.mat -struct S a c;<br />
whos -file newstruct<br />
Name Size Bytes Class<br />
a 1x1 8 double array<br />
c 1x6 12 char array<br />
Appending to an Existing File<br />
You can add new variables to those already stored in an existing MAT-file by<br />
using save -append. When you append to a MAT-file, <strong>MATLAB</strong> first looks<br />
in the designated file for each variable name specified in the argument list,<br />
or for all variables if no specific variable names are specified. Based on that<br />
information, <strong>MATLAB</strong> does both of the following:<br />
• For each variable that already exists in the MAT-file, <strong>MATLAB</strong> overwrites<br />
its saved value with the new value taken from the workspace.<br />
• For each variable not found in the MAT-file, <strong>MATLAB</strong> adds that variable to<br />
the file and stores its value from the workspace.<br />
Note Saving with the -append option does not append additional elements to<br />
any arrays that are already saved in the MAT-file.<br />
6-25
6 Data Import and Export<br />
Data Compression<br />
<strong>MATLAB</strong> compresses the data that you savetoaMAT-file.Datacompression<br />
can save you a significant amount of storage space when you are working with<br />
large files or working over a network.<br />
Data compression is optional, however, and you can disable it either for an<br />
individual save operation, or for all of your <strong>MATLAB</strong> sessions. Use the -v6<br />
option with the save function to turn off compression on a per-command basis:<br />
save filename -v6<br />
To disable data compression for all of your <strong>MATLAB</strong> sessions, open the<br />
Preferences dialog, select General and then MAT-Files, and click the option<br />
that is equivalent to the command save -v6. See General Preferences for<br />
<strong>MATLAB</strong> in the Desktop Tools and Development Environment documentation<br />
for more information.<br />
Note You cannot read a compressed MAT-file with <strong>MATLAB</strong> versions earlier<br />
thanVersion7.TowriteaMAT-filethatyouwillbeabletoreadwithoneof<br />
these versions, save to the file with data compression disabled.<br />
Information returned by the command whos -file is independent of whether<br />
the variables in that file are compressed or not. The byte counts returned by<br />
this command represent the number of bytes data occupies in the <strong>MATLAB</strong><br />
workspace, and not in the file the data was saved to.<br />
Evaluating When to Compress. You should consider both data set size<br />
and the type of data being saved when deciding whether or not to compress<br />
the data you save to a file. The benefits of data compression are greater<br />
when saving large data sets (over 3 MB), and are usually negligible with<br />
smaller data sets. Data that has repeating patterns or more consistent values<br />
compresses better than random data. Compressing data that has a random<br />
pattern is not recommended as it slows down the performance of save and<br />
load significantly, and offers little benefit in return.<br />
In general, data compression and decompression slows down all save and<br />
some load operations to some extent. In most cases, however, the resulting<br />
reductioninfilesizeisworththeadditional time spent compressing or<br />
6-26
Saving and Loading MAT-Files<br />
decompressing. Because loading is typically done more frequently than<br />
saving, load is considered to be the most critical of the two operations. Up to a<br />
certain threshold (relative to the size of the uncompressed MAT-file), loading<br />
a compressed MAT-File is slightly slower than loading an uncompressed<br />
file containing the same data. Beyond that threshold, however, loading the<br />
compressed file is faster.<br />
For example, say that you have a block of data that takes up 100 MB in<br />
memory, and this data has been saved to both a 10 MB compressed file and a<br />
100 MB uncompressed file. When you load each of these files back into the<br />
<strong>MATLAB</strong> workspace, the first 10 MB of data takes the same amount of time<br />
to load for each file. Loading the remaining 90 MB from the uncompressed<br />
file will take 9 times as long as the first 10 MB, while all that remains to be<br />
done with the compressed file is to decompress the data, and this takes a<br />
relatively short amount of time.<br />
The loading size threshold is lower for network files, and also varies depending<br />
on the type of computer being used. Network users loading compressed<br />
MAT-files generally see faster load times than when loading uncompressed<br />
files, and at smaller data sizes than users loading the same files locally.<br />
Note Compression and decompression during save and load is done<br />
transparently without the use of temporary files on disk. This is of<br />
significance to large dataset users in particular.<br />
Unicode Character Encoding<br />
<strong>MATLAB</strong> saves character data to a MAT-file using Unicode character<br />
encoding. As with data compression, Unicode character encoding is optional.<br />
If you disable it, <strong>MATLAB</strong> writes the MAT-file using the default encoding for<br />
your system. To disable Unicode character encoding on a per-command basis,<br />
use the -v6 option with the save function:<br />
save filename -v6<br />
To disable Unicode character encoding for all of your <strong>MATLAB</strong> sessions,<br />
open the Preferences dialog, select General and then MAT-Files, and<br />
click the option that is equivalent to the command save -v6. SeeGeneral<br />
6-27
6 Data Import and Export<br />
Preferences for <strong>MATLAB</strong> in the Desktop Tools and Development Environment<br />
documentation for more information.<br />
When writing character data to a non-HDF5-based MAT-file using Unicode<br />
encoding (the default), <strong>MATLAB</strong> checks if the data is 7-bit ASCII. If it is,<br />
<strong>MATLAB</strong> writes the 7-bit ASCII character data to the MAT-file using 8 bits<br />
per character (UTF-8 format), thus minimizing the size of the resulting file.<br />
Any character data that is not 7-bit ASCII is written in 16-bit Unicode form<br />
(UTF-16). This algorithm operates on a per-string basis.<br />
Note You cannot read a Unicode encoded MAT-file with <strong>MATLAB</strong> versions<br />
earlier than Version 7. To write a MAT-file that you will be able to read<br />
with one of these versions, save to the file with Unicode character encoding<br />
disabled.<br />
For more information on how <strong>MATLAB</strong> saves specific ASCII data formats,<br />
and on preventing loss or corruption of character data, see “Writing Character<br />
Data” in the <strong>MATLAB</strong> External Interfaces documentation.<br />
Optional Output Formats<br />
You can choose from any of the following formats for your output file. If you do<br />
not specify a format, <strong>MATLAB</strong> uses the binary MAT-file format.<br />
Output File Format<br />
Binary MAT-file (default)<br />
8-digit ASCII<br />
8-digit ASCII, tab delimited<br />
16-digit ASCII<br />
16-digit ASCII, tab delimited<br />
Command<br />
save filename<br />
save filename -ascii<br />
save filename -ascii -tabs<br />
save filename -ascii -double<br />
save filename -ascii -double -tabs<br />
<strong>MATLAB</strong> Version 4 compatible save filename -v4<br />
Saving in ASCII Format. When saving in any of the ASCII formats, consider<br />
the following:<br />
6-28
Saving and Loading MAT-Files<br />
• Each variable to be saved must be either a two-dimensional double array<br />
or a two-dimensional character array. Saving a complex double array<br />
causestheimaginarypartofthedatatobelost,as<strong>MATLAB</strong>cannotload<br />
nonnumeric data ('i').<br />
• Toreadthefilewiththe<strong>MATLAB</strong>load function, make sure all the<br />
variables have the same number of columns. If you are using a program<br />
other than <strong>MATLAB</strong> to read the saved data, this restriction can be relaxed.<br />
• Each <strong>MATLAB</strong> character in a character array is converted to a<br />
floating-point number equal to its internal ASCII code and written out as a<br />
floating-point number string. There is no information in the saved file that<br />
indicates whether the value was originally a number or a character.<br />
• The values of all variables saved merge into a single variable that takes<br />
thenameoftheASCIIfile(minusanyextension). Therefore, it is advisable<br />
to save only one variable at a time.<br />
Saving in Version 4 Format. With the -v4 option, you can save only those<br />
data constructs that are compatible with <strong>MATLAB</strong> Version 4. Therefore,<br />
you cannot save structures, cell arrays, multidimensional arrays, or objects.<br />
Variable names cannot exceed 19 characters in length. In addition, you must<br />
use filenames that are supported by <strong>MATLAB</strong> Version 4.<br />
Storage Requirements<br />
The binary formats used by save depend on the size and type of each array.<br />
Arrays with any noninteger entries and arrays with 10,000 or fewer elements<br />
are saved in floating-point formats requiring 8 bytes per real element. Arrays<br />
with all integer entries and more than 10,000 elements are saved in the<br />
formats shown, requiring fewer bytes per element.<br />
Element Range<br />
0 to 255 1<br />
0 to 65535 2<br />
-32767 to 32767 2<br />
-2 31 to 2 31 -1 4<br />
Other 8<br />
Bytes per Element<br />
6-29
6 Data Import and Export<br />
Saving from External Programs<br />
The <strong>MATLAB</strong> External Interfaces documentation provides details on reading<br />
and writing MAT-files from external C or Fortran programs. It is important to<br />
use recommended access methods, rather than rely upon the specific MAT-file<br />
format, which is likely to change in the future.<br />
Importing Data from MAT-Files<br />
This section covers<br />
• “Using the load Function” on page 6-30<br />
• “Previewing MAT-File Contents” on page 6-31<br />
• “Loading into a Structure” on page 6-31<br />
• “Loading Binary Data” on page 6-32<br />
• “Loading ASCII Data” on page 6-32<br />
Using the load Function<br />
To import variables from a binary or ASCII file on your disk to your<br />
workspace, use the load function. You can load all variables from the<br />
workspaceinasingleoperation(ifyouomitthefilename,<strong>MATLAB</strong>loads<br />
from file matlab.mat):<br />
load filename<br />
or load just those variables that you specify:<br />
load filename var1 var2 ... varN<br />
Usethewildcardcharacter(*)inthevariablenametoloadthosevariables<br />
that match a specific pattern. (This worksforMAT-filesonly.)Forexample,<br />
the following command loads all variables that start with str from file<br />
strinfo.mat:<br />
load strinfo str*<br />
6-30
Saving and Loading MAT-Files<br />
Caution When you import data into the <strong>MATLAB</strong> workspace, it overwrites<br />
any existing variable in the workspace with the same name.<br />
Previewing MAT-File Contents<br />
To see what variables are stored in a MAT-file before actually loading the file<br />
into your workspace, use whos -file filename. This command returns the<br />
name, dimensions, size, and data type of all variables in the specified MAT-file.<br />
You can use whos -file on binary MAT-files only:<br />
whos -file mydata.mat<br />
Name Size Bytes Class<br />
javArray 10x1 java.lang.Double[][]<br />
spArray 5x5 84 double array (sparse)<br />
strArray 2x5 678 cell array<br />
x 3x2x2 96 double array<br />
y 4x5 1230 cell array<br />
Loading into a Structure<br />
To load MAT-file data into a <strong>MATLAB</strong> structure, specify an output variable<br />
in your load command. This example reads the data in mydata.mat into the<br />
fields of structure S:<br />
S = load('mydata.mat')<br />
S =<br />
x: [3x2x2 double]<br />
y: {4x5 cell}<br />
spArray: [5x5 double]<br />
strArray: {2x5 cell}<br />
javArray: [10x1 java.lang.Double[][]]<br />
whos S<br />
Name Size Bytes Class<br />
S 1x1 2840 struct array<br />
6-31
6 Data Import and Export<br />
Loading Binary Data<br />
MAT-files are double-precision binary <strong>MATLAB</strong> format files created by the<br />
save function and readable by the load function. They can be created on one<br />
machine and later read by <strong>MATLAB</strong> on another machine with a different<br />
floating-point format, retaining as much accuracy and range as the different<br />
formats allow. They can also be manipulated by other programs, external<br />
to <strong>MATLAB</strong>.<br />
MAT-filescancontaindatainanuncompressedoracompressedform,orboth.<br />
<strong>MATLAB</strong> knows which variables in the file have been compressed by looking<br />
at a tag that it attaches to each variable during the save operation. When<br />
loading data from a MAT-file into the workspace, <strong>MATLAB</strong> automatically<br />
handles the decompression of the appropriate data.<br />
The External Interface libraries contain C- and Fortran-callable routines to<br />
read and write MAT-files from external programs.<br />
Loading ASCII Data<br />
ASCII files must be organized as a rectangular table of numbers, with each<br />
number in a row separated by a blank, comma, or tab character, and with<br />
an equal number of elements in each row. <strong>MATLAB</strong> generates an error if<br />
the number of values differs between any two rows. ASCII files can contain<br />
<strong>MATLAB</strong> comments (lines that begin with %).<br />
<strong>MATLAB</strong> returns all the data in the file as a single two-dimensional array<br />
of type double. The number of rows in the array is equal to the number of<br />
lines in the file, and the number of columns is equal to the number of values<br />
on a line.<br />
In the workspace, <strong>MATLAB</strong> assigns the array to a variable named after the<br />
file being loaded (minus any file extension). For example, the command<br />
load mydata.dat<br />
reads all of the data from mydata.dat into the <strong>MATLAB</strong> workspace as a single<br />
array, and assigns it to a variable called mydata. Innamingthevariable,load<br />
precedes any leading underscores or digits in filename with an X and replaces<br />
any other nonalphabetic characters with underscores.<br />
6-32
Saving and Loading MAT-Files<br />
For example, the command<br />
load 10-May-data.dat<br />
assigns the data in file 10-May-data.dat to a new workspace variable called<br />
X10_May_data.<br />
6-33
6 Data Import and Export<br />
Accessing Files with Memory-Mapping<br />
Memory-mapping is a mechanism that maps a portion of a file, or an entire<br />
file, on disk to a range of addresses within an application’s address space. The<br />
application can then access files on disk in the same way it accesses dynamic<br />
memory. This makes file reads and writes faster in comparison with using<br />
functions such as fread and fwrite.<br />
Another advantage of using memory-mapping in <strong>MATLAB</strong> is that it enables<br />
you to access file data using standard <strong>MATLAB</strong> indexing operations. Once<br />
you have mapped a file to memory, you can read the contents of that file<br />
using the same type of <strong>MATLAB</strong> statements used to read variables from the<br />
<strong>MATLAB</strong> workspace. The contents of the mapped file appear as if they were<br />
an array in the currently active workspace. You simply index into this array<br />
to read or write the desired data from the file.<br />
This section covers<br />
• “Overview of Memory-Mapping in <strong>MATLAB</strong>” on page 6-34<br />
• “The memmapfile Class” on page 6-38<br />
• “Constructing a memmapfile Object” on page 6-40<br />
• “Reading a Mapped File” on page 6-54<br />
• “Writing to a Mapped File” on page 6-59<br />
• “Methods of the memmapfile Class” on page 6-67<br />
• “Deleting a Memory Map” on page 6-69<br />
• “Memory-Mapping Demo” on page 6-69<br />
Overview of Memory-Mapping in <strong>MATLAB</strong><br />
This section describes the benefits and limitations of memory-mapping<br />
in <strong>MATLAB</strong>. The last part of this section gives details on which types of<br />
applications derive the greatest advantage from using memory-mapping:<br />
• “Benefits of Memory-Mapping” on page 6-35<br />
• “Limitations of Memory-Mapping in <strong>MATLAB</strong>” on page 6-36<br />
• “When to Use Memory-Mapping” on page 6-37<br />
6-34
Accessing Files with Memory-Mapping<br />
Benefits of Memory-Mapping<br />
The principal benefits of memory-mapping are efficiency, faster file access, the<br />
ability to share memory between applications, and more efficient coding.<br />
Faster File Access. Accessing files via memory map is faster than using I/O<br />
functions such as fread and fwrite. Data is read and written using the<br />
virtual memory capabilities that are built in to the operating system rather<br />
than having to allocate, copy into, and then deallocate data buffers owned by<br />
the process.<br />
<strong>MATLAB</strong> does not access data from the disk when the map is first constructed.<br />
It only reads or writes the file on disk when a specified part of the memory<br />
map is accessed, and then it only reads that specific part. This provides faster<br />
random access to the mapped data.<br />
Efficiency. Mapping a file into memory allows access to data in the file as<br />
if that data had been read into an array in the application’s address space.<br />
Initially, <strong>MATLAB</strong> only allocates address space for the array; it does not<br />
actually read data from the file until you access the mapped region. As a<br />
result, memory-mapped files provide a mechanism by which applications can<br />
access data segments in an extremely large file without having to read the<br />
entire file into memory first.<br />
Efficient Coding Style. Memory-mapping eliminates the need for explicit<br />
calls to the fread and fwrite functions. In <strong>MATLAB</strong>, if x is a memory-mapped<br />
variable, and y is the data to be written to a file, then writing to the file is<br />
as simple as<br />
x.Data = y;<br />
6-35
6 Data Import and Export<br />
Sharing Memory Between Applications. Memory-mapped files also<br />
provide a mechanism for sharing data between applications, as shown in the<br />
figure below. This is achieved by having each application map sections of<br />
thesamefile. Thisfeaturecanbeusedto transfer large data sets between<br />
<strong>MATLAB</strong> and other applications.<br />
Also, within a single application, you can map the same segment of a file<br />
more than once.<br />
Limitations of Memory-Mapping in <strong>MATLAB</strong><br />
<strong>MATLAB</strong> restricts the size of a memory map to 2 gigabytes, and on some<br />
platforms, requires that you set up your memory-mapping so that all data<br />
access is aligned properly. See the following section, “Maximum Size of a<br />
Memory Map”, for more information.<br />
6-36
Accessing Files with Memory-Mapping<br />
Maximum Size of a Memory Map. Due to limits set by the operating<br />
system, the maximum amount of data you can map with a single instance of a<br />
memory map is 2 31 - 1 (or 2 GB). If you need to map more than 2 GB, you can<br />
either create separate maps for different regions of the file, or you can move<br />
the 2 GB window of one map to different locations in the file.<br />
The 2 GB limit also applies to 64-bit platforms. However, because 64-bit<br />
platforms have a much larger address space, they can support having many<br />
more map instances in memory at any given time.<br />
Aligned Access on Sol64. The Sol64 platform only supports aligned data<br />
access. This means that numeric values of type double thataretoberead<br />
from a memory-mapped file must start at some multiple of 8 bytes from the<br />
start of the file. (Note that this is from the start of the file, and not the start<br />
of the mapped region.) Furthermore, numeric values of type single and<br />
also 32-bit integers must start at multiples of 4 bytes, and 16-bit integers at<br />
2-byte multiples.<br />
If you attempt to map a file on Sol64 that does not take into account these<br />
alignment considerations, <strong>MATLAB</strong> generates an error.<br />
Byte Ordering<br />
Memory-mapping works only with data that has the same byte ordering<br />
schemeasthenativebyteorderingofyouroperatingsystem. Forexample,<br />
because both Linux and Windows use little-endian byte ordering, data created<br />
on a Linux system can be read on Windows. You can use the computer<br />
function to determine the native byte ordering of your current system.<br />
When to Use Memory-Mapping<br />
Just how much advantage you get from mapping a file to memory depends<br />
mostlyonthesizeandformatofthefile,thewayinwhichdatainthefileis<br />
used, and the computer platform you are using.<br />
When Memory-Mapping Is Most Useful. Memory-mapping works best<br />
with binary files, and in the following scenarios:<br />
• For large files that you want to access randomly one or more times<br />
6-37
6 Data Import and Export<br />
• For small files that you want to read into memory once and access<br />
frequently<br />
• For data that you want to share between applications<br />
• When you want to work with data in a file as if it were a <strong>MATLAB</strong> array<br />
When the Advantage Is Less Significant. The following types of files do<br />
not fully utilize the benefits of memory-mapping:<br />
• Formatted binary files like HDF or TIFF that require customized readers<br />
are not good for memory-mapping. For one thing, describing the data<br />
contained in these files can be a very complex task. Also, you cannot access<br />
data directly from the mapped segment, but must instead create arrays<br />
to hold the data.<br />
• Text or ASCII files require that you convert the text in the mapped region<br />
toanappropriatetypeforthedatatobemeaningful. Thistakesup<br />
additional address space.<br />
• Files that are larger than several hundred megabytes in size consume a<br />
significant amount of the virtual address space needed by <strong>MATLAB</strong> to<br />
processyourprogram. Mappingfilesofthissizemayresultin<strong>MATLAB</strong><br />
reporting out-of-memory errors more often. This is more likely if <strong>MATLAB</strong><br />
has been running for some time, or if the memory used by <strong>MATLAB</strong><br />
becomes fragmented.<br />
ThememmapfileClass<br />
<strong>MATLAB</strong> implements memory-mapping using an object-oriented class called<br />
memmapfile. Thememmapfile classhasthepropertiesandmethodsyouneed<br />
tomaptoafile,readandwritethefileviathemap,andremovethemapfrom<br />
memory when you are done.<br />
Properties of the memmapfile Class<br />
There are six properties defined for the memmapfile class. These are shown in<br />
the table below. These properties control which file is being mapped, where in<br />
thefilethemappingistobeginandend, how the contents of the file are to<br />
be formatted, and whether or not the file is writable. One property of the file<br />
contains the file data itself.<br />
6-38
Accessing Files with Memory-Mapping<br />
Property Description Data Type Default<br />
Data<br />
Filename<br />
Format<br />
Offset<br />
Repeat<br />
Writable<br />
Contains the data read from the file or to be written<br />
tothefile. (See“ReadingaMappedFile”onpage<br />
6-54 and “Writing to a Mapped File” on page 6-59)<br />
Path and name of the file to map into memory. (See<br />
“SelectingtheFiletoMap”onpage6-43)<br />
Format of the contents of the mapped region,<br />
including data type, array shape, and variable<br />
or field name by which to access the data. (See<br />
“Identifying the Contents of the Mapped Region” on<br />
page 6-45)<br />
Number of bytes from the start of the file to the start<br />
of the mapped region. This number is zero-based.<br />
That is, offset 0 represents the start of the file. Must<br />
be a nonnegative integer value. (See “Setting the<br />
Start of the Mapped Region” on page 6-45)<br />
Number of times to apply the specified format to the<br />
mapped region of the file. Must be a positive integer<br />
value or Inf. (See “Repeating a Format Scheme” on<br />
page 6-52)<br />
Type of access allowed to the mapped region. Must<br />
be logical 1 or logical 0. (See “Setting the Type of<br />
Access” on page 6-53)<br />
Any of the<br />
numeric<br />
types<br />
char array<br />
char array<br />
or N-by-3<br />
cell array<br />
double 0<br />
double<br />
logical<br />
None<br />
None<br />
uint8<br />
Inf<br />
false<br />
You can set the values for any property except for Data atthetimeyoucall<br />
the memmapfile constructor, or at any time after that while the map is still<br />
valid. Any properties that are not explicitly set when you construct the object<br />
are given their default values as shown in the table above. For information on<br />
calling the constructor, see “Constructing a memmapfile Object” on page 6-40.<br />
Once a memmapfile object has been constructed, you can change the value of<br />
any of its properties. Use the objname.property syntax in assigning the new<br />
value. For example, to set a new Offset value for memory map object m, type<br />
m.Offset = 2048;<br />
6-39
6 Data Import and Export<br />
Note Property names are not case sensitive. For example, <strong>MATLAB</strong> considers<br />
m.offset to be the same as m.Offset.<br />
To display the value of all properties of a memmapfile object, simply type the<br />
object name. For a memmapfile object m, typing the variable name m displays<br />
the following. Note that this example requires the file records.dat which<br />
you will create at the beginning of the next section.<br />
m =<br />
Filename: 'records.dat'<br />
Writable: true<br />
Offset: 1024<br />
Format: 'uint32'<br />
Repeat: Inf<br />
Data: 4778x1 uint32 array<br />
To display the value of any individual property, for example the Writable<br />
property of object m, type<br />
m.Writable<br />
ans =<br />
true<br />
Constructing a memmapfile Object<br />
The first step in mapping to any file is to construct an instance of the<br />
memmapfile class using the class constructor function. You can have <strong>MATLAB</strong><br />
assign default values to each of the new object’s properties, or you can specify<br />
property values yourself in the call to the memmapfile constructor.<br />
For information on how to set these values, see the sections that cover<br />
• “Constructing the Object with Default Property Values” on page 6-41<br />
• “Changing Property Values” on page 6-42<br />
• “Selecting the File to Map” on page 6-43<br />
• “Setting the Start of the Mapped Region” on page 6-45<br />
• “Identifying the Contents of the Mapped Region” on page 6-45<br />
6-40
Accessing Files with Memory-Mapping<br />
• “Mapping of the Example File” on page 6-50<br />
• “Repeating a Format Scheme” on page 6-52<br />
• “Setting the Type of Access” on page 6-53<br />
All the examples in this section use a file named records.dat that contains<br />
a 5000-by-1 matrix of double-precision floating point numbers. Use the<br />
following code to generate this file before going on to the next sections of this<br />
documentation.<br />
First, save this function in your current working directory:<br />
function gendatafile(filename, count)<br />
dmax32 = double(intmax('uint32'));<br />
rand('state', 0)<br />
fid = fopen(filename,'w');<br />
fwrite(fid, rand(count,1)*dmax32, 'double');<br />
fclose(fid);<br />
Now execute the gendatafile function to generate the records.dat file<br />
that is referenced in this section. You can use this function at any time to<br />
regenerate the file:<br />
gendatafile('records.dat', 5000);<br />
Constructing the Object with Default Property Values<br />
The simplest and most general way to call the constructor is with one input<br />
argument that specifies the name of the file you want to map. All other<br />
properties are optional and are given their default values. Use the syntax<br />
shown here:<br />
objname = memmapfile(filename)<br />
To construct a map for the file records.dat that resides in your current<br />
working directory, type the following:<br />
m = memmapfile('records.dat')<br />
m =<br />
Filename: 'd:\matlab\mfiles\records.dat'<br />
6-41
6 Data Import and Export<br />
Writable: false<br />
Offset: 0<br />
Format: 'uint8'<br />
Repeat: Inf<br />
Data: 40000x1 uint8 array<br />
<strong>MATLAB</strong> constructs an instance of the memmapfile class, assigns it to the<br />
variable m, andmapstheentirerecords.dat file to memory, setting all<br />
properties of the object to their default values. In this example, the command<br />
maps the entire file as a sequence of unsigned 8-bit integers, and gives the<br />
caller read-only access to its contents.<br />
Changing Property Values<br />
You can make the memory map more specific to your needs by including<br />
more information when calling the constructor. In addition to the filename<br />
argument, there are four other parameters that you can pass to the<br />
constructor. Each of these parameters represents a property of the object, and<br />
each requires an accompanying value to be passed as well:<br />
objname = memmapfile(filename, prop1, value1, prop2, value2, ...)<br />
For example, to construct a map using nondefault values for the Offset,<br />
Format, andWritable properties, type the following, enclosing all property<br />
names and string parameter values in quotes:<br />
m = memmapfile('records.dat', ...<br />
'Offset', 1024, ...<br />
'Format', 'double', ...<br />
'Writable', true);<br />
Typetheobjectnametoseethecurrentsettingsforallproperties:<br />
m<br />
m =<br />
Filename: 'd:\matlab\mfiles\records.dat'<br />
Writable: true<br />
Offset: 1024<br />
Format: 'double'<br />
Repeat: Inf<br />
6-42
Accessing Files with Memory-Mapping<br />
Data: 4872x1 double array<br />
You can also change the value of any property after the object has been<br />
constructed. Use the syntax<br />
objname.property = newvalue;<br />
Forexample,tosettheformattouint16, type the following. (Property names,<br />
like Format, arenotcasesensitive.)<br />
m.format = 'uint16'<br />
m =<br />
Filename: 'd:\matlab\mfiles\records.dat'<br />
Writable: true<br />
Offset: 1024<br />
Format: 'uint16'<br />
Repeat: Inf<br />
Data: 19488x1 uint16 array<br />
Further read and write operations to the region mapped by m will now treat<br />
the data in the file as a sequence of unsigned 16-bit integers. Whenever you<br />
change the value of a memmapfile property, <strong>MATLAB</strong> remaps the file to<br />
memory.<br />
Selecting the File to Map<br />
filename is the only required argument when you call the memmapfile<br />
constructor. When you call the memmapfile constructor, <strong>MATLAB</strong> assigns the<br />
filename that you specify to the Filename property of the new object instance.<br />
Specify the filename as a quoted string, (e.g., 'records.dat'). It must be first<br />
in the argument list and not specified as a parameter-value pair. filename<br />
must include a filename extension if the name of the file being mapped has an<br />
extension. The filename argument cannot include any wildcard characters<br />
(e.g., * or ?), and is not case sensitive.<br />
Note Unlike the other memmapfile constructor arguments, you must specify<br />
filename as a single string, and not as a parameter-value pair.<br />
6-43
6 Data Import and Export<br />
Ifthefiletobemappedresidessomewhereonthe<strong>MATLAB</strong>path,youcanuse<br />
a partial pathname. If the path to the file is not fully specified, <strong>MATLAB</strong><br />
searches for the file in your current working directory first, and then on the<br />
<strong>MATLAB</strong> path.<br />
Once memmapfile locates the file, <strong>MATLAB</strong> stores the absolute pathname for<br />
the file internally, and then uses this stored path to locate the file from that<br />
point on. This enables you to work in other directories outside your current<br />
work directory and retain access to the mapped file.<br />
You can change the value of the Filename property at any time after<br />
constructing the memmapfile object. You might want to do this if<br />
• You want to use the same memmapfile object on more than one file.<br />
• You save your memmapfile object to a MAT-file, and then later load it back<br />
into <strong>MATLAB</strong> in an environment where themappedfilehasbeenmovedto<br />
a different location. This requires that you modify the path segment of the<br />
Filename string to represent the new location.<br />
For example, save memmapfile object m to file mymap.mat:<br />
disp(m.Filename)<br />
d:\matlab\mfiles\records.dat<br />
save mymat m<br />
Now move the file to another location, load the object back into <strong>MATLAB</strong>, and<br />
update the path in the Filename property:<br />
load mymat m<br />
m.Filename = 'f:\testfiles\oct1\records.dat'<br />
Note You can only map an existing file. You cannot create a new file and map<br />
that file to memory in one operation. Usethe<strong>MATLAB</strong>fileI/Ofunctionsto<br />
create the file before attempting to map it to memory.<br />
6-44
Accessing Files with Memory-Mapping<br />
Setting the Start of the Mapped Region<br />
By default, <strong>MATLAB</strong> begins a memory map at the start of the file. To begin<br />
the mapped region at some point beyond the start of the file, specify an Offset<br />
parameter in the call to the memmapfile constructor:<br />
objname = memmapfile(filename, 'Offset', bytecount)<br />
The bytecount value is the number of bytes from the beginning of the file to<br />
thepointinthefilewhereyouwantthememorymaptostart(azero-based<br />
offset). To map the file records.dat from a point 1024 bytes from the start<br />
and extending to the end of the file, type<br />
m = memmapfile('records.dat', 'Offset', 1024);<br />
You can change the starting position of an existing memory map by setting<br />
the Offset property for the associated object to a new value. The following<br />
command sets the offset of memmapfile object m to be 2,048 bytes from the<br />
start of the mapped file:<br />
m.Offset = 2048;<br />
Note The Sol64 platform supports aligned data access only. If you attempt to<br />
use a memmapfile offset on Sol64 that does not take the necessary alignment<br />
considerations into account, <strong>MATLAB</strong> generates an error. (See “Aligned<br />
Access on Sol64” on page 6-37).<br />
Identifying the Contents of the Mapped Region<br />
By default, <strong>MATLAB</strong> considers all the data in a mapped file to be a sequence<br />
of unsigned 8-bit integers. To have the data interpreted otherwise as it is read<br />
orwrittentointhemappedfile,specifyaFormat parameter and value in<br />
your call to the constructor:<br />
objname = memmapfile(filename, 'Format', formatspec)<br />
The formatspec argument can either be a character string that identifies a<br />
single data type used throughout the mapped region, or a cell array that<br />
specifies more than one data type.<br />
6-45
6 Data Import and Export<br />
For example, say that you map a file that is 12K bytes in length. Data read<br />
from this file could be treated as a sequence of 6,000 16-bit (2-byte) integers,<br />
or as 1,500 8-byte double-precision floating-point numbers, to name just a<br />
couple of possibilities. Or you could read this data in as a combination of<br />
different types: for example, as 4,000 8-bit (1-byte) integers followed by 1,000<br />
64-bit (8-byte) integers. You determine how <strong>MATLAB</strong> will interpret the<br />
mapped data by setting the Format property of the memmapfile object when<br />
you call its constructor.<br />
Note <strong>MATLAB</strong> arrays are stored on disk in column-major order. (The<br />
sequence of array elements is column 1, row1;column1,row2;column1,last<br />
row; column 2, row 1, and so on.) You might need to transpose or rearrange<br />
the order of array elements when reading or writing via a memory map.<br />
Note The Sol64 platform supports aligned data access only. If you attempt to<br />
use a memmapfile format on Sol64 that does not take the necessary alignment<br />
considerations into account, <strong>MATLAB</strong> generates an error. (See “Aligned<br />
Access on Sol64” on page 6-37).<br />
Data types supported for the Format property are shown at the end of this<br />
section. See “Supported Data Types for the Format Property” on page 6-51.<br />
For more information on format options see<br />
• “Mapping a Single Data Type” on page 6-46<br />
• “Formatting the Mapped Data to an Array” on page 6-47<br />
• “Mapping Multiple Data Types and Arrays” on page 6-49<br />
Mapping a Single Data Type. If the file region being mapped contains data<br />
of only one type, specify the Format value as a character string identifying<br />
that type:<br />
objname = memmapfile(filename, 'Format', datatype)<br />
6-46
Accessing Files with Memory-Mapping<br />
The following command constructs a memmapfile object for the entire file<br />
records.dat, and sets the Format property for that object to uint64. Any<br />
read or write operations made via the memory map will read and write the<br />
file contents as a sequence of unsigned 64-bit integers:<br />
m = memmapfile('records.dat', 'Format', 'uint64')<br />
Filename: 'd:\matlab\mfiles\records.dat'<br />
Writable: false<br />
Offset: 0<br />
Format: 'uint64'<br />
Repeat: Inf<br />
Data: 5000x1 uint64 array<br />
You can change the value of the Format property at any time after the<br />
memmapfile object is constructed. Use the object.property syntax shown<br />
here in assigning the new value:<br />
m.Format = 'int32';<br />
Further read and write operations to the region mapped by m will now treat<br />
the data in the file as a sequence of signed 32-bit integers.<br />
Property names, like Format, arenotcasesensitive.<br />
Formatting the Mapped Data to an Array. You can also specify an<br />
array shape to be applied to the data read or written to the mapped file,<br />
andafieldnametobeusedinreferencing this array. Use a cell array to<br />
hold these values either when calling the memmapfile constructor or when<br />
modifying m.Format after the object has been constructed. The cell array<br />
containsthreeelements:thedatatypetobeappliedtothemappedregion,<br />
the dimensions of the array shape that is applied to the region, and a field<br />
name to use in referencing the data:<br />
objname = memmapfile(filename, ...<br />
'Format', {datatype, dimensions, varname})<br />
The command below constructs a memmapfile object for a region of<br />
records.dat such that the contents of the region are handled by <strong>MATLAB</strong> as<br />
a 4-by-10-by-18 array of unsigned 32-bit integers, and can be referenced in the<br />
structure of the returned object using the field name x:<br />
6-47
6 Data Import and Export<br />
m = memmapfile('records.dat', ...<br />
'Offset', 1024, ...<br />
'Format', {'uint32' [4 10 18] 'x'})<br />
m =<br />
Filename: 'd:\matlab\mfiles\records.dat'<br />
Writable: false<br />
Offset: 1024<br />
Format: {'uint32' [4 10 18] 'x'}<br />
Repeat: Inf<br />
Data: 13x1 struct array with fields:<br />
x<br />
A = m.Data(1).x;<br />
whos A<br />
Name Size Bytes Class<br />
A 4x10x18 2880 uint32 array<br />
Grand total is 720 elements using 2880 bytes<br />
You can change the data type, array shape, or field name that <strong>MATLAB</strong><br />
applies to the mapped region at any time by setting a new value for the<br />
Format property of the object:<br />
m.Format = {'uint64' [30 4 10] 'x'};<br />
A = m.Data(1).x;<br />
whos A<br />
Name Size Bytes Class<br />
A 30x4x10 9600 uint64 array<br />
Grand total is 1200 elements using 9600 bytes<br />
6-48
Accessing Files with Memory-Mapping<br />
Mapping Multiple Data Types and Arrays. If the region being mapped is<br />
composed of segments of varying data types or array shapes, you can specify<br />
an individual format for each segment using an N-by-3 cell array, where N<br />
is the number of segments. The cells of each cell array row identify the data<br />
type for that segment, the array dimensions to map the data to, and a field<br />
name by which to reference that segment:<br />
objname = memmapfile(filename, ...<br />
'Format', { ...<br />
datatype1, dimensions1, fieldname1; ...<br />
datatype2, dimensions2, fieldname2; ...<br />
: : : ...<br />
datatypeN, dimensionsN, fieldnameN})<br />
The following command maps a 24 kilobyte file containing data of three<br />
different data types: int16, uint32, andsingle. Theint16 data is mapped<br />
as a 2-by-2 matrix that can be accessed using the field name model. The<br />
uint32 data is a scalar value accessed as field serialno. Thesingle data<br />
isa1-by-3matrixnamedexpenses.<br />
Each of these fields belongs to the 800-by-1 structure array m.Data:<br />
m = memmapfile('records.dat', ...<br />
'Offset', 2048, ...<br />
'Format', { ...<br />
'int16' [2 2] 'model'; ...<br />
'uint32' [1 1] 'serialno'; ...<br />
'single' [1 3] 'expenses'});<br />
6-49
6 Data Import and Export<br />
Mapping of the Example File<br />
The figure below shows the ordering of the array elements more closely.<br />
In particular, it illustrates that <strong>MATLAB</strong> arrays are stored on the disk in<br />
column-major order. The sequence of array elements in the mapped file is row<br />
1, column 1; row 2, column 1; row 1, column 2; and row 2, column 2.<br />
6-50
Accessing Files with Memory-Mapping<br />
If the data in your file is not stored in this order, you might need to transpose<br />
or rearrange the order of array elements when reading or writing via a<br />
memory map.<br />
Supported Data Types for the Format Property. Any of the following<br />
data types can be used when you specify a Format value. The default type<br />
is uint8.<br />
Format String<br />
'int8'<br />
'int16'<br />
'int32'<br />
'int64'<br />
'uint8'<br />
'uint16'<br />
'uint32'<br />
'uint64'<br />
'single'<br />
'double'<br />
Data Type Description<br />
Signed 8-bit integers<br />
Signed 16-bit integers<br />
Signed 32-bit integers<br />
Signed 64-bit integers<br />
Unsigned 8-bit integers<br />
Unsigned 16-bit integers<br />
Unsigned 32-bit integers<br />
Unsigned 64-bit integers<br />
32-bit floating-point<br />
64-bit floating-point<br />
6-51
6 Data Import and Export<br />
Repeating a Format Scheme<br />
Once you have set a Format value for the memmapfile object, you can have<br />
<strong>MATLAB</strong> apply that format to the file data multiple times by specifying a<br />
Repeat value when you call the memmapfile constructor:<br />
objname = memmapfile(filename, ...<br />
'Format', formatspec, ...<br />
'Repeat', count)<br />
The Repeat value applies to the whole format specifier, whether that specifier<br />
describes just a single data type that repeats, or a more complex format that<br />
includes various data types and array shapes. The default Repeat value is<br />
infinity (inf), which means that the full extent of the Format specifier repeats<br />
as many times as possible within the mapped region.<br />
The next example maps a file region identical to that of the previous example,<br />
except the pattern of int16, uint32, andsingle data types is repeated only<br />
three times within the mapped region of the file:<br />
m = memmapfile('records.dat', ...<br />
'Offset', 2048, ...<br />
'Format', { ...<br />
'int16' [2 2] 'model'; ...<br />
'uint32' [1 1] 'serialno'; ...<br />
'single' [1 3] 'expenses'}, ...<br />
'Repeat', 3);<br />
You can change the value of the Repeat property at any time. To change<br />
the repeat value to 5, type<br />
m.Repeat = 5;<br />
Property names, like Repeat, arenotcasesensitive.<br />
Keeping the Repeated Format Within the Mapped Region. <strong>MATLAB</strong><br />
maps only the full pattern specified by the Format property. If you repeat a<br />
format such that it would cause the map to extend beyond the end of the file,<br />
then either of two things can happen:<br />
• If you specify a repeat value of Inf, then only those repeated segments that<br />
fit within the file in their entirety are applied to the map.<br />
6-52
Accessing Files with Memory-Mapping<br />
• If you specify a repeat value other than Inf, and that value would cause the<br />
map to extend beyond the end of the file, then <strong>MATLAB</strong> generates an error.<br />
Considering the last example, if the part of the file from m.Offset to the end<br />
were 70 bytes (instead of the 72 bytes required to repeat m.Format three<br />
times) and you used a Repeat value of Inf, then only two full repetitions of<br />
the specified format would have been mapped. The end result would be as if<br />
you had constructed the map with this command:<br />
m = memmapfile('records.dat', ...<br />
'Offset', 2048, ...<br />
'Format', { ...<br />
'int16' [2 2] 'model'; ...<br />
'uint32' [1 1] 'serialno'; ...<br />
'single' [1 3] 'expenses'}, ...<br />
'Repeat', 2);<br />
If Repeat were set to 3 and you had only 70 bytes to the end of the file, you<br />
would get an error.<br />
Note memmapfile does not expand or append to a mapped file. Use standard<br />
file I/O functions like fopen and fwrite to do this.<br />
Setting the Type of Access<br />
You can map a file region to allow either read-only or read and write access<br />
to its contents. Pass a Writable parameter and value in the memmapfile<br />
constructor, or set m.Writable on an existing object to set the type of access<br />
allowed:<br />
objname = memmapfile(filename, 'Writable', trueorfalse)<br />
The value passed can be either true (equal to logical(1)) orfalse (equal<br />
to logical(0)). By default, it is false, meaning that the mapped region<br />
is read only.<br />
To map a read and write region of the file records.dat in memory, type<br />
m = memmapfile('records.dat', 'Writable', true);<br />
6-53
6 Data Import and Export<br />
Note To successfully modify the file you are mapping to, you must have write<br />
permission for that file. If you do not have write permission, you can still set<br />
the Writable property to true, but attempting to write to the file generates<br />
an error.<br />
You can change the value of the Writable property at any time. To make the<br />
memory map to records.dat read only, type<br />
m.Writable = false;<br />
Property names, like Writable, arenotcasesensitive.<br />
Reading a Mapped File<br />
The most commonly used property of the memmapfile classistheData<br />
property. It is through this property of the memory-map object that <strong>MATLAB</strong><br />
provides all read and write access to the contents of the mapped file.<br />
Theactualmappingofafiletothe<strong>MATLAB</strong>addressspacedoesnottake<br />
place when you construct a memmapfile object. A memory map, based on the<br />
information currently stored in the mapped object, is generated the first time<br />
you reference or modify the Data property for that object.<br />
Once you have mapped a file to memory, you can read the contents of that<br />
file using the same <strong>MATLAB</strong> statements used to read variables from the<br />
<strong>MATLAB</strong> workspace. By accessing the Data property of the memory map<br />
object, the contents of the mapped fileappearasiftheywereanarrayin<br />
the currently active workspace. You simply index into this array to read the<br />
desired data from the file.<br />
This section covers the following topics:<br />
• “Improving Performance” on page 6-55<br />
• “Example 1 — Reading a Single Data Type” on page 6-55<br />
• “Example 2 — Formatting File Data as a Matrix” on page 6-56<br />
• “Example 3 — Reading Multiple Data Types” on page 6-57<br />
6-54
Accessing Files with Memory-Mapping<br />
• “Example 4 — Modifying Map Parameters” on page 6-58<br />
Improving Performance<br />
<strong>MATLAB</strong> accesses data in structures more efficiently than it does data<br />
contained in objects. The main reason is that structures do not require the<br />
extra overhead of a subsref routine. Instead of reading directly from the<br />
memmapfile object, as shown here<br />
for k = 1 : N<br />
y(k) = m.Data(k);<br />
end<br />
you will get better performance when you assign the Data field to a variable<br />
and then read or write the mapped file through this variable, as shown in<br />
this second example:<br />
dataRef = m.Data;<br />
for k = 1 : N<br />
y(k) = dataRef(k);<br />
end<br />
Example 1 — Reading a Single Data Type<br />
This example maps a file of 100 double-precision floating-point numbers to<br />
memory. The map begins 1024 bytes from the start of the file, and ends 800<br />
bytes (8 bytes per double times a Repeat value of 100) from that point.<br />
If you haven’t done so already, generate a test data file for use in the following<br />
examples by executing the gendatafile function defined under “Constructing<br />
a memmapfile Object” on page 6-40:<br />
gendatafile('records.dat', 5000);<br />
Now, construct the memmapfile object m, and show the format of its Data<br />
property:<br />
m = memmapfile('records.dat', 'Format', 'double', ...<br />
'Offset', 1024, 'Repeat', 100);<br />
6-55
6 Data Import and Export<br />
d = m.Data;<br />
whos d<br />
Name Size Bytes Class<br />
d 100x1 800 double array<br />
Grand total is 100 elements using 800 bytes<br />
Read a selected set of numbers from the file by indexing into the<br />
single-precision array m.Data:<br />
d(15:20)<br />
ans =<br />
1.0e+009 *<br />
3.6045<br />
2.7006<br />
0.5745<br />
0.8896<br />
2.6079<br />
2.7053<br />
Example 2 — Formatting File Data as a Matrix<br />
This example is similar to the last, except that the constructor of the<br />
memmapfile object now specifies an array shape of 4-by-6 to be applied to the<br />
data as it is read from the mapped file. <strong>MATLAB</strong> maps the file contents into a<br />
structure array rather than a numeric array, as in the previous example:<br />
m = memmapfile('records.dat', ...<br />
'Format', {'double', [4 6], 'x'}, ...<br />
'Offset', 1024, 'Repeat', 100);<br />
d = m.Data;<br />
whos d<br />
Name Size Bytes Class<br />
d 100x1 25264 struct array<br />
Grand total is 2500 elements using 25264 bytes<br />
6-56
Accessing Files with Memory-Mapping<br />
When you read an element of the structure array, <strong>MATLAB</strong> presents the<br />
data in the form of a 4-by-6 array:<br />
d(5).x<br />
ans =<br />
1.0e+009 *<br />
3.1564 0.6684 2.1056 1.9357 1.2773 4.2219<br />
2.9520 0.8208 3.5044 1.7705 0.2112 2.3737<br />
1.4865 1.8144 1.9790 3.8724 2.9772 1.7183<br />
0.7131 3.6764 1.9643 0.0240 2.7922 0.8538<br />
To index into the structure array field, use<br />
d(5).x(3,2:6)<br />
ans =<br />
1.0e+009 *<br />
1.8144 1.9790 3.8724 2.9772 1.7183<br />
Example 3 — Reading Multiple Data Types<br />
This example maps a file containing more than one data type. The different<br />
data types contained in the file are mapped as fields of the returned structure<br />
array m.Data.<br />
The Format parameter passed in the constructor specifies that the first 80<br />
bytes of the file are to be treated as a 5-by-8 matrix of uint16, andthe160<br />
bytes after that as a 4-by-5 matrix of double. This pattern repeats until the<br />
end of the file is reached. The example shows different ways of reading the<br />
Data property of the object.<br />
Start by calling the memmapfile constructor to create a memory map object, m:<br />
m = memmapfile('records.dat', ...<br />
'Format', { ...<br />
'uint16' [5 8] 'x'; ...<br />
'double' [4 5] 'y' });<br />
If you examine the Data property, <strong>MATLAB</strong> shows a 166-element structure<br />
array with two fields, one for each format specifier in the constructor:<br />
d = m.Data<br />
6-57
6 Data Import and Export<br />
ans =<br />
166x1 struct array with fields:<br />
x<br />
y<br />
Examine one structure in the array to show the format of each field:<br />
d(3)<br />
ans =<br />
x: [5x8 uint16]<br />
y: [4x5 double]<br />
Now read the x and y fields of that structure from the file. <strong>MATLAB</strong> formats<br />
the first block of data as a 5-by-8 matrix of uint16, asspecifiedintheFormat<br />
property, and the second block as a 4-by-5 matrix of double:<br />
d(3).x<br />
ans =<br />
34432 47500 19145 16868 38165 47956 35550 16853<br />
60654 51944 16874 47166 35397 58072 16850 56576<br />
51075 16876 12471 34369 8341 16853 44509 57652<br />
16863 16453 6666 11480 16869 58695 36217 5932<br />
57883 15551 41755 16874 37774 31693 54813 16865<br />
d(3).y<br />
ans =<br />
1.0e+009 *<br />
3.1229 1.5909 2.9831 2.2445 1.1659<br />
1.3284 3.0182 2.6685 3.7802 1.0837<br />
3.6013 2.3475 3.4137 0.7428 3.7613<br />
2.4399 1.9107 4.1096 4.2080 3.1667<br />
Example 4 — Modifying Map Parameters<br />
This example plots the Fourier transform output of data read from a file via a<br />
memory map. It then modifies several parameters of the existing map, reads<br />
from a different part of the data file, and plots a histogram from that data.<br />
Create a memory-mapped object, mapping 1,000 elements of type double<br />
starting at the 1025th byte:<br />
6-58
Accessing Files with Memory-Mapping<br />
m = memmapfile('mybinary.bin', 'Offset', 1024, ...<br />
'Format', 'double', 'Repeat', 1000);<br />
Get data associated with the map and plot the FFT of the first 1000 values of<br />
the map. This is when the map is actually created, because no data has been<br />
referenced until this point:<br />
plot(abs(fft(m.Data(1:1000))));<br />
Get information about the memory map:<br />
mapStruct = get(m)<br />
mapStruct =<br />
Filename: 'd:\matlab\mfiles\mybinary.bin'<br />
Writable: 0<br />
Offset: 1024<br />
Format: 'double'<br />
Repeat: 1000<br />
Data: [1000x1 double]<br />
Change the map, but continue using the same file:<br />
m.Offset = 4096;<br />
m.Format = 'single';<br />
m.Repeat = 800;<br />
Read from a different area of the file, and plot a histogram of the data. This<br />
maps a new region and unmaps the previous region:<br />
hist(m.Data)<br />
Writing to a Mapped File<br />
Writing to a mapped file is done with standard <strong>MATLAB</strong> subscripted<br />
assignment commands. To write to a particularlocationinthefilemapped<br />
to memmapfile object m, assign the value to the m.Data structure array index<br />
andfieldthatmaptothatlocation.<br />
6-59
6 Data Import and Export<br />
If you haven’t done so already, generate a test data file for use in the following<br />
examples by executing the gendatafile function defined under “Constructing<br />
a memmapfile Object” on page 6-40:<br />
gendatafile('records.dat', 5000);<br />
Now call the memmapfile constructor to create the object:<br />
m = memmapfile('records.dat', ...<br />
'Format', { ...<br />
'uint16' [5 8] 'x'; ...<br />
'double' [4 5] 'y' });<br />
If you are going to modify the mapped file, be sure that you have write<br />
permission, and that you set the Writable property of the memmapfile object<br />
to true (logical 1):<br />
m.Writable = true;<br />
(You do not have to set Writable as a separate command, as done here.<br />
You can include a Writable parameter-value argument in the call to the<br />
memmapfile constructor.)<br />
Read from the 5-by-8 matrix x at m.Data(2):<br />
d = m.Data;<br />
d(2).x<br />
ans =<br />
35330 4902 31861 16877 23791 61500 52748 16841<br />
51314 58795 16860 43523 8957 5182 16864 60110<br />
18415 16871 59373 61001 52007 16875 26374 28570<br />
16783 4356 52847 53977 16858 38427 16067 33318<br />
65372 48883 53612 16861 18882 39824 61529 16869<br />
Update all values in that matrix using a standard <strong>MATLAB</strong> assignment<br />
statement:<br />
d(2).x = d(2).x * 1.5;<br />
Verify the results:<br />
6-60
Accessing Files with Memory-Mapping<br />
d(2).x<br />
ans =<br />
52995 7353 47792 25316 35687 65535 65535 25262<br />
65535 65535 25290 65285 13436 7773 25296 65535<br />
27623 25307 65535 65535 65535 25313 39561 42855<br />
25175 6534 65535 65535 25287 57641 24101 49977<br />
65535 65535 65535 25292 28323 59736 65535 25304<br />
This section covers the following topics:<br />
• “Dimensions of the Data Field” on page 6-61<br />
• “Writing Matrices to a Mapped File” on page 6-62<br />
• “Selecting Appropriate Data Types” on page 6-65<br />
• “Working with Copies of the Mapped Data” on page 6-65<br />
• “Invalid Syntax for Writing to Mapped Memory” on page 6-66<br />
Dimensions of the Data Field<br />
The dimensions of a memmapfile object’s Data fieldaresetatthetimeyou<br />
construct the object and cannot be changed. This differs from other <strong>MATLAB</strong><br />
arrays that have dimensions you can modify using subscripted assignment.<br />
For example, you can add a new column to the field of a <strong>MATLAB</strong> structure:<br />
A.s = ones(4,5);<br />
A.s(:,6) = [1 2 3 4];<br />
size(A.s)<br />
ans =<br />
4 6<br />
% Add new column to A.s<br />
But not to a similar field of a structure that represents data mapped from a<br />
file. The following assignment to m.Data(60).y does not expand the size<br />
of y, but instead generates an error:<br />
m.Data(60)<br />
ans =<br />
x: [5x8 uint16]<br />
y: [4x5 double]<br />
6-61
6 Data Import and Export<br />
m.Data(60).y(:,6) = [1 2 3 4];<br />
% Generates an error.<br />
Thus, if you map an entire file and then append to that file after constructing<br />
the map, the appended data is not included in the mapped region. If you need<br />
to modify the dimensions of data that you have mapped to a memmapfile<br />
object, you must either modify the Format or Repeat properties for the object,<br />
or reconstruct the object.<br />
Examples. Two examples of statements that attempt to modify the<br />
dimensions of a mapped Data field are shown here. These statements result<br />
in an error.<br />
The first example attempts to diminish the size of the array by removing a<br />
row from the mapped array m.Data.<br />
m.Data(5) = [];<br />
The second example attempts to expand the size of a 50-row mapped array x<br />
by adding another row to it:<br />
m.Data(2).x(1:51,31) = 1:51;<br />
Writing Matrices to a Mapped File<br />
The syntax to use when writing to mapped memory can depend on what<br />
format was used when you mapped memory to the file.<br />
When Memory Is Mapped in Nonstructure Format. When you map a<br />
file as a sequence of a single data type (e.g., a sequence of uint16), you can<br />
use the following syntax to write matrix X to the file:<br />
m.Data = X;<br />
This statement is valid only if all of the following conditions are true:<br />
• The file is mapped as a sequence of elements of the same data type, making<br />
m.Data an array of a nonstructure type.<br />
• The class of X is the same as the class of m.Data.<br />
• The number of elements in X equals the number of elements in m.Data.<br />
6-62
Accessing Files with Memory-Mapping<br />
This example maps a file as a sequence of 16-bit unsigned integers, and then<br />
usesthesyntaxshownabovetowriteamatrixtothefile.Maponlyasmall<br />
part of the file, using a uint16 format for this segment:<br />
m = memmapfile('records.dat', 'Writable', true', ...<br />
'Offset', 2000, 'Format', 'uint16', 'Repeat', 15);<br />
Create a matrix X ofthesamesizeandwriteittothemappedpartofthefile:<br />
X = uint16(5:5:75);<br />
m.data = X;<br />
% Sequence of 5 to 75, counting by fives.<br />
Verify that new values were written to the file:<br />
m.offset = 1980; m.repeat = 35;<br />
reshape(m.data,5,7)'<br />
ans =<br />
29158 16841 32915 37696 421 %
6 Data Import and Export<br />
m = memmapfile('records.dat', ...<br />
'Format', { ...<br />
'uint16' [300 8] 'x'; ...<br />
'double' [200 5] 'y' }, ...<br />
'Repeat', 1, 'Writable', true);<br />
m.Data.x = ones(300, 8, 'uint16');<br />
When Memory Is Mapped in Nonscalar Structure Format. When you<br />
map a file as a repeating sequence of multiple data types, you can use the<br />
following syntax to write matrix X to the file, providing that k is a scalar index:<br />
m.Data(k).field = X;<br />
To do this, the following conditions must be true:<br />
• Thefileismappedascontainingmultiple data types that can repeat,<br />
making m.Data a nonscalar structure.<br />
• k is a scalar index.<br />
• The class of X isthesameastheclassofm.Data(k).field.<br />
• The number of elements in X equals that of m.Data(k).field.<br />
This example maps a file as a matrix of type uint16 followed by a matrix of<br />
type double that repeat 20 times, and then uses the syntax shown above<br />
to write a matrix to the file.<br />
m = memmapfile('records.dat', ...<br />
'Format', { ...<br />
'uint16' [25 8] 'x'; ...<br />
'double' [15 5] 'y' }, ...<br />
'Repeat', 20, 'Writable', true);<br />
d = m.Data;<br />
d(12).x = ones(25,8,'uint16');<br />
You can write to specific elements of field x as shown here:<br />
d(12).x(3:5,1:end) = uint16(500);<br />
d(12).x(3:5,1:end)<br />
6-64
Accessing Files with Memory-Mapping<br />
ans =<br />
500 500 500 500 500 500 500 500<br />
500 500 500 500 500 500 500 500<br />
500 500 500 500 500 500 500 500<br />
Selecting Appropriate Data Types<br />
All of the usual <strong>MATLAB</strong> indexing and data type rules apply when assigning<br />
values to data via a memory map. The data type that you assign to must be<br />
big enough to hold the value being assigned. For example,<br />
m = memmapfile('records.dat', 'Format', 'uint8', ...<br />
'Writable', true);<br />
d = m.Data;<br />
d(5) = 300;<br />
saturates the x variable because x is defined as an 8-bit integer:<br />
d(5)<br />
ans =<br />
255<br />
Working with Copies of the Mapped Data<br />
In the following code, the data in variable block2 is a copy ofthefiledata<br />
mapped by m.Data(2). Because it is a copy, modifying array data in block2<br />
does not modify the data contained in the file:<br />
First, destroy the memmapfile object and restore the test file records.dat,<br />
since it has been modified by running the previous examples:<br />
clear m<br />
gendatafile('records.dat',50000);<br />
Map the file as a series of uint16 and double matrices and make a copy of<br />
m.Data(2) in block2:<br />
m = memmapfile('records.dat', ...<br />
'Format', { ...<br />
'uint16' [5 8] 'x'; ...<br />
'double' [4 5] 'y' });<br />
6-65
6 Data Import and Export<br />
d = m.Data;<br />
Writeallzerostothecopy:<br />
d(2).x(1:5,1:8) = 0;<br />
d(2).x<br />
ans =<br />
0 0 0 0 0 0 0 0<br />
0 0 0 0 0 0 0 0<br />
0 0 0 0 0 0 0 0<br />
0 0 0 0 0 0 0 0<br />
0 0 0 0 0 0 0 0<br />
Verify that the data in the mapped file has not changed even though the copy<br />
of m.Data(2).x has been written with zeros:<br />
m.Data(2).x<br />
ans =<br />
35330 4902 31861 16877 23791 61500 52748 16841<br />
51314 58795 16860 43523 8957 5182 16864 60110<br />
18415 16871 59373 61001 52007 16875 26374 28570<br />
16783 4356 52847 53977 16858 38427 16067 33318<br />
65372 48883 53612 16861 18882 39824 61529 16869<br />
Invalid Syntax for Writing to Mapped Memory<br />
Although you can expand the dimensions of a typical <strong>MATLAB</strong> array by<br />
assigning outside its current dimensions, this does not apply to the Data<br />
property of a memmapfile object. The following operation is invalid if m.Data<br />
has only 100 elements:<br />
m.Data(120) = x;<br />
Ifyouneedtoexpandthesizeofthemappeddataregion,firstextendthemap<br />
by updating the Format or Repeat property of the memmapfile object to reflect<br />
the new structure of the data in the mapped file.<br />
6-66
Accessing Files with Memory-Mapping<br />
MethodsofthememmapfileClass<br />
You can use the following methods on objects constructed from the memmapfile<br />
class.<br />
Syntax<br />
disp<br />
get(obj)<br />
get(obj, property)<br />
Description<br />
Displays properties of the object. The display does<br />
not include the object’s name.<br />
Returns the values of all properties of the<br />
memmapfile object in a structure array.<br />
Returns the value of the specified property.<br />
property can be a string or cell array of strings,<br />
each containing a property name.<br />
Using the disp Method<br />
Use the disp method to display all properties of a memmapfile object. The<br />
text displayed includes only the property value, and not the object name or<br />
the<strong>MATLAB</strong>responsestring,ans =.<br />
Construct object m:<br />
m = memmapfile('records.dat', ...<br />
'Offset', 2048, ...<br />
'Format', { ...<br />
'int16' [2 2] 'model'; ...<br />
'uint32' [1 1] 'serialno'; ...<br />
'single' [1 3] 'expenses'});<br />
and display all of its properties:<br />
disp(m)<br />
Filename: 'd:\matlab\mfiles\records.dat'<br />
Writable: false<br />
Offset: 2048<br />
Format: {'int16' [2 2] 'model'<br />
'uint32' [1 1] 'serialno'<br />
'single' [1 3] 'expenses'}<br />
Repeat: Inf<br />
6-67
6 Data Import and Export<br />
Data: 16581x1 struct array with fields:<br />
model<br />
serialno<br />
expenses<br />
Using the get Method<br />
You can use the get method of the memmapfile class to return information on<br />
any or all of the object’s properties. Specify one or more property names to<br />
get the values of specific properties.<br />
This example returns the values of the Offset, Repeat, andFormat properties<br />
for a memmapfile object. Use the get method to return the specified property<br />
values in a 1-by-3 cell array, m_props:<br />
m_props = get(m, {'Offset', 'Repeat', 'Format'})<br />
m_props =<br />
[2048] [Inf] {3x3 cell}<br />
m_props{3}<br />
ans =<br />
'int16' [1x2 double] 'model'<br />
'uint32' [1x2 double] 'serialno'<br />
'single' [1x2 double] 'expenses'<br />
You can also choose to use the objname.property syntax:<br />
m_props = {m.Offset, m.Repeat, m.Format}<br />
m_props =<br />
[2048] [Inf] {3x3 cell}<br />
To return the values for all properties with get, pass just the object name:<br />
get(m)<br />
Filename: 'd:\matlab\mfiles\records.dat'<br />
Writable: 0<br />
Offset: 2048<br />
Format: {3x3 cell}<br />
Repeat: Inf<br />
Data: [16581x1 struct]<br />
6-68
Accessing Files with Memory-Mapping<br />
Deleting a Memory Map<br />
It is not necessary to explicitly call a destructor method to clear a memmapfile<br />
object from memory when you no longer need it. <strong>MATLAB</strong> calls the destructor<br />
for you whenever you do any of the following:<br />
• Reassign anothervaluetothememmapfile object’s variable<br />
• Clear the object’s variable from memory<br />
• Exit the function scope in which the object was created<br />
The Effect of Shared Data Copies On Performance<br />
When you assign the Data field of the memmapfile object to a variable,<br />
<strong>MATLAB</strong> makes a shared data copy of the mapped data. This is very efficient<br />
as no memory actually gets copied. In the following statement, memdat is a<br />
shared data copy of the data mapped from the file:<br />
memdat = m.Data;<br />
When you finish using the mapped data, make sure to clear any variables<br />
that shared data with the mapped file before clearing the object itself. If you<br />
clear the object first, then the sharing of data between the file and dependent<br />
variables is broken, and the data assigned to such variables must be copied<br />
into memory before the object is destroyed. If access to the mapped file was<br />
over a network, then copying this data to local memory can take considerable<br />
time. So, if the statement shown above assigns data to the variable memdat,<br />
you should be sure to clear memdat before clearing m when you are finished<br />
with the object.<br />
Note Keep in mind that the memmapfile object can be cleared in any of the<br />
three ways described under “Deleting a Memory Map” on page 6-69.<br />
Memory-Mapping Demo<br />
In this demonstration, two separate <strong>MATLAB</strong> processes communicate with<br />
each other by writing and reading from a shared file. They share the file by<br />
mapping part of their memory space to a commonlocationinthefile.Awrite<br />
operation to the memory map belonging to the first process can be read from<br />
the map belonging to the second, and vice versa.<br />
6-69
6 Data Import and Export<br />
One <strong>MATLAB</strong> process (running send.m) writes a message to the file via its<br />
memory map. It also writes the length ofthemessagetobyte1inthefile,<br />
which serves as a means of notifying the other process that a message is<br />
available. The second process (running answer.m) monitors byte 1 and, upon<br />
seeing it set, displays the received message, puts it into uppercase, and echoes<br />
the message back to the sender.<br />
The send Function<br />
This function prompts you to enter a string and then, using memory-mapping,<br />
passes the string to another instance of <strong>MATLAB</strong> that is running the answer<br />
function.<br />
Copy the send and answer functions to files send.m and answer.m in your<br />
current working directory. Begin the demonstration by calling send with no<br />
inputs. Next, start a second <strong>MATLAB</strong> session on the same machine, and call<br />
the answer function in this session. To exit, press Enter.<br />
function send<br />
% Interactively send a message to ANSWER using memmapfile class.<br />
filename = fullfile(tempdir, 'talk_answer.dat');<br />
% Create the communications file if it is not already there.<br />
if ~exist(filename, 'file')<br />
[f, msg] = fopen(filename, 'wb');<br />
if f ~= -1<br />
fwrite(f, zeros(1,256), 'uint8');<br />
fclose(f);<br />
else<br />
error('<strong>MATLAB</strong>:demo:send:cannotOpenFile', ...<br />
'Cannot open file "%s": %s.', filename, msg);<br />
end<br />
end<br />
% Memory map the file.<br />
m = memmapfile(filename, 'Writable', true, 'Format', 'uint8');<br />
while true<br />
% Set first byte to zero, indicating a message is not<br />
6-70
Accessing Files with Memory-Mapping<br />
% yet ready.<br />
m.Data(1) = 0;<br />
str = input('Enter send string (or RETURN to end): ', 's');<br />
len = length(str);<br />
if (len == 0)<br />
disp('Terminating SEND function.')<br />
break;<br />
end<br />
str = str(1:min(len, 255));<br />
% Message limited to 255 chars.<br />
end<br />
% Update the file via the memory map.<br />
m.Data(2:len+1) = str;<br />
m.Data(1)=len;<br />
% Wait until the first byte is set back to zero,<br />
% indicating that a response is available.<br />
while (m.Data(1) ~= 0)<br />
pause(.25);<br />
end<br />
% Display the response.<br />
disp('response from ANSWER is:')<br />
disp(char(m.Data(2:len+1))')<br />
The answer Function<br />
The answer function starts a server that, using memory-mapping, watches<br />
for a message from send. When the message is received, answer replaces the<br />
message with an uppercase version of it, and sends this new message back<br />
to send.<br />
To use answer, call it with no inputs.<br />
function answer<br />
% Respond to SEND using memmapfile class.<br />
6-71
6 Data Import and Export<br />
disp('ANSWER server is awaiting message');<br />
filename = fullfile(tempdir, 'talk_answer.dat');<br />
% Create the communications file if it is not already there.<br />
if ~exist(filename, 'file')<br />
[f, msg] = fopen(filename, 'wb');<br />
if f ~= -1<br />
fwrite(f, zeros(1,256), 'uint8');<br />
fclose(f);<br />
else<br />
error('<strong>MATLAB</strong>:demo:answer:cannotOpenFile', ...<br />
'Cannot open file "%s": %s.', filename, msg);<br />
end<br />
end<br />
% Memory map the file.<br />
m = memmapfile(filename, 'Writable', true, 'Format', 'uint8');<br />
while true<br />
% Wait till first byte is not zero.<br />
while m.Data(1) == 0<br />
pause(.25);<br />
end<br />
end<br />
% The first byte now contains the length of the message.<br />
% Get it from m.<br />
msg = char(m.Data(2:1+m.Data(1)))';<br />
% Display the message.<br />
disp('Received message from SEND:')<br />
disp(msg)<br />
% Transform the message to all uppercase.<br />
m.Data(2:1+m.Data(1)) = upper(msg);<br />
% Signal to SEND that the response is ready.<br />
m.Data(1) = 0;<br />
6-72
Accessing Files with Memory-Mapping<br />
Running the Demo<br />
Here is what the demonstration looks like when it is run. First, start two<br />
separate <strong>MATLAB</strong> sessions on the same computer system. Call the send<br />
function in one and the answer function in the other to create a map in each of<br />
the processes’ memory to the common file:<br />
% Run SEND in the first <strong>MATLAB</strong> session.<br />
send<br />
Enter send string (or RETURN to end):<br />
% Run ANSWER in the second <strong>MATLAB</strong> session.<br />
answer<br />
ANSWER server is awaiting message<br />
Next, enter a message at the prompt displayed by the send function. <strong>MATLAB</strong><br />
writes the message to the shared file. The second <strong>MATLAB</strong> session, running<br />
the answer function, loops on byte 1 of the shared file and, when the byte is<br />
written by send, answer readsthemessagefromthefileviaitsmemorymap.<br />
The answer function then puts the message into uppercase and writes it back<br />
to the file, and send (waiting for a reply) reads the message and displays it:<br />
% SEND writes a message and reads the uppercase reply.<br />
Hello. Is there anybody out there?<br />
response from ANSWER is:<br />
HELLO. IS THERE ANYBODY OUT THERE?<br />
Enter send string (or RETURN to end):<br />
% ANSWER reads the message from SEND.<br />
Received message from SEND:<br />
Hello. Is there anybody out there?<br />
send writes a second message to the file. answer readsit,putitinto<br />
uppercase, and then writes the message to the file:<br />
% SEND writes a second message to the shared file.<br />
I received your reply.<br />
response from ANSWER is:<br />
I RECEIVED YOUR REPLY.<br />
Enter send string (or RETURN to end): <br />
6-73
6 Data Import and Export<br />
Terminating SEND function.<br />
% ANSWER reads the second message.<br />
Received message from SEND:<br />
I received your reply.<br />
6-74
Importing Text Data<br />
Importing Text Data<br />
The section describes various ways to import text data into <strong>MATLAB</strong>. It<br />
covers these topics:<br />
• “The <strong>MATLAB</strong> Import Wizard” on page 6-75<br />
• “Using Import Functions with Text Data” on page 6-75<br />
• “Importing Numeric Text Data” on page 6-78<br />
• “Importing Delimited ASCII Data Files” on page 6-79<br />
• “Importing Numeric Data with Text Headers” on page 6-80<br />
• “Importing Mixed Alphabetic and Numeric Data” on page 6-81<br />
• “Importing from XML Documents” on page 6-83<br />
Caution When you import data into the <strong>MATLAB</strong> workspace, you overwrite<br />
any existing variable in the workspace with the same name.<br />
The <strong>MATLAB</strong> Import Wizard<br />
Theeasiestwaytoimportdatainto<strong>MATLAB</strong>istousetheImportWizard.<br />
You do not need to know the format of the data to use this tool. You simply<br />
specify the file that contains the data and the Import Wizard processes the<br />
file contents automatically.<br />
For more information, see “Using the Import Wizard” on page 6-9.<br />
Using Import Functions with Text Data<br />
To import text data from the command line or in an M-file, you must use one<br />
of the <strong>MATLAB</strong> import functions. Your choice of function depends on how<br />
the data in the text file is formatted.<br />
The text data must be formatted in a uniform pattern of rows and columns,<br />
using a text character, called a delimiter or column separator, to separate each<br />
data item. The delimiter can be a space, comma, semicolon, tab, or any other<br />
6-75
6 Data Import and Export<br />
character. The individual data items can be alphabetic or numeric characters<br />
or a mix of both.<br />
The text file can also contain one or more lines of text, called header lines, or<br />
can use text headers to label each column or row. The following example<br />
illustrates a tab-delimited text file with header text and row and column<br />
headers.<br />
To find out how your data is formatted, view it in a text editor. After you<br />
determine the format, find the sample in the table below that most closely<br />
resembles the format of your data. Then read the topic referred to in the table<br />
for information on how to import that format.<br />
Table6-1<br />
ASCIIDataFileFormats<br />
Data Format Sample<br />
1 2 3 4 5<br />
6 7 8 9 10<br />
1; 2; 3; 4; 5<br />
6; 7; 8; 9; 10<br />
or<br />
1, 2, 3, 4, 5<br />
6, 7, 8, 9, 10<br />
File<br />
Extension<br />
.txt<br />
.dat<br />
or other<br />
.txt<br />
.dat<br />
.csv<br />
or other<br />
Description<br />
See “Importing Numeric Text<br />
Data” on page 6-78 or “Using<br />
the Import Wizard” on page<br />
6-9 for information.<br />
See “Importing Delimited<br />
ASCII Data Files” on page<br />
6-79 or “Using the Import<br />
Wizard” on page 6-9 for<br />
information.<br />
6-76
Importing Text Data<br />
Table 6-1<br />
ASCII Data File Formats (Continued)<br />
Data Format Sample<br />
Ann Type1 12.34 45 Yes<br />
Joe Type2 45.67 67 No<br />
Grade1 Grade2 Grade3<br />
91.5 89.2 77.3<br />
88.0 67.8 91.0<br />
67.3 78.1 92.5<br />
File<br />
Extension<br />
.txt<br />
.dat<br />
or other<br />
.txt<br />
.dat<br />
or other<br />
Description<br />
See “Importing Numeric Data<br />
with Text Headers” on page<br />
6-80 for information.<br />
See “Importing Numeric Data<br />
with Text Headers” on page<br />
6-80 or “Using the Import<br />
Wizard” on page 6-9 for<br />
information.<br />
If you are familiar with <strong>MATLAB</strong> import functions but are not sure when<br />
to use them, see the following table, which compares the features of each<br />
function.<br />
Table 6-2<br />
ASCII Data Import Function Features<br />
Function Data Type Delimiters<br />
csvread Numeric data Commas<br />
only<br />
dlmread Numeric data Any<br />
character<br />
Number<br />
of Return<br />
Values<br />
One<br />
One<br />
Notes<br />
Primarily used<br />
with spreadsheet<br />
data. See<br />
“Working with<br />
Spreadsheets” on<br />
page 6-97.<br />
Flexible and easy<br />
to use.<br />
6-77
6 Data Import and Export<br />
Table6-2<br />
ASCIIDataImportFunctionFeatures(Continued)<br />
Function Data Type Delimiters<br />
Number<br />
of Return<br />
Values<br />
Notes<br />
fscanf<br />
Alphabetic<br />
and numeric;<br />
however,<br />
both types<br />
returned in a<br />
single return<br />
variable<br />
Any<br />
character<br />
One<br />
Part of low-level<br />
file I/O routines.<br />
Requires use of<br />
fopen to obtain<br />
file identifier and<br />
fclose after read.<br />
load Numeric data Spaces<br />
only<br />
One<br />
Easy to use. Use<br />
the functional<br />
form of load to<br />
specify the name<br />
of the output<br />
variable.<br />
textread<br />
Alphabetic<br />
and numeric<br />
Any<br />
character<br />
Multiple<br />
values in<br />
cell arrays<br />
Flexible, powerful,<br />
and easy to<br />
use. Use format<br />
string to specify<br />
conversions.<br />
textscan<br />
Alphabetic<br />
and numeric<br />
Any<br />
character<br />
Multiple<br />
values<br />
returned<br />
to one cell<br />
array<br />
More flexible<br />
than textread.<br />
Also more format<br />
options.<br />
Importing Numeric Text Data<br />
If your data file contains only numeric data, you can use many of the<br />
<strong>MATLAB</strong> import functions (listed in ASCII Data Import Function Features on<br />
page 6-77), depending on how the data is delimited. If the data is rectangular,<br />
that is, each row has the same number of elements, the simplest command<br />
to use is the load command. (The load functioncanalsobeusedtoimport<br />
MAT-files, the <strong>MATLAB</strong> binary format for saving the workspace.)<br />
6-78
Importing Text Data<br />
For example, the file named my_data.txt contains two rows of numbers<br />
delimited by space characters:<br />
1 2 3 4 5<br />
6 7 8 9 10<br />
When you use load as a command, it imports the data and creates a variable<br />
in the workspace with the same name as the filename, minus the file<br />
extension:<br />
load my_data.txt;<br />
whos<br />
Name Size Bytes Class<br />
my_data 2x5 80 double array<br />
my_data<br />
my_data =<br />
1 2 3 4 5<br />
6 7 8 9 10<br />
If you want to name the workspace variable something other than the<br />
filename, use the functional form of load. In the following example, the data<br />
from my_data.txt is loaded into the workspace variable A:<br />
A = load('my_data.txt');<br />
Importing Delimited ASCII Data Files<br />
If your data file uses a character other than a space as a delimiter, you have<br />
a choice of several import functions you can use. (See ASCII Data Import<br />
Function Features on page 6-77 for a complete list.) The simplest to use is<br />
the dlmread function.<br />
Forexample,considerafilenamedph.dat whose contents are separated by<br />
semicolons:<br />
7.2;8.5;6.2;6.6<br />
5.4;9.2;8.1;7.2<br />
To read the entire contents of this file into an array named A, enter<br />
6-79
6 Data Import and Export<br />
A = dlmread('ph.dat', ';');<br />
You specify the delimiter used in the data file as the second argument to<br />
dlmread. Note that, even though the last items in each row are not followed<br />
by a delimiter, dlmread can still process the file correctly. dlmread ignores<br />
space characters between data elements. So, the preceding dlmread command<br />
works even if the contents of ph.dat are<br />
7.2; 8.5; 6.2;6.6<br />
5.4; 9.2 ;8.1;7.2<br />
Importing Numeric Data with Text Headers<br />
To import an ASCII data file that contains text headers, use the textscan<br />
function, specifying the headerlines parameter. textscan accepts a set of<br />
predefined parameters that control various aspects of the conversion. (For a<br />
complete list of these parameters, see the textscan reference page.) Using<br />
the headerlines parameter, you can specify the number of lines at the head<br />
of the file that textscan should ignore.<br />
For example, the file grades.dat contains formatted numeric data with a<br />
one-line text header:<br />
Grade1 Grade2 Grade3<br />
78.8 55.9 45.9<br />
99.5 66.8 78.0<br />
89.5 77.0 56.7<br />
To import this data, first open the file and then use this textscan command<br />
to read the contents:<br />
fid = fopen('grades.dat', 'r');<br />
grades = textscan(fid, '%f %f %f', 3, 'headerlines', 1);<br />
grades{:}<br />
ans =<br />
78.8000<br />
99.5000<br />
89.5000<br />
ans =<br />
55.9000<br />
6-80
Importing Text Data<br />
66.8000<br />
77.0000<br />
ans =<br />
45.9000<br />
78.0000<br />
56.7000<br />
fclose(fid);<br />
Importing Mixed Alphabetic and Numeric Data<br />
If your data file contains a mix of alphabetic and numeric ASCII data, use<br />
the textscan or textread function to import the data. textscan returns its<br />
output in a single cell array, while textread returns its output in separate<br />
variables and you can specify the data type of each variable. The textscan<br />
function offers better performance than textread, making it a better choice<br />
when reading large files.<br />
This example uses textread to import the file mydata.dat that contains a<br />
mix of alphabetic and numeric data:<br />
Sally<br />
Larry<br />
Tommy<br />
Type1 12.34 45 Yes<br />
Type2 34.56 54 Yes<br />
Type1 67.89 23 No<br />
Note To read an ASCII data file that contains numeric data with text column<br />
headers, see “Importing Numeric Data with Text Headers” on page 6-80.<br />
To read the entire contents of the file mydata.dat into the workspace, specify<br />
the name of the data file and the format string as arguments to textread. In<br />
the format string, you include conversion specifiers that define how you want<br />
each data item to be interpreted. For example, specify %s for string data, %f<br />
for floating-point data, and so on. (For a complete list of format specifiers, see<br />
the textread reference page.)<br />
Foreachconversionspecifierinyour format string, you must specify a<br />
separate output variable. textread processeseachdataiteminthefileas<br />
specified in the format string and puts the value in the output variable. The<br />
6-81
6 Data Import and Export<br />
number of output variables must match the number of conversion specifiers<br />
in the format string.<br />
In this example, textread reads the file mydata.dat, applying the format<br />
string to each line in the file until the end of the file:<br />
[names, types, x, y, answer] = ...<br />
textread('mydata.dat', '%s %s %f %d %s', 3)<br />
names =<br />
'Sally'<br />
'Larry'<br />
'Tommy'<br />
types =<br />
'Type1'<br />
'Type2'<br />
'Type1'<br />
x =<br />
12.3400<br />
34.5600<br />
67.8900<br />
y =<br />
45<br />
54<br />
23<br />
answer =<br />
'Yes'<br />
'Yes'<br />
'No'<br />
If your data uses a character other than a space as a delimiter, you must use<br />
the textread parameter 'delimiter' to specify the delimiter. For example,<br />
if the file mydata.dat used a semicolon as a delimiter, you would use this<br />
command:<br />
[names, types, x, y, answer]= ...<br />
textread('mydata.dat', '%s %s %f %d %s', 'delimiter', ';')<br />
6-82
Importing Text Data<br />
See the textread reference page for more information about these optional<br />
parameters.<br />
Importing from XML Documents<br />
With the xmlread function, you can read from a given URL or file, generating<br />
a Document Object Model (DOM) node to represent the parsed document.<br />
<strong>MATLAB</strong> also provides these other XML functions:<br />
• xmlwrite — Serializes a Document Object Model node to a file<br />
• xslt — Transforms an XML document using an XSLT engine<br />
See the reference pages for these functions for more information.<br />
6-83
6 Data Import and Export<br />
Exporting Text Data<br />
This section describes how to use <strong>MATLAB</strong> functions to export data in several<br />
common ASCII formats. For example, you can use these functions to export a<br />
<strong>MATLAB</strong> matrix as a text file where the rows and columns are represented<br />
as space-separated, numeric values. The function you use depends on the<br />
amount of data you want to export and its format. Topics covered include<br />
• “Exporting Delimited ASCII Data Files” on page 6-85<br />
• “Using the diary Function to Export Data” on page 6-87<br />
• “Exporting to XML Documents” on page 6-88<br />
If you are not sure which section describes your data, find the sample in the<br />
table below that most nearly matches the data format you want to create.<br />
Then read the section referred to in the table.<br />
If you are familiar with <strong>MATLAB</strong> export functions but are not sure when to<br />
use them, see ASCII Data Export Function Features on page 6-85, which<br />
compares the features of each function.<br />
Note If C or Fortran routines for writing data files in the form needed by<br />
other applications exist, create a MEX-file to write the data. See the <strong>MATLAB</strong><br />
External Interfaces documentation for more information.<br />
Table6-3<br />
ASCIIDataFileFormats<br />
Data Format<br />
Sample<br />
1 2 3 4 5 6<br />
7 8 9 10<br />
1; 2; 3; 4;<br />
5; 6; 7; 8;<br />
9; 10;<br />
<strong>MATLAB</strong> Export Function<br />
See “Exporting Delimited ASCII Data Files” on page 6-85<br />
and “Using the diary Function to Export Data” on page<br />
6-87 for information about these options.<br />
See “Exporting Delimited ASCII Data Files” on page 6-85<br />
for information. The example shows a semicolon-delimited<br />
file, but you can specify another character as the delimiter.<br />
6-84
Exporting Text Data<br />
Table 6-4<br />
ASCII Data Export Function Features<br />
Function Use With Delimiters Notes<br />
csvwrite<br />
Numeric<br />
data<br />
Commas only<br />
Primarily used with<br />
spreadsheet data.<br />
See “Working with<br />
Spreadsheets” on page<br />
6-97.<br />
diary<br />
Numeric<br />
data or cell<br />
array<br />
Spaces only<br />
Can be used for small<br />
arrays. Requires editing<br />
of data file to remove<br />
extraneous text.<br />
dlmwrite<br />
Numeric<br />
data<br />
Any character<br />
Easy to use, flexible.<br />
fprintf<br />
Alphabetic<br />
and numeric<br />
data<br />
Any character<br />
Part of low-level file I/O<br />
routines. This function<br />
is the most flexible but<br />
also the most difficult to<br />
use. You must use fopen<br />
to obtain a file identifier<br />
before writing the data<br />
and fclose to close the file<br />
after writing the data.<br />
save<br />
Numeric<br />
data<br />
Tabs or spaces<br />
Easy to use; output values<br />
are high precision.<br />
Exporting Delimited ASCII Data Files<br />
To export an array as a delimited ASCII data file, you can use either the<br />
save function, specifying the -ASCII qualifier, or the dlmwrite function. The<br />
save function is easy to use; however, the dlmwrite function provides more<br />
flexibility, allowing you to specify any character as a delimiter and to export<br />
subsets of an array by specifying a range of values.<br />
Using the save Function<br />
To export the array A,<br />
6-85
6 Data Import and Export<br />
A = [ 1 2 3 4 ; 5 6 7 8 ];<br />
use the save function, as follows:<br />
save my_data.out A -ASCII<br />
If you view the created file in a text editor, it looks like this:<br />
1.0000000e+000 2.0000000e+000 3.0000000e+000 4.0000000e+000<br />
5.0000000e+000 6.0000000e+000 7.0000000e+000 8.0000000e+000<br />
By default, save uses spaces as delimiters but you can use tabs instead of<br />
spaces by specifying the -tabs option.<br />
When you use save to write a character array to an ASCII file, it writes the<br />
ASCII equivalent of the characters to the file. If you write the character string<br />
'hello' to a file, save writes the values<br />
104 101 108 108 111<br />
Using the dlmwrite Function<br />
To export an array in ASCII format and specify the delimiter used in the file,<br />
use the dlmwrite function.<br />
For example, to export the array A,<br />
A = [ 1 2 3 4 ; 5 6 7 8 ];<br />
as an ASCII data file that uses semicolons as a delimiter, use this command:<br />
dlmwrite('my_data.out',A, ';')<br />
If you view the created file in a text editor, it looks like this:<br />
1;2;3;4<br />
5;6;7;8<br />
Note that dlmwrite does not insert delimiters at the end of rows.<br />
6-86
Exporting Text Data<br />
By default, if you do not specify a delimiter, dlmwrite uses a comma as a<br />
delimiter. You can specify a space (' ') as a delimiter or, if you specify empty<br />
quotes (''), no delimiter.<br />
Using the diary Function to Export Data<br />
To export small numeric arrays or cell arrays, you can use the diary function.<br />
diary creates a verbatim copy of your <strong>MATLAB</strong> session in a disk file<br />
(excluding graphics).<br />
For example, if you have the array A in your workspace,<br />
A = [ 1 2 3 4; 5 6 7 8 ];<br />
execute these commands at the <strong>MATLAB</strong> prompt to export this array using<br />
diary:<br />
1 Turn on the diary function. You can optionally name the output file diary<br />
creates.<br />
diary my_data.out<br />
2 Display the contents of the array you want to export. This example displays<br />
the array A. You could also display a cell array or other <strong>MATLAB</strong> data type.<br />
A =<br />
1 2 3 4<br />
5 6 7 8<br />
3 Turn off the diary function.<br />
diary off<br />
diary creates the file my_data.out and records all the commands executed<br />
in the <strong>MATLAB</strong> session until it is turned off.<br />
A =<br />
1 2 3 4<br />
5 6 7 8<br />
6-87
6 Data Import and Export<br />
diary off<br />
4 Open the diary file my_data.out in a text editor and remove all the<br />
extraneous text.<br />
Exporting to XML Documents<br />
With the xmlwrite function, you can serialize a Document Object Model<br />
(DOM)nodetoanXMLfile.<br />
<strong>MATLAB</strong> also provides these other XML functions:<br />
• xmlread — Imports from a given URL or file to a Document Object Model<br />
node<br />
• xslt — Transforms an XML document using an XSLT engine<br />
See the reference pages for these functions for more information.<br />
6-88
Working with Graphics Files<br />
Working with Graphics Files<br />
This section describes how to use <strong>MATLAB</strong> functions to import and export<br />
data in many standard graphics file formats. Topics covered include<br />
• “Getting Information About Graphics Files” on page 6-89<br />
• “Importing Graphics Data” on page 6-90<br />
• “Exporting Graphics Data” on page 6-90<br />
Getting Information About Graphics Files<br />
If you have a file in a standard graphics format, use the imfinfo function to<br />
get information about its contents. The imfinfo function returns a structure<br />
containing information about the file. The fields in the structure vary with<br />
thefileformatbutimfinfo always returns some basic information including<br />
filename, last modification date, file size, and format.<br />
This example returns information about a file in Joint Photographic Experts<br />
Group (JPEG) format:<br />
info = imfinfo('ngc6543a.jpg')<br />
info =<br />
Filename: [1x57 char]<br />
FileModDate: '01-Oct-1996 16:19:44'<br />
FileSize: 27387<br />
Format: 'jpg'<br />
FormatVersion: ''<br />
Width: 600<br />
Height: 650<br />
BitDepth: 24<br />
ColorType: 'truecolor'<br />
FormatSignature: ''<br />
NumberOfSamples: 3<br />
CodingMethod: 'Huffman'<br />
CodingProcess: 'Sequential'<br />
Comment: {[1x69 char]}<br />
6-89
6 Data Import and Export<br />
Importing Graphics Data<br />
To import data into the <strong>MATLAB</strong> workspace from a graphics file, use the<br />
imread function. Using this function, you can import data from files in<br />
many standard file formats, including the Tagged Image File Format (TIFF),<br />
Graphics Interchange Format (GIF), Joint Photographic Experts Group<br />
(JPEG), and Portable Network Graphics (PNG) formats. For a complete list of<br />
supported formats, see the imread reference page.<br />
This example reads the image data stored in a file in JPEG format into the<br />
<strong>MATLAB</strong> workspace as the array I:<br />
I = imread('ngc6543a.jpg');<br />
imread represents the image in the workspace as a multidimensional array of<br />
class uint8. The dimensions of the array depend on the format of the data.<br />
For example, imread uses three dimensions to represent RGB color images:<br />
whos I<br />
Name Size Bytes Class<br />
I 650x600x3 1170000 uint8 array<br />
Grand total is 1170000 elements using 1170000 bytes<br />
Exporting Graphics Data<br />
To export data from the <strong>MATLAB</strong> workspace using one of the standard<br />
graphics file formats, use the imwrite function. Using this function, you can<br />
export data in formats such as the Tagged Image File Format (TIFF), Joint<br />
Photographic Experts Group (JPEG), and Portable Network Graphics (PNG).<br />
For a complete list of supported formats, see the imwrite reference page.<br />
The following example writes a multidimensional array of uint8 data I from<br />
the<strong>MATLAB</strong>workspaceintoafileinTIFFformat. Theclassoftheoutput<br />
imagewrittentothefiledependsontheformat specified. For most formats, if<br />
the input array is of class uint8, imwrite outputs the data as 8-bit values.<br />
See the imwrite reference page for details.<br />
whos I<br />
Name Size Bytes Class<br />
6-90
Working with Graphics Files<br />
I 650x600x3 1170000 uint8 array<br />
Grand total is 1170000 elements using 1170000 bytes<br />
imwrite(I, 'my_graphics_file.tif','tif');<br />
Note imwrite supports different syntaxes for several of the standard formats.<br />
For example, with TIFF file format, you can specify the type of compression<br />
used to store the image. See the imwrite reference page for details.<br />
6-91
6 Data Import and Export<br />
Working with Audio and Video Data<br />
This section describes the <strong>MATLAB</strong> functions that you can use to read, write,<br />
and get information about files that contain audio data, video data, or both.<br />
Topics covered include<br />
• “Getting Information About Audio/Video Files” on page 6-92<br />
• “Importing Audio/Video Data” on page 6-93<br />
• “Exporting Audio/Video Data” on page 6-94<br />
Getting Information About Audio/Video Files<br />
<strong>MATLAB</strong> includes several functions that you can use to get information<br />
about files that contain audio data, video data, or both. Some work only with<br />
specific file formats. One function, the mmfileinfo function, can retrieve<br />
information about many file formats.<br />
Format-Specific Functions<br />
<strong>MATLAB</strong> includes several functions that return information about files that<br />
contain audio and video data in specific formats.<br />
• aufinfo — Returns a text description of the contents of a sound (AU) file<br />
• aviinfo — Returns a structure containing information about the contents<br />
of an Audio/Video Interleaved (AVI) file<br />
• wavfinfo — Returns a text description of the contents of a sound (WAV) file<br />
Using the General Multimedia Information Function<br />
<strong>MATLAB</strong> also includes a general-purpose, audio/video file information<br />
function named mmfileinfo. Themmfileinfo function returns information<br />
about both the audio data in a file as well as the video data in the file, if<br />
present.<br />
Note mmfileinfo can be used only on Windows systems.<br />
6-92
Working with Audio and Video Data<br />
Importing Audio/Video Data<br />
<strong>MATLAB</strong> includes several functions that you can use to bring audio or video<br />
data into the <strong>MATLAB</strong> workspace. Some of these functions read audio or<br />
video data from files. Another way to import audio data into the <strong>MATLAB</strong><br />
workspace is to record it using an audio input device, such as a microphone.<br />
The following sections describe<br />
• “Reading Audio and Video Data from a File” on page 6-93<br />
• “Recording Audio Data” on page 6-93<br />
Reading Audio and Video Data from a File<br />
<strong>MATLAB</strong> includes several functions for reading audio or video data from a<br />
file. These files are format-specific.<br />
• auread —Returns sound data from a sound (AU) file<br />
• aviread —Returns AVI data as a <strong>MATLAB</strong> movie<br />
• wavread —Returns sound data from a sound (WAV) file<br />
Recording Audio Data<br />
To bring sound data into the <strong>MATLAB</strong> workspace by recording it from an<br />
audio input device, use the audio recorder object. This object represents<br />
the connection between <strong>MATLAB</strong> and an audio input device, such as a<br />
microphone, that is connected to your system. You use the audiorecorder<br />
function to create this object and then use methods and properties of the<br />
object to record the audio data.<br />
On PCs running Windows,youcanalsousethewavrecord function to bring<br />
live audio data in WAV format into the <strong>MATLAB</strong> workspace.<br />
Once you import audio data, <strong>MATLAB</strong> supports several ways to listen to the<br />
data. You can use an audio player object to play the audio data. Use the<br />
audioplayer function to create an audio player object.<br />
You can also use the sound or soundsc function.<br />
On PCs running Windows, you can use the wavplay function to listen to .wav<br />
files.<br />
6-93
6 Data Import and Export<br />
Exporting Audio/Video Data<br />
<strong>MATLAB</strong> includes several functions that you can use to export audio or video<br />
data from the <strong>MATLAB</strong> workspace. These functions write audio data to a file<br />
using specific file formats. The following sections describe<br />
• “Exporting Audio Data” on page 6-94<br />
• “Exporting Video Data in AVI Format” on page 6-94<br />
This section also provides an example of writing video data to a file in<br />
“Example: Creating an AVI file” on page 6-95.<br />
Exporting Audio Data<br />
In <strong>MATLAB</strong>, audio data is simply numeric data that you can export using<br />
standard <strong>MATLAB</strong> data export functions, such as save.<br />
<strong>MATLAB</strong> also includes several functions that write audio data to files in<br />
specific file formats:<br />
• auwrite —Exports sound data in AU file format<br />
• wavwrite —Exports sound data in WAV file format<br />
Exporting Video Data in AVI Format<br />
You can export <strong>MATLAB</strong> video data as an Audio/Video Interleaved (AVI) file.<br />
To do this, you use the avifile function to create an avifile object. Once<br />
you have the object, you can use AVI file object methods and properties to<br />
control various aspects of the data export process.<br />
For example, in <strong>MATLAB</strong>, you can save a sequence of graphs as a movie<br />
that can then be played back using the movie function. You can export a<br />
<strong>MATLAB</strong> movie bysavingitinMAT-fileformat,likeanyother<strong>MATLAB</strong><br />
workspace variable. However, anyone who wants to view your movie must<br />
have <strong>MATLAB</strong>. (For more information about <strong>MATLAB</strong> movies, see the<br />
Animation section in the <strong>MATLAB</strong> Graphics documentation.)<br />
To export a sequence of <strong>MATLAB</strong> graphs in a format that does not require<br />
<strong>MATLAB</strong> for viewing, save the figures in Audio/Video Interleaved (AVI)<br />
6-94
Working with Audio and Video Data<br />
format. AVI is a file format that allows animation and video clips to be played<br />
on a PC running Windows or on UNIX systems.<br />
Note To convert an existing <strong>MATLAB</strong> movie into an AVI file, use the<br />
movie2avi function.<br />
Example: Creating an AVI file<br />
To export a sequence of <strong>MATLAB</strong> graphs as an AVI format movie, perform<br />
these steps:<br />
1 Create an AVI file object, using the avifile function.<br />
aviobj = avifile('mymovie.avi','fps',5);<br />
AVI file objects support properties that let you control various<br />
characteristics of the AVI movie, such as colormap, compression, and<br />
quality. (See the avifile reference page for a complete list.) avifile uses<br />
default values for all properties, unless you specify a value. The example<br />
sets the value of the frames per second (fps) property.<br />
2 Capture the sequence of graphs and put them into the AVI file, using the<br />
addframe function.<br />
for k=1:25<br />
h = plot(fft(eye(k+16)));<br />
set(h,'EraseMode','xor');<br />
axis equal;<br />
frame = getframe(gca);<br />
aviobj = addframe(aviobj,frame);<br />
end<br />
The example uses a for loop to capture the series of graphs to be included<br />
in the movie. You typically use addframe to capture a sequence of graphs<br />
for AVI movies. However, because this particular <strong>MATLAB</strong> animation uses<br />
XOR graphics, you must call getframe to capture the graphs and then call<br />
addframe to add the captured frame to the movie.<br />
6-95
6 Data Import and Export<br />
3 Close the AVI file, using the close function.<br />
aviobj = close(aviobj);<br />
6-96
Working with Spreadsheets<br />
Working with Spreadsheets<br />
Youcanuse<strong>MATLAB</strong>toimportandexportdatatothefollowingtypesof<br />
spreadsheets:<br />
• “Microsoft Excel Spreadsheets” on page 6-97<br />
• “Lotus 123 Spreadsheets” on page 6-100<br />
Microsoft Excel Spreadsheets<br />
This section covers<br />
• “Getting Information About the File” on page 6-97<br />
• “Exporting to the File” on page 6-98<br />
• “Importing from the File” on page 6-99<br />
See the xlsfinfo, xlswrite, andxlsread reference pages for more detailed<br />
information and examples.<br />
Getting Information About the File<br />
Use the xlsfinfo function to determine if a file contains a readable Microsoft<br />
Excel spreadsheet.<br />
Inputs to xlsfinfo are<br />
• Name of the spreadsheet file<br />
Outputs from xlsfinfo are<br />
• String 'Microsoft Excel Spreadsheet' if the file contains an Excel<br />
worksheet readable with the xlsread function. Otherwise, it contains<br />
anemptystring('').<br />
• Cell array of strings containing the names of each worksheet in the file.<br />
Example — Querying an XLS File. This example returns information<br />
about spreadsheet file tempdata.xls:<br />
[type, sheets] = xlsfinfo('tempdata.xls')<br />
6-97
6 Data Import and Export<br />
type =<br />
Microsoft Excel Spreadsheet<br />
sheets =<br />
'Locations' 'Rainfall' 'Temperatures'<br />
Exporting to the File<br />
Use the xlswrite function to export a matrix to an Excel spreadsheet file.<br />
With xlswrite, you can export data from the workspace to any worksheet in<br />
the file, and to any location within that worksheet.<br />
Inputs to xlswrite are<br />
• Name of the spreadsheet file<br />
• Matrix to be exported<br />
• Name of the worksheet to receive the data<br />
• Rangeofcellsontheworksheetinwhichtowritethedata<br />
Outputs from xlswrite are<br />
• Pass or fail status<br />
• Any warning or error message generated along with its message identifier<br />
Example — Writing To an XLS File. This example writes a mix of text and<br />
numeric data to the file tempdata.xls. Callxlswrite, specifying a worksheet<br />
labeled Temperatures, and the region within the worksheet to write the data<br />
to. The 4-by-2 matrix is written to the rectangular region that starts at cell E1<br />
in its upper-left corner:<br />
d = {'Time', 'Temp'; 12 98; 13 99; 14 97}<br />
d =<br />
'Time' 'Temp'<br />
[ 12] [ 98]<br />
[ 13] [ 99]<br />
[ 14] [ 97]<br />
xlswrite('tempdata.xls', d, 'Temperatures', 'E1');<br />
6-98
Working with Spreadsheets<br />
Adding a New Worksheet. If the worksheet being written to does not<br />
already exist in the file, <strong>MATLAB</strong> displays the following warning:<br />
Warning: Added specified worksheet.<br />
You can disable these warnings with the command<br />
warning off <strong>MATLAB</strong>:xlswrite:AddSheet<br />
Importing from the File<br />
Use xlsread to import a matrix from an Excel spreadsheet file into the<br />
<strong>MATLAB</strong> workspace. You can import data from any worksheet in the file,<br />
and from any location within that worksheet. You can also optionally have<br />
xlsread open an Excel window showing the file and then interactively select<br />
the worksheet and range of data to be read by the function.<br />
Inputs to xlsread are<br />
• Name of the spreadsheet file<br />
• Matrix to be imported<br />
• Name of the worksheet from which to read the data<br />
• Range of cells on the worksheet from which to read the data<br />
• Keyword that opens an Excel window, enabling you to interactively select<br />
the worksheet and range of data to read<br />
• Keyword that imports using basic import mode<br />
Three separate outputs from xlsread are<br />
• Numeric data<br />
• String data<br />
• Any unprocessed cell content<br />
Example — Reading from an XLS File. Continuing with the previous<br />
example, to import only the numeric data, use xlsread with a single return<br />
argument. xlsread ignores any leading row or column of text in the numeric<br />
result:<br />
6-99
6 Data Import and Export<br />
ndata = xlsread('tempdata.xls', 'Temperatures')<br />
ndata =<br />
12 98<br />
13 99<br />
14 97<br />
To import both numeric data and text data, specify two return values for<br />
xlsread:<br />
[ndata, headertext] = xlsread('tempdata.xls', 'Temperatures')<br />
headertext =<br />
'Time'<br />
'Temp'<br />
ndata =<br />
12 98<br />
13 99<br />
14 97<br />
Lotus 123 Spreadsheets<br />
This section covers<br />
• “Getting Information About the File” on page 6-100<br />
• “Exporting to the File” on page 6-101<br />
• “Importing from the File” on page 6-102<br />
See the wk1finfo, wk1write, andwk1read reference pages for more detailed<br />
information and examples.<br />
Getting Information About the File<br />
Use the wk1finfo function to determine if a file contains a Lotus WK1<br />
spreadsheet:<br />
Inputs to wk1finfo are<br />
• Name of the spreadsheet file<br />
Outputs from wk1finfo are<br />
6-100
Working with Spreadsheets<br />
• String 'WK1' if the file is a Lotus spreadsheet readable with the wk1read<br />
function. Otherwise, it contains an empty string ('').<br />
• String 'Lotus 123 Spreadsheet'<br />
Example — Querying a WK1 File. This example returns information<br />
about spreadsheet file matA.wk1:<br />
[extens, type] = wk1finfo('matA.wk1')<br />
extens =<br />
WK1<br />
type =<br />
Lotus 123 Spreadsheet<br />
Exporting to the File<br />
Use the wk1write function to export a matrix to a Lotus spreadsheet file. You<br />
have the choice of positioning the matrix starting at the first row and column<br />
of the spreadsheet, or at any other location in the file.<br />
To export to a specific location in the file, use the second syntax, indicating a<br />
zero-based starting row and column.<br />
Inputs to wk1write are<br />
• Name of the spreadsheet file<br />
• Matrix to be exported<br />
• Locationinthefileinwhichtowritethedata<br />
Example — Writing to a WK1 File. This example exports an 8-by-8 matrix<br />
to spreadsheet file matA.wk1:<br />
A = [1:8; 11:18; 21:28; 31:38; 41:48; 51:58; 61:68; 71:78];<br />
A =<br />
1 2 3 4 5 6 7 8<br />
11 12 13 14 15 16 17 18<br />
21 22 23 24 25 26 27 28<br />
31 32 33 34 35 36 37 38<br />
6-101
6 Data Import and Export<br />
41 42 43 44 45 46 47 48<br />
51 52 53 54 55 56 57 58<br />
61 62 63 64 65 66 67 68<br />
71 72 73 74 75 76 77 78<br />
wk1write('matA.wk1', A);<br />
Importing from the File<br />
To import data from the spreadsheet into the <strong>MATLAB</strong> workspace, use<br />
wk1read. There are three ways to call wk1read. The first two shown here are<br />
similar to wk1write. The third enables you to select a range of values from<br />
the spreadsheet. You can specify the range argument with a one-based vector,<br />
spreadsheet notation (e.g., 'A1..B7'), or using a named range (e.g., 'Sales').<br />
Inputs to wk1read are<br />
• Name of the spreadsheet file<br />
• Spreadsheet location from which to read the data<br />
• Range of cells from which to read the data<br />
Outputs from wk1read are<br />
• Requested data from the spreadsheet<br />
Example — Reading from a WK1 File. Read in a limited block of the<br />
spreadsheet data by specifying the upper-left row and column of the block<br />
using zero-based indexing:<br />
M = wk1read('matA.wk1', 3, 2)<br />
M =<br />
33 34 35 36 37 38<br />
43 44 45 46 47 48<br />
53 54 55 56 57 58<br />
63 64 65 66 67 68<br />
73 74 75 76 77 78<br />
6-102
Using Low-Level File I/O Functions<br />
Using Low-Level File I/O Functions<br />
<strong>MATLAB</strong> includes a set of low-level file I/O functions that are based on the I/O<br />
functions of the ANSI Standard C Library. If you know C, you are probably<br />
familiar with these routines. This section covers<br />
• “Opening Files” on page 6-104<br />
• “Reading Binary Data” on page 6-106<br />
• “Writing Binary Data” on page 6-108<br />
• “Controlling Position in a File” on page 6-108<br />
• “Reading Strings Line by Line from Text Files” on page 6-110<br />
• “Reading Formatted ASCII Data” on page 6-111<br />
• “Writing Formatted Text Files” on page 6-113<br />
• “Closing a File” on page 6-114<br />
The<strong>MATLAB</strong>fileI/OfunctionsusethesameprogrammingmodelastheC<br />
language routines. To read or write data, you perform these steps:<br />
1 Open the file, using fopen. fopen returns a file identifier that you use with<br />
all the other low-level file I/O routines.<br />
2 Operate on the file.<br />
a Read binary data, using fread.<br />
b Write binary data, using fwrite.<br />
c<br />
Read text strings from a file line-by-line, using fgets or fgetl.<br />
d Read formatted ASCII data, using fscanf.<br />
e<br />
Write formatted ASCII data, using fprintf.<br />
3 Close the file, using fclose.<br />
This section also describes how these functions affect the current position<br />
inthefilewhere read or write operations happen and how you can change<br />
the position in thefile.<br />
6-103
6 Data Import and Export<br />
Note While the <strong>MATLAB</strong> file I/O commands are modeled on the C language<br />
I/O routines, in some ways their behavior is different. For example, the fread<br />
function is vectorized; that is, it continues reading until it encounters a text<br />
string or the end of file. These sections, and the <strong>MATLAB</strong> reference pages for<br />
these functions, highlight any differences in behavior.<br />
Opening Files<br />
Before reading or writing a text or binary file, you must open it with the<br />
fopen command.<br />
fid = fopen('filename','permission')<br />
Specifying the Permission String<br />
The permission string specifies the kind of access to the file you require.<br />
Possible permission strings include<br />
• r for reading only<br />
• w for writing only<br />
• a for appending only<br />
• r+ for both reading and writing<br />
Note SystemssuchasMicrosoftWindowsthat distinguish between text and<br />
binary files might require additional characters in the permission string, such<br />
as 'rb' to open a binary file for reading.<br />
Using the Returned File Identifier (fid)<br />
If successful, fopen returns a nonnegative integer, called a file identifier<br />
(fid). You pass this value as an argument to the other I/O functions to access<br />
the open file. For example, this fopen statement opens the data file named<br />
penny.dat for reading:<br />
fid = fopen('penny.dat','r')<br />
6-104
Using Low-Level File I/O Functions<br />
If fopen fails, for example if you try to open a file that does not exist, fopen<br />
• Assigns -1 to the file identifier.<br />
• Assigns an error message to an optional second output argument. Note<br />
that the error messages are system dependent and are not provided for all<br />
errors on all systems. The function ferror can also provide information<br />
about errors.<br />
Test the file identifier each time you open a file in your code. For example,<br />
this code loops until a readable filename is entered:<br />
fid=0;<br />
while fid < 1<br />
filename=input('Open file: ', 's');<br />
[fid,message] = fopen(filename, 'r');<br />
if fid == -1<br />
disp(message)<br />
end<br />
end<br />
When you run this code, if you specify a file that doesn’t exist, such as<br />
nofile.mat, attheOpen file: prompt, the results are<br />
Open file: nofile.mat<br />
Sorry. No help in figuring out the problem . . .<br />
If you specify a file that does exist, such as goodfile.mat, the code example<br />
returns the file identifier, fid, and exits the loop.<br />
Open file: goodfile.mat<br />
Opening Temporary Files and Directories<br />
The tempdir and tempname functions assist in locating temporary data on<br />
your system.<br />
Function<br />
tempdir<br />
tempname<br />
Purpose<br />
Get temporary directory name.<br />
Get temporary filename.<br />
6-105
6 Data Import and Export<br />
Use these functions to create temporary files. Some systems delete temporary<br />
files every time you reboot the system. On other systems, designating a file as<br />
temporary can mean only that the file is not backed up.<br />
The tempdir function returns the name of the directory or folder that has<br />
been designated to hold temporary files on your system. For example, issuing<br />
tempdir on a UNIX system returns the /tmp directory.<br />
<strong>MATLAB</strong> also provides a tempname function that returns afilenameinthe<br />
temporary directory. The returned filename is a suitable destination for<br />
temporary data. For example, if you need to store some data in a temporary<br />
file, then you might issue the following command first:<br />
fid = fopen(tempname, 'w');<br />
Note The filename that tempname generates is not guaranteed to be unique;<br />
however, it is likely to be so.<br />
Reading Binary Data<br />
The fread function reads all or part of a binary file (as specified by a file<br />
identifier) and stores it in a matrix. In its simplest form, it reads an entire<br />
file and interprets each byte of input as the next element of the matrix. For<br />
example, the following code reads the data from a file named nickel.dat<br />
into matrix A:<br />
fid = fopen('nickel.dat','r');<br />
A = fread(fid);<br />
To echo the data to the screen after reading it, use char to display the contents<br />
of A as characters, transposing the data so it is displayed horizontally:<br />
disp(char(A'))<br />
The char function causes <strong>MATLAB</strong> to interpret the contents of A as characters<br />
instead of as numbers. Transposing A displays it in its more natural<br />
horizontal format.<br />
6-106
Using Low-Level File I/O Functions<br />
Controlling the Number of Values Read<br />
fread accepts an optional second argument that controls the number of<br />
values read (if unspecified, the default is the entire file). For example, this<br />
statement reads the first 100 data values of the file specified by fid into<br />
the column vector A.<br />
A = fread(fid,100);<br />
Replacing the number 100 with the matrix dimensions [10 10] reads the<br />
same 100 elements into a 10-by-10 array.<br />
Controlling the Data Type of Each Value<br />
An optional third argument to fread controls the data type of the input. The<br />
data type argument controls both the number of bits read for each value and<br />
the interpretation of those bits as character, integer, or floating-point values.<br />
<strong>MATLAB</strong> supports a wide range of precisions, which you can specify with<br />
<strong>MATLAB</strong> specific strings or their C or Fortran equivalents.<br />
Some common precisions include<br />
• 'char' and 'uchar' for signed and unsigned characters (usually 8 bits)<br />
• 'short' and 'long' for short and long integers (usually 16 and 32 bits,<br />
respectively)<br />
• 'float' and 'double' for single- and double-precision floating-point<br />
values (usually 32 and 64 bits, respectively)<br />
Note The meaning of a given precision can vary across different hardware<br />
platforms. For example, a 'uchar' is not always 8 bits. fread also provides<br />
a number of more specific precisions, such as 'int8' and 'float32'. If<br />
in doubt, use precisions that are not platform dependent. See fread for<br />
a complete list of precisions.<br />
For example, if fid refers to an open file containing single-precision<br />
floating-point values, then the following command reads the next 10<br />
floating-point values into a column vector A:<br />
A = fread(fid,10,'float');<br />
6-107
6 Data Import and Export<br />
Writing Binary Data<br />
The fwrite function writes the elements of a matrix to a file in a specified<br />
numeric precision, returning the number of values written. For instance,<br />
these lines create a 100-byte binary file containing the 25 elements of the<br />
5-by-5 magic square, each stored as 4-byte integers:<br />
fwriteid = fopen('magic5.bin','w');<br />
count = fwrite(fwriteid,magic(5),'int32');<br />
status = fclose(fwriteid);<br />
In this case, fwrite sets the count variable to 25 unless an error occurs, in<br />
whichcasethevalueisless.<br />
Controlling Position in a File<br />
Onceyouopenafilewithfopen, <strong>MATLAB</strong> maintains a file position indicator<br />
that specifies a particular location within a file. <strong>MATLAB</strong> uses the file<br />
position indicator to determine where in the file the next read or write<br />
operation will begin. The following sections describe how to<br />
• Determine whether the file position indicator is at the end of the file<br />
• Movetoaspecificlocationinthefile<br />
• Retrieve the current location of the file position indicator<br />
• Reset the file position indicator to the beginning of the file<br />
Determining End-of-File<br />
The fseek and ftell functions let you set and query the position in the file at<br />
which the next input or output operation takes place:<br />
• The fseek function repositions the file position indicator, letting you skip<br />
over data or back up to an earlier part of the file.<br />
• The ftell function gives the offset in bytes of the file position indicator for<br />
aspecifiedfile.<br />
The syntax for fseek is<br />
status = fseek(fid,offset,origin)<br />
6-108
Using Low-Level File I/O Functions<br />
fid is the file identifier for the file. offset is a positive or negative offset<br />
value, specified in bytes. origin is one of the following strings that specify<br />
the location in the file from which to calculate the position.<br />
'bof'<br />
'cof'<br />
'eof'<br />
Beginning of file<br />
Current position in file<br />
End of file<br />
Understanding File Position<br />
To see how fseek and ftell work, consider this short M-file:<br />
A = 1:5;<br />
fid = fopen('five.bin','w');<br />
fwrite(fid, A,'short');<br />
status = fclose(fid);<br />
This code writes out the numbers 1 through 5 to a binary file named five.bin.<br />
The call to fwrite specifies that each numerical element be stored as a short.<br />
Consequently, each number uses two storage bytes.<br />
Now reopen five.bin for reading:<br />
fid = fopen('five.bin','r');<br />
This call to fseek moves the file position indicator forward 6 bytes from the<br />
beginning of the file:<br />
status = fseek(fid,6,'bof');<br />
This call to fread reads whatever is at file positions 7 and 8 and stores it<br />
in variable four:<br />
four = fread(fid,1,'short');<br />
6-109
6 Data Import and Export<br />
The act of reading advances the file position indicator. To determine the<br />
current file position indicator, call ftell:<br />
position = ftell(fid)<br />
position =<br />
8<br />
This call to fseek moves the file position indicator back 4 bytes:<br />
status = fseek(fid,-4,'cof');<br />
Calling fread again reads in the next value (3):<br />
three = fread(fid,1,'short');<br />
ReadingStringsLinebyLinefromTextFiles<br />
<strong>MATLAB</strong> provides two functions, fgetl and fgets, that read lines from<br />
formatted text files and store them in string vectors. The two functions are<br />
almost identical; the only difference is that fgets copies the newline character<br />
to the string vector but fgetl does not.<br />
The following M-file function demonstrates a possible use of fgetl. This<br />
function uses fgetl to read an entire file one line at a time. For each line,<br />
the function determines whether an input literal string (literal) appearsin<br />
the line.<br />
If it does, the function prints the entire line preceded by the number of times<br />
the literal string appears on the line.<br />
6-110
Using Low-Level File I/O Functions<br />
function y = litcount(filename, literal)<br />
% Search for number of string matches per line.<br />
fid = fopen(filename, 'rt');<br />
y = 0;<br />
while feof(fid) == 0<br />
tline = fgetl(fid);<br />
matches = findstr(tline, literal);<br />
num = length(matches);<br />
if num > 0<br />
y = y + num;<br />
fprintf(1,'%d:%s\n',num,tline);<br />
end<br />
end<br />
fclose(fid);<br />
For example, consider the following input data file called badpoem:<br />
Oranges and lemons,<br />
Pineapples and tea.<br />
Orangutans and monkeys,<br />
Dragonflys or fleas.<br />
To find out how many times the string 'an' appears in this file, use litcount:<br />
litcount('badpoem','an')<br />
2: Oranges and lemons,<br />
1: Pineapples and tea.<br />
3: Orangutans and monkeys,<br />
Reading Formatted ASCII Data<br />
The fscanf function is like the fscanf function in standard C. Both functions<br />
operate in a similar manner, reading data from a file and assigning it to one<br />
or more variables. Both functions use the same set of conversion specifiers to<br />
control the interpretation of the input data.<br />
The conversion specifiers for fscanf begin with a % character; common<br />
conversion specifiers include.<br />
6-111
6 Data Import and Export<br />
Conversion Specifier Description<br />
%s Match a string.<br />
%d Match an integer in base 10 format.<br />
%g Match a double-precision floating-point value.<br />
You can also specify that fscanf skip a value by specifying an asterisk in a<br />
conversion specifier. For example, %*f means skip the floating-point value in<br />
the input data; %*d means skip the integer value in the input data.<br />
Differences Between the <strong>MATLAB</strong> fscanf and the C fscanf<br />
Despite all the similarities between the <strong>MATLAB</strong> and C versions of fscanf,<br />
there are some significant differences. For example, consider a file named<br />
moon.dat for which the contents are as follows:<br />
3.654234533<br />
2.71343142314<br />
5.34134135678<br />
The following code reads all three elements of this file into a matrix named<br />
MyData:<br />
fid = fopen('moon.dat','r');<br />
MyData = fscanf(fid,'%g');<br />
status = fclose(fid);<br />
Notice that this code does not use any loops. Instead, the fscanf function<br />
continuestoreadintextaslongastheinputformatiscompatiblewiththe<br />
format specifier.<br />
An optional size argument controls the number of matrix elements read. For<br />
example, if fid refers to an open file containing strings of integers, then this<br />
line reads 100 integer values into the column vector A:<br />
A = fscanf(fid,'%5d',100);<br />
This line reads 100 integer values into the 10-by-10 matrix A:<br />
A = fscanf(fid,'%5d',[10 10]);<br />
6-112
Using Low-Level File I/O Functions<br />
A related function, sscanf, takes its input from a string instead of a file. For<br />
example, this line returns a column vector containing 2 and its square root:<br />
root2 = num2str([2, sqrt(2)]);<br />
rootvalues = sscanf(root2,'%f');<br />
Writing Formatted Text Files<br />
The fprintf function converts data to character strings and outputs them to<br />
the screen or a file. A format control string containing conversion specifiers<br />
and any optional text specify the output format. The conversion specifiers<br />
control the output of array elements; fprintf copies text directly.<br />
Common conversion specifiers include<br />
Conversion Specifier<br />
Description<br />
%e Exponential notation<br />
%f Fixed-point notation<br />
%g Automatically select the shorter of %e and %f<br />
Optional fields in the format specifier control the minimum field width and<br />
precision. For example, this code creates a text file containing a short table<br />
of the exponential function:<br />
x = 0:0.1:1;<br />
y = [x; exp(x)];<br />
Thecodebelowwritesx and y into a newly created file named exptable.txt:<br />
fid = fopen('exptable.txt','w');<br />
fprintf(fid,'Exponential Function\n\n');<br />
fprintf(fid,'%6.2f %12.8f\n',y);<br />
status = fclose(fid);<br />
The first call to fprintf outputs a title, followed by two carriage returns.<br />
The second call to fprintf outputs the table of numbers. The format control<br />
string specifies the format for each line of the table:<br />
• A fixed-point value of six characters with two decimal places<br />
6-113
6 Data Import and Export<br />
• Two spaces<br />
• A fixed-point value of twelve characters with eight decimal places<br />
fprintf converts the elements of array y in column order. The function uses<br />
the format string repeatedly until it converts all the array elements.<br />
Now use fscanf to read the exponential data file:<br />
fid = fopen('exptable.txt','r');<br />
title = fgetl(fid);<br />
[table,count] = fscanf(fid,'%f %f',[2 11]);<br />
table = table';<br />
status = fclose(fid);<br />
Thesecondlinereadsthefiletitle. Thethirdlinereadsthetableofvalues,<br />
two floating-point values on each line, until it reaches end of file. count<br />
returns the number of values matched.<br />
A function related to fprintf, sprintf, outputs its results to a string instead<br />
of a file or the screen. For example,<br />
root2 = sprintf('The square root of %f is %10.8e.\n',2,sqrt(2));<br />
Closing a File<br />
When you finish reading or writing, use fclose to close the file. For example,<br />
this line closes the file associated with file identifier fid:<br />
status = fclose(fid);<br />
This line closes all open files:<br />
status = fclose('all');<br />
Both forms return 0 if the file or files were successfully closed or -1 if the<br />
attempt was unsuccessful.<br />
<strong>MATLAB</strong> automatically closes all open files when you exit from <strong>MATLAB</strong>. It<br />
is still good practice, however, to close a file explicitly with fclose when you<br />
are finished using it. Not doing so can unnecessarily drain system resources.<br />
6-114
Using Low-Level File I/O Functions<br />
Note Closing a file does not clear the file identifier variable fid. However,<br />
subsequent attempts to access a file through this file identifier variable will<br />
not work.<br />
6-115
6 Data Import and Export<br />
Exchanging Files over the Internet<br />
<strong>MATLAB</strong> provides functions for exchanging files over the Internet. You can<br />
exchange files using common protocols, such as File Transfer Protocol (FTP),<br />
Simple Mail Transport Protocol (SMTP), and HyperText Transfer Protocol<br />
(HTTP). In addition, you can create zip archives to minimize the transmitted<br />
file size, and you can save and work with Web pages.<br />
For more information, see the following sections:<br />
• “Downloading Web Content and Files” on page 6-116<br />
• “Creating and Decompressing Zip Archives” on page 6-118<br />
• “Sending E-Mail” on page 6-119<br />
• “Performing FTP File Operations” on page 6-121<br />
Downloading Web Content and Files<br />
<strong>MATLAB</strong> provides two functions for downloading Web pages and files using<br />
HTTP: urlread and urlwrite. Withthe urlread function, you can read<br />
and save the contents of a Web page to a string variable in the <strong>MATLAB</strong><br />
workspace. With the urlwrite function, you can save a Web page’s content<br />
to a file.<br />
Because it creates a string variable in the workspace, the urlread function is<br />
useful for working with the contents of Web pages in <strong>MATLAB</strong>. The urlwrite<br />
function is useful for saving Web pages to a local directory.<br />
Note When using urlread, remember that only the HTML in that specific<br />
Web page is retrieved. The hyperlink targets, images, and so on will not be<br />
retrieved.<br />
If you need to pass parameters to a Web page, the urlread and urlwrite<br />
functions let you use HTTP post and get methods. For more information, see<br />
the urlread and urlwrite reference pages.<br />
6-116
Exchanging Files over the Internet<br />
Example — Using the urlread Function<br />
The following procedure demonstrates how to retrieve the contents of the Web<br />
page containing the Recent File list at the <strong>MATLAB</strong> Central File Exchange,<br />
http://www.mathworks.com/matlabcentral/fileexchange/index.jsp. It<br />
assigns the results to a string variable, recentFile, and it uses the strfind<br />
function to search the retrieved content for a specific word:<br />
1 Retrieve the Web page content with the urlread function:<br />
recentFile =<br />
urlread('http://www.mathworks.com/matlabcentral/fileexchange/<br />
loadFileList.do?objectType=fileexchange&orderBy=date&srt3=0');<br />
2 After retrieving the content, run the strfind function on the recentFile<br />
variable:<br />
hits = strfind(recentFile,'Simulink');<br />
IfthefilecontainsthewordSimulink, <strong>MATLAB</strong> will store the matches<br />
in the hits variable.<br />
While you can manually pass arguments using the URL, the urlread<br />
function also lets you pass parameters to a Web page using standard HTTP<br />
methods, including post and form. Using the HTTP get method, which<br />
passes parameters in the URL, the following code queries Google for the<br />
word Simulink:<br />
s =<br />
urlread('http://www.google.com/search','get',{'q','Simulink'})<br />
For more information, see the urlread reference page.<br />
Example — Using the urlwrite Function<br />
The following example builds on the procedure in the previous section. This<br />
example still uses urlread and checks for a specific word, but it also uses<br />
urlwrite to save the file if it contains any matches:<br />
% The urlread function loads the contents of the Web page into<br />
the % <strong>MATLAB</strong> workspace.<br />
recentFile =<br />
6-117
6 Data Import and Export<br />
urlread('http://www.mathworks.com/matlabcentral/fileexchange/<br />
loadFileList.do?objectType=fileexchange&orderBy=date&srt3=0');<br />
% The strfind function searches for the word "Simulink".<br />
hits = strfind(recentFile,'Simulink');<br />
% The if statement checks for any hits.<br />
if ~isempty(hits)<br />
% If there are hits, the Web page will be saved locally<br />
% using the urlwrite function.<br />
urlwrite('http://www.mathworks.com/matlabcentral/fileexchange/<br />
loadFileList.do?objectType=fileexchange&orderBy=date&srt3=0',<br />
'contains_simulink.html');<br />
end;<br />
<strong>MATLAB</strong> saves the Web page as contains_simulink.html.<br />
Creating and Decompressing Zip Archives<br />
Using the zip and unzip functions, you can compress and decompress files<br />
and directories. The zip function compresses files or directories into a zip<br />
archive. The unzip function decompresses zip archives.<br />
Example — Using the zip Function<br />
Again building on the example from previous sections, the following code<br />
creates a zip archive of the retrieved Web page:<br />
% The urlread function loads the contents of the Web page into<br />
the % <strong>MATLAB</strong> workspace.<br />
recentFile =<br />
urlread('http://www.mathworks.com/matlabcentral/fileexchange/<br />
loadFileList.do?objectType=fileexchange&orderBy=date&srt3=0');<br />
% The strfind function searches for the word "Simulink".<br />
hits = strfind(recentFile,'Simulink');<br />
% The if statement checks for any hits.<br />
if ~isempty(hits)<br />
6-118
Exchanging Files over the Internet<br />
% If there are hits, the Web page will be saved locally<br />
% using the urlwrite function.<br />
urlwrite('http://www.mathworks.com/matlabcentral/fileexchange/<br />
loadFileList.do?objectType=fileexchange&orderBy=date&srt3=0',<br />
'contains_simulink.html');<br />
% The zip function creates a zip archive of the retrieved Web<br />
page.<br />
zip('simulink_matches.zip','contains_simulink.html');<br />
end;<br />
Sending E-Mail<br />
To send an e-mail from within <strong>MATLAB</strong>, use the sendmail function. You can<br />
also attach files to an e-mail, which lets you mail files directly from <strong>MATLAB</strong>.<br />
To use sendmail, you must first set up your e-mail address and your SMTP<br />
server information with the setpref function.<br />
The setpref function defines two mail-related preferences:<br />
• E-mail address: This preference sets your e-mail address that will appear<br />
on the message. Here is an example of the syntax:<br />
setpref('Internet','E_mail','youraddress@yourserver.com');<br />
• SMTP server: This preference sets your outgoing SMTP server address,<br />
which can be almost any e-mail server that supports the Post Office<br />
Protocol (POP) or the Internet Message Access Protocol (IMAP). Here is<br />
an example of the syntax:<br />
setpref('Internet', 'SMTP_Server', 'mail.server.network');<br />
YoushouldbeabletofindyouroutgoingSMTPserveraddressinyoure-mail<br />
account settings in your e-mail client application. You can also contact your<br />
system administrator for the information.<br />
Note The sendmail function does not support e-mail servers that require<br />
authentication.<br />
6-119
6 Data Import and Export<br />
Once you have properly configured <strong>MATLAB</strong>, you can use the sendmail<br />
function. The sendmail function requires at least two arguments: the<br />
recipient’s e-mail address and the e-mail subject:<br />
sendmail('recepient@someserver.com', 'Hello From <strong>MATLAB</strong>!');<br />
You can supply multiple e-mail addresses using a cell array of strings, such as:<br />
sendmail({'recepient@someserver.com', ...<br />
'recepient2@someserver.com'}, 'Hello From <strong>MATLAB</strong>!');<br />
You can also specify a message body with the sendmail function, such as:<br />
sendmail('recepient@someserver.com', 'Hello From <strong>MATLAB</strong>!', ...<br />
'Thanks for using sendmail.');<br />
In addition, you can also attach files to an e-mail using the sendmail function,<br />
such as:<br />
sendmail('recepient@somesever.com', 'Hello from <strong>MATLAB</strong>!', ...<br />
'Thanks for using sendmail.', 'C:\yourFileSystem\message.txt');<br />
You cannot attach a file without including a message. However, the message<br />
can be empty. You can also attach multiple files to an e-mail with the<br />
sendmail function, such as:<br />
sendmail('recepient@somesever.com', 'Hello from <strong>MATLAB</strong>!', ...<br />
'Thanks for using sendmail.', ...<br />
{'C:\yourFileSystem\message.txt',...<br />
'C:\yourFileSystem\message2.txt'});<br />
Example — Using the sendmail Function<br />
The following example sends e-mail with the retrieved Web page archive<br />
attached if it contains any matches for the specified word:<br />
% The urlread function loads the contents of the Web page into<br />
the % <strong>MATLAB</strong> workspace.<br />
recentFile =<br />
urlread('http://www.mathworks.com/matlabcentral/fileexchange/<br />
6-120
Exchanging Files over the Internet<br />
loadFileList.do?objectType=fileexchange&orderBy=date&srt3=0');<br />
% The strfind function searches for the word "Simulink".<br />
hits = strfind(recentFile,'Simulink');<br />
% The if statement checks for any hits.<br />
if ~isempty(hits)<br />
% If there are hits, the Web page will be saved locally<br />
% using the urlwrite function.<br />
urlwrite('http://www.mathworks.com/matlabcentral/fileexchange/<br />
loadFileList.do?objectType=fileexchange&orderBy=date&srt3=0',<br />
'contains_simulink.html');<br />
% The zip function creates a zip archive of the retrieved web<br />
page.<br />
zip('simulink_matches.zip','contains_simulink.html');<br />
% The setpref function supplies your e-mail address and SMTP<br />
% server address to <strong>MATLAB</strong>.<br />
setpref('Internet','SMTP_Server','mail.server.network');<br />
setpref('Internet', 'E_mail', 'youraddress@yourserver.com');<br />
% The sendmail function sends an e-mail with the zip archive of<br />
the<br />
% retrieved Web page attached.<br />
sendmail('youraddress@yourserver.com', 'New Simulink Files<br />
Found', 'New Simulink files uploaded to <strong>MATLAB</strong> Central. See<br />
attached zip archive.', 'simulink_matches.zip');<br />
end;<br />
Performing FTP File Operations<br />
From within <strong>MATLAB</strong>, you can connect to an FTP server to perform remote<br />
file operations. The following procedure uses a public MathWorks FTP server<br />
(ftp.mathworks.com). To perform any file operation on an FTP server, follow<br />
these steps:<br />
1 Connect to the server using the ftp function.<br />
6-121
6 Data Import and Export<br />
For example, you can create an FTP object for the public MathWorks FTP<br />
server with tmw=ftp('ftp.mathworks.com').<br />
2 Perform the file operations using appropriate <strong>MATLAB</strong> FTP functions as<br />
methods acting on the server object.<br />
For example, you can display the file directories on the FTP server with<br />
dir(tmw).<br />
3 When you finish working on the server, close the connection object using<br />
the close function.<br />
For example, you can disconnect from the FTP server with close(tmw).<br />
Example — Retrieving a File from an FTP Server<br />
In this example, you retrieve the file pub/pentium/Moler_1.txt, which is on<br />
the MathWorks FTP server. You can run this example; the FTP server and<br />
content are valid.<br />
1 Connect to the MathWorks FTP server using ftp. This creates the server<br />
object tmw:<br />
tmw=ftp('ftp.mathworks.com');<br />
2 List the contents of the server using the dir FTP function, which operates<br />
on the server object tmw:<br />
dir(tmw)<br />
3 Change to the pub directory by using the FTP cd function. As with all FTP<br />
functions, you need to specify the server object you created using ftp as<br />
part of the syntax. In this case, this is tmw:<br />
cd(tmw,'pub');<br />
The server object tmw represents the current directory on the FTP server,<br />
which now is pub.<br />
4 Now when you run<br />
dir(tmw)<br />
6-122
Exchanging Files over the Internet<br />
you see the contents of pub, rather than the top level contents as displayed<br />
previously when you ran dir(tmw).<br />
5 Use mget to retrieve any of the files from the current directory on the FTP<br />
server to the <strong>MATLAB</strong> current directory:<br />
mget(tmw,'filename');<br />
6 Close the FTP connection using close.<br />
close(tmw);<br />
Summary of FTP Functions<br />
The following table lists the available FTP functions. For more information,<br />
refer to the applicable reference pages.<br />
Function<br />
ascii<br />
binary<br />
cd (ftp)<br />
delete (ftp)<br />
dir (ftp)<br />
close (ftp)<br />
ftp<br />
mget<br />
mkdir (ftp)<br />
mput (ftp)<br />
rename<br />
rmdir (ftp)<br />
Description<br />
Set FTP transfer type to ASCII (convert new lines).<br />
Set FTP transfer type to binary (transfer verbatim,<br />
default).<br />
Change current directory on FTP server.<br />
Delete file on FTP server.<br />
List contents of directory on FTP server.<br />
Close connection with FTP server.<br />
Connect to FTP server, creating an FTP object.<br />
Download file from FTP site.<br />
Create new directory on FTP server.<br />
Upload file or directory to FTP server.<br />
Rename file on FTP server.<br />
Remove directory on FTP server.<br />
6-123
6 Data Import and Export<br />
6-124
7<br />
Working with Scientific<br />
Data Formats<br />
This section describes how to import and export data in several standard<br />
scientific data formats. Topics covered include<br />
• “Common Data Format (CDF) Files” on page 7-2<br />
• “Flexible Image Transport System (FITS) Files” on page 7-8<br />
• “Hierarchical Data Format (HDF5) Files” on page 7-11<br />
• “Hierarchical Data Format (HDF4) Files” on page 7-35
7 Working with Scientific Data Formats<br />
Common Data Format (CDF) Files<br />
<strong>MATLAB</strong> includes functions that let you import and export data using the<br />
Common Data Format (CDF). CDF was created by the National Space<br />
Science Data Center (NSSDC) to provide a self-describing data storage<br />
and manipulation format that matches the structure of scientific data and<br />
applications (i.e., statistical and numerical methods, visualization, and<br />
management). The <strong>MATLAB</strong> CDF functions are described in the following<br />
sections:<br />
• “Getting Information About CDF Files” on page 7-2<br />
• “Importing Data from a CDF File” on page 7-3<br />
• “Exporting Data to a CDF File” on page 7-6<br />
Getting Information About CDF Files<br />
To get information about the contents of a CDF file, use the cdfinfo function.<br />
The cdfinfo function returns a structure containing general information<br />
about the file and detailed information about the variables and attributes in<br />
the file.<br />
ThefollowingexamplereturnsinformationaboutthesampleCDFfile<br />
included with <strong>MATLAB</strong>. To determine the variables contained in the file, view<br />
the Variables field. This field contains a cell array that lists all the variables<br />
in the file with information that describes the variable, such as name, size, and<br />
data type. For an example, see “Importing Data from a CDF File” on page 7-3.<br />
Note Because cdfinfo creates temporary files, make sure that your current<br />
working directory is writable before attempting to use the function.<br />
info = cdfinfo('example.cdf')<br />
info =<br />
Filename: 'example.cdf'<br />
FileModDate: '09-Mar-2001 16:45:22'<br />
FileSize: 1240<br />
7-2
Common Data Format (CDF) Files<br />
Format: 'CDF'<br />
FormatVersion: '2.7.0'<br />
FileSettings: [1x1 struct]<br />
Subfiles: {}<br />
Variables: {5x6 cell}<br />
GlobalAttributes: [1x1 struct]<br />
VariableAttributes: [1x1 struct]<br />
Importing Data from a CDF File<br />
To import data into the <strong>MATLAB</strong> workspace from a CDF file, use the cdfread<br />
function. Using this function, you can import all the data in the file, specific<br />
variables, specific records, or subsets of the data in a specific variable. The<br />
following examples illustrate some of these capabilities.<br />
1 To get information about the contents of a CDF file, such as the names of<br />
variables in the CDF file, use the cdfinfo function. In this example, the<br />
Variables field indicates that the file contains five variables. The first<br />
variable, Time, is made up of 24 records containing CDF epoch data. The<br />
next two variables, Longitude and Latitude, have only one associated<br />
record containing int8 data. For details about how to interpret the data<br />
returned in the Variables field, see cdfinfo.<br />
info = cdfinfo('example.cdf');<br />
vars = info.Variables<br />
vars =<br />
Columns 1 through 5<br />
'Time' [1x2 double] [24] 'epoch' 'T/'<br />
'Longitude' [1x2 double] [ 1] 'int8' 'F/FT'<br />
'Latitude' [1x2 double] [ 1] 'int8' 'F/TF'<br />
'Data' [1x3 double] [ 1] 'double' 'T/TTT'<br />
'multidimensional [1x4 double] [ 1] 'uint8' 'T/TTTT'<br />
Column 6<br />
'Full'<br />
'Full'<br />
7-3
7 Working with Scientific Data Formats<br />
'Full'<br />
'Full'<br />
'Full'<br />
2 To read all of the data in the CDF file, use the cdfread function. The<br />
function returns the data in a 24-by-5 cell array. The five columns of data<br />
correspond to the five variables; the 24 rows correspond to the 24 records<br />
associated with the Time variable and padding elements for the rows<br />
associated with the other variables. The padding value used is specified<br />
in the CDF file.<br />
data = cdfread('example.cdf');<br />
whos data<br />
Name Size Bytes Class Attributes<br />
data 24x5 14784 cell<br />
3 To read the data associated with a particular variable, use the 'Variable'<br />
parameter, specifying a cell array of variable names as the value of this<br />
parameter. Variable names are case sensitive. For example, the following<br />
code reads the Longitude and Latitude variables from the file. The return<br />
value data is a 24-by-2 cell array, where each cell contains int8 data.<br />
var_time = cdfread('example.cdf','Variable',{'Longitude','Latitude'});<br />
whos var_time<br />
Name Size Bytes Class Attributes<br />
var_time 24x1 4608 cell<br />
Speeding Up Read Operations<br />
The cdfread function offers two ways to speed up read operations when<br />
working with large data sets:<br />
• Reducing the number of elements in the returned cell array<br />
• Returning CDF epoch values as <strong>MATLAB</strong> serial date numbers rather than<br />
as <strong>MATLAB</strong> cdfepoch objects<br />
7-4
Common Data Format (CDF) Files<br />
To reduce the number of elements in the returned cell array, specify the<br />
'CombineRecords' parameter. By default, cdfread creates a cell array with a<br />
separate element for every variable and every record in each variable, padding<br />
the records dimension to create a rectangularcellarray.Forexample,reading<br />
all the data from the example file produces an output cell array, 24-by-5, where<br />
the columns represent variables and the rows represent the records for each<br />
variable. When you set the 'CombineRecords' parameter to true, cdfread<br />
creates a separate element for each variable but saves time by putting all<br />
the records associated with a variable in a single cell array element. Thus,<br />
reading the data from the example file with 'CombineRecords' set to true<br />
produces a 1-by-5 cell array, as shown below.<br />
data_combined = cdfread('example.cdf','CombineRecords',true);<br />
whos<br />
Name Size Bytes Class Attributes<br />
data 24x5 14784 cell<br />
data_combined 1x5 2364 cell<br />
When combining records, note that the dimensions of the data in the cell<br />
change. For example, if a variable has 20 records, each of which is a scalar<br />
value, the data in the cell array for the combined element contains a 20-by-1<br />
vector of values. If each record is a 3-by-4 array, the cell array element<br />
contains a 20-by-3-by-4 array. For combined data, cdfread adds a dimension<br />
to the data, the first dimension, that is the index into the records.<br />
Another way to speed up read operations is to read CDF epoch values as<br />
<strong>MATLAB</strong> serial date numbers. By default, cdfread creates a <strong>MATLAB</strong><br />
cdfepoch object for each CDF epoch value in the file. If you specify the<br />
'ConvertEpochToDatenum' parameter, setting it to true, cdfread returns<br />
CDF epoch values as <strong>MATLAB</strong> serial date numbers. For more information<br />
about working with <strong>MATLAB</strong> cdfepoch objects, see “Representing CDF Time<br />
Values” on page 7-6.<br />
data_datenums = cdfread('example.cdf','ConvertEpochToDatenum',true);<br />
whos<br />
Name Size Bytes Class Attributes<br />
7-5
7 Working with Scientific Data Formats<br />
data 24x5 14784 cell<br />
data_combined 1x5 2364 cell<br />
var_time 24x1 4608 cell<br />
Representing CDF Time Values<br />
CDF represents time differently than <strong>MATLAB</strong>. CDF represents date and<br />
time as the number of milliseconds since 1-Jan-0000. This is called an epoch<br />
in CDF terminology. <strong>MATLAB</strong> represents date and time as a serial date<br />
number, which is the number of days since 0-Jan-0000. To represent CDF<br />
dates, <strong>MATLAB</strong> uses an object called a CDF epoch object. To access the time<br />
information in a CDF object, use the object’s todatenum method.<br />
For example, this code extracts the date information from a CDF epoch object:<br />
1 Extract the date information from the CDF epoch object returned in the<br />
cell array data (see “Importing Data from a CDF File” on page 7-3). Use<br />
the todatenum method of the CDF epoch object to get the date information,<br />
which is returned as a <strong>MATLAB</strong> serial date number.<br />
m_date = todatenum(data{1});<br />
2 View the <strong>MATLAB</strong> serial date number as a string.<br />
datestr(m_date)<br />
ans =<br />
01-Jan-2001<br />
Exporting Data to a CDF File<br />
To export data from the <strong>MATLAB</strong> workspace to a CDF file, use the cdfwrite<br />
function. Using this function, you can write variables and attributes to the<br />
file, specifying their names and associated values. See the cdfwrite reference<br />
page for more information.<br />
ThisexampleshowshowtowritedateinformationtoaCDFfile. Notehow<br />
the example uses the CDF epoch object constructor, cdfepoch, toconverta<br />
<strong>MATLAB</strong> serial date number into a CDF epoch.<br />
cdfwrite('myfile',{'Time_val',cdfepoch(now)});<br />
7-6
Common Data Format (CDF) Files<br />
You can convert a cdfepoch object back into a <strong>MATLAB</strong> serial date number<br />
with the todatenum function.<br />
7-7
7 Working with Scientific Data Formats<br />
Flexible Image Transport System (FITS) Files<br />
<strong>MATLAB</strong> includes functions that let you import data using the Flexible Image<br />
Transport System (FITS) format. FITS is the standard data format used<br />
in astronomy, endorsed by both NASA and the International Astronomical<br />
Union (IAU). FITS is designed to store scientific data sets consisting of<br />
multidimensional arrays (1-D spectra, 2-D images, or 3-D data cubes) and<br />
two-dimensional tables containingrowsandcolumnsofdata.<br />
A data file in FITS format can contain multiple components, each marked<br />
by an ASCII text header followed by binary data. The first component in a<br />
FITS file is known as the primary, which can be followed by any number<br />
of other components, called extensions, in FITS terminology. For more<br />
information about the FITS standard, go to the official FITS Web site,<br />
http://fits.gsfc.nasa.gov/.<br />
The <strong>MATLAB</strong> FITS functions are described in the following sections:<br />
• “Getting Information About FITS Files” on page 7-8<br />
• “Importing Data from a FITS File” on page 7-9<br />
Getting Information About FITS Files<br />
To get information about the contents of a FITS file, use the fitsinfo<br />
function. The fitsinfo function returns a structure containing the<br />
information about the file and detailed information about the data in the file.<br />
This example returns information about a sample FITS file included with<br />
<strong>MATLAB</strong>. The structure returned contains fields for the primary component,<br />
PrimaryData, and all the extensions in the file, such as the BinaryTable,<br />
Image, andAsciiTable extensions.<br />
info = fitsinfo('tst0012.fits')<br />
info =<br />
Filename: 'tst0012.fits'<br />
FileModDate: '12-Mar-2001 18:37:46'<br />
FileSize: 109440<br />
Contents: {1x5 cell}<br />
7-8
Flexible Image Transport System (FITS) Files<br />
PrimaryData: [1x1 struct]<br />
BinaryTable: [1x1 struct]<br />
Unknown: [1x1 struct]<br />
Image: [1x1 struct]<br />
AsciiTable: [1x1 struct]<br />
Importing Data from a FITS File<br />
To import data into the <strong>MATLAB</strong> workspace from a FITS file, use the<br />
fitsread function. Using this function, you can import the data in the<br />
PrimaryData sectionofthefileoryoucanimportthedatainanyofthe<br />
extensions in the file, such as the Image extension. This example illustrates<br />
how to use the fitsread function to read data from a FITS file:<br />
1 Determine which extensions the FITS file contains, using the fitsinfo<br />
function.<br />
info = fitsinfo('tst0012.fits')<br />
info =<br />
Filename: 'tst0012.fits'<br />
FileModDate: '12-Mar-2001 18:37:46'<br />
FileSize: 109440<br />
Contents: {1x5 cell}<br />
PrimaryData: [1x1 struct]<br />
BinaryTable: [1x1 struct]<br />
Unknown: [1x1 struct]<br />
Image: [1x1 struct]<br />
AsciiTable: [1x1 struct]<br />
The info structure shows that the file contains several extensions<br />
including the BinaryTable, AsciiTable, andImage extensions.<br />
2 Read data from the file.<br />
To read the PrimaryData in the file, specify the filename as the only<br />
argument:<br />
pdata = fitsread('tst0012.fits');<br />
7-9
7 Working with Scientific Data Formats<br />
To read any of the extensions in the file, you must specify the name of the<br />
extension as an optional parameter. This example reads the BinaryTable<br />
extension from the FITS file:<br />
bindata = fitsread('tst0012.fits','bintable');<br />
Note To read the BinaryTable extension using fitsread, you must specify<br />
the parameter 'bintable'. Similarly, to read the AsciiTable extension,<br />
you must specify the parameter 'table'. Seethefitsread reference page<br />
for more information.<br />
7-10
Hierarchical Data Format (HDF5) Files<br />
Hierarchical Data Format (HDF5) Files<br />
Hierarchical Data Format, Version 5, (HDF5) is a general-purpose,<br />
machine-independent standard for storing scientific data in files, developed<br />
by the National Center for Supercomputing Applications (NCSA). HDF5 is<br />
used by a wide range of engineering and scientific fields that want a standard<br />
way to store data so that it can be shared. For more information about the<br />
HDF5 file format, read the HDF5 documentation available at the HDF Web<br />
site (http://www.hdfgroup.org).<br />
<strong>MATLAB</strong> provides both high-level and low-level access to HDF5 files. The<br />
high-level access functions make it easy to read a data set from an HDF5<br />
file or write a variable from the <strong>MATLAB</strong> workspace into an HDF5 file.<br />
The <strong>MATLAB</strong> low-level interface provides direct access to the more than<br />
200 functions in the HDF5 library. For more information, see the following<br />
sections.<br />
• “Using the <strong>MATLAB</strong> High-Level HDF5 Functions” on page 7-11<br />
• “Using the <strong>MATLAB</strong> Low-Level HDF5 Functions” on page 7-26<br />
Note For information about working with HDF4 data, which is a completely<br />
separate, incompatible format, see “Hierarchical Data Format (HDF4) Files”<br />
on page 7-35.<br />
Using the <strong>MATLAB</strong> High-Level HDF5 Functions<br />
The <strong>MATLAB</strong> high-level HDF5 functions provide an easy way to import data<br />
or metadata from an HDF5 file, or write data to an HDF5 file. The following<br />
sections provide more detail about using these functions.<br />
• “Determining the Contents of an HDF5 File” on page 7-12<br />
• “Importing Data from an HDF5 File” on page 7-15<br />
• “Exporting Data to HDF5 Files” on page 7-16<br />
• “Mapping HDF5 Data Types to <strong>MATLAB</strong> Data Types” on page 7-18<br />
7-11
7 Working with Scientific Data Formats<br />
Determining the Contents of an HDF5 File<br />
HDF5 files can contain data and metadata, called attributes. HDF5files<br />
organize the data and metadata in a hierarchical structure similar to the<br />
hierarchical structure of a UNIX file system.<br />
In an HDF5 file, the directories in the hierarchy are called groups. Agroup<br />
can contain other groups, data sets, attributes, links, and data types. A data<br />
set is a collection of data, such as a multidimensional numeric array or string.<br />
An attribute is any data that is associated with another entity, such as a data<br />
set. A link is similar to a UNIX file system symbolic link. Links are a way to<br />
reference data without having to make a copy of the data.<br />
Data types are a description of the data in the data set or attribute. Data<br />
types tell how to interpret the data in the data set. For example, a file might<br />
contain a data type called “Reading” that is comprised of three elements: a<br />
longitude value, a latitude value, and a temperature value.<br />
To explore the hierarchical organization of an HDF5 file, use the hdf5info<br />
function. For example, to find out what the sample HDF5 file, example.h5,<br />
contains, use this syntax:<br />
fileinfo = hdf5info('example.h5');<br />
hdf5info returns a structure that contains various information about the<br />
HDF5 file, including the name of the file and the version of the HDF5 library<br />
that <strong>MATLAB</strong> is using:<br />
fileinfo =<br />
Filename: 'example.h5'<br />
LibVersion: '1.6.5'<br />
Offset: 0<br />
FileSize: 8172<br />
GroupHierarchy: [1x1 struct]<br />
In the information returned by hdf5info, look at the GroupHierarchy field.<br />
This field is a structure that describes the top-level group in the file, called<br />
the root group. Using the UNIX convention, HDF5 names this top-level group<br />
/ (forward slash), as shown in the Name field of the GroupHierarchy structure.<br />
toplevel = fileinfo.GroupHierarchy<br />
7-12
Hierarchical Data Format (HDF5) Files<br />
toplevel =<br />
Filename: 'C:\matlab\toolbox\matlab\demos\example.h5'<br />
Name: '/'<br />
Groups: [1x2 struct]<br />
Datasets: []<br />
Datatypes: []<br />
Links: []<br />
Attributes: [1x2 struct]<br />
By looking at the Groups and Attributes fields, you can see that the file<br />
contains two groups and two attributes. The Datasets, Datatypes, andLinks<br />
fields are all empty, indicating that the root group does not contain any data<br />
sets,datatypes,orlinks.<br />
The following figure illustrates the organization of the root group in the<br />
sample HDF5 file example.h5.<br />
Organization of the Root Group of the Sample HDF5 File<br />
To explore the contents of the sample HDF5 file further, examine one of the<br />
two structures in the Groups field of the GroupHierarchy structure. Each<br />
structure in this field represents a group contained in the root group. The<br />
following example shows the contents of the second structure in this field.<br />
level2 = toplevel.Groups(2)<br />
level2 =<br />
Filename: 'C:\matlab\toolbox\matlab\demos\example.h5'<br />
Name: '/g2'<br />
7-13
7 Working with Scientific Data Formats<br />
Groups: []<br />
Datasets: [1x2 struct]<br />
Datatypes: []<br />
Links: []<br />
Attributes: []<br />
Inthesamplefile,thegroupnamed/g2 contains two data sets. The following<br />
figure illustrates this part of the sample HDF5 file organization.<br />
Organization of the Data Set /g2 in the Sample HDF5 File<br />
To get information about a data set, look at either of the structures returned<br />
in the Datasets field. These structures provide information about the data<br />
set, such as its name, dimensions, and data type.<br />
dataset1 = level2.Datasets(1)<br />
dataset1 =<br />
Filename: 'L:\matlab\toolbox\matlab\demos\example.h5'<br />
Name: '/g2/dset2.1'<br />
Rank: 1<br />
Datatype: [1x1 struct]<br />
Dims: 10<br />
MaxDims: 10<br />
Layout: 'contiguous'<br />
Attributes: []<br />
Links: []<br />
Chunksize: []<br />
Fillvalue: []<br />
7-14
Hierarchical Data Format (HDF5) Files<br />
By examining the structures at each level of the hierarchy, you can traverse<br />
the entire file. The following figure describes the complete hierarchical<br />
organization of the sample file example.h5.<br />
Hierarchical Structure of example.h5 HDF5 File<br />
Importing Data from an HDF5 File<br />
To read data or metadata from an HDF5 file, use the hdf5read function. As<br />
arguments, you must specify the name of the HDF5 file and the name of<br />
the data set or attribute. Alternatively, you can specify just the field in the<br />
structure returned by hdf5info that contains the name of the data set or<br />
attribute; hdf5read can determine the file name from the Filename field in<br />
the structure. For more information about finding the name of a data set or<br />
attribute in an HDF5 file, see “Determining the Contents of an HDF5 File”<br />
on page 7-12.<br />
To illustrate, this example reads the data set, /g2/dset2.1 from the HDF5<br />
sample file example.h5.<br />
data = hdf5read('example.h5','/g2/dset2.1');<br />
7-15
7 Working with Scientific Data Formats<br />
The return value contains the values in the data set, in this case a 1-by-10<br />
vector of single-precision values:<br />
data =<br />
1.0000<br />
1.1000<br />
1.2000<br />
1.3000<br />
1.4000<br />
1.5000<br />
1.6000<br />
1.7000<br />
1.8000<br />
1.9000<br />
The hdf5read function maps HDF5 data types to appropriate <strong>MATLAB</strong> data<br />
types, whenever possible. If the HDF5 file contains data types that cannot<br />
be represented in <strong>MATLAB</strong>, hdf5write uses one of the predefined <strong>MATLAB</strong><br />
HDF5 data type objects to represent the data.<br />
For example, if an HDF5 data set contains four array elements, hdf5read can<br />
return the data as a 1-by-4 array of hdf5.h5array objects:<br />
whos<br />
Name Size Bytes Class<br />
data 1x4 hdf5.h5array<br />
Grand total is 4 elements using 0 bytes<br />
For more information about the <strong>MATLAB</strong> HDF5 data type objects, see<br />
“Mapping HDF5 Data Types to <strong>MATLAB</strong> Data Types” on page 7-18.<br />
Exporting Data to HDF5 Files<br />
To write data or metadata from the <strong>MATLAB</strong> workspace to an HDF5 file, use<br />
the hdf5write function. As arguments, specify:<br />
• Name of an existing HDF5 file, or the name you want to assign to a new file.<br />
7-16
Hierarchical Data Format (HDF5) Files<br />
• Name of an existing data set or attribute,orthenameyouwanttoassign<br />
to a new data set or attribute. To learn how to determine the name of data<br />
sets in an existing HDF5 file, see “Determining the Contents of an HDF5<br />
File” on page 7-12.<br />
• Data or metadata you want to write to the file. hdf5write converts<br />
<strong>MATLAB</strong> data types to the appropriate HDF5 data type automatically.<br />
For nonatomic data types, you can also create HDF5 objects to represent<br />
the data.<br />
This example creates a 5-by-5 array of uint8 values and then writes the<br />
array to an HDF5 file. By default, hdf5write overwrites the file, if it already<br />
exists. The example specifies an hdf5write mode option to append data to<br />
existing file.<br />
1 Create a <strong>MATLAB</strong> variable in the workspace. This example creates a<br />
5-by-5 array of uint8 values.<br />
testdata = uint8(magic(5))<br />
2 Write the data to an HDF5 file. As arguments to hdf5read, theexample<br />
specifiesthenameyouwanttoassigntotheHDF5file,thenameyouwant<br />
to assign to the data set, and the <strong>MATLAB</strong> variable.<br />
hdf5write('myfile.h5', '/dataset1', testdata)<br />
To add data to an existing file, you must use the 'writemode' option,<br />
specifying the'append' value. The file must already exist and it cannot<br />
already contain a data set with the same name<br />
hdf5write('myfile.h5', '/dataset12', testdata,'writemode','append')<br />
If you are writing simple data sets, such as scalars, strings, or a simple<br />
compound data types, you can just pass the data directly to hdf5write; this<br />
function automatically maps the <strong>MATLAB</strong> data types to appropriate HDF5<br />
data types. However, if your data is a complex data set, you might need to<br />
use one of the predefined <strong>MATLAB</strong> HDF5 objects to pass the data to the<br />
hdf5write function. The HDF5 objects are designed for situations where the<br />
mapping between <strong>MATLAB</strong> and HDF5 types is ambiguous.<br />
For example, when passed a cell array of strings, the hdf5write function<br />
writes a data set made up of strings, not a data set of arrays containing<br />
7-17
7 Working with Scientific Data Formats<br />
strings. If that is not the mapping you intend, use HDF5 objects to specify<br />
the correct mapping. In addition, note that HDF5 makes a distinction<br />
between the size of a data set and the size of a data type. In <strong>MATLAB</strong>, data<br />
types are always scalar. In HDF5, data types can have a size; that is, types<br />
canbeeitherscalar(like<strong>MATLAB</strong>)orm-by-n. InHDF5,a5-by-5dataset<br />
containing a single uint8 value in each element is distinct from a 1-by-1 data<br />
set containing a 5-by-5 array of uint8 values. In the first case, the data set<br />
contains 25 observations of a single value; in the second case, the data set<br />
contains a single observation with 25 values. For more information about<br />
the <strong>MATLAB</strong> HDF5 data type objects, see “Mapping HDF5 Data Types to<br />
<strong>MATLAB</strong> Data Types” on page 7-18.<br />
Mapping HDF5 Data Types to <strong>MATLAB</strong> Data Types<br />
When the hdf5read function reads data from an HDF5 file into the <strong>MATLAB</strong><br />
workspace, it maps HDF5 data types to <strong>MATLAB</strong> data types, depending on<br />
whether the data in the data set is in an atomic data type or a nonatomic<br />
composite data type.<br />
Mapping Atomic Data Types. Atomic data types describe commonly used<br />
binary formats for numbers (integers and floating point) and characters<br />
(ASCII). Because different computing architectures and programming<br />
languages support different number and character representations, the HDF5<br />
library provides the platform-independent data types, which it then maps to<br />
an appropriate data type for each platform. For example, a computer may<br />
support 8-, 16-, 32-, and 64-bit signed integers, stored in memory in little<br />
endian byte order.<br />
If the data in the data set is stored in one of the HDF5 atomic data types,<br />
hdf5read uses the equivalent <strong>MATLAB</strong> data type to represent the data. Each<br />
data set contains a Datatype field that names the data type. For example,<br />
the data set /g2/dset2.2 inthesampleHDF5fileincludesatomicdataand<br />
data type information.<br />
dtype = dataset1.Datatype<br />
dtype =<br />
Name: []<br />
Class: 'H5T_IEEE_F32BE'<br />
Elements: []<br />
7-18
Hierarchical Data Format (HDF5) Files<br />
The H5T_IEEE_F32BE class name indicates the data is a 4-byte, big endian,<br />
IEEE floating-point data type. (See the HDF5 specification for more<br />
information about atomic data types.)<br />
Mapping Composite Data Types. A composite data type is an aggregation<br />
of one or more atomic data types. Composite data types include structures,<br />
multidimensional arrays, and variable-length data types (one-dimensional<br />
arrays).<br />
If the data in the data set is stored in one of the HDF5 nonatomic data types<br />
and the data cannot be represented in the workspace using a native <strong>MATLAB</strong><br />
data type,hdf5read uses one of a set of classes <strong>MATLAB</strong> defines to represent<br />
HDF5 data types. The following figure illustrates the hdf5 class and its<br />
subclasses. For more information about a specific class, see the sections that<br />
follow. To learn more about the HDF5 data types in general, see the HDF Web<br />
page at http://www.hdfgroup.org.<br />
hdf5<br />
h5array h5compound h5enum h5string<br />
h5vlen<br />
For example, if an HDF5 file contains a data set made up of an enumerated<br />
data type which cannot be represented in <strong>MATLAB</strong>, hdf5read uses the HDF5<br />
h5enum class to represent the data. An h5enum object has data members<br />
that store the enumerations (text strings), their corresponding values, and<br />
the enumerated data.<br />
You might also need to use these HDF5 data type classes when using the<br />
hdf5write function to write data from the <strong>MATLAB</strong> workspace to an HDF5<br />
file. By default, hdf5write can convert most <strong>MATLAB</strong> data to appropriate<br />
HDF5 data types. However, if this default data type mapping is not suitable,<br />
you can create HDF5 data types directly.<br />
7-19
7 Working with Scientific Data Formats<br />
To access the data in the data set in the <strong>MATLAB</strong> workspace, you must access<br />
the Data field in the object.<br />
This example converts a simple <strong>MATLAB</strong> vector into an h5array object and<br />
then displays the fields in the object:<br />
vec = [ 1 2 3];<br />
hhh = hdf5.h5array(vec);<br />
hhh:<br />
Name: ''<br />
Data: [1 2 3]<br />
hhh.Data<br />
ans =<br />
1 2 3<br />
Examples of Using the <strong>MATLAB</strong> HDF5 Data Type Objects. This example<br />
uses an HDF5 enumeration object for enumerated data:<br />
1 Create an HDF5 enumerated object.<br />
enum_obj = hdf5.h5enum;<br />
2 Define the enumerated values and their corresponding names.<br />
enum_obj.defineEnum({'RED' 'GREEN' 'BLUE'}, uint8([1 2 3]));<br />
enum_obj now contains the definition of the enumeration that associates<br />
the names RED, GREEN, andBLUE with the numbers 1, 2, and 3.<br />
3 Add enumerated data to the object.<br />
enum_obj.setData(uint8([2 1 3 3 2 3 2 1]));<br />
In the HDF5 file, these numeric values map to the enumerated values<br />
GREEN, RED, BLUE, BLUE, GREEN, etc.<br />
7-20
Hierarchical Data Format (HDF5) Files<br />
4 Write the enumerated data to a data set named objects in an HDF5 file.<br />
hdf5write('myfile3.h5', '/g1/objects', enum_obj);<br />
5 Read the enumerated data set from the file.<br />
ddd = hdf5read('myfile3.h5','/g1/objects')<br />
hdf5.h5enum:<br />
Name: ''<br />
Data: [2 1 3 3 2 3 2 1]<br />
EnumNames: {'RED' 'GREEN' 'BLUE'}<br />
EnumValues: [1 2 3]<br />
The following example creates an HDF5 string object.<br />
hdf5.h5vlen({0 [0 1] [0 2] [0:10]})<br />
hdf5.h5vlen:<br />
Name: ''<br />
Data: [0 0 1 0 2 0 1 2 3 4 5 6 7 8 9 10]<br />
The following example creates an HDF5 h5vlen object.<br />
hdf5.h5vlen({0 [0 1] [0 2] [0:10]})<br />
hdf5.h5vlen:<br />
Name: ''<br />
Data: [0 0 1 0 2 0 1 2 3 4 5 6 7 8 9 10]<br />
Details on the <strong>MATLAB</strong> HDF5 Data Classes. The following table gives<br />
information about the data members and methods of all of the <strong>MATLAB</strong><br />
HDF5 data classes.<br />
7-21
7 Working with Scientific Data Formats<br />
<strong>MATLAB</strong><br />
Class Description Data Members Methods<br />
h5array<br />
Associates a name<br />
with an array.<br />
Data –<br />
Multidimensional<br />
array<br />
Name –Textstring<br />
specifying name of<br />
the object<br />
arr = hdf5.h5array creates<br />
an h5array object.<br />
arr = hdf5.h5array(data)<br />
creates an h5array object,<br />
where data specifies the value<br />
of the Data member. data<br />
can be numeric, a cell array,<br />
or an HDF5 data type.<br />
setData(arr, data)<br />
sets the value of the Data member,<br />
where arr is an h5array object and<br />
data can be numeric, a cell array,<br />
or an HDF5 data type.<br />
setName(arr, name)<br />
sets the value of the Name member,<br />
where arr is an h5array object<br />
and name is a string or cell array.<br />
7-22
Hierarchical Data Format (HDF5) Files<br />
<strong>MATLAB</strong><br />
Class Description Data Members Methods<br />
h5compound<br />
Associates a name<br />
with a structure;<br />
you can define the<br />
field names in the<br />
structure and their<br />
values<br />
Data –<br />
Multidimensional<br />
array<br />
Name –Textstring<br />
specifying name<br />
of the object<br />
MemberNames –Text<br />
strings specifying<br />
name of the object<br />
C = hdf5.h5compound creates<br />
an h5compound object.<br />
C =<br />
hdf5.h5compound(n1,n2,...)<br />
creates an h5compound object,<br />
where n1, n2 and so on are<br />
text strings that specify field<br />
names. The constructor creates<br />
a corresponding data field<br />
for every member name.<br />
addMember(C, mName)<br />
creates a new field in the<br />
object C. mName specifies<br />
the name of the field.<br />
setMember(C, mName,<br />
mData) sets the value of the<br />
Data element associated with<br />
the field specified by mName,<br />
where C is an h5compound object<br />
and mData can be numeric<br />
or an HDF5 data type.<br />
setMemberNames(C, n1,<br />
n2,...) specifies the names of<br />
fields in the structure, where C is<br />
an h5compound object and n1,n2,<br />
and so on are text strings that<br />
specify field names. The method<br />
creates a corresponding data field<br />
for every name specified.<br />
setName(C, name) sets<br />
the value of the Name member,<br />
where C is an h5compound object<br />
and name is a string or cell array.<br />
7-23
7 Working with Scientific Data Formats<br />
<strong>MATLAB</strong><br />
Class Description Data Members Methods<br />
h5enum<br />
Defines an<br />
enumerated type;<br />
you can specify<br />
the enumerations<br />
(text strings) and<br />
the values they<br />
represent<br />
Data –<br />
Multidimensional<br />
array<br />
Name –Textstring<br />
specifying name<br />
of the object<br />
EnumNames –Text<br />
string specifying the<br />
enumerations, that<br />
is, the text strings<br />
that represent values<br />
EnumValues –<br />
values associated<br />
with enumerations<br />
E = hdf5.h5enum<br />
creates an h5enumobject.<br />
E = hdf5.h5enum(eNames,<br />
eVals) creates an h5enum<br />
object, where eNames is a cell<br />
array of strings, and eVals is<br />
vector of integers. eNames and<br />
eVals must have the same<br />
number of elements.<br />
defineEnum(E, eNames,<br />
eVals) defines the set of<br />
enumerations with the integer<br />
values they represent where<br />
eNames is a cell array of<br />
strings, and eVals is vector<br />
of integers. eNames and<br />
eVals must have the same<br />
number of elements.<br />
enumdata = getString(E)<br />
returns a cell array containing the<br />
names of the enumerations, where<br />
E is an h5enum object.<br />
setData(E, eData) sets<br />
the value of the object’s<br />
Data member, where E is<br />
an h5enum object and eData<br />
is a vector of integers.<br />
setEnumNames(E, eNames)<br />
specifies the enumerations, where<br />
E is an h5enum object and eNames<br />
is a cell array of strings.<br />
7-24<br />
setEnumValues(E,<br />
eVals) specifies the value<br />
associated with each<br />
enumeration, where E is an<br />
h5enum object and eVals<br />
is a vector of integers.
Hierarchical Data Format (HDF5) Files<br />
<strong>MATLAB</strong><br />
Class Description Data Members Methods<br />
h5string<br />
Associates a name<br />
with a text string<br />
and provides<br />
optional padding<br />
behavior<br />
Data –<br />
Multidimensional<br />
array<br />
Name –Textstring<br />
specifying name<br />
of the object<br />
Length –<br />
Scalar defining<br />
length of string<br />
Padding –Type<br />
of padding to use:<br />
'spacepad'<br />
'nullterm'<br />
'nullpad'<br />
str = hdf5.h5string creates<br />
an h5string object.<br />
str = hdf5.h5string(data)<br />
creates an h5string object, where<br />
data is a text string.<br />
str = hdf5.h5string(data,<br />
padtype) creates an<br />
h5stringobject, where<br />
data is a text string and<br />
padtype specifies the<br />
type of padding to use.<br />
setData(str, data)<br />
sets the value of the object’s<br />
Data member, where str<br />
is an h5string object<br />
anddata is a text string.<br />
setLength(str,<br />
lenVal) sets the value of the<br />
object’s Length member, where<br />
str is an h5string object<br />
and lenVal is a scalar.<br />
setName(str, name)<br />
sets the value of the object’s<br />
Name member, where str is<br />
an h5string object and name<br />
is a string or cell array.<br />
setPadding(str,<br />
padType) specifies the value of the<br />
object’s Padding member, where<br />
str is an h5string object and<br />
padType is a text string specifying<br />
one of the supported pad types.<br />
h5vlen<br />
Associates a name<br />
with an array<br />
Data –<br />
Multidimensional<br />
array<br />
Name –Textstring<br />
V = hdf5.h5vlen creates<br />
an h5array object.<br />
V = hdf5.h5vlen(data)creates<br />
an h5array object, where<br />
7-25
7 Working with Scientific Data Formats<br />
Using the <strong>MATLAB</strong> Low-Level HDF5 Functions<br />
<strong>MATLAB</strong> provides direct access to the over 200 functions in the HDF5 library<br />
by creating <strong>MATLAB</strong> functions that correspond to the functions in the HDF5<br />
library. In this way, you can access the features of the HDF5 library from<br />
<strong>MATLAB</strong>, such as reading and writing complex data types and using the<br />
HDF5 subsetting capabilities.<br />
The HDF5 library organizes the library functions into groups, called<br />
interfaces. For example, all the routines related to working with files, such<br />
as opening and closing, are in the H5F interface, where F stands for file.<br />
<strong>MATLAB</strong> organizes the low-level HDF5 functions into classes that correspond<br />
to each HDF5 interface. For example, the <strong>MATLAB</strong> functions that correspond<br />
to the HDF5 fileinterface(H5F)areinthe@H5Fclassdirectory. Fora<br />
complete list of the HDF5 interfaces and the corresponding <strong>MATLAB</strong> class<br />
directories, see hdf5.<br />
The following sections provide more details about how to use the <strong>MATLAB</strong><br />
HDF5 low-level functions. Topics covered include:<br />
• “Mapping HDF5 Function Syntax to <strong>MATLAB</strong> Function Syntax” on page<br />
7-26<br />
• “Mapping BetweenHDF5DataTypesand<strong>MATLAB</strong>DataTypes”onpage<br />
7-29<br />
• “Example: Using the <strong>MATLAB</strong> HDF5 Low-level Functions” on page 7-30<br />
Note This section does not attempt to describe all features of the HDF5<br />
library or explain basic HDF5 programming concepts. To use the <strong>MATLAB</strong><br />
HDF5 low-level functions effectively, you must refer to the official HDF5<br />
documentation available at the HDF Web site (http://www.hdfgroup.org).<br />
Mapping HDF5 Function Syntax to <strong>MATLAB</strong> Function Syntax<br />
In most cases, the syntax of the <strong>MATLAB</strong> low-level HDF5 functions is<br />
identical to the syntax of the corresponding HDF5 library functions. For<br />
example, the following is the function signature of the H5Fopen function in<br />
the HDF5 library. In the HDF5 function signatures, hid_t and herr_t are<br />
7-26
Hierarchical Data Format (HDF5) Files<br />
HDF5 types that return numeric values that represent object identifiers or<br />
error status values.<br />
hid_t H5Fopen(const char *name, unsigned flags, hid_t access_id ) /* C syntax */<br />
In <strong>MATLAB</strong>, each function in an HDF5 interface is a method of a <strong>MATLAB</strong><br />
class. To view the function signature for a function, specify the class directory<br />
name and then the function name, as in the following.<br />
help @H5F/open<br />
The following shows the signature of the corresponding <strong>MATLAB</strong> function.<br />
First note that, because it’s a method of a class, you must use the dot notation<br />
to call the <strong>MATLAB</strong> function: H5F.open. This <strong>MATLAB</strong> function accepts the<br />
same three arguments as the HDF5 function: a text string for the name,<br />
an HDF5-defined constant for the flags argument, and an HDF5 property<br />
list ID. You use property lists to specify characteristics of many different<br />
HDF5 objects. In this case, it’s a file access property list. Refer to the HDF5<br />
documentation to see which constants can be used with a particular function<br />
and note that, in <strong>MATLAB</strong>, constants are passed as text strings.<br />
file_id = H5F.open(name, flags, plist_id)<br />
There are, however, some functions where the <strong>MATLAB</strong> function signature<br />
is different than the corresponding HDF5 library function. The following<br />
sections describe some general differences that you should keep in mind when<br />
using the <strong>MATLAB</strong> low-level HDF5 functions.<br />
• “Output Parameters Become Return Values” on page 7-27<br />
• “String Length Parameters Unnecessary” on page 7-28<br />
• “Use Empty Array to Specify NULL” on page 7-28<br />
• “Specifying Multiple Constants” on page 7-28<br />
Output Parameters Become Return Values. Some HDF5 library<br />
functions use function parameters to return data on the right-hand side<br />
(RHS) of the function signature, i.e. as input parameters. The corresponding<br />
<strong>MATLAB</strong> function, because <strong>MATLAB</strong> allows multiple return values, moves<br />
these output parameters to the left-hand side (LHS) of the function signature,<br />
i.e. as return values. To illustrate, look at the H5Dread function. This function<br />
returns data in the buf parameter.<br />
7-27
7 Working with Scientific Data Formats<br />
herr_t H5Dread(hid_t dataset_id, hid_t mem_type_id, hid_t mem_space_id,<br />
hid_t file_space_id, hid_t xfer_plist_id, void * buf ) /* C syntax */<br />
The corresponding <strong>MATLAB</strong> function changes the output parameter buf into<br />
a return value. Note that the HDF5 error return is not used. In <strong>MATLAB</strong>, the<br />
nonzero or negative value herr_t return values become <strong>MATLAB</strong> errors. Use<br />
<strong>MATLAB</strong> try-catch statements to handle errors.<br />
buf = H5D.read(dataset_id, mem_type_id, mem_space_id, file_space_id, plist_id)<br />
String Length Parameters Unnecessary. The length parameter used<br />
by some HDF5 library functions to specify the length of string parameters<br />
are not necessary in the corresponding <strong>MATLAB</strong> function. For example, the<br />
H5Aget_name function in the HDF5 library includes a buffer as an output<br />
parameter and the size of the buffer as an input parameter.<br />
ssize_t H5Aget_name(hid_t attr_id,size_t buf_size,char *buf ) /* C syntax */<br />
The corresponding <strong>MATLAB</strong> function changes the output parameter buf into<br />
a return value and drops the buf_size parameter:<br />
attr_name = H5A.get_name(attr_id)<br />
Use Empty Array to Specify NULL. The <strong>MATLAB</strong> functions use empty<br />
arrays ([]) where HDF5 library functions accept the value NULL. For example,<br />
the H5Dfill function in the HDF5 library accepts the value NULL in place of<br />
a specified fill value.<br />
herr_t H5Dfill(const void *fill, hid_t fill_type_id, void *buf,<br />
hid_t buf_type_id, hid_t space_id ) /* C syntax */<br />
When using the corresponding <strong>MATLAB</strong> function, you can specify an empty<br />
array ([]) insteadofNULL.<br />
Specifying Multiple Constants. Some functions in the HDF5 library require<br />
you to specify an array of constants. For example, in the H5Screate_simple<br />
function, if you want to specify that each dimension in the data space can<br />
be unlimited, you use the constant H5S_UNLIMITED for each dimension in<br />
maxdims. In <strong>MATLAB</strong>, because you pass constants as text strings, you must<br />
useacellarraytoachievethesameresult. Thefollowingcodefragment<br />
provides an example of using a cell array to specify this constant for each<br />
dimension of this data space.<br />
7-28
Hierarchical Data Format (HDF5) Files<br />
ds_id = H5S.create_simple(2,[3 4],{'H5S_UNLIMITED' 'H5S_UNLIMITED'});<br />
Mapping Between HDF5 Data Types and <strong>MATLAB</strong> Data Types<br />
When the HDF5 low-level functions read data from an HDF5 file or write<br />
data to an HDF5 file, the functions map HDF5 data types to <strong>MATLAB</strong> data<br />
types automatically.<br />
For atomic data types, such as commonly used binary formats for numbers<br />
(integers and floating point) and characters (ASCII), the mapping is typically<br />
straightforward because <strong>MATLAB</strong> supports similar types. See the table<br />
Mapping Between HDF5 Atomic Data Types and <strong>MATLAB</strong> Data Types on<br />
page 7-29 for a list of these mappings.<br />
Mapping Between HDF5 Atomic Data Types and <strong>MATLAB</strong> Data Types<br />
HDF5 Atomic<br />
Data Type<br />
Bit-field<br />
Float<br />
Integer types,<br />
signed and<br />
unsigned<br />
Opaque<br />
Reference<br />
String<br />
<strong>MATLAB</strong> Data Type<br />
Array of packed 8-bit integers<br />
<strong>MATLAB</strong> single and double types, provided that they<br />
occupy 64 bits or fewer<br />
Equivalent <strong>MATLAB</strong> integer types, signed and<br />
unsigned<br />
Array of uint8 values<br />
Array of uint8 values<br />
<strong>MATLAB</strong> character arrays.<br />
For composite data types, such as aggregations of one or more atomic data<br />
types into structures, multidimensional arrays, and variable-length data<br />
types (one-dimensional arrays), the mapping is sometimes ambiguous with<br />
reference to the HDF5 data type. In HDF5, a 5-by-5 data set containing<br />
asingleuint8 valueineachelementisdistinctfroma1-by-1dataset<br />
containing a 5-by-5 array of uint8 values. In the first case, the data set<br />
contains 25 observations of a single value; in the second case, the data set<br />
7-29
7 Working with Scientific Data Formats<br />
contains a single observation with 25 values. In <strong>MATLAB</strong> both of these data<br />
sets are represented by a 5-by-5 matrix.<br />
If your data is a complex data set, you might need to create HDF5 data<br />
types directly to make sure you have the mapping you intend. See the table<br />
Mapping Between HDF5 Composite Data Types and <strong>MATLAB</strong> Data Types<br />
on page 7-30 for a list of the default mappings. You can specify the data type<br />
when you write data to the file using the H5Dwrite function. See the HDF5<br />
data type interface documentation for more information.<br />
Mapping Between HDF5 Composite Data Types and <strong>MATLAB</strong> Data<br />
Types<br />
HDF5 Composite<br />
Data Type<br />
Array<br />
Compound<br />
Enumeration<br />
Variable Length<br />
<strong>MATLAB</strong> Data Type<br />
Extends the dimensionality of the data type which<br />
it contains. For example, an array of an array of<br />
integers in HDF5 would map onto a two dimensional<br />
array of integers in <strong>MATLAB</strong>.<br />
<strong>MATLAB</strong> structure. Note: All structures representing<br />
HDF5 data in <strong>MATLAB</strong> are scalar.<br />
Array of integers which each have an associated name<br />
<strong>MATLAB</strong> 1-D cell arrays<br />
Reporting Data Set Dimensions. The <strong>MATLAB</strong> low-level HDF5 functions<br />
report data set dimensions and the shape of data sets differently than the<br />
<strong>MATLAB</strong> high-level functions. For ease of use, the <strong>MATLAB</strong> high-level<br />
functions report data set dimensions consistent with <strong>MATLAB</strong> column-major<br />
indexing. To be consistent with the HDF5 library, and to support the<br />
possibility of nested data sets and complicated data types, the <strong>MATLAB</strong><br />
low-level functions report array dimensions using the C row-major orientation.<br />
Example: Using the <strong>MATLAB</strong> HDF5 Low-level Functions<br />
This example shows how to use the <strong>MATLAB</strong> HDF5 low-level functions to<br />
writeadatasettoanHDF5fileandthenreadthedatasetfromthefile.<br />
7-30
Hierarchical Data Format (HDF5) Files<br />
1 Create the <strong>MATLAB</strong> variable that you want to write to the HDF5 file. The<br />
examples creates a three-dimensional array of uint8 data.<br />
testdata = uint8(ones(5,10,3));<br />
2 CreatetheHDF5fileoropenanexistingfile.Theexamplecreatesanew<br />
HDF5 file, named my_file.h5, in the system temp directory.<br />
filename = fullfile(tempdir,'my_file.h5');<br />
fileID = H5F.create(filename,'H5F_ACC_TRUNC','H5P_DEFAULT','H5P_DEFAULT');<br />
In HDF5, you use the H5Fcreate function to create a file. The example<br />
uses the <strong>MATLAB</strong> equivalent, H5F.create. As arguments, specify the<br />
name you want to assign to the file, the type of access you want to the file<br />
('H5F_ACC_TRUNC' in the example), and optional additional characteristics<br />
specified by a file creation property list and a file access property list. This<br />
example uses default values for these property lists ('H5P_DEFAULT').<br />
Intheexample,notehowtheCconstantsarepassedtothe<strong>MATLAB</strong><br />
functions as strings. The function returns an ID to the HDF5 file.<br />
3 Create the data set in the file to hold the <strong>MATLAB</strong> variable. In the HDF5<br />
programming model, you must define the data type and dimensionality<br />
(dataspace)ofthedatasetasseparateentities.<br />
a Specify the data type used by the data set. In HDF5, you use the<br />
H5Tcopy function to create integer or floating-point data types. The<br />
example uses the corresponding <strong>MATLAB</strong> function, H5T.copy, to create<br />
a uint8 data type because the <strong>MATLAB</strong> data is uint8. The function<br />
returns a data type ID.<br />
datatypeID = H5T.copy('H5T_NATIVE_UINT8');<br />
b Specify the dimensions of the data set. In HDF5, you use the<br />
H5Screate_simple routinetocreateadataspace.Theexampleusesthe<br />
corresponding <strong>MATLAB</strong> function, H5S.create_simple, tospecifythe<br />
dimensions. The function returns a data space ID.<br />
dims(1) = 5;<br />
dims(2) = 10;<br />
dims(3) = 3<br />
dataspaceID = H5S.create_simple(3, dims, []);<br />
7-31
7 Working with Scientific Data Formats<br />
c<br />
Create the data set. In HDF5, you use the H5Dcreate routine to create<br />
a data set. The example uses the corresponding <strong>MATLAB</strong> function,<br />
H5D.create, specifying the file ID, the name you want to assign to<br />
the data set, data type ID, the data space ID, and a data set creation<br />
property list ID as arguments. The example uses the defaults for the<br />
property lists. The function returns a data set ID.<br />
dsetname = 'my_dataset';<br />
datasetID = H5D.create(fileID,dsetname,datatypeID,dataspaceID,'H5P_DEFAULT');<br />
Note To write a large data set, you must use the chunking capability<br />
of the HDF5 library. To do this, create a property list and use the<br />
H5P.set_chunk function to set the chunk size in the property list. In the<br />
following example, the dimensions of the data set are dims = [2^16<br />
2^16] and the chunk size is 1024-by-1024. You then pass the property<br />
list as the last argument to the data set creation function, H5D.create,<br />
instead of using the H5P_DEFAULT value.<br />
plistID = H5P.create('H5P_DATASET_CREATE'); % create property list<br />
chunk_size = min([1024 1024], dims); % define chunk size<br />
H5P.set_chunk(plistID, chunk_size); % set chunk size in property list<br />
datasetID = H5D.create(fileID, dsetname, datatypeID, dataspaceID, plistID);<br />
4 Write the data to the data set. In HDF5, you use the H5Dwrite routine to<br />
writedatatoadataset. Theexampleusesthecorresponding<strong>MATLAB</strong><br />
function, H5D.write, specifying as arguments the data set ID, the memory<br />
data type ID, the memory space ID, the data space ID, the transfer property<br />
listIDandthenameofthe<strong>MATLAB</strong>variabletobewrittentothedataset.<br />
You can use the memory data type to specify the data type used to represent<br />
the data in the file. The example uses the constant 'H5ML_DEFAULT' which<br />
lets the <strong>MATLAB</strong> function do an automatic mapping to HDF5 data types.<br />
The memory data space ID and the data set’s data space ID specify to write<br />
subsets of the data set to the file. The example uses the constant 'H5S_ALL'<br />
to write all the data to the file and uses the default property list.<br />
7-32
Hierarchical Data Format (HDF5) Files<br />
Note Because HDF5 stores data in row-major order and <strong>MATLAB</strong><br />
accesses data in column-major order, you should permute your data before<br />
writing it to the file.<br />
data_perm = permute(testdata,[3 2 1]);<br />
H5D.write(datasetID,'H5ML_DEFAULT','H5S_ALL','H5S_ALL', ...<br />
'H5P_DEFAULT',data_perm);<br />
5 Close the data set, data space, data type, and file objects. If used inside a<br />
<strong>MATLAB</strong> function, these identifiers are closed automatically when they<br />
go out of scope.<br />
H5D.close(datasetID);<br />
H5S.close(dataspaceID);<br />
H5T.close(datatypeID);<br />
H5F.close(fileID);<br />
6 To read the data set you wrote to the file, you must open the file. In HDF5,<br />
you use the H5Fopen routinetoopenanHDF5file,specifyingthenameof<br />
the file, the access mode, and a property list as arguments. The example<br />
uses the corresponding <strong>MATLAB</strong> function, H5F.open, openingthefilefor<br />
read-only access.<br />
fileID = H5F.open(filename,'H5F_ACC_RDONLY','H5P_DEFAULT');<br />
7 After opening the file, you must open the data set. In HDF5, you use the<br />
H5Dopen function to open a data set. The example uses the corresponding<br />
<strong>MATLAB</strong> function, H5D.open, specifying as arguments the file ID and the<br />
name of the data set, defined earlier in the example.<br />
datasetID = H5D.open(fileID, dsetname);<br />
8 After opening the data set, you can read the data into the <strong>MATLAB</strong><br />
workspace. In HDF5, you use the H5Dread function to read an HDF5<br />
file. The example uses the corresponding <strong>MATLAB</strong> function, H5D.read,<br />
specifying as arguments the data set ID, the memory data type ID, the<br />
memory space ID, the data space ID, and the transfer property list ID.<br />
7-33
7 Working with Scientific Data Formats<br />
returned_data = H5D.read(datasetID,'H5ML_DEFAULT',...<br />
'H5S_ALL','H5S_ALL','H5P_DEFAULT');<br />
Note that the data returned must be indexed in reverse order: HDF5 stores<br />
the data in row-major order; <strong>MATLAB</strong> accesses data in column-major<br />
order. To rearrange the data into column-major order, use the <strong>MATLAB</strong><br />
permute function.<br />
data = permute(returned_data,[3 2 1]);<br />
You can compare the original <strong>MATLAB</strong> variable, testdata, withthe<br />
variable just created, data, toseeiftheyarethesame.<br />
7-34
Hierarchical Data Format (HDF4) Files<br />
Hierarchical Data Format (HDF4) Files<br />
Hierarchical Data Format (HDF4) is a general-purpose, machine-independent<br />
standard for storing scientific data in files, developed by the National<br />
Center for Supercomputing Applications (NCSA). For more information<br />
about these file formats, read the HDF documentation at the HDF Web site<br />
(www.hdfgroup.org).<br />
HDF-EOS is an extension of HDF4 that was developed by the National<br />
Aeronautics and Space Administration (NASA) for storage of data returned<br />
from the Earth Observing System (EOS). For more information about this<br />
extension to HDF4, see the HDF-EOS documentation at the NASA Web site<br />
(www.hdfeos.org).<br />
The following sections describe how to work with HDF4 or HDF-EOS data<br />
in <strong>MATLAB</strong>. Topics covered include<br />
• “Using the HDF Import Tool” on page 7-35<br />
• “Using the HDF Import Tool Subsetting Options” on page 7-40<br />
• “Using the <strong>MATLAB</strong> HDF4 High-Level Functions” on page 7-52<br />
• “Using the HDF4 Low-Level Functions” on page 7-55<br />
Note For information about importing HDF5 data, which is a separate,<br />
incompatible format, see “Hierarchical Data Format (HDF5) Files” on page<br />
7-11.<br />
Using the HDF Import Tool<br />
The HDF Import Tool is a graphical user interface that you can use to<br />
navigate through HDF4 or HDF-EOS files and import data from them.<br />
Importing data using the HDF Import Tool involves these steps:<br />
• “Step 1: Opening an HDF4 File in the HDFImportTool”onpage7-36<br />
• “Step 2: Selecting a Data Set in an HDF File” on page 7-37<br />
• “Step 3: Specifying a Subset of the Data (Optional)” on page 7-38<br />
7-35
7 Working with Scientific Data Formats<br />
• “Step 4: Importing Data and Metadata” on page 7-39<br />
• “Step 5: Closing HDF Files and the HDF Import Tool” on page 7-40<br />
The following sections provide more detail about each of these steps.<br />
Step 1: Opening an HDF4 File in the HDF Import Tool<br />
Open an HDF4 or HDF-EOS file in <strong>MATLAB</strong> using one of the following<br />
methods:<br />
• Choose the Import Data option from the <strong>MATLAB</strong> File menu. If you select<br />
an HDF4 or HDF-EOS file, the <strong>MATLAB</strong> Import Wizard automatically<br />
starts the HDF Import Tool.<br />
• Start the HDF Import Tool by entering the hdftool command at the<br />
<strong>MATLAB</strong> command line:<br />
hdftool<br />
This opens an empty HDF Import Tool. To open a file, click the Open<br />
option on the HDFTool File menu and select the file you want to open. You<br />
can open multiple files in the HDF Import Tool.<br />
• Open an HDF or HDF-EOS file by specifying the file name with the<br />
hdftool command on the <strong>MATLAB</strong> command line:<br />
hdftool('example.hdf')<br />
Viewing a File in the HDF Import Tool. WhenyouopenanHDF4or<br />
HDF-EOS file in the HDF Import Tool, the tool displays the contents of the<br />
file in the Contents pane. You can use this pane to navigate within the file<br />
to see what data sets it contains. You can view the contents of HDF-EOS<br />
files as HDF data sets or as HDF-EOS files. The icon in the contents pane<br />
indicates the view, as illustrated in the following figure. Note that these are<br />
just two views of the same data.<br />
7-36
Hierarchical Data Format (HDF4) Files<br />
Contents pane<br />
Metadata panel<br />
File name<br />
View file as<br />
HDF or<br />
HDF-EOS<br />
Importing and<br />
Subsetting<br />
pane<br />
Step 2: Selecting a Data Set in an HDF File<br />
To import a data set, you must first select the data set in the contents pane of<br />
the HDF Import Tool. Use the Contents pane to view the contents of the file<br />
and navigate to the data set you want to import.<br />
For example, the following figure shows the data set Example SDS in the<br />
HDF file selected. Once you select a data set, the Metadata panel displays<br />
information about the data set and the importing and subsetting pane<br />
displays subsetting options available for this type of HDF object.<br />
7-37
7 Working with Scientific Data Formats<br />
Data set<br />
metadata<br />
Selected<br />
data set<br />
Subsetting<br />
options for this<br />
HDF object<br />
Step 3: Specifying a Subset of the Data (Optional)<br />
When you select a data set in the contents pane, the importing and subsetting<br />
pane displays the subsetting options available for that type of HDF object.<br />
The subsetting options displayed vary depending on the type of HDF object.<br />
For more information, see “Using the HDF Import Tool Subsetting Options”<br />
on page 7-40.<br />
7-38
Hierarchical Data Format (HDF4) Files<br />
Step 4: Importing Data and Metadata<br />
To import the data set you have selected, click the Import button, bottom<br />
right corner of the Importing and Subsetting pane. Using the Importing and<br />
Subsetting pane, you can<br />
• Specify the name of the workspace variable — By default, the HDF<br />
Import Tool uses the name of the HDF4 data set as the name of the<br />
<strong>MATLAB</strong> workspace variable. In the following figure, the variable name<br />
is Example_SDS. To specify another name, enter text in the Workspace<br />
Variable text box.<br />
• Specify whether to import metadata associated with the data set — To<br />
import any metadata that might be associated with the data set, select the<br />
Import Metadata check box. To store the metadata, the HDF Import<br />
Tool creates a second variable in the workspace with the same name<br />
with “_info” appendedtoit. Forexample,if you select this check box,<br />
the name of the metadata variable for the data set in the figure would be<br />
Example_SDS_info.<br />
• Save the data set import command syntax — The Dataset import<br />
command text window displays the <strong>MATLAB</strong> command used to import<br />
the data set. This text is not editable, but you can copy and paste it into the<br />
<strong>MATLAB</strong> Command Window or a text editor for reuse.<br />
The following figure shows how to specify these options in the HDF Import<br />
Tool.<br />
Import metadata<br />
with data set<br />
Specify name of<br />
variable to store<br />
data set<br />
<strong>MATLAB</strong> command<br />
used to import data<br />
Click here to import<br />
data set<br />
7-39
7 Working with Scientific Data Formats<br />
Step5: ClosingHDFFilesandtheHDFImportTool<br />
To close a file, select the file in the contents pane and click Close File on the<br />
HDF Import Tool File menu.<br />
To close all the files open in the HDF Import Tool, click Close All Files on the<br />
HDF Import Tool File menu.<br />
To close the tool, click Close HDFTool in the HDF Import Tool File menu or<br />
click the Close button in the upper right corner of the tool.<br />
If you used the hdftool syntax that returns a handle to the tool,<br />
h = hdftool('example.hdf')<br />
you can use the close(h) command to close the tool from the <strong>MATLAB</strong><br />
command line.<br />
Using the HDF Import Tool Subsetting Options<br />
When you select a data set, the importing and subsetting pane displays the<br />
subsetting options available for that type of data set. The following sections<br />
provide information about these subsetting options for all supported data<br />
set types. For general information about the HDF Import tool, see “Using<br />
the HDF Import Tool” on page 7-35.<br />
• “HDF Scientific Data Sets (SD)” on page 7-41<br />
• “HDF Vdata” on page 7-41<br />
• “HDF-EOS Grid Data” on page 7-43<br />
• “HDF-EOS Point Data” on page 7-48<br />
• “HDF-EOS Swath Data” on page 7-48<br />
• “HDF Raster Image Data” on page 7-52<br />
Note To use these data subsetting options effectively, you must understand<br />
the HDF and HDF-EOS data formats. Therefore, use this documentation<br />
in conjunction with the HDF documentation (www.hdfgroup.org) andthe<br />
HDF-EOS documentation (www.hdfeos.org).<br />
7-40
Hierarchical Data Format (HDF4) Files<br />
HDF Scientific Data Sets (SD)<br />
The HDF scientific data set (SD) is a group of data structures used to store<br />
and describe multidimensional arrays of scientific data. Using the HDF<br />
Import Tool subsetting parameters, you can import a subset of an HDF<br />
scientific data set by specifying the location, range, and number of values to<br />
be read along each dimension.<br />
Subsetting<br />
parameters<br />
Dimension<br />
The subsetting parameters are:<br />
• Start — Specifies the position on the dimension to begin reading. The<br />
default value is 1, which starts reading at the first element of each<br />
dimension. The values specified must not exceed the size of the relevant<br />
dimension of the data set.<br />
• Increment — Specifies the interval between the values to read. The<br />
default value is 1, which reads every element of the data set.<br />
• Length — Specifies how much data to read along each dimension. The<br />
default value is the length of the dimension, which causes all the data to<br />
be read.<br />
HDF Vdata<br />
HDF Vdata data sets provide a framework for storing customized tables.<br />
A Vdata table consists of a collection of records whose values are stored in<br />
7-41
7 Working with Scientific Data Formats<br />
fixed-length fields. All records have the same structure and all values in<br />
each field have the same data type. Each field is identified by a name. The<br />
following figure illustrates a Vdata table.<br />
Fieldnames<br />
idx<br />
Temp<br />
Dewpt<br />
1<br />
0<br />
5<br />
Records<br />
2 12 5<br />
3 3 7<br />
Fields<br />
YoucanimportasubsetofanHDFVdatadatasetinthefollowingways:<br />
• Specifying the name of the field that you want to import<br />
• Specifying the range of records that you want to import<br />
The following figure shows how you specify these subsetting parameters for<br />
Vdata.<br />
Specify field to subset<br />
Specify where to<br />
begin reading<br />
Specify how many<br />
records to read<br />
7-42
Hierarchical Data Format (HDF4) Files<br />
HDF-EOS Grid Data<br />
In HDF-EOS Grid data, a rectilinear grid overlays a map. The map uses a<br />
known map projection. The HDF Import Tool supports the following mutually<br />
exclusive subsetting options for Grid data:<br />
• “DirectIndex”onpage7-43<br />
• “Geographic Box” on page 7-44<br />
• “Interpolation” on page 7-45<br />
• “Pixels” on page 7-46<br />
• “Tile” on page 7-46<br />
• “Time” on page 7-46<br />
• “User-Defined” on page 7-47<br />
To access these options, click the Subsetting method menu in the importing<br />
and subsetting pane.<br />
Click here to<br />
see options<br />
Direct Index. You can import a subset of an HDF-EOS Grid data set by<br />
specifying the location, range, and number of values to be read along each<br />
dimension.<br />
7-43
7 Working with Scientific Data Formats<br />
Each row represents a dimension in the data set and each column represents<br />
these subsetting parameters:<br />
• Start — Specifies the position on the dimension to begin reading. The<br />
default value is 1, which starts reading at the first element of each<br />
dimension. The values specified must not exceed the size of the relevant<br />
dimension of the data set.<br />
• Increment — Specifies the interval between the values to read. The<br />
default value is 1, which reads every element of the data set.<br />
• Length — Specifies how much data to read along each dimension. The<br />
default value is the length of the dimension, which causes all the data to<br />
be read.<br />
Geographic Box. You can import a subset of an HDF-EOS Grid data set<br />
by specifying the rectangular area of the grid that you are interested in. To<br />
define this rectangular area, you must specify two points, using longitude and<br />
latitude in decimal degrees. These points are two corners of the rectangular<br />
area. Typically, Corner 1 is the upper-left corner of the box, and Corner 2<br />
is the lower-right corner of the box.<br />
7-44
Hierarchical Data Format (HDF4) Files<br />
Optionally, you can further define the subset of data you are interested in<br />
by using Time parameters (see “Time” on page 7-46) or by specifying other<br />
User-Defined subsetting parameters (see “User-Defined” on page 7-47).<br />
Interpolation. Interpolation is the process of estimating a pixel value at a<br />
location in between other pixels. In interpolation, the value of a particular<br />
pixel is determined by computing the weighted average of some set of pixels<br />
in the vicinity of the pixel.<br />
You define the region used for bilinear interpolation by specifying two points<br />
that are corners of the interpolation area:<br />
• Corner 1 – Specify longitude and latitude values in decimal degrees.<br />
Typically, Corner 1 is the upper-left corner of the box.<br />
• Corner 2 — Specify longitude and latitude values in decimal degrees.<br />
Typically, Corner 2 is the lower-right corner of the box<br />
7-45
7 Working with Scientific Data Formats<br />
Pixels. You can import a subset of the pixels in a Grid data set by defining<br />
a rectangular area over the grid. You define the region used for bilinear<br />
interpolation by specifying two points that are corners of the interpolation<br />
area:<br />
• Corner 1 – Specify longitude and latitude values in decimal degrees.<br />
Typically, Corner 1 is the upper-left corner of the box.<br />
• Corner 2 — Specify longitude and latitude values in decimal degrees.<br />
Typically, Corner 2 is the lower-right corner of the box<br />
Tile. In HDF-EOS Grid data, a rectilinear grid overlays a map. Each<br />
rectangle defined by the horizontal and vertical lines of the grid is referred to<br />
as a tile. If the HDF-EOS Grid data is stored as tiles, you can import a subset<br />
of the data by specifying the coordinates of the tile you are interested in.<br />
Tile coordinates are 1-based, with the upper-left corner of atwo-dimensional<br />
data set identified as 1,1. In a three-dimensional data set, this tile would be<br />
referenced as 1,1,1.<br />
Time. You can import a subset of the Grid data set by specifying a time<br />
period. You must specify both the start timeandthestoptime(theendpoint<br />
of the time span). The units (hours, minutes, seconds) used to specify the time<br />
are defined by the data set.<br />
7-46
Hierarchical Data Format (HDF4) Files<br />
Along with these time parameters, you can optionally further define the<br />
subset of data to import by supplying user-defined parameters.<br />
User-Defined. You can import a subset of the Grid data set by specifying<br />
user-defined subsetting parameters.<br />
When specifying user-defined parameters, you must first specify whether you<br />
are subsetting along a dimension or by field. Select the dimension or field by<br />
name using the Dimension or Field Name menu. Dimension names are<br />
prefixed with the characters DIM:.<br />
Once you specify the dimension or field, you use Min and Max to specify<br />
the range of values that you want to import. For dimensions, Min and Max<br />
represent a range of elements. For fields, Min and Max represent a range<br />
of values.<br />
7-47
7 Working with Scientific Data Formats<br />
HDF-EOS Point Data<br />
HDF-EOS Point data sets are tables. You can import a subset of an HDF-EOS<br />
Point data set by specifying field names and level. Optionally, you can refine<br />
the subsetting by specifying the range of records you want to import, by<br />
defining a rectangular area, or by specifying a time period. For information<br />
about specifying a rectangular area, see “Geographic Box” on page 7-44. For<br />
information about subsetting by time, see “Time” on page 7-46.<br />
HDF-EOS Swath Data<br />
HDF-EOS Swath data is data that is produced by a satellite as it traces a path<br />
over the earth. This path is called its ground track. The sensor aboard the<br />
satellite takes a series of scans perpendicular to the ground track. Swath data<br />
can also include a vertical measure as a third dimension. For example, this<br />
vertical dimension can represent the height above the Earth of the sensor.<br />
The HDF Import Tool supports the following mutually exclusive subsetting<br />
options for Swath data:<br />
• “DirectIndex”onpage7-49<br />
• “Geographic Box” on page 7-50<br />
• “Time” on page 7-51<br />
• “User-Defined” on page 7-51<br />
To access these options, click the Subsetting method menu in the<br />
Importing and Subsetting pane.<br />
7-48
Hierarchical Data Format (HDF4) Files<br />
Click here to<br />
select a subsetting<br />
option<br />
Direct Index. You can import a subset of an HDF-EOS Swath data set by<br />
specifying the location, range, and number of values to be read along each<br />
dimension.<br />
Each row represents a dimension in the data set and each column represents<br />
these subsetting parameters:<br />
• Start — Specifies the position on the dimension to begin reading. The<br />
default value is 1, which starts reading at the first element of each<br />
dimension. The values specified must not exceed the size of the relevant<br />
dimension of the data set.<br />
• Increment — Specifies the interval between the values to read. The<br />
default value is 1, which reads every element of the data set.<br />
• Length — Specifies how much data to read along each dimension. The<br />
default value is the length of the dimension, which causes all the data to<br />
be read.<br />
7-49
7 Working with Scientific Data Formats<br />
Geographic Box. YoucanimportasubsetofanHDF-EOSSwathdata<br />
set by specifying the rectangular area of the grid that you are interested in<br />
andbyspecifyingtheselectionMode.<br />
You define the rectangular area by specifying two points that specify two<br />
corners of the box:<br />
• Corner 1 — Specify longitude and latitude values in decimal degrees.<br />
Typically, Corner 1 is the upper-left corner of the box.<br />
• Corner 2 — Specify longitude and latitude values in decimal degrees.<br />
Typically, Corner 2 is the lower-right corner of the box.<br />
You specify the selection mode by choosing the type of Cross Track Inclusion<br />
and the Geolocation mode. TheCross Track Inclusion value determines<br />
how much of the area of the geographic box that you define must fall within<br />
the boundaries of the swath.<br />
Select from these values:<br />
• AnyPoint — Any part of the box overlaps with the swath.<br />
• Midpoint — At least half of the box overlaps with the swath.<br />
7-50
Hierarchical Data Format (HDF4) Files<br />
• Endpoint — All of the area defined by the box overlaps with the swath.<br />
The Geolocation Mode value specifies whether geolocation fields and data<br />
must be in the same swath.<br />
Select from these values:<br />
• Internal — Geolocation fields and data fields must be in the same swath.<br />
• External — Geolocation fields and data fields can be in different swaths.<br />
Time. You can optionally also subset swath data by specifying a time period.<br />
The units used (hours, minutes, seconds) to specify the time are defined by<br />
the data set<br />
User-Defined. You can optionally also subset a swath data set by specifying<br />
user-defined parameters.<br />
When specifying user-defined parameters, you must first specify whether you<br />
are subsetting along a dimension or by field. Select the dimension or field by<br />
name using the Dimension or Field Name menu. Dimension names are<br />
prefixed with the characters DIM:.<br />
7-51
7 Working with Scientific Data Formats<br />
Once you specify the dimension or field, you use Min and Max to specify<br />
the range of values that you want to import. For dimensions, Min and Max<br />
represent a range of elements. For fields, Min and Max represent a range<br />
of values.<br />
HDF Raster Image Data<br />
For 8-bit HDF raster image data, you can specify the colormap.<br />
Using the <strong>MATLAB</strong> HDF4 High-Level Functions<br />
To import data from an HDF or HDF-EOS file, you can use the <strong>MATLAB</strong><br />
HDF4 high-level function hdfread. The hdfread function provides a<br />
programmatic way to import data from an HDF4 or HDF-EOS file that still<br />
hides many of the details that you need to know if you use the low-level HDF<br />
functions, described in “Using the HDF4 Low-Level Functions” on page 7-55.<br />
You can also import HDF4 data using an interactive GUI, described in “Using<br />
the HDF Import Tool” on page 7-35.<br />
This section describes these high-level <strong>MATLAB</strong> HDF functions, including<br />
• “Using hdfinfo to Get Information About an HDF4 File” on page 7-52<br />
• “Using hdfread to Import Data from an HDF4 File” on page 7-53<br />
To export data to an HDF4 file, you must use the <strong>MATLAB</strong> HDF4 low-level<br />
functions.<br />
Using hdfinfo to Get Information About an HDF4 File<br />
To get information about the contents of an HDF4 file, use the hdfinfo<br />
function. The hdfinfo function returns a structure that contains information<br />
aboutthefileandthedatainthefile.<br />
Note You can also use the HDF Import Tool to get information about the<br />
contents of an HDF4 file. See “Using the HDF Import Tool” on page 7-35<br />
for more information.<br />
7-52
Hierarchical Data Format (HDF4) Files<br />
This example returns information about a sample HDF4 file included with<br />
<strong>MATLAB</strong>:<br />
info = hdfinfo('example.hdf')<br />
info =<br />
Filename: 'example.hdf'<br />
SDS: [1x1 struct]<br />
Vdata: [1x1 struct]<br />
To get information about the data sets stored in the file, look at the SDS field.<br />
Using hdfread to Import Data from an HDF4 File<br />
To use thehdfread function, you must specify the data set that you want to<br />
read. You can specify the filename and the data set name as arguments, or<br />
you can specify a structure returned by the hdfinfo function that contains<br />
this information. The following example shows both methods. For information<br />
about how to import a subset of the data in a data set, see “Reading a Subset<br />
of the Data in a Data Set” on page 7-55.<br />
1 Determine the names of data sets in the HDF4 file, using the hdfinfo<br />
function.<br />
info = hdfinfo('example.hdf')<br />
info =<br />
Filename: 'example.hdf'<br />
SDS: [1x1 struct]<br />
Vdata: [1x1 struct]<br />
To determine the names and other information about the data sets in<br />
the file, look at the contents of the SDS field. The Name field in the SDS<br />
structuregivesthenameofthedataset.<br />
dsets = info.SDS<br />
dsets =<br />
7-53
7 Working with Scientific Data Formats<br />
Filename: 'example.hdf'<br />
Type: 'Scientific Data Set'<br />
Name: 'Example SDS'<br />
Rank: 2<br />
DataType: 'int16'<br />
Attributes: []<br />
Dims: [2x1 struct]<br />
Label: {}<br />
Description: {}<br />
Index: 0<br />
2 Read the data set from the HDF4 file, using the hdfread function. Specify<br />
the name of the data set as a parameter to the function. Note that the data<br />
set name is case sensitive. This example returns a 16-by-5 array:<br />
dset = hdfread('example.hdf', 'Example SDS');<br />
dset =<br />
3 4 5 6 7<br />
4 5 6 7 8<br />
5 6 7 8 9<br />
6 7 8 9 10<br />
7 8 9 10 11<br />
8 9 10 11 12<br />
9 10 11 12 13<br />
10 11 12 13 14<br />
11 12 13 14 15<br />
12 13 14 15 16<br />
13 14 15 16 17<br />
14 15 16 17 18<br />
15 16 17 18 19<br />
16 17 18 19 20<br />
17 18 19 20 21<br />
18 19 20 21 22<br />
Alternatively, you can specify the specific field in the structure returned by<br />
hdfinfo that contains this information. For example, to read a scientific<br />
data set, use the SDS field.<br />
dset = hdfread(info.SDS);<br />
7-54
Hierarchical Data Format (HDF4) Files<br />
ReadingaSubsetoftheDatainaDataSet. To read a subset of a data<br />
set, you can use the optional 'index' parameter. The value of the index<br />
parameter is a cell array of three vectors that specify the location in the data<br />
set to start reading, the skip interval (e.g., read every other data item), and<br />
the amount of data to read (e.g., the length along each dimension). In HDF4<br />
terminology, these parameters are called the start, stride, andedge values.<br />
For example, this code<br />
• Starts reading data at the third row, third column ([3 3]).<br />
• Reads every element in the array ([]).<br />
• Reads 10 rows and 2 columns ([10 2]).<br />
subset = hdfread('Example.hdf','Example SDS',...<br />
'Index',{[3 3],[],[10 2 ]})<br />
subset =<br />
7 8<br />
8 9<br />
9 10<br />
10 11<br />
11 12<br />
12 13<br />
13 14<br />
14 15<br />
15 16<br />
16 17<br />
Using the HDF4 Low-Level Functions<br />
This section describes how to use <strong>MATLAB</strong> functions to access the HDF4<br />
Application <strong>Programming</strong> Interfaces (APIs). These APIs are libraries of C<br />
routines that you can use to import data from an HDF4 file or export data<br />
from the <strong>MATLAB</strong> workspace into an HDF4 file. To import or export data, you<br />
must use the functions in the HDF4 API associated with the particular HDF4<br />
data type you are working with. Each API has a particular programming<br />
model, that is, a prescribed way to use the routines to write data sets to<br />
the file. To illustrate this concept, this section describes the programming<br />
7-55
7 Working with Scientific Data Formats<br />
model of one particular HDF4 API: the HDF4 Scientific Data (SD) API. For a<br />
complete list of the HDF4 APIs supported by <strong>MATLAB</strong> and the functions you<br />
use to access each one, see the hdf reference page.<br />
Note This section does not attempt to describe all HDF4 features and<br />
routines. To use the <strong>MATLAB</strong> HDF4 functions effectively, you must refer to<br />
the official NCSA documentation at the HDF Web site (www.hdfgroup.org).<br />
Topics covered include<br />
• “Understanding the HDF4 to <strong>MATLAB</strong> Syntax Mapping” on page 7-56<br />
• “Example: Importing Data Using the HDF4 SD API Functions” on page<br />
7-57<br />
• “Example: Exporting Data Using the HDF4 SD API Functions” on page<br />
7-63<br />
• “Using the <strong>MATLAB</strong> HDF4 Utility API” on page 7-70<br />
Understanding the HDF4 to <strong>MATLAB</strong> Syntax Mapping<br />
Each HDF4 API includes many individual routines that you use to read<br />
data from files, write data to files, and perform other related functions. For<br />
example,theHDF4ScientificData(SD) API includes separate C routines to<br />
open (SDopen), close (SDend), andreaddata(SDreaddata).<br />
Instead of supporting each routine in the HDF4 APIs, <strong>MATLAB</strong> provides a<br />
single function that serves as a gateway to all the routines in a particular<br />
HDF4 API. For example, the HDF Scientific Data (SD) API includes the C<br />
routine SDend to close an HDF4 file:<br />
status = SDend(sd_id); /* C code */<br />
To call this routine from <strong>MATLAB</strong>, use the <strong>MATLAB</strong> function associated with<br />
the SD API, hdfsd. Youmustspecifythenameoftheroutine,minustheAPI<br />
acronym, as the first argument and pass any other required arguments to the<br />
routine in the order they are expected. For example,<br />
status = hdfsd('end',sd_id); % <strong>MATLAB</strong> code<br />
7-56
Hierarchical Data Format (HDF4) Files<br />
Handling HDF4 Routines with Output Arguments. Some HDF4 API<br />
routines use output arguments to return data. Because <strong>MATLAB</strong> does not<br />
support output arguments, you must specify these arguments as return<br />
values.<br />
For example, the SDfileinfo routine returns data about an HDF4 file in two<br />
output arguments, ndatasets and nglobal_atts. Here is the C code:<br />
status = SDfileinfo(sd_id, ndatasets, nglobal_atts);<br />
To call this routine from <strong>MATLAB</strong>, change the output arguments into return<br />
values:<br />
[ndatasets, nglobal_atts, status] = hdfsd('fileinfo',sd_id);<br />
Specify the return values in the same order as they appear as output<br />
arguments. The function status return value is always specified as the last<br />
return value.<br />
Example: Importing Data Using the HDF4 SD API Functions<br />
To illustrate using HDF4 API routines in <strong>MATLAB</strong>, the following sections<br />
provide a step-by-step example of how to import HDF4 Scientific Data (SD)<br />
into the <strong>MATLAB</strong> workspace.<br />
• “Step 1: Opening the HDF4 File” on page 7-58<br />
• “Step 2: Retrieving Information About the HDF4 File” on page 7-58<br />
• “Step 3: Retrieving Attributes from an HDF4 File (Optional)” on page 7-59<br />
• “Step 4: Selecting the Data Sets to Import” on page 7-60<br />
• “Step 5: Getting Information About a Data Set” on page 7-60<br />
• “Step 6: Reading Data from the HDF4 File” on page 7-61<br />
• “Step 7: Closing the HDF4 Data Set” on page 7-62<br />
• “Step 8: Closing the HDF4 File” on page 7-63<br />
7-57
7 Working with Scientific Data Formats<br />
Note The following sections, when referring to specific routines in the HDF4<br />
SD API, use the C library name rather than the <strong>MATLAB</strong> function name. The<br />
<strong>MATLAB</strong> syntax is used in all examples.<br />
Step 1: Opening the HDF4 File. To import an HDF4 SD data set, you must<br />
first open the file using the SD API routine SDstart. (InHDF4terminology,<br />
the numeric arrays stored in HDF4 files are called data sets.) In <strong>MATLAB</strong>,<br />
you use the hdfsd function, specifying as arguments:<br />
• Name of the SD API routine, start in this case.<br />
• Name of the file you want to open.<br />
• Mode in which you want to open it. The following table lists the file access<br />
modes supported by the SDstart routine. In <strong>MATLAB</strong>, you specify these<br />
modesastextstrings.YoucanspecifythefullHDF4modenameoroneof<br />
the abbreviated forms listed in the table.<br />
HDF4 File Creation<br />
Mode HDF4 Mode Name <strong>MATLAB</strong> String<br />
Create a new file 'DFACC_CREATE' 'create'<br />
Read access 'DFACC_RDONLY' 'read' or 'rdonly'<br />
Read and write access 'DFACC_RDWR' 'rdwr' or 'write'<br />
For example, this code opens the file mydata.hdf for read access:<br />
sd_id = hdfsd('start','mydata.hdf','read');<br />
If SDstart can find and open the file specified, it returns an HDF4 SD file<br />
identifier, named sd_id in the example. Otherwise, it returns -1.<br />
Step 2: Retrieving Information About the HDF4 File. To get information<br />
about an HDF4 file, you must use the SD API routine SDfileinfo. This<br />
function returns the number of data sets in the file and the number of global<br />
attributes in the file, if any. (For more information about global attributes, see<br />
“Example: Exporting Data Using the HDF4 SD API Functions” on page 7-63.)<br />
In <strong>MATLAB</strong>, you use the hdfsd function, specifying the following arguments:<br />
7-58
Hierarchical Data Format (HDF4) Files<br />
• Name of the SD API routine, fileinfo in this case<br />
• SD file identifier, sd_id, returned by SDstart<br />
In this example, the HDF4 file contains three data sets and one global<br />
attribute.<br />
[ndatasets, nglobal_atts, stat] = hdfsd('fileinfo',sd_id)<br />
ndatasets =<br />
3<br />
nglobal_atts =<br />
1<br />
status =<br />
0<br />
Step 3: Retrieving Attributes from an HDF4 File (Optional). HDF4<br />
files can optionally include information, called attributes, that describes the<br />
data the file contains. Attributes associated with an entire HDF4 file are<br />
called global attributes. Attributes associated with a data set are called local<br />
attributes. (You can also associate attributes with files or dimensions. For<br />
more information, see “Step 4: Writing Metadata to an HDF4 File” on page<br />
7-68.)<br />
To retrieve attributes from an HDF4 file, use the HDF4 API routine<br />
SDreadattr. In <strong>MATLAB</strong>, use the hdfsd function, specifying as arguments:<br />
• Name of the SD API routine, readattr in this case.<br />
• File identifier (sd_id) returned by SDstart, forglobalattributes,orthe<br />
data set identifier for local attributes. (See “Step 4: Selecting the Data Sets<br />
toImport”onpage7-60tolearnhowtogetadatasetidentifier.)<br />
• Index identifying the attribute you want to view. HDF4 uses zero-based<br />
indexing. If you know the name of an attribute but not its index, use the<br />
SDfindattr routine to determine the index value associated with the<br />
attribute.<br />
For example, this code returns the contents of the first global attribute, which<br />
is the character string my global attribute:<br />
7-59
7 Working with Scientific Data Formats<br />
attr_idx = 0;<br />
[attr, status] = hdfsd('readattr', sd_id, attr_idx);<br />
attr =<br />
my global attribute<br />
Step 4: Selecting the Data Sets to Import. To select a data set, use<br />
the SD API routine SDselect. In<strong>MATLAB</strong>,youusethe hdfsd function,<br />
specifying as arguments:<br />
• Name of the SD API routine, select in this case<br />
• HDF4 SD file identifier (sd_id) returnedbySDstart<br />
If SDselect finds the specified data set in the file, it returns an HDF4 SD<br />
data set identifier, called sds_id intheexample. Ifitcannotfindthedata<br />
set, it returns -1.<br />
Note Do not confuse HDF4 SD file identifiers, named sd_id in the examples,<br />
with HDF4 SD data set identifiers, named sds_id in the examples.<br />
sds_id = hdfsd('select',sd_id,1)<br />
Step 5: Getting Information About a Data Set. To read a data set, you<br />
must get information about the data set, such as its name, size, and data<br />
type. In the HDF4 SD API, you use the SDgetinfo routine to gather this<br />
information. In <strong>MATLAB</strong>, use the hdfsd function, specifying as arguments:<br />
• Name of the SD API routine, getinfo in this case<br />
• HDF4 SD data set identifier (sds_id) returnedbySDselect<br />
This code retrieves information about the data set identified by sds_id:<br />
[dsname, dsndims, dsdims, dstype, dsatts, stat] =<br />
hdfsd('getinfo',sds_id)<br />
dsname =<br />
A<br />
7-60
Hierarchical Data Format (HDF4) Files<br />
dsndims =<br />
2<br />
dsdims =<br />
5 3<br />
dstype =<br />
double<br />
dsatts =<br />
0<br />
stat =<br />
0<br />
Step 6: Reading Data from the HDF4 File. To read data from an HDF4<br />
file, you must use the SDreaddata routine. In <strong>MATLAB</strong>, use the hdfsd<br />
function, specifying as arguments:<br />
• Name of the SD API function, readdata in this case.<br />
• HDF4 SD data set identifier (sds_id) returned by SDselect.<br />
• Location in the data set where you want to start reading data, specified as a<br />
vector of index values, called the start vector. To read from the beginning of<br />
a data set, specify zero for each element of the start vector. Use SDgetinfo<br />
to determine the dimensions of the data set.<br />
• Number of elements along each dimension to skip between each read<br />
operation, specified as a vector of scalar values, called the stride vector. To<br />
read every element of a data set, specify 1 as the value for each element of<br />
the vector or specify an empty array ([]).<br />
• Total number of elements to read along each dimension, specified as a<br />
vector of scalar values, called the edges vector. To read every element of a<br />
data set, set each element of the edges vector to the size of each dimension<br />
of the data set. Use SDgetinfo to determine these sizes.<br />
7-61
7 Working with Scientific Data Formats<br />
Note SDgetinfo returns dimension values in row-major order, the ordering<br />
used by HDF4. Because <strong>MATLAB</strong> stores data in column-major order, you<br />
must specify the dimensions in column-major order, that is, [columns,rows].<br />
In addition, you must use zero-based indexing in these arguments.<br />
For example, to read the entire contents of a data set, use this code:<br />
[ds_name, ds_ndims, ds_dims, ds_type, ds_atts, stat] =<br />
hdfsd('getinfo',sds_id);<br />
ds_start = zeros(1,ds_ndims); % Creates the vector [0 0]<br />
ds_stride = [];<br />
ds_edges = ds_dims;<br />
[ds_data, status] =<br />
hdfsd('readdata',sds_id,ds_start,ds_stride,ds_edges);<br />
disp(ds_data)<br />
1 2 3 4 5<br />
6 7 8 9 10<br />
11 12 13 14 15<br />
To read less than the entire data set, use the start, stride, and edges vectors<br />
to specify where you want to start reading data and how much data you want<br />
to read. For example, this code reads the entire second row of the sample<br />
data set:<br />
ds_start = [0 1]; % Start reading at the first column, second row<br />
ds_stride = []; % Read each element<br />
ds_edges = [5 1]; % Read a 1-by-5 vector of data<br />
[ds_data, status] =<br />
hdfsd('readdata',sds_id,ds_start,ds_stride,ds_edges);<br />
Step 7: Closing the HDF4 Data Set. After writing data to a data set in an<br />
HDF4 file, you must close access to the data set. In the HDF4 SD API, you<br />
use the SDendaccess routine to close a data set. In <strong>MATLAB</strong>, use the hdfsd<br />
function, specifying as arguments:<br />
7-62
Hierarchical Data Format (HDF4) Files<br />
• Name of the SD API routine, endaccess in this case<br />
• HDF4 SD data set identifier (sds_id) returnedbySDselect<br />
Forexample,thiscodeclosesthedataset:<br />
stat = hdfsd('endaccess',sds_id);<br />
You must close access to all the data sets in an HDF4 file before closing it.<br />
Step 8: Closing the HDF4 File. After writing data to a data set and closing<br />
the data set, you must also close the HDF4 file. In the HDF4 SD API, you<br />
use the SDend routine. In <strong>MATLAB</strong>, use the hdfsd function, specifying as<br />
arguments:<br />
• Name of the SD API routine, end in this case<br />
• HDF4 SD file identifier (sd_id) returnedbySDstart<br />
Forexample,thiscodeclosesthedataset:<br />
stat = hdfsd('end',sd_id);<br />
Example: Exporting Data Using the HDF4 SD API Functions<br />
The following sections provide a step-by-step example of how to export data<br />
from the <strong>MATLAB</strong> workspace to an HDF4 file using Scientific Data (SD)<br />
API functions.<br />
• “Step 1: Creating an HDF4 File” on page 7-64<br />
• “Step 2: Creating an HDF4 Data Set” on page 7-64<br />
• “Step 3: Writing <strong>MATLAB</strong> Data to an HDF4 File” on page 7-66<br />
• “Step 4: Writing Metadata to an HDF4 File” on page 7-68<br />
• “Step 5: Closing HDF4 Data Sets” on page 7-69<br />
• “Step 6: Closing an HDF4 File” on page 7-70<br />
7-63
7 Working with Scientific Data Formats<br />
Step 1: Creating an HDF4 File. To export <strong>MATLAB</strong> data in HDF4 format,<br />
you must first create an HDF4 file, or open an existing one. In the HDF4<br />
SD API, you use the SDstart routine. In <strong>MATLAB</strong>, use the hdfsd function,<br />
specifying start as the first argument. As other arguments, specify<br />
• A text string specifying the name you wanttoassigntotheHDF4file(or<br />
thenameofanexistingHDF4file)<br />
• AtextstringspecifyingtheHDF4 SD interface file access mode<br />
For example, this code creates an HDF4 file named mydata.hdf:<br />
sd_id = hdfsd('start','mydata.hdf','DFACC_CREATE');<br />
When you specify the DFACC_CREATE access mode, SDstart creates the file<br />
and initializes the HDF4 SD multifile interface, returning an HDF4 SD file<br />
identifier, named sd_id in the example.<br />
If you specify DFACC_CREATE mode and the file already exists, SDstart fails,<br />
returning -1. ToopenanexistingHDF4file,youmustuseHDF4reador<br />
write modes. For information about using SDstart in these modes, see “Step<br />
1: Opening the HDF4 File” on page 7-58.<br />
Step 2: Creating an HDF4 Data Set. After creating the HDF4 file, or<br />
opening an existing one, you must create a data set in the file for each<br />
<strong>MATLAB</strong> array you want to export. If you are writing data to an existing data<br />
set, you can skip ahead to the next step.<br />
In the HDF4 SD API, you use the SDcreate routine to create data sets. In<br />
<strong>MATLAB</strong>, you use the hdfsd function, specifying as arguments:<br />
• Name of the SD API routine, 'create' in this case<br />
• Valid HDF4 SD file identifier, sd_id, returnedbySDstart<br />
• Name you want assigned to the data set<br />
• Data type of the data set.<br />
• Number of dimensions in the data set. This is called the rank of the data<br />
set in HDF4 terminology.<br />
• Size of each dimension, specified as a vector<br />
7-64
Hierarchical Data Format (HDF4) Files<br />
Once you create a data set, you cannot change its name, data type, or<br />
dimensions.<br />
For example, to create a data set in which you can write the following<br />
<strong>MATLAB</strong> 3-by-5 array of doubles,<br />
A = [ 1 2 3 4 5 ; 6 7 8 9 10 ; 11 12 13 14 15 ];<br />
you could call hdfsd, specifying as arguments 'create' andavalidHDF<br />
file identifier, sd_id. In addition, set the values of the other arguments as<br />
in this code fragment:<br />
ds_name = 'A';<br />
ds_type = 'double';<br />
ds_rank = ndims(A);<br />
ds_dims = fliplr(size(A));<br />
sds_id = hdfsd('create',sd_id,ds_name,ds_type,ds_rank,ds_dims);<br />
If SDcreate can successfully create the data set, it returns an HDF4 SD data<br />
set identifier, (sds_id). Otherwise, SDcreate returns -1.<br />
In this example, note the following:<br />
• The data type you specify in ds_type must match the data type of the<br />
<strong>MATLAB</strong> array that you want to write to the data set. In the example, the<br />
array is of class double so the value of ds_type is set to 'double'. Ifyou<br />
wanted to use another data type, such as uint8, convertthe<strong>MATLAB</strong><br />
array to use this data type,<br />
A = uint8([ 1 2 3 4 5 ; 6 7 8 9 10 ; 11 12 13 14 15 ]);<br />
and specify the name of the <strong>MATLAB</strong> data type, uint8 in this case, in the<br />
ds_type argument.<br />
ds_type = 'uint8';<br />
• The code fragment reverses the order of the values in the dimensions<br />
argument (ds_dims). This processing is necessary because the <strong>MATLAB</strong><br />
size function returns the dimensions in column-major order and HDF4<br />
expects to receive dimensions in row-major order.<br />
7-65
7 Working with Scientific Data Formats<br />
Step 3: Writing <strong>MATLAB</strong> Data to an HDF4 File. After creating an<br />
HDF4 file and creating a data set in the file, you can write data to the entire<br />
data set or just a portion of the data set. In the HDF4 SD API, you use the<br />
SDwritedata routine. In <strong>MATLAB</strong>, use the hdfsd function, specifying as<br />
arguments:<br />
• Name of the SD API routine, 'writedata' in this case<br />
• ValidHDF4SDdatasetidentifier,sds_id, returned by SDcreate<br />
• Location in the data set where you want to start writing data, called the<br />
start vector in HDF4 terminology<br />
• Number of elements along each dimension to skip between each write<br />
operation, called the stride vector in HDF4 terminology<br />
• Total number of elements to write along each dimension, called the edges<br />
vector in HDF4 terminology<br />
• <strong>MATLAB</strong> array to be written<br />
Note You must specify the values of the start, stride, and edges arguments<br />
in row-major order, rather than the column-major order used in <strong>MATLAB</strong>.<br />
Note how the example uses fliplr to reverse the order of the dimensions in<br />
the vector returned by the size function before assigning it as the value of<br />
the edges argument.<br />
The values you assign to these arguments depend on the <strong>MATLAB</strong> array<br />
you want to export. For example, the following code fragment writes this<br />
<strong>MATLAB</strong> 3-by-5 array of doubles,<br />
A = [ 1 2 3 4 5; 6 7 8 9 10; 11 12 13 14 15 ];<br />
into an HDF4 file:<br />
ds_start = zeros(1:ndims(A)); % Start at the beginning<br />
ds_stride = [];<br />
% Write every element.<br />
ds_edges = fliplr(size(A)); % Reverse the dimensions.<br />
stat = hdfsd('writedata',sds_id,...<br />
ds_start, ds_stride, ds_edges, A);<br />
7-66
Hierarchical Data Format (HDF4) Files<br />
If it can write the data to the data set, SDwritedata returns 0; otherwise,<br />
it returns -1.<br />
Note SDwritedata queues write operations. To ensure that these queued<br />
write operations are executed, you must close the file, using the SDend routine.<br />
See “Step 6: Closing an HDF4 File” on page 7-70 for more information. As a<br />
convenience, <strong>MATLAB</strong> provides a function, MLcloseall, thatyoucanuseto<br />
close all open data sets and file identifiers with a single call. See “Using the<br />
<strong>MATLAB</strong> HDF4 Utility API” on page 7-70 for more information.<br />
To write less than the entire data set, use the start, stride, and edges vectors<br />
to specify where you want to start writing data and how much data you want<br />
to write.<br />
For example, the following code fragment uses SDwritedata to replace the<br />
values of the entire second row of the sample data set:<br />
1 2 3 4 5<br />
6 7 8 9 10<br />
11 12 13 14 15<br />
with the vector B:<br />
B = [ 9 9 9 9 9];<br />
In the example, the start vector specifies that you want to start the write<br />
operationinthefirstcolumnofthe second row. Note how HDF4 uses<br />
zero-based indexing and specifies the column dimension first. In <strong>MATLAB</strong>,<br />
you would specify this location as (2,1). The edges argument specifies the<br />
dimensions of the data to be written. Note that the size of the array of data<br />
to be written must match the edgespecification.<br />
ds_start = [0 1]; % Start writing at the first column, second row.<br />
ds_stride = []; % Write every element.<br />
ds_edges = [5 1]; % Each row is a 1-by-5 vector.<br />
stat = hdfsd('writedata',sds_id,ds_start,ds_stride,ds_edges,B);<br />
7-67
7 Working with Scientific Data Formats<br />
Step 4: Writing Metadata to an HDF4 File. You can optionally include<br />
informationinanHDF4file,calledattributes, that describes the file and its<br />
contents. Using the HDF4 SD API, you can associate attributes with three<br />
types of HDF4 objects:<br />
• An entire HDF4 file — File attributes, also called global attributes,<br />
generally contain information pertinent to all the data sets in the file.<br />
• A data set in an HDF4 file — Data set attributes, also called local<br />
attributes, describe individual data sets.<br />
• A dimension of a data set — Dimension attributes provide information<br />
about one particular dimension of a data set.<br />
TocreateanattributeintheHDF4SDAPI,usetheSDsetattr routine. In<br />
<strong>MATLAB</strong>, use the hdfsd function, specifying 'setattr' as the first argument.<br />
As other arguments, specify<br />
• A valid HDF4 SD identifier associated with the object. This value can<br />
be a file identifier (sd_id), a data set identifier (sds_id), or a dimension<br />
identifier (dim_id).<br />
• A text string that defines the name of the attribute.<br />
• The attribute value.<br />
For example, this code creates a global attribute, named my_global_attr, and<br />
associates it with the HDF4 file identified by sd_id:<br />
status = hdfsd('setattr',sd_id,'my_global_attr','my_attr_val');<br />
Note In the NCSA documentation, the SDsetattr routine has two additional<br />
arguments: data type and the number of values in the attribute. When calling<br />
this routine from <strong>MATLAB</strong>, you do not have to include these arguments.<br />
The <strong>MATLAB</strong> HDF4 function can determine the data type and size of the<br />
attribute from the value you specify.<br />
The SD interface supports predefined attributes that have reserved names<br />
and, in some cases, data types. Predefined attributes are identical to<br />
user-defined attributes except that the HDF4 SD API has already defined<br />
7-68
Hierarchical Data Format (HDF4) Files<br />
their names and data types. For example, the HDF4 SD API defines an<br />
attribute, named cordsys, in which you can specify the coordinate system<br />
used by the data set. Possible values of this attribute include the text strings<br />
'cartesian', 'polar', and'spherical'.<br />
Predefined attributes can be useful because they establish conventions that<br />
applications can depend on. The HDF4 SD API supports predefined attributes<br />
for data sets and dimensions only; there arenopredefinedattributesforfiles.<br />
For a complete list of the predefined attributes, see the NCSA documentation.<br />
In the HDF4 SD API, you create predefined attributes the same way you<br />
create user-defined attributes, using the SDsetattr routine. In <strong>MATLAB</strong>, use<br />
the hdfsd function, specifying setattr as the first argument:<br />
attr_name = 'cordsys';<br />
attr_value = 'polar';<br />
status = hdfsd('setattr',sds_id,attr_name,attr_value);<br />
The HDF4 SD API also includes specialized functions for writing and<br />
reading the predefined attributes. These specialized functions, such as<br />
SDsetdatastrs, are sometimes easier to use, especially when you are reading<br />
or writing multiple related predefined attributes. You must use specialized<br />
functions to read or write the predefined dimension attributes.<br />
You can associate multiple attributes with a single HDF4 object. HDF4<br />
maintains an attribute index for each object. The attribute index is<br />
zero-based. The first attribute has index value 0, the second has index value<br />
1, and so on. You access an attribute by its index value.<br />
Each attribute has the format name=value, wherename (called label in<br />
HDF4 terminology) is a text string up to 256 characters in length and value<br />
contains one or more entries of the same data type. A single attribute can<br />
have multiple values.<br />
Step 5: Closing HDF4 Data Sets. After writing data to a data set in an<br />
HDF4 file, you must close access to the data set. In the HDF4 SD API, you<br />
use the SDendaccess routine to close a data set. In <strong>MATLAB</strong>, use the hdfsd<br />
function, specifying endaccess as the first argument. As the only other<br />
argument, specify a valid HDF4 SD data set identifier, sds_id in this example:<br />
7-69
7 Working with Scientific Data Formats<br />
stat = hdfsd('endaccess',sds_id);<br />
Step 6: Closing an HDF4 File. After writing data to a data set and closing<br />
the data set, you must also close the HDF4 file. In the HDF4 SD API, you<br />
use the SDend routine. In <strong>MATLAB</strong>, use the hdfsd function, specifying end<br />
as the first argument. As the only other argument, specify a valid HDF4 SD<br />
file identifier, sd_id in this example:<br />
stat = hdfsd('end',sd_id);<br />
You must close access to all the data sets in an HDF4 file before closing it.<br />
Note Closing an HDF4 file executes all the write operations that have been<br />
queued using SDwritedata. As a convenience, the <strong>MATLAB</strong> HDF Utility<br />
API provides a function that can close all open data set and file identifiers<br />
with a single call. See “Using the <strong>MATLAB</strong> HDF4 Utility API” on page 7-70<br />
for more information.<br />
Using the <strong>MATLAB</strong> HDF4 Utility API<br />
In addition to the standard HDF4 APIs, listed in the hdfreference page,<br />
<strong>MATLAB</strong> supports utility functions that are designed to make it easier to use<br />
HDF4 in the <strong>MATLAB</strong> environment.<br />
For example, using the gateway function to the <strong>MATLAB</strong> HDF4 utility API,<br />
hdfml, and specifying the name of the listinfo routine as an argument, you<br />
can view all the currently open HDF4 identifiers. <strong>MATLAB</strong> updates this list<br />
whenever HDF identifiers are created or closed. In the following example<br />
only two identifiers are open.<br />
hdfml('listinfo')<br />
No open RI identifiers<br />
No open GR identifiers<br />
No open grid identifiers<br />
No open grid file identifiers<br />
No open annotation identifiers<br />
No open AN identifiers<br />
Open scientific dataset identifiers:<br />
262144<br />
7-70
Hierarchical Data Format (HDF4) Files<br />
Open scientific data file identifiers:<br />
393216<br />
No open Vdata identifiers<br />
No open Vgroup identifiers<br />
No open Vfile identifiers<br />
No open point identifiers<br />
No open point file identifiers<br />
No open swath identifiers<br />
No open swath file identifiers<br />
No open access identifiers<br />
No open file identifiers<br />
Closing All Open HDF4 Identifiers. To close all the currently open<br />
HDF4 identifiers in a single call, use the gateway function to the <strong>MATLAB</strong><br />
HDF4 utility API, hdfml, specifying the name of the closeall routine as<br />
an argument. The following example closes all the currently open HDF4<br />
identifiers.<br />
hdfml('closeall')<br />
7-71
7 Working with Scientific Data Formats<br />
7-72
8<br />
Error Handling<br />
In many cases, it is desirable to take specific actions when different kinds<br />
of errors occur. For example, you may want to prompt the user for more<br />
input, display extended error or warning information, or repeat a calculation<br />
using default values. The error handling capabilities in <strong>MATLAB</strong> let your<br />
application check for particular error conditions and execute appropriate code<br />
depending on the situation.<br />
Checking for Errors with try-catch<br />
(p. 8-2)<br />
Handling and Recovering from an<br />
Error (p. 8-4)<br />
Message Identifiers (p. 8-10)<br />
Warnings (p. 8-14)<br />
Warning Control (p. 8-16)<br />
Debugging Errors and Warnings<br />
(p. 8-26)<br />
Checking for errors that occur in<br />
your programs using the try and<br />
catch functions<br />
Reporting errors and identifying<br />
what caused them; regenerating<br />
errors<br />
Attaching an identifier to an error<br />
or warning to enable you to better<br />
identify what caused it, and also for<br />
selective warning control<br />
Identifying warnings and identifying<br />
what caused them<br />
Controlling the action taken when a<br />
warning is encountered<br />
Stopping code execution in the<br />
debugger on the occurrence of an<br />
errororwarnings
8 Error Handling<br />
Checking for Errors with try-catch<br />
No matter how carefully you plan and test the programs you write, they may<br />
not always run as smoothly as expected when run under different conditions.<br />
It is always a good idea to include error checking in programs to ensure<br />
reliable operation under all conditions.<br />
When you have statements in your code that could possibly generate<br />
unwanted results, put those statements into a try-catch block that will<br />
catch any errors and handle them appropriately. The example below shows a<br />
try-catch block within a sample function that multiplies two matrices:<br />
function matrixMultiply(A, B)<br />
try<br />
X = A * B<br />
catch<br />
disp '** Error multiplying A * B'<br />
end<br />
A try-catch block is divided into two sections. The first begins with try and<br />
the second with catch. Terminate the block with end.<br />
• All statements in the try segment are executed normally, just as if they<br />
were in the regular code flow. But if any of these operations results in<br />
an error, <strong>MATLAB</strong> skips the remaining statements in the try and jumps<br />
to the catch segment of the block.<br />
• The catch segment handles the error. In this example, it displays a general<br />
error message. If there are different types of errors that can occur, you will<br />
want to identify which error has been caught and respond to that specific<br />
error. You can also try to recover from an error in the catch section.<br />
8-2
Checking for Errors with try-catch<br />
When you execute the above example with inputs that are incompatible for<br />
matrix multiplication (e.g., the column dimension of A is not equal to the<br />
row dimension of B),<strong>MATLAB</strong>catchestheerroranddisplaysthemessage<br />
generated in the catch section of the try-catch block.<br />
A = [1 2 3; 6 7 2; 0 1 5];<br />
B = [9 5 6; 0 4 9];<br />
matrixMultiply(A, B)<br />
** Error multiplying A * B<br />
Note Faulty error statements executed within a try block are not caught,<br />
but instead cause <strong>MATLAB</strong> to abort the M-file.<br />
Nested try-catch Blocks<br />
You can also nest try-catch blocks, as shown here. You can use this to<br />
attempt to recover from an error caught in the first try section.<br />
try<br />
statement1<br />
catch<br />
try<br />
statement2<br />
catch<br />
disp 'Operation failed'<br />
end<br />
end<br />
% Try to execute statement1<br />
% Attempt to recover from error<br />
% Handle the error<br />
8-3
8 Error Handling<br />
Handling and Recovering from an Error<br />
The catch segment of a try-catch block needs to effectively handle any<br />
errors that may be caught by the preceding try. Frequently, you will want<br />
to simply report the error and stop execution. This prevents erroneous data<br />
from being propagated into the remainder of the program.<br />
This section covers<br />
• “Reporting an Error” on page 8-4<br />
• “Identifying the Cause” on page 8-5<br />
• “Regenerating an Error” on page 8-8<br />
Reporting an Error<br />
To report an error and halt program execution, use the <strong>MATLAB</strong> error<br />
function. You determine what the error message will be by specifying it as an<br />
input to the error function in your code. For example,<br />
if n < 1<br />
error('n must be 1 or greater.')<br />
end<br />
displays the message shown below when n is equal to zero.<br />
??? n must be 1 or greater.<br />
Formatted Message Strings<br />
The error message string that you specify can also contain formatting<br />
conversion characters, such as those used with the <strong>MATLAB</strong> sprintf<br />
function. Make the error string the first argument, and then add any<br />
variables used by the conversion as subsequent arguments.<br />
error('formatted_errormsg', arg1, arg2, ...)<br />
Forexample,ifyourprogramcannotfind a specific file, you might report<br />
the error with<br />
error('File %s not found', filename);<br />
8-4
Handling and Recovering from an Error<br />
Message Identifiers<br />
Use a message identifier argument with error to attach a unique tag to that<br />
error message. <strong>MATLAB</strong> uses this tag to better identify the source of an error.<br />
The first argument in this example is the message identifier.<br />
error('<strong>MATLAB</strong>:noSuchFile', 'File "%s" not found', ...<br />
filename);<br />
See “Using Message Identifiers with lasterror” on page 8-11 for more<br />
information on how to use identifiers with errors.<br />
Formatted String Conversion<br />
<strong>MATLAB</strong> converts special characters (like \n and %d) in the error message<br />
string only when you specify more than one input argument with error. In<br />
the single-argument case shown below, \n is taken to mean backslash-n. It<br />
is not converted to a newline character.<br />
error('In this case, the newline \n is not converted.')<br />
??? In this case, the newline \n is not converted.<br />
But, when more than one argument is specified, <strong>MATLAB</strong> does convert<br />
special characters. This is true regardless of whether the additional argument<br />
suppliesconversionvaluesorisamessageidentifier.<br />
error('ErrorTests:convertTest', ...<br />
'In this case, the newline \n is converted.')<br />
??? In this case, the newline<br />
is converted.<br />
Identifying the Cause<br />
Once an error has been caught, you will need to know the source of the<br />
error in order to handle it appropriately. The lasterror function returns<br />
information that enables you to identify the error that was most recently<br />
generated by <strong>MATLAB</strong>.<br />
Using the matrixMultiply function shown at the start of this section, add a<br />
call to lasterror, and then display the information that is returned:<br />
function matrixMultiply(A, B)<br />
try<br />
8-5
8 Error Handling<br />
X = A * B<br />
catch<br />
disp '** Error multiplying A * B'<br />
err = lasterror;<br />
fprintf('\nInformation on the last error:\n\n')<br />
fprintf(' Message: %s\n\n', err.message)<br />
fprintf(' Identifier: %s\n\n', err.identifier)<br />
errst = err.stack;<br />
fprintf(' Failed at\n')<br />
fprintf(' Line %d\n', errst.line)<br />
fprintf(' Function %s\n', errst.name)<br />
fprintf(' File %s\n', errst.file)<br />
end<br />
lasterror returns a structure containing the text of the most recent error<br />
message, the message identifier for that error, and information from the<br />
stack regarding the error. The message and identifier fields of the return<br />
structure are strings; the stack field is a structure with fields file, name, and<br />
line, to identify the file, function, and line number of the failing line of code:<br />
matrixMultiply([16 24], [6 15])<br />
** Error multiplying A * B<br />
Information on the last error:<br />
Message: Error using ==> mtimes<br />
Inner matrix dimensions must agree.<br />
Identifier: <strong>MATLAB</strong>:innerdim<br />
Failed at<br />
Line 3<br />
Function matrixMultiply<br />
File d:\matlab_test\matrixMultiply.m<br />
You can also change the text of the last error message with a new message or<br />
with an empty string as shown below. You might want to do this if a lower-level<br />
routine detects an error that you don’t want visible to the upper levels.<br />
8-6
Handling and Recovering from an Error<br />
Replace last error message with a new string:<br />
err.message = ['The number of columns of one input must ' ...<br />
'equal the number of rows of the other.'];<br />
lasterror(err);<br />
Replace last error message with an empty string:<br />
lasterror('reset');<br />
Example Using lasterror<br />
This example uses lasterror to determine the cause of an error in<br />
matrixMultiply:<br />
function matrixMultiply(A, B)<br />
try<br />
A * B<br />
catch<br />
err = lasterror;<br />
if(strfind(err.message, 'Inner matrix dimensions'))<br />
disp('** Wrong dimensions for matrix multiply')<br />
else<br />
if(strfind(err.message, ...<br />
'not defined for values of class'))<br />
disp('** Both arguments must be double matrices')<br />
end<br />
end<br />
end<br />
When calling the function with two matrices not compatible for matrix<br />
multiplication, you get the following error message:<br />
A = [1 2 3; 6 7 2; 0 1 5];<br />
B = [9 5 6; 0 4 9];<br />
matrixMultiply(A, B)<br />
** Wrong dimensions for matrix multiply<br />
When calling the function with a cell array argument, you get a message that<br />
addresses that error:<br />
C = {9 5 6; 0 4 9};<br />
8-7
8 Error Handling<br />
matrixMultiply(A, C)<br />
** Both arguments must be double matrices<br />
Regenerating an Error<br />
Use the rethrow function to regenerate an error that has previously been<br />
thrown.Youmightwanttodothisfromthecatch part of a try-catch block,<br />
for example, after performing some required cleanup tasks following an error.<br />
This is the general method used to rethrow an error in a try-catch block:<br />
try<br />
- do_something -<br />
catch<br />
- do_cleanup -<br />
rethrow(lasterror)<br />
end<br />
rethrow generates an error based on the <strong>MATLAB</strong> structure you provide<br />
as an input argument. The input structure must have at least one of the<br />
message, identifier, andstack fields.<br />
Field Name<br />
message<br />
identifier<br />
stack<br />
Description<br />
Character array containing the text of the error<br />
message.<br />
Character array containing the message identifier of<br />
the error message. If the last error issued by <strong>MATLAB</strong><br />
had no message identifier, then the identifier field<br />
is an empty character array.<br />
Structure providing information on the location of<br />
the error. The structure has fields file, name, and<br />
line, and is the same as the structure returned by<br />
the dbstack function. If lasterror returns no stack<br />
information, stack is a 0-by-1 structure having the<br />
same three fields.<br />
If you simply want to regenerate the last error that occurred, the lasterror<br />
function returns a structure that can then be passed directly to rethrow.<br />
8-8
Handling and Recovering from an Error<br />
Note lasterror is not the same as lasterr. Thelasterror function returns<br />
a structure array that contains the message string, message identifier, and<br />
stack information for the last error, and might contain more information<br />
in future versions of <strong>MATLAB</strong>. The lasterr function returns one or two<br />
character arrays that contain only the message string and identifier.<br />
8-9
8 Error Handling<br />
Message Identifiers<br />
A message identifier is a tag that you attach to an error or warning statement<br />
thatmakesthaterrororwarninguniquely recognizable by <strong>MATLAB</strong>. You can<br />
use message identifiers with error reporting to better identify the source of<br />
an error, or with warnings to control any selected subset of the warnings in<br />
your programs. See the following topics for more information on how message<br />
identifiers are used:<br />
• “Identifier Format” on page 8-10<br />
• “Using Message Identifiers with lasterror” on page 8-11<br />
Identifier Format<br />
The message identifier is astringthatspecifiesacomponent and a mnemonic<br />
label for an error or warning. A simple identifier looks like this:<br />
component:mnemonic<br />
Some examples of message identifiers are<br />
<strong>MATLAB</strong>:divideByZero<br />
Simulink:actionNotTaken<br />
TechCorp:notFoundInPath<br />
Both the component and mnemonic fields must adhere to the following syntax<br />
rules:<br />
• No white space (space or tab characters) is allowed in the entire identifier.<br />
• The first character must be alphabetic, either uppercase or lowercase.<br />
• The remaining characters can be alphanumeric or underscore.<br />
There is no length limitation to either field.<br />
Component Field<br />
The component field of a message identifier specifies a broad category under<br />
which various errors and warnings can be generated. Common components<br />
8-10
Message Identifiers<br />
are a particular product or toolbox name, such as <strong>MATLAB</strong> or Control, or<br />
perhaps the name of your company, such as TechCorp in the example above.<br />
You can also use this field to specify a multilevel component. The statement<br />
below has a three-level component followed by a mnemonic label:<br />
TechCorp:TestEquipDiv:Waveform:obsoleteSyntax<br />
Onepurposeofthecomponentfieldistoenableyoutoguaranteethe<br />
uniqueness of each identifier. Thus, while <strong>MATLAB</strong> uses the identifier<br />
<strong>MATLAB</strong>:divideByZero for its 'Divide by zero' warning, you could reuse the<br />
divideByZero mnemonic by using your own unique component. For example,<br />
warning('TechCorp:divideByZero', ...<br />
'A sprocket value was divided by zero.')<br />
Mnemonic Field<br />
The mnemonic field is a string normally used as a tag relating to the particular<br />
message. For example, when reporting an error resulting from the use<br />
of ambiguous syntax, a mnemonic such as ambiguousSyntax might be<br />
appropriate:<br />
error('<strong>MATLAB</strong>:ambiguousSyntax', ...<br />
'Syntax %s could be ambiguous.\n', inputstr)<br />
Using Message Identifiers with lasterror<br />
Oneuseofmessageidentifiersistoenablethelasterror and lasterr<br />
functions to better identify the source of an error. These functions return<br />
a message identifier, and you can use the combination of component and<br />
mnemonic parts of that identifier to identify both a broad category of errors<br />
and a specific instance within that category, respectively.<br />
The first step in using this feature is to determine which of your error<br />
messages need this type of identification and then tag each with an identifier.<br />
You do this by specifying a message identifier argument (msg_id, below)<br />
along with the error message in your calls to error. Either form shown<br />
below is acceptable. The latter form uses formatting conversion characters as<br />
described in “Formatted Message Strings” on page 8-14.<br />
8-11
8 Error Handling<br />
error('msg_id', 'errormsg')<br />
error('msg_id', 'formatted_errormsg', arg1, arg2, ...)<br />
Note When you specify more than one input argument with error, <strong>MATLAB</strong><br />
treats the errormsg string as if it were a formatted_errormsg. Thisis<br />
explained in “Formatted String Conversion” on page 8-5.<br />
Themessageidentifiermustbethefirstargumentandmustbeformatted<br />
according to the rules covered in “Message Identifiers” on page 8-10.<br />
The message identifier is not a required argument for error. Ifyouuse<br />
lasterror in a manner that does not make use of this information, you can<br />
omit the msg_id argument from the error function syntax shown previously:<br />
error('errormsg')<br />
Returning a Message Identifier from lasterror<br />
The structure returned by the lasterror function has three fields:<br />
• message — Text of the error message<br />
• identifier — Message identifier tag<br />
• stack — Information about the error from the program stack<br />
The following example performs an operation in the try segment of the<br />
try-catch block that results in an error. The first line of the catch segment<br />
retrieves both the error message string and message identifier for the error.<br />
The example then responds to the error in a manner that depends on the<br />
identifier returned.<br />
try<br />
[d, x] = readimage(imageFile);<br />
catch<br />
err = lasterror;<br />
switch (err.identifier)<br />
case 'matlab:nosuchfile'<br />
error('DisplayImg:nosuchfile', ...<br />
'File "%s" does not exist.', filename);<br />
8-12
Message Identifiers<br />
case 'myfileio:noaccess'<br />
error('DisplayImg:noaccess', ...<br />
['Can''t open file "%s" for reading\n', ...<br />
'You may not have read permission.'], filename);<br />
case 'myfileio:invformat'<br />
error('DisplayImg:invformat', ...<br />
'Unable to determine the file format.');<br />
end<br />
end<br />
If the last error has no message identifier tag associated with it, then<br />
<strong>MATLAB</strong> returns an empty string in the identifier field:<br />
error('This error has no message identifier.');<br />
??? This error has no message identifier.<br />
err = lasterror;<br />
err.identifier<br />
ans =<br />
''<br />
Inputs to lasterror<br />
In addition to returning information about the last error, lasterror also<br />
accepts inputs that modify the <strong>MATLAB</strong> copy of the last error. Use the<br />
command format shown below to change the error message string and<br />
message identifier returned by subsequent invocations of lasterror.<br />
err.message = 'new_errmsg';<br />
err.identifier = 'comp:new_msgid';<br />
last = lasterror(err)<br />
last =<br />
message: 'new_errmsg'<br />
identifier: 'comp:new_msgid'<br />
stack: [0x1 struct]<br />
8-13
8 Error Handling<br />
Warnings<br />
Like error, thewarning function alerts the user of unexpected conditions<br />
detected when running a program. However, warning does not halt the<br />
execution of the program. It displays the specified warning message and<br />
then continues.<br />
This section covers<br />
• “Reporting a Warning” on page 8-14<br />
• “Identifying the Cause” on page 8-15<br />
Reporting a Warning<br />
Use warning in your code to generate a warning message during execution.<br />
Specify the message string as the input argument to warning. For example,<br />
warning('Input must be a string')<br />
Warnings also differ from errors in that you can disable any warnings that<br />
you don’t want to see. You do this by invoking warning with certain control<br />
parameters. See “Warning Control” on page 8-16 for more information.<br />
Formatted Message Strings<br />
The warning message string that you specify can also contain formatting<br />
conversion characters, such as those used with the <strong>MATLAB</strong> sprintf<br />
function. Make the warning string the first argument, and then add any<br />
variables used by the conversion as subsequent arguments.<br />
warning('formatted_warningmsg', arg1, arg2, ...)<br />
For example, if your program cannot process a given parameter, you might<br />
report a warning with<br />
warning('Ambiguous parameter name, "%s".', param)<br />
<strong>MATLAB</strong> converts special characters (like \n and %d) in the warning message<br />
string only when you specify more than one input argument with warning.<br />
See “Formatted String Conversion” on page 8-5 for information.<br />
8-14
Warnings<br />
Message Identifiers<br />
Use a message identifier argument with warning to attach a unique tag to<br />
that warning message. <strong>MATLAB</strong> uses this tag to better identify the source of<br />
a warning. The first argument in this example is the message identifier.<br />
warning('<strong>MATLAB</strong>:paramAmbiguous', ...<br />
'Ambiguous parameter name, "%s".', param)<br />
See “Warning Control Statements” on page 8-17 for more information on<br />
how to use identifiers with warnings.<br />
Identifying the Cause<br />
The lastwarn function returns a string containing the last warning message<br />
issued by <strong>MATLAB</strong>. You can use this to enable your program to identify the<br />
cause of a warning that has just been issued. To return the most recent<br />
warning message to the variable warnmsg, type<br />
warnmsg = lastwarn;<br />
You can also change the text of the last warning message with a new message<br />
or with an empty string as shown here.<br />
lastwarn('newwarnmsg');<br />
lastwarn('');<br />
% Replace last warning with new string<br />
% Replace last warning with empty string<br />
8-15
8 Error Handling<br />
Warning Control<br />
This section covers<br />
• “Warning Statements” on page 8-17<br />
• “Warning Control Statements” on page 8-17<br />
• “Output from Control Statements” on page 8-19<br />
• “Saving and Restoring State” on page 8-22<br />
• “Backtrace and Verbose Modes” on page 8-23<br />
<strong>MATLAB</strong> gives you the ability to control what happens when a warning is<br />
encountered during M-file program execution. Options that are available<br />
include<br />
• Display selected warnings<br />
• Ignore selected warnings<br />
• Stop in the debugger when a warning is invoked<br />
• Display an M-stack trace after a warning is invoked<br />
Depending on how you set up your warning controls, you can have these<br />
actions affect all warnings in your code, specific warnings that you select, or<br />
just the most recently invoked warning.<br />
Setting up this system of warning control involves several steps.<br />
1 Start by determining the scope of the control you will need for the warnings<br />
generated by your code. Do you want the above control operations to affect<br />
all the warnings in your code at once, or do you want to be able to control<br />
certain warnings separately?<br />
2 If the latter is true, you will need to identify those warnings you want to<br />
selectively control. This requires going through your code and attaching<br />
unique message identifiers to those warnings. If, on the other hand,<br />
you don’t require that fine a granularity of control, then the warning<br />
statements in your code need no message identifiers.<br />
8-16
Warning Control<br />
3 When you are ready to run your programs, use the <strong>MATLAB</strong> warning<br />
control statements to exercise the desired controls on all or selected<br />
warnings. Include message identifiers in these control statements when<br />
selecting specific warnings to act upon.<br />
Warning Statements<br />
The warning statements that you put into your M-file code must contain the<br />
string that is to be displayed when the warning is incurred, and may also<br />
contain a message identifier. If you are not planning to use warning control or<br />
if you have no need to single out certain warnings for control, then you need<br />
to specify the message string only. Use the syntax shown in the section on<br />
“Warnings” on page 8-14. Valid formats are<br />
warning('warnmsg')<br />
warning('formatted_warnmsg', arg1, arg2, ...)<br />
Attaching an Identifier to the Warning Statement<br />
Iftherearespecificwarningsthatyouwant<strong>MATLAB</strong>tobeabletoapply<br />
control statements to, then you need to include a message identifier in the<br />
warning statement. The message identifier must be the first argument in the<br />
statement. Valid formats are<br />
warning('msg_id', 'warnmsg')<br />
warning('msg_id', 'formatted_warnmsg', arg1, arg2, ...)<br />
See “Message Identifiers” on page 8-10 for information on how to specify the<br />
msg_id argument.<br />
Note When you specify more than one input argument with warning,<br />
<strong>MATLAB</strong> treats the warnmsg string as if it were a formatted_warnmsg. This<br />
is explained in “Formatted String Conversion” on page 8-5.<br />
Warning Control Statements<br />
Once you have the warning statements in your M-file code and are ready to<br />
executethecode,youcanindicatehowyouwant<strong>MATLAB</strong>toactonthese<br />
8-17
8 Error Handling<br />
warnings by issuing control statements. These statements place the specified<br />
warning(s) into a desired state and have the format<br />
warning state msg_id<br />
Control statements can also return informationonthestateofselected<br />
warnings. This only happens if you assign the output to a variable, as shown<br />
below. See “Output from Control Statements” on page 8-19.<br />
s = warning('state', 'msg_id');<br />
Warning States<br />
There are three possible values for the state argument of a warning control<br />
statement.<br />
State<br />
on<br />
off<br />
query<br />
Description<br />
Enable the display of selected warning message.<br />
Disable the display of selected warning message.<br />
Display the current state of selected warning.<br />
Message Identifiers<br />
In addition to the message identifiers already discussed, there are two other<br />
identifiers that you can use in control statements only.<br />
Identifier<br />
msg_id string<br />
all<br />
last<br />
Description<br />
Set selected warning to the specified state.<br />
Set all warnings to the specified state.<br />
Set only the last displayed warning to the specified<br />
state.<br />
Note <strong>MATLAB</strong> starts up with all warnings enabled, except for those that are<br />
displayed in response to the command, warning('query', 'all').<br />
8-18
Warning Control<br />
Example 1 — Enabling a Selected Warning<br />
Enable just the actionNotTaken warning from Simulink by first turning off<br />
all warnings and then setting just that warning to on.<br />
warning off all<br />
warning on Simulink:actionNotTaken<br />
Next, use query to determine the current state of all warnings. It<br />
reports that you have set all warnings to off with the exception of<br />
Simulink:actionNotTaken.<br />
warning query all<br />
The default warning state is 'off'. Warnings not set to the<br />
default are<br />
State<br />
on<br />
Warning Identifier<br />
Simulink:actionNotTaken<br />
Example 2 — Disabling the Most Recent Warning<br />
Evaluating inv on zero displays a warning message. Turn off the most<br />
recently invoked warning with warning off last.<br />
inv(0)<br />
Warning: Matrix is singular to working precision.<br />
ans =<br />
Inf<br />
warning off last<br />
inv(0)<br />
ans =<br />
Inf<br />
% No warning is displayed this time<br />
Output from Control Statements<br />
The warning function, when used in a control statement, returns a <strong>MATLAB</strong><br />
structure array containing the previous state of the selected warning(s). Use<br />
the following syntax to return this information in structure array, s:<br />
s = warning('state', 'msg_id');<br />
8-19
8 Error Handling<br />
You must type the command using the <strong>MATLAB</strong> function format; that is,<br />
parentheses and quotation marks are required.<br />
Note <strong>MATLAB</strong> does not display warning output if you do not assign the<br />
output to a variable.<br />
This example turns off divideByZero warnings for the <strong>MATLAB</strong> component,<br />
and returns the identifier and previous state in a 1-by-1 structure array.<br />
s = warning('off','<strong>MATLAB</strong>:divideByZero')<br />
s =<br />
identifier: '<strong>MATLAB</strong>:divideByZero'<br />
state: 'on'<br />
You can use output variables with any type of warning control statement. If<br />
you just want to collect the information but don’t want to change state, then<br />
simply perform a query on the warning(s). <strong>MATLAB</strong> returns the current state<br />
of those warnings selected by the message identifier.<br />
s = warning('query', 'msg_id');<br />
Ifyouwanttochangestate,butalsosave the former state so that you can<br />
restoreitlater,usethereturnstructurearraytosavethatstate.Thefollowing<br />
example does an implicit query, returning state information in s, andthen<br />
turns on all warnings.<br />
s = warning('on', 'all');<br />
See the section, “Saving and Restoring State” on page 8-22, for more<br />
information on restoring the former state of warnings.<br />
Output Structure Array<br />
Each element of the structure array returned by warning contains two fields.<br />
8-20
Warning Control<br />
Field Name<br />
identifier<br />
state<br />
Description<br />
Message identifier string, 'all', or'last'<br />
State of warning(s) prior to invoking this control<br />
statement<br />
If you query for the state of just one warning, using a message identifier or<br />
'last' in the command, then <strong>MATLAB</strong> returns a one-element structure<br />
array. The identifier field contains the selected message identifier and the<br />
state field holds the current state of that warning:<br />
s = warning('query','last')<br />
s =<br />
identifier: '<strong>MATLAB</strong>:divideByZero'<br />
state: 'on'<br />
If you query for the state of all warnings, using 'all' in the command,<br />
<strong>MATLAB</strong> returns a structure array having one or more elements:<br />
• The first element of the array always represents the default state. (This is<br />
the state set by the last warning on|off all command.)<br />
• Each other element of the array represents a warning that is in a state<br />
that is different from the default.<br />
warning off all<br />
warning on <strong>MATLAB</strong>:divideByZero<br />
warning on <strong>MATLAB</strong>:fileNotFound<br />
s = warning('query', 'all')<br />
s =<br />
3x1 struct array with fields:<br />
identifier<br />
state<br />
s(1)<br />
ans =<br />
identifier: 'all'<br />
state: 'off'<br />
8-21
8 Error Handling<br />
s(2)<br />
ans =<br />
identifier: '<strong>MATLAB</strong>:divideByZero'<br />
state: 'on'<br />
s(3)<br />
ans =<br />
identifier: '<strong>MATLAB</strong>:fileNotFound'<br />
state: 'on'<br />
Saving and Restoring State<br />
If you want to temporarily change the state of some warnings and then later<br />
return to your original settings, you can save the original state in a structure<br />
array and then restore it from that array. You can save and restore the state<br />
of all of your warnings or just one that you select with a message identifier.<br />
To save the current warning state, assign the output of a warning control<br />
statement, as discussed in the last section, “Output from Control Statements”<br />
on page 8-19. The following statement saves the current state of all warnings<br />
in structure array s.<br />
s = warning('query', 'all');<br />
To restore state from s, use the syntax shown below. Note that the <strong>MATLAB</strong><br />
function format (enclosing arguments in parentheses) is required.<br />
warning(s)<br />
Example 1 — Performing an Explicit Query<br />
Perform a query of all warnings to save the current state in structure array s.<br />
s = warning('query', 'all');<br />
Then, after doing some work that includes making changes to the state of<br />
some warnings, restore the original state of all warnings.<br />
warning(s)<br />
8-22
Warning Control<br />
Example 2 — Performing an Implicit Query<br />
Turn on one particular warning, saving the previous state of this warning<br />
in s. Remember that this nonquery syntax (where state equals on or off)<br />
performs an implicit query prior to setting the new state.<br />
s = warning('on', 'Control:parameterNotSymmetric');<br />
Restore the state of that one warning when you are ready, with<br />
warning(s)<br />
BacktraceandVerboseModes<br />
In addition to warning messages, there are two modes that can be enabled or<br />
disabled with a warning control statement. These modes are shown here.<br />
Mode Description Default<br />
backtrace<br />
verbose<br />
Display an M-stack trace<br />
after a warning is invoked.<br />
Display a message on how to<br />
suppress the warning.<br />
on (enabled)<br />
off (terse)<br />
The syntax for using this type of control statement is as follows, where state,<br />
in this case, can be only on, off, orquery.<br />
warning state mode<br />
Notethatthereisnoneedtoincludeamessage identifier with this type of<br />
control statement. All enabled warnings are affected by the this type of<br />
control statement.<br />
Example 1 — Displaying a Stack Trace on a Specific Warning<br />
It can be difficult to locate the source of a warning when it is generated<br />
from code buried in several levels of function calls. This example generates<br />
a warning within a function that is nested several levels deep within the<br />
primary function in file f1.m:<br />
function f1(a, b)<br />
for k = a:-1:b<br />
f2(k)<br />
8-23
8 Error Handling<br />
end<br />
function f2(x)<br />
f3(x-1)<br />
function f3(y)<br />
x = log(y);<br />
end<br />
end<br />
end<br />
After enabling all warnings, run the M-file. The code generates a “Log of zero”<br />
warning. In an M-file of this size, it is not difficult to find the cause of the<br />
warning, but in an M-file of several hundred lines, this could take some time:<br />
warning on all<br />
f1(50,1)<br />
Warning: Log of zero.<br />
To simplify the debug process, enable backtrace mode. In this mode, <strong>MATLAB</strong><br />
reports which function generated the warning (f3), the line number of the<br />
attempted operation (line 8),thesequenceoffunctioncallsthatleduptothe<br />
execution of the function (f1>f2/f3), and the line at which each of these<br />
function call was made (3 and 6):<br />
warning on backtrace<br />
f1(50,1)<br />
Warning: Log of zero.<br />
> In f1>f2/f3 at 8<br />
In f1>f2 at 6<br />
In f1 at 3<br />
Example 2 — Enabling Verbose Warnings<br />
When you enable verbose warnings, <strong>MATLAB</strong> displays an extra line of<br />
information with each warning that tells you how to suppress it:<br />
Turn on all warnings, disable backtrace (if you have just run the previous<br />
example), and then enable verbose warnings:<br />
warning on all<br />
warning off backtrace<br />
8-24
Warning Control<br />
warning on verbose<br />
Call the function described in Example 1 above to find out how to suppress<br />
any warnings generated by that function:<br />
f1(50,1)<br />
Warning: Log of zero.<br />
(Type "warning off <strong>MATLAB</strong>:log:logOfZero" to suppress this warning.)<br />
Use the message identifier <strong>MATLAB</strong>:log:logOfZero to disable only this<br />
warning, and then run the function again. This time the warning message<br />
is not displayed:<br />
warning off <strong>MATLAB</strong>:log:logOfZero<br />
f1(50,1)<br />
8-25
8 Error Handling<br />
Debugging Errors and Warnings<br />
You can direct <strong>MATLAB</strong> to temporarily stop the execution of an M-file<br />
program in the event of a run-time error or warning, at the same time opening<br />
a debug window paused at the M-file line that generated the error or warning.<br />
This enables you to examine values internal to the program and determine<br />
the cause of the error.<br />
Use the dbstop function to have <strong>MATLAB</strong> stop execution and enter debug<br />
mode when any M-file you subsequently run produces a run-time error or<br />
warning. There are three types of such breakpoints that you can set.<br />
Command<br />
dbstop if all<br />
error<br />
dbstop if error<br />
dbstop if warning<br />
Description<br />
Stop on any error.<br />
Stop on any error not detected within a try-catch<br />
block.<br />
Stop on any warning.<br />
In all three cases, the M-file you are trying to debug must be in a directory<br />
that is on the search path or in the current directory.<br />
You cannot resume execution after an error; use dbquit to exit from the<br />
Debugger. Toresumeexecutionafterawarning,usedbcont or dbstep.<br />
8-26
9<br />
Classes and Objects<br />
Classes and Objects: An Overview<br />
(p. 9-2)<br />
Designing User Classes in <strong>MATLAB</strong><br />
(p. 9-9)<br />
Overloading Operators and<br />
Functions (p. 9-23)<br />
Example — A Polynomial Class<br />
(p. 9-26)<br />
Building on Other Classes (p. 9-38)<br />
Example — Assets and Asset<br />
Subclasses (p. 9-41)<br />
Example—ThePortfolioContainer<br />
(p. 9-58)<br />
Saving and Loading Objects (p. 9-64)<br />
Example — Defining saveobj and<br />
loadobj for Portfolio (p. 9-65)<br />
Object Precedence (p. 9-70)<br />
How <strong>MATLAB</strong> Determines Which<br />
Method to Call (p. 9-72)<br />
Using object-oriented programming<br />
in <strong>MATLAB</strong><br />
The basic set of methods that should<br />
be included in a class<br />
Overloading the <strong>MATLAB</strong> operators<br />
and functions to change their<br />
behavior<br />
Example that defines a new class to<br />
implement a <strong>MATLAB</strong> data type for<br />
polynomials<br />
Inheritance and aggregation<br />
An example that uses simple<br />
inheritance<br />
An example that uses aggregation<br />
Saving and retrieving user-defined<br />
objects to and from MAT-files<br />
Defining methods that automatically<br />
execute on save and load<br />
Determining which operator or<br />
function to call in a given situation<br />
How function arguments and<br />
precedence determine which method<br />
to call
9 Classes and Objects<br />
Classes and Objects: An Overview<br />
• “Features of Object-Oriented <strong>Programming</strong>” on page 9-3<br />
• “<strong>MATLAB</strong> Data Class Hierarchy” on page 9-3<br />
• “Creating Objects” on page 9-4<br />
• “Invoking Methods on Objects” on page 9-4<br />
• “Private Methods” on page 9-5<br />
• “Helper Functions” on page 9-6<br />
• “Debugging Class Methods” on page 9-6<br />
• “Setting Up Class Directories” on page 9-6<br />
• “Data Structure” on page 9-7<br />
• “Tips for C++ and Java Programmers” on page 9-8<br />
Youcanviewclassesasnewdatatypeshavingspecificbehaviorsdefined<br />
fortheclass. Forexample,apolynomial class might redefine the addition<br />
operator (+) so that it correctly performs the operation of addition on<br />
polynomials. Operations defined to work with objects of a particular class<br />
are known as methods of that class.<br />
You can also view classes as new items that you can treat as single entities.<br />
An example is an arrow object that <strong>MATLAB</strong> can display on graphs (perhaps<br />
composed of <strong>MATLAB</strong> line and patch objects) and that has properties like a<br />
Handle Graphics object. You can create an arrow simply by instantiating<br />
the arrow class.<br />
You can add classes to your <strong>MATLAB</strong> environment by specifying a <strong>MATLAB</strong><br />
structure that provides data storage for the object and creating a class<br />
directory containing M-files that operate on the object. These M-files contain<br />
the methods for the class. The class directory can also include functions that<br />
define the way various <strong>MATLAB</strong> operators, including arithmetic operations,<br />
subscript referencing, and concatenation, apply to the objects. Redefining how<br />
abuilt-inoperatorworksforyourclassisknownasoverloading the operator.<br />
9-2
Classes and Objects: An Overview<br />
Features of Object-Oriented <strong>Programming</strong><br />
When using well-designed classes, object-oriented programming can<br />
significantly increase code reuse and make your programs easier to maintain<br />
and extend. <strong>Programming</strong> with classes and objects differs from ordinary<br />
structured programming in these important ways:<br />
• Function and operator overloading. You can create methods that<br />
override existing <strong>MATLAB</strong> functions. When you call a function with a<br />
user-defined object as an argument, <strong>MATLAB</strong> first checks to see if there is<br />
a method defined for the object’s class. If there is, <strong>MATLAB</strong> calls it, rather<br />
than the normal <strong>MATLAB</strong> function.<br />
• Encapsulation of data and methods. Object properties are not visible<br />
from the command line; you can access them only with class methods.<br />
This protects the object properties from operations that are not intended<br />
for the object’s class.<br />
• Inheritance. You can create class hierarchies of parent and child classes<br />
in which the child class inherits data fields and methods from the parent. A<br />
child class can inherit from one parent (single inheritance) ormanyparents<br />
(multiple inheritance). Inheritance can span one or more generations.<br />
Inheritance enables sharing common parent functions and enforcing<br />
common behavior amongst all child classes.<br />
• Aggregation. You can create classes using aggregation, inwhichanobject<br />
contains other objects. This is appropriate when an object type is part<br />
of another object type. For example, a savings account object might be a<br />
part of a financial portfolio object.<br />
<strong>MATLAB</strong> Data Class Hierarchy<br />
All <strong>MATLAB</strong> data types are designed to function as classes in object-oriented<br />
programming. The diagram below shows the fifteen fundamental data types<br />
(or classes) defined in <strong>MATLAB</strong>. You can add new data types to <strong>MATLAB</strong> by<br />
extending the class hierarchy.<br />
9-3
9 Classes and Objects<br />
The diagram shows a user class that inherits from the structure class. All<br />
classes that you create are structure based since this is the point in the class<br />
hierarchy where you can insert your own classes. (For more information about<br />
<strong>MATLAB</strong> data types, see Chapter 2, “Data Types”)<br />
Creating Objects<br />
You create an object by calling the class constructor and passing it the<br />
appropriate input arguments. In <strong>MATLAB</strong>, constructors have the same name<br />
as the class name. For example, the statement,<br />
p = polynom([1 0 -2 -5]);<br />
creates an object named p belonging to the class polynom. Once you have<br />
created a polynom object, you can operate on the object using methods that<br />
are defined for the polynom class. See “Example — A Polynomial Class” on<br />
page 9-26 for a description of the polynom class.<br />
Invoking Methods on Objects<br />
Class methods are M-file functions that take an object as one of the input<br />
arguments. The methods for a specific class must be placed in the class<br />
directory for that class (the @classname directory). This is the first place that<br />
<strong>MATLAB</strong> looks to find a class method.<br />
9-4
Classes and Objects: An Overview<br />
The syntax for invoking a method on an object is similar to a function call.<br />
Generally, it looks like<br />
[out1,out2,...] = methodName(object,arg1,arg2, ...);<br />
For example, suppose a user-defined class called polynom has a char method<br />
defined for the class. This method converts a polynom object to a character<br />
string and returns the string. This statement calls the char method on the<br />
polynom object p.<br />
s = char(p);<br />
Using the class function, you can confirm that the returned value s is a<br />
character string.<br />
class(s)<br />
ans =<br />
char<br />
s<br />
s =<br />
x^3-2*x-5<br />
You can use the methods command to produce a list of all of the methods<br />
that are defined for a class.<br />
Private Methods<br />
Private methods can be called only by other methods of their class. You define<br />
private methods by placing the associated M-files in a private subdirectory<br />
of the @classname directory. In the example,<br />
@classname/private/updateObj.m<br />
the method updateObj has scope only within the classname class. This<br />
means that updateObj can be called by any method that is defined in the<br />
@classname directory, but it cannot be called from the <strong>MATLAB</strong> command<br />
line or by methods outside of the class directory, including parent methods.<br />
Private methods and private functions differ in that private methods (in fact<br />
all methods) have an object as one of their input arguments and private<br />
9-5
9 Classes and Objects<br />
functions do not. You can use private functions as helper functions, such as<br />
described in the next section.<br />
Helper Functions<br />
In designing a class, you may discover the need for functions that perform<br />
support tasks for the class, but do not directly operate on an object. These<br />
functions are called helper functions. A helper function can be a subfunction<br />
in a class method file or a private function. When determining which version<br />
of a particular function to call, <strong>MATLAB</strong> looks for these functions in the<br />
order listed above. For more information about the order in which <strong>MATLAB</strong><br />
calls functions and methods, see “How <strong>MATLAB</strong> Determines Which Method<br />
to Call” on page 9-72.<br />
Debugging Class Methods<br />
You can use the <strong>MATLAB</strong> debugging commands with object methods in the<br />
same way that you use them with other M-files. The only difference is that<br />
you need to include the class directory name before the method name in the<br />
command call, as shown in this example using dbstop.<br />
dbstop @polynom/char<br />
While debugging a class method, you have access to all methods defined for<br />
the class, including inherited methods, private methods, and private functions.<br />
Changing Class Definition<br />
If you change the class definition, such as the number or names of fields in a<br />
class, you must issue a<br />
clear classes<br />
command to propagate the changes to your <strong>MATLAB</strong> session. This command<br />
also clears all objects from the workspace. See the clear command help entry<br />
for more information.<br />
Setting Up Class Directories<br />
The M-files defining the methods for a class are collected together in a<br />
directory referred to as the class directory. The directory name is formed with<br />
9-6
Classes and Objects: An Overview<br />
the class name preceded by the character @. For example, one of the examples<br />
used in this chapter is a class involving polynomials in a single variable.<br />
The name of the class, and the name of the class constructor, is polynom.<br />
The M-files defining a polynomial class would be located in directory with<br />
the name @polynom.<br />
The class directories are subdirectories of directories on the <strong>MATLAB</strong> search<br />
path, but are not themselves on the path. For instance, the new @polynom<br />
directory could be a subdirectory of the <strong>MATLAB</strong> working directory or your<br />
own personal directory that has been added to the search path.<br />
Adding the Class Directory to the <strong>MATLAB</strong> Path<br />
After creating the class directory, you need to update the <strong>MATLAB</strong> path so<br />
that <strong>MATLAB</strong> can locate the class source files. The class directory should<br />
not be directly on the <strong>MATLAB</strong> path. Instead, you should add the parent<br />
directory to the <strong>MATLAB</strong> path. For example, if the @polynom class directory<br />
is located at<br />
c:\myClasses\@polynom<br />
you add the class directory to the <strong>MATLAB</strong> path with the addpath command<br />
addpath c:\myClasses;<br />
Using Multiple Class Directories<br />
A <strong>MATLAB</strong> class can access methods in multiple @classname directories if<br />
all such directories are visible to <strong>MATLAB</strong> (i.e., the parent directories are on<br />
the <strong>MATLAB</strong> path or in the current directory). When you attempt to use<br />
a method of the class, <strong>MATLAB</strong> searches all the visible directories named<br />
@classname for the appropriate method.<br />
For more information, see “How <strong>MATLAB</strong> Determines Which Method to Call”<br />
on page 9-72.<br />
Data Structure<br />
One of the first steps in the design of a new class is the choice of the data<br />
structure to be used by the class. Objects are stored in <strong>MATLAB</strong> structures.<br />
The fields of the structure, and the details of operations on the fields, are<br />
9-7
9 Classes and Objects<br />
visible only within the methods for the class. The design of the appropriate<br />
data structure can affect the performance of the code.<br />
Tips for C++ and Java Programmers<br />
If you are accustomed to programming in other object-oriented languages,<br />
such as C++ or Java, you will find that the <strong>MATLAB</strong> programming language<br />
differs from these languages in some important ways:<br />
• In <strong>MATLAB</strong>, method dispatching is not syntax based, as it is in C++<br />
and Java. When the argument list contains objects of equal precedence,<br />
<strong>MATLAB</strong> uses the left-most object to select the method to call.<br />
• In <strong>MATLAB</strong>, there is no equivalent to a destructor method. To remove an<br />
object from the workspace, use the clear function.<br />
• Construction of <strong>MATLAB</strong> data types occurs at runtime rather than compile<br />
time. You register an object as belonging to a class by calling the class<br />
function.<br />
• When using inheritance in <strong>MATLAB</strong>, the inheritance relationship is<br />
established in the child class by creating the parent object, and then calling<br />
the class function. For more information on writing constructors for<br />
inheritance relationships, see “Building on Other Classes” on page 9-38.<br />
• When using inheritance in <strong>MATLAB</strong>, the child object contains a parent<br />
object in a property with the name of the parent class.<br />
• In <strong>MATLAB</strong>, there is no passing of variables by reference. When writing<br />
methods that update an object, you must pass back the updated object and<br />
use an assignment statement. For instance, this call to the set method<br />
updates the name field of the object A and returns the updated object.<br />
A = set(A,'name','John Smith');<br />
• In<strong>MATLAB</strong>,thereisnoequivalenttoanabstractclass.<br />
• In <strong>MATLAB</strong>, there is no equivalent to the C++ scoping operator.<br />
• In <strong>MATLAB</strong>, there is no virtual inheritance or virtual base classes.<br />
• In <strong>MATLAB</strong>, there is no equivalent to C++ templates.<br />
9-8
Designing User Classes in <strong>MATLAB</strong><br />
Designing User Classes in <strong>MATLAB</strong><br />
This section discusses how to approach the design of a class and describes the<br />
basic set of methods that should be included in a class:<br />
• “The <strong>MATLAB</strong> Canonical Class” on page 9-9<br />
• “The Class Constructor Method” on page 9-10<br />
• “Examples of Constructor Methods” on page 9-12<br />
• “Identifying Objects Outside the Class Directory” on page 9-12<br />
• “The display Method” on page 9-13<br />
• “Accessing Object Data” on page 9-13<br />
• “The set and get Methods” on page 9-14<br />
• “Indexed Reference Using subsref and subsasgn” on page 9-15<br />
• “Handling Subscripted Reference” on page 9-16<br />
• “Handling Subscripted Assignment” on page 9-19<br />
• “Object Indexing Within Methods” on page 9-20<br />
• “Defining end Indexing for an Object” on page 9-20<br />
• “Indexing an Object with Another Object” on page 9-21<br />
• “Converter Methods” on page 9-22<br />
The <strong>MATLAB</strong> Canonical Class<br />
When you design a <strong>MATLAB</strong> class, you should include a standard set of<br />
methods that enable the class to behave in a consistent and logical way within<br />
the <strong>MATLAB</strong> environment. Depending on the nature of the class you are<br />
defining, you may not need to include all of these methods and you may<br />
include a number of other methods to realize the class’s design goals.<br />
This table lists the basic methods included in <strong>MATLAB</strong> classes.<br />
9-9
9 Classes and Objects<br />
Class Method<br />
class constructor<br />
display<br />
set and get<br />
subsref and<br />
subsasgn<br />
end<br />
subsindex<br />
converters like<br />
double and char<br />
Description<br />
Creates an object of the class.<br />
Called whenever <strong>MATLAB</strong> displays the contents<br />
of an object (e.g., when an expression is entered<br />
without terminating with a semicolon).<br />
Accesses class properties.<br />
Enables indexed reference and assignment for user<br />
objects.<br />
Supports end syntax in indexing expressions using<br />
an object; e.g., A(1:end).<br />
Supports using an object in indexing expressions.<br />
Methods that convert an object to a <strong>MATLAB</strong> data<br />
type.<br />
The following sections discuss the implementation of each type of method, as<br />
well as providing references to examples used in this chapter.<br />
The Class Constructor Method<br />
The @ directory for a particular class must contain an M-file known as the<br />
constructor for that class. The name of the constructor is the same as the<br />
name of the directory (excluding the @ prefix and .m extension) that defines<br />
the name of the class. The constructor creates the object by initializing the<br />
data structure and instantiating an object of the class.<br />
Guidelines for Writing a Constructor<br />
Class constructors must perform certain functions so that objects behave<br />
correctly in the <strong>MATLAB</strong> environment. In general, a class constructor must<br />
handle three possible combinations of input arguments:<br />
• No input arguments<br />
• An object of the same class as an input argument<br />
• The input arguments used to create an object of the class (typically data of<br />
some kind)<br />
9-10
Designing User Classes in <strong>MATLAB</strong><br />
No Input Arguments. If there are no input arguments, the constructor<br />
shouldcreateadefaultobject. Sincetherearenoinputs,youhavenodata<br />
fromwhichtocreatetheobject,soyousimplyinitializetheobject’sdata<br />
structures with empty or default values, call the class function to instantiate<br />
the object, and return the object as the output argument. Support for this<br />
syntax is required for two reasons:<br />
• When loading objects into the workspace, the load function calls the class<br />
constructor with no arguments.<br />
• When creating arrays of objects, <strong>MATLAB</strong> calls the class constructor to add<br />
objects to the array.<br />
Object Input Argument. If the first input argument in the argument list is<br />
an object of the same class, the constructor should simply return the object.<br />
Use the isa function to determine if an argument is a member of a class. See<br />
“Overloading the + Operator” on page 9-32 for an example of a method that<br />
uses this constructor syntax.<br />
Data Input Arguments. If the input arguments exist and are not objects of<br />
the same class, then the constructor creates the object using the input data.<br />
Of course, as in any function, you should perform proper argument checking<br />
in your constructor function. A typical approach is to use a varargin input<br />
argument and a switch statement to control program flow. This provides an<br />
easy way to accommodate the three cases: no inputs, object input, or the<br />
data inputs used to create an object.<br />
It is in this part of the constructor that you assign values to the object’s data<br />
structure, call the class function to instantiate the object, and return the<br />
object as the output argument. If necessary, place the object in an object<br />
hierarchy using the superiorto and inferiorto functions.<br />
Using the class Function in Constructors<br />
Within a constructor method, you use the class function to associate an object<br />
structure with a particular class. This is done using an internal class tag that<br />
is only accessible using the class and isa functions. For example, this call to<br />
the class function identifies the object p to be of type polynom.<br />
p = class(p,'polynom');<br />
9-11
9 Classes and Objects<br />
Examples of Constructor Methods<br />
See the following sections for examples of constructor methods:<br />
• “The Polynom Constructor Method” on page 9-27<br />
• “The Asset Constructor Method” on page 9-43<br />
• “The Stock Constructor Method” on page 9-50<br />
• “The Portfolio Constructor Method” on page 9-59<br />
Identifying Objects Outside the Class Directory<br />
The class and isa functions used in constructor methods can also be used<br />
outside of the class directory. The expression<br />
isa(a,'classname');<br />
checks whether a is an object of the specified class. For example, if p is a<br />
polynom object, each of the following expressions is true.<br />
isa(pi,'double');<br />
isa('hello','char');<br />
isa(p,'polynom');<br />
Outside of the class directory, the class function takes only one argument (it<br />
is only within the constructor that class canhavemorethanoneargument).<br />
The expression<br />
class(a)<br />
returns a string containing the class name of a. For example,<br />
class(pi),<br />
class('hello'),<br />
class(p)<br />
return<br />
'double',<br />
'char',<br />
'polynom'<br />
9-12
Designing User Classes in <strong>MATLAB</strong><br />
Use the whos function to see what objects are in the <strong>MATLAB</strong> workspace.<br />
whos<br />
Name Size Bytes Class<br />
p 1x1 156 polynom object<br />
The display Method<br />
<strong>MATLAB</strong> calls a method named display whenever an object is the result of a<br />
statement that is not terminated by a semicolon. For example, creating the<br />
variable a, which is a double, calls the <strong>MATLAB</strong> display method for doubles.<br />
a = 5<br />
a =<br />
5<br />
You should define a display method so <strong>MATLAB</strong> can display values on the<br />
command line when referencing objects from your class. In many classes,<br />
display can simply print the variable name, and then use the char converter<br />
method to print the contents or value of the variable, since <strong>MATLAB</strong> displays<br />
output as strings. You must define the char method to convert the object’s<br />
data to a character string.<br />
Examples of display Methods<br />
See the following sections for examples of display methods:<br />
• “The Polynom display Method” on page 9-30<br />
• “The Asset display Method” on page 9-48<br />
• “The Stock display Method” on page 9-57<br />
• “The Portfolio display Method” on page 9-60<br />
Accessing Object Data<br />
You need to write methods for your class that provide access to an object’s<br />
data. Accessor methods can use a variety of approaches, but all methods that<br />
change object data always accept an object as an input argument and return a<br />
new object with the data changed. This is necessary because <strong>MATLAB</strong> does<br />
9-13
9 Classes and Objects<br />
not support passing arguments by reference (i.e., pointers). Functions can<br />
change only their private, temporary copy of an object. Therefore, to change<br />
an existing object, you must create a new one, and then replace the old one.<br />
The following sections provide more detail about implementation techniques<br />
for the set, get, subsasgn, andsubsref methods.<br />
The set and get Methods<br />
The set and get methods provide a convenient way to access object data in<br />
certain cases. For example, suppose you have created a class that defines<br />
an arrow object that <strong>MATLAB</strong> can display on graphs (perhaps composed of<br />
existing <strong>MATLAB</strong> line and patch objects).<br />
To produce a consistent interface, you could define set and get methods that<br />
operateonarrowobjectsthewaythe<strong>MATLAB</strong>set and get functions operate<br />
on built-in graphics objects. The set and get verbs convey what operations<br />
they perform, but insulate the user from the internals of the object.<br />
Examples of set and get Methods<br />
See the following sections for examples of set and get methods:<br />
• “The Asset get Method” on page 9-44 and“TheAssetsetMethod”onpage<br />
9-45<br />
• “The Stock get Method” on page 9-52 and “The Stock set Method” on page<br />
9-53<br />
Property Name Methods<br />
As an alternative to a general set method, you can write a method to handle<br />
the assignment of an individual property. The method should have the same<br />
name as the property name.<br />
For example, if you defined a class that creates objects representing employee<br />
data, you might have a field in an employee object called salary. Youcould<br />
then define a method called salary.m that takes an employee object and a<br />
value as input arguments and returns the object with the specified value set.<br />
9-14
Designing User Classes in <strong>MATLAB</strong><br />
Indexed Reference Using subsref and subsasgn<br />
Userclassesimplementnewdatatypesin<strong>MATLAB</strong>.Itisusefultobeableto<br />
access object data via an indexed reference, as is possible with the <strong>MATLAB</strong><br />
built-in data types. For example, if A is an array of class double, A(i) returns<br />
the i th element of A.<br />
As the class designer, you can decide what an index reference to an object<br />
means. For example, suppose you define a class that creates polynomial<br />
objects and these objects contain the coefficients of the polynomial.<br />
An indexed reference to a polynomial object,<br />
p(3)<br />
could return the value of the coefficient of x 3 , the value of the polynomial at x<br />
= 3, or something different depending on the intended design.<br />
You define the behavior of indexing for a particular class by creating two class<br />
methods - subsref and subsasgn. <strong>MATLAB</strong> calls these methods whenever a<br />
subscripted reference or assignment is made on an object from the class. If<br />
you do not define these methods for a class, indexing is undefined for objects<br />
of this class.<br />
In general, the rules for indexing objects are the same as the rules for indexing<br />
structure arrays. For details, see “Structures” on page 2-75.<br />
Behavior Within Class Methods<br />
If A is an array of one of the fundamental <strong>MATLAB</strong> data types, then<br />
referencing a value of A using an indexed reference calls the built-in <strong>MATLAB</strong><br />
subsref method. It does not call any subsref method that you might have<br />
overloaded for that data type.<br />
For example, if A is an array of type double, and there is an @double/subsref<br />
method on your <strong>MATLAB</strong> path, the statement B = A(I) does not call this<br />
method, but calls the <strong>MATLAB</strong> built-in subsref method instead.<br />
The same is true for user-defined classes. Whenever a class method requires<br />
the functionality of the overloaded subsref or subsassign, it must call the<br />
9-15
9 Classes and Objects<br />
overloaded methods with function calls rather than using operators like '()',<br />
'{}', or'.'.<br />
For example, suppose you define a polynomial class that defines a subsref<br />
method that causes the polynomial to beevaluatedwiththevalueofthe<br />
independent variable equal to the subscript. Therefore,<br />
p = polynom([1 0 -2 -5]);<br />
The following subscripted expression returns the value of the polynomial at<br />
x = 3 and x = 4.<br />
p([3 4])<br />
ans =<br />
16 51<br />
Now suppose that you want to use this feature in one of the class methods. To<br />
do so, you must call the subsref function directly:<br />
y = polyval(p,x);<br />
subs.type = '()';<br />
subs.subs = {x};<br />
y = subsref(p, subs);<br />
% Need to call subsref here<br />
Handling Subscripted Reference<br />
The use of a subscript or field designator with an object on the right-hand side<br />
of an assignment statement is known as a subscripted reference. <strong>MATLAB</strong><br />
calls a method named subsref in these situations.<br />
Object subscripted references can be of three forms — an array index, a cell<br />
array index, and a structure field name:<br />
A(I)<br />
A{I}<br />
A.field<br />
Each of these results in a call by <strong>MATLAB</strong> to the subsref method in the class<br />
directory. <strong>MATLAB</strong> passes two arguments to subsref.<br />
B = subsref(A,S)<br />
9-16
Designing User Classes in <strong>MATLAB</strong><br />
The first argument is the object being referenced. The second argument, S,<br />
is a structure array with two fields:<br />
• S.type is a string containing '()', ’{}', or'.' specifying the subscript<br />
type. The parentheses represent a numeric array; the curly braces, a cell<br />
array; and the dot, a structure array.<br />
• S.subs is a cell array or string containing the actual subscripts. A colon<br />
used as a subscript is passed as a cell array containing the string ':'.<br />
For instance, the expression<br />
A(1:2,:)<br />
causes <strong>MATLAB</strong> to call subsref(A,S), whereS is a 1-by-1 structure with<br />
S.type = '()'<br />
S.subs = {1:2,':'}<br />
Similarly, the expression<br />
uses<br />
A{1:2}<br />
S.type ='{}'<br />
S.subs = {1:2}<br />
The expression<br />
A.field<br />
calls subsref(A,S) where<br />
S.type = '.'<br />
S.subs = 'field'<br />
These simple calls are combined for more complicated subscripting<br />
expressions. In such cases, length(S) is the number of subscripting levels.<br />
For example,<br />
9-17
9 Classes and Objects<br />
A(1,2).name(3:4)<br />
calls subsref(A,S), where S is a 3-by-1 structure array with the values:<br />
S(1).type = '()' S(2).type = '.' S(3).type = '()'<br />
S(1).subs = {1,2} S(2).subs = 'name' S(3).subs = {3:4}<br />
How to Write subsref<br />
The subsref method must interpret the subscripting expressions passed in by<br />
<strong>MATLAB</strong>. A typical approach is to use the switch statement to determine the<br />
type of indexing used and to obtain the actual indices. The following three<br />
code fragments illustrate how to interpret the input arguments. In each case,<br />
the function must return the value B.<br />
For an array index:<br />
switch S.type<br />
case '()'<br />
B = A(S.subs{:});<br />
end<br />
For a cell array:<br />
switch S.type<br />
case '{}'<br />
B = A(S.subs{:});<br />
end<br />
% A is a cell array<br />
For a structure array:<br />
switch S.type<br />
case '.'<br />
switch S.subs<br />
case 'field1'<br />
B = A.field1;<br />
case 'field2'<br />
B = A.field2;<br />
end<br />
end<br />
9-18
Designing User Classes in <strong>MATLAB</strong><br />
Examples of the subsref Method<br />
See the following sections for examples of the subsref method:<br />
• “The Polynom subsref Method” on page 9-31<br />
• “The Asset subsref Method” on page 9-46<br />
• “The Stock subsref Method” on page 9-54<br />
• “The Portfolio subsref Method” on page 9-68<br />
Handling Subscripted Assignment<br />
The use of a subscript or field designator with an object on the left-hand side<br />
of an assignment statement is known as a subscripted assignment. <strong>MATLAB</strong><br />
calls a method named subsasgn in these situations. Object subscripted<br />
assignment can be of three forms - an array index, a cell array index, and a<br />
structure field name.<br />
A(I) = B<br />
A{I} = B<br />
A.field = B<br />
Each of these results in a call to subsasgn of the form<br />
A = subsasgn(A,S,B)<br />
The first argument, A, is the object being referenced. The second argument,<br />
S, has the same fields as those used with subsref. The third argument, B,<br />
is the new value.<br />
Examples of the subsasgn Method<br />
See the following sections for examples of the subsasgn method:<br />
• “The Asset subsasgn Method” on page 9-47<br />
• “The Stock subsasgn Method” on page 9-55<br />
9-19
9 Classes and Objects<br />
Object Indexing Within Methods<br />
If a subscripted reference is made within a class method, <strong>MATLAB</strong> uses its<br />
built-in subsref function to access data within the method’s own class. If<br />
the method accesses data from another class, <strong>MATLAB</strong> calls the overloaded<br />
subsref function in that class. The same holds true for subscripted<br />
assignment and subsasgn.<br />
The following example shows a method, testref, that is defined in the class,<br />
employee. Thismethod makes a reference to a field, address, inanobjectof<br />
its own class. For this, <strong>MATLAB</strong> uses the built-in subsref function. It also<br />
references the same field in another class, this time using the overloaded<br />
subsref of that class.<br />
% ---- EMPLOYEE class method: testref.m ----<br />
function testref(myclass,otherclass)<br />
myclass.address<br />
otherclass.address<br />
% use built-in subsref<br />
% use overloaded subsref<br />
The example creates an employee object and a company object.<br />
empl = employee('Johnson','Chicago');<br />
comp = company('The MathWorks','Natick');<br />
The employee class method, testref, is called. <strong>MATLAB</strong> uses an overloaded<br />
subsref only to access data outside of the method’s own class.<br />
testref(empl,comp)<br />
ans =<br />
Chicago<br />
ans =<br />
Executing @company\subsref ...<br />
Natick<br />
% built-in subsref was called<br />
% @company\subsref was called<br />
Defining end Indexing for an Object<br />
When you use end in an object indexing expression, <strong>MATLAB</strong> calls the object’s<br />
end class method. If you want to be able to use end in indexing expressions<br />
involving objects of your class, you must define an end method for your class.<br />
9-20
Designing User Classes in <strong>MATLAB</strong><br />
The end method has the calling sequence<br />
end(a,k,n)<br />
where a is the user object, k is the index in the expression where the end<br />
syntax is used, and n is the total number of indices in the expression.<br />
Forexample,considertheexpression<br />
A(end-1,:)<br />
<strong>MATLAB</strong> calls the end method defined for the object A using the arguments<br />
end(A,1,2)<br />
That is, the end statement occurs in the first index element and there are two<br />
index elements. The class method for end must then return the index value for<br />
the last element of the first dimension. When you implement the end method<br />
for your class, you must ensure it returns avalueappropriate for the object.<br />
Indexing an Object with Another Object<br />
When <strong>MATLAB</strong> encounters an object as an index, it calls the subsindex<br />
method defined for the object. For example, suppose you have an object a and<br />
you want to use this object to index into another object b.<br />
c = b(a);<br />
A subsindex method might do something as simple as convert the object to<br />
double format to be used as an index, as shown in this sample code.<br />
function d = subsindex(a)<br />
%SUBSINDEX<br />
% convert the object a to double format to be used<br />
% as an index in an indexing expression<br />
d = double(a);<br />
subsindex values are 0-based, not 1-based.<br />
9-21
9 Classes and Objects<br />
Converter Methods<br />
A converter method is a class method that has the same name as another<br />
class, such as char or double. Converter methods accept an object of one class<br />
as input and return an object of another class. Converters enable you to<br />
• Use methods defined for another class<br />
• Ensure that expressions involving objects of mixed class types execute<br />
properly<br />
Aconverterfunction call is of the form<br />
b = classname(a)<br />
where a is an object of a class other than classname. In this case, <strong>MATLAB</strong><br />
looks for a method called classname in the class directory for object a. Ifthe<br />
inputobjectisalready of type classname, then <strong>MATLAB</strong> calls the constructor,<br />
which just returns the input argument.<br />
Examples of Converter Methods<br />
See the following sections for examples of converter methods:<br />
• “The Polynom to Double Converter” on page 9-28<br />
• “The Polynom to CharConverter”onpage9-29<br />
9-22
Overloading Operators and Functions<br />
Overloading Operators and Functions<br />
In many cases, you may want to change the behavior of the <strong>MATLAB</strong> operators<br />
and functions for cases when the arguments are objects. You can accomplish<br />
this by overloading the relevant functions. Overloading enables a function<br />
to handle different types and numbers of input arguments and perform<br />
whatever operation is appropriate for the highest-precedence object. See<br />
“Object Precedence” on page 9-70 for more information on object precedence.<br />
This section covers<br />
• “Overloading Operators” on page 9-23<br />
• “Overloading Functions” on page 9-25<br />
Overloading Operators<br />
Each built-in <strong>MATLAB</strong> operator has an associated function name (e.g., the +<br />
operator has an associated plus.m function). You can overload any operator<br />
by creating an M-file with the appropriate name in the class directory. For<br />
example, if either p or q is an object of type classname, the expression<br />
p + q<br />
generates a call to a function @classname/plus.m, ifitexists.Ifp and q are<br />
both objects of different classes, then <strong>MATLAB</strong> applies the rules of precedence<br />
to determine which method to use.<br />
Examples of Overloaded Operators<br />
See the following sections for examples of overloaded operators:<br />
• “Overloading the + Operator” on page 9-32<br />
• “Overloading the - Operator” on page 9-33<br />
• “Overloading the * Operator” on page 9-33<br />
The following table lists the function names for most of the <strong>MATLAB</strong><br />
operators.<br />
9-23
9 Classes and Objects<br />
Operation M-File Description<br />
a + b plus(a,b) Binary addition<br />
a - b minus(a,b) Binary subtraction<br />
-a uminus(a) Unary minus<br />
+a uplus(a) Unary plus<br />
a.*b times(a,b) Element-wise multiplication<br />
a*b mtimes(a,b) Matrix multiplication<br />
a./b rdivide(a,b) Right elementwise division<br />
a.\b ldivide(a,b) Left elementwise division<br />
a/b mrdivide(a,b) Matrix right division<br />
a\b mldivide(a,b) Matrix left division<br />
a.^b power(a,b) Element-wise power<br />
a^b mpower(a,b) Matrix power<br />
a < b lt(a,b) Less than<br />
a > b gt(a,b) Greater than<br />
a = b ge(a,b) Greaterthanorequalto<br />
a ~= b ne(a,b) Not equal to<br />
a == b eq(a,b) Equality<br />
a & b and(a,b) Logical AND<br />
a | b or(a,b) Logical OR<br />
~a not(a) Logical NOT<br />
a:d:b<br />
colon(a,d,b) Colon operator<br />
a:b<br />
colon(a,b)<br />
a' ctranspose(a) Complex conjugate transpose<br />
a.' transpose(a) Matrix transpose<br />
command window display(a) Display method<br />
output<br />
9-24
Overloading Operators and Functions<br />
Operation M-File Description<br />
[a b] horzcat(a,b,...) Horizontal concatenation<br />
[a; b] vertcat(a,b,...) Vertical concatenation<br />
a(s1,s2,...sn) subsref(a,s) Subscripted reference<br />
a(s1,...,sn) = b subsasgn(a,s,b) Subscripted assignment<br />
b(a) subsindex(a) Subscript index<br />
Overloading Functions<br />
You can overload any function by creating a function of the same name in the<br />
classdirectory. Whenafunctionisinvokedonanobject,<strong>MATLAB</strong>always<br />
looks in the class directory before any other location on the search path. To<br />
overload the plot function for a class of objects, for example, simply place<br />
your version of plot.m in the appropriate class directory.<br />
Examples of Overloaded Functions<br />
See the following sections for examples of overloaded functions:<br />
• “Overloading Functions for the Polynom Class” on page 9-34<br />
• “The Portfolio pie3 Method” on page 9-61<br />
9-25
9 Classes and Objects<br />
Example — A Polynomial Class<br />
This example implements a <strong>MATLAB</strong> data type for polynomials by defining<br />
a new class called polynom. The class definition specifies a structure for<br />
data storage and defines a directory (@polynom) of methods that operate on<br />
polynom objects.<br />
This section covers<br />
• “Polynom Data Structure” on page 9-26<br />
• “Polynom Methods” on page 9-26<br />
• “The Polynom Constructor Method” on page 9-27<br />
• “Converter Methods for the Polynom Class” on page 9-28<br />
• “The Polynom display Method” on page 9-30<br />
• “The Polynom subsref Method” on page 9-31<br />
• “Overloading Arithmetic Operators for polynom” on page 9-32<br />
• “Overloading Functions for the Polynom Class” on page 9-34<br />
• “Listing Class Methods” on page 9-36<br />
Polynom Data Structure<br />
The polynom class represents a polynomial with a row vector containing<br />
the coefficients of powers of the variable, in decreasing order. Therefore,<br />
a polynom object p is a structure with a single field, p.c, containingthe<br />
coefficients. This field is accessible only within the methods in the @polynom<br />
directory.<br />
Polynom Methods<br />
To create a class that is well behaved within the <strong>MATLAB</strong> environment and<br />
provides useful functionality for a polynomial data type, the polynom class<br />
implements the following methods:<br />
• A constructor method polynom.m<br />
• A polynom to double converter<br />
9-26
Example — A Polynomial Class<br />
• A polynom to char converter<br />
• A display method<br />
• A subsref method<br />
• Overloaded +, -,and* operators<br />
• Overloaded roots, polyval, plot, anddiff functions<br />
The Polynom Constructor Method<br />
Here is the polynom class constructor, @polynom/polynom.m.<br />
function p = polynom(a)<br />
%POLYNOM Polynomial class constructor.<br />
% p = POLYNOM(v) creates a polynomial object from the vector v,<br />
% containing the coefficients of descending powers of x.<br />
if nargin == 0<br />
p.c = [];<br />
p = class(p,'polynom');<br />
elseif isa(a,'polynom')<br />
p = a;<br />
else<br />
p.c = a(:).';<br />
p = class(p,'polynom');<br />
end<br />
Constructor Calling Syntax<br />
You can call the polynom constructor method with one of three different<br />
arguments:<br />
• No input argument — If you call the constructor function with no<br />
arguments, it returns a polynom object with empty fields.<br />
• Input argument is an object — If you call the constructor function with<br />
an input argument that is already a polynom object, <strong>MATLAB</strong> returns<br />
the input argument. The isa function (pronounced “is a”) checks for this<br />
situation.<br />
• Input argument is a coefficient vector — If the input argument is a variable<br />
thatisnotapolynomobject,reshapeittobearowvectorandassignit<br />
9-27
9 Classes and Objects<br />
to the .c field of the object’s structure. The class function creates the<br />
polynom object, which is then returned by the constructor.<br />
An example use of the polynom constructor is the statement<br />
p = polynom([1 0 -2 -5])<br />
This creates a polynomial with the specified coefficients.<br />
Converter Methods for the Polynom Class<br />
A converter method converts an object of one class to an object of another<br />
class. Two of the most important converter methods contained in <strong>MATLAB</strong><br />
classes are double and char. Conversiontodouble produces the <strong>MATLAB</strong><br />
traditional matrix, although this may not be appropriate for some classes.<br />
Conversion to char is useful for producing printed output.<br />
The Polynom to Double Converter<br />
The double converter method for the polynom class is a very simple M-file,<br />
@polynom/double.m, which merely retrieves the coefficient vector.<br />
function c = double(p)<br />
% POLYNOM/DOUBLE Convert polynom object to coefficient vector.<br />
% c = DOUBLE(p) converts a polynomial object to the vector c<br />
% containing the coefficients of descending powers of x.<br />
c = p.c;<br />
On the object p,<br />
p = polynom([1 0 -2 -5])<br />
the statement<br />
double(p)<br />
returns<br />
ans =<br />
1 0 -2 -5<br />
9-28
Example — A Polynomial Class<br />
Having implemented the double method, you can use it to call <strong>MATLAB</strong><br />
functions on polynom objects that require double values as inputs. For<br />
example,<br />
size(double(p))<br />
ans =<br />
1 4<br />
The Polynom to Char Converter<br />
The converter to char is a key method because it produces a character string<br />
involving the powers of an independent variable, x. Therefore, once you have<br />
specified x, the string returned is a syntactically correct <strong>MATLAB</strong> expression,<br />
whichyoucanthenevaluate.<br />
Here is @polynom/char.m.<br />
function s = char(p)<br />
% POLYNOM/CHAR<br />
% CHAR(p) is the string representation of p.c<br />
if all(p.c == 0)<br />
s = '0';<br />
else<br />
d = length(p.c) - 1;<br />
s = [];<br />
for a = p.c;<br />
if a ~= 0;<br />
if ~isempty(s)<br />
if a > 0<br />
s = [s ' + '];<br />
else<br />
s = [s ' - '];<br />
a = -a;<br />
end<br />
end<br />
if a ~= 1 | d == 0<br />
s = [s num2str(a)];<br />
if d > 0<br />
s = [s '*'];<br />
end<br />
9-29
9 Classes and Objects<br />
end<br />
if d >= 2<br />
s = [s 'x^' int2str(d)];<br />
elseif d == 1<br />
s = [s 'x'];<br />
end<br />
end<br />
d = d - 1;<br />
end<br />
end<br />
Evaluating the Output<br />
If you create the polynom object p<br />
p = polynom([1 0 -2 -5]);<br />
and then call the char method on p<br />
char(p)<br />
<strong>MATLAB</strong> produces the result<br />
ans =<br />
x^3 - 2*x - 5<br />
The value returned by char is a string that you can pass to eval once you<br />
have defined a scalar value for x. Forexample,<br />
x = 3;<br />
eval(char(p))<br />
ans =<br />
16<br />
See “The Polynom subsref Method” on page 9-31 for a better method to<br />
evaluate the polynomial.<br />
The Polynom display Method<br />
Here is @polynom/display.m. This method relies on the char method to<br />
produce a string representation of the polynomial, which is then displayed<br />
9-30
Example — A Polynomial Class<br />
on the screen. This method produces output that is the same as standard<br />
<strong>MATLAB</strong>output.Thatis,thevariablenameisdisplayedfollowedbyanequal<br />
sign, then a blank line, then a new line with the value.<br />
function display(p)<br />
% POLYNOM/DISPLAY Command window display of a polynom<br />
disp(' ');<br />
disp([inputname(1),' = '])<br />
disp(' ');<br />
disp([' ' char(p)])<br />
disp(' ');<br />
The statement<br />
p = polynom([1 0 -2 -5])<br />
creates a polynom object. Since the statement is not terminated with a<br />
semicolon, the resulting output is<br />
p =<br />
x^3 - 2*x - 5<br />
The Polynom subsref Method<br />
Suppose the design of the polynom class specifies that a subscripted reference<br />
to a polynom objectcausesthepolynomialtobeevaluatedwiththevalueofthe<br />
independent variable equal to the subscript. That is, for a polynom object p,<br />
p = polynom([1 0 -2 -5]);<br />
the following subscripted expression returns the value of the polynomial at x<br />
= 3 and x = 4.<br />
p([3 4])<br />
ans =<br />
16 51<br />
subsref Implementation Details<br />
This implementation takes advantage of the char method already defined in<br />
the polynom class to produce an expression that can then be evaluated.<br />
function b = subsref(a,s)<br />
9-31
9 Classes and Objects<br />
% SUBSREF<br />
switch s.type<br />
case '()'<br />
ind = s.subs{:};<br />
for k = 1:length(ind)<br />
b(k) = eval(strrep(char(a),'x',['(' num2str(ind(k)) ')']));<br />
end<br />
otherwise<br />
error('Specify value for x as p(x)')<br />
end<br />
Once the polynomial expression has been generated by the char method,<br />
the strrep function is used to swap the passed in value for the character x.<br />
The eval function then evaluates the expression and returns the value in<br />
the output argument.<br />
Note that if you perform an indexed reference from within other class<br />
methods, <strong>MATLAB</strong> calls the built-in subsref or subsassign. See“Behavior<br />
Within Class Methods” on page 9-15 for more information.<br />
Overloading Arithmetic Operators for polynom<br />
Several arithmetic operations are meaningful on polynomials and should be<br />
implemented for the polynom class. When overloading arithmetic operators,<br />
keep in mind what data types you want to operate on. In this section, the<br />
plus, minus, andmtimes methods are defined for the polynom class to<br />
handle addition, subtraction, and multiplication on polynom/polynom and<br />
polynom/double combinations of operands.<br />
Overloading the + Operator<br />
If either p or q is a polynom, the expression<br />
p + q<br />
generates a call to a function @polynom/plus.m, if it exists (unless p or q is<br />
an object of a higher precedence, as described in “Object Precedence” on page<br />
9-70).<br />
The following M-file redefines the + operator for the polynom class.<br />
9-32
Example — A Polynomial Class<br />
function r = plus(p,q)<br />
% POLYNOM/PLUS Implement p + q for polynoms.<br />
p = polynom(p);<br />
q = polynom(q);<br />
k = length(q.c) - length(p.c);<br />
r = polynom([zeros(1,k) p.c] + [zeros(1,-k) q.c]);<br />
Thefunctionfirstmakessurethatboth input arguments are polynomials.<br />
This ensures that expressions such as<br />
p + 1<br />
that involve both a polynom and a double, work correctly. The function then<br />
accesses the two coefficient vectors and, if necessary, pads one of them with<br />
zeros to make them the same length. The actual addition is simply the vector<br />
sum of the two coefficient vectors. Finally, the function calls the polynom<br />
constructor a third time to create the properly typed result.<br />
Overloading the - Operator<br />
You can implement the overloaded minus operator (-) usingthesame<br />
approach as the plus (+) operator. <strong>MATLAB</strong> calls @polynom/minus.m to<br />
compute p-q.<br />
function r = minus(p,q)<br />
% POLYNOM/MINUS Implement p - q for polynoms.<br />
p = polynom(p);<br />
q = polynom(q);<br />
k = length(q.c) - length(p.c);<br />
r = polynom([zeros(1,k) p.c] - [zeros(1,-k) q.c]);<br />
Overloading the * Operator<br />
<strong>MATLAB</strong> calls the method @polynom/mtimes.m to compute the product p*q.<br />
The letter m at the beginning of the function name comes from the fact that<br />
it is overloading the <strong>MATLAB</strong> matrix multiplication. Multiplication of two<br />
polynomials is simply the convolution of their coefficient vectors.<br />
function r = mtimes(p,q)<br />
% POLYNOM/MTIMES Implement p * q for polynoms.<br />
p = polynom(p);<br />
9-33
9 Classes and Objects<br />
q = polynom(q);<br />
r = polynom(conv(p.c,q.c));<br />
Using the Overloaded Operators<br />
Given the polynom object<br />
p = polynom([1 0 -2 -5])<br />
<strong>MATLAB</strong> calls these two functions @polynom/plus.m and @polynom/mtimes.m<br />
when you issue the statements<br />
q = p+1<br />
r = p*q<br />
to produce<br />
q =<br />
x^3 - 2*x - 4<br />
r =<br />
x^6 - 4*x^4 - 9*x^3 + 4*x^2 + 18*x + 20<br />
Overloading Functions for the Polynom Class<br />
<strong>MATLAB</strong> already has several functions for working with polynomials<br />
represented by coefficient vectors. They should be overloaded to also work<br />
with the new polynom object. In many cases, the overloading methods can<br />
simply apply the original function to the coefficient field.<br />
Overloading roots for the Polynom Class<br />
The method @polynom/roots.m finds the roots of polynom objects.<br />
function r = roots(p)<br />
% POLYNOM/ROOTS. ROOTS(p) is a vector containing the roots of p.<br />
r = roots(p.c);<br />
The statement<br />
roots(p)<br />
results in<br />
9-34
Example — A Polynomial Class<br />
ans =<br />
2.0946<br />
-1.0473 + 1.1359i<br />
-1.0473 - 1.1359i<br />
Overloading polyval for the Polynom Class<br />
The function polyval evaluates a polynomial at a given set of points.<br />
@polynom/polyval.m uses nested multiplication, or Horner’s method to<br />
reduce the number of multiplication operations used to compute the various<br />
powers of x.<br />
function y = polyval(p,x)<br />
% POLYNOM/POLYVAL POLYVAL(p,x) evaluates p at the points x.<br />
y = 0;<br />
for a = p.c<br />
y = y.*x + a;<br />
end<br />
Overloading plot for the Polynom Class<br />
The overloaded plot function uses both root and polyval. Thefunction<br />
selects the domain of the independent variable to be slightly larger than an<br />
interval containing the roots of the polynomial. Then polyval is used to<br />
evaluate the polynomial at a few hundred points in the domain.<br />
function plot(p)<br />
% POLYNOM/PLOT PLOT(p) plots the polynom p.<br />
r = max(abs(roots(p)));<br />
x = (-1.1:0.01:1.1)*r;<br />
y = polyval(p,x);<br />
plot(x,y);<br />
title(char(p))<br />
grid on<br />
Overloading diff for the Polynom Class<br />
The method @polynom/diff.m differentiates a polynomial by reducing the<br />
degree by 1 and multiplying each coefficient by its original degree.<br />
function q = diff(p)<br />
9-35
9 Classes and Objects<br />
% POLYNOM/DIFF DIFF(p) is the derivative of the polynom p.<br />
c = p.c;<br />
d = length(c) - 1; % degree<br />
q = polynom(p.c(1:d).*(d:-1:1));<br />
Listing Class Methods<br />
The function call<br />
methods('classname')<br />
or its command form<br />
methods classname<br />
shows all the methods available for a particular class. For the polynom<br />
example, the output is<br />
methods polynom<br />
Methods for class polynom:<br />
char display minus plot polynom roots<br />
diff double mtimes plus polyval subsref<br />
9-36
Example — A Polynomial Class<br />
Plotting the two polynom objects x and p calls most of these methods.<br />
x = polynom([1 0]);<br />
p = polynom([1 0 -2 -5]);<br />
plot(diff(p*p + 10*p + 20*x) - 20)<br />
9-37
9 Classes and Objects<br />
Building on Other Classes<br />
• “Simple Inheritance” on page 9-38<br />
• “Multiple Inheritance” on page 9-40<br />
• “Aggregation” on page 9-40<br />
A<strong>MATLAB</strong>classescaninherit properties and behavior from another<br />
<strong>MATLAB</strong> class. When one object (of the derived class) inherits from another<br />
(of the base class), the derived class object includes all the fields of the base<br />
class object and can call the base class methods. The base class methods can<br />
access those fields that the derived class object inherited from the base class,<br />
but not fields new to the derived class.<br />
Inheritance is a key feature of object-oriented programming. It makes it easy<br />
to reuse code by allowing derived class objects to take advantage of code that<br />
exists for base class objects. Inheritance enables a derived class object to<br />
behave exactly like a base class object, which facilitates the development of<br />
related classes that behave similarly, but are implemented differently.<br />
There are two kinds of inheritance:<br />
• Simple inheritance, in which a derived class object inherits characteristics<br />
fromonebaseclass.<br />
• Multiple inheritance, in which a derived class object inherits characteristics<br />
from more than one parent class.<br />
This section also discusses a related topic, aggregation. Aggregation allows<br />
one object to contain another object as one of its fields.<br />
Simple Inheritance<br />
A class that inherits attributes from a single base class, and adds new<br />
attributes of its own, uses simple inheritance. Inheritance implies that objects<br />
belonging to the derived class have the same fields as the base class, as well<br />
as any fields added by the derived class.<br />
Base class methods can operate on objects belonging to the derived class.<br />
However, derived class methods cannot operate on objects belonging to the<br />
9-38
Building on Other Classes<br />
baseclass. Youcannotaccessthebaseclass object’s fields directly from the<br />
derived class; you must use access methods defined for the base class.<br />
Derived Class Constructor<br />
The constructor function for a derived class has two special characteristics:<br />
• It calls the constructor function for the base class to create the inherited<br />
fields.<br />
• It requires a special calling syntax for the class function, specifying both<br />
the derived class and the base class.<br />
The syntax for establishing simple inheritance using the class function is:<br />
derivedObj = class(derivedObj, 'derivedClass', baseObj);<br />
Simple inheritance can span more than one generation. If a base class is<br />
itself an inherited class, the derived class object automatically inherits from<br />
theoriginalbaseclass.<br />
Visibility of Class Properties and Methods<br />
Thebaseclassdoesnothaveaccesstothe derived class properties. The<br />
derived class cannot access the base class properties directly, but must use<br />
base class access methods (e.g., get or subsref method) to access the base<br />
class properties. From the derived class methods, this access is accomplished<br />
via the base class field in the derived class structure. For example, when a<br />
constructor creates a derived class object c,<br />
c = class(c, 'derivedClassname', baseObject);<br />
<strong>MATLAB</strong> automatically creates a field, c.baseClassname, intheobject’s<br />
structure that contains the base object. You could then have a statement in<br />
the derived class display method that calls the base class display method.<br />
display(c.baseClassname)<br />
See “Designing the Stock Class” on page 9-49 for examples that use simple<br />
inheritance.<br />
9-39
9 Classes and Objects<br />
Multiple Inheritance<br />
In the multiple inheritance case, a class of objects inherits attributes from<br />
more than one base class. The derived class object gets fields from all the base<br />
classes, as well as fields of its own.<br />
Multiple inheritance can encompass more than one generation. For example,<br />
each of the base class objects could have inherited fields from multiple<br />
base class objects, and so on. Multiple inheritance is implemented in the<br />
constructors by callingclass with more than three arguments.<br />
obj = class(structure,'classname',baseclass1,baseclass2,...)<br />
You can append as many base class arguments as desired to the class input<br />
list.<br />
Nonunique Method Names in Base Classes<br />
Multiple base classes can have associated methods of the same name. In this<br />
case, <strong>MATLAB</strong> calls the method associated with the base class that appears<br />
first in the class function call in the constructor function. There is no way to<br />
access subsequent base class functions of this name.<br />
Aggregation<br />
In addition to standard inheritance, <strong>MATLAB</strong> objects support containment or<br />
aggregation. That is, one object can contain (embed) another object as one of<br />
its fields. For example, a rational object might use two polynom objects, one<br />
for the numerator and one for the denominator.<br />
You can call a method for the contained object only from within a method<br />
for the outer object. When determining which version of a function to call,<br />
<strong>MATLAB</strong> considers only the outermost containing class of the objects passed<br />
as arguments; the classes of any contained objects are ignored.<br />
See “Example — The Portfolio Container” on page 9-58 for an example of<br />
aggregation.<br />
9-40
Example — Assets and Asset Subclasses<br />
Example — Assets and Asset Subclasses<br />
This example is divided into the following topics:<br />
• “Inheritance Model for the Asset Class” on page 9-42<br />
• “Asset Class Design” on page 9-42<br />
• “Other Asset Methods” on page 9-43<br />
• “The Asset Constructor Method” on page 9-43<br />
• “The Asset get Method” on page 9-44<br />
• “The Asset set Method” on page 9-45<br />
• “The Asset subsref Method” on page 9-46<br />
• “The Asset subsasgn Method” on page 9-47<br />
• “The Asset display Method” on page 9-48<br />
• “The Asset fieldcount Method” on page 9-49<br />
• “Designing the Stock Class” on page 9-49<br />
• “The Stock Constructor Method” on page 9-50<br />
• “The Stock get Method” on page 9-52<br />
• “The Stock set Method” on page 9-53<br />
• “The Stock subsref Method” on page 9-54<br />
• “The Stock subsasgn Method” on page 9-55<br />
• “The Stock display Method” on page 9-57<br />
As an example of simple inheritance, consider a general asset class that can<br />
be used to represent any item that has monetary value. Some examples<br />
of an asset are: stocks, bonds, savings accounts, and any other piece of<br />
property. In designing this collection of classes, the asset class holds the<br />
data that is common to all of the specialized asset subclasses. The individual<br />
asset subclasses, such as the stock class, inherit the asset properties and<br />
contribute additional properties. The subclasses are “kinds of” assets.<br />
9-41
9 Classes and Objects<br />
Inheritance Model for the Asset Class<br />
An example of a simple inheritance relationship using an asset base class is<br />
showninthisdiagram.<br />
Asshowninthediagram,thestock, bond, andsavings classes inherit<br />
structure fields from the asset class. In this example, the asset class is<br />
used to provide storage for data common to all subclasses and to share asset<br />
methods with these subclasses. This example shows how to implement the<br />
asset and stock classes. The bond and savings classes can be implemented in<br />
awaythatisverysimilartothestock class, as would other types of asset<br />
subclasses.<br />
Asset Class Design<br />
Theassetclassprovidesstorageandaccess for information common to all<br />
asset children. It is not intended to be instantiated directly, so it does not<br />
require an extensive set of methods. To serve its purpose, the class needs to<br />
contain the following methods:<br />
9-42
Example — Assets and Asset Subclasses<br />
• Constructor<br />
• get and set<br />
• subsref and subsasgn<br />
• display<br />
Other Asset Methods<br />
The asset class provides inherited data storage for its child classes, but is not<br />
instanced directly. The set, get, anddisplay methods provide access to the<br />
stored data. It is not necessary to implement the full complement of methods<br />
for asset objects (such as converters, end, andsubsindex) since only the child<br />
classes access the data.<br />
The Asset Constructor Method<br />
The asset class is based on a structure array with four fields:<br />
• descriptor — Identifier of the particular asset (e.g., stock name, savings<br />
account number, etc.)<br />
• date — The date the object was created (calculated by the date command)<br />
• type — The type of asset (e.g., savings, bond, stock)<br />
• currentValue — The current value of the asset (calculated from subclass<br />
data)<br />
This information is common to asset child objects (stock, bond, and savings),<br />
so it is handled from the parent object to avoid having to define the same<br />
fields in each child class. This is particularly helpful as the number of child<br />
classes increases.<br />
function a = asset(varargin)<br />
% ASSET Constructor function for asset object<br />
% a = asset(descriptor, type, currentValue)<br />
switch nargin<br />
case 0<br />
% if no input arguments, create a default object<br />
a.descriptor = 'none';<br />
a.date = date;<br />
a.type = 'none';<br />
9-43
9 Classes and Objects<br />
a.currentValue = 0;<br />
a = class(a,'asset');<br />
case 1<br />
% if single argument of class asset, return it<br />
if (isa(varargin{1},'asset'))<br />
a = varargin{1};<br />
else<br />
error('Wrong argument type')<br />
end<br />
case 3<br />
% create object using specified values<br />
a.descriptor = varargin{1};<br />
a.date = date;<br />
a.type = varargin{2};<br />
a.currentValue = varargin{3};<br />
a = class(a,'asset');<br />
otherwise<br />
error('Wrong number of input arguments')<br />
end<br />
The function uses a switch statement to accommodate three possible<br />
scenarios:<br />
• Called with no arguments, the constructor returns a default asset object.<br />
• Called with one argument that is an asset object, the object is simply<br />
returned.<br />
• Called with three arguments (subclass descriptor, type, and current value),<br />
the constructor returns a new asset object.<br />
The asset constructor method is not intended to be called directly; it is called<br />
from the child constructors since its purpose is to provide storage for common<br />
data.<br />
The Asset get Method<br />
The asset class needs methods to access the data contained in asset objects.<br />
The following function implements a get method for the class. It uses<br />
capitalized property names rather than literal field names to provide an<br />
interface similar to other <strong>MATLAB</strong> objects.<br />
9-44
Example — Assets and Asset Subclasses<br />
function val = get(a, propName)<br />
% GET Get asset properties from the specified object<br />
% and return the value<br />
switch propName<br />
case 'Descriptor'<br />
val = a.descriptor;<br />
case 'Date'<br />
val = a.date;<br />
case 'CurrentValue'<br />
val = a.currentValue;<br />
otherwise<br />
error([propName,' Is not a valid asset property'])<br />
end<br />
This function accepts an object and a property name and uses a switch<br />
statement to determine which field to access. This method is called by the<br />
subclass get methods when accessing the data in the inherited properties.<br />
See“TheStockgetMethod”onpage9-52foranexample.<br />
The Asset set Method<br />
The asset class set method is called by subclass set methods. This method<br />
accepts an asset object and variable length argument list of property<br />
name/property value pairs and returns the modified object.<br />
function a = set(a,varargin)<br />
% SET Set asset properties and return the updated object<br />
propertyArgIn = varargin;<br />
while length(propertyArgIn) >= 2,<br />
prop = propertyArgIn{1};<br />
val = propertyArgIn{2};<br />
propertyArgIn = propertyArgIn(3:end);<br />
switch prop<br />
case 'Descriptor'<br />
a.descriptor = val;<br />
case 'Date'<br />
a.date = val;<br />
case 'CurrentValue'<br />
a.currentValue = val;<br />
otherwise<br />
9-45
9 Classes and Objects<br />
error('Asset properties: Descriptor, Date, CurrentValue')<br />
end<br />
end<br />
Subclass set methods call the asset set method and require the capability to<br />
return the modified object since <strong>MATLAB</strong> does not support passing arguments<br />
by reference. See “The Stock set Method” on page 9-53 for an example.<br />
The Asset subsref Method<br />
The subsref method provides access to the data contained in an asset object<br />
using one-based numeric indexing and structure field name indexing. The<br />
outer switch statement determines if the index is a numeric or field name<br />
syntax. The inner switch statements map the index to the appropriate value.<br />
<strong>MATLAB</strong> calls subsref whenever you make a subscripted reference to an<br />
object (e.g., A(i), A{i}, orA.fieldname).<br />
function b = subsref(a,index)<br />
%SUBSREF Define field name indexing for asset objects<br />
switch index.type<br />
case '()'<br />
switch index.subs{:}<br />
case 1<br />
b = a.descriptor;<br />
case 2<br />
b = a.date;<br />
case 3<br />
b = a.currentValue;<br />
otherwise<br />
error('Index out of range')<br />
end<br />
case '.'<br />
switch index.subs<br />
case 'descriptor'<br />
b = a.descriptor;<br />
case 'date'<br />
b = a.date;<br />
case 'currentValue'<br />
b = a.currentValue;<br />
9-46
Example — Assets and Asset Subclasses<br />
otherwise<br />
error('Invalid field name')<br />
end<br />
case '{}'<br />
error('Cell array indexing not supported by asset objects')<br />
end<br />
See the “The Stock subsref Method” on page 9-54 for an example of how the<br />
child subsref method calls the parent subsref method.<br />
The Asset subsasgn Method<br />
The subsasgn method is the assignmentequivalentofthesubsref method.<br />
This version enables you to change the data contained in an object using<br />
one-based numeric indexing and structure field name indexing. The outer<br />
switch statement determines if the index is a numeric or field name syntax.<br />
The inner switch statements map the index value to the appropriate value<br />
in the stock structure.<br />
<strong>MATLAB</strong> calls subsasgn whenever you execute an assignment statement<br />
(e.g., A(i) = val, A{i} = val, orA.fieldname = val).<br />
function a = subsasgn(a,index,val)<br />
% SUBSASGN Define index assignment for asset objects<br />
switch index.type<br />
case '()'<br />
switch index.subs{:}<br />
case 1<br />
a.descriptor = val;<br />
case 2<br />
a.date = val;<br />
case 3<br />
a.currentValue = val;<br />
otherwise<br />
error('Index out of<br />
end<br />
case '.'<br />
switch index.subs<br />
case 'descriptor'<br />
a.descriptor = val;<br />
9-47
9 Classes and Objects<br />
case 'date'<br />
a.date = val;<br />
case 'currentValue'<br />
a.currentValue = val;<br />
otherwise<br />
error('Invalid field name')<br />
end<br />
end<br />
The subsasgn method enables you to assign values to the asset object data<br />
structure using two techniques. For example, suppose you have a child stock<br />
object s. (If you want to run this statement, you first need to create a stock<br />
constructor method.)<br />
s = stock('XYZ',100,25);<br />
Within stock class methods, you could change the descriptor field with<br />
either of the following statements<br />
s.asset(1) = 'ABC';<br />
or<br />
s.asset.descriptor = 'ABC';<br />
See the “The Stock subsasgn Method” on page 9-55 for an example of how the<br />
child subsasgn method calls the parent subsasgn method.<br />
The Asset display Method<br />
The asset display method is designed to be called from child-class display<br />
methods. Its purpose is to display the data it stores for the child object. The<br />
method simply formats the data for display in a way that is consistent with<br />
the formatting of the child’s display method.<br />
function display(a)<br />
% DISPLAY(a) Display an asset object<br />
stg = sprintf(...<br />
'Descriptor: %s\nDate: %s\nType: %s\nCurrent Value:%9.2f',...<br />
a.descriptor,a.date,a.type,a.currentValue);<br />
disp(stg)<br />
9-48
Example — Assets and Asset Subclasses<br />
The stock class display method can now call this method to display the data<br />
stored in the parent class. This approach isolates the stock display method<br />
from changes to the asset class. See “The Stock display Method” on page 9-57<br />
for an example of how this method is called.<br />
TheAssetfieldcountMethod<br />
The asset fieldcount method returns the number of fields in the asset object<br />
data structure. fieldcount enables asset child methods to determine the<br />
number of fields in the asset object during execution, rather than requiring<br />
thechildmethodstohaveknowledgeoftheassetclass. Thisallowsyouto<br />
make changes to the number of fields in the asset class data structure without<br />
having to change child-class methods.<br />
function numFields = fieldcount(assetObj)<br />
% Determines the number of fields in an asset object<br />
% Used by asset child class methods<br />
numFields = length(fieldnames(assetObj));<br />
The struct function converts an object to its equivalent data structure,<br />
enabling access to the structure’s contents.<br />
Designing the Stock Class<br />
A stock object is designed to represent one particular asset in a person’s<br />
investment portfolio. This object contains two properties of its own and<br />
inherits three properties from its parent asset object.<br />
Stock properties:<br />
• NumberShares — The number of shares for the particular stock object.<br />
• SharePrice — The value of each share.<br />
Asset properties:<br />
• Descriptor — The identifier of the particular asset (e.g., stock name,<br />
savings account number, etc.).<br />
• Date — The date the object was created (calculated by the date command).<br />
• CurrentValue — The current value of the asset.<br />
9-49
9 Classes and Objects<br />
Note that the property names are not actually the same as the field names of<br />
the structure array used internally by stock and asset objects. The property<br />
name interface is controlled by the stock and asset set and get methods and<br />
is designed to resemble the interface of other <strong>MATLAB</strong> object properties.<br />
The asset field in the stock object structure contains the parent asset object<br />
and is used to access the inherited fields in the parent structure.<br />
Stock Class Methods<br />
The stock class implements the following methods:<br />
• Constructor<br />
• get and set<br />
• subsref and subsasgn<br />
• display<br />
The Stock Constructor Method<br />
The stock constructor creates a stock object from three input arguments:<br />
• The stock name<br />
• The number of shares<br />
• The share price<br />
The constructor must create an asset object from within the stock constructor<br />
to be able to specify it as a parent to the stock object. The stock constructor<br />
must, therefore, call the asset constructor. The class function, which is called<br />
to create the stock object, defines the asset object as the parent.<br />
Keep in mind that the asset object is created in the temporary workspace of<br />
the stock constructor function and is stored as a field (.asset) inthestock<br />
structure. The stock object inherits the asset fields, but the asset object is<br />
not returned to the base workspace.<br />
function s = stock(varargin)<br />
% STOCK Stock class constructor.<br />
% s = stock(descriptor, numShares, sharePrice)<br />
9-50
Example — Assets and Asset Subclasses<br />
switch nargin<br />
case 0<br />
% if no input arguments, create a default object<br />
s.numShares = 0;<br />
s.sharePrice = 0;<br />
a = asset('none',0);<br />
s = class(s,'stock',a);<br />
case 1<br />
% if single argument of class stock, return it<br />
if (isa(varargin{1},'stock'))<br />
s = varargin{1};<br />
else<br />
error('Input argument is not a stock object')<br />
end<br />
case 3<br />
% create object using specified values<br />
s.numShares = varargin{2};<br />
s.sharePrice = varargin{3};<br />
a = asset(varargin{1},'stock',varargin{2} * varargin{3});<br />
s = class(s,'stock',a);<br />
otherwise<br />
error('Wrong number of input arguments')<br />
end<br />
Constructor Calling Syntax<br />
The stock constructor method can be called in one of three ways:<br />
• No input argument — If called with no arguments, the constructor returns<br />
a default object with empty fields.<br />
• Inputargumentisastockobject—Ifcalledwithasingleinputargument<br />
that is a stock object, the constructor returns the input argument. A single<br />
argument that is not a stock object generates an error.<br />
• Three input arguments — If there are three input arguments, the<br />
constructor uses them to define the stock object.<br />
Otherwise, if none of the above three conditions are met, return an error.<br />
9-51
9 Classes and Objects<br />
For example, this statement creates a stock object to record the ownership of<br />
100 shares of XYZ corporation stocks with a price per share of 25 dollars.<br />
XYZStock = stock('XYZ',100,25);<br />
The Stock get Method<br />
The get method provides a way to access the data in the stock object using a<br />
“property name” style interface, similar to Handle Graphics. While in this<br />
example the property names are similar to the structure field name, they can<br />
be quite different. You could also choose to exclude certain fields from access<br />
via the get method or return the data from the same field for a variety of<br />
property names, if such behavior suits your design.<br />
function val = get(s,propName)<br />
% GET Get stock property from the specified object<br />
% and return the value. Property names are: NumberShares<br />
% SharePrice, Descriptor, Date, CurrentValue<br />
switch propName<br />
case 'NumberShares'<br />
val = s.numShares;<br />
case 'SharePrice'<br />
val = s.sharePrice;<br />
case 'Descriptor'<br />
val = get(s.asset,'Descriptor'); % call asset get method<br />
case 'Date'<br />
val = get(s.asset,'Date');<br />
case 'CurrentValue'<br />
val = get(s.asset,'CurrentValue');<br />
otherwise<br />
error([propName ,'Is not a valid stock property'])<br />
end<br />
Note that the asset object is accessed via the stock object’s asset field<br />
(s.asset). <strong>MATLAB</strong> automatically creates this field when the class function<br />
is called with the parent argument.<br />
9-52
Example — Assets and Asset Subclasses<br />
TheStocksetMethod<br />
The set method provides a “property name” interface like the get method.<br />
It is designed to update the number of shares, the share value, and the<br />
descriptor. The current value and the date are automatically updated.<br />
function s = set(s,varargin)<br />
% SET Set stock properties to the specified values<br />
% and return the updated object<br />
propertyArgIn = varargin;<br />
while length(propertyArgIn) >= 2,<br />
prop = propertyArgIn{1};<br />
val = propertyArgIn{2};<br />
propertyArgIn = propertyArgIn(3:end);<br />
switch prop<br />
case 'NumberShares'<br />
s.numShares = val;<br />
case 'SharePrice'<br />
s.sharePrice = val;<br />
case 'Descriptor'<br />
s.asset = set(s.asset,'Descriptor',val);<br />
otherwise<br />
error('Invalid property')<br />
end<br />
end<br />
s.asset = set(s.asset,'CurrentValue',...<br />
s.numShares * s.sharePrice,'Date',date);<br />
Note that this function creates and returns a new stock object with the new<br />
values, which you then copy over the old value. For example, given the stock<br />
object,<br />
s = stock('XYZ',100,25);<br />
the following set command updates the share price.<br />
s = set(s,'SharePrice',36);<br />
It is necessary to copy over the original stock object (i.e., assign the output to<br />
s) because <strong>MATLAB</strong> does not support passing arguments by reference. Hence<br />
the set method actually operates on a copy of the object.<br />
9-53
9 Classes and Objects<br />
The Stock subsref Method<br />
The subsref method defines subscripted indexing for the stock class. In this<br />
example, subsref is implemented to enable numeric and structure field name<br />
indexing of stock objects.<br />
function b = subsref(s,index)<br />
% SUBSREF Define field name indexing for stock objects<br />
fc = fieldcount(s.asset);<br />
switch index.type<br />
case '()'<br />
if (index.subs{:}
Example — Assets and Asset Subclasses<br />
indices 1 to fieldcount. See “The Asset fieldcount Method” on page 9-49 and<br />
“The Asset subsref Method” on page 9-46 for a description of these methods.<br />
Numeric indices greater than the number returned by fieldcount are<br />
handled by the inner switch statement, which maps the index value to the<br />
appropriate field in the stock structure.<br />
Field name indexing assumes field names other than numShares and<br />
sharePrice are asset fields, which eliminates the need for knowledge of asset<br />
fields by child methods. The asset subsref method performs field-name error<br />
checking.<br />
See the subsref help entry for general information on implementing this<br />
method.<br />
The Stock subsasgn Method<br />
The subsasgn method enables you to change the data contained in a stock<br />
object using numeric indexing and structure field name indexing. <strong>MATLAB</strong><br />
calls subsasgn whenever you execute an assignment statement (e.g., A(i) =<br />
val, A{i} = val, orA.fieldname = val).<br />
function s = subsasgn(s,index,val)<br />
% SUBSASGN Define index assignment for stock objects<br />
fc = fieldcount(s.asset);<br />
switch index.type<br />
case '()'<br />
if (index.subs{:}
9 Classes and Objects<br />
case '.'<br />
switch index.subs<br />
case 'numShares'<br />
s.numShares = val;<br />
case 'sharePrice'<br />
s.sharePrice = val;<br />
otherwise<br />
s.asset = subsasgn(s.asset,index,val);<br />
end<br />
end<br />
The outer switch statement determines if the index is a numeric or field<br />
name syntax.<br />
The fieldcount asset method determines how many fields there are in the<br />
asset structure and the if statement calls the asset subsasgn method for<br />
indices 1 to fieldcount. See “The Asset fieldcount Method” on page 9-49 and<br />
“The Asset subsasgn Method” on page 9-47 for a description of these methods.<br />
Numeric indices greater than the number returned by fieldcount are<br />
handled by the inner switch statement, which maps the index value to the<br />
appropriate field in the stock structure.<br />
Field name indexing assumes field names other than numShares and<br />
sharePrice are asset fields, which eliminates the need for knowledge of asset<br />
fields by child methods. The asset subsasgn method performs field-name<br />
error checking.<br />
The subsasgn method enables you to assign values to stock object data<br />
structure using two techniques. For example, suppose you have a stock object<br />
s = stock('XYZ',100,25)<br />
You could change the descriptor field with either of the following statements<br />
s(1) = 'ABC';<br />
or<br />
s.descriptor = 'ABC';<br />
9-56
Example — Assets and Asset Subclasses<br />
See the subsasgn help entry for general information on assignment<br />
statements in <strong>MATLAB</strong>.<br />
The Stock display Method<br />
When you issue the statement (without terminating with a semicolon)<br />
XYZStock = stock('XYZ',100,25)<br />
<strong>MATLAB</strong> looks for a method in the @stock directory called display. The<br />
display method for the stock class produces this output.<br />
Descriptor: XYZ<br />
Date: 17-Nov-1998<br />
Type: stock<br />
Current Value: 2500.00<br />
Number of shares: 100<br />
Share price: 25.00<br />
Here is the stock display method.<br />
function display(s)<br />
% DISPLAY(s) Display a stock object<br />
display(s.asset)<br />
stg = sprintf('Number of shares: %g\nShare price: %3.2f\n',...<br />
s.numShares,s.sharePrice);<br />
disp(stg)<br />
First, the parent asset object is passed to the asset display method to<br />
display its fields (<strong>MATLAB</strong> calls the asset display method because the input<br />
argument is an asset object). The stock object’s fields are displayed in a<br />
similar way using a formatted text string.<br />
Note that if you did not implement a stock class display method, <strong>MATLAB</strong><br />
would call the asset display method. This would work, but would display<br />
only the descriptor, date, type, and current value.<br />
9-57
9 Classes and Objects<br />
Example — The Portfolio Container<br />
This example is divided into the following topics:<br />
• “Designing the Portfolio Class” on page 9-58<br />
• “The Portfolio Constructor Method” on page 9-59<br />
• “The Portfolio display Method” on page 9-60<br />
• “The Portfolio pie3 Method” on page 9-61<br />
• “Creating a Portfolio” on page 9-62<br />
Aggregation is the containment of one class by another class. The basic<br />
relationship is: each contained class “is a part of” the container class.<br />
For example, consider a financial portfolio class as a container for a set of<br />
assets (stocks, bonds, savings, etc.). Once the individual assets are grouped,<br />
they can be analyzed, and useful information can be returned. The contained<br />
objects are not accessible directly, but only via the portfolio class methods.<br />
See “Example — Assets and Asset Subclasses” on page 9-41 for information<br />
about the assets collected by this portfolio class.<br />
Designing the Portfolio Class<br />
The portfolio class is designed to contain the various assets owned by a given<br />
individual and provide information about the status of his or her investment<br />
portfolio. This example implements a somewhat over-simplified portfolio<br />
class that<br />
• Contains an individual’s assets<br />
• Displays information about the portfolio contents<br />
• Displays a 3-D pie chart showing the relative mix of asset types in the<br />
portfolio<br />
Required Portfolio Methods<br />
The portfolio class implements only three methods:<br />
9-58
Example — The Portfolio Container<br />
• portfolio — The portfolio constructor.<br />
• display — Displays information about the portfolio contents.<br />
• pie3 — Overloaded version of pie3 function designed to take a single<br />
portfolio object as an argument.<br />
Since a portfolio object contains other objects, the portfolio class methods can<br />
use the methods of the contained objects. For example, the portfolio display<br />
method calls the stock class display method, and so on.<br />
The Portfolio Constructor Method<br />
The portfolio constructor method takes as input arguments a client’s name<br />
and a variable length list of asset subclass objects (stock, bond, and savings<br />
objects in this example). The portfolio object uses a structure array with the<br />
following fields:<br />
• name — The client’s name.<br />
• indAssets — The array of asset subclass objects (stock, bond, savings).<br />
• totalValue — The total value of all assets. The constructor calculates this<br />
value from the objects passed in as arguments.<br />
• accountNumber — The account number. This field is assigned a value only<br />
when you save a portfolio object (see “Saving and Loading Objects” on<br />
page 9-64).<br />
function p = portfolio(name,varargin)<br />
% PORTFOLIO Create a portfolio object containing the<br />
% client's name and a list of assets<br />
switch nargin<br />
case 0<br />
% if no input arguments, create a default object<br />
p.name = 'none';<br />
p.totalValue = 0;<br />
p.indAssets = {};<br />
p.accountNumber = '';<br />
p = class(p,'portfolio');<br />
case 1<br />
% if single argument of class portfolio, return it<br />
9-59
9 Classes and Objects<br />
if isa(name,'portfolio')<br />
p = name;<br />
else<br />
disp([inputname(1) ' is not a portfolio object'])<br />
return<br />
end<br />
otherwise<br />
% create object using specified arguments<br />
p.name = name;<br />
p.totalValue = 0;<br />
for k = 1:length(varargin)<br />
p.indAssets(k) = {varargin{k}};<br />
assetValue = get(p.indAssets{k},'CurrentValue');<br />
p.totalValue = p.totalValue + assetValue;<br />
end<br />
p.accountNumber = '';<br />
p = class(p,'portfolio');<br />
end<br />
Constructor Calling Syntax<br />
The portfolio constructor method can be called in one of three different ways:<br />
• No input arguments — If called with no arguments, it returns an object<br />
with empty fields.<br />
• Inputargumentisanobject—Iftheinputargumentisalreadyaportfolio<br />
object, <strong>MATLAB</strong> returns the input argument. The isa function checks<br />
for this case.<br />
• More than two input arguments — If there are more than two input<br />
arguments, the constructor assumes the first is the client’s name and the<br />
rest are asset subclass objects. A more thorough implementation would<br />
perform more careful input argument checking, for example, using the isa<br />
function to determine if the arguments are the correct class of objects.<br />
The Portfolio display Method<br />
The portfolio display method lists the contents of each contained object by<br />
calling the object’s display method. It then lists the client name and total<br />
asset value.<br />
9-60
Example — The Portfolio Container<br />
function display(p)<br />
% DISPLAY Display a portfolio object<br />
for k = 1:length(p.indAssets)<br />
display(p.indAssets{k})<br />
end<br />
stg = sprintf('\nAssets for Client: %s\nTotal Value: %9.2f\n',...<br />
p.name,p.totalValue);<br />
disp(stg)<br />
The Portfolio pie3 Method<br />
The portfolio class overloads the <strong>MATLAB</strong> pie3 function to accept a portfolio<br />
object and display a 3-D pie chart illustrating the relative asset mix of the<br />
client’s portfolio. <strong>MATLAB</strong> calls the @portfolio/pie3.m version of pie3<br />
whenever the input argument is a single portfolio object.<br />
function pie3(p)<br />
% PIE3 Create a 3-D pie chart of a portfolio<br />
stockAmt = 0; bondAmt = 0; savingsAmt = 0;<br />
for k = 1:length(p.indAssets)<br />
if isa(p.indAssets{k}, 'stock')<br />
stockAmt = stockAmt + ...<br />
get(p.indAssets{k}, 'CurrentValue');<br />
elseif isa(p.indAssets{k}, 'bond')<br />
bondAmt = bondAmt + ...<br />
get(p.indAssets{k}, 'CurrentValue');<br />
elseif isa(p.indAssets{k}, 'savings')<br />
savingsAmt = savingsAmt + ...<br />
get(p.indAssets{k}, 'CurrentValue');<br />
end<br />
end<br />
i = 1;<br />
if stockAmt ~= 0<br />
label(i) = {'Stocks'};<br />
pieVector(i) = stockAmt;<br />
i = i + 1;<br />
end<br />
if bondAmt ~= 0<br />
label(i) = {'Bonds'};<br />
pieVector(i) = bondAmt;<br />
i = i + 1;<br />
9-61
9 Classes and Objects<br />
end<br />
if savingsAmt ~= 0<br />
label(i) = {'Savings'};<br />
pieVector(i) = savingsAmt;<br />
end<br />
pie3(pieVector, label)<br />
set(gcf, 'Renderer', 'zbuffer')<br />
set(findobj(gca, 'Type', 'Text'), 'FontSize', 14)<br />
cm = gray(64);<br />
colormap(cm(48:end, :))<br />
stg(1) = {['Portfolio Composition for ', p.name]};<br />
stg(2) = {['Total Value of Assets: $', num2str(p.totalValue)]};<br />
title(stg, 'FontSize', 12)<br />
There are three parts in the overloaded pie3 method.<br />
• The first uses the asset subclass get methods to access the CurrentValue<br />
property of each contained object. The totalvalueofeachclassissummed.<br />
• The second part creates the pie chart labels and builds a vector of graph<br />
data, depending on which objects are present.<br />
• The third part calls the <strong>MATLAB</strong> pie3 function, makes some font and<br />
colormap adjustments, and adds a title.<br />
Creating a Portfolio<br />
Suppose you have implemented a collection of asset subclasses in a manner<br />
similar to the stock class. You can then use a portfolio object to present the<br />
individual’s financial portfolio. For example, given the following assets<br />
XYZStock = stock('XYZ', 200, 12);<br />
SaveAccount = savings('Acc # 1234', 2000, 3.2);<br />
Bonds = bond('U.S. Treasury', 1600, 12);<br />
create a portfolio object:<br />
p = portfolio('Gilbert Bates',XYZStock,SaveAccount,Bonds)<br />
The portfolio display method summarizes the portfolio contents (because this<br />
statement is not terminated by a semicolon).<br />
9-62
Example — The Portfolio Container<br />
Descriptor: XYZ<br />
Date: 24-Nov-1998<br />
Current Value: 2400.00<br />
Type: stock<br />
Number of shares: 200<br />
Share price: 12.00<br />
Descriptor: Acc # 1234<br />
Date: 24-Nov-1998<br />
Current Value: 2000.00<br />
Type: savings<br />
Interest Rate: 3.2%<br />
Descriptor: U.S. Treasury<br />
Date: 24-Nov-1998<br />
Current Value: 1600.00<br />
Type: bond<br />
Interest Rate: 12%<br />
Assets for Client: Gilbert Bates<br />
Total Value: 6000.00<br />
The portfolio pie3 method displays the relative mix of assets using a pie chart.<br />
pie3(p)<br />
9-63
9 Classes and Objects<br />
Saving and Loading Objects<br />
You can use the <strong>MATLAB</strong> save and load commands to save and retrieve<br />
user-defined objects to and from .mat files, just like any other variables.<br />
When you load objects, <strong>MATLAB</strong> calls the object’s class constructor to register<br />
theobjectintheworkspace.Theconstructor function for the object class you<br />
are loading must be able to be called with no input arguments and return a<br />
default object. See “Guidelines for Writing a Constructor” on page 9-10 for<br />
more information.<br />
Modifying Objects During Save or Load<br />
When you issue a save or load command on objects, <strong>MATLAB</strong> looks for class<br />
methods called saveobj and loadobj in the class directory. You can overload<br />
these methods to modify the object before the save or load operation. For<br />
example, you could define a saveobj method that saves related data along<br />
with the object or you could write a loadobj method that updates objects to a<br />
newer version when this type of object is loaded into the <strong>MATLAB</strong> workspace.<br />
9-64
Example — Defining saveobj and loadobj for Portfolio<br />
Example — Defining saveobj and loadobj for Portfolio<br />
This example is divided into the following topics:<br />
• “Summary of Code Changes” on page 9-65<br />
• “The saveobj Method” on page 9-66<br />
• “The loadobj Method” on page 9-66<br />
• “Changing the Portfolio Constructor” on page 9-67<br />
• “The Portfolio subsref Method” on page 9-68<br />
In the section “Example — The Portfolio Container” on page 9-58, portfolio<br />
objects are used to collect information about a client’s investment portfolio.<br />
Now suppose you decide to add an account number to each portfolio object<br />
that is saved. You can define a portfolio saveobj method to carry out this task<br />
automatically during the save operation.<br />
Suppose further that you have already saved a number of portfolio objects<br />
without the account number. You want to update these objects during the<br />
load operation so that they are still valid portfolio objects. You can do this by<br />
defining a loadobj method for the portfolio class.<br />
Summary of Code Changes<br />
To implement the account number scenario, you need to add or change the<br />
following functions:<br />
• portfolio — The portfolio constructor method needs to be modified to<br />
create a new field, accountNumber, which is initialized to the empty string<br />
when an object is created.<br />
• saveobj — A new portfolio method designed to add an account number<br />
to a portfolio object during the save operation, only if the object does not<br />
already have one.<br />
• loadobj — A new portfolio method designed to update older versions of<br />
portfolio objects that were saved before the account number structure field<br />
was added.<br />
9-65
9 Classes and Objects<br />
• subsref — A new portfolio method that enables subscripted reference to<br />
portfolio objects outside of a portfolio method.<br />
• getAccountNumber — a <strong>MATLAB</strong> function that returns an account number<br />
that consists of the first three letters of the client’s name.<br />
New Portfolio Class Behavior<br />
With the additions and changes made in this example, the portfolio class now<br />
• Includes a field for an account number<br />
• Adds the account number when a portfolio object is saved for the first time<br />
• Automatically updates the older version of portfolio objects when you load<br />
them into the <strong>MATLAB</strong> workspace<br />
The saveobj Method<br />
<strong>MATLAB</strong> looks for the portfolio saveobj method whenever the save command<br />
is passed a portfolio object. If @portfolio/saveobj exists, <strong>MATLAB</strong> passes<br />
the portfolio object to saveobj, which must then return the modified object as<br />
an output argument. The following implementation of saveobj determines if<br />
the object has already been assigned an account number from a previous save<br />
operation. If not, saveobj calls getAccountNumber to obtain the number and<br />
assigns it to the accountNumber field.<br />
function b = saveobj(a)<br />
if isempty(a.accountNumber)<br />
a.accountNumber = getAccountNumber(a);<br />
end<br />
b = a;<br />
The loadobj Method<br />
<strong>MATLAB</strong> looks for the portfolio loadobj method whenever the load command<br />
detects portfolio objects in the .mat file being loaded. If loadobj exists,<br />
<strong>MATLAB</strong> passes the portfolio object to loadobj, which must then return<br />
the modified object as an output argument. The output argument is then<br />
loaded into the workspace.<br />
If the input object does not match the current definition as specified by the<br />
constructor function, then <strong>MATLAB</strong> converts it to a structure containing the<br />
9-66
Example — Defining saveobj and loadobj for Portfolio<br />
same fields and the object’s structure with all the values intact (that is, you<br />
now have a structure, not an object).<br />
The following implementation of loadobj first uses isa to determine whether<br />
the input argument is a portfolio object or a structure. If the input is an<br />
object, it is simply returned since no modifications are necessary. If the<br />
inputargumenthasbeenconvertedto a structure by <strong>MATLAB</strong>, then the<br />
new accountNumber field is added to the structure and is used to create an<br />
updated portfolio object.<br />
function b = loadobj(a)<br />
% loadobj for portfolio class<br />
if isa(a,'portfolio')<br />
b = a;<br />
else % a is an old version<br />
a.accountNumber = getAccountNumber(a);<br />
b = class(a,'portfolio');<br />
end<br />
Changing the Portfolio Constructor<br />
The portfolio structure array needs an additional field to accommodate the<br />
account number. To create this field, add the line<br />
p.accountNumber = '';<br />
to @portfolio/portfolio.m in both the zero argument and variable<br />
argument sections.<br />
The getAccountNumber Function<br />
In this example, getAccountNumber is a <strong>MATLAB</strong> function that returns<br />
an account number composed of the first three letters of the client name<br />
prepended to a series of digits. To illustrate implementation techniques,<br />
getAccountNumber is not a portfolio method so it cannot access the portfolio<br />
object data directly. Therefore, it is necessary to define a portfolio subsref<br />
method that enables access to the name field in a portfolio object’s structure.<br />
For this example, getAccountNumber simply generates a random number,<br />
which is formatted and concatenated with elements 1 to 3 from the portfolio<br />
name field.<br />
9-67
9 Classes and Objects<br />
function n = getAccountNumber(p)<br />
% provides a account number for object p<br />
n = [upper(p.name(1:3)) strcat(num2str(round(rand(1,7)*10))')'];<br />
Note that the portfolio object is indexed by field name, and then by numerical<br />
subscript to extract the first three letters. The subsref method must be<br />
written to support this form of subscripted reference.<br />
The Portfolio subsref Method<br />
When <strong>MATLAB</strong> encounters a subscripted reference, such as that made in the<br />
getAccountNumber function<br />
p.name(1:3)<br />
<strong>MATLAB</strong> calls the portfolio subsref method to interpret the reference. If<br />
you do not define a subsref method, the above statement is undefined for<br />
portfolio objects (recall that here p is an object, not just a structure).<br />
The portfolio subsref method must support field-name and numeric indexing<br />
for the getAccountNumber function to access the portfolio name field.<br />
function b = subsref(p,index)<br />
% SUBSREF Define field name indexing for portfolio objects<br />
switch index(1).type<br />
case '.'<br />
switch index(1).subs<br />
case 'name'<br />
if length(index)== 1<br />
b = p.name;<br />
else<br />
switch index(2).type<br />
case '()'<br />
b = p.name(index(2).subs{:});<br />
end<br />
end<br />
end<br />
end<br />
Note that the portfolio implementation of subsref is designed to provide<br />
access to specific elements of the name field; it is not a general implementation<br />
9-68
Example — Defining saveobj and loadobj for Portfolio<br />
that provides access to all structure data, such as the stock class<br />
implementation of subsref.<br />
See the subsref help entry for more information about indexing and objects.<br />
9-69
9 Classes and Objects<br />
Object Precedence<br />
Object precedence is a means to resolve the question of which of possibly<br />
many versions of an operator or function to call in a given situation. Object<br />
precedence enables you to control the behavior of expressions containing<br />
different classes of objects. For example, consider the expression<br />
objectA + objectB<br />
Ordinarily, <strong>MATLAB</strong> assumes that the objects have equal precedence and<br />
calls the method associated with the leftmost object. However, there are<br />
two exceptions:<br />
• User-defined classes have precedence over <strong>MATLAB</strong> built-in classes.<br />
• User-defined classes can specify their relative precedence with respect to<br />
other user-defined classes using the inferiorto and superiorto functions.<br />
Forexample,inthesection“Example — A Polynomial Class” on page 9-26<br />
the polynom class defines a plus method that enables addition of polynom<br />
objects. Given the polynom object p<br />
p = polynom([1 0 -2 -5])<br />
p =<br />
x^3-2*x-5<br />
The expression,<br />
1 + p<br />
ans =<br />
x^3-2*x-4<br />
calls the polynom plus method (which converts the double, 1, to a polynom<br />
object, and then adds it to p). The user-defined polynom class has precedence<br />
over the <strong>MATLAB</strong> double class.<br />
Specifying Precedence of User-Defined Classes<br />
You can specify the relative precedence of user-defined classes by calling the<br />
inferiorto or superiorto function in the class constructor.<br />
9-70
Object Precedence<br />
The inferiorto function places a class below other classes in the precedence<br />
hierarchy. The calling syntax for the inferiorto function is<br />
inferiorto('class1','class2',...)<br />
You can specify multiple classes in the argument list, placing the class below<br />
many other classes in the hierarchy.<br />
Similarly, the superiorto function places a class above other classes in the<br />
precedence hierarchy. The calling syntax for the superiorto function is<br />
superiorto('class1','class2',...)<br />
Location in the Hierarchy<br />
If objectA is above objectB in the precedence hierarchy, then the expression<br />
objectA + objectB<br />
calls @classA/plus.m. Conversely, if objectB is above objectA in the<br />
precedence hierarchy, then <strong>MATLAB</strong> calls @classB/plus.m.<br />
See “How <strong>MATLAB</strong> Determines Which Method to Call” on page 9-72 for<br />
related information.<br />
9-71
9 Classes and Objects<br />
How <strong>MATLAB</strong> Determines Which Method to Call<br />
This section covers<br />
• “Selecting a Method” on page 9-72<br />
• “Querying Which Method <strong>MATLAB</strong> Will Call” on page 9-75<br />
In <strong>MATLAB</strong>, functions exist in directories in the computer’s file system. A<br />
directory may contain many functions (M-files). Function names are unique<br />
only within a single directory (e.g., more than one directory may contain a<br />
function called pie3). When you type a function name on the command line,<br />
<strong>MATLAB</strong> must search all the directories it is aware of to determine which<br />
function to call. This list of directories is called the <strong>MATLAB</strong> path.<br />
When looking for a function, <strong>MATLAB</strong> searches the directories in the order<br />
they are listed in the path, and calls the first function whose name matches<br />
thenameofthespecifiedfunction.<br />
If you write an M-file called pie3.m and put it in a directory that is searched<br />
before the specgraph directory that contains the <strong>MATLAB</strong> pie3 function,<br />
then <strong>MATLAB</strong> uses your pie3 function instead.<br />
Object-oriented programming allows you to have many methods (<strong>MATLAB</strong><br />
functions located in class directories) with the same name and enables<br />
<strong>MATLAB</strong> to determine which method to use based on the type or class of the<br />
variables passed to the function. For example, if p is a portfolio object, then<br />
pie3(p)<br />
calls @portfolio/pie3.m because the argument is a portfolio object.<br />
Selecting a Method<br />
When you call a method for which there are multiple versions with the same<br />
name, <strong>MATLAB</strong> determines the method to call by:<br />
• Looking at the classes of the objects in the argument list to determine<br />
which argument has the highest object precedence; the class of this object<br />
controlsthemethodselectionandiscalledthedispatch type.<br />
9-72
How <strong>MATLAB</strong> Determines Which Method to Call<br />
• Applying the function precedence order to determine which of possibly<br />
several implementations of a method to call. This order is determined by<br />
the location and type of function.<br />
Determining the Dispatch Type<br />
<strong>MATLAB</strong> first determines which argument controls the method selection.<br />
The class type of this argument then determines the class in which <strong>MATLAB</strong><br />
searches for the method. The controlling argument is either<br />
• The argument with the highest precedence, or<br />
• The leftmost of arguments having equal precedence<br />
User-defined objects take precedence over the <strong>MATLAB</strong> built-in classes such<br />
as double or char. You can set the relative precedence of user-defined objects<br />
with the inferiorto and superiorto functions, as described in “Object<br />
Precedence” on page 9-70.<br />
<strong>MATLAB</strong> searches for functions by name. When you call a function, <strong>MATLAB</strong><br />
knows the name, number of arguments, and the type of each argument.<br />
<strong>MATLAB</strong> uses the dispatch type to choose among multiple functions of the<br />
same name, but does not consider the number of arguments.<br />
Function Precedence Order<br />
The function precedence order determines the precedence of one function<br />
over another based on the type of function and its location on the <strong>MATLAB</strong><br />
path. <strong>MATLAB</strong> selects the correct function for a given context by applying the<br />
following function precedence rules, in the order given:<br />
1 Subfunctions<br />
Subfunctions take precedence over all other M-file functions and overloaded<br />
methods that are on the path and have the same name. Even if the function<br />
is called with an argument of type matching that of an overloaded method,<br />
<strong>MATLAB</strong> uses the subfunction and ignores the overloaded method.<br />
2 Private functions<br />
9-73
9 Classes and Objects<br />
Private functions are called if there is no subfunction of the same name<br />
within the current scope. As with subfunctions, even if the function is<br />
called with an argument of type matching that of an overloaded method,<br />
<strong>MATLAB</strong> uses the private function and ignores the overloaded method.<br />
3 Class constructor functions<br />
Constructor functions (functions having names that are the same as the @<br />
directory, for example @polynom/polynom.m) take precedence over other<br />
<strong>MATLAB</strong> functions. Therefore, if you create an M-file called polynom.m and<br />
put it on your path before the constructor @polynom/polynom.m version,<br />
<strong>MATLAB</strong> will always call the constructor version.<br />
4 Overloaded methods<br />
<strong>MATLAB</strong> calls an overloaded method if it is not masked by a subfunction<br />
or private function.<br />
5 Current directory<br />
A function in the current working directory is selected before one elsewhere<br />
on the path.<br />
6 Elsewhere on path<br />
Finally, a function anywhere else on the path is selected.<br />
Selecting Methods from Multiple Directories<br />
There may be a number of directories on the path that contain methods<br />
with the same name. <strong>MATLAB</strong> stops searching when it finds the first<br />
implementation of the method on the path, regardless of the implementation<br />
type (MEX-file, P-code, M-file).<br />
Selecting Methods from Multiple Implementation Types<br />
There are five file precedence types. <strong>MATLAB</strong> uses file precedence to select<br />
between identically named functions in the same directory. The order of<br />
precedence for file types is<br />
1 Built-in file<br />
9-74
How <strong>MATLAB</strong> Determines Which Method to Call<br />
2 MEX-files<br />
3 MDL (Simulink® model) file<br />
4 P-code file<br />
5 M-file<br />
For example, if <strong>MATLAB</strong> finds a P-code and an M-file version of a method in a<br />
class directory, then the P-code version is used. It is, therefore, important to<br />
regenerate the P-code version whenever you edit the M-file.<br />
Querying Which Method <strong>MATLAB</strong> Will Call<br />
You can determine which method <strong>MATLAB</strong> will call using the which<br />
command. For example,<br />
which pie3<br />
your_matlab_path/toolbox/matlab/specgraph/pie3.m<br />
However, if p is a portfolio object,<br />
which pie3(p)<br />
dir_on_your_path/@portfolio/pie3.m<br />
% portfolio method<br />
The which command determines which version of pie3 <strong>MATLAB</strong> will call<br />
if you passed a portfolio object as the input argument. To see a list of all<br />
versions of a particular function that are on your <strong>MATLAB</strong> path, use the -all<br />
option. See the which reference page for more information on this command.<br />
9-75
9 Classes and Objects<br />
9-76
10<br />
Scheduling Program<br />
Execution with Timers<br />
<strong>MATLAB</strong> includes a timer object that you can use to schedule the execution<br />
of <strong>MATLAB</strong> commands. This chapter describes how you can create timer<br />
objects, start a timer running, and specify the processing that you want<br />
performed when a timer fires. A timer is said to fire when the amount of<br />
time specified by the timer object elapses and the timer object executes the<br />
commands you specify.<br />
Using a <strong>MATLAB</strong> Timer Object<br />
(p. 10-3)<br />
Creating Timer Objects (p. 10-5)<br />
Working with Timer Object<br />
Properties (p. 10-7)<br />
Starting and Stopping Timers<br />
(p. 10-10)<br />
Creating and Executing Callback<br />
Functions (p. 10-14)<br />
Timer Object Execution Modes<br />
(p. 10-19)<br />
Step-by-step procedure for using a<br />
timer object with a simple example<br />
Using the timer function to create<br />
a timer object<br />
Setting timer object properties and<br />
retrieving the values of timer object<br />
properties<br />
Using the start or startat function<br />
to start timer objects; using the stop<br />
function to stop them, and blocking<br />
the command line<br />
Creating a callback function and<br />
specifying it as the value of a timer<br />
object callback property<br />
Using the ExecutionMode property<br />
to control when a timer object<br />
executes
10 Scheduling Program Execution with Timers<br />
Deleting Timer Objects from Memory<br />
(p. 10-23)<br />
Finding All Timer Objects in Memory<br />
(p. 10-24)<br />
Using the delete function to delete<br />
a timer object<br />
Using the timerfind and<br />
timerfindall functions to<br />
determine if timer objects exist<br />
in memory<br />
10-2
Using a <strong>MATLAB</strong> Timer Object<br />
Using a <strong>MATLAB</strong> Timer Object<br />
To use a timer, perform these steps:<br />
1 Create a timer object.<br />
You use the timer function to create a timer object. See “Creating Timer<br />
Objects” on page 10-5 for more information.<br />
2 Specify which <strong>MATLAB</strong> commands you want executed when the timer fires<br />
and control other aspects of timer object behavior.<br />
You use timer object properties to specify this information. To learn about<br />
all the properties supported by the timer object, see “Working with Timer<br />
Object Properties” on page 10-7. (You can also set timer object properties<br />
when you create them,instep1.)<br />
3 Start the timer object.<br />
After you create the timer object, you must start it, using either the start<br />
or startat function. See “Starting and Stopping Timers” on page 10-10<br />
for more information.<br />
4 Delete the timer object when you are done with it.<br />
After you are finished using a timer object, you should delete it from<br />
memory. See “Deleting Timer Objects from Memory” on page 10-23 for<br />
more information.<br />
Note The specified execution time and the actual execution of a timer can<br />
vary because timer objects work in the <strong>MATLAB</strong> single-threaded execution<br />
environment. The length of this time lag is dependent on what other<br />
processing <strong>MATLAB</strong> is performing. To force the execution of the callback<br />
functions in the event queue, include a call to the drawnow function in your<br />
code. The drawnow function flushes the event queue.<br />
10-3
10 Scheduling Program Execution with Timers<br />
Example: Displaying a Message<br />
The following example sets up a timer object that executes a <strong>MATLAB</strong><br />
command string after 10 seconds elapse. The example creates a timer<br />
object, specifying the values of two timer object properties, TimerFcn and<br />
StartDelay. TimerFcn specifies the timer callback function. This is the<br />
<strong>MATLAB</strong> command string or M-file that you want to execute when the<br />
timer fires. In the example, the timer callback function sets the value of<br />
the <strong>MATLAB</strong> workspace variable stat and executes the <strong>MATLAB</strong> disp<br />
command. The StartDelay property specifies how much time elapses before<br />
the timer fires.<br />
After creating the timer object, the example uses the start function to start<br />
the timer object. (The additional commands in this example are included to<br />
illustrate the timer but are not required for timer operation.)<br />
t = timer('TimerFcn', 'stat=false; disp(''Timer!'')',...<br />
'StartDelay',10);<br />
start(t)<br />
stat=true;<br />
while(stat==true)<br />
disp('.')<br />
pause(1)<br />
end<br />
When you execute this code, it produces this output:<br />
.<br />
.<br />
.<br />
.<br />
.<br />
.<br />
.<br />
.<br />
.<br />
Timer!<br />
delete(t) % Always delete timer objects after using them.<br />
10-4
Creating Timer Objects<br />
Creating Timer Objects<br />
Touseatimerin<strong>MATLAB</strong>,youmustcreateatimerobject.Thetimerobject<br />
represents the timer in <strong>MATLAB</strong>, supporting various properties and functions<br />
that control its behavior.<br />
To create a timer object, use the timer function. This creates a valid timer<br />
object with default values for most properties. The following shows an<br />
example of the default timer object and its summary display:<br />
t = timer<br />
Timer Object: timer-1<br />
Timer Settings<br />
ExecutionMode: singleShot<br />
Period: 1<br />
BusyMode: drop<br />
Running: off<br />
Callbacks<br />
TimerFcn: ''<br />
ErrorFcn: ''<br />
StartFcn: ''<br />
StopFcn: ''<br />
<strong>MATLAB</strong> names the timer object timer-1. (See “Timer Object Naming” on<br />
page 10-6 for more information.)<br />
To specify the value of timer object properties after you create it, you can use<br />
the set function. This example sets the value of the TimerFcn property and<br />
the StartDelay property. For more information about timer object properties,<br />
see “Working with Timer Object Properties” on page 10-7.<br />
set(t,'TimerFcn','disp(''Hello World!'')','StartDelay',5)<br />
You can also set timer object properties when you create the timer object by<br />
specifying property name and value pairs as arguments to the timer function.<br />
The following example sets the same properties at object creation time:<br />
t = timer('TimerFcn', 'disp(''Hello World!'')','StartDelay',5);<br />
10-5
10 Scheduling Program Execution with Timers<br />
Always delete timer objects when you are done using them. See “Deleting<br />
Timer Objects from Memory” on page 10-23 for more information.<br />
Timer Object Naming<br />
<strong>MATLAB</strong> assigns a name to each timer object you create. This name has the<br />
form 'timer-i', wherei is a number representing the total number of timer<br />
objects created this session.<br />
For example, the first time you call the timer function to create a timer object,<br />
<strong>MATLAB</strong> names the object timer-1. If you call the timer function again to<br />
create another timer object, <strong>MATLAB</strong> names the object timer-2.<br />
<strong>MATLAB</strong> keeps incrementing the number associated with each timer object it<br />
creates, even if you delete the timer objects you already created. For example,<br />
if you delete the first two timer objects and create a new object, <strong>MATLAB</strong><br />
names it timer-3, even though the other two timer objects no longer exist<br />
in memory. To reset the numeric part of timer object names to 1, execute<br />
the clear classes command.<br />
10-6
Working with Timer Object Properties<br />
Working with Timer Object Properties<br />
The timer object supports many properties that provide information about the<br />
current state of the timer object and control aspects of its functioning. The<br />
following sections describe<br />
• “Retrieving the Value of Timer Object Properties” on page 10-7<br />
• “Setting the Value of Timer Object Properties” on page 10-8<br />
To get information about timer object properties, see the timer function<br />
reference page.<br />
Retrieving the Value of Timer Object Properties<br />
To retrieve the value of a timer object property, you can use the get function<br />
or use subscripts (dot notation) to access the field.<br />
The following example uses the set function to retrieve the value of the<br />
ExecutionMode property:<br />
t = timer;<br />
tmode = get(t,'ExecutionMode')<br />
tmode =<br />
singleShot<br />
The following example uses dot notation to retrieve the value of the<br />
ExecutionMode property:<br />
tmode = t.ExecutionMode<br />
tmode =<br />
singleShot<br />
To view a list of all the properties of a timer object, use the get function,<br />
specifying the timer object as the only argument:<br />
10-7
10 Scheduling Program Execution with Timers<br />
get(t)<br />
AveragePeriod: NaN<br />
BusyMode: 'drop'<br />
ErrorFcn: ''<br />
ExecutionMode: 'singleShot'<br />
InstantPeriod: NaN<br />
Name: 'timer-4'<br />
ObjectVisibility: 'on'<br />
Period: 1<br />
Running: 'off'<br />
StartDelay: 0<br />
StartFcn: ''<br />
StopFcn: ''<br />
Tag: ''<br />
TasksExecuted: 0<br />
TasksToExecute: Inf<br />
TimerFcn: ''<br />
Type: 'timer'<br />
UserData: []<br />
Setting the Value of Timer Object Properties<br />
To set the value of a timer object property, use the set function or subscripted<br />
assignment (dot notation). You can also set timer object properties when you<br />
create the timer object. For more information, see “Creating Timer Objects”<br />
on page 10-5.<br />
The following example uses both methods to assign values to timer object<br />
properties. The example creates a timer that, once started, displays a message<br />
every second until you stop it with the stop command.<br />
1 Create a timer object.<br />
t = timer;<br />
2 Assign values to timer object properties using the set function.<br />
set(t,'ExecutionMode','fixedRate','BusyMode','drop','Period',1);<br />
3 Assign a value to the timer object TimerFcn property using dot notation.<br />
t.TimerFcn = 'disp(''Processing...'')'<br />
10-8
Working with Timer Object Properties<br />
4 Start the timer object. It displays a message at 1-second intervals.<br />
start(t)<br />
5 Stop the timer object.<br />
stop(t)<br />
6 Delete timer objects after you are done using them.<br />
delete(t)<br />
Viewing a List of All Settable Properties<br />
To view a list of all timer object properties that can have values assigned to<br />
them (in contrast to the read-only properties), use the set function, specifying<br />
the timer object as the only argument.<br />
The display includes the values you can use to set the property if, like the<br />
BusyMode property, the property accepts an enumerated list of values.<br />
t = timer;<br />
set(t)<br />
BusyMode: [ {drop} | queue | error ]<br />
ErrorFcn: string -or- function handle -or- cell array<br />
ExecutionMode: [{singleShot} | fixedSpacing | fixedDelay | fixedRate]<br />
Name<br />
ObjectVisibility: [ {on} | off ]<br />
Period<br />
StartDelay<br />
StartFcn: string -or- function handle -or- cell array<br />
StopFcn: string -or- function handle -or- cell array<br />
Tag<br />
TasksToExecute<br />
TimerFcn: string -or- function handle -or- cell array<br />
UserData<br />
10-9
10 Scheduling Program Execution with Timers<br />
Starting and Stopping Timers<br />
After you create a timer object, you can start the timer by calling either the<br />
start or startat function. This section describes<br />
• “Starting a Timer” on page 10-10<br />
• “Starting a Timer at a Specified Time” on page 10-11<br />
• “Stopping Timer Objects” on page 10-11<br />
• “Blocking the <strong>MATLAB</strong> Command Line” on page 10-12<br />
Note Because the timer works within the <strong>MATLAB</strong> single-threaded<br />
environment, it cannot guarantee execution times or execution rates.<br />
Starting a Timer<br />
To start a timer object, call the start function, specifying the timer object<br />
as the only argument. The start function starts a timer object running;<br />
the amount of time the timer runs is specified in seconds in the StartDelay<br />
property.<br />
This example creates a timer object that displays a greeting after 5 seconds<br />
elapse.<br />
1 Create a timer object, specifying values for timer object properties.<br />
t = timer('TimerFcn','disp(''Hello World!'')','StartDelay', 5);<br />
2 Start the timer object.<br />
start(t)<br />
3 Delete the timer object after you are finished using it.<br />
delete(t);<br />
10-10
Starting and Stopping Timers<br />
Starting a Timer at a Specified Time<br />
To start a timer object and specify when you want the timer to fire as a date<br />
and time, rather than as the number of seconds to elapse, use the startat<br />
function.<br />
The startat function starts a timer object running and lets you specify the<br />
date, hour, minute, and second when youwanttothetimertoexecute. You<br />
specify the time as a <strong>MATLAB</strong> serial date number or as a specially formatted<br />
date text string. See the startat function reference page for details.<br />
This example creates a timer object that displays a message after an hour has<br />
elapsed. The startat function starts the timer object running and calculates<br />
the value of the StartDelay property based on the time you specify.<br />
t2=timer('TimerFcn','disp(''It has been an hour now.'')');<br />
startat(t2,now+1/24);<br />
Stopping Timer Objects<br />
Once started, the timer object stops running if one of the following conditions<br />
apply:<br />
• The timer function callback (TimerFcn) has been executed the number of<br />
times specified in the TasksToExecute property.<br />
• An error occurred while executing a timer function callback (TimerFcn).<br />
You can also stop a timer object by using the stop function, specifying the<br />
timer object as the only argument. The following example illustrates stopping<br />
a timer object:<br />
1 Create a timer object.<br />
t = timer('TimerFcn','disp(''Hello World!'')', ...<br />
'StartDelay', 100);<br />
2 Start it running.<br />
start(t)<br />
10-11
10 Scheduling Program Execution with Timers<br />
3 Check the state of the timer object after starting it.<br />
get(t,'Running')<br />
ans =<br />
on<br />
4 Stop the timer using the stop command and check the state again. When<br />
a timer stops, the value of the Running property of the timer object is set<br />
to 'off'.<br />
stop(t)<br />
get(t,'Running')<br />
ans =<br />
off<br />
5 Delete the timer object when you are finished using it.<br />
delete(t)<br />
Note The timer object can execute a callback function that you specify when<br />
it starts or stops. See “Creating and Executing Callback Functions” on page<br />
10-14.<br />
Blocking the <strong>MATLAB</strong> Command Line<br />
By default, when you use the start or startat function to start a timer<br />
object, the function returns control to the command line immediately. For<br />
some applications, you might prefer to block the command line until the<br />
timerfires. Todothis,callthewait function right after calling the start<br />
or startat function.<br />
1 Create a timer object.<br />
t = timer('StartDelay', 5,'TimerFcn', ...<br />
'disp(''Hello World!'')');<br />
10-12
Starting and Stopping Timers<br />
2 Start the timer object running.<br />
start(t)<br />
3 After the start function returns, call the wait function immediately. The<br />
wait function blocks the command line until the timer object fires.<br />
wait(t)<br />
4 Delete the timer object after you are finished using it.<br />
delete(t)<br />
10-13
10 Scheduling Program Execution with Timers<br />
Creating and Executing Callback Functions<br />
This section describes<br />
• “Associating Commands with Timer Object Events” on page 10-14<br />
• “Creating Callback Functions” on page 10-15<br />
• “Specifying the Value of Callback Function Properties” on page 10-17<br />
Note Callback function execution might be delayed if the callback involves<br />
a CPU-intensive task such as updating a figure.<br />
Associating Commands with Timer Object Events<br />
The timer object supports properties that let you specify the <strong>MATLAB</strong><br />
commands that execute when a timer fires, and for other timer object events,<br />
such as starting, stopping, or when an error occurs. These are called callbacks.<br />
To associate <strong>MATLAB</strong> commands with a timer object event, set the value of<br />
the associated timer object callback property.<br />
The following diagram shows when the events occur during execution of a<br />
timer object and give the names of the timer object properties associated<br />
with each event. For example, to associate <strong>MATLAB</strong> commands with a start<br />
event, assign a value to the StartFcn callback property. Error callbacks can<br />
occur at any time.<br />
10-14
Creating and Executing Callback Functions<br />
Timer Object Events and Related Callback Function<br />
Creating Callback Functions<br />
When the time period specified by a timer object elapses, the timer object<br />
executes one or more <strong>MATLAB</strong> functions of your choosing. You can specify<br />
the functions directly as the value of the callback property. You can also put<br />
the commands in an M-file function and specify the M-file function as the<br />
value of the callback property.<br />
Specifying Callback Functions Directly<br />
This example creates a timer object that displays a greeting after 5 seconds.<br />
The example specifies the value of the TimerFcn callback property directly,<br />
putting the commands in a text string.<br />
t = timer('TimerFcn','disp(''Hello World!'')','StartDelay',5);<br />
10-15
10 Scheduling Program Execution with Timers<br />
Note When you specify the callback commands directly as the value of the<br />
callback function property, the commands are evaluated in the <strong>MATLAB</strong><br />
workspace.<br />
Putting Commands in a Callback Function<br />
Instead of specifying <strong>MATLAB</strong> commands directly as the value of a callback<br />
property, you can put the commands in an M-file and specify the M-file as the<br />
value of the callback property.<br />
When you create a callback function, the first two arguments must be a<br />
handle to the timer object and an event structure. An event structure contains<br />
two fields: Type and Data. TheType field contains a text string that identifies<br />
the type of event that caused the callback. The value of this field can be any of<br />
the following strings: 'StartFcn', 'StopFcn', 'TimerFcn', or'ErrorFcn'.<br />
The Data field contains the time the event occurred.<br />
In addition to these two required input arguments, your callback function can<br />
accept application-specific arguments. To receive these input arguments, you<br />
must use a cell array when specifying the name of the function as the value<br />
of a callback property. For more information, see “Specifying the Value of<br />
Callback Function Properties” on page 10-17.<br />
Example: Writing a Callback Function<br />
This example implements a simple callback function that displays the type<br />
of event that triggered the callback and the time the callback occurred. To<br />
illustrate passing application-specific arguments, the example callback<br />
function accepts as an additional argument a text string and includes this text<br />
string in the display output. To see this function used with a callback property,<br />
see“SpecifyingtheValueofCallbackFunction Properties” on page 10-17.<br />
function my_callback_fcn(obj, event, string_arg)<br />
txt1 = ' event occurred at ';<br />
txt2 = string_arg;<br />
event_type = event.Type;<br />
event_time = datestr(event.Data.time);<br />
10-16
Creating and Executing Callback Functions<br />
msg = [event_type txt1 event_time];<br />
disp(msg)<br />
disp(txt2)<br />
Specifying the Value of Callback Function Properties<br />
You associate a callback function with a specific event by setting the value of<br />
the appropriate callback property. You can specify the callback function as<br />
a text string, cell array, or function handle. To access the object and event<br />
arguments, you must specify the function as a cell array or as a function<br />
handle. If your callback function accepts additional arguments, you must<br />
use a cell array.<br />
The following table shows the syntax for several sample callback functions<br />
and describes how you call them.<br />
Callback Function Syntax<br />
function myfile<br />
function myfile(obj, event)<br />
function myfile(obj, event,<br />
arg1, arg2)<br />
function myfile(obj, event,<br />
arg1, arg2)<br />
How to Specify as a Property<br />
Value<br />
set(h, 'StartFcn', 'myfile')<br />
set(h, 'StartFcn', @myfile)<br />
set(h, 'StartFcn', {'myfile',<br />
5, 6})<br />
set(h, 'StartFcn', {@myfile,<br />
5, 6})<br />
This example illustrates several ways you can specify the value of timer object<br />
callback function properties, some with arguments and some without. To see<br />
the code of the callback function, my_callback_fcn, see“Example:Writinga<br />
Callback Function” on page 10-16.<br />
1 Create a timer object.<br />
t = timer('StartDelay', 4,'Period', 4,'TasksToExecute', 2,...<br />
'ExecutionMode','fixedRate');<br />
10-17
10 Scheduling Program Execution with Timers<br />
2 Specify the value of the StartFcn callback. Note that the example specifies<br />
the value in a cell array because the callback function needs to access<br />
arguments passed to it.<br />
t.StartFcn = {'my_callback_fcn', 'My start message'};<br />
3 Specify the value of the StopFcn callback. The example specifies the<br />
callback function by its handle, rather than as a text string. Again, the<br />
value is specified in a cell array because the callback function needs to<br />
access the arguments passed to it.<br />
t.StopFcn = { @my_callback_fcn, 'My stop message'};<br />
4 Specify the value of the TimerFcn callback. The example specifies the<br />
<strong>MATLAB</strong> commands in a text string.<br />
t.TimerFcn = 'disp(''Hello World!'')';<br />
5 Start the timer object.<br />
start(t)<br />
The example outputs the following.<br />
StartFcn event occurred at 10-Mar-2004 17:16:59<br />
Start message<br />
Hello World!<br />
Hello World!<br />
StopFcn event occurred at 10-Mar-2004 17:16:59<br />
Stop message<br />
6 Delete the timer object after you are finished with it.<br />
delete(t)<br />
10-18
Timer Object Execution Modes<br />
Timer Object Execution Modes<br />
The timer object supports several execution modes that determine how it<br />
schedules the timer callback function (TimerFcn) for execution. You specify<br />
the execution mode by setting the value of the ExecutionMode property. This<br />
section describes<br />
• “Executing a Timer Callback Function Once” on page 10-19<br />
• “Executing a Timer Callback Function Multiple Times” on page 10-20<br />
• “Handling Callback Function Queuing Conflicts” on page 10-21<br />
Executing a Timer Callback Function Once<br />
To execute a timer callback function once, set the ExecutionMode property to<br />
'singleShot'. Thisisthedefaultexecutionmode.<br />
In this mode, the timer object starts the timer and, after the time period<br />
specified in the StartDelay property elapses, adds the timer callback function<br />
(TimerFcn) to the <strong>MATLAB</strong> execution queue. When the timer callback<br />
function finishes, the timer stops.<br />
The following figure graphically illustrates the parts of timer callback<br />
execution for a singleShot execution mode. The shaded area in the figure,<br />
labelled queue lag, represents the indeterminate amount of time between<br />
when the timer adds a timer callback function to the <strong>MATLAB</strong> execution<br />
queue and when the function starts executing. The duration of this lag is<br />
dependent on what other processing <strong>MATLAB</strong> happens to be doing at the time.<br />
Timer Callback Execution (singleShot Execution Mode)<br />
10-19
10 Scheduling Program Execution with Timers<br />
Executing a Timer Callback Function Multiple Times<br />
The timer object supports three multiple-execution modes:<br />
• 'fixedRate'<br />
• 'fixedDelay'<br />
• 'fixedSpacing'<br />
In many ways, these execution modes operate the same:<br />
• The TasksToExecute property specifies the number of times you want the<br />
timer to execute the timer callback function (TimerFcn).<br />
• The Period property specifies the amount of time between executions of<br />
the timer callback function.<br />
• The BusyMode property specifies how the timer object handles queuing of<br />
the timer callback function when the previous execution of the callback<br />
function has not completed. See “Handling Callback Function Queuing<br />
Conflicts” on page 10-21 for more information.<br />
The execution modes differ only in where they start measuring the time<br />
period between executions.Thefollowingtable describes these differences.<br />
Execution<br />
Mode<br />
'fixedRate'<br />
'fixedDelay'<br />
'fixedSpacing'<br />
Description<br />
Time period between executions beginsimmediatelyafter<br />
the timer callback function is added to the <strong>MATLAB</strong><br />
execution queue.<br />
Time period between executions begins when the timer<br />
function callback actually starts executing, after any time<br />
lag due to delays in the <strong>MATLAB</strong> execution queue.<br />
Time period between executions begins when the timer<br />
callback function finishes executing.<br />
The following figure illustrates the difference between these modes. Note that<br />
the amount of time between executions (specified by the Period property)<br />
remains the same. Only the point at which execution begins is different.<br />
10-20
Timer Object Execution Modes<br />
Differences Between ExecutionModes<br />
Handling Callback Function Queuing Conflicts<br />
At busy times, in multiple-execution scenarios, the timer may need to add the<br />
timer callback function (TimerFcn) to the <strong>MATLAB</strong> execution queue before<br />
the previously queued execution of the callback function has completed.<br />
You can determine how the timer object handles this scenario by using the<br />
BusyMode property.<br />
If you specify 'drop' as the value of the BusyMode property, the timer object<br />
skips the execution of the timer function callback if the previously scheduled<br />
callback function has not already completed.<br />
If you specify 'queue', the timer object waits until the currently executing<br />
callback function finishes before queuing the next execution of the timer<br />
callback function.<br />
10-21
10 Scheduling Program Execution with Timers<br />
Note In 'queue' mode, the timer object tries to make the average time<br />
between executions equal the amount of time specified in the Period property.<br />
If the timer object has to wait longer than the time specified in the Period<br />
property between executions of the timer function callback, it shortens the<br />
time period for subsequent executions to make up the time.<br />
If the BusyMode property is set to 'error', the timer object stops and executes<br />
the timer object error callback function (ErrorFcn), if one is specified.<br />
10-22
Deleting Timer Objects from Memory<br />
Deleting Timer Objects from Memory<br />
When you are finished with a timer object, delete it from memory using the<br />
delete function:<br />
delete(t)<br />
When you delete a timer object, workspace variables that referenced the object<br />
remain. Deleted timer objects are invalid and cannot be reused. Use the clear<br />
command to remove workspace variables that reference deleted timer objects.<br />
Testing the Validity of a Timer Object<br />
To test if a timer object has been deleted, use the isvalid function. The<br />
isvalid function returns logical 0 (false) for deleted timer objects:<br />
isvalid(t)<br />
ans =<br />
0<br />
Deleting All Existing Timer Objects<br />
To remove all timer objects from memory, enter<br />
delete(timerfind)<br />
For information about the timerfind function, see “Finding All Timer Objects<br />
in Memory” on page 10-24.<br />
10-23
10 Scheduling Program Execution with Timers<br />
Finding All Timer Objects in Memory<br />
To find all the timer objects that exist in memory, use the timerfind<br />
function. This function returns an array of timer objects. If you leave off<br />
the semicolon, and there are multiple timer objects in the array, timerfind<br />
displays summary information in a table:<br />
t1 = timer;<br />
t2 = timer;<br />
t3 = timer;<br />
t_array = timerfind<br />
Timer Object Array<br />
Index: ExecutionMode: Period: TimerFcn: Name:<br />
1 singleShot 1 '' timer-3<br />
2 singleShot 1 '' timer-4<br />
3 singleShot 1 '' timer-5<br />
Using timerfind to determine all the timer objects that exist in memory can<br />
be helpful when deleting timer objects. See “Deleting All Existing Timer<br />
Objects” on page 10-23 for an example.<br />
Finding Invisible Timer Objects<br />
If you set the value of a timer object’s ObjectVisibility property to<br />
'off', the timer object does not appear in listings of existing timer objects<br />
returned by timerfind. TheObjectVisibility property provides a way for<br />
application developers to prevent end-user access to the timer objects created<br />
by their application.<br />
Objects that are not visible are still valid. If you have access to the object (for<br />
example, from within the M-file that created it), you can set its properties. To<br />
retrieve a list of all the timer objects in memory, including invisible ones, use<br />
the timerfindall function.<br />
10-24
11<br />
Improving Performance and<br />
Memory Usage<br />
Analyzing Your Program’s<br />
Performance (p. 11-2)<br />
Techniques for Improving<br />
Performance (p. 11-4)<br />
Using Memory Efficiently (p. 11-12)<br />
Resolving “Out of Memory” Errors<br />
(p. 11-21)<br />
What tools are provided by <strong>MATLAB</strong><br />
to measure the performance of your<br />
programs and identify where the<br />
bottlenecks are<br />
How to improve M-file performance<br />
by vectorizing loops, preallocating<br />
arrays, etc.<br />
Conserving memory;<br />
platform-specific memory handling;<br />
"Out of Memory" errors<br />
What to do when if you get a "Out<br />
of Memory" error
11 Improving Performance and Memory Usage<br />
Analyzing Your Program’s Performance<br />
TheM-fileProfilergraphicaluserinterface and the stopwatch timer functions<br />
enable you to get back information on how your program is performing<br />
and help you identify areas that need improvement. The Profiler can be<br />
more useful in measuring relative execution time and in identifying specific<br />
performance bottlenecks in your code, while the stopwatch functions tend to<br />
be more useful for providing absolute time measurements.<br />
TheM-FileProfilerUtility<br />
A good first step to speeding up your programs is to find out where the<br />
bottlenecks are. This is where you need to concentrate your attention to<br />
optimize your code.<br />
<strong>MATLAB</strong> provides the M-file Profiler, a graphical user interface that shows<br />
you where your program is spending its time during execution. Use the<br />
Profiler to help you determine where you can modify your code to make<br />
performance improvements.<br />
To start the Profiler, type profile viewer or select Desktop > Profiler in<br />
the <strong>MATLAB</strong> Command Window. See Profiling for Improving Performance in<br />
the <strong>MATLAB</strong> Desktop Tools and Development Environment documentation,<br />
and the profile function reference page.<br />
Stopwatch Timer Functions<br />
If you just need to get an idea of how long your program (or a portion of<br />
it) takes to run, or to compare the speed of different implementations of a<br />
program, you can use the stopwatch timer functions, tic and toc. Invoking<br />
tic starts the timer, and the first subsequent toc stops it and reports the<br />
time elapsed between the two.<br />
Use tic and toc as shown here:<br />
tic<br />
-- run the program section to be timed --<br />
toc<br />
11-2
Analyzing Your Program’s Performance<br />
Keep in mind that tic and toc measure overall elapsed time. Make sure that<br />
no other applications are running in the background on your system that<br />
could affect the timing of your <strong>MATLAB</strong> programs.<br />
Measuring Smaller Programs<br />
Shorter programs sometimes run too fast to get useful data from tic and toc.<br />
When this is the case, try measuring the program running repeatedly in a<br />
loop, and then average to find the time for a single run:<br />
tic<br />
for k = 1:100<br />
-- run the program --<br />
end<br />
toc<br />
Using tic and toc Versus the cputime Function<br />
Although it is possible to measure performance using the cputime function,<br />
it is recommended that you use the tic and toc functions for this purpose<br />
exclusively. It has been the general rule for CPU-intensive calculations run<br />
on Windows machines that the elapsed time using cputime and the elapsed<br />
time using tic and toc are close in value, ignoring any first time costs.<br />
There are cases however that show a significant difference between these<br />
two methods. For example, in the case of a Pentium 4 with hyperthreading<br />
running Windows, there can be a significant difference between the values<br />
returned by cputime versus tic and toc.<br />
11-3
11 Improving Performance and Memory Usage<br />
Techniques for Improving Performance<br />
This section covers the following suggestions on how you can improve the<br />
performance of your <strong>MATLAB</strong> programs:<br />
• “Multithreaded Computation in <strong>MATLAB</strong>” on page 11-4<br />
• “Vectorizing Loops” on page 11-4<br />
• “Preallocating Arrays” on page 11-7<br />
• “Coding Loops in a MEX-File” on page 11-9<br />
• “Assigning to Variables” on page 11-9<br />
• “Operating on Real Data” on page 11-10<br />
• “Using Appropriate Logical Operators” on page 11-10<br />
• “Overloading Built-In Functions” on page 11-11<br />
• “Functions Are Generally Faster Than Scripts” on page 11-11<br />
• “Load and Save Are Faster Than File I/O Functions” on page 11-11<br />
• “Avoid Large Background Processes” on page 11-11<br />
Multithreaded Computation in <strong>MATLAB</strong><br />
One way of achieving improved performance when running <strong>MATLAB</strong> on<br />
multicoreormultiprocessorsystemsisto take advantage of its multithreaded<br />
computational capabilities. To enable multithreaded computation in<br />
<strong>MATLAB</strong>, see “Multithreading Preferences” in the “Desktop Tools and<br />
Development Environment” documentation.<br />
Vectorizing Loops<br />
<strong>MATLAB</strong> is a matrix language, which means it is designed for vector<br />
and matrix operations. You can often speed up your M-file code by using<br />
vectorizing algorithms that take advantage of this design. Vectorization means<br />
converting for and while loops to equivalent vector or matrix operations.<br />
Simple Example of Vectorizing<br />
Here is one way to compute the sine of 1001 values ranging from 0 to 10:<br />
11-4
Techniques for Improving Performance<br />
i = 0;<br />
for t = 0:.01:10<br />
i = i + 1;<br />
y(i) = sin(t);<br />
end<br />
A vectorized version of the same code is<br />
t = 0:.01:10;<br />
y = sin(t);<br />
The second example executes much faster than the first and is the way<br />
<strong>MATLAB</strong> is meant to be used. Test this on your system by creating M-file<br />
scripts that contain the code shown, and then using the tic and toc functions<br />
to time the M-files.<br />
Advanced Example of Vectorizing<br />
repmat is an example of a function that takes advantage of vectorization. It<br />
accepts three input arguments: an array A, a row dimension M, andacolumn<br />
dimension N.<br />
repmat creates an output array that contains the elements of array A,<br />
replicated and “tiled” in an M-by-N arrangement:<br />
A = [1 2 3; 4 5 6];<br />
B = repmat(A,2,3);<br />
B =<br />
1 2 3 1 2 3 1 2 3<br />
4 5 6 4 5 6 4 5 6<br />
1 2 3 1 2 3 1 2 3<br />
4 5 6 4 5 6 4 5 6<br />
repmat uses vectorization to create the indices that place elements in the<br />
output array:<br />
function B = repmat(A, M, N)<br />
% Step 1 Get row and column sizes<br />
[m,n] = size(A);<br />
11-5
11 Improving Performance and Memory Usage<br />
% Step 2 Generate vectors of indices from 1 to row/column size<br />
mind = (1:m)';<br />
nind = (1:n)';<br />
% Step 3 Create index matrices from vectors above<br />
mind = mind(:,ones(1, M));<br />
nind = nind(:,ones(1, N));<br />
% Step 4 Create output array<br />
B = A(mind,nind);<br />
Step 1, above, obtains the row and column sizes of the input array.<br />
Step 2 creates two column vectors. mind contains the integers from 1 through<br />
the row size of A. Thenind variable contains the integers from 1 through<br />
thecolumnsizeofA.<br />
Step 3 uses a <strong>MATLAB</strong> vectorization trick to replicate a single column of<br />
data through any number of columns. The code is<br />
B = A(:,ones(1,nCols))<br />
where nCols is the desired number of columns in the resulting matrix.<br />
Step 4 uses array indexing to create the output array. Each element of the<br />
row index array, mind, ispairedwitheachelementofthecolumnindexarray,<br />
nind, using the following procedure:<br />
1 The first element of mind, the row index, is paired with each element of<br />
nind. <strong>MATLAB</strong> moves through the nind matrix in a columnwise fashion,<br />
so mind(1,1) goes with nind(1,1), andthennind(2,1), and so on. The<br />
result fills the first row of the output array.<br />
2 Moving columnwise through mind, each element is paired with the elements<br />
of nind as above. Each complete pass through the nind matrix fills one row<br />
of the output array.<br />
11-6
Techniques for Improving Performance<br />
Functions Used in Vectorizing<br />
Some of the most commonly used functions for vectorizing are as follows<br />
Function<br />
all<br />
any<br />
cumsum<br />
diff<br />
find<br />
ind2sub<br />
ipermute<br />
logical<br />
ndgrid<br />
permute<br />
prod<br />
repmat<br />
reshape<br />
shiftdim<br />
sort<br />
squeeze<br />
sub2ind<br />
sum<br />
Description<br />
Test to determine if all elements are nonzero<br />
Test for any nonzeros<br />
Find cumulative sum<br />
Find differences and approximate derivatives<br />
Find indices and values of nonzero elements<br />
Convert from linear index to subscripts<br />
Inverse permute dimensions of a multidimensional array<br />
Convert numeric values to logical<br />
Generate arrays for multidimensional functions and<br />
interpolation<br />
Rearrange dimensions of a multidimensional array<br />
Find product of array elements<br />
Replicate and tile an array<br />
Change the shape of an array<br />
Shift array dimensions<br />
Sort array elements in ascending or descending order<br />
Remove singleton dimensions from an array<br />
Convert from subscripts to linear index<br />
Find the sum of array elements<br />
Preallocating Arrays<br />
for and while loops that incrementally increase, or grow, thesizeofadata<br />
structureeachtimethroughtheloopcan adversely affect performance and<br />
memory use. Repeatedly resizing arrays often requires that <strong>MATLAB</strong> spend<br />
extra time looking for larger contiguous blocks of memory and then moving<br />
the array into those blocks. You can often improve on code execution time by<br />
11-7
11 Improving Performance and Memory Usage<br />
preallocating the maximum amount of space that would be required for the<br />
array ahead of time.<br />
The following code creates a scalar variable x, and then gradually increases<br />
the size of x in a for loop instead of preallocating the required amount of<br />
memory at the start:<br />
x = 0;<br />
for k = 2:1000<br />
x(k) = x(k-1) + 5;<br />
end<br />
Change the first line to preallocate a 1-by-1000 block of memory for x<br />
initialized to zero. This time there is no need to repeatedly reallocate memory<br />
and move data as more values are assigned to x in the loop:<br />
x = zeros(1, 1000);<br />
for k = 2:1000<br />
x(k) = x(k-1) + 5;<br />
end<br />
Preallocation Functions<br />
Preallocation makes it unnecessary for <strong>MATLAB</strong> to resize an array each time<br />
you enlarge it. Use the appropriate preallocation function for the kind of<br />
array you are working with.<br />
Array Type Function Examples<br />
Numeric zeros y = zeros(1, 100);<br />
Cell cell B = cell(2, 3);<br />
B{1,3} = 1:3;<br />
B{2,2} = 'string';<br />
Preallocating a Nondouble Matrix<br />
When you preallocate a block of memory to hold a matrix of some type other<br />
than double, avoid using the method<br />
A = int8(zeros(100));<br />
11-8
Techniques for Improving Performance<br />
This statement preallocates a 100-by-100 matrix of int8 first by creating a<br />
full matrix of doubles, and then converting each element to int8. Thiscosts<br />
time and uses memory unnecessarily.<br />
The next statement shows how to do this more efficiently:<br />
A = zeros(100, 'int8');<br />
Coding Loops in a MEX-File<br />
If there are instances where you cannot vectorize and must use a for or<br />
while loop, consider coding the loop in a MEX-file. In this way, the loop<br />
executes much more quickly since the instructions in the loop do not have to<br />
be interpreted each time they execute.<br />
See “Introducing MEX-Files” in the External Interfaces documentation.<br />
Assigning to Variables<br />
For best performance, keep the following suggestions in mind when assigning<br />
values to variables.<br />
Changing a Variable’s Data Type or Dimension<br />
Changing the data type or array shape of an existing variable slows <strong>MATLAB</strong><br />
down as it must take extra time to process this. When you need to store data<br />
of a different type, it is advisable to create a new variable.<br />
This code changes the type for X from double to char, which has a negative<br />
impact on performance:<br />
X = 23;<br />
.<br />
-- other code --<br />
.<br />
X = 'A';<br />
.<br />
-- other code --<br />
% X changed from type double to char<br />
11-9
11 Improving Performance and Memory Usage<br />
Assigning Real and Complex Numbers<br />
Assigning a complex number to a variable that already holds a real number<br />
impacts the performance of your program. Similarly, you should not assign a<br />
realvaluetoavariablethatalreadyholdsacomplexvalue.<br />
OperatingonRealData<br />
When operating on real (i.e., noncomplex) numbers, it is more efficient to use<br />
<strong>MATLAB</strong> functions that have been designed specifically for real numbers.<br />
The following functions return numeric values that are real.<br />
Function<br />
reallog<br />
realpow<br />
realsqrt<br />
Description<br />
Find natural logarithm for nonnegative real arrays<br />
Find array power for real-only output<br />
Find square root for nonnegative real arrays<br />
Using Appropriate Logical Operators<br />
When performing a logical AND or OR operation, you have a choice of two<br />
operators of each type.<br />
Operator<br />
&, |<br />
&&, ||<br />
Description<br />
Perform logical AND and OR on arrays element by<br />
element<br />
Perform logical AND and OR on scalar values with<br />
short-circuiting<br />
In if and while statements, it is more efficient to use the short-circuiting<br />
operators, && for logical AND and || for logical OR. This is because these<br />
operators often don’t have to evaluate the entire logical expression. For<br />
example, <strong>MATLAB</strong> evaluates only the first part of this expression whenever<br />
the number of input arguments is less than three:<br />
if (nargin >= 3) && (ischar(varargin{3}))<br />
See Short-Circuit Operators in the <strong>MATLAB</strong> documentation for a discussion<br />
on short-circuiting with && and ||.<br />
11-10
Techniques for Improving Performance<br />
Overloading Built-In Functions<br />
Overloading <strong>MATLAB</strong> built-in functions on any of the standard <strong>MATLAB</strong><br />
data types can negatively affect performance. For example, if you overload<br />
the plus function tohandleanyoftheintegerdatatypesdifferently,youmay<br />
hinder certain optimizations in the <strong>MATLAB</strong> built-in function code for plus,<br />
and thus may slow down any programs that make use of this overload.<br />
Functions Are Generally Faster Than Scripts<br />
Your code executes more quickly if it is implemented in a function rather<br />
than a script.<br />
Load and Save Are Faster Than File I/O Functions<br />
If you have a choice of whether to use load and save instead of the low-level<br />
<strong>MATLAB</strong> file I/O routines such as fread and fwrite, choose the former.<br />
load and save have been optimized to run faster and reduce memory<br />
fragmentation.<br />
Avoid Large Background Processes<br />
Avoid running largeprocessesinthebackgroundatthesametimeyouare<br />
executing your program in <strong>MATLAB</strong>. This frees more CPU time for your<br />
<strong>MATLAB</strong> session.<br />
11-11
11 Improving Performance and Memory Usage<br />
Using Memory Efficiently<br />
This section discusses how to conserve memory and improve memory use.<br />
Topics include<br />
• “Memory Allocation for Arrays” on page 11-12<br />
• “Data Structures and Memory” on page 11-16<br />
• “Memory Management Functions” on page 11-17<br />
• “Strategies for Efficient Use of Memory” on page 11-18<br />
For more information on memory management, see Technical Note 1106:<br />
“Memory Management Guide” at the following URL:<br />
http://www.mathworks.com/support/tech-notes/1100/1106.html<br />
Memory Allocation for Arrays<br />
The topics below provide information on how <strong>MATLAB</strong> allocates memory<br />
when working with arrays and variables. The purpose is to help you use<br />
memory more efficiently when writing code. Most of the time, however, you<br />
should not need to be concerned with these internal operations as <strong>MATLAB</strong><br />
handles data storage for you automatically.<br />
• “Creating and Modifying Arrays” on page 11-12<br />
• “Copying Arrays” on page 11-13<br />
• “Array Headers” on page 11-14<br />
• “Function Arguments” on page 11-15<br />
Note Any information on how data is handled internally by <strong>MATLAB</strong> is<br />
subject to change in future releases.<br />
Creating and Modifying Arrays<br />
When you assign any type of data (a numeric, string, or structure array, for<br />
example) to a variable, <strong>MATLAB</strong> allocates a contiguous block of memory<br />
11-12
Using Memory Efficiently<br />
and stores the array data in that block. It also stores information about the<br />
array data, such as its data type and dimensions, in a separate, small block of<br />
memory called a header. The variable that you assign this data to is actually<br />
a pointer to the data; it does not contain the data.<br />
If you add new elements to an existing array, <strong>MATLAB</strong> expands the existing<br />
array in memory in a way that keeps its storage contiguous. This might<br />
require finding a new block of memory large enough to hold the expanded<br />
array, and then copying the contents of the array from its original location to<br />
the new block in memory, adding the new elements to the array in this block,<br />
and freeing up the original array location in memory.<br />
If you remove elements from an existing array, <strong>MATLAB</strong> keeps the memory<br />
storage contiguous by removing the deleted elements, and then compacting its<br />
storage in the original memory location.<br />
Working with Large Data Sets. If you are working with large data sets,<br />
you need to be careful when increasing the size of an array to avoid getting<br />
errors caused by insufficient memory. If you expand the array beyond the<br />
available contiguous memory of its original location, <strong>MATLAB</strong> has to make<br />
a copy of the array in a new location in memory, as explained above, and<br />
then set this array to its new value. During this operation, there are two<br />
copies of the original array in memory, thus temporarily doubling the amount<br />
of memory required for the array and increasing the risk of your program<br />
running out of memory during execution. It is better to preallocate sufficient<br />
memory for the array at the start. See “Preallocating Arrays” on page 11-7.<br />
Copying Arrays<br />
Internally, multiple variables can point to the same block of data, thus<br />
sharing that array’s value. When you copy a variable to another variable (e.g.,<br />
B = A), <strong>MATLAB</strong> makes a copy of the pointer, not the array. For example,<br />
thefollowingcodecreatesasingle500-by-500matrixandtwopointerstoit,<br />
A and B:<br />
A = magic(500);<br />
B = A;<br />
11-13
11 Improving Performance and Memory Usage<br />
As long as the contents of the array are not modified, there is no need to<br />
store two copies of it. If you modify the array, then <strong>MATLAB</strong> does create a<br />
separate array to hold the new values.<br />
If you modify the array shown above by referencing it with variable A<br />
(e.g., A(400,:) = 0), then <strong>MATLAB</strong> creates a copy of the array, modifies it<br />
accordingly, and stores a pointer to the new array in A. Variable B continues<br />
to point to the original array. If you modify the array by referencing it with<br />
variable B (e.g., B(400,:) = 0), the same thing happens except that it is B<br />
that points to the new array.<br />
Array Headers<br />
When you assign an array to a variable, <strong>MATLAB</strong> also stores information<br />
about the array (such as data type and dimensions) in a separate piece of<br />
memory called a header. For most arrays, the memory required to store the<br />
header is insignificant. There is a small advantage though to storing large<br />
data sets in a small number of large arrays as opposed to a large number of<br />
small arrays, as the former configuration requires fewer array headers.<br />
Structure and Cell Arrays. For structures and cell arrays, <strong>MATLAB</strong> creates<br />
a header not only for each array, but also for each field of the structure and for<br />
each cell of a cell array. Because of this, the amount of memory required to<br />
store a structure or cell array depends not only on how much data it holds,<br />
but also how it is constructed.<br />
For example, a scalar structure array S1 having fields R, G, andB, eachfieldof<br />
size 100-by-50, requires one array header to describe the overall structure,<br />
and one header to describe each of the three field arrays, making a total of 4<br />
array headers for the entire data structure:<br />
S1.R(1:100,1:50)<br />
S1.G(1:100,1:50)<br />
S1.B(1:100,1:50)<br />
On the other hand, a 100-by-50 structure array S2 inwhicheachelementhas<br />
scalar fields R, G, andB requires one array header to describe the overall<br />
structure, and one array header per field for each of the 5,000 elements of the<br />
structure, making a total of 15,001 array headers for the entire data structure:<br />
S2(1:100,1:50).R<br />
11-14
Using Memory Efficiently<br />
S2(1:100,1:50).G<br />
S2(1:100,1:50).B<br />
Thus, even though S1 and S2 contain the same amount of data, S1 uses<br />
significantly less space in memory. Not only is less memory required, but<br />
there is a corresponding speed benefit to using the S1 format as well.<br />
Memory Usage Reported By the whos Function. The whos function<br />
displays the amount of memory consumed by any variable. For reasons of<br />
simplicity, whos reports only the memory used to store the actual data. It does<br />
not report storage for the variable itself or the array header.<br />
Function Arguments<br />
<strong>MATLAB</strong> handles arguments passed in function calls in a similar way. When<br />
you pass a variable to a function, you are actually passing a pointer to the<br />
data that the variable represents. As long as the input data is not modified<br />
by the function being called, the variable in the calling function and the<br />
variable in the called function point to the same location in memory. If the<br />
called function modifies the value of the input data, then <strong>MATLAB</strong> makes<br />
a copy of the original array in a new location in memory, updates that copy<br />
with the modified value, and points the input variable in the called function<br />
to this new array.<br />
In the example below, function myfun modifies the value of the array passed<br />
into it. <strong>MATLAB</strong> makes a copy in memory of the array pointed to by A, sets<br />
variable X as a pointer to this new array, and then sets one row of X to zero.<br />
The array referenced by A remains unchanged:<br />
A = magic(500);<br />
myfun(A);<br />
function myfun(X)<br />
X(400,:) = 0;<br />
If the calling function needs the modified value of the array it passed to<br />
myfun, you will need to return the updated array as an output of the called<br />
function, as shown here for variable A:<br />
A = magic(500);<br />
A = myfun(A);<br />
11-15
11 Improving Performance and Memory Usage<br />
sprintf('The new value of A is %d', A)<br />
function Y = myfun(X)<br />
X(400,:) = 0;<br />
Y = X;<br />
Working with Large Data Sets. Again, when working with large data sets,<br />
you should be aware that <strong>MATLAB</strong> makes a temporary copy of A if the called<br />
function modifies its value. This temporarily doubles the memory required<br />
to store the array, which causes <strong>MATLAB</strong> to generate an error if sufficient<br />
memory is not available.<br />
One way to avoid running out of memory in this situation is to use nested<br />
functions. A nested function shares the workspace of all outer functions,<br />
giving the nested function access to data outside of its usual scope. In the<br />
example shown here, nested function setrowval has direct access to the<br />
workspace of the outer function myfun, making it unnecessary to pass a copy<br />
of the variable in the function call. When setrowval modifies the value of A, it<br />
modifies it in the workspace of the calling function. There is no need to use<br />
additional memory to hold a separate array for the function being called, and<br />
therealsoisnoneedtoreturnthemodifiedvalueofA:<br />
function myfun<br />
A = magic(500);<br />
function setrowval(row, value)<br />
A(row,:) = value;<br />
end<br />
setrowval(400, 0);<br />
disp('The new value of A(399:401,1:10) is')<br />
A(399:401,1:10)<br />
end<br />
Data Structures and Memory<br />
Memory requirements differ for the various types of <strong>MATLAB</strong> data structures.<br />
You may be able to reduce the amount of memory used for these structures by<br />
considering how <strong>MATLAB</strong> stores them.<br />
11-16
Using Memory Efficiently<br />
Numeric Arrays<br />
<strong>MATLAB</strong> requires 1, 2, 4, or 8 bytes to store 8-bit, 16-bit, 32-bit, and 64-bit<br />
signed and unsigned integers respectively. For floating-point numbers,<br />
<strong>MATLAB</strong> uses 4 or 8 bytes for single and double types. To conserve<br />
memory, The MathWorks recommends that you use the smallest integer or<br />
floating-point type that will contain your data without overflowing. For more<br />
information, see "Numeric Types" in the <strong>MATLAB</strong> <strong>Programming</strong> section on<br />
Data Types.<br />
Complex Arrays<br />
<strong>MATLAB</strong> stores complex data as separate real and imaginary parts. If you<br />
makeacopyofacomplexarrayvariable,andthenmodifyonlytherealor<br />
imaginary part of the array, <strong>MATLAB</strong> creates a new array containing both<br />
real and imaginary parts.<br />
Sparse Matrices<br />
It is best to store matrices with values that are mostly zero in sparse format.<br />
Sparse matrices can use less memory and may also be faster to manipulate<br />
than full matrices. You can convert a full matrix to sparse format using the<br />
sparse function.<br />
Compare two 1000-by-1000 matrices: X, a matrix of doubles with 2/3 of<br />
itselementsequaltozero;andY, a sparse copy of X. Asshownbelow,<br />
approximately half as much memory is required for the sparse matrix:<br />
whos<br />
Name Size Bytes Class<br />
X 1000x1000 8000000 double array<br />
Y 1000x1000 4004000 double array (sparse)<br />
Memory Management Functions<br />
The following functions can help you to manage memory use in <strong>MATLAB</strong>:<br />
• whos shows how much memory has been allocated for variables in the<br />
workspace.<br />
11-17
11 Improving Performance and Memory Usage<br />
• pack saves existing variables to disk, and then reloads them contiguously.<br />
This reduces the chances of running into problems due to memory<br />
fragmentation.<br />
See “Compressing Data in Memory” on page 11-22.<br />
• clear removes variables from memory. One way to increase the amount<br />
of available memory is to periodically clear variables from memory that<br />
you no longer need.<br />
If you use pack and there is still not enough free memory to proceed, you<br />
probably need to remove some of the variables you are no longer using<br />
from memory. Use clear to do this.<br />
• save selectively stores variables to the disk. This is a useful technique<br />
when you are working with large amounts of data. Save data to the disk<br />
periodically, and then use the clear function to remove the saved data<br />
from memory.<br />
• load reloads a data file saved with the save function.<br />
• quit exits <strong>MATLAB</strong> and returns all allocated memory to the system. This<br />
can be useful on UNIX systems as UNIX does not free up memory allocated<br />
to an application (e.g., <strong>MATLAB</strong>) until the application exits.<br />
You can use the save and load functions in conjunction with the quit<br />
command to free memory by:<br />
1 Saving any needed variables with the save function.<br />
2 Quitting <strong>MATLAB</strong> to free all memory allocated to <strong>MATLAB</strong>.<br />
3 Starting a new <strong>MATLAB</strong> session and loading the saved variables back<br />
into the clean <strong>MATLAB</strong> workspace.<br />
Strategies for Efficient Use of Memory<br />
To conserve memory when creating variables,<br />
• Avoid creating large temporary variables, and clear temporary variables<br />
when they are no longer needed.<br />
• When working with arrays of fixed size, preallocate them rather than<br />
having <strong>MATLAB</strong> resize the array each time you enlarge it.<br />
11-18
Using Memory Efficiently<br />
• Allocate your larger matrices first, as explained in “Allocating Large<br />
Matrices Earlier” on page 11-19.<br />
• Set variables equal to the empty matrix [] to free memory, or clear the<br />
variables using the clear function.<br />
• Reuse variables as much as possible, but keeping in mind the guidelines<br />
stated in “Assigning to Variables” on page 11-9.<br />
Preallocating Arrays to Reduce Fragmentation<br />
In the course of a <strong>MATLAB</strong> session, memory can become fragmented due<br />
to dynamic memory allocation and deallocation. for and while loops that<br />
incrementally increase, or grow, the size of a data structure each time through<br />
the loop can add to this fragmentation as they have to repeatedly find and<br />
allocate larger blocks of memory to store the data.<br />
To make more efficient use of your memory, preallocate a block of memory<br />
large enough to hold the matrix at its final size before entering the loop.<br />
When you preallocate memory for a potentially large array, <strong>MATLAB</strong> “grabs”<br />
sufficient contiguous space for the data at the beginning of the computation.<br />
Once you have this space, you can add elements to the array without having<br />
to continually allocate new space for it in memory.<br />
For more information on preallocation, see “Preallocating Arrays” on page<br />
11-7.<br />
Allocating Large Matrices Earlier<br />
<strong>MATLAB</strong> uses a heap method of memory management. It requests memory<br />
from the operating system when there is not enough memory available in the<br />
<strong>MATLAB</strong> heap to store the current variables. It reuses memory as long as the<br />
size of the memory segment required is available in the <strong>MATLAB</strong> heap.<br />
For example, on one machine these statements use approximately 15.4 MB<br />
of RAM:<br />
a = rand(1e6,1);<br />
b = rand(1e6,1);<br />
This statement uses approximately 16.4 MB of RAM:<br />
11-19
11 Improving Performance and Memory Usage<br />
c = rand(2.1e6,1);<br />
The following statements can use approximately 32.4 MB of RAM. This is<br />
because <strong>MATLAB</strong> may not be able to reuse the space previously occupied by<br />
two 1MB arrays when allocating space for a 2.1 MB array:<br />
a = rand(1e6,1);<br />
b = rand(1e6,1);<br />
clear<br />
c = rand(2.1e6,1);<br />
The simplest way to prevent overallocation of memory is to allocate the largest<br />
vectors first. These statements use only about 16.4 MB of RAM:<br />
c = rand(2.1e6,1);<br />
clear<br />
a = rand(1e6,1);<br />
b = rand(1e6,1);<br />
Working with Large Amounts of Data<br />
If your program generates very large amounts of data, consider writing the<br />
data to disk periodically. After saving that portion of the data, use the clear<br />
function to remove the variable from memory and continue with the data<br />
generation.<br />
11-20
Resolving “Out of Memory” Errors<br />
Resolving “Out of Memory” Errors<br />
<strong>MATLAB</strong> generates an Out of Memory message whenever it requests a<br />
segment of memory from the operating system that is larger than what<br />
is currently available. This section covers the following topics providing<br />
suggestions on how to resolve such errors:<br />
• “General Suggestions for Reclaiming Memory” on page 11-21<br />
• “Compressing Data in Memory” on page 11-22<br />
• “Increasing System Swap Space” on page 11-22<br />
• “Freeing Up System Resources on Windows Systems” on page 11-23<br />
• “Reloading Variables on UNIX Systems” on page 11-23<br />
General Suggestions for Reclaiming Memory<br />
When you see the Out of Memory message, use any of the techniques discussed<br />
under “Using Memory Efficiently” on page 11-12 to help optimize the available<br />
memory. If the Out of Memory message still appears, you can try any of the<br />
following:<br />
• Compress data to reduce memory fragmentation<br />
• If possible, break large matrices into several smaller matrices so that less<br />
memory is used at any one time.<br />
• If possible, reduce the size of your data.<br />
• Make sure that there are no external constraints on the memory accessible<br />
to <strong>MATLAB</strong>. (On UNIX systems, use the limit command to check).<br />
• Increase the size of the swap file. We recommend that your machine<br />
be configured with twice as much swap space as you have RAM. See<br />
“Increasing System Swap Space” on page 11-22, below.<br />
• Add more memory to the system.<br />
On machines running Windows 2000 Advanced Server or Windows 2000<br />
Datacenter Server, the amount of virtual memory space reserved by the<br />
operating system can be reduced by using the /3GB switch in the boot.ini<br />
file. More documentation on this option can be found at the following URL:<br />
11-21
11 Improving Performance and Memory Usage<br />
http://support.microsoft.com/support/kb/articles/Q291/9/88.ASP<br />
Similarly, on machines running Windows Vista, you can achieve the same<br />
effect by using the command:<br />
BCDEdit /set increaseuserva 3072<br />
More documentation on this option can be found at the following URL:<br />
http://msdn2.microsoft.com/en-us/library/aa906211.aspx<br />
Compressing Data in Memory<br />
Since <strong>MATLAB</strong> uses a heap method of memory management, extended<br />
<strong>MATLAB</strong> sessions may cause memory to become fragmented. When memory<br />
is fragmented, there may be plenty of free space, but not enough contiguous<br />
memory to store a new large variable. If you get the Out of Memory message<br />
from <strong>MATLAB</strong>, the pack functionmaybeabletocompresssomeofyourdata<br />
in memory, thus freeing up larger contiguous blocks.<br />
Note Because of time considerations, you should not use pack within loops or<br />
M-file functions.<br />
Increasing System Swap Space<br />
How you set the swap space for your computer depends on what operating<br />
system you are running on.<br />
UNIX<br />
Information about swap space can be procured by typing pstat -s at the<br />
UNIX command prompt. For detailed information on changing swap space,<br />
ask your system administrator.<br />
Linux<br />
Swap space can be changed by using the mkswap and swapon commands. For<br />
more information on the above commands, type man followed by the command<br />
name at the Linux prompt.<br />
11-22
Resolving “Out of Memory” Errors<br />
Windows 2000<br />
Follow the steps shown here:<br />
1 Right-click the My Computer icon, and select Properties.<br />
2 Select the Advanced tab and click the Performance Options button.<br />
3 Click the Change button to change the amount of virtual memory.<br />
Windows XP<br />
Follow the steps shown here:<br />
1 Right-click the My Computer icon, and select Properties.<br />
2 In the System Properties GUI, select the Advanced tab. In the section<br />
labeled Performance, clicktheSettings button.<br />
3 In the Performance Options GUI, click Advanced. Inthesectionlabeled<br />
Virtual Memory, clicktheChange button<br />
4 In the Virtual Memory GUI, under Paging file size for selected drive,<br />
you can change the amount of virtual memory.<br />
Freeing Up System Resources on Windows Systems<br />
There are no functions implemented to manipulate the way <strong>MATLAB</strong> handles<br />
Microsoft Windows system resources. Windows uses system resources to<br />
track fonts, windows, and screen objects. Resources can be depleted by using<br />
multiple figure windows, multiple fonts, or several UI controls. One way<br />
to free up system resources is to close all inactive windows. Windows icons<br />
still use resources.<br />
Reloading Variables on UNIX Systems<br />
On UNIX systems, <strong>MATLAB</strong> does not return memory to the operating<br />
system even after variables have been cleared. This is due to the manner in<br />
which UNIX manages memory. UNIX does not accept memory back from a<br />
program until the program has terminated. So, the amount of memory used<br />
in a <strong>MATLAB</strong> session is not returned to the operating system until you exit<br />
<strong>MATLAB</strong>.<br />
11-23
11 Improving Performance and Memory Usage<br />
To free up the memory used in your <strong>MATLAB</strong> session, save your workspace<br />
variables, exit <strong>MATLAB</strong>, and then load your variables back in.<br />
11-24
12<br />
<strong>Programming</strong> Tips<br />
This chapter is a categorized compilation of tips for the <strong>MATLAB</strong> ®<br />
programmer. Each item is relatively brief to help you to browse through them<br />
and find information that is useful. Many of the tips include a reference to<br />
specific <strong>MATLAB</strong> documentation that gives you more complete coverage of<br />
the topic. You can find information on the following topics:<br />
Command and Function Syntax<br />
(p. 12-3)<br />
Help (p. 12-6)<br />
Development Environment (p. 12-11)<br />
M-File Functions (p. 12-13)<br />
Function Arguments (p. 12-16)<br />
Program Development (p. 12-19)<br />
Debugging (p. 12-22)<br />
Variables (p. 12-26)<br />
Strings (p. 12-30)<br />
Evaluating Expressions (p. 12-33)<br />
Syntax, command shortcuts,<br />
command recall, etc.<br />
Getting help on <strong>MATLAB</strong> functions<br />
and your own<br />
Useful features in the development<br />
environment<br />
M-file structure, getting information<br />
about a function<br />
Variouswaystopassarguments,<br />
useful functions<br />
Suggestions for creating and<br />
modifying program code<br />
Using the debugging environment<br />
and commands<br />
Variable names, global and<br />
persistent variables<br />
String concatenation, string<br />
conversion, etc.<br />
Use of eval, short-circuiting logical<br />
expressions, etc.
12 <strong>Programming</strong> Tips<br />
<strong>MATLAB</strong> Path (p. 12-35)<br />
Program Control (p. 12-39)<br />
Save and Load (p. 12-43)<br />
Files and Filenames (p. 12-46)<br />
Input/Output (p. 12-49)<br />
Starting <strong>MATLAB</strong> (p. 12-52)<br />
Operating System Compatibility<br />
(p. 12-53)<br />
Demos (p. 12-55)<br />
For More Information (p. 12-56)<br />
Precedence rules, making file<br />
changes visible to <strong>MATLAB</strong>, etc.<br />
Using program control statements<br />
like if, switch, try<br />
Saving <strong>MATLAB</strong> data to a file,<br />
loading it back in<br />
Naming M-files, passing filenames,<br />
etc.<br />
Reading and writing various types<br />
of files<br />
Getting <strong>MATLAB</strong> to start up faster<br />
Interacting with the operating<br />
system<br />
Learning about the demos supplied<br />
with <strong>MATLAB</strong><br />
Other valuable resources for<br />
information<br />
For suggestions on how to improve the performance of your <strong>MATLAB</strong><br />
programs, and how to write programs that use memory more efficiently, see<br />
Chapter 11, “Improving Performance and Memory Usage”<br />
12-2
Command and Function Syntax<br />
Command and Function Syntax<br />
This section covers the following topics:<br />
• “Syntax Help” on page 12-3<br />
• “Command and Function Syntaxes” on page 12-3<br />
• “Command Line Continuation” on page 12-3<br />
• “Completing Commands Using the Tab Key” on page 12-4<br />
• “Recalling Commands” on page 12-4<br />
• “Clearing Commands” on page 12-5<br />
• “Suppressing Output to the Screen” on page 12-5<br />
Syntax Help<br />
For help about the general syntax of <strong>MATLAB</strong> functions and commands, type<br />
help syntax<br />
Command and Function Syntaxes<br />
You can enter <strong>MATLAB</strong> commands using either a command or function<br />
syntax. It is important to learn the restrictions and interpretation rules for<br />
both.<br />
functionname arg1 arg2 arg3<br />
functionname('arg1','arg2','arg3')<br />
% Command syntax<br />
% Function syntax<br />
For more information: See “Calling Functions” on page 4-53 in the<br />
<strong>MATLAB</strong> <strong>Programming</strong> documentation.<br />
Command Line Continuation<br />
You can continue most statements to one or more additional lines by<br />
terminating each incomplete line with an ellipsis (...). Breakingdown<br />
a statement into a number of lines can sometimes result in a clearer<br />
programming style.<br />
sprintf ('Example %d shows a command coded on %d lines.\n', ...<br />
exampleNumber, ...<br />
12-3
12 <strong>Programming</strong> Tips<br />
numberOfLines)<br />
Note that you cannot continue an incomplete string to another line.<br />
disp 'This statement attempts to continue a string ...<br />
to another line, resulting in an error.'<br />
For more information: See Entering Long Lines in the <strong>MATLAB</strong> Desktop<br />
Tools and Development Environment documentation.<br />
Completing Commands Using the Tab Key<br />
You can save some typing when entering commands by entering only the first<br />
few letters of the command, variable, property, etc. followed by the Tab key.<br />
Typing the second line below (with T representing Tab) yields the expanded,<br />
fullcommandshowninthethirdline:<br />
f = figure;<br />
set(f, 'papTuT,'cT)<br />
set(f, 'paperunits','centimeters')<br />
% Type this line.<br />
% This is what you get.<br />
If there are too many matches for the string you are trying to complete, you<br />
willgetnoresponsefromthefirstTab. PressTab again to see all possible<br />
choices:<br />
set(f, 'paTT<br />
PaperOrientation PaperPositionMode PaperType Parent<br />
PaperPosition PaperSize PaperUnits<br />
For more information: See Tab Completion in the <strong>MATLAB</strong> Desktop Tools<br />
and Development Environment documentation<br />
Recalling Commands<br />
Use any of the following methods to simplify recalling previous commands<br />
to the screen:<br />
• To recall an earlier command to the screen, press the up arrow key one or<br />
more times, until you see the command you want. If you want to modify the<br />
recalled command, you can edit its text before pressing Enter or Return<br />
to execute it.<br />
12-4
Command and Function Syntax<br />
• To recall a specific command by name without having to scroll through your<br />
earlier commands one by one, type the starting letters of the command,<br />
followed by the up arrow key.<br />
• Open the Command History window (View > Command History) tosee<br />
all previous commands. Double-clickthecommandyouwanttoexecute.<br />
For more information: See Recalling Previous Lines and Command History<br />
in the <strong>MATLAB</strong> Desktop Tools and Development Environment documentation.<br />
Clearing Commands<br />
If you have typed a command that you then decide not to execute, you can<br />
clear it from the Command Window by pressing the Escape (Esc) key.<br />
Suppressing Output to the Screen<br />
To suppress output to the screen, end statements with a semicolon. This can<br />
be particularly useful when generating large matrices.<br />
A = magic(100);<br />
% Create matrix A, but do not display it.<br />
12-5
12 <strong>Programming</strong> Tips<br />
Help<br />
This section covers the following topics:<br />
• “Using the Help Browser” on page 12-6<br />
• “Help on Functions from the Help Browser” on page 12-7<br />
• “Help on Functions from the Command Window” on page 12-7<br />
• “Topical Help” on page 12-7<br />
• “Paged Output” on page 12-8<br />
• “Writing Your Own Help” on page 12-9<br />
• “Help for Subfunctions and Private Functions” on page 12-9<br />
• “Help for Methods and Overloaded Functions” on page 12-9<br />
Using the Help Browser<br />
Open the Help browser from the <strong>MATLAB</strong> Command Window using one of<br />
the following:<br />
• Click the question mark symbol in the toolbar.<br />
• Select Help > <strong>MATLAB</strong> Help from the menu.<br />
• Type the word doc at the command prompt.<br />
Some of the features of the Help browser are listed below.<br />
Feature<br />
Product Filter<br />
Contents<br />
Index<br />
Search<br />
Demos<br />
Favorites<br />
Description<br />
Establish which products to find help on.<br />
Look up topics in the Table of Contents.<br />
Look up help using the documentation Index.<br />
Search the documentation for one or more words.<br />
See what demos are available; run selected demos.<br />
Save bookmarks for frequently used Help pages.<br />
12-6
Help<br />
For more information: See Finding Information with the Help Browser in<br />
the <strong>MATLAB</strong> Desktop Tools and Development Environment documentation.<br />
Help on Functions from the Help Browser<br />
To find help on any function from the Help browser, do either of the following:<br />
• Select the Contents tab of the Help browser, open the Contents entry<br />
labeled <strong>MATLAB</strong>, and find the two subentries shown below. Use one of these<br />
to look up the function you want help on.<br />
- Functions — Categorical List<br />
- Functions — Alphabetical List<br />
• Type doc functionname at the command line.<br />
Help on Functions from the Command Window<br />
Several types of help on functions are available from the Command Window:<br />
• To list all categories that you can request help on from the Command<br />
Window, just type<br />
help<br />
• To see a list of functions for one of these categories, along with a brief<br />
description of each function, type help category. Forexample,<br />
help datafun<br />
• To get help on a particular function, type help functionname. Forexample,<br />
help sortrows<br />
Topical Help<br />
In addition to the help on individual functions, you can get help on any of the<br />
following topics by typing help topicname at the command line.<br />
12-7
12 <strong>Programming</strong> Tips<br />
Topic Name<br />
arith<br />
relop<br />
punct<br />
slash<br />
paren<br />
precedence<br />
datatypes<br />
lists<br />
strings<br />
function_handle<br />
debug<br />
java<br />
fileformats<br />
Description<br />
Arithmetic operators<br />
Relational and logical operators<br />
Special character operators<br />
Arithmetic division operators<br />
Parentheses, braces, and bracket operators<br />
Operator precedence<br />
<strong>MATLAB</strong> data types, their associated functions, and<br />
operators that you can overload<br />
Comma separated lists<br />
Character strings<br />
Function handles and the @ operator<br />
Debugging functions<br />
Using Java from within <strong>MATLAB</strong><br />
A list of readable file formats<br />
changeNotification Windows directory change notification<br />
Paged Output<br />
Before displaying a lengthy section of help text or code, put <strong>MATLAB</strong> into its<br />
paged output mode by typing more on. Thisbreaksupanyensuingdisplay<br />
into pages for easier viewing. Turn off paged output with more off.<br />
Page through the displayed text using the space bar key. Or step through<br />
line by line using Enter or Return. Discontinue the display by pressing<br />
the Q key or Ctrl+C.<br />
12-8
Help<br />
Writing Your Own Help<br />
Start each program you write with a section of text providing help on how and<br />
when to use the function. If formatted properly, the <strong>MATLAB</strong> help function<br />
displays this text when you enter<br />
help functionname<br />
<strong>MATLAB</strong> considers the first group of consecutive lines immediately following<br />
the function definition line that begin with % to be the help section for the<br />
function. The first line without % as the left-most character ends the help.<br />
For more information: SeeHelpTextinthe<strong>MATLAB</strong>DesktopToolsand<br />
Development Environment documentation.<br />
Help for Subfunctions and Private Functions<br />
You can write help for subfunctions using the same rules that apply to main<br />
functions. To display the help for the subfunction mysubfun in file myfun.m,<br />
type<br />
help myfun>mysubfun<br />
To display the help for a private function, precede the function name with<br />
private/. Toget help on private function myprivfun, type<br />
help private/myprivfun<br />
Help for Methods and Overloaded Functions<br />
You can write help text for object-oriented class methods implemented with<br />
M-files. Display help for the method by typing<br />
help classname/methodname<br />
where the file methodname.m resides in subdirectory @classname.<br />
For example, if youwriteaplot method for a class named polynom, (where<br />
the plot method is defined in the file @polynom/plot.m), you can display<br />
this help by typing<br />
help polynom/plot<br />
12-9
12 <strong>Programming</strong> Tips<br />
Youcangethelponoverloaded<strong>MATLAB</strong>functionsinthesameway.Todisplay<br />
the help text for the eq function as implemented in matlab/iofun/@serial,<br />
type<br />
help serial/eq<br />
12-10
Development Environment<br />
Development Environment<br />
This section covers the following topics:<br />
• “Workspace Browser” on page 12-11<br />
• “Using the Find and Replace Utility” on page 12-11<br />
• “Commenting Out a Block of Code” on page 12-12<br />
• “Creating M-Files from Command History” on page 12-12<br />
• “Editing M-Files in EMACS” on page 12-12<br />
Workspace Browser<br />
The Workspace browser is a graphical interface to the variables stored in<br />
the <strong>MATLAB</strong> base and function workspaces. You can view, modify, save,<br />
load, and create graphics from workspace data using the browser. Select<br />
View > Workspace to open the browser.<br />
To view function workspaces, you need to be in debug mode.<br />
For more information: See<strong>MATLAB</strong>Workspaceinthe<strong>MATLAB</strong>Desktop<br />
Tools and Development Environment documentation.<br />
Using the Find and Replace Utility<br />
Find any word or phrase in a group of files using the Find and Replace utility.<br />
Click View > Current Directory, and then click the binoculars icon at the<br />
top of the Current Directory window.<br />
When entering search text, you don’t need to put quotes around a phrase. In<br />
fact, parts of words, like win for windows, will not be found if enclosed in<br />
quotes.<br />
For more information: See Finding and Replacing a String in the <strong>MATLAB</strong><br />
Desktop Tools and Development Environment documentation.<br />
12-11
12 <strong>Programming</strong> Tips<br />
Commenting Out a Block of Code<br />
To comment out a block of text or code within the <strong>MATLAB</strong> editor,<br />
1 Highlight the block of text you would like to comment out.<br />
2 Holding the mouse over the highlighted text, select Text > Comment (or<br />
Uncomment, to do the reverse) from the toolbar. (You can also get these<br />
options by right-clicking the mouse.)<br />
For more information: See Commenting in the <strong>MATLAB</strong> Desktop Tools<br />
and Development Environment documentation.<br />
Creating M-Files from Command History<br />
If there is part of your current <strong>MATLAB</strong> session that you would like to put<br />
into an M-file, this is easily done using the Command History window:<br />
1 Open this window by selecting View > Command History.<br />
2 Use Shift+Click or Ctrl+Click to select the lines you want to use.<br />
<strong>MATLAB</strong> highlights the selected lines.<br />
3 Right-click once, and select Create M-File from the menu that appears.<br />
<strong>MATLAB</strong> creates a new Editor window displaying the selected code.<br />
Editing M-Files in EMACS<br />
If you use Emacs, you can download editing modes for editing M-files with<br />
GNU-Emacs or with early versions of Emacs from the <strong>MATLAB</strong> Central Web<br />
site:<br />
http://www.mathworks.com/matlabcentral/<br />
At this Web site, select File Exchange, andthenUtilities > Emacs.<br />
For more information: See General Preferences for the Editor/Debugger in<br />
the <strong>MATLAB</strong> Desktop Tools and Development Environment documentation.<br />
12-12
M-File Functions<br />
M-File Functions<br />
This section covers the following topics:<br />
• “M-File Structure” on page 12-13<br />
• “Using Lowercase for Function Names” on page 12-13<br />
• “Getting a Function’s Name and Path” on page 12-14<br />
• “What M-Files Does a Function Use?” on page 12-14<br />
• “Dependent Functions, Built-Ins, Classes” on page 12-15<br />
M-File Structure<br />
An M-File consists of the components shown here:<br />
function [x, y] = myfun(a, b, c) % Function definition line<br />
% H1 line -- A one-line summary of the function's purpose.<br />
% Help text -- One or more lines of help text that explain<br />
% how to use the function. This text is displayed when<br />
% the user types "help functionname".<br />
% The Function body normally starts after the first blank line.<br />
% Comments -- Description (for internal use) of what the<br />
% function does, what inputs are expected, what outputs<br />
% are generated. Typing "help functionname" does not display<br />
% this text.<br />
x = prod(a, b);<br />
% Start of Function code<br />
For more information: See “Basic Parts of an M-File” on page 4-9 of the<br />
<strong>MATLAB</strong> <strong>Programming</strong> documentation.<br />
Using Lowercase for Function Names<br />
Function names appear in uppercase in <strong>MATLAB</strong> help text only to make the<br />
help easier to read. In practice, however, it is usually best to use lowercase<br />
when calling functions.<br />
12-13
12 <strong>Programming</strong> Tips<br />
For M-file functions, case requirements depend on the case sensitivity of the<br />
operating system you are using. As a rule, naming and calling functions using<br />
lowercase generally makes your M-files more portable from one operating<br />
system to another.<br />
Getting a Function’s Name and Path<br />
To obtain the name of an M-file that is currently being executed, use the<br />
following function in your M-file code.<br />
mfilename<br />
To include the path along with the M-file name, use<br />
mfilename('fullpath')<br />
For more information: See the mfilename function reference page.<br />
WhatM-FilesDoesaFunctionUse?<br />
For a simple display of all M-files referenced by a particular function, follow<br />
the steps below:<br />
1 Type clear functions to clear all functions from memory (see Note below).<br />
2 Execute the function you want to check. Note that the function arguments<br />
youchoosetouseinthisstepareimportant,sinceyoucangetdifferent<br />
results when calling the same function with different arguments.<br />
3 Type inmem to display all M-Files that were used when the function ran. If<br />
you want to see what MEX-files were used as well, specify an additional<br />
output, as shown here:<br />
[mfiles, mexfiles] = inmem<br />
Note clear functions does not clear functions locked by mlock. Ifyou<br />
have locked functions, (which you can check using inmem), unlock them with<br />
munlock, and then repeat step 1.<br />
12-14
M-File Functions<br />
Dependent Functions, Built-Ins, Classes<br />
For a much more detailed display of dependent function information, use the<br />
depfun function. In addition to M-files, depfun shows which built-ins and<br />
classes a particular function depends on.<br />
12-15
12 <strong>Programming</strong> Tips<br />
Function Arguments<br />
This section covers the following topics:<br />
• “Getting the Input and Output Arguments” on page 12-16<br />
• “Variable Numbers of Arguments” on page 12-16<br />
• “String or Numeric Arguments” on page 12-17<br />
• “Passing Arguments in a Structure” on page 12-17<br />
• “Passing Arguments in a Cell Array” on page 12-18<br />
Getting the Input and Output Arguments<br />
Use nargin and nargout to determine the number of input and output<br />
arguments in a particular function call. Use nargchk and nargoutchk to<br />
verify that your function is called with the required number of input and<br />
output arguments.<br />
function [x, y] = myplot(a, b, c, d)<br />
disp(nargchk(2, 4, nargin))<br />
disp(nargoutchk(0, 2, nargout))<br />
% Allow 2 to 4 inputs<br />
% Allow 0 to 2 outputs<br />
x = plot(a, b);<br />
if nargin == 4<br />
y = myfun(c, d);<br />
end<br />
Variable Numbers of Arguments<br />
You can call functions with fewer input and output arguments than you have<br />
specified in the function definition, but not more. If you want to call a function<br />
with a variable number of arguments, use the varargin and varargout<br />
function parameters in the function definition.<br />
This function returns the size vector and, optionally, individual dimensions:<br />
function [s, varargout] = mysize(x)<br />
nout = max(nargout, 1) - 1;<br />
s = size(x);<br />
for k = 1:nout<br />
12-16
Function Arguments<br />
varargout(k) = {s(k)};<br />
end<br />
Try calling it with<br />
[s, rows, cols] = mysize(rand(4, 5))<br />
String or Numeric Arguments<br />
If you are passing only string arguments into a function, you can use<br />
<strong>MATLAB</strong> command syntax. All arguments entered in command syntax are<br />
interpreted as strings.<br />
strcmp string1 string1<br />
ans =<br />
1<br />
When passing numeric arguments, it is best to use function syntax unless you<br />
want the number passed as a string. The right-hand example below passes<br />
the number 75 as the string, '75'.<br />
isnumeric(75) isnumeric 75<br />
ans = ans =<br />
1 0<br />
For more information: See “Passing Arguments with Command and<br />
Function Syntax” on page 4-58 in the <strong>MATLAB</strong> <strong>Programming</strong> documentation.<br />
Passing Arguments in a Structure<br />
Instead of requiring an additional argument for every value you want to pass<br />
in a function call, you can package them in a <strong>MATLAB</strong> structure and pass the<br />
structure. Make each input you want to pass a separate field in the structure<br />
argument, using descriptive names for the fields.<br />
Structures allow you to change the number, contents, or order of the<br />
arguments without having to modify the function. They can also be useful<br />
when you have a number of functions that need similar information.<br />
12-17
12 <strong>Programming</strong> Tips<br />
Passing Arguments in a Cell Array<br />
You can also group arguments into cell arrays. The disadvantage over<br />
structures is that you don’t have field names to describe each variable. The<br />
advantage is that cell arrays are referenced by index, allowing you to loop<br />
through a cell array and access each argument passed in or out of the function.<br />
12-18
Program Development<br />
Program Development<br />
This section covers the following topics:<br />
• “Planning the Program” on page 12-19<br />
• “Using Pseudo-Code” on page 12-19<br />
• “Selecting the Right Data Structures” on page 12-19<br />
• “General Coding Practices” on page 12-20<br />
• “Naming a Function Uniquely” on page 12-20<br />
• “The Importance of Comments” on page 12-20<br />
• “Coding in Steps” on page 12-21<br />
• “Making Modifications in Steps” on page 12-21<br />
• “Functions with One Calling Function” on page 12-21<br />
• “Testing the Final Program” on page 12-21<br />
Planning the Program<br />
When planning how to write a program, take the problem you are trying<br />
to solve and break it down into a series of smaller, independent tasks.<br />
Implement each task as a separate function. Try to keep functions fairly<br />
short, each having a single purpose.<br />
Using Pseudo-Code<br />
You may find it helpful to write the initial draft of your program in a<br />
structured format using your ownnaturallanguage.Thispseudo-code is often<br />
easier to think through, review, and modify than using a formal programming<br />
language, yet it is easily translated into a programming language in the next<br />
stage of development.<br />
Selecting the Right Data Structures<br />
Look at what data types and data structures are available to you in <strong>MATLAB</strong><br />
and determine which of those best fit your needs in storing and passing your<br />
data.<br />
12-19
12 <strong>Programming</strong> Tips<br />
For more information: SeeDataTypesinthe<strong>MATLAB</strong><strong>Programming</strong><br />
documentation.<br />
General Coding Practices<br />
A few suggested programming practices:<br />
• Use descriptive function and variable names to make your code easier to<br />
understand.<br />
• OrdersubfunctionsalphabeticallyinanM-filetomakethemeasiertofind.<br />
• Precede each subfunction with a block of help text describing what that<br />
subfunction does. This not only explains the subfunctions, but also helps<br />
to visually separate them.<br />
• Don’t extend lines of code beyond the 80th column. Otherwise, it will be<br />
hard to read when you print it out.<br />
• Use full Handle Graphics ® property and value names. Abbreviated names<br />
are often allowed, but can make your code unreadable. They also could be<br />
incompatible in future releases of <strong>MATLAB</strong>.<br />
Naming a Function Uniquely<br />
To avoid choosing a name for a new function that might conflict with a name<br />
already in use, check for any occurrences of the name using this command:<br />
which -all functionname<br />
For more information: See the which function reference page.<br />
TheImportanceofComments<br />
Be sure to document your programs well to make it easier for you or someone<br />
else to maintain them. Add comments generously, explaining each major<br />
section and any smaller segments of code that are not obvious. You can add<br />
a block of comments as shown here.<br />
%---------------------------------------------<br />
% This function computes the ... <br />
%---------------------------------------------<br />
12-20
Program Development<br />
For more information: See Comments in the <strong>MATLAB</strong> <strong>Programming</strong><br />
documentation.<br />
Coding in Steps<br />
Don’t try to write the entire program all at once. Write a portion of it, and<br />
then test that piece out. When you have that part working the way you want,<br />
then write the next piece, and so on. It’s much easier to find programming<br />
errors in a small piece of code thaninalargeprogram.<br />
Making Modifications in Steps<br />
When making modifications to a working program, don’t make widespread<br />
changes all at one time. It’s better to make a few small changes, test and<br />
debug, make a few more changes, and so on. Tracking down a difficult bug<br />
in the small section that you’ve changed is much easier than trying to find it<br />
in a huge block of new code.<br />
Functions with One Calling Function<br />
If you have a function that is called by only one other function, put it in the<br />
same M-file as the calling function, making it a subfunction.<br />
For more information: See Subfunctions in the <strong>MATLAB</strong> <strong>Programming</strong><br />
documentation.<br />
Testing the Final Program<br />
One suggested practice for testing a new program is to step through the<br />
program in the <strong>MATLAB</strong> debugger while keeping a record of each line that<br />
gets executed on a printed copy of the program. Use different combinations of<br />
inputs until you have observed that every line of code is executed at least once.<br />
12-21
12 <strong>Programming</strong> Tips<br />
Debugging<br />
This section covers the following topics:<br />
• “The <strong>MATLAB</strong> Debug Functions” on page 12-22<br />
• “More Debug Functions” on page 12-22<br />
• “The <strong>MATLAB</strong> Graphical Debugger” on page 12-23<br />
• “A Quick Way to Examine Variables” on page 12-23<br />
• “Setting Breakpoints from the Command Line” on page 12-24<br />
• “Finding Line Numbers to Set Breakpoints” on page 12-24<br />
• “Stopping Execution on an Error or Warning” on page 12-24<br />
• “Locating an Error from the Error Message” on page 12-24<br />
• “Using Warnings to Help Debug” on page 12-25<br />
• “Making Code Execution Visible” on page 12-25<br />
• “Debugging Scripts” on page 12-25<br />
The <strong>MATLAB</strong> Debug Functions<br />
For a brief description of the main debug functions in <strong>MATLAB</strong>, type<br />
help debug<br />
For more information: See Debugging M-Files in the <strong>MATLAB</strong> Desktop<br />
Tools and Development Environment documentation.<br />
More Debug Functions<br />
Other functions you may find useful in debugging are listed below.<br />
Function<br />
echo<br />
disp<br />
sprintf,<br />
fprintf<br />
Description<br />
Display function or script code as it executes.<br />
Display specified values or messages.<br />
Display formatted data of different types.<br />
12-22
Debugging<br />
Function<br />
whos<br />
size<br />
keyboard<br />
return<br />
warning<br />
error<br />
lasterr<br />
lasterror<br />
lastwarn<br />
Description<br />
List variables in the workspace.<br />
Show array dimensions.<br />
Interrupt program execution and allow input from<br />
keyboard.<br />
Resume execution following a keyboard<br />
interruption.<br />
Display specified warning message.<br />
Display specified error message.<br />
Return error message that was last issued.<br />
Return last error message and related information.<br />
Return warning message that was last issued.<br />
The <strong>MATLAB</strong> Graphical Debugger<br />
Learn to use the <strong>MATLAB</strong> graphical debugger. You can view the function<br />
and its calling functions as you debug, set and clear breakpoints, single-step<br />
through the program, step into or over called functions, control visibility into<br />
all workspaces, and find and replace strings in your files.<br />
Start out by opening the file you want to debug using File > Open or the<br />
open function. Use the debugging functions available on the toolbar and<br />
pull-down menus to set breakpoints, run or step through the program, and<br />
examine variables.<br />
For more information: See Debugging M-Files and Using Debugging<br />
Features in the <strong>MATLAB</strong> Desktop Tools and Development Environment<br />
documentation.<br />
AQuickWaytoExamineVariables<br />
To see the value of a variable from the Editor/Debugger window, hold the<br />
mousecursoroverthevariablenameforasecondortwo. Youwillseethe<br />
value of the selected variable displayed.<br />
12-23
12 <strong>Programming</strong> Tips<br />
Setting Breakpoints from the Command Line<br />
You can set breakpoints with dbstop in any of the following ways:<br />
• Break at a specific M-file line number.<br />
• Break at the beginning of a specific subfunction.<br />
• BreakatthefirstexecutablelineinanM-file.<br />
• Break when a warning, or error, is generated.<br />
• Break if any infinite or NaN values are encountered.<br />
For more information: See Setting Breakpoints in the <strong>MATLAB</strong> Desktop<br />
Tools and Development Environment documentation.<br />
Finding Line Numbers to Set Breakpoints<br />
When debugging from the command line, a quick way to find line numbers for<br />
setting breakpoints is to use dbtype. Thedbtype function displays all or part<br />
of an M-file, also numbering each line. To display delaunay.m, use<br />
dbtype delaunay<br />
Todisplayonlylines35through41,use<br />
dbtype delaunay 35:41<br />
Stopping Execution on an Error or Warning<br />
Use dbstop if error to stop program execution on any error and enter<br />
debug mode. Use warning debug to stop execution on any warning and enter<br />
debug mode.<br />
For more information: See Debug, Backtrace, and Verbose Modes in the<br />
<strong>MATLAB</strong> <strong>Programming</strong> documentation.<br />
Locating an Error from the Error Message<br />
Click on the underlined text in an error message, and <strong>MATLAB</strong> opens the<br />
M-file being executed in its editor and places the cursor at the point of error.<br />
12-24
Debugging<br />
For more information: See Types of Errors in the <strong>MATLAB</strong> Desktop Tools<br />
and Development Environment documentation.<br />
Using Warnings to Help Debug<br />
You can detect erroneous or unexpectedbehaviorinyourprogramsby<br />
inserting warning messages that <strong>MATLAB</strong> will display under the conditions<br />
you specify. See the section on “Warning Control” on page 8-16 in the<br />
documentation to find out how to selectively enable warnings.<br />
For more information: See the warning function reference page.<br />
Making Code Execution Visible<br />
Aneasywaytoseetheendresultofaparticularlineofcodeistoeditthe<br />
program and temporarily remove the terminating semicolon from that line.<br />
Then, run your program and the evaluation of that statement is displayed<br />
on the screen.<br />
For more information: See Finding Errors in the <strong>MATLAB</strong> Desktop Tools<br />
and Development Environment documentation.<br />
Debugging Scripts<br />
Scripts store their variables in a workspace that is shared with the caller of<br />
the script. So, when you debug a script from the command line, the script uses<br />
variables from the base workspace. To avoid errors caused by workspace<br />
sharing, type clear all before starting to debug your script to clear the<br />
base workspace.<br />
12-25
12 <strong>Programming</strong> Tips<br />
Variables<br />
This section covers the following topics:<br />
• “Rules for Variable Names” on page 12-26<br />
• “Making Sure Variable Names Are Valid” on page 12-26<br />
• “Don’t Use Function Names for Variables” on page 12-27<br />
• “Checking for Reserved Keywords” on page 12-27<br />
• “Avoid Using i and j for Variables” on page 12-28<br />
• “Avoid Overwriting Variables in Scripts” on page 12-28<br />
• “Persistent Variables” on page 12-28<br />
• “Protecting Persistent Variables” on page 12-28<br />
• “Global Variables” on page 12-29<br />
Rules for Variable Names<br />
Although variable names can be of any length, <strong>MATLAB</strong> uses only the first<br />
N characters of the name, (where N is the number returned by the function<br />
namelengthmax), and ignores the rest. Hence, it is important to make<br />
each variable name unique in the first N characters to enable <strong>MATLAB</strong> to<br />
distinguish variables. Also note that variable names are case sensitive.<br />
N = namelengthmax<br />
N =<br />
63<br />
For more information: See “Naming Variables” on page 3-7 in the <strong>MATLAB</strong><br />
<strong>Programming</strong> documentation.<br />
Making Sure Variable Names Are Valid<br />
Before using a new variable name, you can check to see if it is valid with the<br />
isvarname function. Note that isvarname does not consider names longer<br />
than namelengthmax characters to be valid.<br />
For example, the following name cannot be used for a variable since it begins<br />
with a number.<br />
12-26
Variables<br />
isvarname 8thColumn<br />
ans =<br />
0<br />
For more information: See “Naming Variables” on page 3-7 in the <strong>MATLAB</strong><br />
<strong>Programming</strong> documentation.<br />
Don’t Use Function Names for Variables<br />
When naming a variable, make sure you are not using a name that is already<br />
used as a function name. If you do define a variable with a function name, you<br />
won’t be able to call that function until you clear the variable from memory.<br />
(If it’s a <strong>MATLAB</strong> built-in function, then you will still be able to call that<br />
function but you must do so using builtin.)<br />
To test whether a proposed variable name is already used as a function name,<br />
use<br />
which -all name<br />
For more information: See “Potential Conflict with Function Names” on<br />
page 3-8 in the <strong>MATLAB</strong> <strong>Programming</strong> documentation.<br />
Checking for Reserved Keywords<br />
<strong>MATLAB</strong> reserves certain keywords for its own use and does not allow you<br />
to override them. Attempts to use these words may result in any one of a<br />
number of error messages, some of which are shown here:<br />
Error: Expected a variable, function, or constant, found "=".<br />
Error: "End of Input" expected, "case" found.<br />
Error: Missing operator, comma, or semicolon.<br />
Error: "identifier" expected, "=" found.<br />
Use the iskeyword function with no input arguments to list all reserved<br />
words.<br />
12-27
12 <strong>Programming</strong> Tips<br />
AvoidUsingiandjforVariables<br />
<strong>MATLAB</strong> uses the characters i and j to represent imaginary units. Avoid<br />
using i and j for variable names if you intend to use them in complex<br />
arithmetic.<br />
If you want to create a complex number without using i and j, youcanuse<br />
the complex function.<br />
Avoid Overwriting Variables in Scripts<br />
<strong>MATLAB</strong> scripts store their variables in a workspace that is shared with<br />
the caller of the script. When called from the command line, they share the<br />
base workspace. When called from a function, they share that function’s<br />
workspace. If you run a script that alters a variable that already exists in the<br />
caller’s workspace, that variable is overwritten by the script.<br />
For more information: See “M-File Scripts” on page 4-18 in the <strong>MATLAB</strong><br />
<strong>Programming</strong> documentation.<br />
Persistent Variables<br />
To get the equivalent of a static variable in <strong>MATLAB</strong>, use persistent.<br />
When you declare a variable to be persistent within a function, its value is<br />
retained in memory between calls to that function. Unlike global variables,<br />
persistent variables are known only to the function in which they are<br />
declared.<br />
For more information: See “Persistent Variables” on page 3-6 in the<br />
<strong>MATLAB</strong> <strong>Programming</strong> documentation.<br />
Protecting Persistent Variables<br />
You can inadvertently clear persistent variables from memory by either<br />
modifying the function in which the variables are defined, or by clearing the<br />
function with one of the following commands:<br />
clear all<br />
clear functions<br />
12-28
Variables<br />
Locking the M-file in memory with mlock prevents any persistent variables<br />
defined in the file from being reinitialized.<br />
Global Variables<br />
Use global variables sparingly. The global workspace is shared by all of<br />
your functions and also by your interactive <strong>MATLAB</strong> session. The more<br />
global variables you use, the greater the chances of unintentionally reusing a<br />
variable name, thus leaving yourself open to having those variables change in<br />
valueunexpectedly.Thiscanbeadifficultbugtotrackdown.<br />
For more information: See “Global Variables” on page 3-4 in the <strong>MATLAB</strong><br />
<strong>Programming</strong> documentation.<br />
12-29
12 <strong>Programming</strong> Tips<br />
Strings<br />
This section covers the following topics:<br />
• “Creating Strings with Concatenation” on page 12-30<br />
• “Comparing Methods of Concatenation” on page 12-30<br />
• “Store Arrays of Strings in a Cell Array” on page 12-31<br />
• “Converting Between Strings and Cell Arrays” on page 12-31<br />
• “Search and Replace Using Regular Expressions” on page 12-31<br />
Creating Strings with Concatenation<br />
Strings are often created by concatenating smaller elements together (e.g.,<br />
strings, values, etc.). Two common methods of concatenating are to use the<br />
<strong>MATLAB</strong> concatenation operator ([]) orthesprintf function. The second<br />
and third line below illustrate both of these methods. Both lines give the<br />
same result:<br />
numChars = 28;<br />
s = ['There are ' int2str(numChars) ' characters here']<br />
s = sprintf('There are %d characters here\n', numChars)<br />
For more information: See “Creating Character Arrays” on page 2-38<br />
and “Converting from Numeric to String” on page 2-60 in the <strong>MATLAB</strong><br />
<strong>Programming</strong> documentation.<br />
Comparing Methods of Concatenation<br />
When building strings with concatenation, sprintf is often preferable to []<br />
because<br />
• It is easier to read, especially when forming complicated expressions<br />
• It gives you more control over the output format<br />
• It often executes more quickly<br />
You can also concatenate using the strcat function, However, for simple<br />
concatenations, sprintf and [] are faster.<br />
12-30
Strings<br />
Store Arrays of Strings in a Cell Array<br />
It is usually best to store an array of strings in a cell array instead of a<br />
character array, especially if the strings are of different lengths. Strings in<br />
a character array must be of equal length, which often requires padding the<br />
strings with blanks. This is not necessary when using a cell array of strings<br />
that has no such requirement.<br />
The cellRecord below does not require padding the strings with spaces:<br />
cellRecord = {'Allison Jones'; 'Development'; 'Phoenix'};<br />
For more information: See “Cell Arrays of Strings” on page 2-40 in the<br />
<strong>MATLAB</strong> <strong>Programming</strong> documentation.<br />
Converting Between Strings and Cell Arrays<br />
You can convert between standard character arrays and cell arrays of strings<br />
using the cellstr and char functions:<br />
charRecord = ['Allison Jones'; 'Development '; ...<br />
'Phoenix '];<br />
cellRecord = cellstr(charRecord);<br />
Also, a number of the <strong>MATLAB</strong> string operations can be used with either<br />
character arrays, or cell arrays, or both:<br />
cellRecord2 = {'Brian Lewis'; 'Development'; 'Albuquerque'};<br />
strcmp(charRecord, cellRecord2)<br />
ans =<br />
0<br />
1<br />
0<br />
For more information: See “Converting to a Cell Array of Strings” on page<br />
2-41 and “String Comparisons” on page 2-56 in the documentation.<br />
Search and Replace Using Regular Expressions<br />
Using regular expressions in <strong>MATLAB</strong> offers a very versatile way of searching<br />
for and replacing characters or phrases within a string. See the help on these<br />
functions for more information.<br />
12-31
12 <strong>Programming</strong> Tips<br />
Function<br />
regexp<br />
regexpi<br />
regexprep<br />
Description<br />
Match regular expression.<br />
Match regular expression, ignoring case.<br />
Replace string using regular expression.<br />
For more information: See “Regular Expressions” on page 3-31 in the<br />
documentation.<br />
12-32
Evaluating Expressions<br />
Evaluating Expressions<br />
This section covers the following topics:<br />
• “Find Alternatives to Using eval” on page 12-33<br />
• “Assigning to a Series of Variables” on page 12-33<br />
• “Short-Circuit Logical Operators” on page 12-33<br />
• “Changing the Counter Variable within a for Loop” on page 12-34<br />
Find Alternatives to Using eval<br />
While the eval function can provide a convenient solution to certain<br />
programming challenges, it is best to limit its use. The main reason is that<br />
code that uses eval is often difficult to read and hard to debug. A second<br />
reason is that eval statements cannot always be translated into C or C++<br />
code by the <strong>MATLAB</strong> Compiler.<br />
If you are evaluating a function, it is more efficient to use feval than eval.<br />
The feval function is made specifically for this purpose and is optimized to<br />
provide better performance.<br />
For more information: See <strong>MATLAB</strong> Technical Note 1103, “What Is the<br />
EVAL Function, When Should I Use It, and How Can I Avoid It?” at URL<br />
http://www.mathworks.com/support/tech-notes/1100/1103.html.<br />
Assigning to a Series of Variables<br />
One common pattern for creating variables is to use a variable name suffixed<br />
with a number (e.g., phase1, phase2, phase3, etc.). We recommend using a<br />
cell array to build this type of variable name series, as it makes code more<br />
readable and executes more quickly than some other methods. For example:<br />
for k = 1:800<br />
phase{k} = expression;<br />
end<br />
Short-Circuit Logical Operators<br />
<strong>MATLAB</strong> has logical AND and OR operators (&& and ||) that enable you to<br />
partially evaluate, or short-circuit, logical expressions. Short-circuit operators<br />
12-33
12 <strong>Programming</strong> Tips<br />
are useful when you want to evaluate a statement only when certain<br />
conditions are satisfied.<br />
In this example, <strong>MATLAB</strong> does not execute the function myfun unless its<br />
M-file exists on the current path.<br />
comp = (exist('myfun.m') == 2) && (myfun(x) >= y)<br />
For more information: See “Short-Circuit Operators” on page 3-25 in the<br />
<strong>MATLAB</strong> <strong>Programming</strong> documentation.<br />
Changing the Counter Variable within a for Loop<br />
You cannot change the value of the loop counter variable (e.g., the variable<br />
k in the example below) in the body of a for loop. For example, this loop<br />
executes just 10 times, even though k is set back to 1 on each iteration.<br />
for k = 1:10<br />
disp(sprintf('Pass %d', k))<br />
k = 1;<br />
end<br />
Although <strong>MATLAB</strong> does allow you to use a variable of the same name as the<br />
loop counter within a loop, this is not a recommended practice.<br />
12-34
<strong>MATLAB</strong> Path<br />
<strong>MATLAB</strong> Path<br />
This section covers the following topics:<br />
• “Precedence Rules” on page 12-35<br />
• “File Precedence” on page 12-36<br />
• “Adding a Directory to the Search Path” on page 12-36<br />
• “Handles to Functions Not on the Path” on page 12-36<br />
• “Making Toolbox File Changes Visible to <strong>MATLAB</strong>” on page 12-37<br />
• “Making Nontoolbox File Changes Visible to <strong>MATLAB</strong>” on page 12-38<br />
• “Change Notification on Windows” on page 12-38<br />
Precedence Rules<br />
When <strong>MATLAB</strong> is given a name to interpret, it determines its usage by<br />
checking the name against each of the entities listed below, and in the order<br />
shown:<br />
1 Variable<br />
2 Subfunction<br />
3 Private function<br />
4 Class constructor<br />
5 Overloaded method<br />
6 M-file in the current directory<br />
7 M-file on the path, or <strong>MATLAB</strong> built-in function<br />
If you have two or more M-files on the path that have the same name,<br />
<strong>MATLAB</strong> selects the function that has its M-file in the directory closest to the<br />
beginning of the path string.<br />
For more information: See “Function Precedence Order” on page 9-73 in<br />
the <strong>MATLAB</strong> <strong>Programming</strong> documentation.<br />
12-35
12 <strong>Programming</strong> Tips<br />
File Precedence<br />
If you refer to a file by its filename only (leaving out the file extension), and<br />
there is more than one file of this name in the directory, <strong>MATLAB</strong> selects the<br />
file to use according to the following precedence:<br />
1 MEX-file<br />
2 MDL-file (Simulink ® model)<br />
3 P-Code file<br />
4 M-file<br />
For more information: See “Multiple Implementation Types” on page 4-56<br />
in the <strong>MATLAB</strong> <strong>Programming</strong> documentation.<br />
Adding a Directory to the Search Path<br />
To add a directory to the search path, use either of the following:<br />
• At the toolbar, select File > Set Path.<br />
• At the command line, use the addpath function.<br />
You can also add a directory and all of its subdirectories in one operation<br />
by either of these means. To do this from the command line, use genpath<br />
together with addpath. The online help for the genpath function shows how<br />
to do this.<br />
This example adds /control and all of its subdirectories to the <strong>MATLAB</strong> path:<br />
addpath(genpath('K:/toolbox/control'))<br />
For more information: See Search Path in the <strong>MATLAB</strong> Desktop Tools and<br />
Development Environment documentation.<br />
Handles to Functions Not on the Path<br />
You cannot create function handles to functions that are not on the <strong>MATLAB</strong><br />
path. But you can achieve essentially the same thing by creating the handles<br />
through a script file placed in the same off-path directory as the functions.<br />
12-36
<strong>MATLAB</strong> Path<br />
If you then run the script, using run path/script, you will have created<br />
the handles that you need.<br />
For example,<br />
1 Create a script in this off-path directory that constructs function handles<br />
and assigns them to variables. That script might look something like this:<br />
File E:/testdir/createFhandles.m<br />
fhset = @setItems<br />
fhsort = @sortItems<br />
fhdel = @deleteItem<br />
2 Run the script from your current directory to create the function handles:<br />
run E:/testdir/createFhandles<br />
3 You can now execute one of the functions by means of its handle.<br />
fhset(item, value)<br />
Making Toolbox File Changes Visible to <strong>MATLAB</strong><br />
Unlike functions in user-supplied directories, M-files (and MEX-files) in the<br />
matlabroot/toolbox directories are not time-stamp checked, so <strong>MATLAB</strong><br />
does not automatically see changes to them. If you modify one of these<br />
files, and then rerun it, you may find that the behavior does not reflect the<br />
changes that you made. This is most likely because <strong>MATLAB</strong> is still using the<br />
previously loaded version of the file.<br />
To force <strong>MATLAB</strong> to reload a function from disk, you need to explicitly clear<br />
the function from memory using clear functionname. Note that there are<br />
rare cases where clear will not have the desired effect, (for example, if the<br />
file is locked, or if it is a class constructor and objects of the given class exist<br />
in memory).<br />
Similarly, <strong>MATLAB</strong> does not automatically detect the presence of new files<br />
in matlabroot/toolbox directories. If you add (or remove) files from these<br />
directories, use rehash toolbox to force <strong>MATLAB</strong> to see your changes. Note<br />
that if you use the <strong>MATLAB</strong> Editor to create files, these steps are unnecessary,<br />
as the Editor automatically informs <strong>MATLAB</strong> of such changes.<br />
12-37
12 <strong>Programming</strong> Tips<br />
Making Nontoolbox File Changes Visible to <strong>MATLAB</strong><br />
For M-files outside of the toolbox directories, <strong>MATLAB</strong> sees the changes made<br />
to these files by comparing timestamps and reloads any file that has changed<br />
thenexttimeyouexecute the corresponding function.<br />
If <strong>MATLAB</strong> does not see the changes you make to one of these files, try<br />
clearing the old copy of the function from memory using clear functionname.<br />
You can verify that <strong>MATLAB</strong> has cleared the function using inmem to list all<br />
functions currently loaded into memory.<br />
Change Notification on Windows<br />
If <strong>MATLAB</strong>, running on Windows, is unable to see new files or changes you<br />
have made to an existing file, the problem may be related to operating system<br />
change notification handles.<br />
Type the following for more information:<br />
help changeNotification<br />
help changeNotificationAdvanced<br />
12-38
Program Control<br />
Program Control<br />
This section covers the following topics:<br />
• “Using break, continue, and return” on page 12-39<br />
• “Using switch Versus if” on page 12-40<br />
• “<strong>MATLAB</strong> case Evaluates Strings” on page 12-40<br />
• “Multiple Conditions in a case Statement” on page 12-40<br />
• “Implicit Break in switch-case” on page 12-40<br />
• “Variable Scope in a switch” on page 12-41<br />
• “Catching Errors with try-catch” on page 12-41<br />
• “Nested try-catch Blocks” on page 12-42<br />
• “Forcing an Early Return from a Function” on page 12-42<br />
Using break, continue, and return<br />
It’s easy to confuse the break, continue, andreturn functions as they are<br />
similar in some ways. Make sure you use these functions appropriately.<br />
Function Where to Use It Description<br />
break for or while loops Exits the loop in which it<br />
appears. In nested loops,<br />
control passes to the next<br />
outer loop.<br />
continue for or while loops Skips any remaining<br />
statements in the current<br />
loop. Control passes to next<br />
iteration of the same loop.<br />
return Anywhere Immediately exits the<br />
function in which it appears.<br />
Control passes to the caller<br />
of the function.<br />
12-39
12 <strong>Programming</strong> Tips<br />
Using switch Versus if<br />
It is possible, but usually not advantageous, to implement switch-case<br />
statements using if-elseif instead. See pros and cons in the table.<br />
switch-case Statements<br />
Easier to read.<br />
Can compare strings of different<br />
lengths.<br />
Test for equality only.<br />
if-elseif Statements<br />
Can be difficult to read.<br />
You need strcmp to compare strings<br />
of different lengths.<br />
Test for equality or inequality.<br />
<strong>MATLAB</strong> case Evaluates Strings<br />
A useful difference between switch-case statements in <strong>MATLAB</strong> and C is<br />
that you can specify string values in <strong>MATLAB</strong> case statements, which you<br />
cannot do in C.<br />
switch(method)<br />
case 'linear'<br />
disp('Method is linear')<br />
case 'cubic'<br />
disp('Method is cubic')<br />
end<br />
Multiple Conditions in a case Statement<br />
You can test against more than one condition with switch. Thefirstcase<br />
below tests for either a linear or bilinear method by using a cell array<br />
inthecasestatement.<br />
switch(method)<br />
case {'linear', 'bilinear'}<br />
disp('Method is linear or bilinear')<br />
case ()<br />
end<br />
Implicit Break in switch-case<br />
In C, if you don’t end each case with a break statement, code execution falls<br />
through to the following case. In <strong>MATLAB</strong>, case statements do not fall<br />
12-40
Program Control<br />
through; only one case may execute. Using break within a case statement is<br />
not only unnecessary, it is also invalid and generates a warning.<br />
In this example, if result is 52, onlythefirstdisp statement executes, even<br />
though the second is also a valid match:<br />
switch(result)<br />
case 52<br />
disp('result is 52')<br />
case {52, 78}<br />
disp('result is 52 or 78')<br />
end<br />
Variable Scope in a switch<br />
Since <strong>MATLAB</strong> executes only one case of any switch statement, variables<br />
defined within one case arenotknownintheothercases of that switch<br />
statement. The same holds true for if-elseif statements.<br />
In these examples, you get an error when choice equals 2, becausex is<br />
undefined.<br />
-- SWITCH-CASE -- -- IF-ELSEIF --<br />
switch choice<br />
case 1 if choice == 1<br />
x = -pi:0.01:pi;<br />
x = -pi:0.01:pi;<br />
case 2 elseif choice == 2<br />
plot(x, sin(x));<br />
plot(x, sin(x));<br />
end<br />
end<br />
Catching Errors with try-catch<br />
When you have statements in your code that could possibly generate<br />
unwanted results, put those statements into a try-catch block that will catch<br />
any errors and handle them appropriately.<br />
The example below shows a try-catch block within a function that multiplies<br />
two matrices. If a statement in the try segment of the block fails, control<br />
passes to the catch segment. In this case, the catch statements check<br />
the error message that was issued (returned by lasterr) andrespond<br />
appropriately.<br />
12-41
12 <strong>Programming</strong> Tips<br />
try<br />
X = A * B<br />
catch<br />
errmsg = lasterr;<br />
if(strfind(errmsg, 'Inner matrix dimensions'))<br />
disp('** Wrong dimensions for matrix multiply')<br />
end<br />
For more information: See “Checking for Errors with try-catch” on page<br />
8-2 in the <strong>MATLAB</strong> <strong>Programming</strong> documentation.<br />
Nested try-catch Blocks<br />
You can also nest try-catch blocks, as shown here. You can use this to<br />
attempt to recover from an error caught in the first try section:<br />
try<br />
statement1<br />
catch<br />
try<br />
statement2<br />
catch<br />
disp 'Operation failed'<br />
end<br />
end<br />
% Try to execute statement1<br />
% Attempt to recover from error<br />
% Handle the error<br />
Forcing an Early Return from a Function<br />
To force an early return from a function, place a return statement in the<br />
function at the point where you want to exit. For example,<br />
if <br />
return<br />
end<br />
12-42
Save and Load<br />
Save and Load<br />
This section covers the following topics:<br />
• “Saving Data from the Workspace” on page 12-43<br />
• “Loading Data into the Workspace” on page 12-43<br />
• “Viewing Variables in a MAT-File” on page 12-44<br />
• “Appending to a MAT-File” on page 12-44<br />
• “Save and Load on Startup or Quit” on page 12-45<br />
• “SavingtoanASCIIFile”onpage12-45<br />
Saving Data from the Workspace<br />
To save data from your workspace, you can do any of the following:<br />
• Copy from the <strong>MATLAB</strong> Command Window and paste into a text file.<br />
• Record part of your session in a diary file, and then edit the file in a text<br />
editor.<br />
• Save to a binary or ASCII file using the save function.<br />
• Save spreadsheet, scientific, image, or audio data with appropriate function.<br />
• Save to a file using low-level file I/O functions (fwrite, fprintf, ...).<br />
For more information: See Saving the Current Workspace in the <strong>MATLAB</strong><br />
Desktop Tools and Development Environment documentation, “Using the<br />
diary Function to Export Data” on page 6-87, and “Using Low-Level File<br />
I/O Functions” on page 6-103.<br />
Loading Data into the Workspace<br />
Similarly, to load new or saved data into the workspace, you can do any<br />
of the following:<br />
• Enterorpastedataatthecommandline.<br />
• Create a script file to initialize large matrices or data structures.<br />
• Read a binary or ASCII file using load.<br />
12-43
12 <strong>Programming</strong> Tips<br />
• Load spreadsheet, scientific, image, or audio data with appropriate<br />
function.<br />
• Load from a file using low-level file I/O functions (fread, fscanf, ...).<br />
For more information: SeeLoadingaSavedWorkspaceandImporting<br />
Data in the <strong>MATLAB</strong> Development Environment documentation, and “Using<br />
Low-Level File I/O Functions” on page 6-103.<br />
Viewing Variables in a MAT-File<br />
To see what variables are saved in a MAT-file, use who or whos as shown<br />
here (the .mat extension is not required). who returns a cell array and whos<br />
returns a structure array.<br />
mydataVariables = who('-file', 'mydata.mat');<br />
Appending to a MAT-File<br />
To save additional variables to an existing MAT-file, use<br />
save matfilename -append<br />
AnyvariablesyousavethatdonotyetexistintheMAT-fileareaddedto<br />
the file. Any variables you save that already exist in the MAT-file overwrite<br />
the old values.<br />
Note Saving with the -append switch does not append additional elements to<br />
an array that is already saved in a MAT-file. See the example below.<br />
In this example, the second save operation does not concatenate new elements<br />
to vector A, (makingA equal to [1 2 3 4 5 6 7 8]) in the MAT-file. Instead,<br />
it replaces the 5 element vector, A, with a 3 element vector, also retaining all<br />
other variables that were stored on the first save operation.<br />
A = [1 2 3 4 5]; B = 12.5; C = rand(4);<br />
save savefile;<br />
A = [6 7 8];<br />
save savefile A -append;<br />
12-44
Save and Load<br />
SaveandLoadonStartup or Quit<br />
You can automatically save your variables at the end of each <strong>MATLAB</strong> session<br />
by creating a finish.m file to save the contents of your base workspace every<br />
time you quit <strong>MATLAB</strong>. Load these variables back into your workspace at the<br />
beginning of each session by creating a startup.m file that uses the load<br />
function to load variables from your MAT-file.<br />
For more information: See the startup and finish function reference<br />
pages.<br />
Saving to an ASCII File<br />
When you save matrix data to an ASCII file using save -ascii, <strong>MATLAB</strong><br />
combines the individual matrices into one collection of numbers. Variable<br />
names are not saved. If this is not acceptable for your application, use<br />
fprintf to store your data instead.<br />
For more information: See “Exporting Delimited ASCII Data Files” on<br />
page 6-85.<br />
12-45
12 <strong>Programming</strong> Tips<br />
Files and Filenames<br />
This section covers the following topics:<br />
• “Naming M-files” on page 12-46<br />
• “Paged Output” on page 12-8<br />
• “Passing Filenames as Arguments” on page 12-47<br />
• “Passing Filenames to ASCII Files” on page 12-47<br />
• “Determining Filenames at Run-Time” on page 12-47<br />
• “ReturningtheSizeofaFile”onpage12-47<br />
Naming M-files<br />
M-file names must start with an alphabetic character, may contain any<br />
alphanumeric characters or underscores, and must be no longer than<br />
the maximum allowed M-file name length (returned by the function<br />
namelengthmax).<br />
N = namelengthmax<br />
N =<br />
63<br />
Since variables must obey similar rules, you can use the isvarname function<br />
to check whether a filename (minus its .m file extension) is valid for an M-file.<br />
isvarname mfilename<br />
Naming Other Files<br />
The names of other files that <strong>MATLAB</strong> interacts with (e.g., MAT, MEX, and<br />
MDL-files) follow the same rules as M-files, but may be of any length.<br />
Depending on your operating system, you may be able to include certain<br />
nonalphanumeric characters in your filenames. Check your operating system<br />
manual for information on valid filename restrictions.<br />
12-46
Files and Filenames<br />
Passing Filenames as Arguments<br />
In <strong>MATLAB</strong> commands, you can specify a filename argument using the<br />
<strong>MATLAB</strong> command or function syntax. For example, either of the following<br />
are acceptable. (The .mat file extension is optional for save and load).<br />
load mydata.mat<br />
load('mydata.mat')<br />
% Command syntax<br />
% Function syntax<br />
Ifyouassigntheoutputtoavariable,youmustusethefunctionsyntax.<br />
savedData = load('mydata.mat')<br />
Passing Filenames to ASCII Files<br />
ASCII files are specified as follows. Here, the file extension is required.<br />
load mydata.dat -ascii<br />
load('mydata.dat','-ascii')<br />
% Command syntax<br />
% Function syntax<br />
Determining Filenames at Run-Time<br />
There are several ways that your function code can work on specific files<br />
without you having to hardcode their filenames into the program. You can<br />
• Passthefilenameinasanargument<br />
function myfun(datafile)<br />
• Prompt for the filename using the input function<br />
filename = input('Enter name of file:<br />
', 's');<br />
• Browse for the file using the uigetfile function<br />
[filename, pathname] =<br />
uigetfile('*.mat', 'Select MAT-file');<br />
For more information: See the input and uigetfile function reference<br />
pages.<br />
Returning the Size of a File<br />
Twowaystohaveyourprogramdeterminethesizeofafileareshownhere.<br />
12-47
12 <strong>Programming</strong> Tips<br />
-- METHOD #1 -- -- METHOD #2 --<br />
s = dir('myfile.dat');<br />
fid = fopen('myfile.dat');<br />
filesize = s.bytes<br />
fseek(fid, 0, 'eof');<br />
filesize = ftell(fid)<br />
fclose(fid);<br />
The dir function also returns the filename (s.name), last modification date<br />
(s.date), and whether or not it’s a directory (s.isdir).<br />
(The second method requires read access to the file.)<br />
For more information: See the fopen, fseek, ftell, andfclose function<br />
reference pages.<br />
12-48
Input/Output<br />
Input/Output<br />
This section covers the following topics:<br />
• “File I/O Function Overview” on page 12-49<br />
• “Common I/O Functions” on page 12-49<br />
• “Readable File Formats” on page 12-50<br />
• “Using the Import Wizard” on page 12-50<br />
• “Loading Mixed Format Data” on page 12-50<br />
• “Reading Files with Different Formats” on page 12-51<br />
• “Reading ASCII Data into a Cell Array” on page 12-51<br />
• “Interactive Input into Your Program” on page 12-51<br />
For more information and examples on importing and exporting data, see<br />
Technical Note 1602:<br />
http://www.mathworks.com/support/tech-notes/1600/1602.html<br />
File I/O Function Overview<br />
For a good overview of <strong>MATLAB</strong> file I/O functions, use the online “Functions<br />
— Categorical List” reference. In the Help browser Contents, select<br />
<strong>MATLAB</strong> > Functions — Categorical List, andthenclickFile I/O.<br />
Common I/O Functions<br />
The most commonly used, high-level, file I/O functions in <strong>MATLAB</strong> are save<br />
and load. For help on these, type doc save or doc load.<br />
Functions for I/O to text files with delimited values are textread, dlmread,<br />
dlmwrite. Functions for I/O to text files with comma-separated values are<br />
csvread, csvwrite.<br />
For more information: See Text Files in the <strong>MATLAB</strong> “Functions —<br />
Categorical List” reference documentation.<br />
12-49
12 <strong>Programming</strong> Tips<br />
Readable File Formats<br />
Type doc fileformats to see a list of file formats that <strong>MATLAB</strong> can read,<br />
along with the associated <strong>MATLAB</strong> functions.<br />
Using the Import Wizard<br />
Aquickmethodofimporting text or binary data from a file (e.g., Excel files)<br />
is to use the <strong>MATLAB</strong> Import Wizard. Open the Import Wizard with the<br />
command, uiimport filename or by selecting File > Import Data at the<br />
Command Window.<br />
Specify or browseforthefilecontainingthedatayouwanttoimportand<br />
you will see a preview of what the file contains. Select the data you want<br />
and click Finish.<br />
For more information: See “Using the Import Wizard” on page 6-9 in the<br />
<strong>MATLAB</strong> <strong>Programming</strong> documentation.<br />
Loading Mixed FormatData<br />
To load data that is in mixed formats, use textread instead of load. The<br />
textread function lets you specify the format of each piece of data.<br />
If the first line of file mydata.dat is<br />
Sally 12.34 45<br />
Read the first lineofthefileasafreeformatfileusingthe%format:<br />
[names, x, y] = textread('mydata.dat', '%s %f %d', 1)<br />
returns<br />
names =<br />
'Sally'<br />
x =<br />
12.34000000000000<br />
y =<br />
45<br />
12-50
Input/Output<br />
Reading Files with Different Formats<br />
Attempting to read data from a file that was generated on a different platform<br />
may result in an error because the binary formats of the platforms may differ.<br />
Using the fopen function, you can specify a machine format when you open<br />
thefiletoavoidtheseerrors.<br />
Reading ASCII Data into a Cell Array<br />
A common technique used to read an ASCII data file into a cell array is<br />
[a,b,c,d] = textread('data.txt', '%s %s %s %s');<br />
mydata = cellstr([a b c d]);<br />
For more information: See the textread and cellstr function reference<br />
pages.<br />
Interactive Input into Your Program<br />
Your program can accept interactive input from users during execution. Use<br />
the input function to prompt the user for input, and then read in a response.<br />
When executed, input causes the program to display your prompt, pause<br />
while a response is entered, and then resume when the Enter key is pressed.<br />
12-51
12 <strong>Programming</strong> Tips<br />
Starting <strong>MATLAB</strong><br />
Getting <strong>MATLAB</strong> to Start Up Faster<br />
Herearesomethingsthatyoucandotomake<strong>MATLAB</strong>startupfaster.<br />
• Make sure toolbox path caching is enabled.<br />
• Make sure that the system on which <strong>MATLAB</strong> is running has enough RAM.<br />
• Choose only the windows you need in the <strong>MATLAB</strong> desktop.<br />
• Close the Help browser before exiting <strong>MATLAB</strong>. When you start your next<br />
session, <strong>MATLAB</strong> will not open the Help browser, and thus will start faster.<br />
• If disconnected from the network, check the LM_LICENSE_FILE variable.<br />
See http://www.mathworks.com/support/solutions/data/1-17VEB.html for a<br />
more detailed explanation.<br />
For more information: See Reduced Startup Time with Toolbox Path<br />
Caching in the <strong>MATLAB</strong> Desktop Tools and Development Environment<br />
documentation.<br />
12-52
Operating System Compatibility<br />
Operating System Compatibility<br />
This section covers the following topics:<br />
• “Executing O/S Commands from <strong>MATLAB</strong>” on page 12-53<br />
• “Searching Text with grep” on page 12-53<br />
• “Constructing Paths and Filenames” on page 12-53<br />
• “Finding the <strong>MATLAB</strong> Root Directory” on page 12-54<br />
• “Temporary Directories and Filenames” on page 12-54<br />
Executing O/S Commands from <strong>MATLAB</strong><br />
To execute a command from your operating system prompt without having to<br />
exit <strong>MATLAB</strong>, precede the command with the <strong>MATLAB</strong> ! operator.<br />
OnWindows,youcanaddanampersand(&) totheendofthelinetomakethe<br />
output appear in a separate window.<br />
For more information: See Running External Programs in the <strong>MATLAB</strong><br />
Desktop Tools and Development Environment documentation, and the system<br />
and dos function reference pages.<br />
Searching Text with grep<br />
grep is a powerful tool for performing text searches in files on UNIX systems.<br />
To grep from within <strong>MATLAB</strong>, precede the command with an exclamation<br />
point (!grep).<br />
For example, to search for the word warning, ignoring case, in all M-files of<br />
the current directory, you would use<br />
!grep -i 'warning' *.m<br />
Constructing Paths and Filenames<br />
Use the fullfile function to construct path names and filenames rather<br />
than entering them as strings into your programs. In this way, you always<br />
get the correct path specification, regardless of which operating system you<br />
areusingatthetime.<br />
12-53
12 <strong>Programming</strong> Tips<br />
Finding the <strong>MATLAB</strong> Root Directory<br />
The matlabroot function returns the location of the <strong>MATLAB</strong> installation<br />
on your system. Use matlabroot to create a path to <strong>MATLAB</strong> and toolbox<br />
directories that does not depend on a specific platform or <strong>MATLAB</strong> version.<br />
The following example uses matlabroot with fullfile to return a<br />
platform-independent path to the general toolbox directory:<br />
fullfile(matlabroot,'toolbox','matlab','general')<br />
Temporary Directories and Filenames<br />
If you need to locate the directory on your system that has been designated to<br />
hold temporary files, use the tempdir function. tempdir returns a string that<br />
specifies the path to this directory.<br />
To create a new file in this directory, use the tempname function. tempname<br />
returns a string thatspecifiesthepathtothetemporaryfiledirectory,plusa<br />
unique filename.<br />
For example, to store some data in a temporary file, you might issue the<br />
following command first.<br />
fid = fopen(tempname, 'w');<br />
12-54
Demos<br />
Demos<br />
Demos Available with <strong>MATLAB</strong><br />
<strong>MATLAB</strong> comes with a wide array of visual demonstrations to help you see<br />
the extent of what you can do with the product. To start running any of the<br />
demos, simply type demo at the <strong>MATLAB</strong> command prompt. Demos cover the<br />
following major areas:<br />
• <strong>MATLAB</strong><br />
• Toolboxes<br />
• Simulink<br />
• Blocksets<br />
• Real-Time Workshop ®<br />
• Stateflow ®<br />
For more information: See Demos in the Help Browser in the <strong>MATLAB</strong><br />
Desktop Tools and Development Environment documentation, and the demo<br />
function reference page.<br />
12-55
12 <strong>Programming</strong> Tips<br />
For More Information<br />
Current CSSM<br />
http://newsreader.mathworks.com/WebX?14@@/comp.soft-sys.matlab<br />
Archived CSSM<br />
http://mathforum.org/kb/forum.jspa?forumID=80<br />
<strong>MATLAB</strong> Technical Support<br />
http://www.mathworks.com/support/<br />
Tech Notes<br />
http://www.mathworks.com/support/tech-notes/list_all.html<br />
<strong>MATLAB</strong> Central<br />
http://www.mathworks.com/matlabcentral/<br />
<strong>MATLAB</strong> Newsletters (Digest, News & Notes)<br />
http://www.mathworks.com/company/newsletters/index.html<br />
<strong>MATLAB</strong> Documentation<br />
http://www.mathworks.com/access/helpdesk/help/helpdesk.html<br />
<strong>MATLAB</strong> Index of Examples<br />
http://www.mathworks.com/access/helpdesk/help/techdoc/demo_example.shtml<br />
12-56
A<br />
External Interfaces<br />
This section covers<br />
Finding the Documentation in<br />
Online Help (p. A-1)<br />
A summary of what information is<br />
available on the <strong>MATLAB</strong> external<br />
interfaces<br />
FindingtheDocumentationinOnlineHelp<br />
<strong>MATLAB</strong> provides interface capabilities that enable you to communicate<br />
between <strong>MATLAB</strong> and the following programs and devices:<br />
• MAT-files that store data from your <strong>MATLAB</strong> sessions<br />
• Generic dynamic link library (DLL) files<br />
• External C and Fortran programs<br />
• Object-oriented technologies like Java and COM<br />
• Web services, such as SOAP and WSDL<br />
• Hardware devices on your computer’s serial port<br />
These interfaces, also referred to as the <strong>MATLAB</strong> Application Program<br />
Interface (API), are documented in full in the <strong>MATLAB</strong> External Interfaces<br />
section of this documentation.
A External Interfaces<br />
A-2
Index<br />
Index( ) symbol<br />
for indexing into an array 3-104<br />
for specifying function input<br />
arguments 3-105<br />
[ ] symbol<br />
for concatenating arrays 3-108<br />
for constructing an array 3-108<br />
for specifying function return values 3-109<br />
{ } symbol<br />
for constructing a cell array 3-101<br />
for indexing into a cell array 3-102<br />
! symbol<br />
for entering a shell escape function 3-104<br />
% symbol<br />
for specifying character conversions 3-105<br />
for writing single-line comments 3-105<br />
for writing the H1 help line 4-11<br />
' symbol<br />
for constructing a character array 3-107<br />
* symbol<br />
for filename wildcards 3-98<br />
, symbol<br />
for separating array indices 3-101<br />
for separating array row elements 3-101<br />
for separating input or output<br />
arguments 3-101<br />
for separating <strong>MATLAB</strong> commands 3-101<br />
. symbol<br />
for defining a structure field 3-102<br />
for specifying object methods 3-102<br />
: symbol<br />
for converting to a column vector 3-100<br />
for generating a numeric sequence 3-99<br />
for preserving array shape on<br />
assignment 3-100<br />
for specifying an indexing range 3-100<br />
generating a numeric sequence 1-10<br />
; symbol<br />
for separating rows of an array 3-106<br />
for suppressing command output 3-106<br />
@ symbol<br />
for class directories 3-99<br />
for constructing function handles 3-98<br />
.( ) symbol<br />
for creating a dynamic structure field 3-104<br />
%{ and %} symbols<br />
for writing multiple-line comments 3-105<br />
.. symbol<br />
for referring to a parent directory 3-102<br />
... symbol<br />
for continuing a command line 3-103<br />
A<br />
access modes<br />
HDF4 files 7-58<br />
accuracy of calculations 3-15<br />
addition operator 3-17<br />
aggregation 9-40<br />
and (M-file function equivalent for &) 3-21<br />
anonymous functions 5-3<br />
changing variables 5-9<br />
constructing 5-3<br />
evaluating variables 5-8<br />
in cell arrays 5-6<br />
multiple anonymous functions 5-13<br />
passing a function to quad 5-12<br />
using space characters in 5-6<br />
with no input arguments 5-5<br />
answer, assigned to ans 3-15<br />
arguments<br />
checking number of 4-33<br />
function 4-11<br />
memory requirements 11-15<br />
order in argument list 4-37<br />
order of outputs 4-35<br />
parsing 4-37<br />
passing 4-58<br />
passing variable number 4-35<br />
to nested functions 4-48<br />
Index-1
Index<br />
arithmetic operators 3-17<br />
overloading 9-32<br />
array headers<br />
memory requirements 11-14<br />
arrays<br />
cell array of strings 2-40<br />
concatenating diagonally 1-43<br />
copying 11-13<br />
deleting rows and columns 1-31<br />
diagonal 1-42<br />
dimensions<br />
inverse permutation 1-65<br />
empty 1-44<br />
expanding 1-27<br />
flipping 1-34<br />
functions<br />
changing indexing style 1-75<br />
creating a matrix 1-72<br />
determining data type 1-73<br />
findingmatrixstructureorshape 1-73<br />
modifying matrix shape 1-72<br />
multidimensional arrays 1-75<br />
sorting and shifting 1-74<br />
functions for diagonals 1-74<br />
getting dimensions of 1-24<br />
linear indexing 1-19<br />
logical indexing 1-23<br />
multidimensional 1-52<br />
numeric<br />
converting to cell array 2-113<br />
of strings 2-39<br />
reshaping 1-32<br />
rotating 1-34<br />
shifting 1-37<br />
sorting column data 1-39<br />
sorting row data 1-39<br />
sorting row vectors 1-40<br />
storage 1-19<br />
transposing 1-33<br />
ASCII data<br />
exporting 6-84<br />
exporting delimited data 6-85<br />
exporting with diary function 6-87<br />
formats 6-75<br />
importing 6-75<br />
importing delimited files 6-79<br />
importing mixed alphabetic and numeric<br />
data 6-81<br />
importing space-delimited data 6-78<br />
reading formatted text 6-111<br />
saving 6-86<br />
specifying delimiter used in file 6-79<br />
with text headers 6-80<br />
writing 6-113<br />
assert<br />
formatting strings 2-43<br />
assignment statements<br />
building structure arrays with 2-76<br />
local and global variables 3-11<br />
attributes<br />
retrieving from HDF4 files 7-59<br />
writing to an HDF4 file 7-68<br />
B<br />
backtrace mode<br />
warning control 8-23<br />
base (numeric), converting 2-61<br />
base date 2-68<br />
binary data<br />
controlling data type of values read 6-107<br />
using the Import Wizard 6-9<br />
writing to 6-108<br />
binary from decimal conversion 2-61<br />
blanks<br />
finding in string arrays 2-58<br />
removing from strings 2-40<br />
built-in functions 3-111<br />
forcing a built-in call 3-112<br />
identifying 3-111<br />
Index-2
Index<br />
C<br />
C++ and <strong>MATLAB</strong> OOP 9-8<br />
caching<br />
<strong>MATLAB</strong> directory 4-15<br />
callback functions<br />
creating 10-15<br />
specifying 10-17<br />
calling context 4-19<br />
calling <strong>MATLAB</strong> functions<br />
storing as pseudocode 4-16<br />
canonical class 9-9<br />
case conversion 2-64 to 2-65<br />
cat 1-56<br />
CDF. SeeCommon Data Format<br />
cdfepoch object<br />
representing CDF time values 7-6<br />
cell<br />
building nested arrays with 2-111<br />
preallocating empty arrays with 2-100<br />
cell arrays 2-94<br />
applying functions to 2-109<br />
converting to numeric array 2-113<br />
creating 2-96<br />
with cells function 2-100<br />
deleting cells 2-107<br />
deleting dimensions 2-107<br />
flat 2-111<br />
functions 2-115<br />
growing 1-28 1-30<br />
multidimensional 1-69<br />
nested 2-111<br />
building with the cells function 2-112<br />
indexing 2-112<br />
of strings 2-40<br />
comparing strings 2-57<br />
functions 2-42<br />
of structures 2-114<br />
organizing data 2-110<br />
preallocating 2-100 11-8<br />
replacing comma-separated list with 2-108<br />
reshaping 2-107<br />
with anonymous function elements 5-6<br />
char data type 6-107<br />
character arrays<br />
categorizing characters of 2-58<br />
comparing 2-56<br />
comparing values on cell arrays 2-57<br />
conversion 2-60<br />
converting to cell arrays 2-40<br />
converting to numeric 2-62<br />
creating 2-38<br />
delimiting character 2-59<br />
evaluating 3-28<br />
expanding 1-31<br />
finding a substring 2-59<br />
functions 2-65<br />
functions that create 2-64<br />
functions that modify 2-64<br />
in cell arrays 2-40<br />
padding for equal row length 2-39<br />
removing trailing blanks 2-40<br />
representation 2-38<br />
scalar 2-57<br />
searching and replacing 2-59<br />
searching or comparing 2-65<br />
token 2-59<br />
two-dimensional 2-39<br />
using relational operators on 2-57<br />
characters<br />
conversion, in format specification<br />
string 2-48<br />
corresponding ASCII values 2-62<br />
finding in string 2-58<br />
used as delimiters 6-75<br />
characters and strings 2-38<br />
class 9-11<br />
class directories 9-6<br />
classes<br />
clearing definition 9-6<br />
constructor method 9-10<br />
Index-3
Index<br />
debugging 9-6<br />
designing 9-9<br />
java 2-119<br />
methods required by <strong>MATLAB</strong> 9-9<br />
object-oriented methods 9-2<br />
overview 9-2<br />
classes, matlab<br />
overview 2-118<br />
clear 4-53 11-18<br />
clipboard<br />
importing binary data 6-9<br />
closing<br />
files 6-114<br />
colon operator 1-10<br />
for multidimensional array subscripting 1-59<br />
scalar expansion with 1-55<br />
column separators<br />
defined 6-75<br />
comma-separated lists 3-80<br />
assigning output from 3-82<br />
assigning to 3-83<br />
FFT example 3-86<br />
generating from cell array 3-80<br />
generating from structure 3-81<br />
replacing with cell array 2-108<br />
usage 3-84<br />
concatenation 3-85<br />
constructing arrays 3-84<br />
displaying arrays 3-85<br />
function call arguments 3-85<br />
function return values 3-86<br />
command/function duality 4-57<br />
comments<br />
in code 4-13<br />
in scripts and functions 4-9<br />
Common Data Format (CDF)<br />
combining records to improve read<br />
performance 7-5<br />
converting CDF epoch values to <strong>MATLAB</strong><br />
datenum values 7-5<br />
reading CDF files 7-2 to 7-3<br />
reading metadata from CDF files 7-2<br />
representing time values 7-6<br />
speeding up read operations 7-4<br />
writing data to CDF files 7-6<br />
comparing<br />
strings 2-56<br />
complex arrays<br />
memory requirements 11-17<br />
complex conjugate transpose operator 3-17<br />
complex number functions 2-31<br />
complex numbers 2-24<br />
creating 2-24<br />
computational functions<br />
applying to cell arrays 2-109<br />
applying to multidimensional arrays 1-66<br />
applying to structure fields 2-84<br />
in M-file 4-9<br />
computer 3-15<br />
computer type 3-15<br />
concatenation 1-7<br />
functions 1-8<br />
of diagonal matrices 1-43<br />
of matrices 1-7<br />
of strings 12-30<br />
of unlike data types 1-12<br />
conditional statements 4-33<br />
constructor methods 9-10<br />
guidelines 9-10<br />
using class in 9-11<br />
containment 9-40<br />
Contents.m file 4-16<br />
control statements<br />
break 3-94<br />
case 3-90<br />
catch 3-95<br />
conditional control 3-88<br />
continue 3-94<br />
else 3-88<br />
elseif 3-88<br />
Index-4
Index<br />
error control 3-95<br />
for 3-92<br />
if 3-88<br />
loop control 3-92<br />
otherwise 3-90<br />
program termination 3-96<br />
return 3-96<br />
switch 3-90<br />
try 3-95<br />
while 3-93<br />
conv 2-108<br />
conversion characters in format specification<br />
string 2-48<br />
converter methods 9-22<br />
converting<br />
cases of strings 2-64 to 2-65<br />
dates 2-67<br />
numbers 2-60<br />
numeric to string 2-60<br />
string to numeric 2-62<br />
strings 2-60<br />
converting numeric and string data types 2-66<br />
converting numeric to string 2-60<br />
converting string to numeric 2-62<br />
cos 4-18<br />
cputime<br />
versus tic and toc 11-3<br />
creating<br />
cell array 2-96<br />
multidimensional array 1-54<br />
string array 2-40<br />
strings 2-38<br />
structure array 2-76<br />
timer objects 10-5<br />
cross 1-66<br />
curly braces<br />
to nest cell arrays 2-111<br />
D<br />
data<br />
binary, dependence upon array size and<br />
type 6-29<br />
data class hierarchy 9-3<br />
data organization<br />
cell arrays 2-110<br />
multidimensional arrays 1-67<br />
structure arrays 2-86<br />
data types 2-3<br />
cell arrays 2-94<br />
cell arrays of strings 2-40<br />
combining unlike data types 1-12<br />
complex numbers 2-24<br />
dates and times 2-67<br />
determining 2-65<br />
double precision 6-107<br />
floating point 2-14<br />
double-precision 2-14<br />
single-precision 2-15<br />
infinity 2-25<br />
integers 2-6<br />
java classes 2-119<br />
logical 2-33<br />
logicals 2-33<br />
NaN 2-26<br />
numeric 2-6<br />
precision 6-107<br />
reading files 6-107<br />
specifying for input 6-107<br />
structure arrays 2-75<br />
user-defined classes 9-3<br />
date 2-72<br />
date and time functions 2-72<br />
datenum 2-69<br />
dates<br />
base 2-68<br />
conversions 2-69<br />
handling and converting 2-67<br />
number 2-68<br />
Index-5
Index<br />
string, vector of input 2-70<br />
dates and times 2-67<br />
datestr 2-69<br />
datevec 2-69<br />
deblank 2-40<br />
debugging<br />
errors and warnings 8-26<br />
debugging class methods 9-6<br />
decimal representation<br />
to binary 2-61<br />
to hexadecimal 2-61<br />
delaying program execution<br />
using timers 10-3<br />
deleting<br />
cells from cell array 2-107<br />
fields from structure arrays 2-84<br />
matrix rows and columns 1-31<br />
deleting array elements 1-31<br />
deletion operator 1-31<br />
delimiter in string 2-59<br />
delimiters<br />
defined 6-75<br />
diagonal matrices 1-42<br />
diary 6-87<br />
dim argument for cat 1-56<br />
dimensions<br />
deleting 2-107<br />
permuting 1-64<br />
removing singleton 1-63<br />
directories<br />
adding to path 9-7<br />
class 9-6<br />
Contents.m file 4-16<br />
help for 4-16<br />
<strong>MATLAB</strong><br />
caching 4-15<br />
private functions for 5-35<br />
private methods for 9-5<br />
temporary 6-106<br />
disp 2-91<br />
dispatch type 9-73<br />
display method 9-13<br />
examples 9-13<br />
displaying<br />
field names for structure array 2-77<br />
division operators<br />
left division 3-17<br />
matrix left division 3-18<br />
matrix right division 3-17<br />
right division 3-17<br />
double precision 6-107<br />
double-precision matrix 2-6<br />
downloading files 6-116<br />
duality, command/function 4-57<br />
dynamic field names in structure arrays 2-81<br />
dynamic regular expressions 3-58<br />
E<br />
Earth Observing System (EOS) 7-35<br />
editor<br />
accessing 4-14<br />
for creating M-files 4-14<br />
eig 1-67<br />
element-by-element organization for<br />
structures 2-89<br />
else, elseif 3-89<br />
empty arrays<br />
and if statement 3-89<br />
and relational operators 3-19<br />
and while loops 3-94<br />
empty matrices 1-44<br />
end 1-21<br />
end method 9-20<br />
end of file 6-109<br />
EOS (Earth Observing System)<br />
sources of information 7-35<br />
eps 3-15<br />
epsilon 3-15<br />
equal to operator 3-19<br />
Index-6
Index<br />
error 4-20<br />
formatting strings 2-43<br />
error handling<br />
debugging 8-26<br />
error recovery 8-4<br />
formatted message strings 8-4<br />
identifying errors 8-5<br />
message identifiers 8-5<br />
regenerating errors 8-8<br />
reporting errors 8-4<br />
with try-catch 8-2<br />
error messages<br />
formatted message strings 8-4<br />
escape characters<br />
in format specification string 2-44<br />
evaluating<br />
string containing function name 3-29<br />
string containing <strong>MATLAB</strong> expression 3-28<br />
examples<br />
checking number of function arguments 4-34<br />
container class 9-58<br />
for 3-92<br />
function 4-20<br />
if 3-88<br />
inheritance 9-41<br />
M-file for structure array 2-85<br />
polynomial class 9-26<br />
script 4-18<br />
switch 3-91<br />
vectorization 11-5<br />
while 3-93<br />
expanding<br />
character arrays 1-31<br />
structure arrays 2-76<br />
expanding cell arrays 1-28 1-30<br />
expanding structure arrays 1-28 1-30<br />
exporting<br />
ASCII data 6-84<br />
in HDF4 format 7-56<br />
in HDF5 format 7-16<br />
exporting files<br />
overview 6-3<br />
expressions<br />
involving empty arrays 3-19<br />
most recent answer 3-15<br />
overloading 9-23<br />
scalar expansion with 3-18<br />
external program, running from <strong>MATLAB</strong> 3-29<br />
F<br />
fclose 6-114<br />
feof 6-108<br />
fid. Seefile identifiers<br />
field names<br />
dynamic 2-81<br />
fieldnames 2-77<br />
fields 2-75 to 2-77<br />
accessing data within 2-79<br />
adding to structure array 2-83<br />
applying functions to 2-84<br />
all like-named fields 2-84<br />
assigning data to 2-76<br />
deleting from structures 2-84<br />
indexing within 2-81<br />
names 2-77<br />
size 2-82<br />
writing M-files for 2-85<br />
file exchange<br />
over Internet 6-116<br />
file I/O<br />
audio/video files 6-4 6-92<br />
exporting 6-94<br />
importing 6-93<br />
binary files 6-4<br />
files from the Internet 6-5<br />
graphics files 6-4 6-89<br />
exporting 6-90<br />
importing 6-90<br />
Index-7
Index<br />
internet 6-116<br />
downloading from web 6-116<br />
FTP operations 6-121<br />
sending e-mail 6-119<br />
ZIP files 6-118<br />
low-level functions 6-103<br />
ASCII files:exporting 6-113<br />
ASCII files:importing 6-111<br />
binary files:exporting 6-108<br />
binary files:importing 6-106<br />
MAT-files 6-23<br />
exporting 6-23<br />
importing 6-30<br />
<strong>MATLAB</strong> HDF4 utility API 7-70<br />
memory mapping. Seememory mapping<br />
overview 6-3<br />
Import Wizard 6-5<br />
large data sets 6-6<br />
low-level functions 6-6<br />
toolboxes for importing data 6-7<br />
scientific formats 7-1<br />
CDF files 7-2<br />
FITS files 7-8<br />
HDF4 and HDF-DOS files 7-52<br />
HDF4 files 7-35 7-56<br />
HDF5 files 7-11<br />
spreadsheet files 6-5 6-97<br />
Lotus 123 6-100<br />
Microsoft Excel 6-97<br />
supported file formats 6-21<br />
supported file types 6-3<br />
system clipboard 6-5<br />
text files<br />
exporting 6-84<br />
importing 6-75<br />
text files 6-4<br />
using Import Wizard 6-9<br />
file identifiers<br />
clearing 6-115<br />
defined 6-104<br />
file import and export<br />
overview 6-3<br />
supported file types 6-3<br />
file operations<br />
FTP 6-121<br />
file types<br />
audio, video 6-4<br />
binary 6-4<br />
graphics 6-4<br />
spreadsheets 6-5<br />
supported by <strong>MATLAB</strong> 6-3<br />
text 6-4<br />
filenames<br />
wildcards 3-98<br />
files<br />
ASCII<br />
reading 6-110<br />
reading formatted text 6-111<br />
writing 6-113<br />
beginning of 6-109<br />
binary<br />
controlling data type values read 6-107<br />
data types 6-107<br />
reading 6-106<br />
writing to 6-108<br />
closing 6-114<br />
current position 6-109<br />
end of 6-109<br />
failing to open 6-105<br />
file identifiers (FID) 6-104<br />
MAT 6-32<br />
opening 6-104<br />
permissions 6-104<br />
position 6-108<br />
specifying delimiter used in ASCII files 6-79<br />
temporary 6-106<br />
find function<br />
and subscripting 3-23<br />
finding<br />
substring within a string 2-59<br />
Index-8
Index<br />
FITS. SeeFlexible Image Transport System<br />
Flexible Image Transport System (FITS)<br />
reading 7-8<br />
reading data 7-9<br />
reading metadata 7-8<br />
flipping matrices 1-34<br />
float 6-107<br />
floating point 2-14<br />
floating point, double-precision 2-14<br />
converting to 2-16<br />
creating 2-15<br />
maximum and minimum values 2-18<br />
floating point, single-precision 2-15<br />
converting to 2-16<br />
creating 2-16<br />
maximum and minimum values 2-18<br />
floating-point functions 2-30<br />
floating-point numbers<br />
largest 3-15<br />
smallest 3-15<br />
floating-point precision 6-107<br />
floating-point relative accuracy 3-15<br />
flow control<br />
break 3-94<br />
case 3-90<br />
catch 3-95<br />
conditional control 3-88<br />
continue 3-94<br />
else 3-88<br />
elseif 3-88<br />
error control 3-95<br />
for 3-92<br />
if 3-88<br />
loop control 3-92<br />
otherwise 3-90<br />
program termination 3-96<br />
return 3-96<br />
switch 3-90<br />
try 3-95<br />
while 3-93<br />
fopen 6-104<br />
failing 6-105<br />
for 2-113<br />
example 3-92<br />
indexing 3-93<br />
nested 3-92<br />
syntax 3-92<br />
format for numeric values 2-27<br />
formatting strings 2-43<br />
field width 2-50<br />
flags 2-51<br />
format operator 2-46<br />
precision 2-49<br />
setting field width 2-52 to 2-53<br />
setting precision 2-52 to 2-53<br />
subtype 2-49<br />
using identifiers 2-54<br />
value identifiers 2-52<br />
fprintf<br />
formatting strings 2-43<br />
fread 6-106<br />
frewind 6-108<br />
fseek 6-108<br />
ftell 6-108<br />
FTP file operations 6-121<br />
function calls<br />
memory requirements 11-15<br />
function definition line<br />
for subfunction 5-33<br />
in an M-file 4-9<br />
syntax 4-10<br />
function handles<br />
example 4-25<br />
for nested functions 5-21<br />
maximum name length 4-31<br />
naming 4-31<br />
operations on 4-26<br />
overview 2-116<br />
overview of 4-23<br />
function types<br />
Index-9
Index<br />
overloaded 5-37<br />
function workspace 4-19<br />
functions<br />
applying<br />
to multidimensional structure<br />
arrays 1-71<br />
to structure contents 2-84<br />
applying to cell arrays 2-109<br />
arguments<br />
passing variable number of 4-35<br />
body 4-9 4-12<br />
built-in 3-111<br />
forcing a built-in call 3-112<br />
identifying 3-111<br />
calling<br />
command syntax 4-57<br />
function syntax 4-58<br />
passing arguments 4-58<br />
calling context 4-19<br />
cell arrays 2-115<br />
cell arrays of strings 2-42<br />
changing indexing style 1-75<br />
character arrays 2-65<br />
clearing from memory 4-53<br />
comments 4-9<br />
comparing character arrays 2-65<br />
complex number 2-31<br />
computational, applying to structure<br />
fields 2-84<br />
creating a matrix 1-72<br />
creating arrays with 1-56<br />
creating matrices 1-5<br />
date and time 2-72<br />
determining data type 1-73<br />
example 4-20<br />
executing function name string 3-29<br />
findingmatrixstructureorshape 1-73<br />
floating-point 2-30<br />
for diagonal matrices 1-74<br />
infinity 2-31<br />
integer 2-30<br />
logical array 2-34<br />
M-file 3-110<br />
matrix concatenation 1-8<br />
modifying character arrays 2-64<br />
modifying matrix shape 1-72<br />
multidimensional arrays 1-75<br />
multiple output arguments 4-11<br />
naming<br />
conflict with variable names 3-8<br />
NaN 2-31<br />
numeric and string conversion 2-66<br />
numeric to string conversion 2-60<br />
output formatting 2-32<br />
overloaded 3-112<br />
overloading 9-25<br />
primary 5-33<br />
searching character arrays 2-65<br />
sorting and shifting 1-74<br />
sparse matrix 1-50<br />
storing as pseudocode 4-16<br />
string to numeric conversion 2-62<br />
structures 2-93<br />
that determine data type 2-65<br />
type identification 2-32<br />
types of 4-20<br />
anonymous 5-3<br />
nested 5-16<br />
overloaded 5-37<br />
primary 5-15<br />
private 5-35<br />
subfunctions 5-33<br />
fwrite 6-108<br />
G<br />
get method 9-14<br />
global attributes<br />
HDF4 files 7-59<br />
global variables 3-4<br />
Index-10
Index<br />
alternatives 3-6<br />
creating 3-5<br />
displaying 3-5<br />
suggestions for use 3-5<br />
graphics files<br />
getting information about 6-89<br />
importing and exporting 6-89<br />
greater than operator 3-18<br />
greater than or equal to operator 3-18<br />
growing an array 1-27<br />
growing cell array 1-28 1-30<br />
growing structure arrays 1-28 1-30<br />
H<br />
H1 line 4-9 4-11<br />
and help command 4-9<br />
and lookfor command 4-9<br />
HDF Import Tool<br />
using 7-35<br />
using subsetting options 7-40<br />
HDF-EOS<br />
Earth Observing System 7-35<br />
HDF4 7-35<br />
closing a data set 7-69<br />
closing a file 7-70<br />
closing all open identifiers 7-71<br />
closing data sets 7-62<br />
creating a file 7-64<br />
creating data sets 7-64<br />
exporting in HDF4 format 7-56<br />
importing data 7-53<br />
importing subsets of data 7-38<br />
listing all open identifiers 7-70<br />
low-level functions<br />
overview 7-55<br />
reading data 7-57<br />
mapping HDF4 syntax to <strong>MATLAB</strong><br />
syntax 7-56<br />
<strong>MATLAB</strong> utility API 7-70<br />
opening files 7-58<br />
overview 7-35<br />
reading data 7-61<br />
reading data set metadata 7-60<br />
reading data sets 7-60<br />
reading global attributes 7-59<br />
reading metadata 7-58<br />
selecting data sets to import 7-37<br />
specifying file access modes 7-58<br />
using hdfinfo to import metadata 7-52<br />
using high-level functions<br />
overview 7-52<br />
using predefined attributes 7-68<br />
using the HDF Import Tool 7-35<br />
writing data 7-63 7-66<br />
writing metadata 7-68<br />
See also HDF5<br />
HDF5 7-11<br />
exportingdatainHDF5format 7-16<br />
low-level functions<br />
mapping HDF5 data types to <strong>MATLAB</strong><br />
data types 7-29<br />
mapping HDF5 syntax to <strong>MATLAB</strong><br />
syntax 7-26<br />
reading and writing data 7-30<br />
overview 7-11<br />
using hdf5info to read metadata 7-12<br />
using hdf5read to import data 7-15<br />
using high-level functions 7-11<br />
using low-level funtions 7-26<br />
See also HDF4<br />
help<br />
and H1 line 4-9<br />
M-file 4-12<br />
help text 4-9<br />
hexadecimal, converting from decimal 2-61<br />
Hierarchical Data Format. SeeHDF4. SeeHDF5<br />
hierarchy of data classes 9-3<br />
Index-11
Index<br />
I<br />
if<br />
and empty arrays 3-89<br />
example 3-88<br />
nested 3-89<br />
imaginary unit 3-15<br />
Import Data option 6-9<br />
import functions<br />
comparison of features 6-77<br />
Import Wizard<br />
importing binary data 6-9<br />
overview 6-5<br />
importing<br />
ASCII data 6-75<br />
HDF4 data 7-52<br />
from the command line 7-55<br />
selecting HDF4 data sets 7-37<br />
subsets of HDF4 data 7-38<br />
importing files<br />
overview 6-3<br />
indexed reference 9-15<br />
indexing<br />
for loops 3-93<br />
multidimensional arrays 1-58<br />
nested cell arrays 2-112<br />
nested structure arrays 2-92<br />
structures within cell arrays 2-114<br />
within structure fields 2-81<br />
indices, how <strong>MATLAB</strong> calculates 1-61<br />
Inf 3-15<br />
inferiorto 9-70<br />
inferiorto function 9-70<br />
infinity 2-25<br />
functions 2-31<br />
represented in <strong>MATLAB</strong> 3-15<br />
inheritance<br />
example class 9-41<br />
multiple 9-40<br />
simple 9-38<br />
inputParser class<br />
arguments that default 4-44<br />
building the schema 4-39<br />
case-sensitive matching 4-46<br />
constructor 4-39<br />
defined 4-37<br />
handling unmatched arguments 4-45<br />
method summary 4-47<br />
parsing parameters 4-41<br />
passing arguments in a structure 4-42<br />
property summary 4-47<br />
integer data type 6-112<br />
integer functions 2-30<br />
integers 2-6<br />
creating 2-7<br />
largest system can represent 3-15<br />
smallest system can represent 3-15<br />
Internet functions 6-116<br />
intmax 3-15<br />
intmin 3-15<br />
inverse permutation of array dimensions 1-65<br />
ipermute 1-65<br />
isa 9-12<br />
J<br />
Java and <strong>MATLAB</strong> OOP 9-8<br />
java classes 2-119<br />
K<br />
keywords 3-14<br />
checking for 12-27<br />
L<br />
large data sets<br />
memory usage in array storage 11-13<br />
memory usage in function calls 11-16<br />
lasterr<br />
using with message identifiers 8-11<br />
less than operator 3-18<br />
Index-12
Index<br />
less than or equal to operator 3-18<br />
load 11-18<br />
loading objects 9-64<br />
loadobj example 9-66<br />
local variables 3-3<br />
logical array functions 2-34<br />
logical data type 2-33<br />
logical expressions<br />
and subscripting 3-23<br />
logical operators 3-20<br />
bit-wise 3-24<br />
elementwise 3-20<br />
short-circuit 3-25<br />
logical types 2-33<br />
logical vectors 1-23<br />
long 6-107<br />
long integer 6-107<br />
lookfor 4-9 4-12<br />
and H1 line 4-9<br />
loops<br />
for 3-92<br />
while 3-93<br />
M<br />
M-file functions<br />
identifying 3-110<br />
M-files<br />
comments 4-13<br />
contents 4-9<br />
corresponding to functions 9-23<br />
creating<br />
in <strong>MATLAB</strong> directory 4-15<br />
creating with text editor 4-14<br />
kinds 4-8<br />
naming 4-8<br />
operating on structures 2-85<br />
overview 4-9<br />
primary function 5-15<br />
subfunction 5-33<br />
superseding existing names 5-34<br />
mapping memory. Seememory mapping<br />
<strong>MATLAB</strong><br />
data type classes 9-3<br />
programming<br />
M-files 4-8<br />
scripts 4-18<br />
structures 9-7<br />
version 3-15<br />
matrices<br />
accessing multiple elements 1-20<br />
accessing single elements 1-18<br />
concatenating 1-7<br />
concatenating diagonally 1-43<br />
constructing a matrix operations<br />
constructing 1-3<br />
creating 1-3<br />
data structure query 1-26<br />
data type query 1-25<br />
deleting rows and columns 1-31<br />
diagonal 1-42<br />
double-precision 2-6<br />
empty 1-44<br />
expanding 1-27<br />
flipping 1-34<br />
for loop index 3-93<br />
functions<br />
changing indexing style 1-75<br />
creating a matrix 1-72<br />
determining data type 1-73<br />
findingmatrixstructureorshape 1-73<br />
modifying matrix shape 1-72<br />
sorting and shifting 1-74<br />
functions for creating 1-5<br />
functions for diagonals 1-74<br />
getting dimensions of 1-24<br />
linear indexing 1-19<br />
logical indexing 1-23<br />
reshaping 1-32<br />
rotating 1-34<br />
Index-13
Index<br />
scalar 1-47<br />
See also matrices 3-93<br />
shifting 1-37<br />
single-precision 2-6<br />
sorting column data 1-39<br />
sorting row data 1-39<br />
sorting row vectors 1-40<br />
transposing 1-33<br />
vectors 1-48<br />
matrix operations<br />
concatenating matrices 1-7<br />
creating matrices 1-3<br />
mean 1-66<br />
memory<br />
function workspace 4-19<br />
making efficient use of 11-12<br />
management 11-17<br />
Out of Memory message 11-21<br />
memory mapping<br />
demonstration 6-69<br />
memmapfile class<br />
class constructor 6-40<br />
class methods 6-67<br />
class properties 6-38<br />
defined 6-38<br />
Filename property 6-43<br />
Format property 6-45<br />
Offset property 6-45<br />
Repeat property 6-52<br />
supported formats 6-51<br />
Writable property 6-53<br />
overview 6-34<br />
benefits of 6-35<br />
byte ordering 6-37<br />
limitations of 6-36<br />
when to use 6-37<br />
reading from file 6-54<br />
removing map 6-69<br />
selecting file to map 6-43<br />
setting access privileges 6-53<br />
setting extent of map 6-52<br />
setting start of map 6-45<br />
specifying data types in file 6-45<br />
supported data types 6-51<br />
writing to file 6-59<br />
memory requirements<br />
array headers 11-14<br />
for array allocation 11-12<br />
for complex arrays 11-17<br />
for copying arrays 11-13<br />
for creating and modifying arrays 11-12<br />
for handling variables in 11-12<br />
for numeric arrays 11-17<br />
for passing arguments 11-15<br />
for sparse matrices 11-17<br />
message identifiers<br />
using with errors 8-5<br />
using with lasterr 8-11<br />
using with warnings 8-18<br />
methods 9-2<br />
converters 9-22<br />
determining which is called 4-56<br />
display 9-13<br />
end 9-20<br />
get 9-14<br />
invoking on objects 9-4<br />
listing 9-36<br />
precedence 9-72<br />
required by <strong>MATLAB</strong> 9-9<br />
set 9-14<br />
subsasgn 9-15<br />
subsref 9-15<br />
multidimensional arrays<br />
applying functions 1-66<br />
element-by-element functions 1-66<br />
matrix functions 1-66<br />
vector functions 1-66<br />
cell arrays 1-69<br />
computations on 1-66<br />
Index-14
Index<br />
creating 1-54<br />
at the command line 1-54<br />
with functions 1-56<br />
with the cat function 1-56<br />
extending 1-55<br />
format 1-57<br />
indexing 1-58<br />
avoiding ambiguity 1-62<br />
with the colon operator 1-59<br />
number of dimensions 1-57<br />
organizing data 1-67<br />
permuting dimensions 1-64<br />
removing singleton dimensions 1-63<br />
reshaping 1-62<br />
size of 1-57<br />
storage 1-57<br />
structure arrays 1-70<br />
applying functions 1-71<br />
subscripts 1-53<br />
multiple conditions for switch 3-91<br />
multiple inheritance 9-40<br />
multiplication operators<br />
matrix multiplication 3-17<br />
multiplication 3-17<br />
N<br />
names<br />
structure fields 2-77<br />
superseding 5-34<br />
NaN 2-26 3-15<br />
functions 2-31<br />
logical operations on 2-26<br />
nargin 4-33<br />
checking input arguments 4-33<br />
in nested functions 4-48<br />
nargout 4-33<br />
checking output arguments 4-33<br />
in nested functions 4-48<br />
ndgrid 1-75<br />
ndims 1-58<br />
nested functions 5-16<br />
creating 5-16<br />
example — creating a function handle 5-27<br />
example — function-generating<br />
functions 5-29<br />
passing optional arguments 4-48<br />
separate variable instances 5-25<br />
using function handles with 5-21<br />
variable scope in 5-19<br />
nesting<br />
cell arrays 2-111<br />
for loops 3-92<br />
if statements 3-89<br />
structures 2-92<br />
newlines in string arrays 2-58<br />
not (M-file function equivalent for ~) 3-21<br />
not a number (NaN) 2-26<br />
not equal to operator 3-19<br />
Not-a-Number 3-15<br />
now 2-72<br />
number of arguments 4-33<br />
numbers<br />
date 2-68<br />
time 2-68<br />
numeric arrays<br />
memory requirements 11-17<br />
numeric data types 2-6<br />
conversion functions 2-66<br />
converting to strings 2-60<br />
setting display format 2-27<br />
numeric to string conversion<br />
functions 2-60<br />
O<br />
object-oriented programming<br />
features of 9-3<br />
Index-15
Index<br />
inheritance<br />
multiple 9-40<br />
simple 9-38<br />
overloading 9-23<br />
subscripting 9-16<br />
See also classes and objects 9-12<br />
objects<br />
accessing data in 9-13<br />
as indices into objects 9-21<br />
creating 9-4<br />
invoking methods on 9-4<br />
loading 9-64<br />
overview 9-2<br />
precedence 9-70<br />
saving 9-64<br />
offsets for indexing 1-61<br />
ones 1-22<br />
online help 4-12<br />
opening<br />
files<br />
failing 6-105<br />
HDF4 files 7-58<br />
permissions 6-104<br />
using low-level functions 6-104<br />
operator precedence 3-26<br />
overriding 3-27<br />
operators<br />
addition 3-17<br />
applying to cell arrays 2-109<br />
applying to structure fields 2-84<br />
arithmetic 3-17<br />
categories 3-17<br />
colon 3-17<br />
complex conjugate transpose 3-17<br />
deletion 1-31<br />
equal to 3-19<br />
greater than 3-18<br />
greater than or equal to 3-18<br />
left division 3-17<br />
less than 3-18<br />
less than or equal to 3-18<br />
logical 3-20<br />
bit-wise 3-24<br />
elementwise 3-20<br />
short-circuit 3-25<br />
matrix left division 3-18<br />
matrix multiplication 3-17<br />
matrix power 3-18<br />
matrix right division 3-17<br />
multiplication 3-17<br />
not equal to 3-19<br />
overloading 9-2<br />
power 3-17<br />
relational 3-18<br />
right division 3-17<br />
subtraction 3-17<br />
table of 9-23<br />
transpose 3-17<br />
unary minus 3-17<br />
unary plus 3-17<br />
optimization<br />
preallocation, array 11-7 11-19<br />
vectorization 11-4<br />
or (M-file function equivalent for |) 3-21<br />
organizing data<br />
cell arrays 2-110<br />
multidimensional arrays 1-67<br />
structure arrays 2-86<br />
Out of Memory message 11-21<br />
output arguments 4-11<br />
order of 4-35<br />
output formatting functions 2-32<br />
overloaded functions 3-112 5-37<br />
overloading 9-16<br />
arithmetic operators 9-32<br />
functions 9-25<br />
loadobj 9-65<br />
operators 9-2<br />
pie3 9-61<br />
saveobj 9-65<br />
Index-16
Index<br />
P<br />
pack 11-18<br />
page subscripts 1-53<br />
parentheses<br />
for input arguments 4-11<br />
overriding operator precedence with 3-27<br />
parsing input arguments 4-37<br />
Paste Special option 6-9<br />
path<br />
adding directories to 9-7<br />
pcode 4-16<br />
percent sign (comments) 4-13<br />
performance<br />
analyzing 11-2<br />
permission strings 6-104<br />
permute 1-64<br />
permuting array dimensions 1-64<br />
inverse 1-65<br />
persistent variables 3-6<br />
initializing 3-7<br />
pi 3-15<br />
pie3 function overloaded 9-61<br />
plane organization for structures 2-88<br />
polar 4-19<br />
polynomials<br />
example class 9-26<br />
power operators<br />
matrix power 3-18<br />
power 3-17<br />
preallocation<br />
arrays 11-7 11-19<br />
cell array 11-8<br />
precedence<br />
object 9-70<br />
operator 3-26<br />
overriding 3-27<br />
precision<br />
char 6-107<br />
data types 6-107<br />
double 6-107<br />
float 6-107<br />
long 6-107<br />
short 6-107<br />
single 6-107<br />
uchar 6-107<br />
primary functions 5-15<br />
private directory 5-35<br />
private functions 5-35<br />
precedence of in classes 9-73<br />
precedence of when calling 4-55<br />
private methods 9-5<br />
program control<br />
break 3-94<br />
case 3-90<br />
catch 3-95<br />
conditional control 3-88<br />
continue 3-94<br />
else 3-88<br />
elseif 3-88<br />
error control 3-95<br />
for 3-92<br />
if 3-88<br />
loop control 3-92<br />
otherwise 3-90<br />
program termination 3-96<br />
return 3-96<br />
switch 3-90<br />
try 3-95<br />
while 3-93<br />
programs<br />
running external 3-29<br />
pseudocode 4-16 to 4-17<br />
Q<br />
quit 11-18<br />
R<br />
randn 1-56<br />
Index-17
Index<br />
reading<br />
HDF4 data 7-52<br />
from the command line 7-55<br />
selecting HDF4 data sets 7-37<br />
subsets of HDF4 data 7-38<br />
realmax 3-15<br />
realmin 3-15<br />
reference, subscripted 9-16<br />
regexp 3-32<br />
regexpi 3-32<br />
regexprep 3-32<br />
regexptranslate 3-32<br />
regular expression metacharacters<br />
character classes<br />
match alphanumeric character (\w) 3-36<br />
match any character (period) 3-34<br />
match any characters but these<br />
([^c1c2c3]) 3-34<br />
match any of these characters<br />
([c1c2c3]) 3-35<br />
match characters in this range<br />
([c1-c2]) 3-35<br />
match digit character (\d) 3-36<br />
match nonalphanumeric character<br />
(\W) 3-34<br />
match nondigit character (\D) 3-34<br />
match nonwhitespace character<br />
(\S) 3-34<br />
match whitespace character (\s) 3-36<br />
character representation<br />
alarm character (\a) 3-36<br />
backslash character (\\) 3-36 3-73<br />
backspace character (\b) 3-36<br />
carriage return character (\r) 3-37<br />
dollar sign (\$) 3-36 3-73<br />
form feed character (\f) 3-36<br />
hexadecimal character (\x) 3-37<br />
horizontal tab character (\t) 3-37<br />
literal character (\char) 3-37<br />
new line character (\n) 3-36<br />
octal character (\o) 3-37<br />
vertical tab character (\v) 3-37<br />
conditional operators<br />
if condition, match expr<br />
((?(condition)expr)) 3-56 3-78<br />
dynamic expressions<br />
pattern matching functions 3-61<br />
pattern matching scripts 3-62<br />
replacement expressions 3-61<br />
string replacement functions 3-65<br />
logical operators<br />
atomic group ((?>expr)) 3-38<br />
comment (?#expr) 3-39<br />
grouping and capture (expr) 3-38<br />
grouping only (?:expr) 3-38<br />
match exact word (\) 3-41<br />
match expr1 or expr2 (expr1|expr2) 3-39<br />
match if expression begins string<br />
(^expr) 3-40<br />
match if expression begins word<br />
(\) 3-40<br />
noncapturing group ((?:expr)) 3-38<br />
Index-18
Index<br />
lookaround operators<br />
match expr1, if followed by expr2<br />
(expr1(?=expr2)) 3-42<br />
match expr1, if not followed by expr2<br />
(expr1(?!expr2)) 3-43<br />
match expr2, if not preceded by expr1<br />
(expr1(?expr)) 3-53<br />
create unnamed token ((expr)) 3-49<br />
give name to token<br />
((?expr))) 3-54<br />
if token, match expr1, else expr2<br />
((?(token)expr1|expr2)) 3-55<br />
match named token (\k) 3-54<br />
match Nth token (\N) 3-49<br />
replace Nth token ($N) 3-49<br />
replace Nth token (N) 3-49<br />
replace with named token<br />
(?) 3-54<br />
regular expressions<br />
character classes 3-33<br />
character representation 3-36<br />
conditional expressions 3-55<br />
dynamic expressions 3-58<br />
example 3-59<br />
functions<br />
regexp 3-32<br />
regexpi 3-32<br />
regexprep 3-32<br />
regexptranslate 3-32<br />
introduction 3-31<br />
logical operators 3-37<br />
lookaround operators 3-40<br />
used in logical statements 3-45<br />
multiple strings<br />
finding a single pattern 3-69<br />
finding multiple patterns 3-70<br />
matching 3-69<br />
replacing 3-71<br />
quantifiers 3-45<br />
lazy 3-48<br />
tokens 3-48<br />
example 1 3-50<br />
example 2 3-51<br />
introduction 3-49<br />
named capture 3-53<br />
operators 3-49<br />
use in replacement string 3-53<br />
relational operators 3-18<br />
empty arrays 3-19<br />
strings 2-57<br />
removing<br />
cells from cell array 2-107<br />
fields from structure arrays 2-84<br />
singleton dimensions 1-63<br />
replacing substring within string 2-59<br />
repmap 1-56<br />
reshape 1-62 2-107<br />
reshaping<br />
cell arrays 2-107<br />
multidimensional arrays 1-62<br />
reshaping matrices 1-32<br />
rmfield 2-84<br />
Index-19
Index<br />
rotating matrices 1-34<br />
S<br />
save 11-18<br />
saveobj example 9-66<br />
saving<br />
objects 9-64<br />
scalar<br />
and relational operators 2-57<br />
expansion 3-18<br />
string 2-57<br />
scalars 1-47<br />
scheduling program execution<br />
using timers 10-3<br />
scripts 4-8<br />
example 4-18<br />
executing 4-19<br />
search path<br />
M-files on 5-34<br />
set method 9-14<br />
shell escape functions 3-29<br />
shiftdim 1-75<br />
shifting matrix elements 1-37<br />
short 6-107<br />
short integer 6-107<br />
short-circuiting<br />
in conditional expressions 3-22<br />
operators 3-25<br />
simple inheritance 9-38<br />
sin 1-66<br />
single precision 6-107<br />
single-precision matrix 2-6<br />
size 2-82<br />
structure arrays 2-82<br />
structure fields 2-82<br />
smallest value system can represent 3-15<br />
sorting matrix column data 1-39<br />
sorting matrix row data 1-39<br />
sorting matrix row vectors 1-40<br />
(space) character<br />
for separating array row elements 3-107<br />
for separating function return values 3-108<br />
sparse matrices<br />
memory requirements 11-17<br />
sparse matrix functions 1-50<br />
sprintf 6-114<br />
formatting strings 2-43<br />
square brackets<br />
for output arguments 4-11<br />
squeeze 1-63<br />
with multidimensional arguments 1-67<br />
sscanf 6-113<br />
starting<br />
timers 10-10<br />
statements<br />
conditional 4-33<br />
stopping<br />
timers 10-10<br />
strcmp 2-56<br />
string to numeric conversion<br />
functions 2-62<br />
strings 2-38<br />
comparing 2-56<br />
converting to numeric 2-62<br />
functions to create 2-64<br />
searching and replacing 2-59<br />
strings, cell arrays of 2-40<br />
strings, formatting 2-43<br />
escape characters 2-44<br />
field width 2-50<br />
flags 2-51<br />
format operator 2-46<br />
precision 2-49<br />
setting field width 2-52 to 2-53<br />
setting precision 2-52 to 2-53<br />
subtype 2-49<br />
using identifiers 2-54<br />
value identifiers 2-52<br />
structs 2-77<br />
Index-20
Index<br />
for nested structures 2-92<br />
structure arrays 2-75<br />
accessing data 2-79<br />
adding fields to 2-83<br />
applying functions to 2-84<br />
building 2-76<br />
using structs 2-77<br />
data organization 2-86<br />
deleting fields 2-84<br />
dynamic field names 2-81<br />
element-by-element organization 2-89<br />
expanding 2-76<br />
fields 2-75<br />
assigning data to 2-76<br />
growing 1-28 1-30<br />
indexing<br />
nested structures 2-92<br />
within fields 2-81<br />
multidimensional 1-70<br />
applying functions 1-71<br />
nesting 2-92<br />
obtaining field names 2-77<br />
organizing data 2-86<br />
example 2-90<br />
plane organization 2-88<br />
size 2-82<br />
subarrays, accessing 2-80<br />
subscripting 2-76<br />
used with classes 9-7<br />
within cell arrays 2-114<br />
writing M-files for 2-85<br />
example 2-85<br />
structures<br />
field names<br />
dynamic 2-81<br />
functions 2-93<br />
subfunctions 5-33<br />
accessing 5-34<br />
creating 5-33<br />
debugging 5-34<br />
definition line 5-33<br />
precedence of 4-55<br />
subsasgn<br />
for index reference 9-15<br />
for subscripted assignment 9-19<br />
subscripted assignment 9-19<br />
subscripting<br />
how <strong>MATLAB</strong> calculates indices 1-61<br />
multidimensional arrays 1-53<br />
overloading 9-16<br />
page 1-53<br />
structure arrays 2-76<br />
with logical expression 3-23<br />
with logical vectors 1-23<br />
with the find function 3-23<br />
subsref 9-16<br />
subsref method 9-15<br />
substring within a string 2-59<br />
subtraction operator 3-17<br />
sum 1-66<br />
superiorto 9-70<br />
superseding existing M-file names 5-34<br />
switch<br />
case groupings 3-90<br />
example 3-91<br />
multiple conditions 3-91<br />
symbols 3-97<br />
asterisk * 3-98<br />
at sign @ 3-98<br />
colon : 3-99<br />
comma , 3-100<br />
curly braces { } 3-101<br />
dot . 3-102<br />
dot-dot .. 3-102<br />
dot-dot-dot ... 3-103<br />
dot-parentheses .( ) 3-103<br />
exclamation point ! 3-104<br />
parentheses ( ) 3-104<br />
percent % 3-105<br />
percent-brace %{ and %} 3-105<br />
Index-21
Index<br />
T<br />
semicolon ; 3-106<br />
single quotes ' 3-107<br />
space character 3-107<br />
square brackets [ ] 3-108<br />
tabs in string arrays 2-58<br />
tempdir 6-106<br />
tempname 6-106<br />
temporary files<br />
creating 6-106<br />
text files<br />
reading 6-110<br />
tic and toc<br />
versus cputime 11-3<br />
time<br />
numbers 2-68<br />
time and date functions 2-72<br />
timer objects<br />
blocking the command line 10-12<br />
callback functions 10-14<br />
creating 10-5<br />
deleting 10-5<br />
execution modes 10-19<br />
finding all existing timers 10-24<br />
naming convention 10-6<br />
overview 10-3<br />
properties 10-7<br />
starting 10-10<br />
stopping 10-10<br />
timers<br />
starting and stopping 10-10<br />
using 10-3<br />
times and dates 2-67<br />
tips, programming<br />
additional information 12-56<br />
command and function syntax 12-3<br />
debugging 12-22<br />
demos 12-55<br />
development environment 12-11<br />
evaluating expressions 12-33<br />
files and filenames 12-46<br />
function arguments 12-16<br />
help 12-6<br />
input/output 12-49<br />
M-file functions 12-13<br />
<strong>MATLAB</strong> path 12-35<br />
operating system compatibility 12-53<br />
program control 12-39<br />
program development 12-19<br />
save and load 12-43<br />
starting <strong>MATLAB</strong> 12-52<br />
strings 12-30<br />
variables 12-26<br />
tokeninstring 2-59<br />
tokens<br />
regular expressions 3-48<br />
tolerance 3-15<br />
transpose 1-65<br />
transpose operator 3-17<br />
transposing matrices 1-33<br />
trigonometric functions 1-66<br />
try-catch 8-2<br />
type identification functions 2-32<br />
U<br />
uchar data type 6-107<br />
unary minus operator 3-17<br />
unary plus operator 3-17<br />
user classes, designing 9-9<br />
V<br />
value<br />
data type 6-107<br />
largest system can represent 3-15<br />
varargin 2-109 4-36<br />
in argument list 4-37<br />
Index-22
Index<br />
in nested functions 4-48<br />
unpacking contents 4-36<br />
varargout 4-36<br />
in argument list 4-37<br />
in nested functions 4-48<br />
packing contents 4-36<br />
variables<br />
global 3-4<br />
alternatives 3-6<br />
creating 3-5<br />
displaying 3-5<br />
recommendations 3-12<br />
suggestions for use 3-5<br />
in evaluation statements 3-10<br />
lifetime of 3-13<br />
loaded from a MAT-file 3-9<br />
local 3-3<br />
naming 3-7<br />
conflict with function names 3-8<br />
persistent 3-6<br />
initializing 3-7<br />
replacing list with a cell array 2-108<br />
scope 3-11<br />
in nested functions 3-13<br />
storage in memory 11-12<br />
usage guidelines 3-11<br />
vector<br />
logical 1-23<br />
of dates 2-70<br />
preallocation 11-7 11-19<br />
vectorization 11-4<br />
example 11-5<br />
replacing for<br />
vectorization 3-88<br />
vectors 1-48<br />
verbose mode<br />
warning control 8-23<br />
version 3-15<br />
obtaining 3-15<br />
W<br />
warning<br />
formatting strings 2-43<br />
warning control 8-16<br />
backtrace, verbose modes 8-23<br />
saving and restoring state 8-22<br />
warning control statements<br />
message identifiers 8-18<br />
output from 8-19<br />
output structure array 8-20<br />
warnings<br />
debugging 8-26<br />
identifying 8-15<br />
syntax 8-17<br />
warning control statements 8-17<br />
warning states 8-18<br />
Web content access 6-116<br />
which 4-56<br />
used with methods 9-75<br />
while<br />
empty arrays 3-94<br />
example 3-93<br />
syntax 3-93<br />
white space<br />
finding in string 2-58<br />
whos 1-58<br />
interpreting memory use 11-17<br />
wildcards, in filenames 3-98<br />
workspace<br />
context 4-19<br />
of individual functions 4-19<br />
writing<br />
ASCII data 6-84<br />
HDF4 data 7-66<br />
in HDF4 format 7-56<br />
in HDF5 format 7-16<br />
Z<br />
zeros 1-56<br />
Index-23