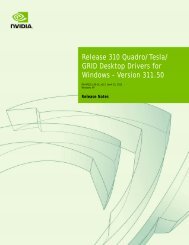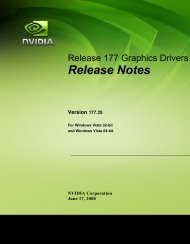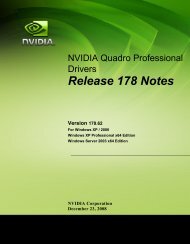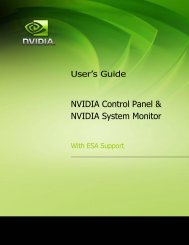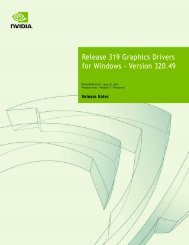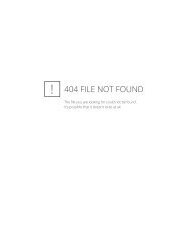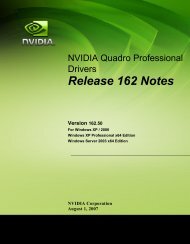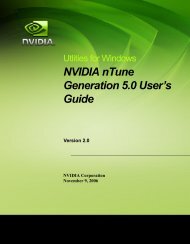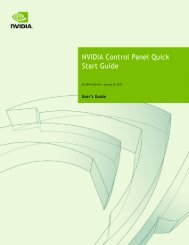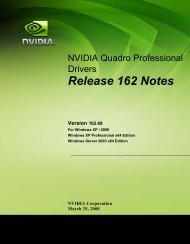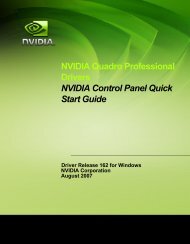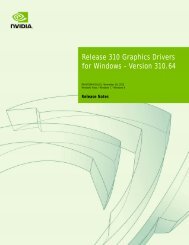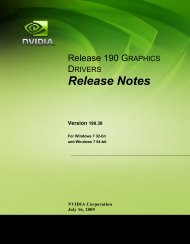NVIDIA Control Panel Quick Start Guide - Nvidia's Download site!!
NVIDIA Control Panel Quick Start Guide - Nvidia's Download site!!
NVIDIA Control Panel Quick Start Guide - Nvidia's Download site!!
You also want an ePaper? Increase the reach of your titles
YUMPU automatically turns print PDFs into web optimized ePapers that Google loves.
Chapter 3<br />
Understanding the <strong>NVIDIA</strong> <strong>Control</strong> <strong>Panel</strong><br />
View Menu<br />
Commands related to viewing the various pages in the <strong>NVIDIA</strong> <strong>Control</strong> <strong>Panel</strong><br />
application modules are available on the View menu.<br />
Table 3.4<br />
View Menu<br />
Command<br />
Toolbars<br />
Explorer Bar<br />
Classic Navigation<br />
Pane<br />
Standard<br />
Advanced<br />
Custom<br />
Define Custom View<br />
Add Desktop Context<br />
Menu<br />
Show Notification<br />
Tray Icon<br />
View Menu Commands<br />
Description<br />
Lets you add a standard toolbar to navigate between the Home Page and other<br />
<strong>NVIDIA</strong> <strong>Control</strong> <strong>Panel</strong> task pages, quickly access common tasks such as<br />
switching between Standard, Advanced, and Custom views, as well as<br />
quickly create custom views using the Define Custom View command.<br />
Select this command to toggle between showing or hiding one of more of the<br />
following groups of Help command or other tasks in the Secondary Tasks Area of<br />
your <strong>NVIDIA</strong> <strong>Control</strong> <strong>Panel</strong>. When the Explorer Bar commands appear with a<br />
check mark, this means that those commands are viewable in the secondary<br />
task area of your <strong>NVIDIA</strong> <strong>Control</strong> <strong>Panel</strong>.<br />
Select to toggle between showing or hiding a navigation pane that is added on<br />
the right side of your <strong>NVIDIA</strong> <strong>Control</strong> <strong>Panel</strong> interface.<br />
When the Classic Navigation Pane command appears with a check mark, this<br />
means that the navigation pane is visible.<br />
Select to view and access the majority of commonly used and simpler tasks in<br />
the <strong>NVIDIA</strong> <strong>Control</strong> <strong>Panel</strong> applications. When the Standard command appears<br />
with a check mark, this means that the Standard view is currently active on your<br />
<strong>NVIDIA</strong> <strong>Control</strong> <strong>Panel</strong> active.<br />
Select to view and access certain complex tasks in the <strong>NVIDIA</strong> <strong>Control</strong> <strong>Panel</strong><br />
applications. These tasks often require some advanced experience using<br />
graphics hardware and software (drivers). When the Advanced command<br />
appears with a check mark, this means that the Advanced view is currently<br />
active on your <strong>NVIDIA</strong> <strong>Control</strong> <strong>Panel</strong>.<br />
Select to choose a custom view. This command appears on the View menu only<br />
if you have used the Define Custom Views command to customize showing/<br />
hiding specific screens.<br />
To see only those application pages you want to see and use based on the<br />
application modules (Display, 3D Settings, etc.) that are installed on your<br />
system, select Define Custom Views from the View menu.<br />
(Windows XP only) This is selected by default, and adds the <strong>NVIDIA</strong> <strong>Control</strong><br />
<strong>Panel</strong> menu item to the desktop context menu.<br />
(Windows XP only) Select to show the <strong>NVIDIA</strong> <strong>Control</strong> <strong>Panel</strong> notification tray<br />
icon in the Windows taskbar notification area.<br />
Clicking the <strong>NVIDIA</strong> <strong>Control</strong> <strong>Panel</strong> notification icon offers a quick way to<br />
configure key <strong>NVIDIA</strong> <strong>Control</strong> <strong>Panel</strong> settings.<br />
26 <strong>NVIDIA</strong> <strong>Control</strong> <strong>Panel</strong> <strong>Quick</strong> <strong>Start</strong> <strong>Guide</strong>