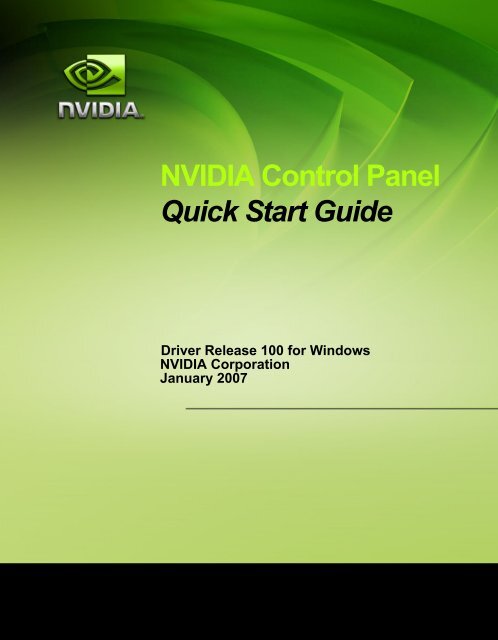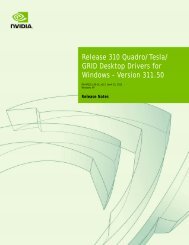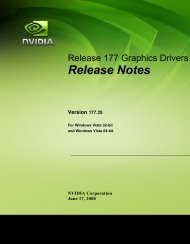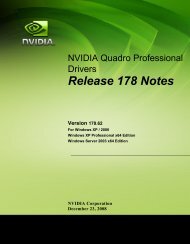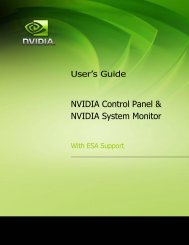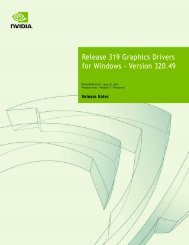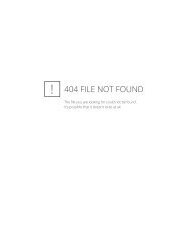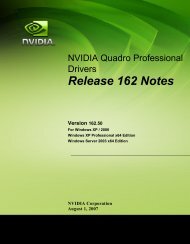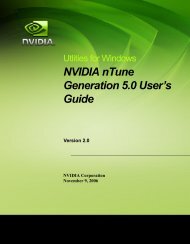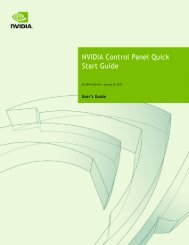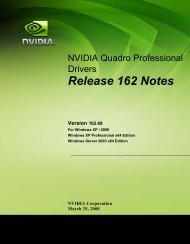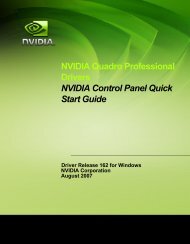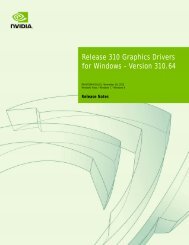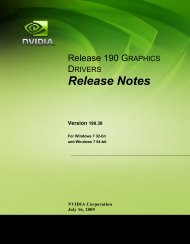NVIDIA Control Panel Quick Start Guide - Nvidia's Download site!!
NVIDIA Control Panel Quick Start Guide - Nvidia's Download site!!
NVIDIA Control Panel Quick Start Guide - Nvidia's Download site!!
Create successful ePaper yourself
Turn your PDF publications into a flip-book with our unique Google optimized e-Paper software.
<strong>NVIDIA</strong> <strong>Control</strong> <strong>Panel</strong><br />
<strong>Quick</strong> <strong>Start</strong> <strong>Guide</strong><br />
Driver Release 100 for Windows<br />
<strong>NVIDIA</strong> Corporation<br />
January 2007
Published by<br />
<strong>NVIDIA</strong> Corporation<br />
2701 San Tomas Expressway<br />
Santa Clara, CA 95050<br />
Copyright © 2006, 2007 <strong>NVIDIA</strong> Corporation. All rights reserved.<br />
This software may not, in whole or in part, be copied through any means, mechanical, electromechanical,<br />
or otherwise, without the express permission of <strong>NVIDIA</strong> Corporation.<br />
Information furnished is believed to be accurate and reliable. However, <strong>NVIDIA</strong> assumes no responsibility<br />
for the consequences of use of such information nor for any infringement of patents or other rights of third<br />
parties, which may result from its use. No License is granted by implication or otherwise under any patent<br />
or patent rights of <strong>NVIDIA</strong> Corporation.<br />
Specifications mentioned in the software are subject to change without notice.<br />
<strong>NVIDIA</strong> Corporation products are not authorized for use as critical components in life support devices or<br />
systems without express written approval of <strong>NVIDIA</strong> Corporation.<br />
<strong>NVIDIA</strong>, the <strong>NVIDIA</strong> logo, Detonator, Digital Vibrance <strong>Control</strong>, ForceWare, GeForce, nForce, nView,<br />
NVKeystone, NVRotate, Personal Cinema, PowerMizer, Quadro, RIVA, TNT, TNT2, TwinView, and<br />
Vanta are registered trademarks or trademarks of <strong>NVIDIA</strong> Corporation in the United States and/or other<br />
countries.<br />
International Color Consortium and the ICC logo are registered trademarks of the International Color<br />
Consortium. Intel and Pentium are registered trademarks of Intel. DirectX, Microsoft, Microsoft Internet<br />
Explorer logo, Outlook, PowerPoint, Windows, Windows logo, Windows NT, and/or other Microsoft<br />
products referenced in this guide are either registered trademarks or trademarks of Microsoft Corporation<br />
in the U.S. and/or other countries. OpenGL is a registered trademark of Silicon Graphics Inc. Other<br />
company and product names may be trademarks or registered trademarks of the respective owners with<br />
which they are associated.<br />
<strong>NVIDIA</strong> Corporation<br />
2701 San Tomas Expressway<br />
Santa Clara, CA 95050<br />
www.nvidia.com
<strong>NVIDIA</strong> ForceWare Graphics Driver<br />
User’s <strong>Guide</strong><br />
Table of Contents<br />
1. Introduction<br />
About the <strong>NVIDIA</strong> <strong>Control</strong> <strong>Panel</strong> . . . . . . . . . . . . . . . . . . . . . . . . . . . . . . . . . . . . . . . . . . . 2<br />
Getting Support and Information . . . . . . . . . . . . . . . . . . . . . . . . . . . . . . . . . . . . . . . . . . 4<br />
2. System Requirements and Driver Installation<br />
Hardware and Software Support . . . . . . . . . . . . . . . . . . . . . . . . . . . . . . . . . . . . . . . . . . . 8<br />
Installing Your <strong>NVIDIA</strong> ForceWare Graphics Driver Under Windows XP . . . . . . . . . . . . . . . . . . . 10<br />
Installing Your <strong>NVIDIA</strong> ForceWare Graphics Driver Under Windows Vista . . . . . . . . . . . . . . . . . . 13<br />
3. Understanding the <strong>NVIDIA</strong> <strong>Control</strong> <strong>Panel</strong><br />
Opening and Closing the New <strong>NVIDIA</strong> <strong>Control</strong> <strong>Panel</strong> . . . . . . . . . . . . . . . . . . . . . . . . . . . . . . 18<br />
About the <strong>NVIDIA</strong> <strong>Control</strong> <strong>Panel</strong> Interface . . . . . . . . . . . . . . . . . . . . . . . . . . . . . . . . . . . . 19<br />
Navigating Through the Program . . . . . . . . . . . . . . . . . . . . . . . . . . . . . . . . . . . . . . . . . 24<br />
Using the Menu Bar . . . . . . . . . . . . . . . . . . . . . . . . . . . . . . . . . . . . . . . . . . . . . . . . . 25<br />
4. Accomplishing <strong>NVIDIA</strong> <strong>Control</strong> <strong>Panel</strong> Tasks<br />
<strong>Start</strong>ing the <strong>NVIDIA</strong> <strong>Control</strong> <strong>Panel</strong> . . . . . . . . . . . . . . . . . . . . . . . . . . . . . . . . . . . . . . . . . 30<br />
Using the Display Category Page . . . . . . . . . . . . . . . . . . . . . . . . . . . . . . . . . . . . . . . . . 32<br />
Using the Video & Television Category Page . . . . . . . . . . . . . . . . . . . . . . . . . . . . . . . . . . . 33<br />
Using the 3D Settings Category Page . . . . . . . . . . . . . . . . . . . . . . . . . . . . . . . . . . . . . . . 35<br />
Using the Mobile Category Page. . . . . . . . . . . . . . . . . . . . . . . . . . . . . . . . . . . . . . . . . . 36<br />
Using the Workstation Category Page. . . . . . . . . . . . . . . . . . . . . . . . . . . . . . . . . . . . . . . 37<br />
<strong>NVIDIA</strong> Corporation<br />
iii
<strong>NVIDIA</strong> Display Properties<br />
User’s <strong>Guide</strong><br />
List of Figures<br />
Figure 3.1 <strong>NVIDIA</strong> <strong>Control</strong> <strong>Panel</strong> Home Page . . . . . . . . . . . . . . . . . . . . . . . . . . . . . . . . . 19<br />
Figure 3.2 Toolbar Options . . . . . . . . . . . . . . . . . . . . . . . . . . . . . . . . . . . . . . . . . . . . 22<br />
Figure 3.3 Navigation Options . . . . . . . . . . . . . . . . . . . . . . . . . . . . . . . . . . . . . . . . . . 24<br />
<strong>NVIDIA</strong> Corporation<br />
iv
<strong>NVIDIA</strong> ForceWare Graphics Driver<br />
User’s <strong>Guide</strong><br />
List of Tables<br />
Table 2.1 Hard Disk Space Requirements—English. . . . . . . . . . . . . . . . . . . . . . . . . . . . . . 10<br />
Table 2.2 Hard Disk Space Requirements—Non-English Languages . . . . . . . . . . . . . . . . . . . . 10<br />
Table 2.3 Hard Disk Space Requirements—Full International Package. . . . . . . . . . . . . . . . . . . 11<br />
Table 3.1 Help Menu <strong>Panel</strong>. . . . . . . . . . . . . . . . . . . . . . . . . . . . . . . . . . . . . . . . . . . . 21<br />
Table 3.2 File Menu Commands . . . . . . . . . . . . . . . . . . . . . . . . . . . . . . . . . . . . . . . . . 25<br />
Table 3.3 Edit Menu Commands . . . . . . . . . . . . . . . . . . . . . . . . . . . . . . . . . . . . . . . . . 25<br />
Table 3.4 View Menu Commands . . . . . . . . . . . . . . . . . . . . . . . . . . . . . . . . . . . . . . . . 26<br />
Table 3.5 Help Menu Commands . . . . . . . . . . . . . . . . . . . . . . . . . . . . . . . . . . . . . . . . 27<br />
Table 3.6 Profiles Menu Commands. . . . . . . . . . . . . . . . . . . . . . . . . . . . . . . . . . . . . . . 27<br />
Table 3.7 Display Menu Commands. . . . . . . . . . . . . . . . . . . . . . . . . . . . . . . . . . . . . . . 27<br />
<strong>NVIDIA</strong> Corporation<br />
v
<strong>NVIDIA</strong> ForceWare Graphics Driver<br />
User’s <strong>Guide</strong><br />
vi<br />
<strong>NVIDIA</strong> Corporation
C HAPTER<br />
INTRODUCTION<br />
This quick start is addressed to users of the <strong>NVIDIA</strong> ® <strong>Control</strong> <strong>Panel</strong> software. This<br />
guide focuses on getting you up and running with your <strong>NVIDIA</strong> software.<br />
For technical details on the features and benefits of the <strong>NVIDIA</strong> <strong>Control</strong> <strong>Panel</strong><br />
software and details about supported products, drivers, and other software, refer to<br />
the <strong>NVIDIA</strong> web page — www.nvidia.com.<br />
This chapter discusses the following major topics:<br />
• “About the <strong>NVIDIA</strong> <strong>Control</strong> <strong>Panel</strong>” on page 2<br />
• “Getting Support and Information” on page 4<br />
<strong>NVIDIA</strong> Corporation 1
Chapter 1<br />
Introduction<br />
About the <strong>NVIDIA</strong> <strong>Control</strong> <strong>Panel</strong><br />
Welcome to the <strong>NVIDIA</strong> <strong>Control</strong> <strong>Panel</strong>, designed for Microsoft ® Windows ® XP and<br />
Windows Vista. You can use <strong>NVIDIA</strong> <strong>Control</strong> <strong>Panel</strong> to control your <strong>NVIDIA</strong><br />
hardware and access other <strong>NVIDIA</strong> software installed on your system.<br />
<strong>NVIDIA</strong> Driver <strong>Control</strong>s<br />
Overview<br />
In addition to setting up basic display configurations such as display resolution,<br />
refresh rate, and multiple display use, you can:<br />
• Tune your 3D settings with real‐time preview to maximize performance or image<br />
quality<br />
• Customize how 3D applications work in your system<br />
• Adjust your screen colors and contrast<br />
• Set custom timings<br />
• <strong>Control</strong> video image settings<br />
• Change your HDTV format<br />
• <strong>Control</strong> your notebook system power using PowerMizer<br />
• <strong>Control</strong> special workstation features such as Frame Synchronization.<br />
2 <strong>NVIDIA</strong> <strong>Control</strong> <strong>Panel</strong> <strong>Quick</strong> <strong>Start</strong> <strong>Guide</strong>
Chapter 1<br />
Introduction<br />
Feature Differences from the Classic <strong>Control</strong> <strong>Panel</strong><br />
The following are features that were available in the <strong>NVIDIA</strong> classic control panel,<br />
but which are not available in the new <strong>NVIDIA</strong> <strong>Control</strong> <strong>Panel</strong>:<br />
• Creating/Importing Color Profiles<br />
• High Resolution Scalable Desktop<br />
• MultiView Display Mode (for <strong>NVIDIA</strong> Quadro NVS graphics cards)<br />
• Video Zoom<br />
• Edge Blending<br />
• nView Desktop Manager<br />
nView Desktop Manager is available as a separate applet for Windows XP only.<br />
Other <strong>NVIDIA</strong> Software Applications<br />
If installed, other <strong>NVIDIA</strong> software that you can access from the <strong>NVIDIA</strong> <strong>Control</strong><br />
<strong>Panel</strong> includes:<br />
• <strong>NVIDIA</strong> nTune TM<br />
• <strong>NVIDIA</strong> MediaShield TM<br />
• <strong>NVIDIA</strong> Network Access Manager<br />
See the respective user documentation for information about these applications and<br />
instructions on how to use them.<br />
<strong>NVIDIA</strong> Corporation 3
Chapter 1<br />
Introduction<br />
Getting Support and Information<br />
Online Help<br />
There are multiple ways to get online help:<br />
• To browse the help file, select <strong>NVIDIA</strong> <strong>Control</strong> <strong>Panel</strong> Help from the Help menu<br />
or click Contents in the Help list in the Secondary Tasks Area.<br />
• Press F1 at any page.<br />
• To access help by using a keyword, click Index in the Help list in the Secondary<br />
Tasks Area, or if the online help is already open click the Index button.<br />
• To search the help, click Search in the Help list in the Secondary Tasks Area, or if<br />
the online help is already open click the Search button.<br />
Also, when a setting is disabled (grayed out) and you place the cursor on the setting,<br />
the User Assistance area indicates the reason it is disabled.<br />
Technical Support<br />
You can get technical support either from the <strong>NVIDIA</strong> web<strong>site</strong> or by e‐mail.<br />
To send an e‐mail:<br />
• In the Secondary Tasks Area, click Contact <strong>NVIDIA</strong> in the Help list to open your<br />
e‐mail program with the <strong>NVIDIA</strong> Technical Support address entered.<br />
To access the <strong>NVIDIA</strong> Technical Support web page go the following web address:<br />
http://www.nvidia.com/page/support.html<br />
4 <strong>NVIDIA</strong> <strong>Control</strong> <strong>Panel</strong> <strong>Quick</strong> <strong>Start</strong> <strong>Guide</strong>
Chapter 1<br />
Introduction<br />
System Information<br />
You can get detailed information about your system and the <strong>NVIDIA</strong> <strong>Control</strong> <strong>Panel</strong><br />
configuration as well as version and copyright information.<br />
• To view copyright and version information about the <strong>NVIDIA</strong> <strong>Control</strong> <strong>Panel</strong>:<br />
From the Help menu, select About <strong>NVIDIA</strong> <strong>Control</strong> <strong>Panel</strong>.<br />
• To view detailed system information:<br />
From the Help menu, select System Information and click on any of the tabs in<br />
the System Information dialog box.<br />
<strong>NVIDIA</strong> Corporation 5
Chapter 1<br />
Introduction<br />
6 <strong>NVIDIA</strong> <strong>Control</strong> <strong>Panel</strong> <strong>Quick</strong> <strong>Start</strong> <strong>Guide</strong>
C HAPTER<br />
SYSTEM REQUIREMENTS AND DRIVER<br />
INSTALLATION<br />
This chapter lists the system requirements for installing the <strong>NVIDIA</strong> ForceWare<br />
Release 100 graphics driver, and provides installation instructions. It contains the<br />
following major sections:<br />
• “Hardware and Software Support” on page 8<br />
• “Installing Your <strong>NVIDIA</strong> ForceWare Graphics Driver Under Windows XP” on<br />
page 10<br />
• “Installing Your <strong>NVIDIA</strong> ForceWare Graphics Driver Under Windows Vista” on<br />
page 13<br />
<strong>NVIDIA</strong> Corporation 7
Chapter 2<br />
System Requirements and Driver Installation<br />
Hardware and Software Support<br />
This section lists the<br />
• Supported Operating Systems<br />
• Supported <strong>NVIDIA</strong> Products<br />
• Supported Languages<br />
Supported Operating Systems<br />
Release 100 <strong>NVIDIA</strong> ForceWare Graphics drivers are available for the following<br />
Microsoft ® Windows ® operating systems:<br />
• Windows XP Media Center Edition 2005 Update Rollup 2<br />
• Windows XP Media Center Edition 2005<br />
• Windows XP Media Center Edition 2004<br />
• Windows XP Professional<br />
• Windows XP Home Edition<br />
• Windows XP Professional x64 Edition<br />
• Windows Server 2003 x64 Edition<br />
• Windows Vista Home Basic<br />
• Windows Vista Home Premium<br />
• Windows Vista Business<br />
• Windows Vista Enterprise Edition<br />
• Windows Vista Ultimate<br />
Supported <strong>NVIDIA</strong> Products<br />
Refer to the release notes and <strong>NVIDIA</strong> driver download <strong>site</strong> for the list of products<br />
supported by the Release 100 driver version that you have installed on your<br />
computer.<br />
8 <strong>NVIDIA</strong> <strong>Control</strong> <strong>Panel</strong> <strong>Quick</strong> <strong>Start</strong> <strong>Guide</strong>
Chapter 2<br />
System Requirements and Driver Installation<br />
Supported Languages<br />
The Release 100 <strong>NVIDIA</strong> ForceWare Graphics Driver supports the following<br />
languages in the <strong>NVIDIA</strong> <strong>Control</strong> <strong>Panel</strong>:<br />
English (USA) German Portuguese (Euro/Iberian)<br />
English (UK) Greek Russian<br />
Arabic Hebrew Slovak<br />
Chinese (Simplified) Hungarian Slovenian<br />
Chinese (Traditional) Italian Spanish<br />
Czech Japanese Spanish (Latin America)<br />
Danish Korean Swedish<br />
Dutch Norwegian Thai<br />
Finnish Polish Turkish<br />
French<br />
Portuguese (Brazil)<br />
<strong>NVIDIA</strong> Corporation 9
Chapter 2<br />
System Requirements and Driver Installation<br />
Installing Your <strong>NVIDIA</strong> ForceWare Graphics Driver Under<br />
Windows XP<br />
Before You Begin<br />
• If you do not have System Administrator access privileges, it is assumed that the<br />
appropriate person with System Administrator access in your organization will set<br />
up and install the <strong>NVIDIA</strong> graphics driver software on your computer.<br />
• The installation process copies all necessary files for operation into the appropriate<br />
directories.<br />
• The <strong>NVIDIA</strong> <strong>Control</strong> <strong>Panel</strong> system files are copied to your Windows\System<br />
directory.<br />
System Requirements<br />
<strong>NVIDIA</strong> <strong>Control</strong> <strong>Panel</strong> requires the following minimum system configuration:<br />
• A 600 megahertz (MHz) processor, such as an Intel Pentium III, Advanced Micro<br />
Devices (AMD) Athlon, or equivalent processor<br />
• 128 megabytes (MB) of RAM<br />
• The minimum hard disk space requirement for each operating system are listed in<br />
Table 2.1, Table 2.2, and Table 2.3:<br />
Table 2.1<br />
Operating System<br />
Hard Disk Space Requirements—English<br />
Windows XP (32‐bit editions)<br />
Windows XP (64‐bit editions)<br />
Table 2.2<br />
Operating System<br />
Minimum Hard Disk Space<br />
43.6 MB<br />
51.4 MB<br />
Hard Disk Space Requirements—Non-English Languages<br />
Windows XP (32‐bit editions)<br />
Windows XP (64‐bit editions)<br />
Minimum Hard Disk Space<br />
25.2 MB<br />
20.4 MB<br />
10 <strong>NVIDIA</strong> <strong>Control</strong> <strong>Panel</strong> <strong>Quick</strong> <strong>Start</strong> <strong>Guide</strong>
Chapter 2<br />
System Requirements and Driver Installation<br />
Table 2.3<br />
Operating System<br />
Hard Disk Space Requirements—Full International Package<br />
Windows XP (32‐bit editions)<br />
Windows XP (64‐bit editions)<br />
Minimum Hard Disk Space<br />
68.8 MB<br />
71.8 MB<br />
To optimize the performance of the <strong>NVIDIA</strong> <strong>Control</strong> <strong>Panel</strong>, the following system<br />
requirements are recommended:<br />
• A 1.5 gigahertz (GHz) processor, such as an Intel Pentium 4, an AMD Athlon XP<br />
1500+, or equivalent processor<br />
• 256 megabytes (MB) of RAM<br />
• An Internet connection<br />
System Requirement for <strong>NVIDIA</strong> SLI Technology (Advanced<br />
Users)<br />
If you are an advanced user of graphics and hardware and want to use <strong>NVIDIA</strong> SLI<br />
technology, your system must have the following key hardware components:<br />
• An SLI‐ready motherboard that supports a PCI Express chipset and dual x16<br />
connectors for two <strong>NVIDIA</strong> PCI Express graphics cards<br />
• Two <strong>NVIDIA</strong>‐based SLI‐ready graphics cards that are identical in terms of GPU.<br />
See http://www.slizone.com/page/slizone_learn.html for other graphics card<br />
requirements.<br />
• One <strong>NVIDIA</strong> SLI Connector<br />
Uninstalling the <strong>NVIDIA</strong> Display Driver—Windows XP<br />
Note: It is highly recommended that you follow the steps in this section to completely<br />
uninstall the <strong>NVIDIA</strong> Display Driver software before updating to a new<br />
version of the software.<br />
To uninstall the nView software, follow these steps:<br />
1 From the Windows taskbar, click <strong>Start</strong> > Settings > <strong>Control</strong> <strong>Panel</strong> to open the<br />
<strong>Control</strong> <strong>Panel</strong> window.<br />
2 Double‐click the Add/Remove Programs item.<br />
3 Click the <strong>NVIDIA</strong> Display Driver item from the list.<br />
<strong>NVIDIA</strong> Corporation 11
Chapter 2<br />
System Requirements and Driver Installation<br />
4 Click Change/Remove.<br />
5 Click Yes to continue.<br />
A prompt appears asking whether you want to delete all of the saved nView<br />
profiles.<br />
• If you click Yes, all of the nView software and all of your saved profiles will be<br />
deleted.<br />
• If you click No, the nView software is removed, but the profile files are saved in<br />
the Windows\nView directory on your hard disk.<br />
Your system now restarts.<br />
Installing the <strong>NVIDIA</strong> ForceWare Graphics Drivers—Windows<br />
XP<br />
1 Follow the instructions on the <strong>NVIDIA</strong> .com web <strong>site</strong> driver download page to<br />
locate the appropriate driver to download, based on your hardware and operating<br />
system.<br />
2 Click the driver download link.<br />
3 The license agreement dialog box appears.<br />
4 Click Accept if you accept the terms of the agreement, then either open the file or<br />
save the file to your PC and open it later.<br />
Opening the EXE file launches the <strong>NVIDIA</strong> InstallShield Wizard.<br />
5 Follow the instructions in the <strong>NVIDIA</strong> InstallShield Wizard to complete the<br />
installation.<br />
12 <strong>NVIDIA</strong> <strong>Control</strong> <strong>Panel</strong> <strong>Quick</strong> <strong>Start</strong> <strong>Guide</strong>
Chapter 2<br />
System Requirements and Driver Installation<br />
Installing Your <strong>NVIDIA</strong> ForceWare Graphics Driver Under<br />
Windows Vista<br />
Before You Begin<br />
• If you do not have System Administrator access privileges, it is assumed that the<br />
appropriate person with System Administrator access in your organization will set<br />
up and install the <strong>NVIDIA</strong> graphics driver software on your computer.<br />
• The installation process copies all necessary files for operation into the appropriate<br />
directories.<br />
• The <strong>NVIDIA</strong> <strong>Control</strong> <strong>Panel</strong> system files are copied to your Windows\System<br />
directory.<br />
System Requirements<br />
<strong>NVIDIA</strong> <strong>Control</strong> <strong>Panel</strong> requires the following minimum system configuration:<br />
• A 600 megahertz (MHz) processor, such as an Intel Pentium III, Advanced Micro<br />
Devices (AMD) Athlon, or equivalent processor<br />
• 128 megabytes (MB) of RAM<br />
To optimize the performance of the <strong>NVIDIA</strong> <strong>Control</strong> <strong>Panel</strong>, the following system<br />
requirements are recommended:<br />
• A 1.5 gigahertz (GHz) processor, such as an Intel Pentium 4, an AMD Athlon XP<br />
1500+, or equivalent processor<br />
• 256 megabytes (MB) of RAM<br />
• An Internet connection<br />
<strong>NVIDIA</strong> Corporation 13
Chapter 2<br />
System Requirements and Driver Installation<br />
System Requirement for <strong>NVIDIA</strong> SLI Technology (Advanced<br />
Users)<br />
If you are an advanced user of graphics and hardware and want to use <strong>NVIDIA</strong> SLI<br />
technology, your system must have the following key hardware components:<br />
• An SLI‐ready motherboard that supports a PCI Express chipset and dual x16<br />
connectors for two <strong>NVIDIA</strong> PCI Express graphics cards<br />
• Two <strong>NVIDIA</strong>‐based SLI‐ready graphics cards that are identical in terms of GPU.<br />
See http://www.slizone.com/page/slizone_learn.html for other graphics card<br />
requirements.<br />
• One <strong>NVIDIA</strong> SLI Connector<br />
•<br />
Minimum Hard Disk Space<br />
The hard disk space requirement is minimum 33 MB for English‐only, and 56 MB for<br />
International.<br />
Uninstalling the <strong>NVIDIA</strong> Display Driver<br />
Note: It is highly recommended that you uninstall the <strong>NVIDIA</strong> Display Driver<br />
software before updating to a new version of the software.<br />
To uninstall the nView software, follow these steps:<br />
1 Click the destop <strong>Start</strong> icon, then click <strong>Control</strong> <strong>Panel</strong>.<br />
2 Double‐click Programs and Features<br />
3 Right‐click “<strong>NVIDIA</strong> Drivers”, then click Uninstall/Change.<br />
4 Follow the instructions to uninstall the driver.<br />
5 Reboot your PC when finished.<br />
14 <strong>NVIDIA</strong> <strong>Control</strong> <strong>Panel</strong> <strong>Quick</strong> <strong>Start</strong> <strong>Guide</strong>
Chapter 2<br />
System Requirements and Driver Installation<br />
Installing the <strong>NVIDIA</strong> ForceWare Graphics Drivers–Windows<br />
Vista<br />
1 Follow the instructions on the <strong>NVIDIA</strong> .com Web <strong>site</strong> driver download page to<br />
locate the appropriate driver to download, based on your hardware and operating<br />
system.<br />
2 Click the driver download link.<br />
3 The license agreement dialog box appears.<br />
4 Click Accept if you accept the terms of the agreement, then either open the file or<br />
save the file to your PC and open it later.<br />
Opening the <strong>NVIDIA</strong> driver installation .EXE file launches the <strong>NVIDIA</strong><br />
InstallShield Wizard.<br />
5 Follow the instructions in the <strong>NVIDIA</strong> InstallShield Wizard to complete the<br />
installation.<br />
Note: After the driver installation, Windows may default to 16‐bpp color and disable<br />
the Desktop Window Manager (DWM). To work around this issue, set the<br />
color to 32‐bpp and then reboot the PC.<br />
<strong>NVIDIA</strong> Corporation 15
Chapter 2<br />
System Requirements and Driver Installation<br />
16 <strong>NVIDIA</strong> <strong>Control</strong> <strong>Panel</strong> <strong>Quick</strong> <strong>Start</strong> <strong>Guide</strong>
CHAPTER<br />
UNDERSTANDING THE <strong>NVIDIA</strong> CONTROL<br />
PANEL<br />
This chapter describes the <strong>NVIDIA</strong> <strong>Control</strong> <strong>Panel</strong> in the following sections:<br />
• “Opening and Closing the New <strong>NVIDIA</strong> <strong>Control</strong> <strong>Panel</strong>” on page 18<br />
• “About the <strong>NVIDIA</strong> <strong>Control</strong> <strong>Panel</strong> Interface” on page 19<br />
• “Navigating Through the Program” on page 24<br />
• “Using the Menu Bar” on page 25<br />
<strong>NVIDIA</strong> Corporation 17
Chapter 3<br />
Understanding the <strong>NVIDIA</strong> <strong>Control</strong> <strong>Panel</strong><br />
Opening and Closing the New <strong>NVIDIA</strong> <strong>Control</strong> <strong>Panel</strong><br />
• You can open the <strong>NVIDIA</strong> <strong>Control</strong> <strong>Panel</strong> in several ways:<br />
• Right‐click the Windows XP or Windows Vista desktop, then click <strong>NVIDIA</strong><br />
<strong>Control</strong> <strong>Panel</strong> from the context menu, or<br />
For Windows XP<br />
• From the Windows <strong>Start</strong> menu, select <strong>Control</strong> <strong>Panel</strong>, then in the <strong>Control</strong> <strong>Panel</strong><br />
window, double‐click on the <strong>NVIDIA</strong> <strong>Control</strong> <strong>Panel</strong> icon.<br />
For Windows Vista<br />
• From the Classic View of the Windows Vista <strong>Control</strong> <strong>Panel</strong>, click the <strong>NVIDIA</strong><br />
<strong>Control</strong> <strong>Panel</strong> icon, or<br />
• From the <strong>Control</strong> <strong>Panel</strong> Home view of the Windows Vista <strong>Control</strong> <strong>Panel</strong>, click<br />
Additional Options and then click <strong>NVIDIA</strong> <strong>Control</strong> <strong>Panel</strong> from the Additional<br />
Options page.<br />
• To close the <strong>NVIDIA</strong> <strong>Control</strong> <strong>Panel</strong>,<br />
• From the File menu, select Exit, or<br />
• Click the Close box in the upper right corner of the program window.<br />
18 <strong>NVIDIA</strong> <strong>Control</strong> <strong>Panel</strong> <strong>Quick</strong> <strong>Start</strong> <strong>Guide</strong>
Chapter 3<br />
Understanding the <strong>NVIDIA</strong> <strong>Control</strong> <strong>Panel</strong><br />
About the <strong>NVIDIA</strong> <strong>Control</strong> <strong>Panel</strong> Interface<br />
The <strong>NVIDIA</strong> <strong>Control</strong> <strong>Panel</strong> provides an easy‐to‐use interface for managing your<br />
system. The <strong>NVIDIA</strong> <strong>Control</strong> <strong>Panel</strong> user interface consists of these main areas, as<br />
shown in Figure 3.1:<br />
• Primary Tasks Area<br />
• Explorer Bar<br />
• Menu bar<br />
• Toolbar .<br />
Tool Bar<br />
Menu Bar<br />
Explorer Bar<br />
<strong>Control</strong> <strong>Panel</strong> Categories Area<br />
Figure 3.1<br />
<strong>NVIDIA</strong> <strong>Control</strong> <strong>Panel</strong> Home Page<br />
<strong>NVIDIA</strong> Corporation 19
Chapter 3<br />
Understanding the <strong>NVIDIA</strong> <strong>Control</strong> <strong>Panel</strong><br />
When you start the program, the <strong>NVIDIA</strong> <strong>Control</strong> <strong>Panel</strong> home page is displayed. The<br />
home page is the starting point and provides access to application task pages which<br />
you can use for managing your system.<br />
Using the <strong>Control</strong> <strong>Panel</strong> Categories Area<br />
The <strong>Control</strong> <strong>Panel</strong> Categories Area, in the right pane, displays the main navigation pages<br />
such as the Select a Category page, application task lists, and application task pages.<br />
This area of the screen is where you will focus most of your attention as you use the<br />
<strong>NVIDIA</strong> <strong>Control</strong> <strong>Panel</strong> to accomplish your goals.<br />
About <strong>NVIDIA</strong> <strong>Control</strong> <strong>Panel</strong> Categories<br />
When you first install the NVIDA <strong>Control</strong> <strong>Panel</strong>, it includes the Display and Video &<br />
Television applications—called categories in the <strong>NVIDIA</strong> <strong>Control</strong> <strong>Panel</strong> home page—<br />
which allow you to manage your display, video, and television settings. You can<br />
install additional applications that enable you to perform tasks such as optimizing<br />
your graphics display for games or adjusting your system performance.<br />
Icons for each the applications installed on your system appear on the home page in<br />
the <strong>Control</strong> panel Categories Area. The specific icons displayed depend on the<br />
applications you have installed on your system. For a list of categories you can install,<br />
see the <strong>NVIDIA</strong> web<strong>site</strong> at www.nvidia.com.<br />
Selecting Categories and Performing Tasks<br />
All of the tasks you can accomplish using the <strong>NVIDIA</strong> <strong>Control</strong> <strong>Panel</strong> are accessed<br />
through the application categories. To open an application category, click on the<br />
category icon in the <strong>Control</strong> <strong>Panel</strong> Categories Area of the home page.<br />
If you click on the category icon, a page is displayed listing the tasks available for that<br />
category. For example, if you click on the Display icon, the Display tasks are listed in<br />
the <strong>Control</strong> <strong>Panel</strong> Categories Area.<br />
20 <strong>NVIDIA</strong> <strong>Control</strong> <strong>Panel</strong> <strong>Quick</strong> <strong>Start</strong> <strong>Guide</strong>
Chapter 3<br />
Understanding the <strong>NVIDIA</strong> <strong>Control</strong> <strong>Panel</strong><br />
Using the Explorer Bar<br />
The Explorer Bar, in the left pane, lists tasks that don’t directly accomplish the primary<br />
task but are related to the primary task. Explorere Bar tasks might bring up dialog<br />
boxes, change the visual presentation of the screenʹs contents, or navigate to a<br />
different screen.<br />
The Explorer Bar contains the following panes:<br />
• Help<br />
• Recent Tasks<br />
• Related Tasks<br />
Each of these panes are described in the following sections.<br />
Help Pane<br />
The Help pane commands allow you to access online help, open your web browser,<br />
or contact <strong>NVIDIA</strong> Technical Support.<br />
Table 3.1<br />
Help Command<br />
Contents<br />
Index<br />
Search<br />
Contact <strong>NVIDIA</strong><br />
Help Menu <strong>Panel</strong><br />
Recent Tasks Pane<br />
Using the Recent Tasks pane, you can quickly navigate to tasks that you have<br />
recently performed. Tasks are displayed with the most recent tasks at the top of the<br />
list.<br />
Related Tasks Pane<br />
Description<br />
Click to open the online help with the Contents tab open. Use the Contents tab<br />
to browse the online help<br />
Click to open the online help with the Index tab open. Use the Index tab to<br />
search using a keyword.<br />
Click to open the online help with the Search tab open. Use the Search tab to<br />
search for one more words that you specify.<br />
Click to open your email program and send an email message to <strong>NVIDIA</strong><br />
Technical Support.<br />
Using the Related Tasks pane displays tasks related to the task currently open in the<br />
<strong>Control</strong> <strong>Panel</strong> Categories Area.<br />
<strong>NVIDIA</strong> Corporation 21
Chapter 3<br />
Understanding the <strong>NVIDIA</strong> <strong>Control</strong> <strong>Panel</strong><br />
Using the Tool Bar<br />
The Toolbar (optional) provides quick access to common tasks such as switching<br />
between Standard and Advanced views. Navigating between the home page and<br />
other task pages, and so on.<br />
To show or hide the toolbar:<br />
• From the View menu, select Toolbar.<br />
When the toolbar is displayed, a check mark appears next to the Toolbar > Standard<br />
command on the menu. .<br />
Figure 3.2<br />
Toolbar Options<br />
Working with Views<br />
The currently selected view determines what options are available. There are three<br />
available views:<br />
• Standard<br />
• Advanced<br />
• Custom<br />
Most commands are available for both Standard and Advanced views. However,<br />
some options are available only if the Advanced view is selected before opening the<br />
application category page. Also, task page options may different depending on the<br />
selected view. If the command you’re looking for is not displayed, return to the home<br />
page, select a different view, and return to the task page.<br />
To change the view:<br />
• From the View menu, select Standard, Advanced, or Custom.<br />
22 <strong>NVIDIA</strong> <strong>Control</strong> <strong>Panel</strong> <strong>Quick</strong> <strong>Start</strong> <strong>Guide</strong>
Chapter 3<br />
Understanding the <strong>NVIDIA</strong> <strong>Control</strong> <strong>Panel</strong><br />
Note: For the Custom command to be available, you must define a custom view as<br />
described in the following section.<br />
Defining Custom Views<br />
You can customize <strong>NVIDIA</strong> <strong>Control</strong> <strong>Panel</strong> to display only the application category<br />
pages you want to see and use.<br />
To specify which the pages to display:<br />
1 Select View > Define Custom View... or for quicker access, use the toolbar if you<br />
have it enabled.<br />
2 On the Create Custom View page, for each application category that appears,<br />
select (check) the check boxes for the pages that you want to view and click OK.<br />
3 To leave the Custom View mode, select either Standard or Advanced from the<br />
View menu or for quicker access, use the toolbar if you have it enabled.<br />
4 To switch back to your custom view, select Custom.<br />
<strong>NVIDIA</strong> Corporation 23
Chapter 3<br />
Understanding the <strong>NVIDIA</strong> <strong>Control</strong> <strong>Panel</strong><br />
Navigating Through the Program<br />
You can navigate through the <strong>NVIDIA</strong> <strong>Control</strong> <strong>Panel</strong> program using:<br />
• The navigation links under the page title of the <strong>Control</strong> <strong>Panel</strong> Categories Area<br />
• The Forward and Back buttons in the toolbar<br />
• Navigation text buttons in the Navigation list of the explorer bar<br />
• Recent tasks in the Recent Tasks list of the explorer bar<br />
• Related tasks in the Related Tasks of the explorer bar<br />
Each of these are shown in Figure 3.3<br />
Toolbar<br />
buttons<br />
Recent Tasks<br />
pane<br />
Related Tasks<br />
pane<br />
Figure 3.3<br />
Navigation Options<br />
Navigation<br />
24 <strong>NVIDIA</strong> <strong>Control</strong> <strong>Panel</strong> <strong>Quick</strong> <strong>Start</strong> <strong>Guide</strong>
Chapter 3<br />
Understanding the <strong>NVIDIA</strong> <strong>Control</strong> <strong>Panel</strong><br />
Using the Menu Bar<br />
File Menu<br />
Edit Menu<br />
The Menu bar contains standard Windows menus and menus specific to the <strong>NVIDIA</strong><br />
<strong>Control</strong> <strong>Panel</strong>, such as the View and Profiles menus.<br />
Menus that are available on the menu bar may vary, depending on the <strong>NVIDIA</strong><br />
<strong>Control</strong> <strong>Panel</strong> category (such as, Display, Mobile, 3D Settings, or other category) you<br />
are using.<br />
Commands related to printing, applying changes, and exiting the program are<br />
available on the File menu.<br />
Table 3.2<br />
File Menu<br />
Command<br />
Print...<br />
Print Preview....<br />
Print Setup...<br />
Exit<br />
File Menu Commands<br />
Description<br />
Print the current task page.<br />
Preview the page before sending it to the printer.<br />
Open the Print Setup dialog box to adjust your printer properties.<br />
Close the <strong>NVIDIA</strong> <strong>Control</strong> <strong>Panel</strong> program.<br />
Commands related to cutting, copying, pasting, and selecting items are available on<br />
the Edit menu.<br />
Table 3.3 Edit Menu Commands<br />
Edit Menu<br />
Command Description<br />
Cut<br />
Copy<br />
Paste<br />
Select All<br />
Cut the selected text and place in the clipboard.<br />
Copy the selected text and place in the clipboard.<br />
Paste the text currently in the clipboard to the location of the Windows cursor.<br />
Select all items on the current page.<br />
<strong>NVIDIA</strong> Corporation 25
Chapter 3<br />
Understanding the <strong>NVIDIA</strong> <strong>Control</strong> <strong>Panel</strong><br />
View Menu<br />
Commands related to viewing the various pages in the <strong>NVIDIA</strong> <strong>Control</strong> <strong>Panel</strong><br />
application modules are available on the View menu.<br />
Table 3.4<br />
View Menu<br />
Command<br />
Toolbars<br />
Explorer Bar<br />
Classic Navigation<br />
Pane<br />
Standard<br />
Advanced<br />
Custom<br />
Define Custom View<br />
Add Desktop Context<br />
Menu<br />
Show Notification<br />
Tray Icon<br />
View Menu Commands<br />
Description<br />
Lets you add a standard toolbar to navigate between the Home Page and other<br />
<strong>NVIDIA</strong> <strong>Control</strong> <strong>Panel</strong> task pages, quickly access common tasks such as<br />
switching between Standard, Advanced, and Custom views, as well as<br />
quickly create custom views using the Define Custom View command.<br />
Select this command to toggle between showing or hiding one of more of the<br />
following groups of Help command or other tasks in the Secondary Tasks Area of<br />
your <strong>NVIDIA</strong> <strong>Control</strong> <strong>Panel</strong>. When the Explorer Bar commands appear with a<br />
check mark, this means that those commands are viewable in the secondary<br />
task area of your <strong>NVIDIA</strong> <strong>Control</strong> <strong>Panel</strong>.<br />
Select to toggle between showing or hiding a navigation pane that is added on<br />
the right side of your <strong>NVIDIA</strong> <strong>Control</strong> <strong>Panel</strong> interface.<br />
When the Classic Navigation Pane command appears with a check mark, this<br />
means that the navigation pane is visible.<br />
Select to view and access the majority of commonly used and simpler tasks in<br />
the <strong>NVIDIA</strong> <strong>Control</strong> <strong>Panel</strong> applications. When the Standard command appears<br />
with a check mark, this means that the Standard view is currently active on your<br />
<strong>NVIDIA</strong> <strong>Control</strong> <strong>Panel</strong> active.<br />
Select to view and access certain complex tasks in the <strong>NVIDIA</strong> <strong>Control</strong> <strong>Panel</strong><br />
applications. These tasks often require some advanced experience using<br />
graphics hardware and software (drivers). When the Advanced command<br />
appears with a check mark, this means that the Advanced view is currently<br />
active on your <strong>NVIDIA</strong> <strong>Control</strong> <strong>Panel</strong>.<br />
Select to choose a custom view. This command appears on the View menu only<br />
if you have used the Define Custom Views command to customize showing/<br />
hiding specific screens.<br />
To see only those application pages you want to see and use based on the<br />
application modules (Display, 3D Settings, etc.) that are installed on your<br />
system, select Define Custom Views from the View menu.<br />
(Windows XP only) This is selected by default, and adds the <strong>NVIDIA</strong> <strong>Control</strong><br />
<strong>Panel</strong> menu item to the desktop context menu.<br />
(Windows XP only) Select to show the <strong>NVIDIA</strong> <strong>Control</strong> <strong>Panel</strong> notification tray<br />
icon in the Windows taskbar notification area.<br />
Clicking the <strong>NVIDIA</strong> <strong>Control</strong> <strong>Panel</strong> notification icon offers a quick way to<br />
configure key <strong>NVIDIA</strong> <strong>Control</strong> <strong>Panel</strong> settings.<br />
26 <strong>NVIDIA</strong> <strong>Control</strong> <strong>Panel</strong> <strong>Quick</strong> <strong>Start</strong> <strong>Guide</strong>
Chapter 3<br />
Understanding the <strong>NVIDIA</strong> <strong>Control</strong> <strong>Panel</strong><br />
Help Menu<br />
Commands related to accessing help, system information, and copyright and version<br />
information are available on the Help menu.<br />
Table 3.5<br />
Help Menu Commands<br />
Help Menu Command<br />
<strong>NVIDIA</strong> <strong>Control</strong> <strong>Panel</strong> Help<br />
System Information<br />
About <strong>NVIDIA</strong> <strong>Control</strong> <strong>Panel</strong><br />
Description<br />
Access the <strong>NVIDIA</strong> <strong>Control</strong> <strong>Panel</strong> online help.<br />
View detailed information about your system and the <strong>NVIDIA</strong> <strong>Control</strong><br />
<strong>Panel</strong> configuration.<br />
View <strong>NVIDIA</strong> <strong>Control</strong> <strong>Panel</strong> version and copyright information.<br />
Profiles Menu<br />
Display Menu<br />
This menu item appears only when certain category pages are open.<br />
Commands related to saving, loading, and deleting profiles are available on the<br />
Profiles menu.<br />
Table 3.6 Profiles Menu Commands<br />
Profiles Menu Command Description<br />
Load...<br />
Load a profile of display settings you have previously saved. Click to<br />
open the Load Desktop Profile dialog box and select a .nvp file.<br />
Save...<br />
Save the current configuration to a profile file. Click to open the Save<br />
Desktop Profile and enter a name and path for the .nvp file.<br />
Delete...<br />
Delete a profile. Click to open the Delete Desktop Profile dialog box<br />
and locate a profile to delete.<br />
This menu item appears only when the Display category page is open.<br />
Commands related to your displays are available on the Display menu.<br />
Table 3.7 Display Menu Commands<br />
Display Menu Command Description<br />
Identify Displays<br />
Select to identify the displays configured with your system.<br />
<strong>NVIDIA</strong> Corporation 27
Chapter 3<br />
Understanding the <strong>NVIDIA</strong> <strong>Control</strong> <strong>Panel</strong><br />
28 <strong>NVIDIA</strong> <strong>Control</strong> <strong>Panel</strong> <strong>Quick</strong> <strong>Start</strong> <strong>Guide</strong>
C HAPTER<br />
ACCOMPLISHING <strong>NVIDIA</strong> CONTROL PANEL<br />
TASKS<br />
This chapter provides instructions on how to use the <strong>NVIDIA</strong> <strong>Control</strong> <strong>Panel</strong> to<br />
accomplish common tasks. It contains the following sections:<br />
• <strong>Start</strong>ing the <strong>NVIDIA</strong> <strong>Control</strong> <strong>Panel</strong><br />
• Using the Display Category Page<br />
• Using the Video & Television Category Page<br />
• Using the 3D Settings Category Page<br />
• Using the Mobile Category Page<br />
• Using the Workstation Category Page<br />
Note: For Windows Vista – Several features are currently under development for<br />
Windows Vista and are not yet supported in the <strong>NVIDIA</strong> <strong>Control</strong> <strong>Panel</strong>.<br />
Consult the release notes for the latest list of unsupported features.<br />
<strong>NVIDIA</strong> Corporation 29
Chapter 4<br />
Accomplishing <strong>NVIDIA</strong> <strong>Control</strong> <strong>Panel</strong> Tasks<br />
<strong>Start</strong>ing the <strong>NVIDIA</strong> <strong>Control</strong> <strong>Panel</strong><br />
1 Launch the <strong>NVIDIA</strong> <strong>Control</strong> <strong>Panel</strong>:<br />
Under Windows XP:<br />
• Right‐click the Windows desktop, then click <strong>NVIDIA</strong> <strong>Control</strong> <strong>Panel</strong> from the<br />
context menu, or<br />
• From the Windows <strong>Start</strong> menu, select <strong>Control</strong> <strong>Panel</strong>, then<br />
in the <strong>Control</strong> <strong>Panel</strong> window, double‐click the <strong>NVIDIA</strong><br />
<strong>Control</strong> <strong>Panel</strong> icon.<br />
Under Windows Vista:<br />
a Click the <strong>Start</strong> icon, then from the <strong>Start</strong> menu click <strong>Control</strong> <strong>Panel</strong><br />
b From the Classic View of the Windows Vista <strong>Control</strong> <strong>Panel</strong>, click the <strong>NVIDIA</strong><br />
<strong>Control</strong> <strong>Panel</strong> icon, or<br />
From the <strong>Control</strong> <strong>Panel</strong> Home view of the Windows Vista <strong>Control</strong> <strong>Panel</strong>, click<br />
Additional Options and then click <strong>NVIDIA</strong> <strong>Control</strong> <strong>Panel</strong> from the Additional<br />
Options page. .<br />
30 <strong>NVIDIA</strong> <strong>Control</strong> <strong>Panel</strong> <strong>Quick</strong> <strong>Start</strong> <strong>Guide</strong>
Chapter 4<br />
Accomplishing <strong>NVIDIA</strong> <strong>Control</strong> <strong>Panel</strong> Tasks<br />
The categories that appear in the Select a Category page depend on which<br />
<strong>NVIDIA</strong> software is installed on your system. For example, the Mobile category is<br />
not available on desktop systems.<br />
2 Click one of the categories to open a specific task page.<br />
Each category page lists different tasks that you can accomplish, and each task<br />
page provides instructions on how to accomplish what you want. Move the cursor<br />
over listed options to see a description and typical usage scenario for that option.<br />
Detailed instructions for each task are also available through the online help.<br />
<strong>NVIDIA</strong> Corporation 31
Chapter 4<br />
Accomplishing <strong>NVIDIA</strong> <strong>Control</strong> <strong>Panel</strong> Tasks<br />
Using the Display Category Page<br />
Note: For Windows Vista – Support for some features under Windows Vista is in<br />
development and may not be available with your ForceWare graphics driver<br />
version. Consult the release notes for the latest list of unsupported features.<br />
1 Click Display from the <strong>NVIDIA</strong> <strong>Control</strong> <strong>Panel</strong> Select a Category page.<br />
The actual tasks available on your system depend on your system hardware, such<br />
as the number and type of displays connected.<br />
2 Use the Display page to:<br />
• Run the wizard to optimize your display configuration<br />
• Change the display resolution<br />
• Change the scaling on your flat panel display<br />
• Adjust color settings<br />
• Rotate the display<br />
• Adjust custom timings (available under Advanced View)<br />
• Configure multiple displays, including Spanning or Clone modes.<br />
Note: Spanning modes will not be available under Windows Vista.<br />
32 <strong>NVIDIA</strong> <strong>Control</strong> <strong>Panel</strong> <strong>Quick</strong> <strong>Start</strong> <strong>Guide</strong>
Chapter 4<br />
Accomplishing <strong>NVIDIA</strong> <strong>Control</strong> <strong>Panel</strong> Tasks<br />
Using the Video & Television Category Page<br />
Notes for Windows Vista<br />
• Under Windows Vista, this page appears only when a TV is connected and<br />
enabled using the Display category Change display configuration page.<br />
• Support for some features under Windows Vista is in development and may not<br />
be available with your ForceWare graphics driver version. Consult the release<br />
notes for the latest list of unsupported features.<br />
1 Click Video & Television from the <strong>NVIDIA</strong> <strong>Control</strong> <strong>Panel</strong> Select a Category page.<br />
The actual tasks available on your system depend on your system hardware, such<br />
as whether or not you have a TV connected.<br />
<strong>NVIDIA</strong> Corporation 33
Chapter 4<br />
Accomplishing <strong>NVIDIA</strong> <strong>Control</strong> <strong>Panel</strong> Tasks<br />
2 Use the Video & Television page to:<br />
• Adjust your television picture quality and video color settings for the best<br />
possible viewing in its environment<br />
• Enable full screen video mirroring so that you can view full screen video<br />
content on one display while the other display has the smaller video window<br />
with visible controls<br />
• Change the position and size of the desktop/video to best fit your television or<br />
HDTV (high definition television) screen<br />
• Change the signal format to use for your standard television or HDTV as well<br />
as change country‐specific signal or the HDTV format<br />
34 <strong>NVIDIA</strong> <strong>Control</strong> <strong>Panel</strong> <strong>Quick</strong> <strong>Start</strong> <strong>Guide</strong>
Chapter 4<br />
Accomplishing <strong>NVIDIA</strong> <strong>Control</strong> <strong>Panel</strong> Tasks<br />
Using the 3D Settings Category Page<br />
Note: For Windows Vista – Support for some features under Windows Vista is in<br />
development and may not be available with your ForceWare graphics driver<br />
version. Consult the release notes for the latest list of unsupported features.<br />
1 Click 3D Settings from the <strong>NVIDIA</strong> <strong>Control</strong> <strong>Panel</strong> Select a Category page.<br />
The actual tasks available on your system depend on your system hardware, such<br />
as whether or not you have an SLI‐ready system.<br />
2 Use the 3D Settings page to:<br />
• Change the image and rendering settings of your 3D applications and games<br />
that utilize Direct3D and OpenGL technology<br />
• Assign specific 3D settings to a game so that these settings automatically load<br />
when a game is launched (available under Advanced view)<br />
• Set up your SLI or multi‐GPU configuration<br />
Note: GPU temperature monitoring and GPU overclocking features are not<br />
included in the 3D Settings page in Release 95. To use this functionality you<br />
must install <strong>NVIDIA</strong> nTune software.<br />
<strong>NVIDIA</strong> Corporation 35
Chapter 4<br />
Accomplishing <strong>NVIDIA</strong> <strong>Control</strong> <strong>Panel</strong> Tasks<br />
Using the Mobile Category Page<br />
The Mobile category is available if the <strong>NVIDIA</strong> software is installed on a notebook<br />
computer.<br />
Note: The Mobile page is not available under Windows Vista.<br />
1 Click Mobile from the <strong>NVIDIA</strong> <strong>Control</strong> <strong>Panel</strong> Select a Category page.<br />
The actual tasks available depend on which features are included with your<br />
notebook system.<br />
2 Use the Mobile page to extend your notebook computer’s battery life using :<br />
• <strong>NVIDIA</strong> PowerMizer technology<br />
• <strong>NVIDIA</strong> SmartDimmer technology<br />
36 <strong>NVIDIA</strong> <strong>Control</strong> <strong>Panel</strong> <strong>Quick</strong> <strong>Start</strong> <strong>Guide</strong>
Chapter 4<br />
Accomplishing <strong>NVIDIA</strong> <strong>Control</strong> <strong>Panel</strong> Tasks<br />
Using the Workstation Category Page<br />
The Workstation category is available if you have an <strong>NVIDIA</strong> Quadro FX graphics<br />
card installed.<br />
Note: For Windows Vista – Workstation features under Windows Vista are in<br />
development and may not be available with your ForceWare graphics driver<br />
version. Consult the release notes for the latest list of unsupported features.<br />
1 Click Workstation from the <strong>NVIDIA</strong> <strong>Control</strong> <strong>Panel</strong> Select a Category page.<br />
The actual tasks available depend on which <strong>NVIDIA</strong> Quadro FX product you have<br />
installed.<br />
2 Use the Workstation page to:<br />
• Synchronize your displays using frame sync or genlock technology<br />
• View a graphical representation of the displays and graphics cards installed on<br />
your system.<br />
• Manage serial digital interface (SDI) output (requires <strong>NVIDIA</strong> Quadro FX SDI<br />
solution.)<br />
• Overlap the edges of adjacent displays.<br />
Note: Edge Blending will not be available under Windows Vista.<br />
<strong>NVIDIA</strong> Corporation 37