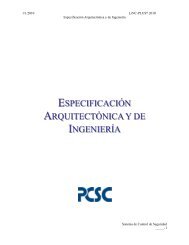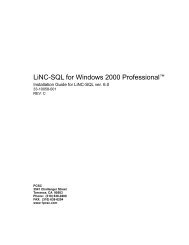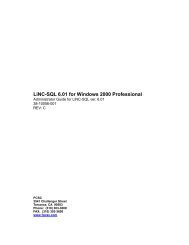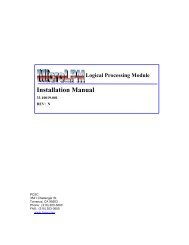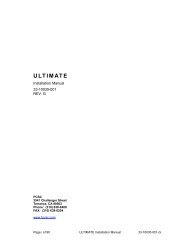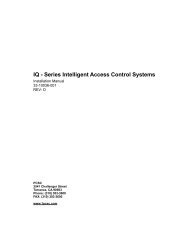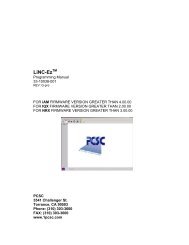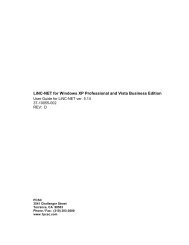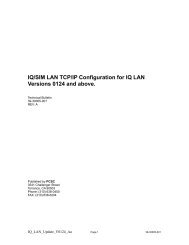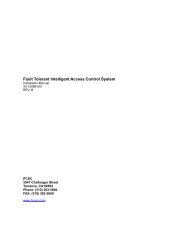LiNC-NET 5 - PCSC
LiNC-NET 5 - PCSC
LiNC-NET 5 - PCSC
Create successful ePaper yourself
Turn your PDF publications into a flip-book with our unique Google optimized e-Paper software.
<strong>LiNC</strong>-NXG for Windows 7 Professional, Vista Business Edition and<br />
XP Professional<br />
Installation Guide for <strong>LiNC</strong>-NXG<br />
33-10067-001<br />
REV: B<br />
<strong>PCSC</strong><br />
3541 Challenger Street<br />
Torrance, CA 90503<br />
Phone: (310) 303-3600<br />
FAX: (310) 303-3600<br />
www.1pcsc.com
Page ii of 61 <strong>LiNC</strong>-NXG for Windows 7 Pro, Vista Business and XP Pro Install Manual 33-10067-001-B
First Edition – May 2009<br />
Revision B – February 2012<br />
Information in this manual is subject to change without notice and does not represent a<br />
commitment on the part of <strong>PCSC</strong>. The software described in this manual is furnished under a<br />
license agreement or nondisclosure agreement. The software may be used or copied only in<br />
accordance with the terms of the agreement. No part of this document may be reproduced or<br />
transmitted in any form or by any means, electronic or mechanical, including photocopying,<br />
recording, or information storage and retrieval systems for any purpose other than specified<br />
in the agreement without the express written permission of <strong>PCSC</strong>.<br />
© 2012 <strong>PCSC</strong>. All Rights Reserved.<br />
Printed in the United States of America.<br />
Microsoft Windows 7 Professional, Windows Vista Business Edition and Microsoft Windows<br />
XP Professional is a trademark of Microsoft Corporation.<br />
Published by <strong>PCSC</strong><br />
3541 Challenger Street<br />
Torrance, CA 90503<br />
Phone: (310) 303-3600<br />
Fax: (310) 303-3600<br />
Page iii of 61 <strong>LiNC</strong>-NXG for Windows 7 Pro, Vista Business and XP Pro Install Manual 33-10067-001-B
0.2 Table of Contents<br />
Contents<br />
0.2 Table of Contents ............................................................................................................ iv<br />
CONTENTS ............................................................................................................... IV<br />
1.0 INTRODUCTION .................................................................................................. 5<br />
1.1 Installation and Setup ....................................................................................................... 5<br />
2.0 BEFORE YOU BEGIN - INSTALLATION REQUIREMENTS ...................... 6<br />
2.1 Software .......................................................................................................................... 6<br />
2.2 Hardware ......................................................................................................................... 6<br />
3.0 CREATING A NEW DATABASE ....................................................................... 7<br />
3.1 General tab ..................................................................................................................... 10<br />
3.2 Data Files tab ................................................................................................................. 11<br />
3.3 Transaction log tab ........................................................................................................ 12<br />
4.0 CONFIGURING SQL SERVER <strong>NET</strong>WORK CONFIGURATION .............. 13<br />
4.1 Assignment of TCP/IP Ports ........................................................................................... 13<br />
4.2 Enabling Named Pipes ................................................................................................... 19<br />
4.3 Restarting SQL Server 2008 Services ............................................................................ 23<br />
5.0 INSTALLING LINC-NXG ................................................................................. 26<br />
5.1 Starting <strong>PCSC</strong> Configuration ......................................................................................... 34<br />
5.2 Registering The <strong>LiNC</strong>-NXG Software ........................................................................... 35<br />
5.3 Finalizing the install with Copy Options ....................................................................... 38<br />
5.4 Upgrading <strong>LiNC</strong>-NXG .................................................................................................. 41<br />
6.0 INSTALLING LINC-NXG WORKSTATION .................................................. 42<br />
6.1 Starting <strong>PCSC</strong> Configuration ......................................................................................... 50<br />
6.2 Registering The <strong>LiNC</strong>-NXG Software ........................................................................... 51<br />
6.3 Finalizing the install with Copy Options ....................................................................... 54<br />
6.4 Updating the <strong>LiNC</strong>-NXG for a New Workstation .......................................................... 57<br />
7.0 IMPORTING A DATABASE .............................................................................. 61<br />
Page iv of 61 <strong>LiNC</strong>-NXG for Windows 7 Pro, Vista Business and XP Pro Install Manual 33-10067-001-B
1.0 Introduction<br />
Welcome to the <strong>LiNC</strong>-NXG for Windows 7 Professional, Vista Business Edition and XP<br />
Professional, the enterprise programming software from <strong>PCSC</strong>. This user-friendly, PC-based access<br />
control manager is simple to operate and provides Help screens along the way to make operation<br />
even easier. The <strong>LiNC</strong>-NXG manuals are designed to provide both written and visual instructions<br />
while installing the system in its Host or Workstation modes.<br />
<strong>LiNC</strong>-NXG operates using the Microsoft Windows 7 Professional, Vista Business Edition, XP<br />
Professional or Windows Server 2008R2 operating systems and uses Microsoft SQL Server 2008R2<br />
or SQL Server 2008 R2 Express for its database. <strong>LiNC</strong>-NXG is compatible with both 32-bit and 64-bit<br />
processors. The host PC should be dedicated to the access control system to ensure security<br />
integrity and management efficiency. Other Windows applications should not be running concurrently<br />
with <strong>LiNC</strong>-NXG.<br />
This manual was designed to provide the information necessary to install <strong>LiNC</strong>-NXG and should be<br />
used in conjunction with the SQL Installation Guide and/or SQL (P/N 33-40006-001) Installation<br />
Guide. To obtain a complete understanding of <strong>LiNC</strong>-NXG, this manual should be used in conjunction<br />
with the <strong>LiNC</strong>-NXG for Windows 7 Professional, Vista Business Edition and XP Professional<br />
User Guide (P/N 37-10056-001). The Help menus provided on-screen will usually be sufficient to<br />
enter the proper data. This manual augments those screens and will detail certain fields, definitions,<br />
and procedures where needed.<br />
1.1 Installation and Setup<br />
Along with the Help screens, this guide describes how to setup your system quickly and easily. After<br />
the initial system foundation has been setup, refer to the <strong>LiNC</strong>-NXG for Windows 7 Professional,<br />
Vista Business Edition and XP Professional User Guide. (P/N 37-10056-001) for the day-to-day<br />
operation and maintenance of your system. The User Guide provides information on entering data<br />
regarding card assignment, time periods, downloading records to the Panel(s), and door operations.<br />
Page 5 of 61 <strong>LiNC</strong>-NXG for Windows 7 Pro, Vista Business and XP Pro Install Manual 33-10067-001-B
2.0 Before You Begin - Installation Requirements<br />
2.1 Software<br />
To install <strong>LiNC</strong>-NXG for Windows 7 Professional, Vista Business Edition and XP Professional,<br />
the following requirements must be met:<br />
Windows 7 Professional, Windows Vista Business Edition (SP1 or higher) or Windows XP<br />
Professional (SP3 or higher) on 32-bit or 64-bit processors must be installed on the host<br />
computer.<br />
User must have knowledge of mouse and keyboard use in the Windows 7 Professional,<br />
Windows Vista Business Edition Professional or Windows XP Professional environment.<br />
2.2 Hardware<br />
Compare your computer hardware features with the chart listing the requirements for proper<br />
operation of <strong>LiNC</strong>-NXG. If you have any questions regarding the computer you will be using for this<br />
application, call <strong>PCSC</strong> Technical Support at (310) 303-3600.<br />
Hardware Item<br />
Min. Requirement<br />
CPU Intel Core 2 Dual or higher, 3.0 GHz or faster, 32-<br />
bit or 64-bit processor.<br />
Operating System<br />
Windows 7 Professional, Windows Vista Business<br />
Edition Professional, Windows XP Professional<br />
and Windows Server 2008R2 environment<br />
Application Software<br />
Microsoft SQL Server 2008 R2 or Microsoft SQL<br />
Server 2008 R2 Express<br />
RAM<br />
3 GB memory or greater<br />
Hard Drive<br />
1 – 120 GB ATA133 – 7200 RPM<br />
CDRW or DVD-RW<br />
12X CDRW with Nero or Roxio Software<br />
Monitor<br />
SVGA, 1024 x 768, 65k color<br />
Page 6 of 61 <strong>LiNC</strong>-NXG for Windows 7 Pro, Vista Business and XP Pro Install Manual 33-10067-001-B
3.0 Creating a new database<br />
NOTE: It is only necessary to create a new database if you want to store the data and log<br />
files in a specific location, otherwise they will be located in the default SQL folder.<br />
1. From the Start Menu, open the SQL 2008 Management Studio from the Start/ All Programs/<br />
Microsoft SQL Server 2008 R2/ SQL Server Management Studio.<br />
2. The Connect to Server window will appear. If you are using Windows Authentication, press<br />
the Connect button.<br />
NOTE: If you are using SQL Server Authentication, add in your User name and Password,<br />
then press the Connect button.<br />
Page 7 of 61 <strong>LiNC</strong>-NXG for Windows 7 Pro, Vista Business and XP Pro Install Manual 33-10067-001-B
3. SQL Server Management Studio will open.<br />
Page 8 of 61 <strong>LiNC</strong>-NXG for Windows 7 Pro, Vista Business and XP Pro Install Manual 33-10067-001-B
4. Right -click on Database.<br />
5. From the drop-down menu, select New Database.<br />
Page 9 of 61 <strong>LiNC</strong>-NXG for Windows 7 Pro, Vista Business and XP Pro Install Manual 33-10067-001-B
3.1 General tab<br />
6. Type the preferred database name in the Name field.<br />
For our example,<br />
we will use <strong>LiNC</strong>-<br />
NXG as our<br />
database name.<br />
Page 10 of 61 <strong>LiNC</strong>-NXG for Windows 7 Pro, Vista Business and XP Pro Install Manual 33-10067-001-B
3.2 Data Files tab<br />
7. In the Path field, find the location of the drive where the Data will be stored.<br />
NOTE: The locations listed in the “Path” fields are for example only.<br />
8. If it is preferable to use the SQL default for your Data Files Path, do not change. If there is an<br />
alternate location to use for the Path, press the Browse button to determine the proper<br />
location.<br />
Page 11 of 61 <strong>LiNC</strong>-NXG for Windows 7 Pro, Vista Business and XP Pro Install Manual 33-10067-001-B
3.3 Transaction log tab<br />
9. In the Path field, find the location of the drive where the Transaction logs files will be stored.<br />
10. If it is preferable to use the SQL default for your Transaction Log Path, do not change. If there<br />
is an alternate location to use for the Path, press the Browse button to determine the proper<br />
location.<br />
NOTE: The locations listed in the “Path” fields are for example only.<br />
11. Press the OK button to create the database.<br />
NOTE: You have now completed the installation of SQL Server 2008 R2 Express. Please<br />
proceed to Section 4.0 to configure the Server Network correctly.<br />
Page 12 of 61 <strong>LiNC</strong>-NXG for Windows 7 Pro, Vista Business and XP Pro Install Manual 33-10067-001-B
4.0 Configuring SQL Server Network Configuration<br />
4.1 Assignment of TCP/IP Ports<br />
1. Open the SQL Server Configuration Manager via its Windows icon or Start/ All Programs/<br />
Microsoft SQL Server 2008 R2/ Configuration Tools/ SQL Server Configuration<br />
Manager.<br />
NOTE: Depending on your Windows Permission settings, a User Account Control window<br />
may display. Press the Allow button to proceed.<br />
2. Expand SQL Server Network Configuration from the decision tree and select Protocols<br />
for MSSQLSERVER.<br />
Page 13 of 61 <strong>LiNC</strong>-NXG for Windows 7 Pro, Vista Business and XP Pro Install Manual 33-10067-001-B
3. Double-click on TCP/IP to open the TCP/IP Properties window.<br />
Page 14 of 61 <strong>LiNC</strong>-NXG for Windows 7 Pro, Vista Business and XP Pro Install Manual 33-10067-001-B
4. Within the TCP/IP Properties window, within the Enabled row, pull the dropdown to select<br />
Yes.<br />
Page 15 of 61 <strong>LiNC</strong>-NXG for Windows 7 Pro, Vista Business and XP Pro Install Manual 33-10067-001-B
5. Select the IP Addresses tab.<br />
Page 16 of 61 <strong>LiNC</strong>-NXG for Windows 7 Pro, Vista Business and XP Pro Install Manual 33-10067-001-B
6. Scroll down to IPALL.<br />
Page 17 of 61 <strong>LiNC</strong>-NXG for Windows 7 Pro, Vista Business and XP Pro Install Manual 33-10067-001-B
7. Within the IPAll, change TCP Ports to 1433.<br />
8. Press the Apply button to save the configuration.<br />
NOTE: TCP Dynamic Ports is automatically assigned randomly during<br />
installation.<br />
9. A Warning window will open, explaining that the services need to be stopped and restarted.<br />
Press the OK button.<br />
10. Press the Ok button on the TCP/IP Properties window to close. `<br />
Page 18 of 61 <strong>LiNC</strong>-NXG for Windows 7 Pro, Vista Business and XP Pro Install Manual 33-10067-001-B
NOTE: It will be necessary to stop and restart the program for the new TCP IP settings to<br />
take effect.<br />
4.2 Enabling Named Pipes<br />
1. Open the SQL Server Configuration Manager via Start/ All Programs/ Microsoft SQL<br />
Server 2008 R2/ Configuration Tools/ SQL Server Configuration Manager.<br />
2. Expand SQL Server Network Configuration from the decision tree and select Protocols for<br />
SQLEXPRESS.<br />
Page 19 of 61 <strong>LiNC</strong>-NXG for Windows 7 Pro, Vista Business and XP Pro Install Manual 33-10067-001-B
3. Double-click on Named Pipes to open the Named Pipes Properties window.<br />
Page 20 of 61 <strong>LiNC</strong>-NXG for Windows 7 Pro, Vista Business and XP Pro Install Manual 33-10067-001-B
4. Within the Named Pipes Properties window, within the Enabled row, pull the dropdown to<br />
select Yes.<br />
5.<br />
6. Press the Apply button to save the configuration.<br />
Page 21 of 61 <strong>LiNC</strong>-NXG for Windows 7 Pro, Vista Business and XP Pro Install Manual 33-10067-001-B
7. A Warning window will open, explaining that the services need to be stopped and restarted.<br />
Press the OK button.<br />
8. Press the Ok button on the Named Pipes Properties window to close.<br />
NOTE: It will be necessary to stop and restart the program for the new TCP IP settings to<br />
take effect.<br />
Page 22 of 61 <strong>LiNC</strong>-NXG for Windows 7 Pro, Vista Business and XP Pro Install Manual 33-10067-001-B
4.3 Restarting SQL Server 2008 Services<br />
1. Open the SQL Server Configuration Manager via its Windows icon or Start/ All Programs/<br />
Microsoft SQL Server 2008 R2/ Configuration Tools/ SQL Server Configuration<br />
Manager.<br />
2. Double click on SQL Server 2008 Services within the Decision tree.<br />
3. Double click on SQL Server (MSSQLSERVER).<br />
Page 23 of 61 <strong>LiNC</strong>-NXG for Windows 7 Pro, Vista Business and XP Pro Install Manual 33-10067-001-B
4. In the SQL Server (MSSQLSERVER) Properties window, press the Stop button.<br />
5. The SQL Server Configuration Manager progress screen will display<br />
Page 24 of 61 <strong>LiNC</strong>-NXG for Windows 7 Pro, Vista Business and XP Pro Install Manual 33-10067-001-B
6. Press the Start button to restart services<br />
7. The SQL Server Configuration Manager progress bar will return.<br />
8. Press the OK button to close SQL Server Browser Properties window.<br />
9. Select File from the pull-down menu and then Exit to close SQL Server Configuration<br />
Manager screen.<br />
10. Close the SQL Server Installation Center window.<br />
NOTE: The Restart Button will both Stop and Restart SQL Server in one<br />
action.<br />
Page 25 of 61 <strong>LiNC</strong>-NXG for Windows 7 Pro, Vista Business and XP Pro Install Manual 33-10067-001-B
5.0 Installing <strong>LiNC</strong>-NXG<br />
NOTE: The system should have a functional version of SQL Server 2008 R2 or SQL Server<br />
2008 R2 Express prior to starting this installation.<br />
1. Insert the <strong>LiNC</strong>-NXG CD into the CD-ROM drive or download the appropriate files from<br />
the <strong>PCSC</strong> Server.<br />
2. If using a CD, <strong>LiNC</strong>-NXG will activate an AutoPlay of the <strong>LiNC</strong>-NXG Installer. If you<br />
choose, you can instead press the Open folder to view files icon.<br />
Page 26 of 61 <strong>LiNC</strong>-NXG for Windows 7 Pro, Vista Business and XP Pro Install Manual 33-10067-001-B
3. When you open the <strong>LiNC</strong>-NXG files, you will see multiple folders and files.<br />
4. In the <strong>LiNC</strong>-NXG window, double-click the Setup application.<br />
NOTE: For Vista Business Edition Users, the SQL Server 2008 R2 Express application must<br />
be Run as administrator:<br />
a) Select the LINC-NXG icon<br />
b) Right-click on the application<br />
c) Select Run as administrator<br />
Page 27 of 61 <strong>LiNC</strong>-NXG for Windows 7 Pro, Vista Business and XP Pro Install Manual 33-10067-001-B
5. This will bring you to the Welcome to the LincNXG Setup Wizard which will guide you<br />
through the rest of the <strong>LiNC</strong>-NXG installation. Press the Next button to continue.<br />
6. This will bring you to the License Agreement window. Select the I Agree<br />
radio button.<br />
7. Press the Next button to continue.<br />
Page 28 of 61 <strong>LiNC</strong>-NXG for Windows 7 Pro, Vista Business and XP Pro Install Manual 33-10067-001-B
8. The Customer Information window will appear. Fill in the Name and<br />
Organization fields. Additionally, fill in the Serial number of the program that you<br />
received from <strong>PCSC</strong> or your <strong>PCSC</strong>-approved dealer.<br />
NOTE: Please reference the <strong>LiNC</strong>-NXG software CD for the serial number.<br />
Y4V5<br />
1T2Y4V5 12Y4V5 12Y4V5E 2Y4V<br />
NOTE: <strong>PCSC</strong> provides a Temporary License number within the <strong>LiNC</strong>-NXG install disk. The<br />
Temporary License will register the PC and will allow <strong>LiNC</strong>-NXG to be operational for<br />
30 days before the program reverts back to a 48hr. DEMO mode.<br />
NOTE: If you do not have a serial number (or Temporary License number); entering all zeros<br />
(0) will allow you to use the system within a 48hr. DEMO mode.<br />
9. Press the Next button to continue.<br />
Page 29 of 61 <strong>LiNC</strong>-NXG for Windows 7 Pro, Vista Business and XP Pro Install Manual 33-10067-001-B
10. You will be brought to the Select Installation Folder page. A default folder<br />
location on the local computer will be displayed. If a different location is desired, select<br />
the Browse button.<br />
11. Press the Next button to continue.<br />
Page 30 of 61 <strong>LiNC</strong>-NXG for Windows 7 Pro, Vista Business and XP Pro Install Manual 33-10067-001-B
12. You will be brought to the Confirm Installation page. If the installation is<br />
correct, press the Next button.<br />
13. <strong>LiNC</strong>-NXG will install on your system.<br />
Page 31 of 61 <strong>LiNC</strong>-NXG for Windows 7 Pro, Vista Business and XP Pro Install Manual 33-10067-001-B
14. During the installation, a second window will appear, confirming the location<br />
of the SQL database. Identify the SQL Server, the DB Administrator, and Services to access<br />
the appropriate database.<br />
NOTE:<br />
NOTE:<br />
NOTE:<br />
Check with your IT Administrator for the appropriate Username and<br />
Password for the DB Administrator, Services and Workstation.<br />
The SQL Server database may need to be identified by [network location]\<br />
SQLEXPRESS or [network location]\ SQL in order to locate the proper<br />
Database.<br />
Within the Alarm section, the Alarm Server will have the IP Address of the<br />
Host Computer. All Workstations should have the Host Computer IP Address<br />
also. Check with your IT Administrator for the correct settings.<br />
LINC-NXG<br />
(DEMO)<br />
(255)<br />
15. In the Scheduler section, a select the following:<br />
Select the Database radio button if the computer is monitoring the database<br />
(standalone/host)<br />
Select the Server radio button if the computer is NOT monitoring the database<br />
(workstation)<br />
Page 32 of 61 <strong>LiNC</strong>-NXG for Windows 7 Pro, Vista Business and XP Pro Install Manual 33-10067-001-B
Check the Local Tasks checkbox if the computer is going to run local tasks such<br />
as running reports.<br />
16. Press the Ok button.<br />
NOTE:<br />
To learn about how to set up alarm notifications via email, see <strong>PCSC</strong> technical<br />
bulletin Setting up an Alarm Notification Email within <strong>LiNC</strong>-NXG (P/N 39-40011-<br />
001)<br />
17. When the Installation is finished, the Installation Complete page will display.<br />
Press the Close button. You will be brought back to your Windows desktop.<br />
Page 33 of 61 <strong>LiNC</strong>-NXG for Windows 7 Pro, Vista Business and XP Pro Install Manual 33-10067-001-B
5.1 Starting <strong>PCSC</strong> Configuration<br />
1. Start the <strong>LiNC</strong>-NXG Program by pressing on the <strong>LiNC</strong>-NXG desktop icon or access the <strong>LiNC</strong>-<br />
NXG programs through the Windows Start menu: Start Menu/<strong>PCSC</strong>/LINC-NXG / NXG Config.<br />
2. A Windows Security Alert window may display while <strong>PCSC</strong> Configuration is starting. Press the<br />
Unblock button to allow the program to start correctly.<br />
NOTE: The Path may look different than the one shown.<br />
Page 34 of 61 <strong>LiNC</strong>-NXG for Windows 7 Pro, Vista Business and XP Pro Install Manual 33-10067-001-B
5.2 Registering The <strong>LiNC</strong>-NXG Software<br />
Each copy of <strong>LiNC</strong>-NXG needs to be registered with <strong>PCSC</strong> prior to its proper use with the system.<br />
5.2.1 Registering via the Internet.<br />
NOTE:<br />
An Internet connection is required to complete the Registration process. Should an<br />
Internet connection not be available please see section 5.2.2.<br />
1. Open the <strong>PCSC</strong> Configuration window.<br />
2. In the lower right hand corner press on the Register button.<br />
LINC-NXG<br />
(DEMO)<br />
(255)<br />
Page 35 of 61 <strong>LiNC</strong>-NXG for Windows 7 Pro, Vista Business and XP Pro Install Manual 33-10067-001-B
3. The Registration Information window will appear. Fill in each text box within the window.<br />
WCL0-KB02HJ-UBXBM-VPSG1T<br />
4. Press the Register button. A connection to the <strong>PCSC</strong> registration server will commence.<br />
5. Registration will be completed automatically.<br />
NOTE: Please see section 5.2.2 if no Internet connection is available.<br />
NOTE: The network configuration may “block” the port (socket port error)<br />
that is necessary to register over the Internet.<br />
Page 36 of 61 <strong>LiNC</strong>-NXG for Windows 7 Pro, Vista Business and XP Pro Install Manual 33-10067-001-B
5.2.2 Registering NXG without an Internet Connection.<br />
If an Internet connection is not available; the NXG software can be registered in the following way:<br />
1. Fill in the Registration form completely.<br />
2. Take a screen shot of the completed Registration form and save in a word processor program<br />
such as Microsoft Word or WordPad.<br />
3. Transfer the save Registration form to a computer with Internet access.<br />
4. Email the form to: techsupportdl@1pcsc.com for registering.<br />
5. <strong>PCSC</strong> Technical Support will process the registration request and send a return email when the<br />
registration is complete.<br />
NOTE:<br />
Each installation of <strong>LiNC</strong>-NXG will require registration. Send a screen shot<br />
for each computer on which <strong>LiNC</strong>-NXG is installed.<br />
WCL0-KB02HJ-UBXBM-VPSG1T<br />
NOTE: Once the registration files have been received from <strong>PCSC</strong>, proceed<br />
to Section 5.3 to complete the registration process.<br />
Page 37 of 61 <strong>LiNC</strong>-NXG for Windows 7 Pro, Vista Business and XP Pro Install Manual 33-10067-001-B
5.3 Finalizing the install with Copy Options<br />
Each copy of <strong>LiNC</strong>-NXG will have options for additional items such as badging, clients, photo trace,<br />
and <strong>LiNC</strong>-VIEW which will not be active during a normal installation.<br />
Once the standard installation is complete, any additional options can be activated from a client’s<br />
unique pcscopt.bin file. To do so, the client pcscopt.bin and pcsckey is required to be copied to the<br />
local PC.<br />
Procedure:<br />
1. The pcscopt.bin file will be provided either on a flash drive, CD, within an email to the<br />
administrator or during the software registration process.<br />
2. Once the pcscopt.bin file has been identified, open the <strong>PCSC</strong> Configuration window.<br />
3. Press the Copy Options button.<br />
LINC-NXG<br />
(DEMO)<br />
(255)<br />
Page 38 of 61 <strong>LiNC</strong>-NXG for Windows 7 Pro, Vista Business and XP Pro Install Manual 33-10067-001-B
4. The <strong>PCSC</strong> Options File window will appear. Browse to locate the pcscopt.bin file.<br />
5. Select the file.<br />
6. Press the Open button.<br />
Page 39 of 61 <strong>LiNC</strong>-NXG for Windows 7 Pro, Vista Business and XP Pro Install Manual 33-10067-001-B
7. The <strong>PCSC</strong> Options file window will automatically close. The additional purchased features of<br />
<strong>LiNC</strong>-NXG will appear with checks in the checkboxes. The site facility code should also now<br />
show in the Site Code area. Press the Save button to complete the Registration.<br />
LINC-NXG<br />
Page 40 of 61 <strong>LiNC</strong>-NXG for Windows 7 Pro, Vista Business and XP Pro Install Manual 33-10067-001-B
5.4 Upgrading <strong>LiNC</strong>-NXG<br />
To upgrade to the most recent version of <strong>LiNC</strong>-NXG you will uninstall the current version of <strong>LiNC</strong>-<br />
NXG and then do an Install of the new version. Follow the steps in Section 5.0 to install the new<br />
version.<br />
Page 41 of 61 <strong>LiNC</strong>-NXG for Windows 7 Pro, Vista Business and XP Pro Install Manual 33-10067-001-B
6.0 Installing <strong>LiNC</strong>-NXG Workstation<br />
NOTE: A workstation will require the same hardware specifications as a standard<br />
installation. Please see the Hardware Specifications at Section 2.2 for more<br />
information<br />
1. Place the Workstation CD into the appropriate drive on your computer.<br />
2. The Welcome to the <strong>LiNC</strong>-NXG Setup Wizard will start. It will guide you through the rest of<br />
the <strong>LiNC</strong>-NXG Workstation installation. Press the Next button to continue.<br />
Page 42 of 61 <strong>LiNC</strong>-NXG for Windows 7 Pro, Vista Business and XP Pro Install Manual 33-10067-001-B
3. The License Agreement window will appear. Select the I Agree radio button.<br />
4. Press the Next button.<br />
Page 43 of 61 <strong>LiNC</strong>-NXG for Windows 7 Pro, Vista Business and XP Pro Install Manual 33-10067-001-B
5. The Customer Information window will appear. Fill in the Name and Organization fields.<br />
Additionally, fill in the Serial number of the program that you received from <strong>PCSC</strong> or your<br />
<strong>PCSC</strong>-approved dealer.<br />
NOTE: Please reference the <strong>LiNC</strong>-NXG software CD for the workstation serial<br />
number.<br />
6. Press the Next button.<br />
Y4V5<br />
1T2Y4V5 12Y4V5 12Y4V5E 2Y4V<br />
NOTE: <strong>PCSC</strong> provides a Temporary License number within the <strong>LiNC</strong>-NXG install disk. The<br />
Temporary License will register the PC and will make <strong>LiNC</strong>-NXG operational for 30<br />
days before the program reverts back to a 48hr. DEMO mode.<br />
NOTE: If you do not have a serial number (or Temporary License number); entering all zeros<br />
(0) will allow you to use the system within a 48hr. DEMO mode.<br />
Page 44 of 61 <strong>LiNC</strong>-NXG for Windows 7 Pro, Vista Business and XP Pro Install Manual 33-10067-001-B
7. The Select Installation Folder page will appear. A default folder location on the local computer<br />
will be displayed. If a different location is desired, select the Browse button.<br />
8. Press the Next button to continue.<br />
Page 45 of 61 <strong>LiNC</strong>-NXG for Windows 7 Pro, Vista Business and XP Pro Install Manual 33-10067-001-B
9. The Confirm Installation page will appear. If the installation is correct, press the Next button to<br />
proceed.<br />
Page 46 of 61 <strong>LiNC</strong>-NXG for Windows 7 Pro, Vista Business and XP Pro Install Manual 33-10067-001-B
<strong>LiNC</strong>-NXG will install on your system.<br />
Page 47 of 61 <strong>LiNC</strong>-NXG for Windows 7 Pro, Vista Business and XP Pro Install Manual 33-10067-001-B
During the installation, a second window will appear, confirming the location of the SQL database.<br />
Identify the SQL Server, the DB Administrator, and Services to access the appropriate database.<br />
NOTE:<br />
NOTE:<br />
NOTE:<br />
NOTE:<br />
Check the NXG Host <strong>PCSC</strong> Configuration window to confirm the same setup<br />
information has been selected on your workstation setup.<br />
Check with your IT Administrator for the appropriate Username and<br />
Password for the DB Administrator, Services and Workstation.<br />
The SQL Server database may need to be identified by [network location]\<br />
SQLEXPRESS or [network location]\ SQL in order to locate the proper<br />
Database.<br />
Within the Alarm section, the Alarm Server must have the IP Address of the<br />
Host Computer in order to receive alarms. Check with your IT Administrator<br />
for the correct settings.<br />
LINC-NXG<br />
(DEMO)<br />
(255)<br />
NOTE:<br />
To learn about how to set up alarm notifications via email, see <strong>PCSC</strong> technical<br />
bulletin Setting up an Alarm Notification Email within <strong>LiNC</strong>-NXG (P/N 39-40011-<br />
001)<br />
Page 48 of 61 <strong>LiNC</strong>-NXG for Windows 7 Pro, Vista Business and XP Pro Install Manual 33-10067-001-B
When the Installation is finished, the Installation Complete page will display. Press the Close<br />
button. You will be brought back to your Windows desktop.<br />
Page 49 of 61 <strong>LiNC</strong>-NXG for Windows 7 Pro, Vista Business and XP Pro Install Manual 33-10067-001-B
6.1 Starting <strong>PCSC</strong> Configuration<br />
1. Start the <strong>LiNC</strong>-NXG Program by pressing on the <strong>LiNC</strong>-NXG desktop icon or access the <strong>LiNC</strong>-<br />
NXG programs through the Windows Start menu: Start Menu/<strong>PCSC</strong>/LINC-NXG / NXG Config.<br />
2. A Windows Security Alert window may display while <strong>PCSC</strong> Configuration is starting. Press the<br />
Unblock button to allow the program to start correctly.<br />
NOTE: The Path may look different than the one shown.<br />
Page 50 of 61 <strong>LiNC</strong>-NXG for Windows 7 Pro, Vista Business and XP Pro Install Manual 33-10067-001-B
6.2 Registering The <strong>LiNC</strong>-NXG Software<br />
Each copy of <strong>LiNC</strong>-NXG needs to be registered with <strong>PCSC</strong> prior to its proper use with the system.<br />
6.2.1 Registering via the Internet.<br />
NOTE:<br />
An Internet connection is required to complete the Registration process. Should an<br />
Internet connection not be available please see section 6.2.2.<br />
6. Open the <strong>PCSC</strong> Configuration window.<br />
7. In the lower right hand corner press on the Register button.<br />
LINC-NXG<br />
(DEMO)<br />
(255)<br />
Page 51 of 61 <strong>LiNC</strong>-NXG for Windows 7 Pro, Vista Business and XP Pro Install Manual 33-10067-001-B
8. The Registration Information window will appear. Fill in each text box within the window.<br />
WCL0-KB02HJ-UBXBM-VPSG1T<br />
9. Press the Register button. A connection to the <strong>PCSC</strong> registration server will commence.<br />
10. Registration will be completed automatically.<br />
NOTE: Please see section 6.2.2 if no Internet connection is available.<br />
NOTE: The network configuration may “block” the port (socket port error)<br />
that is necessary to register over the Internet.<br />
Page 52 of 61 <strong>LiNC</strong>-NXG for Windows 7 Pro, Vista Business and XP Pro Install Manual 33-10067-001-B
6.2.2 Registering NXG without an Internet Connection.<br />
If an Internet connection is not available; the NXG software can be registered in the following way:<br />
6. Fill in the Registration form completely.<br />
7. Take a screen shot of the completed Registration form and save in a word processor program<br />
such as Microsoft Word or WordPad.<br />
8. Transfer the save Registration form to a computer with Internet access.<br />
9. Email the form to: techsupportdl@1pcsc.com for registering.<br />
10. <strong>PCSC</strong> Technical Support will process the registration request and send a return email when the<br />
registration is complete.<br />
NOTE:<br />
Each installation of <strong>LiNC</strong>-NXG will require registration. Send a screen shot<br />
for each computer on which <strong>LiNC</strong>-NXG is installed.<br />
WCL0-KB02HJ-UBXBM-VPSG1T<br />
NOTE: Once the registration files have been received from <strong>PCSC</strong>, proceed<br />
to Section 6.3 to complete the registration process.<br />
Page 53 of 61 <strong>LiNC</strong>-NXG for Windows 7 Pro, Vista Business and XP Pro Install Manual 33-10067-001-B
6.3 Finalizing the install with Copy Options<br />
Each copy of <strong>LiNC</strong>-NXG will have options for additional items such as badging, clients, photo trace,<br />
and <strong>LiNC</strong>-VIEW which will not be active during a normal installation.<br />
Once the standard installation is complete, any additional options can be activated from a client’s<br />
unique pcscopt.bin file. To do so, the client pcscopt.bin and pcsckey is required to be copied to the<br />
local PC.<br />
Procedure:<br />
8. The pcscopt.bin file will be provided either on a flash drive, CD, within an email to the<br />
administrator or during the software registration process.<br />
9. Once the pcscopt.bin file has been identified, open the <strong>PCSC</strong> Configuration window.<br />
10. Press the Copy Options button.<br />
LINC-NXG<br />
(DEMO)<br />
(255)<br />
Page 54 of 61 <strong>LiNC</strong>-NXG for Windows 7 Pro, Vista Business and XP Pro Install Manual 33-10067-001-B
11. The <strong>PCSC</strong> Options File window will appear. Browse to locate the pcscopt.bin file.<br />
12. Select the file.<br />
13. Press the Open button.<br />
Page 55 of 61 <strong>LiNC</strong>-NXG for Windows 7 Pro, Vista Business and XP Pro Install Manual 33-10067-001-B
14. The <strong>PCSC</strong> Options file window will automatically close. The additional purchased features of<br />
<strong>LiNC</strong>-NXG will appear with checks in the checkboxes. The site code should also now show<br />
(WS) in the Site Code area. Press the Save button to complete the Registration.<br />
LINC-NXG<br />
Page 56 of 61 <strong>LiNC</strong>-NXG for Windows 7 Pro, Vista Business and XP Pro Install Manual 33-10067-001-B
6.4 Updating the <strong>LiNC</strong>-NXG for a New Workstation<br />
1. On the Host computer, Start <strong>LiNC</strong>-NXG.<br />
2. Select the System Configuration menu.<br />
3. Select Site Configuration icon. The Site Manager window will appear.<br />
4. Select the Computers tab.<br />
5. Press the Add button.<br />
Page 57 of 61 <strong>LiNC</strong>-NXG for Windows 7 Pro, Vista Business and XP Pro Install Manual 33-10067-001-B
6. A second computer will be added to the list.<br />
7. Double-click on the new computer (it will appear as a PC) in the list.<br />
Page 58 of 61 <strong>LiNC</strong>-NXG for Windows 7 Pro, Vista Business and XP Pro Install Manual 33-10067-001-B
8. The Workstation window will appear. Within the window, enter the exact name of the<br />
workstation computer in the Name text box.<br />
9. Enter the IP address of the workstation computer in the IP Address window.<br />
10. Press the OK button to close the window.<br />
Page 59 of 61 <strong>LiNC</strong>-NXG for Windows 7 Pro, Vista Business and XP Pro Install Manual 33-10067-001-B
11. The workstation with its correct computer name and IP address will appear in the computer list.<br />
NOTE: Please note the newly added computer will only show if the ‘WS’ checkbox selected.<br />
12. Press the Save button to save the settings.<br />
13. Press the Close button to close the window.<br />
The <strong>LiNC</strong>-NXG workstation is now ready.<br />
14. Start <strong>LiNC</strong>-NXG on the workstation and verify proper operation.<br />
Page 60 of 61 <strong>LiNC</strong>-NXG for Windows 7 Pro, Vista Business and XP Pro Install Manual 33-10067-001-B
7.0 Importing a Database<br />
Currently all existing database transfers from <strong>LiNC</strong>-<strong>NET</strong> to <strong>LiNC</strong>-NXG are imported for clients<br />
by <strong>PCSC</strong> or authorized personnel.<br />
If you have any questions regarding database importing, please call <strong>PCSC</strong> Engineering at<br />
(310) 303-3600.<br />
Page 61 of 61 <strong>LiNC</strong>-NXG for Windows 7 Pro, Vista Business and XP Pro Install Manual 33-10067-001-B
End of Manual<br />
February 2012<br />
Page 62 of 61 <strong>LiNC</strong>-NXG for Windows 7 Pro, Vista Business and XP Pro Install Manual 33-10067-001-B