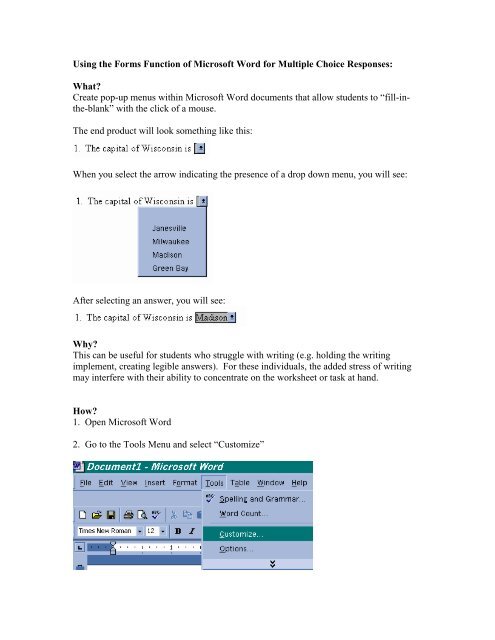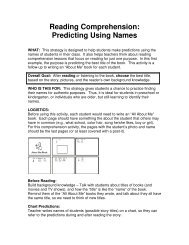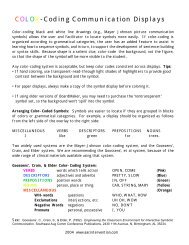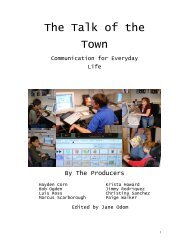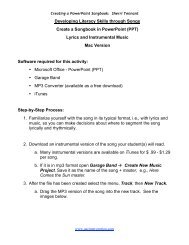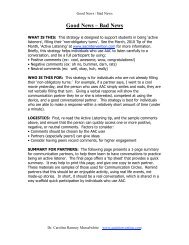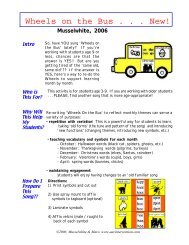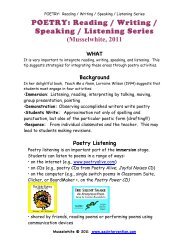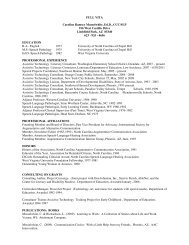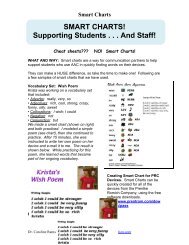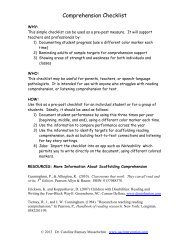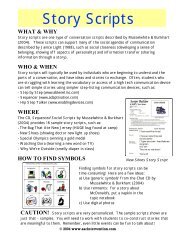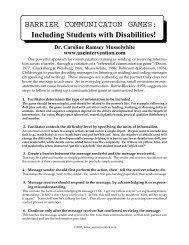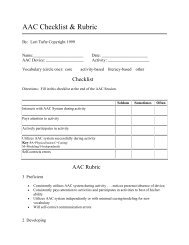Using the Forms Function of Microsoft Word for Multiple Choice ...
Using the Forms Function of Microsoft Word for Multiple Choice ...
Using the Forms Function of Microsoft Word for Multiple Choice ...
Create successful ePaper yourself
Turn your PDF publications into a flip-book with our unique Google optimized e-Paper software.
<strong>Using</strong> <strong>the</strong> <strong>Forms</strong> <strong>Function</strong> <strong>of</strong> Micros<strong>of</strong>t <strong>Word</strong> <strong>for</strong> <strong>Multiple</strong> <strong>Choice</strong> Responses:<br />
What?<br />
Create pop-up menus within Micros<strong>of</strong>t <strong>Word</strong> documents that allow students to “fill-in<strong>the</strong>-blank”<br />
with <strong>the</strong> click <strong>of</strong> a mouse.<br />
The end product will look something like this:<br />
When you select <strong>the</strong> arrow indicating <strong>the</strong> presence <strong>of</strong> a drop down menu, you will see:<br />
After selecting an answer, you will see:<br />
Why?<br />
This can be useful <strong>for</strong> students who struggle with writing (e.g. holding <strong>the</strong> writing<br />
implement, creating legible answers). For <strong>the</strong>se individuals, <strong>the</strong> added stress <strong>of</strong> writing<br />
may interfere with <strong>the</strong>ir ability to concentrate on <strong>the</strong> worksheet or task at hand.<br />
How?<br />
1. Open Micros<strong>of</strong>t <strong>Word</strong><br />
2. Go to <strong>the</strong> Tools Menu and select “Customize”
Click to select <strong>the</strong> empty box next to “<strong>Forms</strong>”<br />
You will now see a toolbar that looks like this:<br />
To create your first fill-in-<strong>the</strong>-blank pop-up menu:<br />
a. Type <strong>the</strong> first statement. Type a _ where <strong>the</strong> answer choices will go.<br />
b. Highlight <strong>the</strong> _<br />
c. Click on <strong>the</strong> drop-down menu icon:<br />
d. You will see a shaded box that looks like <strong>the</strong> one in this example:<br />
e. Double click on <strong>the</strong> shaded box.<br />
f. You will now see <strong>the</strong> following box:<br />
g. Type a space so that no answer will be visible in <strong>the</strong> shaded space.
h. Click on “Add”<br />
i. Type in each answer option followed by “Add”<br />
j. When you are done typing answer options, click “ok”<br />
k. Click on <strong>the</strong> “Protect <strong>for</strong>m” icon that looks like:<br />
l. To add more items, click on <strong>the</strong> “Protect <strong>for</strong>m” icon again to unlock <strong>the</strong> <strong>for</strong>m.<br />
m. Move your cursor to <strong>the</strong> next row and follow <strong>the</strong> above procedures.<br />
n. When you are done, go to <strong>the</strong> “File” menu and select “Save As”<br />
o. Save <strong>the</strong> file as a “Document Template”<br />
Credits:<br />
Judi Sweeney was <strong>the</strong> first person I ever heard speak about this. She also developed a set<br />
<strong>of</strong> directions <strong>for</strong> this procedure. These were distributed as part <strong>of</strong> her “Finding <strong>the</strong> Right<br />
TWIN Preconference Workshop at Closing <strong>the</strong> Gap 2000. At Closing <strong>the</strong> Gap 2001,<br />
Caroline Musselwhite and Deanna Kempka did a demonstration <strong>of</strong> how to use this<br />
feature. This instruction sheet was developed by Julie Maro <strong>of</strong> aacintervention.com.