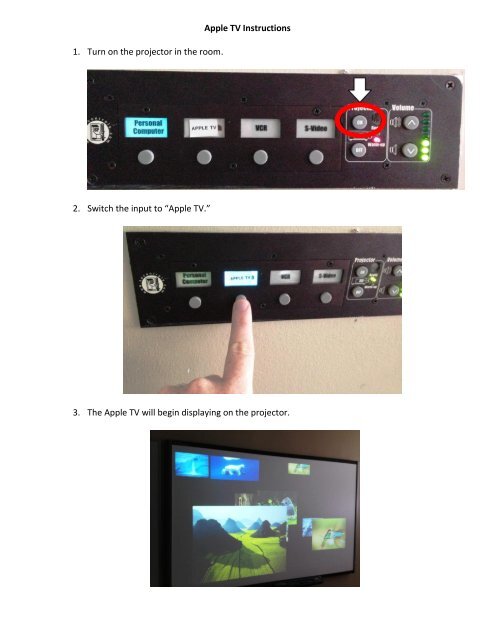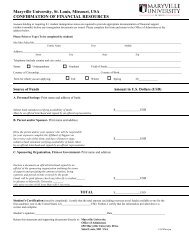Apple TV Instructions - Blogs at Maryville University
Apple TV Instructions - Blogs at Maryville University
Apple TV Instructions - Blogs at Maryville University
You also want an ePaper? Increase the reach of your titles
YUMPU automatically turns print PDFs into web optimized ePapers that Google loves.
1. Turn on the projector in the room.<br />
<strong>Apple</strong> <strong>TV</strong> <strong>Instructions</strong><br />
2. Switch the input to “<strong>Apple</strong> <strong>TV</strong>.”<br />
3. The <strong>Apple</strong> <strong>TV</strong> will begin displaying on the projector.
3. Turn on your iPad/iPhone, and double click the “Home” button. A menu bar will appear<br />
<strong>at</strong> the bottom of the screen. Take your finger and “swipe” the menu bar to the right to<br />
reveal a new set of buttons.
4. A new series of buttons will appear. Select the “AirPlay” button.<br />
5. This will provide a list of the available rooms with <strong>Apple</strong> <strong>TV</strong>’s in them. Select the room<br />
you are in, and choose to turn “mirroring on” for th<strong>at</strong> <strong>Apple</strong> <strong>TV</strong>.
6. Once you select to “Mirror” the <strong>Apple</strong> <strong>TV</strong>, a code will appear on the projector screen.<br />
One your iPad/iPhone, a place to insert th<strong>at</strong> code will appear. This code insures th<strong>at</strong> you<br />
have full control over wh<strong>at</strong> is being displayed on the projector. Input th<strong>at</strong> code on the<br />
iPad/iPhone.
7. Once the code is input, select “Ok.” The screen from the iPad/iPhone will display on the<br />
projector.<br />
***NOTE: If the iPad/iPhone has a blue line across the top of it, it means th<strong>at</strong> it is being<br />
“mirrored” (displayed elsewhere).
8. To stop displaying the iPad/iPhone on the projector, go through steps 3, 4, & 5 above<br />
and turn off mirroring.