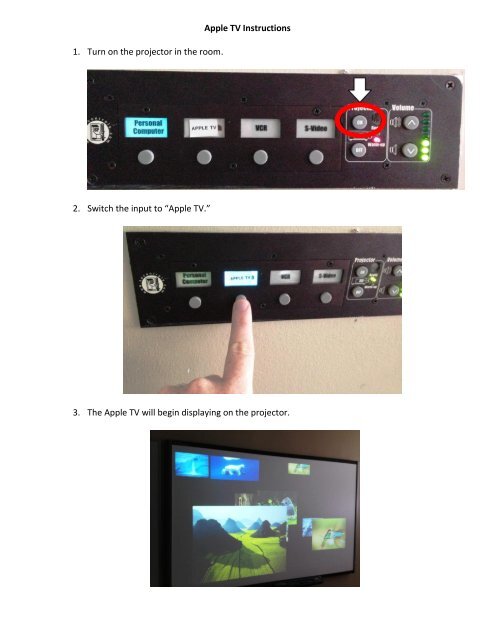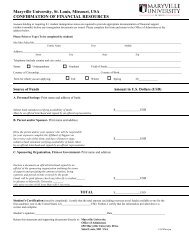Apple TV Instructions - Blogs at Maryville University
Apple TV Instructions - Blogs at Maryville University
Apple TV Instructions - Blogs at Maryville University
Create successful ePaper yourself
Turn your PDF publications into a flip-book with our unique Google optimized e-Paper software.
1. Turn on the projector in the room.<br />
<strong>Apple</strong> <strong>TV</strong> <strong>Instructions</strong><br />
2. Switch the input to “<strong>Apple</strong> <strong>TV</strong>.”<br />
3. The <strong>Apple</strong> <strong>TV</strong> will begin displaying on the projector.
3. Turn on your iPad/iPhone, and double click the “Home” button. A menu bar will appear<br />
<strong>at</strong> the bottom of the screen. Take your finger and “swipe” the menu bar to the right to<br />
reveal a new set of buttons.
4. A new series of buttons will appear. Select the “AirPlay” button.<br />
5. This will provide a list of the available rooms with <strong>Apple</strong> <strong>TV</strong>’s in them. Select the room<br />
you are in, and choose to turn “mirroring on” for th<strong>at</strong> <strong>Apple</strong> <strong>TV</strong>.
6. Once you select to “Mirror” the <strong>Apple</strong> <strong>TV</strong>, a code will appear on the projector screen.<br />
One your iPad/iPhone, a place to insert th<strong>at</strong> code will appear. This code insures th<strong>at</strong> you<br />
have full control over wh<strong>at</strong> is being displayed on the projector. Input th<strong>at</strong> code on the<br />
iPad/iPhone.
7. Once the code is input, select “Ok.” The screen from the iPad/iPhone will display on the<br />
projector.<br />
***NOTE: If the iPad/iPhone has a blue line across the top of it, it means th<strong>at</strong> it is being<br />
“mirrored” (displayed elsewhere).
8. To stop displaying the iPad/iPhone on the projector, go through steps 3, 4, & 5 above<br />
and turn off mirroring.