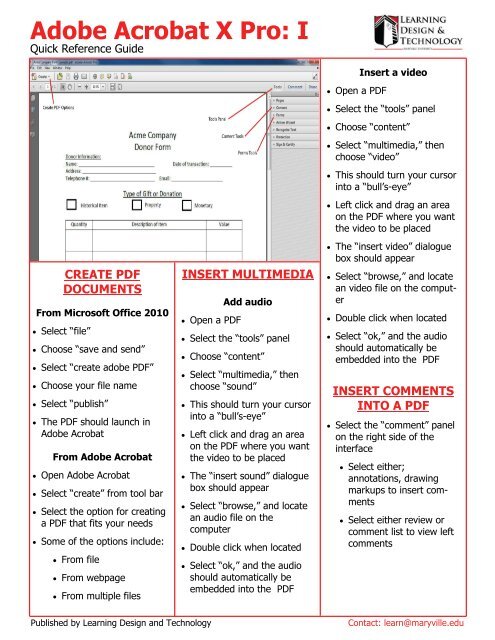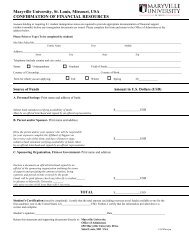Adobe Acrobat X Pro: I - Blogs at Maryville University
Adobe Acrobat X Pro: I - Blogs at Maryville University
Adobe Acrobat X Pro: I - Blogs at Maryville University
Create successful ePaper yourself
Turn your PDF publications into a flip-book with our unique Google optimized e-Paper software.
<strong>Adobe</strong> <strong>Acrob<strong>at</strong></strong> X <strong>Pro</strong>: I<br />
Quick Reference Guide<br />
CREATE PDF<br />
DOCUMENTS<br />
From Microsoft Office 2010<br />
Select “file”<br />
Choose “save and send”<br />
Select “cre<strong>at</strong>e adobe PDF”<br />
Choose your file name<br />
Select “publish”<br />
The PDF should launch in<br />
<strong>Adobe</strong> <strong>Acrob<strong>at</strong></strong><br />
From <strong>Adobe</strong> <strong>Acrob<strong>at</strong></strong><br />
Open <strong>Adobe</strong> <strong>Acrob<strong>at</strong></strong><br />
Select “cre<strong>at</strong>e” from tool bar<br />
Select the option for cre<strong>at</strong>ing<br />
a PDF th<strong>at</strong> fits your needs<br />
Some of the options include:<br />
From file<br />
From webpage<br />
From multiple files<br />
INSERT MULTIMEDIA<br />
Open a PDF<br />
Add audio<br />
Select the “tools” panel<br />
Choose “content”<br />
Select “multimedia,” then<br />
choose “sound”<br />
This should turn your cursor<br />
into a “bull’s-eye”<br />
Left click and drag an area<br />
on the PDF where you want<br />
the video to be placed<br />
The “insert sound” dialogue<br />
box should appear<br />
Select “browse,” and loc<strong>at</strong>e<br />
an audio file on the<br />
computer<br />
Double click when loc<strong>at</strong>ed<br />
Select “ok,” and the audio<br />
should autom<strong>at</strong>ically be<br />
embedded into the PDF<br />
Open a PDF<br />
Insert a video<br />
Select the “tools” panel<br />
Choose “content”<br />
Select “multimedia,” then<br />
choose “video”<br />
This should turn your cursor<br />
into a “bull’s-eye”<br />
Left click and drag an area<br />
on the PDF where you want<br />
the video to be placed<br />
The “insert video” dialogue<br />
box should appear<br />
Select “browse,” and loc<strong>at</strong>e<br />
an video file on the computer<br />
Double click when loc<strong>at</strong>ed<br />
Select “ok,” and the audio<br />
should autom<strong>at</strong>ically be<br />
embedded into the PDF<br />
INSERT COMMENTS<br />
INTO A PDF<br />
Select the “comment” panel<br />
on the right side of the<br />
interface<br />
Select either;<br />
annot<strong>at</strong>ions, drawing<br />
markups to insert comments<br />
Select either review or<br />
comment list to view left<br />
comments<br />
Published by Learning Design and Technology<br />
Contact: learn@maryville.edu
<strong>Adobe</strong> <strong>Acrob<strong>at</strong></strong> X <strong>Pro</strong>: I<br />
Quick Reference Guide<br />
Revised: Summer 2011<br />
ADD SECURITY TO A<br />
PDF<br />
Open a PDF<br />
Select the “tools” panel<br />
Choose “protection”<br />
Select “encrypt,” then choose<br />
“encrypt with password”<br />
The “password security<br />
settings” dialogue box will<br />
appear<br />
When finished adding<br />
security preferences select<br />
“ok”<br />
<strong>Adobe</strong> <strong>Acrob<strong>at</strong></strong> will require<br />
the input of any new<br />
password to confirm the<br />
settings<br />
<strong>Adobe</strong> will require saving the<br />
PDF before the security<br />
settings will take effect<br />
COMPRESS A PDF<br />
Open a PDF<br />
Select “file,” then “save as,”<br />
then choose “reduce file size<br />
PDF”<br />
The “reduce file size PDF”<br />
dialogue box will launch<br />
Select to “make comp<strong>at</strong>ible<br />
with”<br />
Make this <strong>at</strong> least<br />
<strong>Acrob<strong>at</strong></strong> 6 or higher<br />
When finished choose “ok”<br />
This will prompt the “save<br />
as” dialogue box<br />
Save the PDF to the<br />
desired loc<strong>at</strong>ion<br />
NOTES:<br />
___________________________<br />
___________________________<br />
___________________________<br />
___________________________<br />
___________________________<br />
___________________________<br />
___________________________<br />
___________________________<br />
___________________________<br />
___________________________<br />
___________________________<br />
___________________________<br />
___________________________<br />
___________________________<br />
___________________________<br />
___________________________<br />
___________________________<br />
___________________________<br />
___________________________<br />
___________________________<br />
___________________________<br />
___________________________<br />
___________________________<br />
___________________________<br />
____________________________<br />
____________________________<br />
____________________________<br />
____________________________<br />
____________________________<br />
____________________________<br />
____________________________<br />
____________________________<br />
____________________________<br />
____________________________<br />
____________________________<br />
____________________________<br />
____________________________<br />
____________________________<br />
____________________________<br />
____________________________<br />
____________________________<br />
____________________________<br />
____________________________<br />
____________________________<br />
____________________________<br />
____________________________<br />
____________________________<br />
____________________________<br />
____________________________<br />
____________________________<br />
____________________________<br />
Published by Learning Design and Technology<br />
Contact: learn@maryville.edu