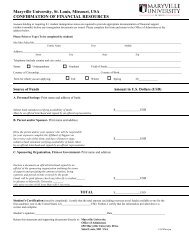VoiceThread - Blogs at Maryville University
VoiceThread - Blogs at Maryville University
VoiceThread - Blogs at Maryville University
Create successful ePaper yourself
Turn your PDF publications into a flip-book with our unique Google optimized e-Paper software.
Getting Started with:<br />
<strong>VoiceThread</strong><br />
<strong>Maryville</strong> <strong>University</strong><br />
Learning Design & Technology<br />
Duchesne 170<br />
learn@maryville.edu<br />
(314) 529-9316<br />
http://blogs.maryville.edu/learn/<br />
Revised: November 2011
<strong>VoiceThread</strong>: Getting Started<br />
Quick Guide<br />
Revised: Fall 2011<br />
<strong>VoiceThread</strong> is a web-based applic<strong>at</strong>ion th<strong>at</strong> is used for asynchronous discussions. Through <strong>VoiceThread</strong>, you<br />
have the ability to upload images, video, documents, and webpages. Then students and instructors can<br />
comment in their own time by adding text, voice recordings, and webcam recordings. For further inform<strong>at</strong>ion<br />
on wh<strong>at</strong> a <strong>VoiceThread</strong> is, and wh<strong>at</strong> it can do, visit http://voicethread.com/share/409/.<br />
Step 1: Login to <strong>VoiceThread</strong><br />
1. Go to http://<strong>VoiceThread</strong>.com and click on “Sign in or Register” in the upper right hand corner of the<br />
browser.<br />
2. Enter your email address and password. Select “Sign in.”<br />
3. Once you log in, there are three tabs you need to understand and focus on.<br />
This is where you<br />
can view public<br />
<strong>VoiceThread</strong>s<br />
This is where you<br />
can cre<strong>at</strong>e your<br />
own <strong>VoiceThread</strong>s<br />
This is where you will<br />
find the <strong>VoiceThread</strong>s<br />
YOU cre<strong>at</strong>ed<br />
Click your email address to:<br />
-edit personal inform<strong>at</strong>ion<br />
-change your password<br />
-upload a picture/av<strong>at</strong>ar<br />
Step 2: Tips and Tricks<br />
How to leverage <strong>VoiceThread</strong> for online teaching and learning, visit: http://voicethread.com/share/908650/.<br />
Ideas for how to use <strong>VoiceThread</strong> in YOUR classroom, visit: http://voicethread.com/about/library/.<br />
Step 3: Plan your <strong>VoiceThread</strong><br />
Before you actually cre<strong>at</strong>e a <strong>VoiceThread</strong>, you need to plan! First, g<strong>at</strong>her all of your resources, or make sure<br />
you know where there are loc<strong>at</strong>ed. Remember, you can upload images, videos, PowerPoint files, Word<br />
documents, Excel charts, and audio clips. Also, keep in mind th<strong>at</strong> you can record videos of yourself from a<br />
webcam from the <strong>VoiceThread</strong> interface when building your present<strong>at</strong>ion.<br />
Full list of accepted files: https://<strong>VoiceThread</strong>.com/support/howto/Troubleshooting/File_types_accepted/.<br />
After you collect all of your m<strong>at</strong>erials you first need to decide which order you want the documents to be in.<br />
Then, write out a short script of comments you plan on leaving on each slide. Keep in mind you need to<br />
provide minimal commentary AND though provoking questions. Don’t overdo it! Remember, <strong>VoiceThread</strong><br />
works best when the m<strong>at</strong>erials lead to a convers<strong>at</strong>ion NOT a lecture.<br />
Contacts<br />
Sam Harris<br />
Learning Design & Technology<br />
sharris@maryville.edu<br />
(314) 529-9316
<strong>VoiceThread</strong>: Adding Content<br />
Quick Guide<br />
Revised: Fall 2011<br />
Adding content to a <strong>VoiceThread</strong> is extremely easy. All you have to do is upload your favorite images, videos,<br />
or documents, arrange them in the proper order, and your finished!<br />
Step 1: Add Content<br />
Select the “Cre<strong>at</strong>e” tab, and then choose “Upload.” From here you will be presented with a few options for<br />
adding content into your <strong>VoiceThread</strong>.<br />
Step 2: Arrange Your Content<br />
<strong>VoiceThread</strong> autom<strong>at</strong>ically arranges content in the order it was uploaded. It is, however; possible to rearrange,<br />
rot<strong>at</strong>e, and delete content th<strong>at</strong> has been added. To rearrange the slides, click on a slide (a yellow outline will<br />
appear around it), then move it left/right or up/down with you mouse. To rot<strong>at</strong>e an image, select the image,<br />
and choose the “rot<strong>at</strong>e tools” on the slide preview. To delete a slide, select it, and choose the “delete” tool on<br />
the slide preview. Remember to add a<br />
title to the present<strong>at</strong>ion before moving<br />
on to “commenting.”<br />
Add Present<strong>at</strong>ion Title<br />
Rot<strong>at</strong>e Image<br />
Add Slide Title<br />
Delete Slide<br />
Additional Contact Inform<strong>at</strong>ion<br />
• Demonstr<strong>at</strong>ion of how to quickly cre<strong>at</strong>e a <strong>VoiceThread</strong> in 1 minute: http://<strong>VoiceThread</strong>.com/share/8381/<br />
• In-depth look <strong>at</strong> how to cre<strong>at</strong>e a <strong>VoiceThread</strong>: http://<strong>VoiceThread</strong>.com/share/724033/<br />
Contact<br />
Sam Harris<br />
Learning Design & Technology<br />
sharris@maryville.edu<br />
(314) 529-9316
<strong>VoiceThread</strong>: Commenting<br />
Quick Guide<br />
Revised: Fall 2011<br />
Once you’ve uploaded and organized the content in your <strong>VoiceThread</strong>, you are ready to start commenting!<br />
There are several different options for commenting on a <strong>VoiceThread</strong>. These include; telephone (audio),<br />
webcam (video/audio), microphone (audio), typed comments (no audio/video), and uploading pre-recorded<br />
comment (audio only). Any of these comments are acceptable, however; video and audio tend to be more<br />
engaging and easier to follow. This document will only highlight how to use audio, video, and text commenting.<br />
To learn about the other options available, visit; <strong>VoiceThread</strong> Support page<br />
Step 1: Comment on a <strong>VoiceThread</strong><br />
Open the desired <strong>VoiceThread</strong>, navig<strong>at</strong>e to the slide you want to comment on, and select one of the “comment”<br />
tools<br />
1 2 3 4 5 1. Via your Cellphone (Audio only) – requires “credits” to do so<br />
2. Via your Webcam (Integr<strong>at</strong>ed Audio and Video)<br />
3. Via your Microphone (Audio only)<br />
4. Type in your text comments (No Audio/Video)<br />
5. Upload a pre-recorded comment (Audio only)<br />
Video (#2)<br />
The first time th<strong>at</strong> you insert an video<br />
comment, you will be asked to give<br />
<strong>VoiceThread</strong> access to your webcam.<br />
Select,<br />
Audio (#3)<br />
The first time th<strong>at</strong> you insert an audio<br />
comment, you will be asked to give<br />
<strong>VoiceThread</strong> access to your microphone.<br />
Select,<br />
Text (#4)<br />
While audio comments are generally far<br />
more engaging than text comments,<br />
many teachers and students feel<br />
uncomfortable recording their own<br />
voices!<br />
If your webcam is functioning properly,<br />
the video you are recording should<br />
appear in a white bubble on the side of<br />
the <strong>VoiceThread</strong> page (slide).<br />
Your recorded comment will then be<br />
played back for your approval. If you are<br />
s<strong>at</strong>isfied with its quality, select<br />
If you’d like to re‐record, select<br />
When you click save, the comment will<br />
appear on the sidebar and your video will<br />
play on the left.<br />
When you are finished recording your<br />
audio comment, select<br />
Your recorded comment will then be<br />
played back for your approval. If you are<br />
s<strong>at</strong>isfied with its quality, select<br />
If you’d like to re‐record, select<br />
Each new comment is identified by an<br />
icon in the sidebar of the image.<br />
For these users, text comments may be<br />
more appropri<strong>at</strong>e. To add a text<br />
comment, select Type from the<br />
commenting toolbar <strong>at</strong> the bottom of<br />
each image.<br />
A speech bubble will appear above the<br />
icon representing the identity of the<br />
commenter (you!).<br />
Begin typing a written comment into<br />
the speech bubble and then select<br />
Your comment will autom<strong>at</strong>ically be<br />
added to the image—and your icon will<br />
appear in the sidebar.<br />
Additional Inform<strong>at</strong>ion<br />
• To learn how to “doodle” on the <strong>VoiceThread</strong> slides, visit http://<strong>VoiceThread</strong>.com/share/711/.<br />
• To learn about “comment moder<strong>at</strong>ion,” visit http://<strong>VoiceThread</strong>.com/share/718/.<br />
Contact<br />
Sam Harris<br />
Learning Design & Technology<br />
sharris@maryville.edu<br />
(314) 529-9316
<strong>VoiceThread</strong>: Sharing<br />
Quick Guide<br />
Revised: Fall 2011<br />
By now, you should have uploaded content and commented on your <strong>VoiceThread</strong>. The next step is to share it<br />
with others! However; remember to first “save” the <strong>VoiceThread</strong>. To save your <strong>VoiceThread</strong>, you need to give it<br />
a title (see the “<strong>VoiceThread</strong>-Adding Content” for details). Once you give it a title, it will autom<strong>at</strong>ically be saved<br />
under the “my voice” tab.<br />
Step 1: Edit Share Settings<br />
While in the “Cre<strong>at</strong>e” tab, in the lower left hand part of the<br />
screen, there are four buttons th<strong>at</strong> allow you to control<br />
playback and access to your <strong>VoiceThread</strong>:<br />
Click “Playback Options” to reveal the available options for<br />
HOW the <strong>VoiceThread</strong> is viewed.<br />
Click “Publishing Options” to control WHO can view,<br />
comment and otherwise control your present<strong>at</strong>ion, as<br />
shown <strong>at</strong> left. Remember <strong>VoiceThread</strong>s are priv<strong>at</strong>e by<br />
default, so you need to change these settings!<br />
Step 2: Share with Other !<br />
Once you have specified your preferred Playback and<br />
Publishing options, you are ready to share your <strong>VoiceThread</strong>.<br />
If you have just completed editing the <strong>VoiceThread</strong>, click<br />
Step 3: Share. Otherwise, if you are returning to your<br />
<strong>VoiceThread</strong> after having saved it, go to the MyVoice tab,<br />
and then click the little gear shift above the word Menu for<br />
th<strong>at</strong> present<strong>at</strong>ion. It will reveal these options. Click Share.<br />
See below for ways to share your <strong>VoiceThread</strong>.<br />
Share URL<br />
Once you click Share, you will see<br />
Click here to copy the URL for this<br />
<strong>VoiceThread</strong>.<br />
IMPORTANT!! Never copy the URL<br />
from the address bar in your browser.<br />
You must use the “get a link” button,<br />
otherwise this will not work!<br />
Share Exclusively<br />
You have the option to share your<br />
<strong>VoiceThread</strong> exclusively with any<br />
individual, so long as they have an<br />
email address. <strong>VoiceThread</strong> will even<br />
send them an invite to particip<strong>at</strong>e.<br />
To do this, under “Step 3: Share,”<br />
select “add +” to add the contact<br />
inform<strong>at</strong>ion. When finished choose<br />
“send invite.”<br />
Embed into D2L<br />
To learn how to obtain the embed<br />
code, visit;<br />
http://<strong>VoiceThread</strong>.com/share/805/<br />
You can then copy this embed code,<br />
and place the <strong>VoiceThread</strong> into D2L<br />
content, discussion boards, news<br />
items by using the “insert stuff” tool,<br />
and selecting “enter embed code.”<br />
Contact<br />
Sam Harris<br />
Learning Design & Technology<br />
sharris@maryville.edu<br />
(314) 529-9316