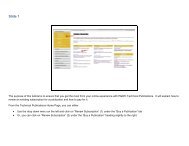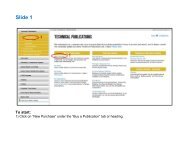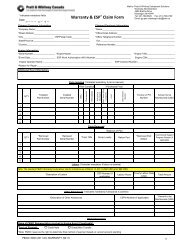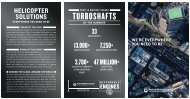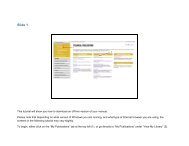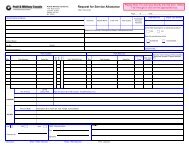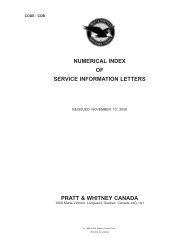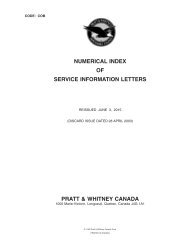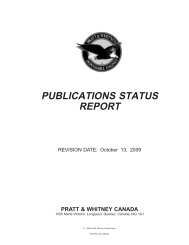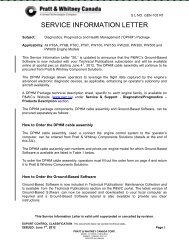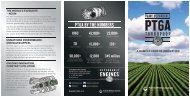Steps to change language to English / French: - P&WC Portal Login
Steps to change language to English / French: - P&WC Portal Login
Steps to change language to English / French: - P&WC Portal Login
You also want an ePaper? Increase the reach of your titles
YUMPU automatically turns print PDFs into web optimized ePapers that Google loves.
P&<strong>WC</strong> <strong>Portal</strong> Settings<br />
In order <strong>to</strong> set your Internet Explorer Browser and <strong>to</strong> resolve a few specific issues that users of the P&<strong>WC</strong> <strong>Portal</strong> might<br />
have, we recommend that you <strong>change</strong> a few settings in your browser.<br />
1) <strong>Portal</strong> Language Setting<br />
2) Clearing the browser Cache and Cookies<br />
3) Pop-up Blockers<br />
4) Internet Explorer Security Settings – Trusted Site<br />
5) Internet Explorer Security Settings – Security Level<br />
6) Internet Explorer 8 Compatibility View<br />
7) Internet Explorer Java settings<br />
1) <strong>Portal</strong> Language Setting:<br />
If this setting is not set <strong>to</strong> <strong>English</strong> or <strong>French</strong> the P&<strong>WC</strong> <strong>Portal</strong> will use your browser <strong>language</strong> which might cause<br />
problems with some applications. In order <strong>to</strong> set the <strong>Portal</strong> properly please follow these steps:<br />
• Log in <strong>to</strong> the P&<strong>WC</strong> <strong>Portal</strong> and click on Personalize in the <strong>to</strong>p right corner:<br />
• Then click on <strong>Portal</strong> Language. If the "<strong>Portal</strong> Language" is showing “-Select-” then select <strong>English</strong> or <strong>French</strong>,<br />
click on the "Save" but<strong>to</strong>n and then click on the "Close" but<strong>to</strong>n.
2) P&<strong>WC</strong> <strong>Portal</strong> – Clearing the browser Cache and Cookies<br />
In order <strong>to</strong> clear the cache on your PC, please follow the steps below.<br />
a) Delete Cookies:<br />
In Internet Explorer, Click on Tools – Internet Options:<br />
Then in the “Temporary Internet files” section, click on the “Delete Cookies” but<strong>to</strong>n & then click on OK.
) Delete Files:<br />
In Internet Explorer, Click on Tools – Internet Options:<br />
Then in the “Temporary Internet files” section, click on the “Delete Files” but<strong>to</strong>n:<br />
You will then be prompted with a pop-up. Select “Delete all offline content” and then click on OK:
Then click on OK again.<br />
c) Settings:<br />
In Internet Explorer, Click on Tools – Internet Options:<br />
Then in the “Temporary Internet files” section, click on the “Settings” but<strong>to</strong>n:
And ensure that “Every visit <strong>to</strong> the page” has been selected:<br />
Then click on OK.<br />
3) Popup Blockers:<br />
If you have any Popup Blockers such as the one built in Internet Explorer, the Google Bar, the Yahoo bar, or one from<br />
any other application you need <strong>to</strong> add the following 2 sites as trusted sites <strong>to</strong> not block pop-up windows (note that in<br />
some rare occasions the Popup Blocker might need <strong>to</strong> be temporarily disabled).<br />
*.pwc.ca<br />
*.wskrz.com
4) Internet Explorer Security Settings – Trusted Site:<br />
• In Internet Explorer Click on “Tools” then ”Internet Options”:<br />
• Select the Security tab<br />
• Click on Trusted sites<br />
• Click on the Sites but<strong>to</strong>n
• From the Trusted sites window<br />
• In the field “Add this Web site <strong>to</strong> the zone” enter:<br />
https://eportal.pwc.ca<br />
and<br />
https://*.pwc.ca<br />
• Then Click on the Add but<strong>to</strong>n<br />
• Then Click on OK, and OK again
5) Internet Explorer Security Settings – Security Level:<br />
• In Internet Explorer Click on “Tools” then ”Internet Options”:<br />
• Select the Security tab<br />
• Click on Internet<br />
• Click on the Cus<strong>to</strong>m level but<strong>to</strong>n
• On the Security Settings windows, go <strong>to</strong> “Navigate sub-frames across different domains”<br />
• Next, Select “Enable“<br />
• Then Click on OK, and OK again
5a) Internet Explorer Security Settings – Security Level:<br />
• Do the same for “Trusted Sites”:<br />
• Click on Trusted sites, instead of Internet<br />
• Click on the Cus<strong>to</strong>m level but<strong>to</strong>n
• On the Security Settings windows, go <strong>to</strong> “Navigate sub-frames across different domains”<br />
• Next, Select “Enable“<br />
• Then Click on OK, and OK again
6) P&<strong>WC</strong> <strong>Portal</strong> - Internet Explorer 8 Compatibility Mode<br />
There is a way <strong>to</strong> add our site <strong>to</strong> the "Compatibility View" <strong>to</strong> make IE8 work with our <strong>Portal</strong>. Below is a link <strong>to</strong> a video on<br />
Microsoft's website:<br />
1) <strong>Login</strong> <strong>to</strong> the P&<strong>WC</strong> <strong>Portal</strong><br />
2) Click on the Compatibility View but<strong>to</strong>n:<br />
3) This will au<strong>to</strong>matically turn on the Compatibility for IE8.<br />
4) To set it up <strong>to</strong> always use Compatibility View with our Site, click on Tools - compatibility View Settings:<br />
5) Then add eportal.pwc.ca where it says Address of website <strong>to</strong> add <strong>to</strong> Compatibility View and click on the Add but<strong>to</strong>n.
6) Then you will see that pwc.ca has been added <strong>to</strong> the Compatibility View:
7) P&<strong>WC</strong> <strong>Portal</strong> - Internet Explorer Java Settings<br />
Use this procedure if you are receiving a java script error when trying <strong>to</strong> use some of the P&<strong>WC</strong><br />
<strong>Portal</strong> applications/systems. This error is normally shown as an exclamation icon<br />
lower left hand corner of the Internet Explorer browser.<br />
1.) Close all Internet Explorer sessions<br />
2.) Go <strong>to</strong> the Start but<strong>to</strong>n - Settings - Control Panel and open the Internet Settings.<br />
Under the General tab<br />
• Delete Files - Select Delete all offline content<br />
• Delete Cookies<br />
in the
3.) Select the Advanced tab<br />
Under the HTTP 1.1 settings<br />
• Activate the setting <strong>to</strong> Use HTTP 1.1 and Use HTTP 1.1 through proxy connections<br />
Under Java (Sun)<br />
• Confirm the Java version being used by IE. (In the example below, version 1.4.2_18)<br />
Clear the Java cache and confirm the Java version<br />
1.) In the control panel open the Java Plug-in<br />
Under the Cache tab<br />
• Select "Clear" in order <strong>to</strong> clear the Java cache. When prompted <strong>to</strong> confirm deletion select Yes.
2.) Select the Advanced tab<br />
• Select the Java version from the Java Runtime Environment drop down list <strong>to</strong> match the version<br />
in Internet Explorer as seen in step 3 above.<br />
• Select Apply and close the Java control panel.<br />
Re-launch Internet Explorer and try your application.