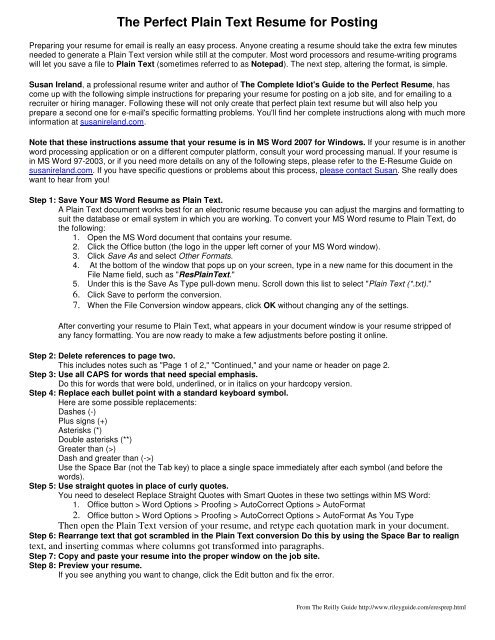The Perfect Plain Text Resume for Posting - Simsbury Public Library
The Perfect Plain Text Resume for Posting - Simsbury Public Library
The Perfect Plain Text Resume for Posting - Simsbury Public Library
Create successful ePaper yourself
Turn your PDF publications into a flip-book with our unique Google optimized e-Paper software.
<strong>The</strong> <strong>Perfect</strong> <strong>Plain</strong> <strong>Text</strong> <strong>Resume</strong> <strong>for</strong> <strong>Posting</strong><br />
Preparing your resume <strong>for</strong> email is really an easy process. Anyone creating a resume should take the extra few minutes<br />
needed to generate a <strong>Plain</strong> <strong>Text</strong> version while still at the computer. Most word processors and resume-writing programs<br />
will let you save a file to <strong>Plain</strong> <strong>Text</strong> (sometimes referred to as Notepad). <strong>The</strong> next step, altering the <strong>for</strong>mat, is simple.<br />
Susan Ireland, a professional resume writer and author of <strong>The</strong> Complete Idiot's Guide to the <strong>Perfect</strong> <strong>Resume</strong>, has<br />
come up with the following simple instructions <strong>for</strong> preparing your resume <strong>for</strong> posting on a job site, and <strong>for</strong> emailing to a<br />
recruiter or hiring manager. Following these will not only create that perfect plain text resume but will also help you<br />
prepare a second one <strong>for</strong> e-mail's specific <strong>for</strong>matting problems. You'll find her complete instructions along with much more<br />
in<strong>for</strong>mation at susanireland.com.<br />
Note that these instructions assume that your resume is in MS Word 2007 <strong>for</strong> Windows. If your resume is in another<br />
word processing application or on a different computer plat<strong>for</strong>m, consult your word processing manual. If your resume is<br />
in MS Word 97-2003, or if you need more details on any of the following steps, please refer to the E-<strong>Resume</strong> Guide on<br />
susanireland.com. If you have specific questions or problems about this process, please contact Susan. She really does<br />
want to hear from you!<br />
Step 1: Save Your MS Word <strong>Resume</strong> as <strong>Plain</strong> <strong>Text</strong>.<br />
A <strong>Plain</strong> <strong>Text</strong> document works best <strong>for</strong> an electronic resume because you can adjust the margins and <strong>for</strong>matting to<br />
suit the database or email system in which you are working. To convert your MS Word resume to <strong>Plain</strong> <strong>Text</strong>, do<br />
the following:<br />
1. Open the MS Word document that contains your resume.<br />
2. Click the Office button (the logo in the upper left corner of your MS Word window).<br />
3. Click Save As and select Other Formats.<br />
4. At the bottom of the window that pops up on your screen, type in a new name <strong>for</strong> this document in the<br />
File Name field, such as "Res<strong>Plain</strong><strong>Text</strong>."<br />
5. Under this is the Save As Type pull-down menu. Scroll down this list to select "<strong>Plain</strong> <strong>Text</strong> (*.txt)."<br />
6. Click Save to per<strong>for</strong>m the conversion.<br />
7. When the File Conversion window appears, click OK without changing any of the settings.<br />
After converting your resume to <strong>Plain</strong> <strong>Text</strong>, what appears in your document window is your resume stripped of<br />
any fancy <strong>for</strong>matting. You are now ready to make a few adjustments be<strong>for</strong>e posting it online.<br />
Step 2: Delete references to page two.<br />
This includes notes such as "Page 1 of 2," "Continued," and your name or header on page 2.<br />
Step 3: Use all CAPS <strong>for</strong> words that need special emphasis.<br />
Do this <strong>for</strong> words that were bold, underlined, or in italics on your hardcopy version.<br />
Step 4: Replace each bullet point with a standard keyboard symbol.<br />
Here are some possible replacements:<br />
Dashes (-)<br />
Plus signs (+)<br />
Asterisks (*)<br />
Double asterisks (**)<br />
Greater than (>)<br />
Dash and greater than (->)<br />
Use the Space Bar (not the Tab key) to place a single space immediately after each symbol (and be<strong>for</strong>e the<br />
words).<br />
Step 5: Use straight quotes in place of curly quotes.<br />
You need to deselect Replace Straight Quotes with Smart Quotes in these two settings within MS Word:<br />
1. Office button > Word Options > Proofing > AutoCorrect Options > AutoFormat<br />
2. Office button > Word Options > Proofing > AutoCorrect Options > AutoFormat As You Type<br />
<strong>The</strong>n open the <strong>Plain</strong> <strong>Text</strong> version of your resume, and retype each quotation mark in your document.<br />
Step 6: Rearrange text that got scrambled in the <strong>Plain</strong> <strong>Text</strong> conversion Do this by using the Space Bar to realign<br />
text, and inserting commas where columns got trans<strong>for</strong>med into paragraphs.<br />
Step 7: Copy and paste your resume into the proper window on the job site.<br />
Step 8: Preview your resume.<br />
If you see anything you want to change, click the Edit button and fix the error.<br />
From <strong>The</strong> Reilly Guide http://www.rileyguide.com/eresprep.html
Preparing Your <strong>Resume</strong> <strong>for</strong> Email<br />
Now that you have the <strong>Plain</strong> <strong>Text</strong> <strong>Resume</strong> <strong>for</strong> <strong>Posting</strong>, it takes just a few more steps to create a perfect <strong>Plain</strong> <strong>Text</strong><br />
<strong>Resume</strong> <strong>for</strong> E-mailing. Again, if you take the time to do this now, you will save yourself a lot of time later.<br />
Email Step 1. Limit line lengths.<br />
Each type of email software limits the number of characters and spaces per line, which may cause the employer<br />
to see line wraps in odd and even illogical places. To avoid this, limit each line to no more than 65 characters and<br />
spaces. Here's one way to make line length changes in your document:<br />
1. Open the <strong>Plain</strong> <strong>Text</strong> version of your resume from within MS Word: Click the Office button; click Open in<br />
the left column; and use the browser to find and open (with Windows Default selected) the <strong>Plain</strong> <strong>Text</strong><br />
version of your resume.<br />
2. Select the entire document and change the font to Courier, 12 pt.<br />
3. Go to Page Layout in your toolbar; click on Margins and select Custom Margins at the bottom of<br />
the pull-down menu. In the Page Setup window that appears, set the left margin at 1 inch and the<br />
right margin at 1.75 inch.<br />
With the left and right margins set under these conditions, each line of your document will be no<br />
more than 65 characters and spaces.<br />
Email Step 2: Preserve line lengths by saving as <strong>Plain</strong> <strong>Text</strong> with Line Breaks.<br />
1. Open MS Word and use the browser to open your <strong>Plain</strong> <strong>Text</strong> resume document.<br />
2. Click the Office button; select Save As, and select Other Formats.<br />
3. Type a new name <strong>for</strong> this document in the File Name, such as "Res<strong>Text</strong>Break."<br />
4. Directly under this is the Save As Type pull-down menu. From this list, select <strong>Plain</strong> <strong>Text</strong> (.txt). When the<br />
File Conversion window appears on your screen, click Insert line breaks under Options. Select CR/LF<br />
under End Lines With. <strong>The</strong>n click OK.<br />
5. Close the document and exit MS Word.<br />
6. Reopen the resume document ("Res<strong>Text</strong>Break.txt") by clicking on its icon in the directory.<br />
7. Select the entire document and change the font to Times, Arial, or another standard font you like.<br />
Don't worry that the margins automatically reset when you reopen your <strong>Plain</strong> <strong>Text</strong> with Line Breaks document.<br />
Your line lengths are safely preserved by paragraph returns that were inserted by the conversion.<br />
Email Step 3: Save the hardcopy version of your resume to earlier version of MS Word.<br />
Because most employers like receiving a resume as an email attachment (in addition to having the resume<br />
pasted into the body of the email message), you need to prepare your hardcopy resume properly. Unless an<br />
employer states otherwise, he or she will prefer an attached resume to be in MS Word (not Word<strong>Perfect</strong> or PDF).<br />
To ensure that employers can open and read your attached resume, save it as a Word 97-2003 document (with<br />
the .doc extension), which can be read by both MS Word 97-2003 and MS Word 2007 users. Here's how:<br />
1. Click the Office button .<br />
2. Select Save As.<br />
3. From the Save As Type pull-down menu, select Word 97-2003 document.<br />
Email Step 4: Email your resume.<br />
<strong>The</strong> following steps will get this job done quickly:<br />
1. Go online and open a new email message.<br />
2. Carefully type in the employer's email address in Send To.<br />
3. In the Subject line, type "<strong>Resume</strong>:" followed by the job title you're seeking (e.g., <strong>Resume</strong>: Marketing<br />
Position).<br />
4. Set your email <strong>for</strong>matting to <strong>Plain</strong> <strong>Text</strong> (not Rich <strong>Text</strong> or HTML).<br />
5. Type a short cover note to introduce your resume in the body of your message, as well as the one<br />
attached to your email.<br />
6. 6. Keeping the email message screen up, open the <strong>Plain</strong> <strong>Text</strong> version of your resume, copy all the text in<br />
this document, and paste it into the body of your email message after your cover note.<br />
7. 7. Check the entire email message (cover letter and resume) to be sure its appearance is exactly what<br />
you want the employer to see.<br />
8. Attach the hardcopy version of your resume to the email.<br />
9. Click Send and you're done!<br />
Do a test run be<strong>for</strong>e emailing an employer. Send your resume to a friend who uses a different email system,<br />
such as Outlook, Yahoo! Mail, Gmail, etc. If all goes well, you can be reasonably confident that when you email<br />
your resume to an employer, he or she will receive exactly what you have carefully prepared.<br />
From <strong>The</strong> Reilly Guide http://www.rileyguide.com/eresprep.html