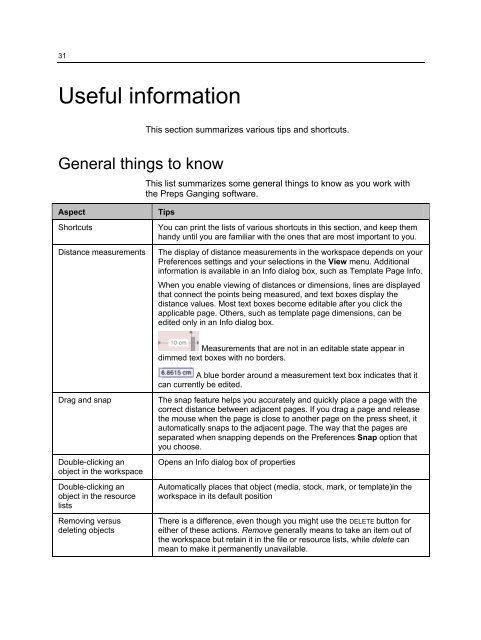You also want an ePaper? Increase the reach of your titles
YUMPU automatically turns print PDFs into web optimized ePapers that Google loves.
31<br />
Useful information<br />
This section summarizes various tips and shortcuts.<br />
General things to know<br />
This list summarizes some general things to know as you work with<br />
the <strong>Preps</strong> <strong>Ganging</strong> software.<br />
Aspect<br />
Shortcuts<br />
Distance measurements<br />
Tips<br />
You can print the lists of various shortcuts in this section, and keep them<br />
handy until you are familiar with the ones that are most important to you.<br />
The display of distance measurements in the workspace depends on your<br />
Preferences settings and your selections in the View menu. Additional<br />
information is available in an Info dialog box, such as Template Page Info.<br />
When you enable viewing of distances or dimensions, lines are displayed<br />
that connect the points being measured, and text boxes display the<br />
distance values. Most text boxes become editable after you click the<br />
applicable page. Others, such as template page dimensions, can be<br />
edited only in an Info dialog box.<br />
Measurements that are not in an editable state appear in<br />
dimmed text boxes with no borders.<br />
A blue border around a measurement text box indicates that it<br />
can currently be edited.<br />
Drag and snap<br />
Double-clicking an<br />
object in the workspace<br />
Double-clicking an<br />
object in the resource<br />
lists<br />
Removing versus<br />
deleting objects<br />
The snap feature helps you accurately and quickly place a page with the<br />
correct distance between adjacent pages. If you drag a page and release<br />
the mouse when the page is close to another page on the press sheet, it<br />
automatically snaps to the adjacent page. The way that the pages are<br />
separated when snapping depends on the Preferences Snap option that<br />
you choose.<br />
Opens an Info dialog box of properties<br />
Automatically places that object (media, stock, mark, or template)in the<br />
workspace in its default position<br />
There is a difference, even though you might use the DELETE button for<br />
either of these actions. Remove generally means to take an item out of<br />
the workspace but retain it in the file or resource lists, while delete can<br />
mean to make it permanently unavailable.