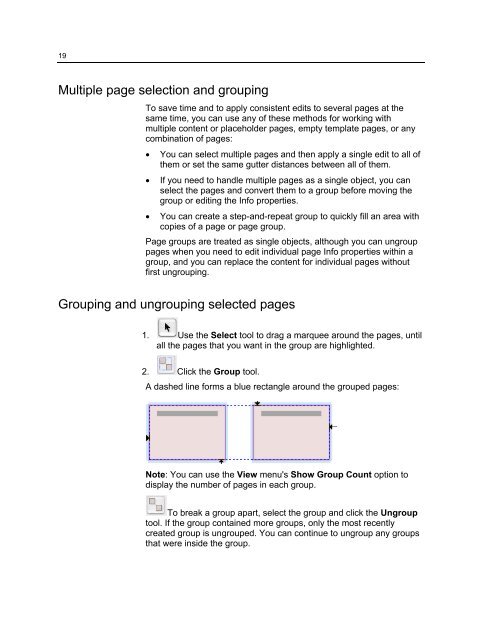You also want an ePaper? Increase the reach of your titles
YUMPU automatically turns print PDFs into web optimized ePapers that Google loves.
19<br />
Multiple page selection and grouping<br />
To save time and to apply consistent edits to several pages at the<br />
same time, you can use any of these methods for working with<br />
multiple content or placeholder pages, empty template pages, or any<br />
combination of pages:<br />
• You can select multiple pages and then apply a single edit to all of<br />
them or set the same gutter distances between all of them.<br />
• If you need to handle multiple pages as a single object, you can<br />
select the pages and convert them to a group before moving the<br />
group or editing the Info properties.<br />
• You can create a step-and-repeat group to quickly fill an area with<br />
copies of a page or page group.<br />
Page groups are treated as single objects, although you can ungroup<br />
pages when you need to edit individual page Info properties within a<br />
group, and you can replace the content for individual pages without<br />
first ungrouping.<br />
Grouping and ungrouping selected pages<br />
1. Use the Select tool to drag a marquee around the pages, until<br />
all the pages that you want in the group are highlighted.<br />
2. Click the Group tool.<br />
A dashed line forms a blue rectangle around the grouped pages:<br />
Note: You can use the View menu's Show Group Count option to<br />
display the number of pages in each group.<br />
To break a group apart, select the group and click the Ungroup<br />
tool. If the group contained more groups, only the most recently<br />
created group is ungrouped. You can continue to ungroup any groups<br />
that were inside the group.