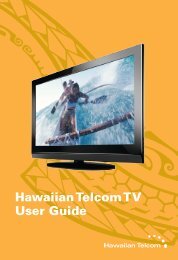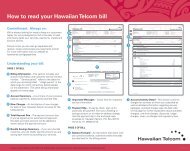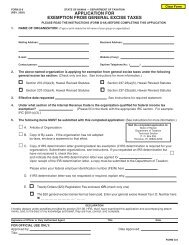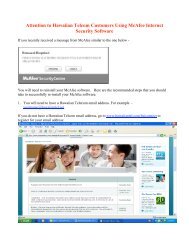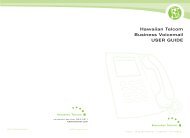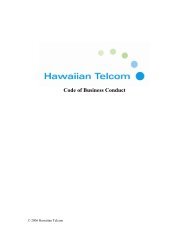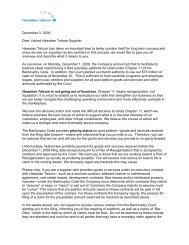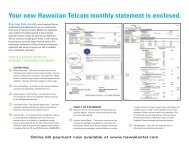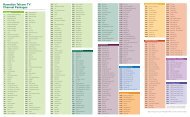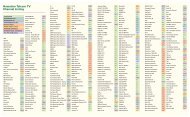Create successful ePaper yourself
Turn your PDF publications into a flip-book with our unique Google optimized e-Paper software.
<strong>Westell</strong> <strong>7500</strong> <strong>LED</strong> <strong>Light</strong> <strong>Guide</strong><br />
<strong>LED</strong> <strong>Light</strong><br />
Power<br />
Ethernet 1, 2, 3, 4<br />
Wireless<br />
DSL<br />
Internet<br />
Action<br />
Green when power is on.<br />
• Red during boot up.<br />
• Green when a device is connected through the<br />
port.<br />
• Green flashing when there’s activity on the<br />
Ethernet line (simultaneous.)<br />
• Green when wireless is enabled and being<br />
transmitted.<br />
• Green flashing when there’s activity on the<br />
wireless network (simultaneous.)<br />
• Off if wireless is disabled or not being<br />
transmitted.<br />
• Green when connected to an active High-<br />
Speed Internet line.<br />
• Green flashing (slow) when no High-Speed<br />
Internet line is connected or there’s a<br />
potential problem with your line.<br />
• Green flashing (fast) wireless router is trying<br />
to connect to High-Speed Internet line.<br />
• Green when device is connected to active<br />
High-Seed Internet line.<br />
• Green flashing when there’s activity on the<br />
wireless network.<br />
• Unlit if device is not connected to active<br />
High-Speed Internet line.<br />
Power<br />
Ethernet<br />
1, 2, 3, 4<br />
Wireless<br />
DSL<br />
Internet
<strong>Westell</strong> <strong>7500</strong> <strong>LED</strong> <strong>Light</strong><br />
Troubleshooting <strong>Guide</strong><br />
If you’re experiencing problems with your wireless network, your wireless Motorola 2247 router may be<br />
displaying abnormal <strong>LED</strong> lights. First, unplug your router and disconnect all phones and devices from the jacks<br />
for 5 minutes. After 5 minutes, restore all devices to their original setup.<br />
If your problem persists, refer to the guide below for troubleshooting tips.<br />
<strong>LED</strong> <strong>Light</strong> State Action<br />
Power<br />
Ethernet<br />
1, 2, 3, 4<br />
Wireless<br />
DSL<br />
Internet<br />
Unlit<br />
Red<br />
Unlit<br />
Unlit<br />
Unlit<br />
Unlit<br />
1. Make sure the power switch is in the ON position.<br />
2. Make sure the power adapter is plugged into the router properly.<br />
3. Make sure you’re using a known functioning wall outlet.<br />
1. If the light remains red after boot up, the device is malfunctioning and may need to be replaced.<br />
Note: if you’re not using an Ethernet port, it’s normal for the port’s <strong>LED</strong> light to be unlit.<br />
1. Make sure your Ethernet cable is properly plugged into the router.<br />
2. Make sure the other end of the Ethernet cable is properly plugged into your computer or device.<br />
3. Make sure your computer or device is powered on.<br />
4. Make sure your Ethernet cable isn’t kinked, damaged or obstructed in anyway.<br />
1. Perform a hard reset of your wireless router to restore your router to its default factory settings.<br />
2. While your router is powered ON, hold down the button circled in red, located on the back of the<br />
router, for at least 3 seconds.<br />
Note: This will reset all settings on your wireless router including your SSID and network key. You will<br />
need to reconfigure these settings after your router reset.<br />
1. Launch a browser and try to browse the Internet. If the DSL Active light still does not flash, you need to<br />
perform a hard reset of your wireless router to restore your router to its default factory settings.<br />
2. While the router is powered on, hold down the reset button, located on the back of the router, for 3<br />
seconds.<br />
Note: This will reset all settings on your wireless router including your SSID and network key. You will<br />
need to reconfigure these settings after your router reset.<br />
1. Make sure your router is connected to an active High-Speed Internet line.<br />
2. Make sure the High-Speed Internet line is plugged into the router properly.<br />
3. Make sure you’re using a known functioning phone jack.<br />
4. Make sure your High-Speed Internet line is not kinked, damaged or obstructed in any way.