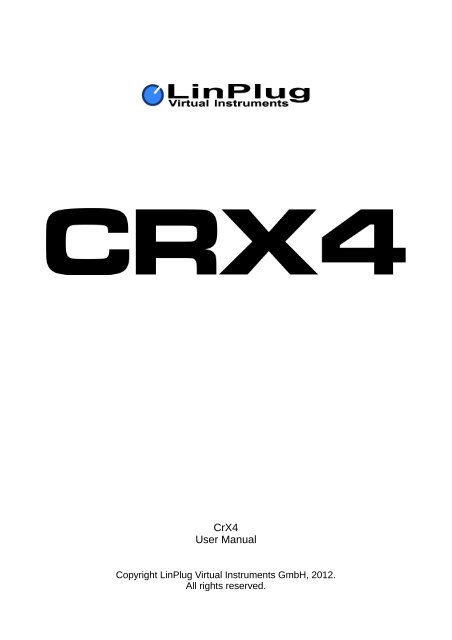CrX4 User Manual - LinPlug Virtual Instruments
CrX4 User Manual - LinPlug Virtual Instruments
CrX4 User Manual - LinPlug Virtual Instruments
You also want an ePaper? Increase the reach of your titles
YUMPU automatically turns print PDFs into web optimized ePapers that Google loves.
<strong>CrX4</strong><br />
<strong>User</strong> <strong>Manual</strong><br />
Copyright <strong>LinPlug</strong> <strong>Virtual</strong> <strong>Instruments</strong> GmbH, 2012.<br />
All rights reserved.
Concept by<br />
Instrument by<br />
Graphics by<br />
Sounds by<br />
<strong>Manual</strong> by<br />
Peter Linsener<br />
Peter Linsener and Pavol Markovič<br />
Branislav Pakić<br />
Daniel Stawczyk - www.stawczyk.com<br />
dubhad,<br />
Frank “Xenox” Neumann www.particular-sound.de<br />
Marco Lehmann – www.marcolehmann.com<br />
Nico Herz - www.bigtone.de<br />
Vivolator<br />
as well as Philippe Favre and Junebug<br />
Peter Linsener<br />
Many thanks to the helping hands of Colin Bennett, Frank Neumann, Jacky<br />
Ligon, Kelvin Russell, Nico Herz, Patrick Robert and Timothée Crépin!<br />
All technical specifications of the products specified in this manual may be subject to change without notice. The documents<br />
may not be changed, especially copyright notices may not be removed or changed. <strong>LinPlug</strong> and all <strong>LinPlug</strong> product names<br />
are trademarks of <strong>LinPlug</strong> <strong>Virtual</strong> <strong>Instruments</strong> GmbH. Mac and the Mac logo are trademarks of Apple Computer, Inc.,<br />
registered in the U.S. and other countries. The Build for Mac OS X graphic is a trademark of Apple Computer, Inc., used under<br />
license. The Audio Units logo and the Audio Units symbol are trademarks of Apple Computer, Inc. Microsoft® and Windows®<br />
are trademarks of Microsoft Corporation, registered in the U.S. and other countries. Cubase and VST are registered<br />
trademarks of Steinberg Media Technologies GmbH. All other trademarks are the property of their respective owners.<br />
<strong>CrX4</strong> <strong>User</strong> <strong>Manual</strong> 2
Welcome<br />
Thank you for purchasing a <strong>CrX4</strong> license or trying the <strong>CrX4</strong> demo.<br />
The <strong>CrX4</strong> is a sample-based software synthesizer, but no sampler (more<br />
on this soon). It is designed for creating music on your personal computer,<br />
both on Mac and Windows PC.<br />
The <strong>CrX4</strong>'s key features 3 different sample based generators which “eat a<br />
sample” and create some new sound from it. Though you can play back a<br />
sample as it was recorded, this means missing the potential of <strong>CrX4</strong>. To get<br />
you started and inspire your own creativity <strong>CrX4</strong> comes with a selection of<br />
high quality presets in a wide range of styles, an easy-to-use one-page<br />
interface, two user-programmable stereo filters, an enormous range of<br />
processing and modulation options including a powerful arpeggiator, as<br />
well as a sophisticated effects section.<br />
We believe that the <strong>CrX4</strong> is an exceptional instrument because of its<br />
unique audio processing capabilities, which result from the fact that we at<br />
<strong>LinPlug</strong> design most of our audio modules from scratch, sometimes<br />
following paths no one else would even consider. We hope you get a lot of<br />
yet unheard sounds using the <strong>CrX4</strong> sample synthesizer and that it<br />
becomes an integral part of your music-making.<br />
The <strong>LinPlug</strong> team, June 2012<br />
<strong>CrX4</strong> <strong>User</strong> <strong>Manual</strong> 3
Table of Contents<br />
Welcome...................................................................................................... 3<br />
Installation.................................................................................................... 6<br />
Features....................................................................................................... 7<br />
Overview...................................................................................................... 8<br />
Operation / Controls................................................................................... 10<br />
<strong>User</strong> Interface Sections.............................................................................. 11<br />
Generator................................................................................................... 12<br />
The Cross-Modulation Switch................................................................ 12<br />
Common Controls on Top...................................................................... 13<br />
Generator Spread.................................................................................. 14<br />
Time Sampler Generator........................................................................15<br />
Wavetable Generator............................................................................. 17<br />
Loop Sampler Generator....................................................................... 18<br />
Settings in the Waveform Display...................................................... 20<br />
Oscillator Generator............................................................................... 23<br />
Noise Oscillator...................................................................................... 24<br />
Filters......................................................................................................... 25<br />
Standard Filter................................................................................... 25<br />
Free Filter 12dB and Free 24dB........................................................ 25<br />
The Main Section....................................................................................... 28<br />
Chord Memory....................................................................................... 28<br />
Velocity to Main Volume......................................................................... 29<br />
Precision................................................................................................ 29<br />
Voice Limit............................................................................................. 29<br />
Glide...................................................................................................... 30<br />
Effects........................................................................................................ 31<br />
Delay...................................................................................................... 32<br />
St (Stereo) Delay................................................................................... 33<br />
<strong>CrX4</strong> <strong>User</strong> <strong>Manual</strong> 4
Ping Pong (Delay).................................................................................. 34<br />
Chorus................................................................................................... 35<br />
Phaser................................................................................................... 36<br />
Filter....................................................................................................... 37<br />
Reverb................................................................................................... 38<br />
Flanger................................................................................................... 39<br />
Gator...................................................................................................... 40<br />
Stereo Enhancer.................................................................................... 41<br />
Parametric EQ....................................................................................... 41<br />
Crusher.................................................................................................. 42<br />
Modulation..................................................................................................44<br />
Envelopes.............................................................................................. 44<br />
LFO........................................................................................................ 47<br />
Modulation Matrix...................................................................................49<br />
Arpeggiator............................................................................................ 50<br />
Preset Browser...........................................................................................53<br />
ECS (Easy Controller Setup)......................................................................54<br />
Master Volume........................................................................................... 55<br />
Setup.......................................................................................................... 56<br />
Registration............................................................................................ 56<br />
Library Location / Startup Patch.............................................................57<br />
Options.................................................................................................. 58<br />
Glossary..................................................................................................... 60<br />
MIDI Implementation Chart........................................................................ 62<br />
Appendix A: Tempo Sync Settings............................................................. 63<br />
Appendix B: Modulation Matrix Sources....................................................64<br />
Appendix C: Modulation Matrix Destinations..............................................66<br />
Appendix D: Using TUN files in the <strong>CrX4</strong>................................................... 69<br />
<strong>CrX4</strong> <strong>User</strong> <strong>Manual</strong> 5
Installation<br />
Installation on Mac<br />
After downloading the <strong>LinPlug</strong> <strong>CrX4</strong> for Mac you will find a file named<br />
"<strong>CrX4</strong> Installer nnn.dmg" (or "<strong>CrX4</strong> Demo Installer nnn.dmg" if you just try<br />
the demo) located in your download folder. “nnn” is the actual version<br />
number, for example “100”.<br />
Most Mac will mount the disk image automatically. If not, please doubleclick<br />
this file to open the image.<br />
Then double-click the installer program which will guide you through the<br />
installation process. The plugin file for <strong>CrX4</strong> and the factory presets will be<br />
placed in the directory for virtual instruments on your Mac.<br />
The next time you start your host software the <strong>LinPlug</strong> <strong>CrX4</strong> will be listed in<br />
the AU and VST effects plugin list.<br />
The installation is always only for the current user; if you want to use the<br />
plugin with different users on your computer, each user must run its own<br />
installation.<br />
Installation on PC<br />
After downloading the <strong>LinPlug</strong> <strong>CrX4</strong> for PC you will find a file named "<strong>CrX4</strong><br />
Installer nnn.exe" (or "<strong>CrX4</strong> Demo Installer nnn.exe" if you just try the<br />
demo) located in your download folder. “nnn” is the actual version number,<br />
for example “100”.<br />
Start this program and the installer will guide you through the installation<br />
process. Make sure you choose the correct plug-in directory so that your<br />
host software can find the <strong>CrX4</strong>. Refer to your host software's manual if you<br />
are unsure about where this plug-in directory is located.<br />
The plugin file <strong>CrX4</strong> 32.dll (if you choose the 32 bit version) or <strong>CrX4</strong>.dll (for<br />
the 64 bit version) and the factory presets will be placed in the chosen<br />
directory. The next time you start your host software the <strong>LinPlug</strong> <strong>CrX4</strong> will<br />
be listed in the VST effects plugin list.<br />
The installation is always only for the current user; if you want to use the<br />
plugin with different users on your computer, each user must run its own<br />
installation (however, you can choose the same installation location).<br />
<strong>CrX4</strong> <strong>User</strong> <strong>Manual</strong> 6
Common to Mac and PC<br />
The first time the <strong>LinPlug</strong> <strong>CrX4</strong> is started a Serial Number edit box will be<br />
visible on the Setup page. It reads "Enter Serial here" in red letters.<br />
Copy/Paste the serial number you have received into this edit box. If the<br />
serial number has not been entered or it has been entered incorrectly, the<br />
<strong>LinPlug</strong> <strong>CrX4</strong> will remain in demo mode.<br />
If you have any questions regarding the installation of <strong>LinPlug</strong> <strong>CrX4</strong> please<br />
contact our support team at:<br />
http://www.linplug.com/support/support.htm.<br />
Features<br />
§ 4 Generator modules with 5 types of Generators: Time Sampler,<br />
Wavetable Sampler and Loop Sampler as well as an Oscillator<br />
and Noise Oscillator.<br />
§ Generator FM and AM options.<br />
§ Time Sampler Generator with real-time control, separate timestretching<br />
and pitch-shifting.<br />
§ Wavetable Sampler, a unique Generator that offers wavetable-like<br />
operation using any sample.<br />
§ Loop Sampler Generator with individually modulatable loop points<br />
and start point.<br />
§ Classic Oscillator with many waveforms for analog-style<br />
synthesis.<br />
§ Noise Oscillator with many filter options<br />
§ 2 analog-style multimode stereo filters with modulatable cutoff<br />
frequency, resonance, filter type and envelope depth.<br />
§ Several envelopes for controlling Amplitude and Filter Cutoff as<br />
well as an assignable Modulation Envelope.<br />
§ 4 independent LFOs with various waveforms, tempo-sync<br />
capabilities and one-shot-mode.<br />
§ LFOs have adjustable delay, attack, symmetry and phase setting<br />
§ 10 slot Modulation Matrix with 23 sources and more than 50<br />
destinations<br />
§ Fully recognizes Velocity, Aftertouch, Pitch bend , Mod-Wheel and<br />
various other MIDI controllers<br />
§ A sophisticated effects section containing 12 effects including<br />
<strong>CrX4</strong> <strong>User</strong> <strong>Manual</strong> 7
various Delays, Chorus, Phaser, Filter, Reverb, Flanger, Gator,<br />
Stereo Enhancer, Parametric EQ and Crusher.<br />
§ Mono/Polyphonic Portamento/Glide featuring “Fingered” mode,<br />
switchable constant Time/constant Rate and Auto-Bend Modes.<br />
§ 32-voice polyphony (CPU and preset dependent).<br />
§ Adjustable voice limit (Mono...12, all).<br />
§ Supports AU and VST hosts on Mac OS X and PC.<br />
§ Supported audio formats include WAV and AIFF up to<br />
24bit/96kHz.<br />
§ Sample accurate timing, full automation and settings are saved<br />
with your song.<br />
Overview<br />
The <strong>CrX4</strong> is a 32 note-polyphonic VST sample-based synthesizer with<br />
some extraordinary features. The instrument includes various Generators,<br />
Filters, Effects and Modulation modules.<br />
The design of the <strong>CrX4</strong> can be divided into 4 main sections: Generator,<br />
Filter, Effects and Modulation. Furthermore there are various general<br />
settings, a bank/preset browser and a setup page.<br />
Audio signals are created by a Generator that gets triggered from your host<br />
software (DAW software), which might come from track or being played life<br />
from your MIDI Controller (Keyboard, Guitar etc).<br />
The output of the various Generators can be combined in several ways.<br />
The signals can be mixed together proportionately or the outputs of<br />
Generator 1 and 3 can be used to modulate the frequency or amplitude of<br />
Generators 2 and 4 respectively.<br />
This AM or FM increases the harmonic spectrum of the modulated<br />
Generator producing very interesting, harmonically-rich results. At this point<br />
the signals can also be detuned and thickened using the Spread control.<br />
The output of the Generator section is then routed through the Filter<br />
section, consisting of two individual filters. The filter modifies the harmonic<br />
spectrum of the signal. Each filter includes an envelope for controlling the<br />
filters Cutoff parameter, but other parameters of the filter can be modulated<br />
through the Modulation Matrix.<br />
The filters can be either used in parallel or in serial; when in parallel the<br />
filters output is sent to effects 1 and 2 respectively. When in serial, the<br />
<strong>CrX4</strong> <strong>User</strong> <strong>Manual</strong> 8
output of filter 1 is send to filter 2 and the output of filter 2 is sent to the<br />
effect 1.<br />
Following the Filter section is the <strong>CrX4</strong>'s Effects section which contains 6<br />
independent effects processors. A wide range effects processors are<br />
available including a three types of delay, a chorus, a phaser, a filter, a<br />
reverb, a flanger, a gate, a stereo enhancer, a parametric EQ and a bitreduction/sample-rate<br />
reduction distortion.<br />
Effect 1 is following Filter 1 and Effect 2 is following Filter 2, when the filters<br />
are used in parallel, the output is mixed together and then goes through<br />
Effects 3, 4, 5 and 6 which are in series. When the filters are used in serial,<br />
all effects are processed in serial too.<br />
The Modulation section contains the instrument’s Envelopes, LFOs,<br />
Arpeggiator and Modulation Matrix. At various points throughout the <strong>CrX4</strong>’s<br />
signal path you can modulate the processing parameters using the various<br />
controls found in the instrument’s Modulation section.<br />
The available modulation include 6 envelopes, 4 LFOs, a Modulation Matrix<br />
“patchbay” and the arpeggiator. Independent from this every MIDI<br />
Controllers can also be used to modulate any of the <strong>CrX4</strong>’s parameters and<br />
some can control the Modulation Matrix (in example the Modulation<br />
Wheel).<br />
<strong>CrX4</strong> <strong>User</strong> <strong>Manual</strong> 9
Operation / Controls<br />
The <strong>LinPlug</strong> <strong>CrX4</strong> dials and sliders are operated in a linear manner, so just<br />
move your mouse up/down to modify a control.<br />
Holding down the ALT key while clicking on a control changes the selected<br />
control's value a minimum step upwards (when clicking in the upper half of<br />
the control) or a minimum step downwards (when clicking in the lower half<br />
of the control).<br />
Holding down the CTRL key (Windows) or COMMAND key (Mac) while<br />
clicking on a control sets the control to its default value (e.g. for Volume<br />
controls it sets the control's value to 0 dB).<br />
Holding down the SHIFT key while changing a control's value enables finer<br />
control values to be set.<br />
Double clicking once in a Modulation Matrix slot sets the value of the slot to<br />
0.00. Double clicking in the same slot a second time resets the slot to its<br />
previous value.<br />
All Controls can be controlled using external MIDI messages. To do this you<br />
need to use the <strong>LinPlug</strong> <strong>CrX4</strong>'s ECS which is described in detail later in this<br />
manual.<br />
<strong>CrX4</strong> <strong>User</strong> <strong>Manual</strong> 10
<strong>User</strong> Interface Sections<br />
The user interface of the <strong>CrX4</strong> is a major overhaul from its predecessor<br />
CronoX 3. It has been redesigned in order to make using it easier and more<br />
streamlined. A major difference is that all relevant edits are on a single<br />
page now. The idea behind this is to give the user direct access to the<br />
instrument’s most commonly used controls.<br />
The <strong>CrX4</strong>’s Main panel can be divided into 7 sections:<br />
1. Generator<br />
2. Filter<br />
3. Main (including Glide)<br />
4. Effects<br />
5. Modulation (LFO, Envelopes and Matrix)<br />
6. Arpeggiator<br />
7. Preset Browser<br />
<strong>CrX4</strong> <strong>User</strong> <strong>Manual</strong> 11
Generator<br />
The Generator section is located on the upper left of the instrument’s Main<br />
There are two controls, which affect both the upper and lower Generator<br />
simultaneously: The Generator Switch and the Cross-Modulation Switch.<br />
The Generator Switch<br />
The half-round switch on the very left<br />
between the upper and lower part of<br />
the Generator section allows to switch<br />
between the most used Generators 1<br />
and 2 and the less often used<br />
Generators 3 and 4. The large light<br />
indicates which Generators are edited,<br />
while the smaller light indicates when at<br />
least one of the currently not visible<br />
Generators are used. This is giving you<br />
a hint that there is more making up the<br />
sound than is currently visible in the<br />
Generators section.<br />
The Cross-Modulation Switch<br />
The Mix, AM and FM button determine the output destination of Generators<br />
1 and 3 respectively. While we explain it here for Generator 1, the same<br />
applies for Generator 3. When the Mix button is selected the output of<br />
Generators 1 is mixed with the other generators output.<br />
The AM (Amplitude Modulation) setting enables the amplitude of Generator<br />
2 to be modulated by Generator 1. This type of modulation can be used to<br />
produce rich and complex waveforms.<br />
The FM (Frequency Modulation) setting allows the frequency of Generator<br />
2 to be modulated by Generator 1. This type of modulation is great for<br />
producing metallic, bell-like tones.<br />
In case of AM or FM, the Generator 1 is operating in mono, so if a stereo<br />
sample is used in the Loop Sampler Generator as modulation source, then<br />
only the left channel is used.<br />
<strong>CrX4</strong> <strong>User</strong> <strong>Manual</strong> 12
The Generator Controls<br />
The upper and lower part in this section are apart from the just mentioned<br />
two controls absolutely identical. The respective controls in each Generator<br />
are partly the same and partly depending on the type of Generator used:<br />
Common Controls on Top<br />
Each Generator also has its own On/Off switch located to the left of the<br />
module's menu. If you don’t want to use one of the Generators it's best to<br />
switch it off as this conserves CPU resources.<br />
Next is a Menu which allows to select the generator type. There are 5<br />
different available within the <strong>CrX4</strong>: Time Sampler, Wavetable Sampler,<br />
Loop Sampler, Oscillator and Noise Oscillator.<br />
Finally there is a Edit Helper Menu which offer functions to copy and paste<br />
one generators settings to a different generator and to init the settings of a<br />
generator.<br />
Common controls on the Left<br />
Each Generator module contains<br />
controls for Semitone, and Cent.<br />
Semitone sets the Generator pitch in<br />
semitones. A wide range covering<br />
multiple octaves up or down is<br />
available: -60 to +60 semitones (thats<br />
-5 to +5 octaves).<br />
Cent sets the oscillator pitch in cents (a<br />
semitone is equal to 100 cents). A<br />
range of -100 to +100 cents is<br />
available.<br />
The Track button determines whether<br />
the Generator tracks the pitch of<br />
incoming note messages. If Track is switched off the frequency of the<br />
Generator depends on the Semitone and Cent settings only and is the<br />
same whatever note is played.<br />
Common controls on the Right<br />
<strong>CrX4</strong> <strong>User</strong> <strong>Manual</strong> 13
The Volume dial is used to set the output level of the Generator. If the<br />
Generator is being used for either AM or FM then this parameter controls<br />
the intensity of the modulation.<br />
The setting of the Bal (“Filter Balance”) dial determines the proportion of<br />
the signal that is sent to Filter 1 and Filter 2. Turning the dial all the way to<br />
the right sends all of the oscillator's output to Filter 2, while turning it all the<br />
way to the left sends all of the output to Filter 1.<br />
Note that when using AM of FM modulation, this control in Generator 1 (or<br />
Generator 3) is disabled (greyed out).<br />
Generator Spread<br />
Though this parameter is not in all Generators it is in three of them: Time<br />
Sampler, Wavetable and Oscillator.<br />
Spread is the “polyphonic unison” of<br />
<strong>CrX4</strong>, the detuning of stacked<br />
Generators. The Spread dial is used<br />
to set the degree of detuning. When<br />
moved from the leftmost position the<br />
dial gradually detunes five of the<br />
currently selected Generators to<br />
produce a thick and fat sound. This<br />
does not affect polyphony (however it<br />
does use more CPU resources). The<br />
range is Off (thats 0 cent) to 50 cent.<br />
To make sure you not miss a very<br />
small detuning (when the dial is<br />
almost, but not yet at its leftmost<br />
position), there is a small indicator<br />
light top-right of this dial, which is lit<br />
as soon as all 5 voices are active.<br />
<strong>CrX4</strong> <strong>User</strong> <strong>Manual</strong> 14
Time Sampler Generator<br />
The Time Sampler Generator is one of the key features of the <strong>CrX4</strong>. In<br />
some ways, the Time Sampler Generator is like a conventional sampler:<br />
you load a WAV or AIFF file into the Generator and then trigger it.<br />
It however holds just one sample and there are no velocity splits or key<br />
regions. Although only one sample is used as basic waveform for the Time<br />
Sampler Generator, what you can do with this one sample is unique. You<br />
can time-stretch it in real-time (and this time is available as modulation<br />
destination for dynamic modulation in the matrix!). You can pitch-shift it<br />
without affecting the duration. You can use key tracking to control the Time<br />
parameter, all this is allowing you to create really weird sample-based<br />
sounds!<br />
The Time control enables you to<br />
continuously time-stretch the loaded<br />
sample in real-time. As a result, you<br />
can shorten or lengthen the sample<br />
independently of its pitch. In example,<br />
a value of 133 means that the sample<br />
is 133% of its original length. If it was<br />
originally 3 seconds in duration it<br />
becomes four seconds in duration.<br />
The Range is: 25%...3200%.<br />
Around the Time dial there are marks at 50%, 100% (green), 200, 400, 800<br />
and 1600%<br />
The TimeTrack control enables you to set the duration of the sample<br />
independently of its pitch. Let’s say for example, your sample's root note is<br />
C3 and that it is 4 seconds in duration. What happens to the duration of the<br />
sample when you play a C4 (one octave higher)?<br />
This is where Time Tracking comes into play. If you set the Time Tracking<br />
control to 0, the sample duration remains at 4 seconds. If you set the Time<br />
Tracking control to 100%, the sample duration will be reduced to 2 seconds<br />
(a doubling of the frequency results in a halving of the duration, just as in<br />
the case of a conventional sampler). If you set the control to 50%, the<br />
duration will be about 3 seconds, while with a setting of -100% the sample<br />
is reversed and has a duration of 8 seconds. Range: -100%...100%<br />
The Spread is described in the general Generator description right before<br />
this section.<br />
<strong>CrX4</strong> <strong>User</strong> <strong>Manual</strong> 15
Next is the Sample Name display, which not only indicates the name of the<br />
used sample, but also has a color coding: When written in white, the<br />
sample is from the <strong>CrX4</strong> library (within the Library folder), when it is dark<br />
red it is from outside the Library (thus indicating you need to make sure it is<br />
always available at its current location as <strong>CrX4</strong> might else not be able to<br />
relocate it). A light red written sample name indicates that the sample could<br />
not be located. As a guideline it is a good idea to save all presets to the “My<br />
Presets” folder (or another user created folder) within the Library, as this<br />
makes sure your samples are all in the Library and all you need to backup<br />
is the Library (and no other locations).<br />
The Sample control is used for loading and unloading samples. The Load<br />
button (folder symbol) opens a dialog that lets you select a file for loading.<br />
The Previous and Next buttons allow you to traverse a list of samples. The<br />
Clear button (X symbol) is used to remove a sample from the Generator<br />
(thus freeing memory and producing no sound anymore).<br />
The Range controls is used to set the relative start and end point of the<br />
sample. If the first (upper) value is set to 0 the sample starts right from the<br />
file’s original start point. Higher values set the start point towards the end of<br />
the sample. The same applies to the second (lower) value adjusting the<br />
end of the used region of the sample.<br />
The Root control enables you to set the unity note of the loaded sample. If,<br />
for example, you set Root to C1 and play a C2 the sample will be played<br />
one octave above its original frequency. In the case of the Time Sampler<br />
Generator, if you wish to obtain the most natural sound then it's essential<br />
that the sample's root note is set to the same note as the one at which the<br />
sample was initially recorded. Otherwise the Generator will produce<br />
unusual effects. In many cases however, it is precisely these effects that<br />
give the CronoX its interesting and unique sounds.<br />
The Loop switch enables a complete loop of the sample, that is, when it<br />
comes to its end it starts from the begin again. This is aprticular useful with<br />
short samples of when you shorten its time with the Time parameter.<br />
<strong>CrX4</strong> <strong>User</strong> <strong>Manual</strong> 16
Wavetable Generator<br />
The <strong>CrX4</strong>'s Wavetable Generator module uses a sample to generate a<br />
wavetable. This Generator works “best” with samples which are both<br />
exactly in tune and without gaps (regions of silence). However, it might be<br />
that just something not in tune or with varying pitch results in the most<br />
interesting sound.<br />
The Speed dial determines the<br />
playback speed of the wavetable<br />
where the red marked setting is the<br />
approximate speed of the original<br />
sample. Interesting results are<br />
usually achieved with slower<br />
playback, rather than with faster<br />
playback.<br />
Around the Speed dial there are marks at 25%, 50%, 100% (green), 200,<br />
400, 800 and 1600%. These represent speeds from ¼ of the original speed<br />
(duration) to 16 times the original speed.<br />
The Speed Track dial determines whether the playback speed gets faster<br />
with higher notes (positive tracking) or slower (negative tracking). This can<br />
be used for achieving an effect similar to that found on conventional<br />
samplers where playback gets faster as pitch increases. The range is:<br />
-100%...+100%, so with negative values you can create just reverse the<br />
effect usually found on simple (or older) samplers.<br />
The Spread is described in the general Generator description before this<br />
section.<br />
The Sample control is used for loading and unloading samples. The Load<br />
button (folder symbol) opens a dialog that lets you select a file for loading.<br />
The Previous and Next buttons allow you to traverse the samples within the<br />
folder where you last loaded a sample from.<br />
Attention: When no sample is loaded, the Wavetable generates a sine<br />
wave and thus works like an oscillator with a sine waveform.<br />
The Range controls (located in the low left) enable you to define a fraction<br />
of the sample to be used as a basis for the wavetable. This way you can in<br />
example exclude the begin or end of the sample or narrow the sample<br />
down to only a small part.<br />
<strong>CrX4</strong> <strong>User</strong> <strong>Manual</strong> 17
The Root control enables you to set the unity note of the loaded sample. If,<br />
for example, you set Center to C2 and play a C3 the sample will be played<br />
one octave above its original frequency. In the case of the Wavetable<br />
Generator, to obtain clean wavetables it's essential that the sample's root<br />
note is set to the same note as the one at which the sample was initially<br />
recorded. Otherwise the Generator will produce more or less rough, harsh<br />
sounds.<br />
Loop Sampler Generator<br />
The <strong>CrX4</strong>'s Loop Sampler Generator is ideally suited to looping samples in<br />
a creative way. The user interface for this Generator is divided into two<br />
parts: the Settings in the generator area and an additional Waveform<br />
window in the lower part of the GUI, which can be opened with the Display<br />
Switch in the Settings.<br />
The Settings in the Generator<br />
window contains the following<br />
controls:<br />
The Sample Filename shows<br />
which sample is currently loaded<br />
(in the active sample slot).<br />
Right below the filename, on the<br />
left is a number which has small<br />
arrows left and right of it. Usually<br />
you will see number 0 here, indicating you work with the first sample slot.<br />
The Loop Sampler however allows to work with many samples, though this<br />
is not the common way of using it. To work with more than one sample you<br />
can here switch through 64 individual sample slots (indexed 0 to 63).<br />
The Load button (folder symbol) opens a dialog that lets you select a file for<br />
loading. The Previous and Next buttons allow you to traverse a list of<br />
samples. Once loaded, the sample’s name is displayed to the right of the<br />
Next button. The Clear button (X symbol) is used to remove a sample from<br />
the Generator.<br />
Below the file controls you find on the left the Start parameter (allowing to<br />
start the sample from a certain point instead of from the beginning) and the<br />
Loop-Points (Start and End), allowing you to define a part of the sample<br />
<strong>CrX4</strong> <strong>User</strong> <strong>Manual</strong> 18
which is looped. These three parameters can also be adjusted in the<br />
Waveform Display window allowing you to actually see these parameters<br />
right on the loaded sample.<br />
Moreover these three parameter (Start, Loop Start and Loop End) can be<br />
dynamically changed in realtime during playback of the sample. They are<br />
available as “Aux Mod 1” for the Loop Start and “Aux Mod 2” for the Loop<br />
End.<br />
The Root control enables you to set the unity note of the loaded sample. If,<br />
for example, you set Center to C1 and play a C2 the sample will be played<br />
one octave above its original frequency. Range: C-2...G8.<br />
The Start, Loop-Start and -End and Root parameters are per Sample, so if<br />
you use more than one sample in this Generator, each sample has its own<br />
settings. The following parameters however, are global for all samples!<br />
The setting of the Release Loop button determines what happens in terms<br />
of sample playback after a note is released. When the Release Loop<br />
button is on, sample playback continues from within the loop even after a<br />
Note Off message is received. This means that the segment of the loop<br />
after Loop-End point never gets played. When the Release Loop button is<br />
off, sample playback ends with the segment of the loop after Loop-End<br />
point.<br />
The Smooth (“Smoothing”) setting determines the degree of loopsmoothing<br />
when loop points are used. The maximum setting is 99.9%. A<br />
setting of 50% means that half of the loop's length is used for smoothing.<br />
Depending on the loop length, a setting between 5 and 20% should be<br />
sufficient for smooth loops even with loop points being modulated. It's best<br />
to use higher smoothing settings for shorter loops.<br />
Please note that Smoothing cannot work sufficiently when the loop start<br />
point is the same as the sample start point.<br />
<strong>CrX4</strong> <strong>User</strong> <strong>Manual</strong> 19
Settings in the Waveform Display<br />
The Waveform Display window shows the currently selected sample as well<br />
as the sample's start point marker (a green vertical line), the loop's start<br />
point marker (a bright red vertical line) and endpoint marker (a darker red<br />
vertical line).<br />
Top left is a small X button to close this window (and showing the LFO and<br />
Arpeggiator edits again).<br />
Next is the control for selecting one of the up to 64 possible samples for<br />
this generator, click and drag the number or use the arrow buttons to move<br />
up or down one sample at a time. Note: most factory presets only use a<br />
single sample, because the <strong>CrX4</strong> is not meant to be a conventional<br />
sampler using multi samples in the first place.<br />
Next comes the Filename as well as the controls to browse or clear the<br />
sample. These controls are the same as in the generator edit region.<br />
The Vol (Volume) setting adjusts the volume of the current sample.<br />
The Key Range setting is used to determine which notes trigger a sample.<br />
If you want the Loop Sampler Generator to play more than one sample, use<br />
a different Key Range for each separate sample. In this way you can have<br />
up to sixty-four different samples triggered by different notes within one<br />
Loop Sampler Generator. If you use velocity-split samples the Key for all<br />
samples will be the same, however a different velocity range (see below)<br />
will trigger each sample.<br />
The Velocity setting determines the velocity range in which a particular<br />
sample is triggered. Setting different velocity ranges for individual samples<br />
allows you to create expressive multisampled instruments that respond<br />
<strong>CrX4</strong> <strong>User</strong> <strong>Manual</strong> 20
dynamically to MIDI input. If you overlap the velocity ranges (for example,<br />
sample 1 is triggered in the 1 to 80 velocity range while sample 2 is<br />
triggered in the 50 to 127 velocity range) you create what is known as a<br />
velocity crossfade. In the crossover region (50 to 80) the volume of one<br />
sample is successively reduced, while the volume of the other sample is<br />
successively increased until only one sample is heard (below 50 and above<br />
80, in this example). Note: the screenshots in this manual do not visualize<br />
this example, as in <strong>CrX4</strong> you always only see one sample at a time.<br />
The most prominent part is the sample display, showing a graphical<br />
representation of the sample. The sample data is drawn in different colors:<br />
dark green represents not-played parts of the sample (which are before the<br />
Start Point). Next is a white sample wave for normal playback and the loop<br />
region drawn in a light green color. Samples behind the loop are agin<br />
shown in white.<br />
To adjust the start and loop point markers click on or near the vertical line<br />
and drag them forth or back. The degree to which the Loop Start and Loop<br />
End can be modulated is adjusted by clicking near the top of the loop's start<br />
point marker (the first, bright red vertical line) and dragging to the right. A<br />
small horizontal rectangle opens, indicating the maximum modulation<br />
range.<br />
The scrollbar at the bottom of the display allows you to scroll the sample<br />
sideways when it is too long to be displayed in the window. This, of course,<br />
depends on the current magnification setting (described a few lines below).<br />
The Reverse setting determines the direction in which the sample is played<br />
back. Normally, samples play from start to end. However, by clicking on this<br />
button sample playback is reversed.<br />
The parameters Start, Loop-Start and Loop-End are the same as in the<br />
main generator window, as described above.<br />
<strong>CrX4</strong> <strong>User</strong> <strong>Manual</strong> 21
The Loop-Mod determines the degree to which the Loop Start and Loop<br />
End can be modulated from the Matrix. In the Matrix Loop Start is labeled<br />
“Aux Mod 1” and Loop End is labeled “Aux Mod 2”.<br />
The setting of the Snap button determines whether sample loop points are<br />
restricted to zero crossing points or not. When switched on sample loop<br />
points can only be set to a zero-crossing point within the sample. This<br />
produces a smoother, more natural sound. When the Zero Crossing button<br />
is switched off, sample loop points can occur from any point within the<br />
waveform. This can be used to produce aggressive or clicky sounds.<br />
The Waveform display's magnification is set using the plus and minus<br />
buttons at the bottom right of the display. Clicking on plus increases the<br />
details of the waveform (zooming in) while the minus shows more of the<br />
waveform (zooming out).<br />
<strong>CrX4</strong> <strong>User</strong> <strong>Manual</strong> 22
Oscillator Generator<br />
The Oscillator Generator is a not-sample-based source of sounds which<br />
allows a blend between sawtooth and pulse waveform with a number of<br />
options.<br />
The Waveform dial sets the<br />
Generator's waveform shape.<br />
When turned all the way to the<br />
right it outputs a pulse wave.<br />
When turned all the way to the<br />
left it outputs a sawtooth wave.<br />
In intermediate positions it<br />
outputs a waveform that is a<br />
combination of the two.<br />
The Symmetry dial affects the<br />
waveform's shape, expanding and contracting the first half of the cycle, as<br />
in the case of pulse width modulation. Symmetry can be applied to any<br />
available waveform-mix, not just pulse.<br />
The FreeRun button is used for setting the starting point in the waveform’s<br />
cycle when a new note is started. When the FreeRun button is switched off,<br />
the waveform always begins from the same starting point: the begin of the<br />
cycle. When the FreeRun button is switched on, the Oscillator runs<br />
continuously (free or not-retriggered), so that the phase of the waveform at<br />
note start is at a random point is the cycle.<br />
<strong>CrX4</strong> <strong>User</strong> <strong>Manual</strong> 23
Noise Oscillator<br />
A new oscillator in version 4 of CronoX is the Noise Oscillator. It is pretty<br />
versatile combining a noise source with two filters (right inside the<br />
generator module).<br />
A high pass (HP) and a low pass (LP)<br />
filter allow multiple filtering scenarios<br />
which are described soon. The filters<br />
allow separate resonance for high<br />
pass and low pass. In band reject<br />
mode the remaining frequency bands<br />
below and above the band reject can<br />
be adjusted using the mix dial.<br />
Both the operation frequency as well as the mix can be modulated.<br />
Low Pass: To only cut the higher harmonics out of the noise you can lowpass<br />
filter the noise by keeping the HP at default minimum setting and<br />
control the LP cutoff with the LP cut parameter.<br />
High Pass: To only remove the lower frequencies you would keep the LP<br />
filter cutoff at ots default setting (fully right) and control the HP cutoff<br />
frequency with the HP cut dial.<br />
Band Pass: When you combine HP and LP filter and keep HP cutoff below<br />
LP cutoff you effectively have a variable width band pass filter. The passed<br />
frequencies are between the HP and the LP cutoff.<br />
Band Reject: In the moment the HP cutoff is above the LP cutoff, the filter<br />
turns into a variable width band reject filter. In this filter mode the “Mix”<br />
parameter gets enabled to balance the harmonics above the rejected band<br />
with the harmonics below the rejected band.<br />
In any operation you can make use of the Rough switch, which function is<br />
not obvious in most operation modes. First it is important to know that the<br />
noise filter is both able to track pitch (though it is not tuned) as well as to<br />
operate at a fixed frequency, which can be set with the semitone and cent<br />
controls left of it.<br />
Once you tune the noise pretty low (e.g. -36 semitones) the function of the<br />
Rough switch becomes audible, changing between two different noise<br />
generation modes allowing either a normal or rather rough noise sound to<br />
be produced.<br />
<strong>CrX4</strong> <strong>User</strong> <strong>Manual</strong> 24
Filters<br />
The <strong>CrX4</strong> contains two independent multi-mode filters. The controls for<br />
Filters 1 and 2 are located in the middle of the GUI near the top. The filters<br />
1 and 2 are identical so they have only been described once.<br />
To turn a filter module on or<br />
off, select the On/Off button<br />
to the right of the Filter<br />
label. An important point to<br />
note is that when a filter is<br />
turned off no filtering is<br />
applied so that the audio<br />
signal passes straight<br />
through it without being<br />
altered.<br />
The Filter Type selector is<br />
located right next to the<br />
On/Off button. The available<br />
filter types are Standard,<br />
Free 12dB and Free 24dB.<br />
More about the available<br />
types soon.<br />
Right of the Filter Type is again a Edit Menu with functions to copy and<br />
paste a Filters settings between Filter 1 and 2 (and also between different<br />
patches) as well as to init them.<br />
Standard Filter<br />
The <strong>CrX4</strong>'s Standard filter contains 4 filter types: “12” (Low Pass 12<br />
dB/Oct), “24” (Low Pass 24 dB/Oct), HP (High Pass 12 dB/Oct) and BP<br />
(Band Pass 24 dB/Oct). The filter type can be selected by clicking on the<br />
respective filter-type button.<br />
Free Filter 12dB and Free 24dB<br />
The <strong>CrX4</strong>’s Free filter is unique in that it is continuously adjustable over a<br />
360 degree range dial. The dial has four “guide points” with graphical<br />
<strong>CrX4</strong> <strong>User</strong> <strong>Manual</strong> 25
indicators for low-pass , band-pass, high-pass and band-reject. This special<br />
filter operates as a single type or a mix of two types, depending on the dial<br />
setting. Please note that the Filter-Type can be modulated in the Matrix as<br />
well.<br />
The <strong>CrX4</strong>'s Free filter comes in two flavours: 12 and 24 dB which<br />
correspond to the Free 12dB and Free 24dB setting.<br />
Common settings for all Filters:<br />
Each filter has its own satur (Saturation) dial located on the far left of the<br />
filter section. The Sat dial is used to overdrive the <strong>CrX4</strong>'s filters creating a<br />
saturated, distorted sound.<br />
Cutoff is used to set the operation frequency of the filter. When using the<br />
Low Pass filters higher settings produce brighter sounds while lower<br />
settings result in darker sounds. When using the High Pass filters higher<br />
settings produce thinner, brighter sounds, while lower settings produce<br />
fatter, darker sounds, for other filter types the characteristics change<br />
accordingly with this parameter.<br />
The reso (Resonance) dial is used to set the amount of emphasis around<br />
the cutoff frequency. Higher settings create a more pronounced peak in the<br />
signal while lower settings produce a flatter response.<br />
Key Tracking is used to control the degree to which the filter tracks the<br />
MIDI note's frequency.<br />
The trk (Track or tracking) is used to control the degree to which the filter<br />
tracks the note being played. So higher notes have a higher cutoff<br />
frequency, while lower notes have a lower cutoff frequency. When the dial<br />
is moved to the left the effect of filter tracking is just opposite as described.<br />
The dep (Depth) parameter controls the Envelope Amount; it is used to set<br />
the degree to which the filter's envelope affects the Filter Cutoff. Setting<br />
Env Amt to the central (neutral) position means that the envelope has no<br />
effect on the filter while both fully right as well as fully left means that the<br />
filter is modulated by the envelope's full range (either positive, raising the<br />
cutoff or negative, reducing the cutoff).<br />
The velo (Velocity) cn be used to open the filter (raise the Cutoff) with<br />
increasing Velocity. When turned fully left the Velocity has no effect on the<br />
filter Cutoff, while turned fully right the Filter opens in accordance to how<br />
hard a note is played.<br />
<strong>CrX4</strong> <strong>User</strong> <strong>Manual</strong> 26
The Filter Envelope section is located below the just described filter<br />
parameters and is working just like any other envelope (see chapter<br />
Modulation / Envelopes).<br />
Each filter also has its own pan (Panning or Panorama) dial. This is used to<br />
position the filter's output signal within the stereo field.<br />
Finally the balance of the filters output volume can be adjusted with the bal<br />
(Balance) dial which is located in the middle between filter 1 and 2.<br />
Left of the pan dial is the parallel/serial switch. It allows to operate the <strong>CrX4</strong><br />
filters in either parallel (two parallel, independent routes for audio from the<br />
generators) or serial (where the output from the first filter is connected to<br />
the input of the second filter).<br />
Please note that even in serial the generators allow<br />
to balance their output between filter 1 and 2. Also,<br />
when in serial, the bal (Balance) parameter of the<br />
filter has no effect and is disabled.<br />
In Parallel the output from Filter 1 is sent to Effect 1<br />
and the output from Filter 2 is sent to Effect 2. The<br />
outputs of Effect 1 and 2 are then merged into the<br />
input of Effect 3.<br />
In Serial all Effects units operate in serial too. So the output of Filter 2 goes<br />
into Effect 1, the output of Effect 1 in Effect 2 and so on. This is illustrated<br />
on the setup page (see lower left of the setup page):<br />
<strong>CrX4</strong> <strong>User</strong> <strong>Manual</strong> 27
The Main Section<br />
In the Main section you find a couple of global settings: The Chord Memory,<br />
Velocity to Amplitude modulation, Precision, polyphony (Voice Limit), the<br />
Glide parameters and the main Amplitude Envelope.<br />
Chord Memory<br />
The Chord (Chord Memory) function allows you to record chords and<br />
include them with the current preset. The idea behind it is, to trigger<br />
multiple notes which can be interesting sound effects, often when using the<br />
Arpeggiator to break this chord into many, successively played notes.<br />
The Chord button has three states:<br />
– the left state (single note), means Chord memory is Off<br />
– the middle state (a red chord) means you are in Learn mode and<br />
can now record a simple two notes chord up to a 8 note complex<br />
chord.<br />
– The right state (a green chord) means that Chord memory is On,<br />
turning every Note message into the chord which was previously<br />
recorded.<br />
Note that the order in which notes are played in Learn Mode is important:<br />
the first note is taken as the root or basic note and all successive notes are<br />
stored by interval relative to this first note. For example, if you learn the<br />
chord C-E-G by actually playing the E first, the C is stored as -4 semitones<br />
and the G as +3 semitones.<br />
This means that if you play a C note when in Play mode after recording the<br />
chord from the above example, the resulting chord will be G#-C-D#.<br />
<strong>CrX4</strong> <strong>User</strong> <strong>Manual</strong> 28
Velocity to Main Volume<br />
The Velo (Velocity) dial is used to control the degree to which the played<br />
notes Velocity influences the patch volume. If turned folly clockwise, the<br />
volume of the sound do largely depend on Velocity. When turned fully anticlockwise<br />
the Velocity does not affect the Volume of the preset.<br />
Precision<br />
The Precision control can be used to set the accuracy of the <strong>CrX4</strong>'s signal<br />
generation. When the Precision control is set to less than 100% small<br />
inaccuracies are introduced at many different points in the <strong>CrX4</strong>'s signal<br />
chain. This is useful if you're aiming to replicate the warmth of an old<br />
analog synthesizer.<br />
Voice Limit<br />
The Voices control is used to set the number of voices (polyphony)<br />
available. The maximum polyphony is 32. A variety of settings are available<br />
for polyphony. These include Mono, 2 to 12 and All.<br />
One thing that may be confusing is the Mono setting. It can be explained as<br />
follows. Say that you hold down one key and then press and release a<br />
second key. In the case of the Mono voice setting, the first note will sound,<br />
and then the second note sounds. When the second note is released the<br />
first note sounds again. This creates a pedal tone effect typical for<br />
monophonic synthesizers.<br />
<strong>CrX4</strong> <strong>User</strong> <strong>Manual</strong> 29
Glide<br />
The Glide (or Portamento) section allows you to set the <strong>CrX4</strong>'s portamento<br />
parameters. Glide continuously changes the pitch from one note to the<br />
next, connecting the notes and letting you smoothly glide from one to the<br />
other.<br />
The Glide Mode has 4 values:<br />
– Off: no Glide is applied<br />
– On: Glide is applied<br />
– Held: If notes overlap then Glide is applied, however if they don't<br />
then the notes are played without Glide. This makes it possible to<br />
apply Glide only to selected notes.<br />
– Bend: This mode allows you to apply a predetermined pitch bend to<br />
each note. The bend range is set using the Range control just<br />
below the Mode button. A bend range of -48 to +48 semitones is<br />
available.<br />
When Glide is on, the Time/Rate dial is used to set the length of time it<br />
takes for the first note to reach that of the second note.<br />
The Time/Rate switch below this dial has two settings: Time and Rate. They<br />
determine the manner in which the pitch of one note moves to that of the<br />
next note. When set to Time, it takes a constant amount of time to move<br />
from one note to the next. In this case it will take the same amount of time<br />
to reach the destination pitch regardless of whether the preceding notes<br />
are a semitone apart or an octave apart. When set to Rate, the amount of<br />
time it takes to move from one note to the next depends upon how far apart<br />
the two notes are. The further apart the notes, the longer it will take for the<br />
pitch of the first note to reach that of the following note.<br />
<strong>CrX4</strong> <strong>User</strong> <strong>Manual</strong> 30
Effects<br />
The <strong>CrX4</strong> has 6 independent, simultaneously-available stereo effects<br />
modules. Effects modules 1 and 2 can be set to one of 12 different effects,<br />
while Effects modules 3 to 6 can be set to one of four different effects from<br />
these 12 (the same effect cannot be used twice in effect modules 3 to 6).<br />
All 6 effects modules are identical so they will only be described in this<br />
manual once.<br />
The Effects Section has 6 switches on the very right, which correspond with<br />
the 6 available effects units. Each switch shows the name of the currently<br />
selected effect type for each unit. The Edited (shown) unit is lit. The small<br />
light on the left of each switch is an indicator, showing if an effects unit is<br />
currently switched on or not.<br />
On top of the Effects section are the effects name (which can be clicked<br />
and then turns into a menu allowing you to select any of the available effect<br />
types) and a Wet slider for adjusting the amount of effect applied.<br />
Note: The Wet control has no meaning for the Parametric EQ effect which<br />
functions as an insert effect.<br />
On the left, below the FX label is an On/Off switch for the currently shown<br />
effect. Each effect's controls differ; they are described in detail on the<br />
following pages.<br />
Generally, when a time or rate is displayed, the display functions as a<br />
popup menu when you click it, offering you the Sync times listed in<br />
Appendix A.<br />
<strong>CrX4</strong> <strong>User</strong> <strong>Manual</strong> 31
Delay<br />
The Delay effect can be used to create echoes and other related effects.<br />
The Time slider is used for<br />
setting the delay time (in<br />
milliseconds). This can range<br />
from 1 ms to 680 ms and is<br />
displayed right of the slider.<br />
The time display also<br />
functions as a Sync popup<br />
menu which can be used to<br />
sync the delay time with the current host (DAW) tempo (see Appendix A for<br />
the range of possible sync settings).<br />
The Feedback slider allows you to adjust the number of times the signal<br />
repeats or echoes.<br />
Also included in the Delay section is a variable low pass/high pass 6dB/Oct<br />
filter which is adjusted with the Filter slider. Negative values means a low<br />
pass filter is applied, while positive values mean a high pass filter is<br />
applied. The higher the absolute value of the Filter slider, the more the filter<br />
will modify the delayed signal.<br />
The Mod Rate sets the rate (in Hz) at which modulation takes place. Again<br />
the rate display also functions as a Sync popup menu when you click it.<br />
The Mod Depth slider is used to set the depth to which the delayed signal<br />
is modulated, while the Rate slider determines the modulation speed. For<br />
example, if you set a delay time of 100ms and a depth of 50%, the amount<br />
of modulation is 50% of 100ms (50 ms). In this case you'll get a delay time<br />
that varies from 100 - 50ms (50ms) up to 100 + 50ms (150ms).<br />
When modulation is applied a stereo effect is created because both<br />
channels are modulated in opposite directions.<br />
<strong>CrX4</strong> <strong>User</strong> <strong>Manual</strong> 32
St (Stereo) Delay<br />
The Stereo delay works like the delay, but offers separate times for the left<br />
and right echo.<br />
The Time Left and Time Right<br />
sliders are used for setting<br />
the left and right channel<br />
delay times (in milliseconds).<br />
This can range from 1 ms to<br />
1300 ms.<br />
times the signal repeats or echoes.<br />
The Feedback slider allows<br />
you to set the number of<br />
The Highpass (High Pass Filter Cutoff Frequency) slider is used to set the<br />
frequency (in Hz) below which frequencies are filtered out of the signal.<br />
Higher settings produce thinner, brighter sounds, while lower settings<br />
produce fatter, darker sounds.<br />
The Lowpass (Low Pass Filter Cutoff Frequency) slider is used to set the<br />
frequency (in Hz) above which frequencies are filtered out of the signal.<br />
Higher settings produce brighter sounds while lower settings result in<br />
darker sounds.<br />
The Link L+R button (located beneath the Lowpass slider) is used to<br />
automatically match the feedback amount of the shorter delay to that of the<br />
longer delay. For example, if you set the left channel delay time to 10 ms,<br />
the right channel delay time to 100 ms and feedback to 90%, you will hear<br />
the left channel delay fade out much more quickly than the right channel<br />
delay (this is what you would expect!). However, when you press the Link<br />
button the feedback of the channel with the shorter delay time is adjusted<br />
so that the signal fades out in the same amount of time as the longer delay<br />
(thus the feedback for the shorter time is increased).<br />
The left and right channels of the delay's output can be independently<br />
synced to the song's current tempo using the time display which also acts<br />
as a Sync popup menu (see Appendix A for the range of possible sync<br />
settings).<br />
<strong>CrX4</strong> <strong>User</strong> <strong>Manual</strong> 33
Ping Pong (Delay)<br />
The Ping Pong Delay lets the signal move from left to right and back, a bit<br />
like a game of ping pong<br />
The Ping Pong (Delay)<br />
functions as follows: the input<br />
signal is first delayed by Time<br />
Cen amount, then it’s<br />
delayed by Time Left amount<br />
and finally by the Time Right<br />
amount.<br />
When Feedback is applied<br />
the “Time Right” signal is fed<br />
back into the left delay line, so that an alternating left-right delay is<br />
produced.<br />
The Time Cen, Time Left and Time Right sliders are used for setting the<br />
centre, left and right channel delay times (in milliseconds). This can range<br />
from 1 ms to 1300 ms (time display also functions as a Sync menu).<br />
The Feedback slider allows you to set the number of times the signal<br />
repeats or echoes.<br />
The Bal Cen/LR slider is used to set the balance between the initial centre<br />
delay and the following left and right delays.<br />
The Pan Left/Pan Right sliders are used to set the pan position of the left<br />
and right delays.<br />
Hint: If you want the delayed signal to appear on the right side first, use the<br />
Pan controls to exchange left and right positions.<br />
<strong>CrX4</strong> <strong>User</strong> <strong>Manual</strong> 34
Chorus<br />
The Chorus effect can be used to thicken a single sound creating the<br />
impression that it contains multiple voices. The Chorus works by mixing<br />
delayed signals with the original signal.<br />
The Time slider is used for<br />
setting the delay time. Longer<br />
times produce a chorusing<br />
effect while shorter times<br />
create a flanging effect.<br />
modulated.<br />
The Rate slider sets the rate<br />
at which the signal is<br />
A unique feature of the <strong>CrX4</strong>’s Chorus are its Time Spread and Rate<br />
Spread parameters. Basically, Spread makes the chorus sound fatter by<br />
adding random deviations to the Time and Rate parameters. The degree of<br />
randomness depends on the spread Time and Rate parameters; setting the<br />
Spread Time and Rate to 0 cancels the effect; increasing the value of the<br />
Spread Time and Rate parameters adds additional richness and fullness to<br />
the sound. It can also make the effect sound more natural.<br />
The Dry slider allows you to reduce the level of the original unprocessed<br />
(dry) signal. This is sometimes useful in achieving a fatter sound.<br />
The Stereo slider is used to adjust the width of the stereo image. To create<br />
the maximum stereo effect move the slider all the way to the right. Note that<br />
when used in combination with other stereo enhancing effects (such as the<br />
ping pong delay) it might be desirable to set the Stereo slider to a lower<br />
value.<br />
With the Invert button you can control whether or not the internal feedback<br />
inverts the signal or not. Inverted Signals usually sound smoother but lack<br />
lower harmonics, so depending on the desired effect the switch can used.<br />
<strong>CrX4</strong> <strong>User</strong> <strong>Manual</strong> 35
Phaser<br />
The <strong>CrX4</strong>’s Phaser can be used to create swirling dynamic movement in<br />
sounds. The Phaser effect is created by automatically sweeping a series of<br />
equally spaced frequency notches up and down the audio spectrum.<br />
The Rate slider sets the rate<br />
at which the signal is<br />
modulated.<br />
The Rate display also word<br />
as a Sync popup menu (see<br />
Appendix A for the range of<br />
possible sync settings).<br />
The Depth slider is used to set the depth to which the signal is modulated.<br />
The Feedback slider is used to set the amount of internal feedback<br />
employed within the phaser. More internal feedback produces increasingly<br />
pronounced resonant peaks.<br />
The Centre slider is used to set the frequency around which modulation<br />
occurs.<br />
The Stages slider sets the number of stages in the phaser. Each phaser<br />
stage shifts the signal's phase by 180 degrees. The higher the <strong>CrX4</strong>'s<br />
Stages setting, the more frequency notches there are in the signal and so<br />
the more pronounced is the phasing effect.<br />
Use the Stereo control to widen the stereo image. If it's set full left the<br />
modulation on the left and right channel will be in perfect synchronization.<br />
At full right setting the left and right channel will be completely out of phase,<br />
creating an extreme stereo effect. The best (rather subtle) stereo effect is<br />
achieved with settings around the mid mark.<br />
The Invert button allows you to invert the signal that is used to create the<br />
phasing effect. Sometimes however it can be sound better to switch it off.<br />
<strong>CrX4</strong> <strong>User</strong> <strong>Manual</strong> 36
Filter<br />
The Drive slider (Saturation)<br />
enables you to set the<br />
amount of filter drive or<br />
distortion. This can be used<br />
to create a warmer, fatter<br />
sound.<br />
The Cutoff slider is used to<br />
set the operation frequency<br />
of the filter. The Filter Type menu right of the cutoff slider allows you to<br />
select one of four filter types:<br />
– LP12 (Low Pass 12 dB),<br />
– HP12 (High Pass 12 dB),<br />
– BP12 (Band Pass 12 dB) and<br />
– BR12 (Band Reject 12 dB).<br />
The Resonance slider is used to set the amount of emphasis around the<br />
cutoff frequency. Higher settings create a more pronounced peak in the<br />
signal while lower settings produce a flatter response.<br />
The filter's cutoff frequency can be controlled using the Mod Depth and<br />
Mod Rate controls. The Mod Depth control is used to set the depth to which<br />
the filter's cutoff frequency is modulated.<br />
The Mod Rate slider allows you to set the rate at which the filter's cutoff<br />
frequency is modulated. The modulation rate is displayed in Hz, the display<br />
also functions as a Sync menu.<br />
Finally there is a Level control to adjust the level after the filter, as<br />
sometimes it might be desired to reduce it a bit (especially when applying<br />
heavy Drive and/or Resonance).<br />
<strong>CrX4</strong> <strong>User</strong> <strong>Manual</strong> 37
Reverb<br />
The Reverb effect is used to add ambiance to sounds.<br />
The Roomsize slider is used to set the size of the simulated room. The<br />
Roomsize varies from a small chamber up to a huge hall.<br />
The Predelay slider enables<br />
you to delay the processed<br />
signal by a given amount (in<br />
milliseconds) so as to<br />
achieve a more natural<br />
reverberation. Normally,<br />
shorter predelay times are<br />
applied in the case of smaller<br />
room sizes while longer predelay times are applied in the case of larger<br />
room sizes. Range: 0 ms...125 ms.<br />
The time display also functions as a Sync popup menu can be used to sync<br />
the predelay time with the current tempo (see Appendix A for the range of<br />
possible sync settings).<br />
The simulated room's wall materials can be adjusted with the Damp<br />
(Damping) slider. This parameter ranges from practically loss-free reflecting<br />
walls (0% damping) up to very absorbent walls (90% damping). In practical<br />
terms, the amount of damping determines the amount of higher frequencies<br />
that are contained in the processed signal: The higher the Damp (Damping)<br />
setting, the more that higher frequencies are removed from the processed<br />
signal.<br />
The Reverb also allows a decent modulation which is controlled with the<br />
Mod Depth slider; the effect is similar to a chorus and also suppresses a<br />
certain metallic sound which otherwise can occur in large rooms.<br />
The Mod Active switch allows quick comparison of the signal with and<br />
without modulation.<br />
<strong>CrX4</strong> <strong>User</strong> <strong>Manual</strong> 38
Flanger<br />
The <strong>CrX4</strong>’s Flanger can be used to create the classic flange effect<br />
produced by using two analog tape machines playing back the same signal<br />
but with small (and changing) differences in the playback speed of the<br />
machines.<br />
The Time control defines the length of the delay line, representing the delay<br />
between the original (tape machine 1) and the delayed / wet signal (tape<br />
machine 2).<br />
The Feedback control feeds the processed signal back to the input of the<br />
effect producing a more pronounced and richer effect.<br />
The Invert control inverts the<br />
processed signal's phase<br />
against the original signal,<br />
giving a subtly different<br />
sound.<br />
The Mod Rate control sets<br />
the speed of the flange effect<br />
(the speed of the cyclic changes of the two tape machines). This setting<br />
can be either made with the slider or set as a fraction of the song tempo<br />
using the “Sync” popup menu.<br />
The Mod Depth control is the key parameter for determining the depth of<br />
the flange. The higher the setting, the more pronounced the effect.<br />
The Pan Depth control is unique to the <strong>CrX4</strong> and not normally found on<br />
flanger effects. This control allows the stereo position of the flanged signal<br />
to be modulated according to the setting of the Rate parameter.<br />
<strong>CrX4</strong> <strong>User</strong> <strong>Manual</strong> 39
Gator<br />
Gator effect is a step-controlled audio gate that can be used to create<br />
rhythmic, stuttering and pulsing effects. The effect is unique in that it<br />
separates the input signal into left and right components, each of which can<br />
be gated independently.<br />
The Smooth control sets the<br />
envelope shape of the gate<br />
for each step value. A lower<br />
setting of the Smooth control<br />
creates a sharper envelope<br />
shape that produces a more<br />
pronounced gating effect.<br />
Increasing the value of the<br />
control “smoothes” the envelope creating a more pulsing, tremolo-like<br />
sound.<br />
The Steps control consists of two rows of sixteen “buttons”, one for each<br />
rhythmic step of the pattern. When a button is on, the signal is passed<br />
through the effect. Alternately, when a button is off, the signal is gated. The<br />
duration of each step depends on the setting used in the Sync control<br />
(described below).<br />
The Link control is used to set the way that the Gator’s step buttons<br />
respond to user input. This control has three settings: Off, Link and XLink.<br />
When set to “Off”, each step button can be switched on and off<br />
independently of any other button. When set to Link, the step buttons for<br />
the left and right patterns are linked together so that switching either button<br />
turns both buttons on or off. When set to XLink, the step buttons for the left<br />
and right patterns are linked together, however in this case they work in a<br />
complementary manner—when one button is on, the other will be off. In<br />
this case only one of the two left and right channel buttons can be switched<br />
on at the same time.<br />
The Tempo control sets the duration of each step. For example, a setting of<br />
1/16 means that each pattern step is equivalent to a 16 th note. Note that the<br />
overall tempo at which the Gator effect operates is set in the host software.<br />
<strong>CrX4</strong> <strong>User</strong> <strong>Manual</strong> 40
Stereo Enhancer<br />
The <strong>CrX4</strong>’s Stereo Enhancer can be used to increase the width of the<br />
instrument’s stereo image.<br />
The Stereo Enhancer’s<br />
Room parameter operates<br />
somewhat like a reverb<br />
adding depth to the sound.<br />
This is a difficult effect to<br />
describe so try it and see<br />
what effect it has on the<br />
sound.<br />
Width increases the instrument’s stereo separation, widening the signal.<br />
Hint: The Stereo Enhancer works best with natural stereo samples. If<br />
applied to a signal with very strong stereo separation (for example, a signal<br />
processed with the Ping Pong delay) the Stereo Enhancer may not widen<br />
the stereo image but instead may narrow it.<br />
Parametric EQ<br />
The <strong>CrX4</strong>’s Parametric EQ (Equalizer) effect contains 2 independent<br />
parametric equalizer stages in series.<br />
The Freq (Frequency) control<br />
sets the frequency at which<br />
the EQ operates. A range of<br />
20 Hz to 11.000 Hz is<br />
available.<br />
The Gain control sets the<br />
amount of gain that is applied<br />
to the selected frequency. Note that the gain can be positive or negative. A<br />
positive gain corresponds to boosting the signal while a negative gain<br />
corresponds to cutting the signal. A range of -18 dB to +18 dB is available.<br />
The Q (Quality) controls set the bandwidth of the filter. A large value means<br />
that a wider bandwidth is affected.<br />
<strong>CrX4</strong> <strong>User</strong> <strong>Manual</strong> 41
Crusher<br />
The <strong>CrX4</strong>’s Crusher is a distortion effect that combines bit-depth and<br />
sample-rate reduction with “smoothing” algorithms allowing the resolution<br />
of the signal to be decreased, thereby making the sound rougher and<br />
noisier. This effect processor also includes a filter.<br />
The Bits (BitCrusher) control<br />
enables you to reduce the bit<br />
depth of the output signal<br />
from oo bits (the signal is not<br />
changed) to 1.00 bits.<br />
Reducing the bit depth adds<br />
a harsh, noisy quality to the<br />
sound.<br />
The Cutoff slider is used to set the frequency (in Hz) above which<br />
frequencies are filtered out of the signal. Higher settings produce brighter<br />
sounds while lower settings result in darker sounds. Range 40 Hz...20 kHz.<br />
The Filter Type popup menu right of the Cutoff slider allows you to select<br />
one of four filter types: LP12 (Low Pass 12 dB), HP12 (High Pass 12 dB),<br />
BP12 (Band Pass 12 dB) and BR12 (Band Reject 12 dB).<br />
The Resonance slider is used to set the amount of emphasis around the<br />
cutoff frequency. Higher settings create a more pronounced peak in the<br />
signal while lower settings produce a flatter response. Range: 0%...100%.<br />
The Divider slider controls a sample-rate divider that divides the current<br />
sample-rate by the current slider setting. For example, if the current<br />
sample-rate is 44.1 kHz, then setting the Divider slider to 2, halves the<br />
sample-rate to 22.05 kHz. Ranges from 1 to 32.<br />
When the Divider slider (described above) is set to a value other than 1, a<br />
new output sample value must be created for each group of samples in the<br />
input audio stream. For example, if the Divider slider is set to a value of 4,<br />
then four (possibly different) samples in the input stream are replaced by<br />
four samples with a single value in the output audio stream.<br />
<strong>CrX4</strong> <strong>User</strong> <strong>Manual</strong> 42
The Divider Mode popup menu determines how the output sample value is<br />
created from the input samples. Three options are available:<br />
– AVG” (Average) option calculates the average of the input samples<br />
and uses this as the output sample value for each of the input samples.<br />
– STP (Step) option takes the first sample in each group of input<br />
samples and uses this as the output sample value for each of the input<br />
samples.<br />
– SLD (Slide) option takes the first sample in each group of input<br />
samples, interpolates between them and uses the interpolated value as the<br />
output sample value for each of the input samples.<br />
The Fil Post Div (Filter Post Divider) button is used to set the position of the<br />
Crusher’s Filter with respect to the Divider. By default, the Filter is before<br />
the Divider in the signal path. Switching this button on moves the Filter to<br />
after the Divider in the signal path.<br />
The Smoother button allows a compressor / expander to be switched into<br />
the signal path. This reduces the overall effect of the Crusher making the<br />
sound less harsh and more “musical”.<br />
<strong>CrX4</strong> <strong>User</strong> <strong>Manual</strong> 43
Modulation<br />
One of the key features of the <strong>CrX4</strong> are its sophisticated modulation<br />
capabilities. The instrument contains 6 independent ADSFR envelopes, 4<br />
independent LFOs (low frequency oscillators), an Arpeggiator, and a<br />
Modulation Matrix that is used to control modulation routing.<br />
Envelopes<br />
Each of the six envelopes modulates a different point in the <strong>CrX4</strong>’s audio<br />
signal path:<br />
- The Gen 1 and Gen 2 envelopes (in the modulation section) control<br />
the amplitudes of Generators 1 and 2 respectively.<br />
- The Mod envelopes is a general-purpose modulation sources that<br />
can be used to modulate a range of destinations which can be set<br />
using the <strong>CrX4</strong>’s Modulation Matrix.<br />
- The Amp envelope controls the overall amplitude of the instrument.<br />
- The Fil 1 and Fil 2 envelopes control the Cutoff frequency of the<br />
respective Filter.<br />
<strong>CrX4</strong> <strong>User</strong> <strong>Manual</strong> 44
The Envelopes are positioned in each Filter, the Main Section and the<br />
Modulation Section (Gen/Mod Envelope). All six envelopes are exactly the<br />
same. They can be of ADSFR type or of AHDSR type, which means:<br />
ADSFR : Attack, Decay, Sustain, Fade, Release<br />
(classic ADSR plus the sustain can either fade in or out)<br />
AHDSR: Attack, Hold, Decay, Sustain, Release<br />
(classic ADSR plus a Hold phase which determines a time span<br />
between end of Attack and start of Decay).<br />
The Envelope type is switched with the Filter Type button at the top right of<br />
each envelope. This button either reads “...F.“ for the ADSFR or “.H...” for<br />
the AHDSR<br />
Clicking on the Edit button at the right of the Filter Type button opens a<br />
popup menu containing the following functions: “Copy”, “Paste” and “Init”.<br />
The “Copy” and “Paste” functions allow current Envelope settings to be<br />
copied and pasted into any Envelope module. The Init (“Initialization”)<br />
function restores the Envelope module to its default values.<br />
Note: You can copy between different envelopes of a patch, between<br />
different patches (the copy buffer is preserved when loading new patches)<br />
and between multiple instances of <strong>CrX4</strong> which are simultaneously open.<br />
Envelope Parameters<br />
Attack<br />
The Attack dial determines the time it takes for the envelope to reach its<br />
maximum value. The range is 0 millisecond to 10 seconds.<br />
If used for Amplitude, it means that the Envelope takes so long to reach the<br />
maximum Amplitude, for the Filters it takes so long to reach maximum<br />
Cutoff (or minimum Cutoff when Envelope Depth is inverted, more about<br />
this in the Filter description).<br />
Hold<br />
If the AHDSR envelope is used, this dial controls the time gap between end<br />
of the Attack phase and start of the Decay phase. In classic ADSR<br />
envelopes these phases are connected, as soon as Attack is finished,<br />
Decay will start. With the Hold parameter however the envelope can remain<br />
at maximum level for a certain amount of time. The effect of that is<br />
<strong>CrX4</strong> <strong>User</strong> <strong>Manual</strong> 45
somewhat a bit similar to applying a compressor. The range is again 0<br />
millisecond to 10 seconds.<br />
Decay<br />
The Decay dial setting determines the time it takes from the Attack peak to<br />
the Sustain value of the envelope. Range: 1 milliseconds to 10 seconds.<br />
Sustain<br />
The Sustain dial setting determines value at which the Decay phase ends,<br />
that can be something in the range 0 to 100%. If set to 100% it means that<br />
the envelope wont fall from its maximum value, thus the decay is effectively<br />
not taking place. A value of 0% means that the envelope is at minimum<br />
value at the end of the Decay phase.<br />
Fade<br />
If the ADSFR envelope is used, the Fade determines the rate at which the<br />
envelope moves from the Sustain level to either 0 (for negative Fade<br />
values) or its maximum value (for positive Fade values). A Fade setting of 0<br />
means that the envelope remains at the Sustain level until the key is<br />
released. The more you turn the dial towards + or -, the faster it fades<br />
towards the respective destination. The fade time is in the range 16<br />
milliseconds to 10 seconds.<br />
Release<br />
The Release dial is used to set the time it takes the envelope to move from<br />
the current level to 0 after the key is released (the Note ends). Range: 1<br />
milliseconds to 10 seconds.<br />
Phase Shape<br />
Below each dial which controls a Time (that is Attack, Decay, Fade and<br />
Release) there is a Shape control. It determines how the respective phase<br />
is working. If it is a straight line, then the phase is working in a Linear<br />
manner; changing it results in a either logarithmic or reverse logarithmic<br />
shape. This has quite some effect, to try it we recommend you to use a<br />
sound with a not too long amplitude release and play with the shape of the<br />
release phase while listening to the results.<br />
<strong>CrX4</strong> <strong>User</strong> <strong>Manual</strong> 46
LFO<br />
The <strong>CrX4</strong>’s LFO (“Low Frequency Oscillator”) modules are located on the<br />
lower left of the instrument’s user interface, above the Arpeggiator.<br />
An LFO is an oscillator that generates low frequency signals that can be<br />
used to modulate one of CronoX other modules, in example the Filter<br />
Cutoff or a Generators Amplitude. The <strong>CrX4</strong> contains 4 separate LFOs;<br />
LFO's 1 and 2 are directly accessible, LFO 3 and 4 share one area of the<br />
user interface and can be switched with the button on top of that area.<br />
Each of the four LFOs can be used to modulate a range of destinations<br />
which are to be set using the <strong>CrX4</strong>’s Modulation Matrix (see below for more<br />
information about the <strong>CrX4</strong>’s Modulation Matrix).<br />
The freq (Frequency) parameter determines the LFO's frequency (in Hz).<br />
Above the dial is a display which functions in two ways: usually it shows the<br />
frequency, but when you click it you can also select a synced tempo setting<br />
like in example 1/16 th note.<br />
Right next to the frequency dial are 9 buttons to directly choose any LFO<br />
waveform. To select one of the LFOs waveforms click on one of the<br />
waveform buttons available: Sine, Triangle, Ramp, Square(Pulse), Peak<br />
(logarithmic), Peak (linear) Noise, Sample and Hold and Random Pulse.<br />
Above the waveform buttons is a button which determines the overall<br />
function mode of the LFO:<br />
In Infinite state, which is the “normal” operation mode the LFO starts with<br />
each note independently and from its start phase (set with the Phase<br />
parameter), each voice has its own LFO's, independent from other voices<br />
and the LFO runs as long as the note sounds.<br />
<strong>CrX4</strong> <strong>User</strong> <strong>Manual</strong> 47
In M (Mono) mode one LFO is applied to all synth voices simultaneously, so<br />
all voices share one permanently running LFO. Moreover the LFO is<br />
synced to the song position, so if you have a 1/4 th note tempo set for the<br />
LFO, it will start exactly at each 1/4 th note as the song plays back.<br />
The R (Retrigger) button slightly modifies the working of a Mono LFO in the<br />
way that the LFO is retriggered when the first note is being played. This<br />
means, as long as you have any notes still sounding a new played note<br />
wont retrigger the LFO. Only when all notes have finished their release<br />
phase and are truly finished the next note will reset the LFO to start from<br />
the begin of its cycle. This can be useful when you play notes which are not<br />
exactly on the beat but want the LFO to be in sync with the note rather than<br />
the beat.<br />
The Single setting is a un-synced, polyphonic mode, so again each voice<br />
has its own LFO. The LFO is again started with the note, but it only runs a<br />
single cycle. This is particular useful for certain effects, in example when<br />
you use the LFO as kind of envelope.<br />
When applying Delay, this single cycle can also happen not right at the<br />
start of the note but a bit later, depending on the actual Delay time.<br />
This leads to the envelope of the LFO: The Delay and Attack dials. Please<br />
Note that the Phase, Delay and Attack parameters do not function if the<br />
LFO is set to Mono or Retrigger mode (because then it’s a permanently<br />
running LFO).<br />
The Delay parameter sets the time before the LFO begins running. A Delay<br />
setting of 0 means that the LFO begins operating immediately.<br />
The Attack dial setting determines the length of time it takes for the LFO to<br />
reach the full modulation depth. This can be used to slowly increase the<br />
amount of modulation applied. A setting of 0 means that modulation<br />
commences immediately.<br />
The Phase parameter sets the point in the waveform cycle at which the<br />
LFO starts. This not applies in Mono or Retrigger mode.<br />
The Symmetry parameter can be used to distort the waveform's shape, as<br />
you might know it from oscillator waveforms.<br />
<strong>CrX4</strong> <strong>User</strong> <strong>Manual</strong> 48
Modulation Matrix<br />
The <strong>CrX4</strong>'s Modulation Matrix allows you to create 10 user-defined<br />
modulation routings. 56 modulation destinations are available for<br />
modulation by 30 modulation sources (see Appendix B and C for a listing<br />
and description of all modulation sources and destinations).<br />
Modulation sources are shown in a column on the left of the display, while<br />
the destinations are shown on the right. The modulation amount is<br />
displayed in the middle. To change a routing click on the source or<br />
destination that you want to change. A menu will appear which lets you<br />
select the new source or destination.<br />
To remove a modulation source or destination select the "- - -" entry in the<br />
menu. Each modulation routing can be switched on and off by double<br />
clicking on the modulation depth in the middle.<br />
To change the modulation depth click on the amount display and move the<br />
mouse (while keeping the mouse button pressed) upwards or downwards<br />
(increasing or decreasing the value) until the desired amount has been<br />
reached. A negative modulation depth inverts the waveform of the<br />
modulation source.<br />
This inversion is easiest to explain with an envelope as modulation source.<br />
An envelope is unipolar, so when you apply it with a positive depth of in<br />
example 1.000 the modulation will raise the destination parameter. With a<br />
negative depth it will lower the destination parameter.<br />
The modulation of Pitch has a special display for modulation depth. The<br />
example above shows a modulation depth of 18 cents (see last third row of<br />
the Modulation Matrix). This means that the Generator 2's Pitch is<br />
modulated to a depth of 0 semitones and 18 cents.<br />
<strong>CrX4</strong> <strong>User</strong> <strong>Manual</strong> 49
Arpeggiator<br />
The <strong>CrX4</strong>'s Arpeggiator allows you to create user-defined arpeggios.<br />
Arpeggios are chords that are played as separate successive notes or<br />
broken chords. With the <strong>CrX4</strong>'s Arpeggiator you can control the way the<br />
arpeggio is played in numerous ways.<br />
Right next to the Arp (Arpeggiator) label you find the editing menu which<br />
allows you to init the arpeggiator or copy/paste settings into another preset<br />
or even save/load its settings for future use. This way you can build an<br />
entire library of your own Arpeggiator presets if you wish.<br />
The Arpeggiator Mode defines how the Arpeggiator functions. Several<br />
options are available:<br />
§ Off: Switches the Arpeggiator completely off.<br />
§ Mod-Only: In this mode the Arpeggiator is Off and does not influence<br />
chords (or single notes) being played. However, the Arpeggiator is<br />
available as a Modulation Source in the Modulation Matrix as if it were<br />
switched on. Using the Arpeggiator in the Modulation Matrix is like<br />
having an LFO with up to 32 individually definable steps.<br />
§ Up, Down, Up/Down, Up/Down+, Down/Up, and Down/Up+: These<br />
modes play typical arpeggiator patterns or arpeggios which, as<br />
described above, are the notes of the chord played successively<br />
instead of simultaneously.<br />
In Up mode the chord notes are played in ascending order starting from<br />
lowest note. In Down mode, the playback sequence is reversed with<br />
chord notes being played in descending order starting from highest<br />
note. In UpDown mode chord notes are played from lowest to highest<br />
and then from highest to lowest. In DownUp mode this pattern is<br />
reversed. A “+” sign after the mode type indicates that the highest and<br />
lowest notes of the chord are played twice. For example, in the case of<br />
UpDown mode the chord C-E-G would be arpeggiated as C-E-G-E and<br />
then repeated. In the case of Up/Down+ mode, the chord would be<br />
arpeggiated as C-E-G-G-E-C and then repeated.<br />
<strong>CrX4</strong> <strong>User</strong> <strong>Manual</strong> 50
§ Random: In this mode the notes of the chord are played in a random,<br />
arbitrary order.<br />
§ Chord: In this mode the Arpeggiator does not play the chord as<br />
separate notes but instead plays the chord in rhythmic phrases defined<br />
by the other parameters.<br />
§ AsPlayed: In this mode notes are played by the Arpeggiator in the order<br />
that the Note On messages were received by the instrument, or more<br />
simply, in the way that the chord was actually played (time wise).<br />
Step Display<br />
The Step Display contains the Arpeggiator’s 32 step values and is the heart<br />
of the module. This is where the rhythmic patterns of the Arpeggiator are<br />
defined.<br />
As we said above, the <strong>CrX4</strong>’s Arpeggiator breaks a chord into separate<br />
notes of equal length (defined by the Tempo) parameter) and plays them<br />
sequentially. In the Step Display each note step can be given a different<br />
velocity value, rests can be inserted into the pattern and notes can be tied<br />
together to form notes with a different length.<br />
Within the Step Display, each step can have its own velocity value ranging<br />
from 1 to 127. Off means that no note value is defined for the step so that a<br />
pause or rest is created in the arpeggiator pattern. Tie means that<br />
consecutive steps are bound together creating a longer note duration.<br />
Returning to the C-E-G chord example presented above, step values of<br />
127, 127, Off, 100, Tie, 30, Off, Tie would result in the following sequence<br />
of notes (assuming a 1/16 Tempo setting and the Arpeggiator being in Up<br />
mode):<br />
Firstly, note C would be played with maximum velocity and duration 1/16 th .<br />
Then note E would be played the same way. Next there would be a 1/16 th<br />
duration pause, followed by the note G played with a velocity of 100 and a<br />
note duration of 1/8 th (as the following step is tied to this step). Then the<br />
note C would be played with a velocity of 30 and a duration of 1/16 th length.<br />
Finally, there would be a 1/8 th pause.<br />
Note that a Tie after an Off is the same as placing an Off behind an Off.<br />
Both result in a longer pause.<br />
<strong>CrX4</strong> <strong>User</strong> <strong>Manual</strong> 51
Also note that the arpeggio will vary so that when it returns to step one it<br />
will now play an E with velocity of 127 and 1/16 th duration; that's because<br />
the chord has 3 notes while the pattern contains 4 steps. In this case the<br />
arpeggiator will play C-E-G-C followed by E-G-C-E and then G-C-E-G<br />
before starting with the first pattern again. This is very useful for some<br />
rhythmic variations.<br />
The Steps parameter allows you to define how many of the available 32<br />
steps are actually used for a particular arpeggio. Note that wile most<br />
arpeggios may have 8, 16, 24 or 32 steps for rhythmic variation a few more<br />
or less, in example 7, 14 or 15 steps can be amazingly interesting.<br />
The setting of the Gate defines the actual duration of each note. While the<br />
Tempo setting (described next) determines the time subdivision of each<br />
arpeggiator step, the Gate parameter determines how much of this time<br />
subdivision that the note is on and how much it is off.<br />
For example, with the Gate set at 100, the note is the full step length. A<br />
middle setting of 50 means that the note plays for half of the time (for<br />
example if the Tempo parameter was set to 1/16 th then in this case the note<br />
would have an actual duration equivalent to a 1/32 nd note).<br />
Note that the effect of shorter Gate values is only prominent with sounds<br />
that have a short release time.<br />
The Tempo popup menu allows you to set the note subdivision of the<br />
individual arpeggiated notes. For example, when Tempo is set to 1/16,<br />
playing a C-E-G chord in Up mode will play all the chord’s notes at 1/16th<br />
note subdivisions.<br />
The 4 Octave buttons to the left of the Step Display extend the arpeggiated<br />
note range regardless of the octave in which the note was originally played.<br />
For example, setting the Octave to 2 means that the notes of the chord will<br />
be played in the octave in which the chord was originally played, and also<br />
in the octave above. This can be extended up to 4 octaves.<br />
The setting of the retrig (Retrigger) switch determines whether or not a new<br />
chord will restart the Arpeggiator. If Retrigger is activated and there is a gap<br />
between two consecutive chords, the Arpeggiator will restart when the<br />
second chord is played. If Retrigger is deactivated the Arpeggiator will<br />
continue onto the next step when a new chord is played.<br />
<strong>CrX4</strong> <strong>User</strong> <strong>Manual</strong> 52
Preset Browser<br />
The Preset Browser section is located on the bottom center of the main<br />
panel. It consists of several separate controls: The Bank/Preset display, the<br />
Modulation Info, the Previous/Next switches and the Save Button.<br />
The leftmost part is the Bank/Preset Display, it shows the name of the<br />
current bank on the left and the current preset on the right. Whenever a<br />
preset is loaded using this control or the Previous/Next switches, the preset<br />
name is updated with the name of the loaded preset and the bank name<br />
with the name of the bank from which the preset is loaded.<br />
By default the Preset Browser points to the factory presets installed with<br />
the <strong>CrX4</strong>. Presets can be changed in five ways:<br />
– A new preset can selected by opening the bank or preset selector<br />
(by clicking either the bank or preset name, more on this soon)<br />
– The respective previous or next preset in a bank can be loaded by<br />
clicking the Previous or Next switches located to the right of the<br />
Bank/Preset display.<br />
– The respective previous or next preset in a bank can be loaded by<br />
pressing the left or right arrow key on your computer keyboard.<br />
This only works when your host software (daw) allows plugins to<br />
receive these keys.<br />
– You can send a MIDI program change or bank change command to<br />
<strong>CrX4</strong>. This option can be disabled on the setup page.<br />
– You can select the preset in your host software plugin preset<br />
selector (when your host software supports such selector). This<br />
option can be disabled on the setup page.<br />
Usually, to select a new preset you may click on the bank name or on the<br />
preset name. The response is slightly different: When clicking on the preset<br />
name, almost the full user interface of <strong>CrX4</strong> becomes a large list with all<br />
presets from the current bank; once you selected one of these, the user<br />
interface returns to its normal appearance.<br />
When you click on the bank name, the whole GUI becomes a large list of<br />
available banks. Once you selected a bank, the GUI will switch to a large<br />
list of presets in this – just chosen – bank. Again, once you selected a<br />
<strong>CrX4</strong> <strong>User</strong> <strong>Manual</strong> 53
preset the user interface returns to normal.<br />
Note that the currently loaded bank or preset is displayed in a different<br />
color in the bank or preset list to allow you to spot it. Moreover, if you want<br />
to cancel the selection and stick with the current preset, just click on the<br />
Bank / Preset display once more (the same you used to open the list).<br />
The Save button finally allows you to save the current settings as a new<br />
preset; the <strong>CrX4</strong> will default to the “My Presets” bank within the Factory<br />
Library. Any WAV or AIFF files that are currently loaded will also be saved<br />
into My Presets (or another user-specified directory).<br />
ECS (Easy Controller Setup)<br />
The ECS (Easy Controller Setup) control makes it simple to control the<br />
<strong>CrX4</strong> from an external MIDI controller (either hardware or software). This<br />
function is also often called MIDI-Learn.<br />
To access the ECS section click on the ECS button which is located on the<br />
lower right of the <strong>CrX4</strong>’s front panel. Clicking on the ECS button opens a<br />
popup menu containing the following items: Off, Learn, Clear, Clear All,<br />
Load and Save.<br />
<strong>CrX4</strong> <strong>User</strong> <strong>Manual</strong> 54
To use the <strong>CrX4</strong>’s ECS feature, proceed as follows. Click on the ECS<br />
button and then select “Learn” from the popup menu. Select a <strong>CrX4</strong><br />
parameter with the mouse by clicking on it and then send some MIDI<br />
messages to the <strong>CrX4</strong> from your MIDI controller. When done, click on “Off”.<br />
That's all there is to it! From now on you can change the selected<br />
parameter with the chosen controller.<br />
In addition to this, more than one controller can be defined to change a<br />
particular parameter. In fact, you can define up to 128 parameter-controllercombinations.<br />
This does not depend on the type of controller you have nor<br />
the particular MIDI Control Change messages it sends.<br />
Troubleshooting: If <strong>CrX4</strong> is not responding to a controller it is most likely<br />
that your host software (DAW) is not allowing the MIDI CC Messages to be<br />
send to <strong>CrX4</strong>; please consult your host software documentation about how<br />
to enable MIDI CC being send to a instrument plugin.<br />
ECS settings can be saved and restored using the Load and Save<br />
functions found in the menu that pops up when you click the ECS button.<br />
Please note that <strong>CrX4</strong> always remember what it learned without the need<br />
to save that. However, when you have multiple setups you use (e.g. Studio<br />
and Stage), you might find the Save / Load useful to have different<br />
assignments for the respective setup.<br />
In addition, a single controller assignment can be cleared using the Clear<br />
menu entry. To do this, select “Clear” from the ECS popup menu (the ECS<br />
light goes on) and move control that you wish to be cleared (de-assigning it<br />
from the MIDI Control Change message it is currently controlled by). Don't<br />
forget to switch off the Clear function by clicking the “Off” button after you<br />
have finished!<br />
The “Clear All” menu item clears all controller-parameter assignments at<br />
once. After this function has been executed, <strong>CrX4</strong> does not change<br />
parameters depending on MIDI CC messages anymore. To also suppress<br />
the effect of MIDI program change / bank change messages please check<br />
the respective options in the general <strong>CrX4</strong> Setup.<br />
Master Volume<br />
The Volume control sets the overall <strong>CrX4</strong>'s volume within a wide range.<br />
Please note that <strong>CrX4</strong> has an internal limiter that not allows overall output<br />
level beyond about +12 dB.<br />
<strong>CrX4</strong> <strong>User</strong> <strong>Manual</strong> 55
Setup<br />
The <strong>CrX4</strong>’s Setup panel can be accessed by clicking on the Setup button at<br />
the lower right of the instrument. The Setup panel contains various controls<br />
for setting global parameters as well as several other miscellaneous<br />
controls. Several master controls have been located here to make the main<br />
edit page less crowded, and also so that they are not changed accidentally<br />
while the <strong>CrX4</strong> is in use.<br />
Registration<br />
On the upper left you find the information about which version you are<br />
running as well as the Serial Number input field. Please enter your serial<br />
number (the one you got after your order is fulfilled) in the field labeled<br />
“Enter Serial here”. Once the full version of the instrument is unlocked the<br />
serial number edit box is no longer editable but shows “Valid” as in the<br />
example above.<br />
Please keep your serial in a safe place as it’s your primary proof of<br />
ownership and may be required for support, updates and special<br />
offers.<br />
<strong>CrX4</strong> <strong>User</strong> <strong>Manual</strong> 56
Library Location / Startup Patch<br />
When you install CronoX the Library (presets consisting of the parameter<br />
settings and the samples) are placed in a default location. On PC that is in<br />
the same folder where you installed CronoX, on Mac it is<br />
“/Library/Application Support/<strong>LinPlug</strong>”.<br />
However. If you for some reason want to place the library in a different<br />
location you can do so and point CronoX to the library manually by<br />
choosing a preset from the new location:<br />
Click on the Set button next to the Startup preset name and navigate to a<br />
preset that CronoX should load upon startup. This not only defines your<br />
initial patch that is loaded when you open a new CronoX but also defines at<br />
which location CronoX should look for the rest of the factory library. The<br />
path to the factory library is shown below the startup preset and you will<br />
see how it adjusts to the startup preset when you change it.<br />
<strong>CrX4</strong> <strong>User</strong> <strong>Manual</strong> 57
Options<br />
The Options are located in the upper right of the Settings panel<br />
Master Tune is used to set the overall tuning of the <strong>CrX4</strong> if no microtuning<br />
file is loaded. Tuning can be set from 415 Hz to 466 Hz.<br />
Bend Range Up is used to set the <strong>CrX4</strong>'s response to pitch bend messages<br />
in the upwards direction. Bend Range can be set from 0 to 24 semitones.<br />
Bend Range Down is used to set the <strong>CrX4</strong>'s response to pitch bend<br />
messages in the downwards direction. Bend Range can be set from 0 to 24<br />
semitones. Note that if the “link” setting is chosen, the Bend Range for<br />
downwards bending is the same as for upwards bending.<br />
The Velocity Curve dial is located on the right of the MasterTune control.<br />
This control allows one of ten different velocity responses to be set. These<br />
range from linear through to an extreme exponential velocity response.<br />
The Microtonal Scale control enables the <strong>CrX4</strong> to be tuned to tunings other<br />
than Equal Temperament. See Appendix D for a complete description of<br />
how to use TUN files to set the <strong>CrX4</strong>’s scale tuning.<br />
The “Allow MIDI Program Change” option can be used to suppress <strong>CrX4</strong> to<br />
respond to program change messages received as MIDI data from the host<br />
software (your DAW software). The default setting is On.<br />
<strong>CrX4</strong> <strong>User</strong> <strong>Manual</strong> 58
The “Allow Host Program Change” is similar, but allows or suppresses the<br />
host to change a program (patch) in <strong>CrX4</strong>. The default is again On.<br />
Auto Close on Program Select is usually On and means that when you<br />
selected a patch in the Patch Select window, that the window automatically<br />
closes (and thus returns to the normal Edit Window). You may switch this<br />
Off in case you want to try multiple presets successively.<br />
The Wider OSC FM Range either switches the new <strong>CrX4</strong> FM (Frequency<br />
Modulation) range of the generators On (more sonic possibilities) or Off<br />
(compatibility with CronoX 3 and CronoX 2 patches).<br />
There is a further compatibility option: “CronoX 2 Sound compatibility”,<br />
which allows the <strong>CrX4</strong> to have the characteristic harsh sound of the<br />
CronoX 2 oscillators and filters (among a few other smaller adjustments to<br />
make the sound compatible).<br />
This option is automatically set when you load a CronoX 2 preset.<br />
<strong>CrX4</strong> <strong>User</strong> <strong>Manual</strong> 59
Glossary<br />
AM:<br />
AM or Amplitude Modulation is a process where the amplitude of<br />
one oscillator (the carrier) is controlled by another (the<br />
modulator). When the frequency of the modulator is<br />
periodic and below the audio range (less than 20 Hz)<br />
tremolo is produced. When the modulation frequency is<br />
within the audio range metallic overtones are produced.<br />
Amplifier:<br />
A signal processing device that changes the amplitude, and<br />
hence the volume, of a signal.<br />
Effect: A signal processing device that changes some aspect of the input<br />
signal. An enormous number of different effect types are<br />
available. These include Chorus (which produces a<br />
thickening of the signal), Delay (adding echoes to the<br />
signal) and Distortion (which changes the shape of the<br />
waveform usually adding overtones).<br />
Envelope:<br />
A time-varying signal used to control the development of<br />
another signal after it has been triggered. Envelopes are<br />
often used for controlling a signal's amplitude or filter's<br />
frequency. The shape of the envelope is determined by the<br />
number of control parameters. Usually four parameters are<br />
available: Attack Time, Decay Time, Sustain Level and<br />
Release Time.<br />
Filter:<br />
FM:<br />
A signal processing device that suppresses or filters out specific<br />
parts of a signal's frequency spectrum. Numerous types of<br />
filter are used in audio synthesis. These include Low Pass,<br />
High Pass, Band Pass and Notch.<br />
FM or Frequency Modulation is a process where the frequency of<br />
one oscillator or filter (the carrier) is controlled by another<br />
(the modulator). When the frequency of the modulator is<br />
periodic and below the audio range (less than 20 Hz)<br />
vibrato is produced. When the modulation frequency is<br />
within the audio range, Frequency Modulation is produced.<br />
<strong>CrX4</strong> <strong>User</strong> <strong>Manual</strong> 60
LFO:<br />
An LFO or Low Frequency Oscillator is a periodic signal source<br />
(usually below audio frequency range) used to modulate<br />
another module's parameter. An LFO can be used for a<br />
variety of effects including vibrato (by modulating the pitch)<br />
and tremolo (by modulating the volume).<br />
Modulation<br />
Matrix: A signal junction where a source signal can be patched so that it<br />
controls a destination signal. The <strong>CrX4</strong>'s Modulation Matrix<br />
is used for tasks such as modulating an oscillator's<br />
amplitude by an LFO.<br />
Oscillator:<br />
Ring<br />
Modulation:<br />
Noise:<br />
A signal source that generates a periodic waveform at a<br />
given frequency.<br />
The process of combining two audio signals by<br />
multiplication. Ring Modulation produces sidebands but<br />
suppresses both the carrier and modulating frequencies.<br />
Specifically White Noise is a signal which contains equal<br />
energy over its frequency range, compared to other types<br />
of noise, white noise has a bright sound.<br />
<strong>CrX4</strong> <strong>User</strong> <strong>Manual</strong> 61
MIDI Implementation Chart<br />
Product: <strong>LinPlug</strong> CronoX Version 4.x Date: 5.June 2012<br />
Manufacturer<br />
<strong>LinPlug</strong> <strong>Virtual</strong> <strong>Instruments</strong> GmbH<br />
Function Transmitted Recognized Remarks<br />
Basic Channel<br />
Default no no<br />
Changed no no<br />
Mode<br />
Default no Omni<br />
Changed no no<br />
Note Number<br />
no yes<br />
True Voice no no<br />
Velocity<br />
Note On no yes<br />
Note Off no no<br />
Aftertouch<br />
Poly (Key) no yes<br />
Mono (Channel) no yes<br />
Pitch Bend no yes<br />
Control Change no yes<br />
Program Change no yes<br />
System Exclusive no no<br />
System Common<br />
Song Position no no<br />
Song Select no no<br />
Tune Request no no<br />
System Realtime<br />
Clock no no<br />
Commands no no<br />
Aux Messages<br />
Local On/Off no no<br />
All Notes Off no yes<br />
Active Sensing no no<br />
System Reset no yes<br />
<strong>CrX4</strong> <strong>User</strong> <strong>Manual</strong> 62
Appendix A: Tempo Sync Settings<br />
Tempo Sync is available<br />
Off, 1/2, 1/2T, 1/4*, 1/4, 1/4T, 1/8*, 1/8, 1/8T, 1/16*, 1/16, 1/16T, 1/32*, 1/32,<br />
1/32T.<br />
Note: T stands for Triplet and * stands for a dotted note. In the case of a<br />
dotted note, the note duration is equal to 1.5 times its original undotted<br />
value.<br />
<strong>CrX4</strong> <strong>User</strong> <strong>Manual</strong> 63
Appendix B: Modulation Matrix Sources<br />
Two types of modulation source are available: unipolar and bipolar.<br />
Unipolar modulation sources increase the modulation destination's value in<br />
a single direction (e.g. the ModWheel), while bipolar modulation sources<br />
both increment and decrement the modulations destination value (e.g. an<br />
LFO).<br />
“---“ No modulation source is selected.<br />
Note Log<br />
Note Lin<br />
The note being played with<br />
exponential response. The<br />
modulation value follows the<br />
frequency of theplayed note<br />
(bipolar).<br />
The note being played with a linear<br />
response. The modulation value<br />
follows the note number (bipolar).<br />
Velocity<br />
Aftertouch<br />
Pitch Wheel<br />
The MIDI note-on velocity information. The harder the key<br />
is hit, the higher the modulation value (unipolar).<br />
The Aftertouch, also sometimes called Pressure value<br />
(either Mono or Poly, whatever your keyboard supports) is<br />
used as modulation source. Your MIDI keyboard must<br />
support this. If this doesn't work it is likely that your<br />
keyboard has no aftertouch (unipolar).<br />
The value of the Pitch-Wheel is taken as modulation<br />
source, maybe it makes sense to reduce the Pitch Wheel<br />
range on the Settings page to 0 when using the Pitch<br />
Wheel as modulation source. The Pitch Wheel is bipolar<br />
Modulation Wheel The MIDI modulation wheel (MIDI CC 1) (unipolar ).<br />
This one is mainly used to control the morphing. Thought it<br />
might make sense to use it in the modulation matrix.<br />
Breath Controller<br />
Foot Controller<br />
MIDI CC 2 (unipolar).<br />
MIDI CC 4 (unipolar).<br />
<strong>CrX4</strong> <strong>User</strong> <strong>Manual</strong> 64
Expression Contr.<br />
LFO 1<br />
LFO 2<br />
LFO 3<br />
LFO 4<br />
MIDI CC 11 (unipolar).<br />
LFO 1 (bipolar).<br />
LFO 2 (bipolar).<br />
LFO 3 (bipolar).<br />
LFO 4 (bipolar).<br />
GenEnvelope 1, 2 The envelope of Generator 1, 2. Generator<br />
envelopes control the respective Generator, however if the<br />
Generator is not used, or it makes sense within the preset<br />
to do so, the envelope can be used as a modulation source<br />
(unipolar).<br />
ModEnvelope<br />
The ModEnvelope is an envelope that has no fixed<br />
destination and can be routed to any available modulation<br />
destination via the Matrix (unipolar).<br />
Fil1, 2Envelope The envelope of the Filters. These envelopes control the<br />
respective Filter Cutoff, however if it makes sense within<br />
the preset to do so, the envelope can be used as a<br />
modulation source (unipolar).<br />
Amp Envelope The Main Amplitude envelope. This envelope controls the<br />
overall output Volume, however it can be used as a<br />
modulation source as well (unipolar).<br />
Glide Curve<br />
Arpeggiator<br />
Alternate<br />
Constant<br />
The Glide or portamento envelope is used as a modulation<br />
source (unipolar).<br />
The Arpeggiator.<br />
The Alternate modulation source changes between values<br />
of 1 and -1 for each note. This is useful for modulation<br />
effects such as auto-panning (bipolar).<br />
The Modulation Amount is used as a constant modulation<br />
value (unipolar).<br />
<strong>CrX4</strong> <strong>User</strong> <strong>Manual</strong> 65
Appendix C: Modulation Matrix Destinations<br />
“---“ No modulation destination is selected.<br />
Note: All 4 Generators offer the same modulation destinations in the Matrix,<br />
so we only describe them once:<br />
Gen Amplitude<br />
Gen Pitch<br />
Gen AuxMod 1<br />
Gen AuxMod 2<br />
The amplitude of the Generator, used for in example<br />
tremolo or to fade in or out a part of the sound<br />
independently from the main volume.<br />
The pitch of the Generator, used in example for vibrato or<br />
variable detuned voices or special effects.<br />
The destination of AuxMod depends on the type of<br />
Generator that is currently loaded into the respective<br />
Generator’s slot. The available destinations are marged<br />
on the user interface with number 1 next to the parameter<br />
and are as follows:<br />
Loop-Sampler: Loop-Start<br />
Wavetable Sampler: Speed<br />
Time-Sampler: Time<br />
Noise:<br />
Cutoff (both LP and HP)<br />
Generator:<br />
Symmetry (Pulsewidth)<br />
The destination of AuxMod depends on the type of<br />
Generator that is currently loaded into the respective<br />
Generator’s slot. The available destinations are marked<br />
on the user interface with number 2 next to the parameter<br />
and are as follows:<br />
Loop-Sampler: Loop-End<br />
Wavetable Sampler: <br />
Time-Sampler: <br />
Noise:<br />
Mix (only in Band-Reject)<br />
Generator:<br />
Waveform<br />
Gen Balance Balance of the Signal being sent to Filter 1 and Filter 2.<br />
SampleStart<br />
This destination is only applied when a Loop-Sampler is<br />
loaded, it then modulates the startpoint of the sampe<br />
playback.<br />
<strong>CrX4</strong> <strong>User</strong> <strong>Manual</strong> 66
Note: The Filters 1 and 2 offer the same modulation options<br />
Filter Saturation The Amount of Saturation which is applied at the filter<br />
input.<br />
Filter Cutoff<br />
Cutoff frequency of the Filter, often used with an LFO to<br />
create filter sweeps, with the Modulation Wheel to open<br />
or close the filter during playing or with Velocity to<br />
simulate an acoustic instrument's response to harder<br />
played notes.<br />
Filter Resonance Resonance (Emphasis) of the Filter, a not as obvious<br />
effect as modulating the Cutoff.<br />
Filter Env-Depth The Amount of the Filter Envelope actually applied to the<br />
Filter Cutoff.<br />
Filter Type<br />
Filter Pan<br />
Filter Amplitude<br />
Main Ampli<br />
Main Pitch<br />
Matrix Depth<br />
This only works with the Free-Filter, the Filter Type is<br />
modulated.<br />
The output pan position of the Filter.<br />
The output volume of the Filter.<br />
Overall amplitude of Crx4. This destination is always<br />
directly controlled by the Amplitude Envelope but also<br />
available in the Matrix to apply Key-Scaling or LFO's or<br />
for special efects.<br />
Overall pitch of all Generators. Often used for vibrato or<br />
drum sounds where the pitch drops quickly at the start of<br />
the sound. You can also use Glide for certain overall pitch<br />
effects.<br />
Intensity of the first four entries (line 1 to 4) in the<br />
Modulation Matrix, often used with the ModWheel as<br />
source to control a specific modulation parameter.<br />
For Vibrato one would have in example line 1 of the<br />
Matrix read<br />
LFO 0:00 Main Pitch<br />
and another Line would be<br />
Modulation Wheel 2:00 Matrix Depth 1<br />
for a 2 semitones Mod-Wheel controlled Vibrato.<br />
<strong>CrX4</strong> <strong>User</strong> <strong>Manual</strong> 67
LFO Speed<br />
Speed of one of the four LFOs, this allows tempo<br />
changes of the LFO to be modulated by in example<br />
another LFO, Envelope or MIDI controller. Another<br />
example is Key Lin as source which makes the LFO run<br />
faster with higher notes.<br />
All Envelopes can be modulated the same way<br />
Env Attack<br />
Env Hold<br />
Env Decay<br />
Env Sustain<br />
Env Release<br />
The Attack Time of the Envelope.<br />
The Hold Time of the Envelope. Please note that this has<br />
no effect when an Envelope of type ADSFR is selected<br />
(no Hold Phase) or when the Hold parameter is at Null!<br />
So to make the particular modulation have an effect a<br />
minimum Hold time must already exist in the Envelope.<br />
The Decay Time of the Envelope.<br />
The Sustain Level of the Envelope.<br />
The Release Time of the Envelope.<br />
<strong>CrX4</strong> <strong>User</strong> <strong>Manual</strong> 68
Appendix D: Using TUN files in the <strong>CrX4</strong><br />
By Jacky Ligon<br />
About Microtuning<br />
Microtuning makes it possible for musicians and composers to change the<br />
underlying pitch scales of musical instruments, whereby they may explore<br />
and compose with many different types of ethnic, historical and<br />
contemporary alternative intonation systems. Microtuning musical<br />
instruments enables musicians to use unique sounding scales which may<br />
have pitches lying between the notes of our familiar Western 12 tone equal<br />
tempered scale.<br />
These alternative intonation systems and methods of microtuning musical<br />
instruments to pitches found in the cracks of the Western 12 Tone Equal<br />
Temperament, are one of the things that gives the music of such places as<br />
Bali, India, Africa, Thailand, Turkey and the Middle East a special sonic<br />
quality, but is also something that is of immeasurable value to<br />
contemporary acoustic and electronic musicians and composers, who may<br />
require a more broad palette of pitches for their music.<br />
The quest for creating beautiful and musically useful intonation systems<br />
has been a perpetual process of discovery and debate amongst musical<br />
theorists, mathematicians and musicians going back to early history. Quite<br />
often the reasons for microtuning musical instruments may involve<br />
improving the consonant intervals of a tuning-system for more euphonious<br />
sounding harmonies, as well as offering a wider variety of choices for<br />
melody. Microtuning an instrument can sometimes mean there may be less,<br />
or more, than 12 tones in an octave, or even that the octave itself may be<br />
stretched or compressed. Microtuning is a vast musical frontier, rich with<br />
historical lore, music and an infinity of exciting musical possibilities for the<br />
adventurous sonic explorer.<br />
Creating TUN Microtuning Files with Scala<br />
Scala is a freeware musical software utility developed by Manuel Op de<br />
Coul in the Netherlands, which can be used for the creation and analysis of<br />
historical, ethnic and contemporary microtunings. A powerful capability of<br />
Scala is that it enables the user to create the proprietary tuning data<br />
<strong>CrX4</strong> <strong>User</strong> <strong>Manual</strong> 69
equired for microtuning a wide range of hardware and software<br />
synthesizers and samplers.<br />
Scala may also be used to create the TUN format microtuning files needed<br />
to explore microtunings with this software instrument. The Scala home<br />
page is at: http://www.huygens-fokker.org/scala/<br />
Specifying the Reference Frequency of a Microtuning<br />
One of the powerful capabilities of the TUN format and Scala is the ability<br />
to specify the frequency and MIDI-note number for the pitch base of a<br />
microtuning. This becomes a very important consideration when one is<br />
using a number of different synthesizers and wishes to keep them in all<br />
tune with a given base frequency.<br />
It is a common requirement for musicians and composers to be able to<br />
specify concert pitches such as A440 Hz (MIDI-Note 69) or C261.6256 Hz<br />
(MIDI-Note 60) as a reference pitch for a microtuning, however, the<br />
flexibility of the TUN format enables one to specify this frequency arbitrarily,<br />
so that any base frequency may be assigned to any MIDI-note number. In<br />
Scala this important parameter is called the Reference Frequency.<br />
Being able to specify a particular MIDI-note number on the MIDI controller<br />
and its associated Reference Frequency, provides a way to map a<br />
microtuning to a common base pitch, making it easier to navigate the<br />
instrument when the intonation system may have more or less than 12<br />
tones per octave, or where one may need to map the notes of a<br />
microtuning to fall on certain physical keys.<br />
Important Note<br />
When musicians use TUN microtuning files with this software instrument,<br />
the above mentioned mapping properties will override the Master Tune<br />
setting, which is set to a default of 440 Hz (found on the Setup page).<br />
Normally when one is using the default 12 Tone Equal Temperament<br />
tuning, the Master Tune setting can be used to set pitch offsets around the<br />
standard concert pitch of A440 Hz, however, when one has specified<br />
another pitch base for a microtuning when creating TUN files in Scala,<br />
these settings will determine the actual Reference Pitch for the intonation<br />
system being used.<br />
<strong>CrX4</strong> <strong>User</strong> <strong>Manual</strong> 70