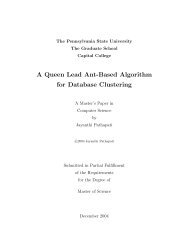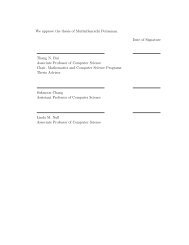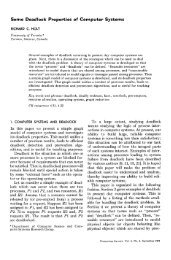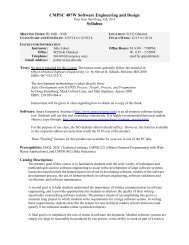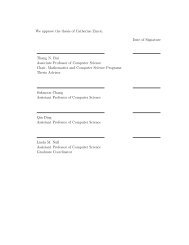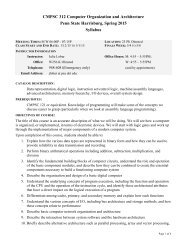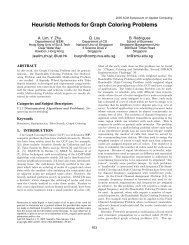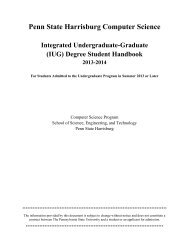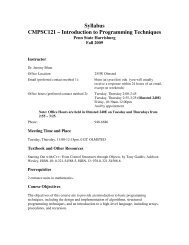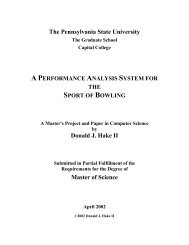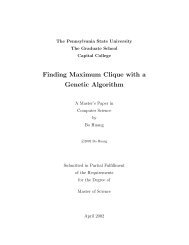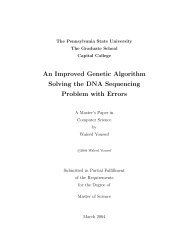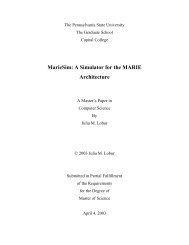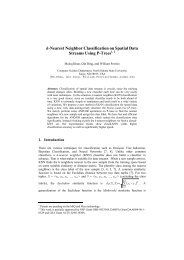BACI Debugger User's Guide
BACI Debugger User's Guide
BACI Debugger User's Guide
You also want an ePaper? Increase the reach of your titles
YUMPU automatically turns print PDFs into web optimized ePapers that Google loves.
<strong>BACI</strong> <strong>Debugger</strong> User’s <strong>Guide</strong><br />
Introduction<br />
The Ben-Ari Concurrent Interpreter (<strong>BACI</strong>) is a system designed to give students handson<br />
experience with concurrent programming and process synchronization. <strong>BACI</strong> debugger is a<br />
GUI based debugger for the <strong>BACI</strong> system. It allows users to run their programs in an interactive<br />
environment. The debugger displays the P-code instructions as they are executed with the source<br />
code that produced the P-code. Programs written in both Concurrent Pascal and C-- are<br />
supported. The debugger allows users to control the execution of the program. Users can set the<br />
interpreter to execute the program without pausing or can step through the code. Stepping is<br />
supported at both the source code statement level and the P-code instruction level. Breakpoints<br />
are supported to allow the user to specify a specific point for the interpreter to pause execution.<br />
Breakpoints can be set on a specific line of source code or on a specific P-code instruction.<br />
Users can view the values of variables as the program is executed. The debugger is started using<br />
the following command:<br />
java –classpath baci.jar baci.gui.<strong>Debugger</strong> [pcodefile.pco]<br />
where [pcodefile.pco] is an optional P-code file.<br />
The <strong>BACI</strong> <strong>Debugger</strong> is written in Java so that it can be run on any platform on which the<br />
<strong>BACI</strong> system runs. A Java 2 (version 1.2 or higher) runtime is required. The debugger requires<br />
as input a P-code file and any source code files that the compiler used to create that P-code file.<br />
These files must all be in the same directory.
Screen Layout<br />
The main screen presented to the user is a multiple-document interface that allows<br />
multiple sub-windows to be displayed. These sub-windows can be opened, closed, moved, and<br />
resized. Several types of sub-windows can be displayed: Process, Globals, Console, and<br />
History. These different types of sub-windows are described below. Figure 1 shows the main<br />
window before a P-code file has been selected. The two main parts of the screen are the process<br />
list on the left and the area on the right where the sub-windows will be displayed. While the<br />
interpreter is running, there will be an entry in the process list for each process that is running.<br />
Figure 1: Main window, before P-code file is selected
Using <strong>BACI</strong> <strong>Debugger</strong><br />
To get started, a P-code file must be specified. A P-code file can be chosen by adding the<br />
P-code file on the command line when the debugger is started. A P-code file can also be selected<br />
using the file chooser dialog by selecting the Open option from the File menu. Figure 2 shows<br />
an example of using the file chooser dialog to select a P-code file.<br />
Figure 2: File chooser dialog<br />
Once a P-code file is selected, the debugger will read in the P-code file and the<br />
corresponding source files. The information regarding which source files created the P-code file<br />
is stored in the P-code file. These source files must be in the same directory as the P-code file.<br />
The interpreter is initialized with the data read from the P-code and source files. At this point,<br />
the program will be ready to run.<br />
The process list contains entries for the processes that are running. When the interpreter<br />
is initialized, the process list will contain an entry for the main process. Selecting an entry in the<br />
list and clicking on the open button will open a Process sub-window for the selected process.<br />
The entry can also be double clicked to open the sub-window. Figure 3 shows the process list<br />
with an entry for the main process and a Process sub-window opened for the process.
Figure 3: Process sub-window for the main process<br />
Process Sub-Window<br />
The Process sub-window displays information specific to one process. One of these subwindows<br />
is available for each process running in the system. These sub-windows are opened by<br />
selecting an entry from the process list. The data in this window is divided into three tabs: Code,<br />
Console, and Details. The Code tab displays source code, P-code, and variables. The Source<br />
area displays the source code file. The line that created the current P-code instruction is<br />
indicated with an arrow. The PCode area displays the P-code instructions that are associated<br />
with the selected source line. The current P-code instruction is indicated with an arrow. The add<br />
and remove buttons in the source code and P-code areas are used to add or remove a breakpoint<br />
at the selected line. Breakpoints can be set on a specific source statement or a specific P-code
instruction. When a breakpoint has been set, a red circle will be displayed beside the source<br />
statement or P-code instruction.<br />
The Variables area displays the names and values of local variables for the block the<br />
process is currently executing. Variables that are arrays can be expanded to display the elements<br />
of the array. The Console tab displays data written to standard output by the process. The<br />
Details tab displays low level detail about the current state of the process. The process stack is<br />
displayed. This is where the interpreter stores the values of variables as well as temporary data<br />
used for the execution of instructions. The bottom and top fields define the range of the current<br />
stack frame. The active field is true if the process is in a runnable state and false if it is<br />
suspended. The finished field is true if the process has finished executing and false otherwise.<br />
The suspend field will contain an address of a variable that the process is waiting on. This could<br />
be a semaphore, monitor, or condition. The monitor field will contain the address of a monitor if<br />
the process is currently executing within a monitor. The priority field will contain the priority of<br />
the process. Figure 4 shows a Details tab.<br />
Figure 4: Details Tab
Program Control<br />
The execution control buttons are displayed on a toolbar at the top of the main window.<br />
Figure 5 shows these buttons. The Run button will make the debugger run the program without<br />
pausing. Execution will stop when one of the following occurs: the end of the program is<br />
reached, the Pause button is pressed, or a breakpoint is encountered. The Pause button causes<br />
the debugger to pause the program execution if it is currently running. Pressing the Step Source<br />
button tells the debugger to execute one line of source code. Execution will be paused after the<br />
line is executed. The Step Pcode button tells the debugger to execute exactly one P-code<br />
instruction. Execution will be paused after the instruction is executed. These options are also<br />
available on the Control menu. The Control menu additionally has a Restart option that will<br />
restart the debugger at the beginning of the program.<br />
Figure 5: Execution Control Buttons<br />
Console Sub-Window<br />
The Console sub-window displays data written to standard output. Data written from any<br />
of the processes is displayed here. The window is opened by selecting the Console option on the<br />
Window menu. Figure 6 shows the console sub-window.<br />
Figure 6: Console Sub-Window
Globals Sub-Window<br />
The Globals sub-window displays the values of all global variables. For monitors, the<br />
variable can be expanded to display the values of variables that are declared within the monitor.<br />
Like the variable display on the Process sub-window, array variables can be expanded to display<br />
the elements of the array. This sub-window is displayed by selecting the Globals option from<br />
the Window menu. Figure 7 shows the Globals sub-window.<br />
Figure 7: Globals Sub-Window<br />
History Sub-Window<br />
The History sub-window displays a log of P-code instructions that have been executed.<br />
The most recent 100 instructions are displayed. The process number, source code file name,<br />
source code file line number, and P-code instruction are displayed. This is useful for seeing how<br />
the preemptive scheduler has scheduled the concurrent processes. This sub-window is displayed<br />
by selecting the History option from the Windows menu. Figure 8 shows the history subwindow.
Figure 8: History Sub-Window<br />
Options<br />
The Options menu contains options that allow the user to determine certain behaviors of<br />
the debugger. The Pause on Process Swap option determines if the debugger should pause when<br />
the preemptive scheduler swaps processes. If this option is checked, the debugger will pause<br />
when a process swap occurs. If unchecked, the debugger will not pause on process swaps. The<br />
Show Active Window option determines if the Process sub-window for the active process should<br />
always be displayed. If this option is checked, the Process sub-window for the new active<br />
process will be displayed at each process swap. On a process swap, the corresponding Process<br />
sub-window will be created if it has not been opened yet or brought to the foreground if it is<br />
already open. If this option is unchecked, the debugger will not automatically display Process<br />
sub-windows for the active process. The Use Random Scheduler option determines if the<br />
interpreter will use a random scheduler. If this option is checked, a random scheduler will be<br />
used. If unchecked, a deterministic scheduler will be used. This will cause multiple runs of a<br />
program to produce the same results. Figure 9 shows the options menu.
Figure 9: Options Menu<br />
Input<br />
If the program requests input from standard input, the input dialog will be displayed. This<br />
allows the user to type in the requested data. Entering no data will be treated as an EOL<br />
character. The EOF character is not supported. Figure 10 shows the input dialog.<br />
Figure 10: Input Dialog