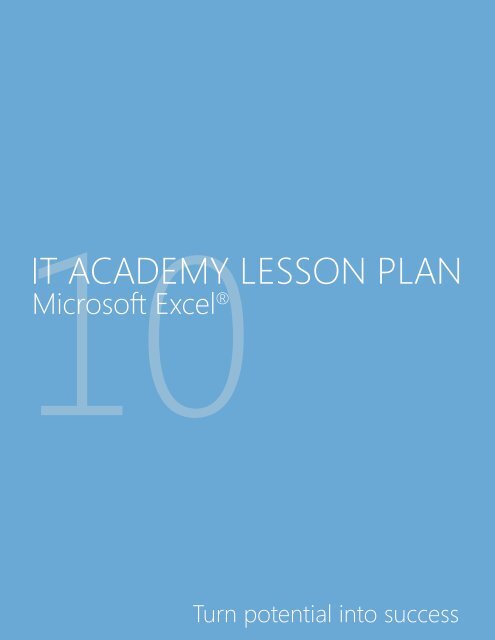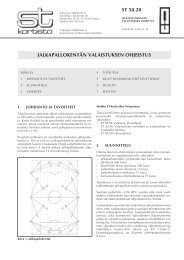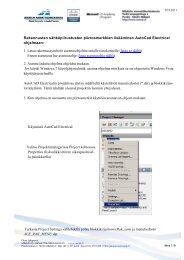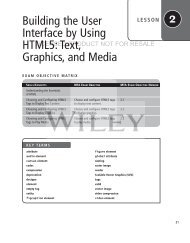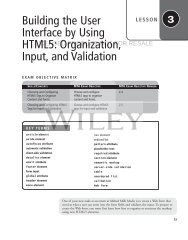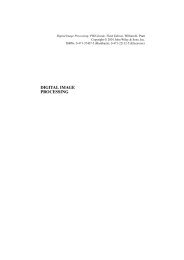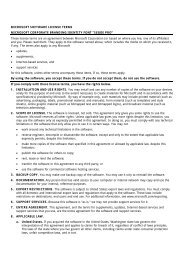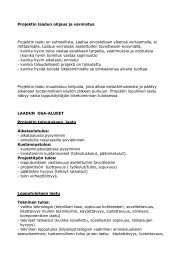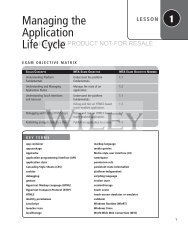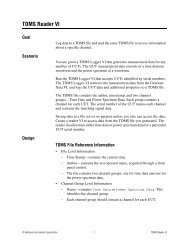Lesson Plans
Lesson Plans
Lesson Plans
Create successful ePaper yourself
Turn your PDF publications into a flip-book with our unique Google optimized e-Paper software.
10<br />
IT Academy <strong>Lesson</strong> Plan<br />
Microsoft Excel ®<br />
Turn potential into success
®<br />
Microsoft Office Excel 2010:<br />
<strong>Lesson</strong> <strong>Plans</strong><br />
Introduction<br />
Preparing to teach courses on Microsoft Office 2010 for the first time can be a challenge requiring careful planning and organization.<br />
The Microsoft IT Academy provides these lesson plans to help you save time, skillfully manage the teaching environment and successfully<br />
communicate the intended lesson.<br />
The lesson plans are flexible and have been created in a concise format of small teachable units to allow you to use them with any<br />
textbook. To support a textbook independent teaching style, each lesson plan contains suggested demonstrations and explanations.<br />
The lesson plans have been developed to be independent of a predefined lesson schedule. Whether the course is taught in either<br />
a semester or quarter term format, we suggest the following class format: a 60 minute lesson lecture followed by a 120 minute lab<br />
(hands-on performance) session. This model is recommended in order to increase student performance and enhance the knowledge<br />
and skills gained through active participation in the course.<br />
Each <strong>Lesson</strong> Plan Includes:<br />
Learning Goals for each lesson.<br />
Learning Objectives that may be observed throughout the lesson.<br />
Lecture Outline that detail what to present in each class.<br />
Highlighted Cautions strategically placed throughout the lesson plan that alert you to common issues students may experience.<br />
Discussion Questions that encourage class participation.<br />
Tech Tips to remind you of items that may require explanation.<br />
Alternative Methods for task completion that explain short cuts.<br />
Hot Keys, or keyboard shortcuts, are introduced in the lesson plan to be used at your discretion.<br />
Discussion questions at the conclusion of each teachable unit engage students and promote critical thinking.<br />
Quick Quiz of multiple choice and true/false type questions.<br />
<strong>Lesson</strong> Projects are provided that directly connect the student with the materials that were provided in the lesson. The projects<br />
may be used independent of a textbook or as an assessment to determine skill mastery. To simplify the scoring process, an annotated<br />
answer key for each project is included to adequately determine if the learning objective was accomplished through process<br />
of lecture and activity.<br />
Multimedia resources at the end of each unit pull together a wide variety of online demos, videos, tutorials, quizzes, and E-Learning<br />
resources all available for classroom use at no charge through your IT Academy membership. These resources can be used in<br />
class or by students as self paced instruction and lesson reinforcement outside of class.
IT Academy Program <strong>Lesson</strong> Plan: Microsoft OFFICE 2010 // Microsoft Excel 2010<br />
<strong>Lesson</strong> 1: Understanding<br />
Microsoft Office<br />
Excel 2010<br />
Learning Objectives<br />
<strong>Lesson</strong> Introduction<br />
Creating a Workbook<br />
Learning Goals // The goal of this lesson is for students to successfully<br />
explore and describe the Excel window and to create a new worksheet.<br />
The student will learn to edit a worksheet, save the workbook and<br />
properly exit the program.<br />
On completion of this lesson, students will be able to do the following:<br />
• Create a workbook<br />
• Understand Microsoft Excel window elements<br />
• Select cells<br />
• Enter text, numbers, and dates in a worksheet<br />
• Enter a range of data<br />
• Edit cell contents<br />
• Adjust the size of rows and columns<br />
• Align cell contents<br />
• Find and replace cell contents<br />
• Insert and delete cells, rows, and columns<br />
• Cut, copy, paste, and clear cells<br />
• Use additional paste techniques<br />
• Move between worksheets<br />
• Name and save a workbook<br />
• Open a workbook<br />
• Rename a worksheet<br />
• Preview and print a worksheet<br />
• Close a workbook and exit Excel<br />
Explain that Microsoft Excel is a powerful analysis tool that provides the ability to<br />
increase productivity and make fast, effective comparisons from lists of data. Give<br />
examples of data that may be appropriate for a spreadsheet. Explain that student<br />
will learn to navigate the Excel window, identify various commands and ribbons<br />
as well as create a basic worksheet.<br />
Instructors should do the following:<br />
• Demonstrate how to start the Excel 2010 program.<br />
• Define the terms spreadsheet, workbook, and worksheet.<br />
• Define the elements of a worksheet.<br />
• Explain the uses of Excel.<br />
• Explain that when the Excel program is started, it begins with a new workbook<br />
open, and each new workbook includes three worksheets.<br />
• Demonstrate how to open a blank workbook using the Office Button.<br />
+ Demonstrate how to close a workbook using the Office Button.<br />
+ Define and explain the uses of Excel templates.<br />
+ Demonstrate how to open an Excel template.<br />
Alternative Methods:<br />
Explain how to obtain new templates from the Office Online Web site.<br />
Discussion Question:<br />
Discuss with students the productivity benefits of using templates.
IT Academy Program <strong>Lesson</strong> Plan: Microsoft Office 2010 // Microsoft Excel 2010<br />
Understanding Microsoft<br />
Excel Window Elements<br />
Selecting Cells<br />
Instructors should do the following:<br />
• Identify the components of the Excel 2010 window.<br />
• Discuss each Ribbon that appears in the Excel 2010 window.<br />
• Discuss the uses of the Excel 2010 Ribbons.<br />
• Demonstrate how to access each Ribbon in the Excel 2010 Window.<br />
• Explain how to access online help to search for help quickly and easily.<br />
Instructors should do the following:<br />
• Explain that cells must be selected before contents of the Excel 2010 window<br />
can be modified.<br />
• Define that a cell is an intersection of a row and a column.<br />
• Explain that more than one cell can be modified as long as they are all selected.<br />
• Explain that a single selected cell is the active cell.<br />
• Demonstrate how to select a single cell and multiple cells.<br />
• Explain that all cells in a worksheet can be selected by using the Select All<br />
button that is located in the upper left corner of the Excel 2010 window.<br />
• Demonstrate how to select an entire row, column, or worksheet.<br />
• Explain that selected cells and headers appear in a color different from that of<br />
the unselected cell.<br />
• Explain that the Name box changes to match the cell address of the first<br />
selected cell.<br />
Alternative Methods:<br />
• Demonstrate how to select all cells using the Select All button on the left<br />
worksheet border.<br />
• Demonstrate how to select multiple rows or columns by selecting the first<br />
element, holding down the shift key, and selecting the last element.<br />
HOT KEY<br />
Select All Cells—CTRL + A<br />
Selecting a Range<br />
of Cells<br />
Instructors should do the following:<br />
• Define the term range of cells.<br />
• Explain that a range of cells is displayed as the first cell address and the last<br />
cell address, separated by a colon.<br />
• Demonstrate how to select a range of cells using the mouse pointer.<br />
• Demonstrate how to select nonadjacent cells by using the CTRL key.<br />
Alternative Methods:<br />
Demonstrate how to select a range of cells by choosing the first cell, holding<br />
down the shift key, and selecting the last cell in the range.<br />
Caution<br />
Explain that the range that is currently selected can be changed by simply<br />
selecting a new range.<br />
Entering Text in a Worksheet<br />
Instructors should do the following:<br />
• Explain that text, numbers, and formulas are the three types of information<br />
that can be entered into a worksheet.<br />
• Define the terms text, numbers, and formulas.<br />
• Demonstrate how to enter text and numbers in a cell.<br />
• Explain that all of the text, numbers, and formulas that are entered into a cell<br />
will be visible in the Formula Bar as well as in the active cell.<br />
• Explain that text entries may also be referred to as labels.<br />
• Demonstrate entering text and numbers into cells.<br />
• Explain that, by default, all text in cells is left aligned, and numbers in cells are<br />
right aligned.<br />
• Demonstrate how lengthy entries might spill over into the empty adjacent<br />
cell or be truncated within the active cell if the adjacent cell is not empty.<br />
• Demonstrate how all information entered into cells is stored only in one cell
IT Academy Program <strong>Lesson</strong> Plan: Microsoft OFFICE 2010 // Microsoft Excel 2010<br />
• address; select a cell that includes text that has spilled over into another cell<br />
and then point out the cell address in the name box.<br />
• Demonstrate how to move from one cell to another using the Enter key or<br />
arrow keys.<br />
Alternative Methods:<br />
Demonstrate how to move from one cell to another using the Tab key.<br />
Entering Numbers<br />
in a Worksheet<br />
Entering Dates in<br />
a Worksheet<br />
Entering a Range of Data<br />
Instructors should do the following:<br />
• Explain that all numeric data entered into a worksheet will be right aligned.<br />
• Explain that numeric data can consist of currency, percentages, decimals, and<br />
fractions.<br />
• Point out all special characters that are used with numeric data in a worksheet.<br />
• Explain and demonstrate that negative numbers appear with a minus sign by<br />
default.<br />
• Explain and demonstrate that dollar signs, percent signs, forward slashes,<br />
commas, or exponents will automatically invoke a specific number format to<br />
be applied.<br />
• Explain and demonstrate that longer numbers will appear in scientific notation.<br />
Instructors should do the following:<br />
• Explain that dates are considered to be serial numbers and can be included in<br />
formulas.<br />
• Demonstrate that even if dates are entered in the cell in different formats,<br />
they will be converted to the date format that has been applied to the cell.<br />
• Explain that when entering the year as a two-digit reference, Excel will assume<br />
that years 00-20 are years 2000-2020 and 30-99 are years 1930-1999.<br />
• Demonstrate that by default all dates will be right aligned.<br />
• Explain that the computer’s default setting will determine Excel’s default date<br />
format.<br />
• Demonstrate how to enter a date using several formats.<br />
Instructors should do the following:<br />
• Explain how entering data into a range saves time by eliminating the need to<br />
move the insertion point after each portion of data is entered.<br />
• Demonstrate how to select a range of cells.<br />
• Demonstrate how to enter numeric data into a range of cells.<br />
• Demonstrate how to enter labels into a range of cells.<br />
• Point out how the insertion point location changes on pressing the Enter key<br />
while the range is selected.<br />
Alternative Methods:<br />
Explain that while entering text, pressing the Tab key will move the insertion point<br />
horizontally across cells and that pressing the Enter key will move the insertion<br />
point vertically across cells.<br />
Discussion Question:<br />
Which key do you tend to use when entering data into a spreadsheet? Enter data<br />
by selecting the range first, and then discuss the time that was saved through<br />
eliminating keystrokes.<br />
Editing Cell Contents<br />
Instructors should do the following:<br />
• Explain to students that a worksheet is not static, making it very easy to correct<br />
errors.<br />
• Demonstrate how to double-click a cell to put it into Edit mode.<br />
• Point out that the word Edit will appear in the Status bar, on the left side,<br />
when a cell is in the Edit mode.<br />
• Point out that when Excel 2010 is in Edit mode, the Cancel and Enter buttons<br />
appear on the Formula Bar.
IT Academy Program <strong>Lesson</strong> Plan: Microsoft Office 2010 // Microsoft Excel 2010<br />
• Demonstrate how to use the Backspace or Delete key to edit cell data.<br />
• Demonstrate that pressing the Cancel button on the Formula Bar will cancel<br />
an entry, bring Excel out of Edit mode, and restore the cell’s former contents.<br />
• Demonstrate that clicking the check mark (Enter) button on the Formula Bar<br />
will complete an entry.<br />
Alternative Methods:<br />
• Explain to students that selecting a cell and then clicking on the Formula Bar<br />
will put a cell into Edit mode.<br />
• Explain that the Escape button can be pressed to cancel an entry, take Excel<br />
out of edit mode, and restore the cell’s former contents.<br />
• Explain that pressing the Enter key will complete an entry and take Excel out<br />
of Edit mode.<br />
HOT KEY<br />
Edit Cell Contents—F2<br />
Adjust Row and<br />
Column Size<br />
Instructors should do the following:<br />
• Define the term pixel and point.<br />
• Explain that the purpose of adjusting row and column size is to approve the<br />
appearance of a worksheet.<br />
• Explain that a cell can contain up to 32,000 characters.<br />
• Point out that Excel’s default column width is 8.43 characters wide<br />
• Explain that text will spill over into the next cell if the entry is too long for the<br />
active cell.<br />
• Explain that text formatted for currency and other numeric formats will appear<br />
with pounds signs if it is too long for the active cell.<br />
• Point out that when a cell is filled with pound signs, the numeric data is not<br />
affected, only the way that the data appears in the cell.<br />
• Explain that row height is measured in points rather than characters.<br />
• Explain that row height can be changed to accommodate larger labels or<br />
numbers.<br />
• Explain that column widths and row heights may be adjusted to accommodate<br />
data.<br />
• Demonstrate how to adjust column width by dragging the right border of the<br />
column heading.<br />
• Demonstrate how to adjust row height by dragging the bottom border of the<br />
row heading.<br />
• Demonstrate how to adjust multiple rows or columns using the drag method.<br />
• Explain how Autofitting eliminates any empty space that may appear when<br />
column width is matched to its longest entry.<br />
• Demonstrate how to Autofit the column width of one or multiple columns.<br />
Alternative Methods:<br />
• Demonstrate how to set the column width to an exact point size using the<br />
column width command on the shortcut menu.<br />
• Demonstrate how to set the row height to an exact point size using the row<br />
height command on the shortcut menu.<br />
• Demonstrate how to adjust the row or column size setting for multiple columns<br />
or rows using the shortcut menu.<br />
Caution<br />
Explain if a column or row is blank, that Autofit will restore the width or<br />
height to the default setting.<br />
Align Cell Contents<br />
Instructors should do the following:<br />
• Explain that, by default, text entries are left-aligned and numeric entries are<br />
right-aligned.<br />
• Explain that the alignment of entries affects readability, not functionality of<br />
the data.<br />
• Explain that text can also be aligned to the top or bottom of the cell.
IT Academy Program <strong>Lesson</strong> Plan: Microsoft OFFICE 2010 // Microsoft Excel 2010<br />
• Demonstrate how to align text in the cell using the Alignment Group on the<br />
Home Ribbon.<br />
Alternative Methods:<br />
Demonstrate how to change the horizontal alignment of data in cells using the<br />
Alignment Group commands on the Home Ribbon.<br />
CAUTION<br />
Remind students that after a worksheet is saved, you can no longer use<br />
undo to reverse changes.<br />
Finding and Replacing<br />
Cell Contents<br />
Instructors should do the following:<br />
• Explain that a worksheet contains more than 65,000 rows and 256 columns.<br />
• Explain how the Find and Replace option can quickly search a large worksheet<br />
and replace erroneous data with correct data.<br />
• Explain that any cell can be selected before opening the Find and Replace<br />
dialog box.<br />
• Demonstrate how to enter a search string using the Find tab of the Find and<br />
Replace dialog box under the Edit Group of the Home Ribbon to search a<br />
worksheet for information.<br />
• Demonstrate how to find data and replace it with new data using the Replace<br />
tab of the Find and Replace dialog box under the Edit Group on the Home<br />
Ribbon.<br />
• Explain that a formula can be typed into a search string by choosing formulas<br />
in the Look In drop down option (click the Options expand button to see the<br />
Look In box).<br />
• Explain that data can be searched for by using a search string as well as<br />
matching the case of the data or matching the entire contents of the cell.<br />
HOT KEY<br />
Find and Replace Dialog Box—CTRL + H<br />
Tech Tip<br />
Point out that the Find and Replace dialog box can be moved by dragging<br />
the title bar to another location, making the worksheet area visible. Explain<br />
that when searching for numeric data, a decimal point must be entered after a<br />
number to prevent Excel from finding any series that includes the specific numbers<br />
being searched for.<br />
Inserting and Deleting Cells,<br />
Rows, and Columns<br />
Instructors should do the following:<br />
• Explain that new rows or columns can be inserted into a worksheet to insert<br />
new data, serve as dividers, or enhance the appearance of the worksheet.<br />
• Explain that inserting a row or column will shift all data up or down, or left or<br />
right, depending upon the location of the new entry.<br />
• Demonstrate how to insert a single row or column using the Rows or Columns<br />
option using the Cells Group on the Home Ribbon.<br />
• Explain that a range of rows or columns can be inserted using the Cells Group<br />
on the Home Ribbon.<br />
• Demonstrate how to insert multiple rows or columns based upon the range<br />
selected.<br />
• Explain that new rows inserted are inserted above the selected row.<br />
• Explain that new columns are inserted to the left of the selected column.<br />
• Explain that the Insert Options button will appear, in the worksheet area, after<br />
new rows or columns are inserted. This allows the user to select to retain<br />
specific formatting or to clear the formatting.<br />
• Explain that rows and columns are deleted by selected the target row or column<br />
and choosing Delete from the Cells Group on the Home Ribbon.<br />
• Demonstrate how to delete a row, column, and cell using the Cells Group on<br />
the Home Ribbon.
IT Academy Program <strong>Lesson</strong> Plan: Microsoft Office 2010 // Microsoft Excel 2010<br />
Alternative Methods:<br />
Explain that cells can be deleted by right-clicking on the cell and choosing Delete<br />
from the shortcut menu.<br />
Demonstrate how to use the shortcut menu to insert or delete, rows, columns or<br />
cells.<br />
Cutting, Copying, Pasting,<br />
and Clearing Cells<br />
Instructors should do the following:<br />
• Explain that by using the Cut, Copy, and Paste options, data can be moved<br />
throughout a worksheet without deleting and reentering the data.<br />
• Explain that cutting data from a cell and pasting it to a new cell is actually<br />
moving the data.<br />
• Demonstrate how to cut data from a cell and paste it into a new location using<br />
the Clipboard Group on the Home Ribbon.<br />
• Explain that copying data from a cell and pasting into another location actually<br />
makes a duplicate of the data without affecting the original cell.<br />
• Demonstrate how to copy data from a cell and paste it in another location<br />
using the Clipboard Group on the Home Ribbon.<br />
• Explain that contents can be removed from a cell without removing the cell<br />
formats.<br />
• Demonstrate how to clear contents from a cell or range of cells using the<br />
Clear command in the Edit Group on the Home Ribbon.<br />
• Explain that formats can be removed from cells without affecting the cell<br />
data.<br />
• Demonstrate how to clear formats from a cell without changing the data in<br />
the cell.<br />
Alternative Methods:<br />
• Demonstrate how to cut data from a cell and paste it into a new location using<br />
the shortcut menu.<br />
• Demonstrate how to cut data from a cell and paste it into a new location by<br />
right-clicking to view the shortcut menu.<br />
• Demonstrate how to copy data from a cell and paste it into another location<br />
using the shortcut menu.<br />
• Demonstrate how to copy data from a cell and paste it into another location<br />
by right-clicking to view the shortcut menu.<br />
HOT KEY<br />
Cut—CTRL + X<br />
Copy—CTRL + C<br />
Paste—CTRL + V<br />
Tech Tip<br />
Explain that pressing ESC will cancel the action of cutting data from a cell.<br />
Using Additional<br />
Paste Features<br />
Moving Between Worksheets<br />
Instructors should do the following:<br />
• Explain the Paste options of Excel which will allow special features for cells.<br />
• Explain that Paste options are available for data that is cut or copied.<br />
• Explain each option that is available in the Paste drop down option in the<br />
Clipboard Group on the Home Ribbon.<br />
• Demonstrate how to use the Paste options when copying data.<br />
• Demonstrate how to use the Paste options when cutting data.<br />
• Explain that some of the Paste options are available from the Paste options<br />
button that appears after data has been pasted into a cell.<br />
Instructors should do the following:<br />
• Remind students of the differences between workbooks and worksheets.<br />
• Explain that a workbook contains three worksheets by default.<br />
• Point out that each worksheet is named consecutively in a workbook.<br />
• Demonstrate to students that clicking on the desired sheet tab will activate<br />
that worksheet.
IT Academy Program <strong>Lesson</strong> Plan: Microsoft OFFICE 2010 // Microsoft Excel 2010<br />
Alternative Methods:<br />
Explain that using the tab scrolling buttons on the bottom of the workbook is<br />
another way to move to other sheets.<br />
Naming and Saving<br />
a Workbook<br />
Instructors should do the following:<br />
• Explain that a filename and location should be assigned the first time a workbook<br />
is saved.<br />
• Explain that a workbook can be saved with a name up to 255 characters in<br />
length.<br />
• Point out that the / \ < > * ? “ | : ; characters may not be used when naming a<br />
workbook.<br />
• Demonstrate how to save a workbook.<br />
• Demonstrate how to create a new folder using the Office Button File Save As<br />
command.<br />
• Explain that a workbook can be saved with the same filename by clicking the<br />
Save button located under the Office Button.<br />
• Explain that a different file type can be selected in the File Save As dialog box.<br />
• Demonstrate how to use the Save button on the Quick Access toolbar to save<br />
a workbook with the same filename in the same location.<br />
• Demonstrate how to choose a new file type in the File Save As dialog box.<br />
HOT KEY<br />
Save—CTRL + S<br />
Opening a Workbook<br />
Instructors should do the following:<br />
• Explain that the purpose of saving a file is to be able to edit the file at a later<br />
time.<br />
• Demonstrate how to retrieve a stored file by using the Open command under<br />
the Office Button.<br />
Alternative Methods:<br />
Explain that files may also be opened by double-clicking the filename in the file<br />
storage location.<br />
HOT KEY<br />
Save—CTRL + S<br />
Renaming a Worksheet<br />
Instructors should do the following:<br />
• Explain that worksheets are named Sheet1, Sheet2, etc. by default, according<br />
to their location in the workbook.<br />
• Explain that worksheets should be named appropriately based upon their<br />
contents.<br />
• Demonstrate how to double-click the sheet tab and enter the new sheet tab<br />
name.<br />
• Explain that the Enter key can be pressed or the student can click elsewhere<br />
in the worksheet for the new sheet tab name to be accepted.<br />
Alternative Methods:<br />
Demonstrate how to right-click on the sheet tab and choose Rename from the<br />
shortcut menu.<br />
Previewing and Printing<br />
a Worksheet<br />
Instructors should do the following:<br />
• Explain that viewing a spreadsheet prior to printing it is important to pinpoint<br />
errors in a worksheet.<br />
• Demonstrate how to preview a workbook by choosing Print Preview found by<br />
choosing the Print Command under the Office Button.<br />
• Point out that clicking anywhere on the preview will toggle the zoom.<br />
• Explain the buttons in the Print Preview window.<br />
• Explain that an entire worksheet, a selected range in a worksheet, or an entire<br />
workbook can be printed.<br />
• Demonstrate how to print an entire worksheet and a selected range in a
IT Academy Program <strong>Lesson</strong> Plan: Microsoft Office 2010 // Microsoft Excel 2010<br />
worksheet using the Print dialog box.<br />
Alternative Methods:<br />
• Demonstrate how to print a worksheet from the Print Preview window.<br />
HOT KEY<br />
Print—CTRL + P<br />
Closing a Workbook<br />
and Quitting Excel<br />
Instructors should do the following:<br />
• Explain that closing the file and quitting Excel will keep the task bar uncluttered.<br />
• Explain that closing the workbook window will not close the Excel window.<br />
• Demonstrate how to close a workbook window by choosing Close found<br />
under the Office Button.<br />
• Demonstrate how to close Excel by choosing Exit from the Office Button<br />
menu list.<br />
Alternative Methods:<br />
• Demonstrate how to close the Excel window using the Close button on the<br />
program window.<br />
<strong>Lesson</strong> Quiz<br />
True/False<br />
1. There are only two methods to start Microsoft Office Excel 2007.<br />
2. The basic Microsoft Office Excel 2007 window includes seven Ribbon tabs that<br />
maybe selected to view various command groupings.<br />
3. A ribbon may be accessed by clicking once on the ribbon tab.<br />
4. To identify a cell, specify the row number first, followed by the column letter.<br />
5. The Save option on the Quick Access Toolbar may not be used the first time<br />
that you save a workbook.<br />
Multiple Choice<br />
1. _____ are a collection of worksheets.<br />
a. Workbooks<br />
b. Books<br />
c. Papers<br />
d. Sheet Group<br />
2. _____ is the intersection of a column and row.<br />
a. Row-column<br />
b. Worksheet box<br />
c. Column-row<br />
d. cell<br />
3. In order access the information on a ribbon, the user must the _____ _____.<br />
a. Shortcut menu<br />
b. Start menu<br />
c. Ribbon Tab<br />
d. Quick Access Toolbar<br />
4. Information on each ribbon is organized a collection called a _____.<br />
a. Family<br />
b. Group<br />
c. Segment<br />
d. Cluster
IT Academy Program <strong>Lesson</strong> Plan: Microsoft OFFICE 2010 // Microsoft Excel 2010<br />
5. In Excel 2007, numbers are automatically _____ aligned.<br />
a. Right<br />
b. Left<br />
c. Center<br />
d. Decimal<br />
Quiz Answers:<br />
True/False<br />
1. False, three methods are discussed and two alternative methods<br />
provided.<br />
2. False, 10 basic ribbons are available.<br />
3. True<br />
4. False, Column letter and row number makeup the cell address.<br />
5. False, regardless of the method selected to save a file, if it is the first time<br />
you are saving the workbook, the Save As dialog box will open to enable<br />
the user to provide a filename.<br />
Multiple Choice<br />
1. A (Workbook)<br />
2. D (Cell)<br />
3. C (Ribbon Tab)<br />
4. B (Group)<br />
5. A (Right)<br />
Class Projects<br />
<strong>Lesson</strong> 1—Exercise 1<br />
As an accounting office assistant, you are required to assist with departmental<br />
inventories. Create a workbook in Excel 2007 that can be distributed to the staff.<br />
Open Excel 2007 using the Start menu and create a new blank workbook. Apply<br />
the title, Accounting Office Inventory, in cell A1 of sheet1.<br />
Enter the following information in Sheet1 beginning in cell A3.<br />
Item Quantity Cost Each Original Order Date<br />
Notepads 10 .56 5/152010<br />
Pencils 150 .03 6/1/2010<br />
DVD-ROM 30 .48 6/1/2010<br />
CD-ROM 100 .30 6/15/2010<br />
Enter the following data in the range E3:E7:<br />
Reorder Quantity<br />
5<br />
25<br />
5<br />
10<br />
Save the workbook as lesson1ex1a in the Excel 2010 folder and then close the<br />
program. Open the file again and rename the sheet1 to Accounting. Create the<br />
following ranges for the data entered, Item, Quantity, Cost, Date, Reorder. The<br />
range should include the column heading and the data. Adjust all columns to<br />
best fit size. Print Preview the worksheet. Save the updated workbook as lesson1ex1bcomplete<br />
in the Excel 2010 folder and close the program.
IT Academy Program <strong>Lesson</strong> Plan: Microsoft Office 2010 // Microsoft Excel 2010<br />
<strong>Lesson</strong> 1—Project 1<br />
A weekly sales report is distributed for the sales managers in your department.<br />
Create the following weekly sales report in a new workbook to share with the<br />
appropriate sales managers. Create a workbook in Excel 2010 that can be distributed<br />
to the staff. Enter the days by creating a series.<br />
Company Sales Report<br />
Name Monday Tuesday Wednesday Thursday Friday<br />
Abel 289.34 354.36 234.43 376.46 356.38<br />
Collins 345.65 365.45 209.45 256.45 265.45<br />
Davis 345.54 387.98 234.45 378.13 401.23<br />
Jolly 354.34 245.45 245.45 354.46 245.32<br />
Magni 234.54 342.44 267.23 242.61 265.78<br />
Nguyen 264.34 434.56 278.54 367.43 345.61<br />
The report title should be entered in the worksheet at cell A1 on Sheet2.<br />
Rename Sheet1 to Employee Information, and rename Sheet2 to Week 42 Sales<br />
Report.<br />
Save the document with the filename <strong>Lesson</strong>1project1a in the appropriate storage<br />
location. Close the document and Excel 2010.<br />
Reopen the workbook and create the following data on the Employee Information<br />
sheet of the workbook. In order to save time, copy the employee names<br />
from the Weekly 42 Sales Report sheet.<br />
Sales Employee Information<br />
Employee Name Employee ID Years of Service<br />
Abel 325 9<br />
Collins 278 13<br />
Davis 215 2<br />
Jolly 344 16<br />
Magni 903 8<br />
Nguyen 251 23<br />
Create the appropriate named ranges for the ID and Years areas. Best fits all columns<br />
on the Employee Information and Week 42 Sales Report Sheets. Save the<br />
document with the filename <strong>Lesson</strong>1project1b in the appropriate storage location.<br />
Close the document and Excel 2010.<br />
Video and Training<br />
Resource Links<br />
Microsoft Office Online provides online training, demonstrations, and quizzes that<br />
include detailed explanations, preferred methods, and lesson tutorials for each<br />
Microsoft Office program. These resources are suggested to engage students in<br />
hands-on experience, self-paced lesson participation, and lesson reinforcement.<br />
E-Learning Courses from Microsoft Learning<br />
Course 10296: Beginner Skills in Microsoft Excel 2010<br />
Show the class the information for this course and explain that this course is<br />
designed to help you use the Microsoft Excel 2010 interface, commands, and<br />
features to present, analyze, and manipulate various types of data.<br />
Video Basics<br />
Using the keyboard in Excel 2010<br />
Show the class the information for this video and explain that the video is intended<br />
to demonstrate how to ribbon comes with new shortcuts, called Key Tips.
IT Academy Program <strong>Lesson</strong> Plan: Microsoft OFFICE 2010 // Microsoft Excel 2010<br />
Introduction to the ribbon in Excel 2010<br />
Show the class the information for this video and explain that the video is intended<br />
to demonstrate a short tour of Excel 2010 Ribbons.<br />
Create a Workbook<br />
Show the class the information for this video and explain that the video is intended<br />
to demonstrate how to create a workbook in Excel 2010.<br />
Enter and edit data in a worksheet<br />
Show the class the information for this video and explain that the video is intended<br />
to demonstrate how to create a workbook in Excel 2010.<br />
Enter and edit data in a worksheet<br />
Show the class the information for this video and explain that the video is intended<br />
to demonstrate a quick tour of the backstage view in Microsoft Excel 2010,<br />
where you can open, save, print, and otherwise manage your fil
IT Academy Program <strong>Lesson</strong> Plan: Microsoft Office 2010 // Microsoft Excel 2010<br />
<strong>Lesson</strong> 2: Format a<br />
Workbook<br />
Learning Objectives<br />
<strong>Lesson</strong> Introduction<br />
Formatting Text<br />
Learning Goals // The goal of this lesson is for students to successfully<br />
apply formatting to a worksheet that was created in Microsoft Excel<br />
2010. The student will learn to edit a worksheet and apply formatting<br />
attributes to enhance the appearance of the worksheet.<br />
On completion of this lesson, students will be able to do the following:<br />
• Format text<br />
• Format numeric data<br />
• Format numbers as currency<br />
• Use Format Painter<br />
• Add borders to cells<br />
• Add shading to cells<br />
• Use AutoFormat<br />
• Apply conditional formats<br />
• Create and apply styles<br />
• Merge cells<br />
Explain that Microsoft Excel enables users to format the appearance of a worksheet<br />
to enhance the readability and presentation of data. Give examples of<br />
data that may be appropriate for a spreadsheet use and how this data could be<br />
formatted to enhance its appearance. Explain that student will learn to form text<br />
and numerical data in Excel.<br />
Instructors should do the following:<br />
• Define font, font size and font style.<br />
• Explain that altering the font, font size, and font style can add visual interest<br />
to a worksheet.<br />
• Demonstrate how to change the font, font size, and font style using the Font<br />
Group on the Home Ribbon.<br />
• Demonstrate how to indent entries using the Alignment Group on the Home<br />
Ribbon.<br />
Alternative Methods:<br />
• Demonstrate how to change the font, font size, and font style by right-clicking<br />
on the selection and choosing Format Cells from the shortcut menu.<br />
HOT KEY<br />
Format Cells Dialog Box—CTRL + 1<br />
Formatting Numbers Data<br />
Instructors should do the following:<br />
• Explain the differences in text and numeric data.<br />
• Point how that formatting a numeric entry as text allows the entry to be<br />
treated as text even when a number is present in the cell.<br />
• Demonstrate how to format numeric data as text using the Format Cells<br />
dialog box.<br />
HOT KEY<br />
Format Cells Dialog Box—CTRL + 1<br />
Formatting Numbers<br />
as Currency<br />
Instructors should do the following:<br />
• Explain that general format is the default for numeric entries.<br />
• Explain that numeric entries can be formatted as currency using dollar signs,<br />
comma separators, and decimal points.<br />
• Explain that currency style will apply dollar signs, comma separators, and two
IT Academy Program <strong>Lesson</strong> Plan: Microsoft OFFICE 2010 // Microsoft Excel 2010<br />
• decimal places.<br />
• Demonstrate how to apply the currency style format using the Format Cells<br />
dialog box.<br />
• Explain that percent style will multiply numbers by 100 and display a percent<br />
sign following the number.<br />
• Demonstrate how to apply the percent style format using the Format Cells<br />
dialog box.<br />
• Explain that the comma style will apply commas between groups of thousands.<br />
• Demonstrate how to apply the comma style format using the Format Cells<br />
dialog box.<br />
• Explain that the Increase Decimal button in the Number Group on the Home<br />
Ribbon will increase a decimal by one decimal position.<br />
• Explain that the Decrease Decimal button in the Number Group on the Home<br />
Ribbon will decrease a decimal by one decimal position.<br />
Alternative Methods:<br />
• Demonstrate how to apply the currency style format using the Currency Style<br />
button in the Number Group on the Home Ribbon.<br />
• Demonstrate how to apply the percent style format using the Percent Style<br />
button in the Number Group on the Home Ribbon.<br />
• Demonstrate how to apply the comma style format using the Comma Style<br />
button in the Number Group on the Home Ribbon.<br />
• Explain that the Format Cells dialog box can be located by right-clicking a cell<br />
selection and choosing Format Cells from the shortcut menu.<br />
HOT KEY<br />
Format Cells Dialog Box—CTRL + 1<br />
Using Format Painter<br />
Instructors should do the following:<br />
• Explain that the Format Painter will copy a format from one area to another<br />
without altering the data.<br />
• Explain that the Format Painter will copy the font, font size, font style, font<br />
color, alignment, indentation, number format, border, and shading.<br />
• Demonstrate how to using the Format Painter to copy a format from one<br />
selection to another by clicking the Format Painter button in the Clipboard<br />
Group on the Home Ribbon.<br />
Alternative Methods:<br />
Explain that by double-clicking the Format Painter button in the Clipboard Group<br />
on the Home Ribbon, formats can be copied to more than one area of the worksheet.<br />
Discussion Question:<br />
Ask student to explain situation where the Format Painter would have a lot of<br />
time in their work.<br />
Adding Border to Cells<br />
Instructors should do the following:<br />
• Explain that borders will emphasize a specific portion of a worksheet by applying<br />
various styles and colors of lines around a range of data.<br />
• Demonstrate how to apply a border to a range of cells using the Border Tab<br />
in the Format Cells dialog box.<br />
Alternative Methods:<br />
• Demonstrate how to apply a border to a range of cells using the Borders button<br />
in the Font Group on the Home Ribbon.<br />
• Demonstrate how to apply a border to a range of cells by clicking and dragging<br />
to select cells and altering the border using the Borders button in the<br />
Font Group on the Home Ribbon..<br />
• Demonstrate how to apply a border to a range of cells by right-clicking the<br />
selection and choosing the Border tab from the Format Cells dialog box.
IT Academy Program <strong>Lesson</strong> Plan: Microsoft Office 2010 // Microsoft Excel 2010<br />
HOT KEY<br />
Format Cells Dialog Box—CTRL + 1<br />
Adding Shading to Cells<br />
Instructors should do the following:<br />
• Explain that applying shading and patterns to a cell or range of cells can draw<br />
attention to the area. Shading is also a good method for improving readability<br />
of cells.<br />
• Demonstrate how to apply shading and patterns to a cell or range of cells using<br />
the Fill Command in the Font Group on the Home Ribbon.<br />
Alternative Methods:<br />
• Demonstrate how to apply shading and patterns to a cell or range of cells by<br />
right-clicking on the selection, clicking Format Cells on the shortcut menu,<br />
and choosing the Fill tab.<br />
HOT KEY<br />
Format Cells Dialog Box—CTRL + 1<br />
Using Cell Styles<br />
Creating and Applying Styles<br />
Instructors should do the following:<br />
• Explain that the Cell Styles Command will apply predefined formats to a<br />
range of cells.<br />
• Explain that the Cell Styles Command will serve as a time saver in worksheet<br />
creation.<br />
• Explain that the Cell Styles Command will automatically apply borders, shading,<br />
patterns, and font changes to a range of cells.<br />
• Demonstrate how to apply Cell Styles to a range of cells by choosing the Cell<br />
Styles drop down from the Style Group on the Home Ribbon.<br />
Instructors should do the following:<br />
• Explain that styles are a defined set of formats that can be applied to cells or<br />
a range of cells.<br />
• Explain that styles can be defined by the user and that they facilitate consistency<br />
in worksheet formats.<br />
• Demonstrate how to define a new style by entering a new style name and<br />
modifying the style in the Style dialog box from the Cell Styles drop down<br />
command in the Styles Group on the Home Ribbon.<br />
Discussion Question:<br />
Discuss with students the benefits of creating styles to use on future projects and<br />
the efficiency of using styles.<br />
Merging Cells<br />
Instructors should do the following:<br />
• Explain that merging cells will convert multiple cells into one individual cell.<br />
• Explain that merging cells allows for ease of formatting within the cells.<br />
• Demonstrate how to merge multiple cells into a single cell using the Merge<br />
and Center button in the Alignment Group on the Home Ribbon.<br />
• Demonstrate how to merge cells using the Text Control section of the Alignment<br />
tab in the Format Cells dialog box.<br />
Alternative Methods:<br />
Demonstrate how to merge cells by copying a previously merge range using the<br />
Format Painter from the Home Ribbon.<br />
HOT KEY<br />
Format Cells Dialog Box—CTRL + 1
IT Academy Program <strong>Lesson</strong> Plan: Microsoft OFFICE 2010 // Microsoft Excel 2010<br />
<strong>Lesson</strong> Quiz<br />
True/False<br />
1. The Currency style button is located on the Home Ribbon.<br />
2. Numerical data is automatically right aligned in a cell and there is no way to<br />
change this.<br />
3. Formatting a worksheet could possibly change the data on the sheet.<br />
4. When formatting data, most of the formatting commands are located on the<br />
Insert Ribbon.<br />
5. Dates are considered text data so they are automatically left aligned in the cell.<br />
Multiple Choice<br />
1. The increase and decrease indent commands are located on the _____ ribbon.<br />
a. Data<br />
b. Formulas<br />
c. Home<br />
d. Review<br />
2. The _____ command will join selected cells and center the contents.<br />
a. Merge and Center<br />
b. Join<br />
c. Group<br />
d. Combine<br />
3. The _____ command allows for only formatting to be copied from one cell to<br />
another.<br />
a. Copy Special<br />
b. Format Painter<br />
c. Copy Painter<br />
d. Paste format<br />
4. By default, there are _____ date formats that may be applied to a cell.<br />
a. 17<br />
b. 12<br />
c. 5<br />
d. 7<br />
5. _____ enhances the readability of a worksheet.<br />
a. Spell check<br />
b. Formulas<br />
c. Formatting<br />
d. Saving<br />
Quiz Answers:<br />
True/False<br />
1. True<br />
2. False, the data may be formatted as text.<br />
3. False, formatting changes the look of the sheet data.<br />
4. False, most of the commonly used formatting tools are located on the<br />
Home Ribbon.<br />
5. False, dates are numerical data and will be right aligned by default.
IT Academy Program <strong>Lesson</strong> Plan: Microsoft Office 2010 // Microsoft Excel 2010<br />
Multiple Choice<br />
1. C (Home)<br />
2. A (Merge and Center)<br />
3. B (Format Painter)<br />
4. A (17)<br />
5. C ( Formatting)<br />
Class Projects<br />
<strong>Lesson</strong> 1—Exercise 1<br />
You are volunteering, at a local youth center, to teach some of the older youth<br />
how to balance their checkbook. To prepare for the lesson, create a new workbook<br />
in Excel 2010, and enter the following data.<br />
Checkbook Analysis<br />
Item Dobbs Maxwell Penn Rosetti<br />
Beginning<br />
Balance 2894.28 1342.98 7624.13 1468.29<br />
Check 348.36 1782.96 2356.45 782.19<br />
Deposits 209.24 1876.45 2892.67 732.41<br />
Ending Balance<br />
Merge and center and format the worksheet title to bold, 14-point font.<br />
Best fit column A, format cell A3 to bold, 12-point font. To save time use the<br />
Format Painter to copy the format of cell A3 to cells B3:E3. Next apply an indent<br />
to the data in the Items column and format all numeric data to currency style with<br />
two decimal places.<br />
To enhance the readability of all columns right-align the column heading and apply<br />
the border of your choice around cells A3:E7. Next fill the border area with a<br />
light shade of your choice.<br />
Apply a black, double, bottom border to cells A6:E6.<br />
Save the updated workbook as lesson2ex1a in the Excel 2010 folder and close the<br />
program. Using the same workbook, apply an AutoFormat to cells A3:E7.<br />
Save the workbook as lesson2ex1b in the Excel 2010 folder on your network drive.<br />
Using the same file, select cells A3:E7, and clear the formats in this area. Select<br />
the area A3:E7, and create a new style named lesson2ex1 with the following formats:<br />
+ font = 12 point, bold<br />
+ border = dark green outline<br />
+ shading = light yellow<br />
Save the workbook as lesson2ex1c in the Excel 2010 folder. Close the workbook<br />
and Excel.<br />
<strong>Lesson</strong> 1—Project 1<br />
Open the workbook <strong>Lesson</strong>2Project1 and make the following modifications to the<br />
workbook.<br />
• Format the row 3 headings to 12 point, bold, center-aligned font.<br />
• Resize the columns to provide readability.<br />
• Insert a new row above row 12.<br />
• Apply a double, black border above row 12.<br />
• Apply a red, thick border around cells A3:B3.<br />
• Apply a thick, black border below row 13.<br />
• Apply a light shading of your choice to A13:B13.<br />
• Format the worksheet title to bold, 12-point font.<br />
• Merge and center the worksheet title over the data.<br />
• Save the workbook as <strong>Lesson</strong>2Project1a.
IT Academy Program <strong>Lesson</strong> Plan: Microsoft OFFICE 2010 // Microsoft Excel 2010<br />
• AutoFormat the worksheet to the Accent 4 60% style.<br />
• Save the workbook as <strong>Lesson</strong>2Project1b.<br />
• Clear formats in the worksheet area.<br />
• Create a style to using any formats that you choose, and name the style<br />
project3.<br />
• Save the workbook as <strong>Lesson</strong>2Project1c.<br />
• Close Excel.<br />
Video and Training<br />
Resource Links<br />
Microsoft Office Online provides online training, demonstrations, and quizzes that<br />
include detailed explanations, preferred methods, and lesson tutorials for each<br />
Microsoft Office program. These resources are suggested to engage students in<br />
hands-on experience, self-paced lesson participation, and lesson reinforcement.<br />
E-Learning Courses from Microsoft Learning<br />
Course 10296: Beginner Skills in Microsoft Excel 2010<br />
Show the class the information for this course and explain that this course is<br />
designed to help you use the Microsoft Excel 2010 interface, commands, and<br />
features to present, analyze, and manipulate various types of data.<br />
Video Basics<br />
Format numbers in a worksheet<br />
Show the class the information for this video and explain that the video is intended<br />
to demonstrate how to quickly enter and edit data in a worksheet.
IT Academy Program <strong>Lesson</strong> Plan: Microsoft Office 2010 // Microsoft Excel 2010<br />
<strong>Lesson</strong> 3: Format a<br />
Worksheet for<br />
Printing<br />
Learning Objectives<br />
<strong>Lesson</strong> Introduction<br />
Adding a Header and Footer<br />
Changing Margins<br />
Learning Goals // The goal of this lesson is for students to successfully<br />
format a worksheet for printing in Microsoft Excel 2010. The student<br />
will learn to apply specific formats to a worksheet that will enhance<br />
the appearance of the hard copy.<br />
On completion of this lesson, students will be able to do the following:<br />
• Add a header and footer to a worksheet<br />
• Change margins and center a worksheet<br />
• Change the orientation and the scale of a worksheet<br />
• Add and delete page breaks<br />
• Set and delete page breaks<br />
• Set other print options<br />
• Magnify and shrink a worksheet on-screen<br />
• Hide and unhide rows and columns<br />
Explain that Microsoft Excel enables users to format the appearance of a worksheet<br />
to enhance the printed hard copy. Give examples of data that required<br />
a printed hardcopy. Explain that student will learn to adjust margins, headers,<br />
footers and various breaks in the hard copy. Also point out that section of the<br />
worksheet may be hidden, allowing only the desired area to be visible on the<br />
hard copy.<br />
Instructors should do the following:<br />
• Define the terms header and footer.<br />
• Explain that you can create custom headers and footers or use predefined<br />
headers and footers.<br />
• Demonstrate how to create predefined and custom headers and footers from<br />
the Header and Footer Command in the Text Group on the Insert Ribbon.<br />
Instructors should do the following:<br />
• Explain the term margin.<br />
• Explain that default margins are .75 inch at the top and bottom and 0.70 inch<br />
left and right.<br />
• Demonstrate how to change the page margins using the Page Setup Group<br />
from Page Layout Tab.<br />
Alternative Methods:<br />
Demonstrate how to change page margins using the Page Setup Dialog box accessed<br />
through the Print Preview window.<br />
Centering a Worksheet<br />
Instructors should do the following:<br />
• Explain that the worksheet may be centered both vertically and horizontally<br />
on the hard copy.<br />
• Demonstrate how to change page margins using the Page Setup Dialog box<br />
accessed by choose the Custom Margins option on the Margins drop down in<br />
the Page Setup Group.<br />
Alternative Methods:<br />
Demonstrate how to center the worksheet on the page using the Page Setup<br />
Dialog box accessed through the Print Preview window.<br />
Changing the Orientation<br />
and Scale<br />
• Instructors should do the following:<br />
• Explain that printing all information on one page increases readability.<br />
• Explain that orientation and scale of a worksheet allow the user to control the<br />
print direction and printed size of the worksheet.
IT Academy Program <strong>Lesson</strong> Plan: Microsoft OFFICE 2010 // Microsoft Excel 2010<br />
• Explain the difference between landscape and portrait print orientation.<br />
• Demonstrate how to change the print orientation using the Page Setup<br />
Group on the Page Layout Ribbon.<br />
• Explain how to scale the worksheet to print on one page or on multiple<br />
pages.<br />
• Demonstrate how to change the print scale using the Scale to Fit Group on<br />
the Page Layout Ribbon.<br />
Alternative Methods:<br />
Demonstrate how to locate the Page Setup dialog box from the Print Preview<br />
window.<br />
Demonstrate how to change the print scale using the Page Setup dialog box.<br />
Adding and Deleting<br />
Page Breaks<br />
Setting and Clearing<br />
a Print Area<br />
Instructors should do the following:<br />
• Explain the concept of automatic and manual page breaks.<br />
• Explain that page breaks allow the user to organize the worksheet in a desired<br />
manner.<br />
• Demonstrate how to create a manual page break from the Page Layout Ribbon.<br />
• Demonstrate how to remove a manual page break by selecting the cell<br />
directly below the manual break and choosing Remove Page Break from the<br />
Breaks drop down box in the Page Setup Group.<br />
Instructors should do the following:<br />
• Explain that defining a print area will allow the user to control the portion of<br />
a worksheet that prints.<br />
• Demonstrate how to set a print area by selecting the range of cells to print<br />
and choosing Print Area on the Page Layout Ribbon.<br />
• Demonstrate how to change a print area by selecting a new range of cells to<br />
print and choosing Print Area on the Page Layout Ribbon.<br />
• Demonstrate how to remove the print area by selecting the Print Area drop<br />
down on the Page Layout Ribbon and then choosing Clear Print Area.<br />
Alternative Methods:<br />
Demonstrate how to print a specific section of a worksheet by selecting the range<br />
of cells to print and choosing Print under the Office Button. Then choose Selection<br />
from the Print What area of the Print dialog box.<br />
Setting Other Print Options<br />
Instructors should do the following:<br />
• Explain that printing the headings for rows and columns on each page means<br />
the reader won’t need to flip to the first page to check which row or column<br />
the information is located.<br />
• Demonstrate how to create print titles for rows and columns using the Print<br />
Titles command in the Page Setup Group on the Page Layout Ribbon.<br />
• Explain that altering the print quality of a worksheet can help conserve toner<br />
or ink.<br />
• Demonstrate how to alter the print quality by choosing the desired quality<br />
from the Print Shortcut tab in the Page Setup dialog box. Then change the<br />
Print Quality to Fast Draft.<br />
Discussion Question:<br />
Discuss with student how using the Fast Draft print quality can save money by<br />
conserving toner or ink. Some students may not be aware of the price of these<br />
products.<br />
Magnifying and Shrinking<br />
a Worksheet<br />
Instructors should do the following:<br />
• Explain that in some cases it is helpful to magnify or shrink the worksheet<br />
view to get a clear picture of the data.<br />
• Demonstrate how to magnify or shrink the worksheet view using the Zoom<br />
Group on the View Ribbon.<br />
• Explain to student that magnifying and shrinking does not affect the print<br />
settings of the worksheet.
IT Academy Program <strong>Lesson</strong> Plan: Microsoft Office 2010 // Microsoft Excel 2010<br />
Alternative Methods:<br />
Demonstrate how to using the zoom controls on the bottom right corner of the<br />
worksheet window to magnify or shrink the worksheet view.<br />
Hide and Unhide Rows<br />
and Columns<br />
Instructors should do the following:<br />
• Explain that necessity of hiding rows and columns for readability or printing<br />
purposes.<br />
• Explain that hiding rows or columns does not delete the data.<br />
• Demonstrate how to hide and unhide rows or columns using the Format<br />
Command in the Cells Group on the Home Ribbon.<br />
Alternative Methods:<br />
Demonstrate how to hide and unhide rows or columns by right clicking on the<br />
row or column to be altered and choosing the hide/unhide options on the shortcut<br />
menu.<br />
<strong>Lesson</strong> Quiz<br />
True/False<br />
1. Hiding worksheet data will delete the data.<br />
2. By default all areas of the worksheet will print.<br />
3. Once a page break is inserted, it cannot be removed.<br />
4. Print titles are an excellent way to include titles or column headings on all<br />
pages that are printed.<br />
5. Footers will be printed immediately below the last line of data on the work<br />
sheet.<br />
Multiple Choice<br />
1. The quickest method to hide a column or row in a worksheet it to select<br />
the column or row and choose hide from _____.<br />
a. The review ribbon<br />
b. The quick access toolbar<br />
c. Shortcut menu<br />
d. Popup menu<br />
2. The _____ is the space between the page content and the edges of the paper.<br />
a. headers<br />
b. margin<br />
c. footer<br />
d. white space<br />
3. The _____ command allows information to repeat on each printed page.<br />
a. header<br />
b. footer<br />
c. print area<br />
d. print titles<br />
4. Page breaks may be manually inserted using the breaks command on the _____<br />
ribbon.<br />
a. Page Layout<br />
b. Insert<br />
c. Home<br />
d. View
IT Academy Program <strong>Lesson</strong> Plan: Microsoft OFFICE 2010 // Microsoft Excel 2010<br />
5. An entire worksheet may be hidden by choosing hide on the _____.<br />
a. Sheet tab shortcut menu<br />
b. Home ribbon<br />
c. Print Layout Ribbon<br />
d. View Ribbon<br />
Quiz Answers:<br />
True/False<br />
1. False, the information can be simply unhidden.<br />
2. True<br />
3. False, select any cell below or to the right of the page break to remove it.<br />
4. True<br />
5. False, a footer is printed in the bottom margin of the printed page.<br />
Multiple Choice<br />
1. C (Shortcut menu)<br />
2. B (margin)<br />
3. C (Print Titles)<br />
4. A (Page Layout)<br />
5. A (sheet tab shortcut menu )<br />
Class Projects<br />
<strong>Lesson</strong> 3—Exercise 1<br />
You are returning for an additional volunteer session, at the local youth center.<br />
This trip you will check in with the students who attended your previous training<br />
session on balancing their checkbook. To prepare for the lesson, you have decided<br />
to enhance the handout that you used before. Open the workbook lesson3ex1<br />
from the student data files and make the following modifications.<br />
• Apply a custom header with your name, centered.<br />
• Apply a custom footer with the date right aligned and the filename left<br />
aligned.<br />
• Change the left and right page margins to 1.25 inches.<br />
• Center the worksheet vertically and horizontally on the page.<br />
• Change the page orientation to landscape.<br />
• Insert a manual page break after row 7.<br />
• Save file as lesson3ex1a in a new folder named Excel 2010 folder.<br />
• Remove the manual page break.<br />
• Insert a manual page break after row 9.<br />
• Print preview the worksheet to ensure accuracy.<br />
• Save the workbook as lesson3ex1b in a new folder named Excel 2010 folder.<br />
• Using the same workbook, set the print area to A1:E7.<br />
• Set cells A1:E3 to repeat on all pages.<br />
• Print preview the worksheet and ensure that meets the above requirements.<br />
• Save the workbook as lesson3ex1c in the Excel 2010 folder.<br />
• Close Excel.<br />
<strong>Lesson</strong> 3—Project 1<br />
This semester you are interning as a student assistant. The instructor routinely<br />
presents grade reports to the students and has asked you to create the grade<br />
report spreadsheet. Open the workbook lesson3project1 from the student data<br />
files and make the following modifications.<br />
• Best fit the columns in the worksheet for better readability.
IT Academy Program <strong>Lesson</strong> Plan: Microsoft Office 2010 // Microsoft Excel 2010<br />
• Bold and center-align the column headings.<br />
• Format the worksheet title to 12 point, bold font.<br />
• Merge and center the worksheet title.<br />
• Apply a centered custom header to the worksheet that includes the date.<br />
• Apply a right-aligned custom footer to the worksheet that includes your<br />
name.<br />
• Center the worksheet vertically and horizontally on the page.<br />
• Set the page margins to 1 inch.<br />
• Apply a page break between rows 11 and 12.<br />
• Set the worksheet title to repeat on all pages.<br />
• Print preview the worksheet.<br />
• Save the workbook as <strong>Lesson</strong>3Project1 in the Excel 2010 folder.<br />
Video and Training<br />
Resource Links<br />
Microsoft Office Online provides online training, demonstrations, and quizzes that<br />
include detailed explanations, preferred methods, and lesson tutorials for each<br />
Microsoft Office program. These resources are suggested to engage students in<br />
hands-on experience, self-paced lesson participation, and lesson reinforcement.<br />
Video Basics<br />
Print a Worksheet<br />
Show the class the information for this video and explain that the video is intended<br />
to demonstrate how to print a worksheet in Excel 2010.
IT Academy Program <strong>Lesson</strong> Plan: Microsoft OFFICE 2010 // Microsoft Excel 2010<br />
<strong>Lesson</strong> 4: Working<br />
with Multiple<br />
Workbooks<br />
Learning Objectives<br />
Learning Goals // The goal of this lesson is for students to successfully<br />
work with an entire workbook in Microsoft Excel 2010. The student<br />
will learn to move between workbooks and worksheets, copy, move,<br />
freeze areas of a worksheet, insert and delete worksheets in a workbook<br />
as well as apply filters to data within the worksheet.<br />
On completion of this lesson, students will be able to do the following:<br />
• Freeze and unfreeze rows and columns<br />
• Move between worksheets in a workbook<br />
• Copy and move worksheets in a workbook<br />
• Insert and delete worksheets in a workbook<br />
• Sort data<br />
• Apply filters to data<br />
<strong>Lesson</strong> Introduction<br />
Freeze and Unfreeze<br />
Rows and Columns<br />
Explain that Microsoft Excel enables users to create multiple worksheets within<br />
a workbook. This feature allows for similar data to be grouped together. Give<br />
examples of data that would be appropriately grouped together in a workbook.<br />
Explain that student will learn to move, insert, delete, and copy worksheets within<br />
a workbook. Describe the benefit of being able to freeze areas of a worksheet to<br />
enhance data readability. Also point out that the ability to sort and filter data in a<br />
workbook allows for appropriately organized data to be presented to the user.<br />
Instructors should do the following:<br />
• Explain that freezing rows and columns allows the user easily view information<br />
while seeing row or column headers.<br />
• Demonstrate how to freeze a row and a column using Freeze Panes command<br />
on the View Ribbon.<br />
• Demonstrate how to unfreeze a row and a column using the Freeze Panes<br />
command on the View Ribbon.<br />
Tech Tip<br />
Explain that the unfreeze panes option if only visible when a pane<br />
is frozen.<br />
Managing Worksheets<br />
in a Workbook<br />
Instructors should do the following:<br />
• Explain that storing related worksheets in a single workbook increases organization<br />
and productivity.<br />
• Demonstrate how to move easily between worksheets in a workbook by<br />
clicking the worksheet tab that appears at the bottom of the worksheet directly<br />
above the status bar.<br />
• Demonstrate how to move between worksheets in a workbook using the<br />
worksheet tab scrolling buttons located on the bottom left side of the workbook.<br />
• Explain that worksheets can be moved or copied within the workbook, rather<br />
than rebuilding the worksheet from scratch.<br />
• Demonstrate how to move a worksheet within a workbook by dragging the<br />
sheet tab to a new location within the workbook.<br />
• Demonstrate how to copy an entire worksheet and paste the information to a<br />
new sheet within the same workbook.<br />
• Point out that there are three easy methods to copy worksheets in a workbook.<br />
• Demonstrate how to copy an entire worksheet and paste the information to<br />
overwrite data in an existing worksheet within the same workbook.<br />
• Explain that worksheets may be inserted into a workbook rather than creating<br />
a new workbook.
IT Academy Program <strong>Lesson</strong> Plan: Microsoft Office 2010 // Microsoft Excel 2010<br />
• Demonstrate how to insert a new worksheet into a workbook using the insert<br />
worksheet tab that appears on the right of the worksheet tabs or by rightclicking<br />
on any sheet tab and selecting insert for the shortcut menu.<br />
• Demonstrate how to delete a worksheet from a workbook by right-clicking<br />
on the sheet tab and selecting delete for the shortcut menu.<br />
Sorting Data<br />
Filtering Data<br />
<strong>Lesson</strong> Quiz<br />
HOT KEY<br />
Insert Worksheet—Shift + F11<br />
Instructors should do the following:<br />
• Explain that sorting data allows the user to control the order in which the<br />
data is presented in the worksheet.<br />
• Explain the difference between sorting data in ascending and descending<br />
orders.<br />
• Explain that a sort key is the item that is being sorted.<br />
• Demonstrate how to sort data in ascending or descending orders using the<br />
Sort & Filter Command located in the Editing Group on the Home Ribbon.<br />
• Demonstrate how to undo a sort using the Undo command on the Quick Access<br />
Toolbar.<br />
• Demonstrate how to sort data using the Sort command on the shortcut<br />
menu.<br />
Instructors should do the following:<br />
• Explain that filtering data allows the user to display only data that meets specific<br />
criteria that is set in the filter.<br />
• Demonstrate how to filter data using the Sort & Filter Command located in<br />
the Editing Group on the Home Ribbon.<br />
• Demonstrate how to filter multiple data items using the Sort & Filter Command<br />
located in the Editing Group on the Home Ribbon.<br />
• Demonstrate how to apply a custom filter using the Sort & Filter Command<br />
located in the Editing Group on the Home Ribbon.<br />
True/False<br />
1. The only way to copy a worksheet in a workbook it to use the copy command<br />
on the shortcut menu.<br />
2. The quickest way to insert a new worksheet into a workbook is to use the insert<br />
worksheet tab located to the right of the sheet tabs.<br />
3. Once a new sheet is inserted into a workbook, it must remain in the location<br />
that it was inserted.<br />
4. Freezing areas in a worksheet is only used to enhance the readability of the<br />
worksheet data.<br />
5. Worksheet names may not exceed 31 characters.<br />
Multiple Choice<br />
1. Which of the following is NOT an appropriate worksheet tab name?<br />
a. Employees<br />
b. Staff Information<br />
c. Employee and Staff Information Sheet<br />
d. Employee Information<br />
2. When the insert worksheet command is selected, where is the new<br />
sheet inserted?<br />
a. To the left of all sheets<br />
b. To the right of all sheets<br />
c. In the middle of all sheets<br />
d. This command is not available
IT Academy Program <strong>Lesson</strong> Plan: Microsoft OFFICE 2010 // Microsoft Excel 2010<br />
3. Which of the following is NOT a freeze panes option?<br />
a. Freeze panes<br />
b. Freeze current area<br />
c. Freeze top row<br />
d. Freeze first column<br />
4. When sorting numerical data in ascending order, how will the data be sorted?<br />
a. Smallest number to largest number<br />
b. Largest number to smallest number<br />
c. Numbers cannot be sorted ascending<br />
d. Only numerical order is an option<br />
5. _____ temporarily hides records that do not meet a specific criterion.<br />
a. Sorting<br />
b. Custom sort<br />
c. Conditional formatting<br />
d. Filtering data<br />
Quiz Answers:<br />
True/False<br />
1. False, there are three methods to copy a worksheet.<br />
2. True<br />
3. False, any sheet may be moved.<br />
4. True<br />
5. True<br />
Multiple Choice<br />
1. C (Employee and Staff Information Sheet)<br />
2. B (to the right of all sheets)<br />
3. B (Freeze current area)<br />
4. A (smallest number to largest number)<br />
5. D (filtering data )<br />
Class Projects<br />
<strong>Lesson</strong> 4—Exercise 1<br />
• As assistant to the sales manager for XYZ Products, you are asked to create<br />
a spreadsheet that will be used to present sales employee data to the sales<br />
manager. Open the lesson4ex1 student data file in Excel 2010, and complete<br />
the following:<br />
• Freeze Row 3 and Column A of the worksheet.<br />
• Delete Sheet2 and Sheet3 in the workbook.<br />
• Rename Sheet1 to Salary Data.<br />
• Create a copy of the Salary Data Sheet and move it to the right.<br />
• Rename the rename Sheet2 to Sales Data.<br />
• Delete the column on the Sales Data Sheet for Weekly Salary.<br />
• Rename the column C heading to Weekly Sales.<br />
• Sort the salary amount from highest to lowest month on the Weekly Salary<br />
sheet.<br />
• Create a custom filter to show any salary on the Weekly Salary sheet over<br />
$500.<br />
• Save the file as <strong>Lesson</strong>4ex1a in the Excel 2010 folder.<br />
• Remove the filter.<br />
• Format all sales on the Weekly Salary sheet to display as currency.<br />
• Save the file as <strong>Lesson</strong>4exb1 in the Excel 2010 folder.<br />
• Close Excel.
IT Academy Program <strong>Lesson</strong> Plan: Microsoft Office 2010 // Microsoft Excel 2010<br />
Project 4—Exercise 1<br />
Video and Training<br />
Resource Links<br />
You were recently selected as the Economics department work study student assistant.<br />
The professor that you are assisting has created a basic worksheet to use<br />
for sharing all grades with the students.<br />
Open the workbook <strong>Lesson</strong>4Project 1 and make the following modifications:<br />
• Merge and center the sheet title for increase readability.<br />
• Freeze appropriate areas so that column and row headings are visible as data<br />
increases.<br />
• Copy the data from Sheet1 to Sheet2.<br />
• Delete the score column on sheet2.<br />
• On sheet2, rename column B to be Student ID #.<br />
• Move Sheet2 to the left of sheet1.<br />
• Rename sheet2 to Student Information.<br />
• Rename Sheet1 to Student Scores.<br />
• Sort the grades is ascending order.<br />
• Save the workbook as <strong>Lesson</strong>4Project1 in the Excel 2010 folder.<br />
• Close the program.<br />
Microsoft Office Online provides online training, demonstrations, and quizzes that<br />
include detailed explanations, preferred methods, and lesson tutorials for each<br />
Microsoft Office program. These resources are suggested to engage students in<br />
hands-on experience, self-paced lesson participation, and lesson reinforcement.<br />
E-Learning Courses from Microsoft Learning<br />
Course 10296: Beginner Skills in Microsoft Excel 2010<br />
Show the class the information for this course and explain that this course is<br />
designed to help you use the Microsoft Excel 2010 interface, commands, and<br />
features to present, analyze, and manipulate various types of data.<br />
Video Basics<br />
Sort data<br />
Show the class the information for this video and explain that the video is intended<br />
to demonstrate how to sort data in a worksheet.<br />
Filter data by using an Autofilter<br />
Show the class the information for this video and explain that the video is intended<br />
to demonstrate how to see just the data you want by applying an AutoFilter.<br />
Freeze and Unfreeze rows and columns<br />
Show the class the information for this video and explain that the video is intended<br />
to demonstrate how to freeze specific rows and columns in a spreadsheet
IT Academy Program <strong>Lesson</strong> Plan: Microsoft OFFICE 2010 // Microsoft Excel 2010<br />
<strong>Lesson</strong> 5: Working<br />
with Formulas<br />
and Functions<br />
Learning Objectives<br />
Learning Goals // The goal of this lesson is for students to successfully<br />
work with formulas and functions in Microsoft Excel 2010. The student<br />
will learn to apply build formulas and apply functions to summarize<br />
data in a worksheet.<br />
On completion of this lesson, students will be able to do the following:<br />
• Build formulas<br />
• Copy formulas<br />
• Use absolute and relative cell references<br />
• Edit formulas<br />
• Use the SUM function and AutoSum<br />
• Insert Date functions<br />
• Using conditional logic in a formula<br />
• Understand basic statistical functions<br />
• Work with three-dimensional formulas<br />
<strong>Lesson</strong> Introduction<br />
Building Formulas<br />
Copying Formulas<br />
Explain that Microsoft Excel enables users to build formulas and functions to give<br />
a clear overall picture of the data that they wish to summarize. Give examples of<br />
data that would be best explained through a formula or function. Explain that<br />
student will learn to build formulas, apply default functions to information, reference<br />
cells using various methods, and apply conditional logic to data.<br />
Instructors should do the following:<br />
• Define the terms formula and cell reference.<br />
• Explain the mathematical operators used in Excel.<br />
• Discuss the order of operations in mathematics.<br />
• Explain that the order of operations can be overridden by adding parentheses<br />
to a specific portion of a formula.<br />
• Point out that all formulas must begin with either an equal sign or an addition<br />
sign.<br />
• Point out the location of the Formula Bar, and explain its uses.<br />
• Demonstrate how to manually enter a formula into a worksheet cell.<br />
• Explain that cell addresses can be entered in either upper or lower case.<br />
• Demonstrate how to enter a formula using the point and click method.<br />
• Demonstrate how to enter a formula that begins with both the equal sign<br />
and the addition sign.<br />
Instructors should do the following:<br />
• Explain that copying formulas prevents repeated entry of the same formula.<br />
• Explain that most formulas contain relative references that will automatically<br />
adjust to the pasted area.<br />
• Demonstrate how to copy a formula in a single cell and paste that formula to<br />
a new location using the Clipboard Group on the Home Ribbon.<br />
• Demonstrate how to use the fill handle to copy a formula to multiple cells.<br />
Alternative Methods:<br />
Demonstrate how to copy a formula in a single cell and paste that formula to a<br />
new location using the shortcut menu and keyboard shortcut keys.<br />
HOT KEY<br />
Copy—CTRL + C<br />
Paste—CTRL + V
IT Academy Program <strong>Lesson</strong> Plan: Microsoft Office 2010 // Microsoft Excel 2010<br />
Working with Cell<br />
References<br />
Instructors should do the following:<br />
• Define the terms relative cell references and absolute cell references.<br />
• Demonstrate how to create a formula using absolute row references.<br />
• Demonstrate how to create a formula using absolute column references.<br />
• Demonstrate how to create a formula using absolute cell references.<br />
• Demonstrate how to copy a formula that contains an absolute cell reference.<br />
Alternative Methods:<br />
Demonstrate how to create a formula using the F4 key to create absolute cell<br />
references.<br />
HOT KEY<br />
Toggle Absolute Reference—F4<br />
Editing Formulas<br />
Instructors should do the following:<br />
• Explain that formulas can be edited at any time after the formula is created.<br />
• Demonstrate how to edit a formula by double clicking the cell and making<br />
changes directly in the cell.<br />
Alternative Methods:<br />
Demonstrate how to edit a formula by clicking on the cell and making the edits in<br />
the Formula Bar.<br />
HOT KEY<br />
Edit Mode—F2<br />
Exploring Functions<br />
Instructors should do the following:<br />
• Define the terms function, function name, and argument.<br />
• Demonstrate how to manually enter a function into a cell.<br />
• Demonstrate how to create a formula using a function from the Insert Function<br />
button on the Formula Bar.<br />
• Demonstrate how to use various types of functions found in the Insert Function<br />
dialog box.<br />
• Explain the AutoSum feature.<br />
• Demonstrate how to create a formula using the AutoSum button in the Editing<br />
Group on the Home Ribbon.<br />
• Demonstrate how to copy a formula that was created using the AutoSum<br />
button.<br />
• Demonstrate how to create a date and time formula using the NOW function.<br />
• Demonstrate how to create a date and time formula using the TODAY function.<br />
• Demonstrate how to create a date formula using the Date function from the<br />
Insert Function button on the Formula Bar.<br />
• Explain that the date and time functions are based upon the computer system’s<br />
date and time.<br />
• Explain that dates are more useful as formulas rather than as constants.<br />
• Explain the basic statistical functions of SUM, AVERAGE, COUNT, MIN, and<br />
MAX.<br />
• Demonstrate how to manually create a formula using the basic statistical<br />
functions.<br />
Alternative Methods:<br />
Demonstrate how to create a formula using the More Functions option under the<br />
Sum Command in the Editing Group.<br />
HOT KEY<br />
Insert Sum Function—ALT + =<br />
Using Logic in Formulas<br />
Instructors should do the following:<br />
• Define a logical function and comparison operators.<br />
• Explain how the IF function returns values based on true or false results from
IT Academy Program <strong>Lesson</strong> Plan: Microsoft OFFICE 2010 // Microsoft Excel 2010<br />
• a logical test.<br />
• Demonstrate how to create a formula using the If function.<br />
• Point out how the comparison operator is used in the function.<br />
• Demonstrate how to nest other functions with a logical function.<br />
Alternative Methods:<br />
Demonstrate various situations where a logical function can be beneficial.<br />
Creating a Three-Dimensional<br />
Formula<br />
<strong>Lesson</strong> Quiz<br />
Instructors should do the following:<br />
• Explain the concept of three-dimensional functions and how they allow for<br />
formulas to access data in other worksheets or workbooks.<br />
• Demonstrate how to create a three-dimensional formula using values from<br />
several worksheets within the same workbook.<br />
• Demonstrate how to create a three-dimensional formula using values from<br />
several different workbooks.<br />
True/False<br />
1. The arithmetic operator, *, instructs Excel to perform a division operation.<br />
2. In Excel 2007, fixed references are referred to as relative references.<br />
3. The = (equal) symbol is used to signify the beginning of a formula.<br />
4. When then a small black square in the lower-right corner of the cell appears,<br />
information may be filled using the fill handle.<br />
5. The If function is considered a financial function.<br />
Multiple Choice<br />
1. If the year 35 is entered into a worksheet, Excel automatically changes it to the<br />
four-digit year of _____.<br />
a. 1735<br />
b. 1935<br />
c. 2035<br />
d. 2135<br />
2. All of the following are Excel arithmetic operators except _____.<br />
a. ^<br />
b. *<br />
c. %<br />
d. ><br />
3. Each time a value is entered into the worksheet, Excel automatically ____<br />
formulas.<br />
a. Includes the number in<br />
b. Recalculates old<br />
c. Recalculates new<br />
d. Recalculates all<br />
4. Which button on the Home Ribbon will allow additional decimal spaces to be<br />
displayed?<br />
a. alignment<br />
b. increase decimal<br />
c. comma (,) style<br />
d. currency style
IT Academy Program <strong>Lesson</strong> Plan: Microsoft Office 2010 // Microsoft Excel 2010<br />
5. Which symbol is displayed throughout a cell when there is not enough width to<br />
accommodate the entry?<br />
a. #<br />
b. *<br />
c. +<br />
d. &<br />
Quiz Answers:<br />
True/False<br />
1. False, the / (forward slash) is the division operator<br />
2. False, absolute references are fixed references.<br />
3. True<br />
4. True<br />
5. False, The IF function is a logical function.<br />
Multiple Choice<br />
1. B (1935)<br />
2. D (>)<br />
3. D (Recalculate All)<br />
4. B (increase decimal)<br />
5. A (# )<br />
Class Projects<br />
<strong>Lesson</strong> 5—Exercise 1<br />
As an office clerk in the human resources department, you are asked to update a<br />
spreadsheet that will be used to present employee data for an upcoming audit.<br />
Open the lesson5ex1 student data file in Excel 2010, and complete the following:<br />
• Format the worksheet to enhanced readability.<br />
• Create formulas to calculate the average age, weekly salary and bonus percentage<br />
of each employee.<br />
• Create formula to calculate the maximum age, weekly salary and bonus percentage<br />
of each employee.<br />
• Create a formula to calculate the Bonus amount that an employee would<br />
receive if they meet their weekly sales goal.<br />
• Below is the percentage of salary amount that each employee must sell to<br />
receive the weekly bonus.<br />
Bill Cole 548<br />
Gloria Doer 516<br />
Eric Erwin 511<br />
Mitchell Harms 489<br />
Pattie Hovey 496<br />
Lauren Huang 476<br />
David Mott 474<br />
Wanda Shas 493
IT Academy Program <strong>Lesson</strong> Plan: Microsoft OFFICE 2010 // Microsoft Excel 2010<br />
• Below is the sales amount that each employee has sold this week.<br />
Bill Cole 548<br />
Gloria Doer 516<br />
Eric Erwin 511<br />
Mitchell Harms 489<br />
Pattie Hovey 496<br />
Lauren Huang 476<br />
David Mott 474<br />
Wanda Shas 493<br />
• Calculate this percentage and create a conditional formula to determine the<br />
employee receives a salary bonus.<br />
• Save the workbook as lesson5ex1 in the Excel 2010 folder.<br />
• Close Excel.<br />
<strong>Lesson</strong> 5—Project 1<br />
As an office clerk for the sales department, you are asked to update a spreadsheet<br />
that will be used to present sales person data for the management staff<br />
meeting. Open the lesson5project1 student data file in Excel 2010, and complete<br />
the following:<br />
Video and Training<br />
Resource Links<br />
• Enter the row heading Totals in cell A9, and calculate column totals in cells B9<br />
and C9 for the employee sheets.<br />
• Insert a new worksheet name Grand Total.<br />
• Create the worksheet to display Grand Total cells for each day.<br />
• Using three-dimensional formulas, calculate the weekly total for all employees<br />
on the Grand Total sheet.<br />
• On each employee sheet, calculate a daily total that combines the regular<br />
sale item with the bonus sale item.<br />
• On the report total sheet, calculate the weekly average for each employee<br />
using a three-dimensional formula.<br />
• Format all values on all sheets as currency to two decimal places with no<br />
symbol.<br />
• In cell A2 of the report totals sheet, use a formula to insert the current date.<br />
• Save the workbook as <strong>Lesson</strong>5Project1 in the Excel 2010 folder.<br />
• Close Microsoft Excel.<br />
Microsoft Office Online provides online training, demonstrations, and quizzes that<br />
include detailed explanations, preferred methods, and lesson tutorials for each<br />
Microsoft Office program. These resources are suggested to engage students in<br />
hands-on experience, self-paced lesson participation, and lesson reinforcement.<br />
E-Learning Courses from Microsoft Learning<br />
Course 5426: Performing Calculations on Data in Microsoft® Office Excel®<br />
2007<br />
Show the class the information for this course and explain that this course is a<br />
part of a series of courses that cover how to perform calculations on data using<br />
Microsoft® Office Excel® 2007.<br />
Video Basics<br />
Enter a simple formula<br />
Show the class the information for this video and explain that the video demonstrates<br />
how to enter simple formulas to add and subtract numbers.<br />
Count cells in Excel<br />
Show the class the information for this video and explain that the video demonstrates<br />
how to count cells in a range or table.
IT Academy Program <strong>Lesson</strong> Plan: Microsoft Office 2010 // Microsoft Excel 2010<br />
Add and subtract numbers<br />
Show the class the information for this video and explain that the video demonstrates<br />
how to do simple addition and subtraction in a worksheet.<br />
Fix broken formulas<br />
Show the class the information for this video and explain that the video demonstrates<br />
how to fix broken formulas and how to avoid common errors when you<br />
build them.<br />
Add or subtract units of time<br />
Show the class the information for this video and explain that the video demonstrates<br />
how to add or subtract units of time in Excel.<br />
Move and copy a formula<br />
Show the class the information for this video and explain that the video demonstrates<br />
Moving and copying a formula in Excel is simple.<br />
Use functions in formulas<br />
Show the class the information for this video and explain that the video demonstrates<br />
how to harness the power of Excel by using worksheet functions in your<br />
formulas.<br />
Changes made to functions<br />
Show the class the information for this video and explain that the video demonstrates<br />
what’s new and improved in the functions area.<br />
Find and fix circular references<br />
Show the class the information for this video and explain that the video demonstrates<br />
how to find and fix formulas that contain circular references.
IT Academy Program <strong>Lesson</strong> Plan: Microsoft OFFICE 2010 // Microsoft Excel 2010<br />
<strong>Lesson</strong> 6: Working<br />
with Charts and<br />
Graphics<br />
Learning Objectives<br />
<strong>Lesson</strong> Introduction<br />
Creating Charts<br />
Moving and Resizing Charts<br />
Modifying Chart Titles and<br />
Adding Axis Labels<br />
Learning Goals // The goal of this lesson is for students to successfully<br />
charts to present data in Microsoft Excel 2010. The student will learn to<br />
apply create and modify various type of charts.<br />
On completion of this lesson, students will be able to do the following:<br />
• Create charts<br />
• Move, resize, and delete charts<br />
• Modify chart titles<br />
• Move and format chart elements<br />
• Change chart types and organize source data<br />
• Update data and format the axes<br />
• Add gridlines and arrows<br />
• Using Illustrations<br />
• Preview and print charts<br />
Explain that Microsoft Excel enables users to create pictorial representations of<br />
data using charts. Give examples of data that is appropriate for a chart. Explain<br />
that student will learn to create and edit various type of charts in Excel.<br />
Instructors should do the following:<br />
• Discuss each type of chart, and explain the differences in the appearance of<br />
the data.<br />
• Point out that the most common type of charts that are used include the<br />
column, bar, and pie charts.<br />
• Explain how to select the appropriate data for a chart, and point out that<br />
totals are not typically used in a chart.<br />
• Explain that Excel will easily create charts based on selected data.<br />
• Demonstrate how to create a chart using the Chart Group on the Insert Ribbon.<br />
• Guide students through the four of creating a chart.<br />
• Point out that charts are either created as embedded charts in a worksheet or<br />
as separate chart sheets.<br />
Instructors should do the following:<br />
• Explain that charts can be moved or resized.<br />
• Point out that many charts are placed immediately below the data that it<br />
summarizes to improve readability.<br />
• Explain that the chart must be selected to gain access to the Chart Tools Ribbons<br />
which allow for chart editing.<br />
• Demonstrate how to select the chart by pointing out the chart area.<br />
• Demonstrate how to drag the chart area to a new location within the worksheet.<br />
• Demonstrate how to resize the chart area by dragging the chart sizing<br />
handles.<br />
• Demonstrate how to delete a chart by selecting the chart area and pressing<br />
the delete key.<br />
• Demonstrate how to undo the deletion of a chart by choosing the Undo button<br />
on the Quick Access Toolbar.<br />
Instructors should do the following:<br />
• Explain that titles and labels in a chart can make the charted data more<br />
meaningful to the user.<br />
• Define the term legend.<br />
• Point out that the legend is a means of identifying data.
IT Academy Program <strong>Lesson</strong> Plan: Microsoft Office 2010 // Microsoft Excel 2010<br />
• Explain that titles provide users with a method for understanding the source<br />
of the data.<br />
• Demonstrate how to insert labels and titles by selecting the chart area and<br />
choosing appropriate option from the Labels Group in the Chart Tools Ribbons<br />
(available only when a chart is open).<br />
• Demonstrate how to change the legend using the Legend Command from<br />
the Labels Group in the Chart Tools Ribbons (available only when a chart is<br />
open).<br />
Alternative Methods:<br />
• Another method for applying labels is to right-click the chart area and<br />
choose Data Labels from the shortcut menu.<br />
Moving and Formatting<br />
Chart Elements<br />
Changing the Chart Type and<br />
Organizing the Source Data<br />
Updating Data and<br />
Formatting the Axes<br />
Instructors should do the following:<br />
• Explain that formatting a chart and moving various elements in the chart can<br />
improve readability of the data.<br />
• Demonstrate how to reposition the legend by selecting the chart area and<br />
dragging the legend to a new location.<br />
• Demonstrate how to change the format of the legend using from the Chart<br />
Tools Format Ribbon (available only when a chart is open).<br />
• Demonstrate how to reposition a label or title by clicking the item and dragging<br />
it to a new location within the chart area.<br />
• Demonstrate how to change the format of title and labels by right-clicking on<br />
the item and choosing Format Chart title from the shortcut menu.<br />
Alternative Methods:<br />
• Another method for repositioning the legend is to select the chart area and<br />
choosing the Legend Command on the Chart Tools Layout tab.<br />
• Demonstrate an alternative method for formatting a legend by right-clicking<br />
on the legend and choosing Format Legend from the shortcut menu.<br />
• Demonstrate another method used to format a title by selecting the title or<br />
label and choosing Format Chart Title or Format Data Label from the shortcut<br />
menu.<br />
Instructors should do the following:<br />
• Explain that there are a wide variety of data types, and some represent various<br />
types of data better than others.<br />
• Discuss the various types of charts.<br />
• Explain that source data is the data that actually is represented in the charted<br />
area.<br />
• Point out that the chart type can be switched to any type of chart.<br />
• Demonstrate changing the chart type by selecting the chart area and choosing<br />
the Chart Tools Layout Ribbon.<br />
• Demonstrate the same data represented by at least three different types of<br />
charts.<br />
• Point out that changing the way the source data is organized can affect the<br />
layout and representation of the chart.<br />
• Demonstrate how to reorganize the source data by right-clicking on the chart<br />
area and choosing the Chart Tools Design Ribbon.<br />
Alternative Methods:<br />
• An alternative method for changing the chart type is to select the chart area<br />
and right-clicking and choosing Change Chart Type from the shortcut menu.<br />
• Point out that an alternative to changing the organization of the source data<br />
is to choose the chart area and choose Select Data from the shortcut menu.<br />
Instructors should do the following:<br />
• Explain that data in the chart will automatically update to match the updates<br />
in the worksheet.<br />
• Define the terms category and value axis.
IT Academy Program <strong>Lesson</strong> Plan: Microsoft OFFICE 2010 // Microsoft Excel 2010<br />
• Explain that the axis scale can be modified to better suit the data used in the<br />
chart.<br />
• Demonstrate how to scale the axis by right-clicking and choosing the Format<br />
Axis dialog box from the shortcut menu.<br />
Alternative Methods:<br />
Demonstrate how to scale the axis by choosing the Axes Option from the Chart<br />
Tool Design Ribbon.<br />
Adding Gridline and Arrows<br />
Previewing and<br />
Printing Charts<br />
Instructors should do the following:<br />
• Explain that gridlines and arrows help to identify the data in the chart.<br />
• Demonstrate how to add horizontal gridlines by selecting the chart area and<br />
choosing Gridlines from the Chart Tools Layout Ribbon.<br />
• Demonstrate how to turn off gridlines using the Chart Tools Layout Ribbon.<br />
• Demonstrate how to add arrows to a chart using the Shapes Command on<br />
the Chart Tools Layout Ribbon.<br />
• Demonstrate how to remove arrows by selecting the arrow and pressing the<br />
Delete key on the keyboard.<br />
Instructors should do the following:<br />
• Explain that previewing a chart prior to printing it will help identify problems<br />
in the data or chart.<br />
• Explain that an embedded chart can be printed without printing the entire<br />
worksheet.<br />
• Demonstrate how to preview an embedded chart by clicking on the chart<br />
area and choosing Print Preview from the Print command under the Office<br />
Button.<br />
• Demonstrate how to preview a chart sheet by selecting the chart sheet and<br />
choosing Print Preview from the Print Command under the Office Button.<br />
HOT KEY<br />
Print—CTRL + P<br />
<strong>Lesson</strong> Quiz<br />
True/False<br />
1. The chart area is a rectangular area that contains the charts and other chart<br />
elements.<br />
2. Charts may not be resized once they are created.<br />
3. The line chart is considered the most commonly used chart type.<br />
4. Chart pages are entire sheets that contain only chart information.<br />
5. Data labels are used in charts to associate data values with the charted infor<br />
mation.<br />
Multiple Choice<br />
1. Which of the following is not a component of a data series?<br />
a. Series name<br />
b. Series labels<br />
c. Series values<br />
d. Category values<br />
2. _____ is a graphical representation of a set of data.<br />
a. picture<br />
b. label<br />
c. chart<br />
d. diagram
IT Academy Program <strong>Lesson</strong> Plan: Microsoft Office 2010 // Microsoft Excel 2010<br />
3. Which of the following is not an Excel Chart type?<br />
a. Column<br />
b. Line<br />
c. Row<br />
d. Pie<br />
4. _____ is a chart this is display on the same worksheet as the source data.<br />
a. Included Chart<br />
b. Employed Chart<br />
c. Inserted Chart<br />
d. Embedded Chart<br />
5. _____ is an area that labels the data used in a chart.<br />
a. Legend<br />
b. Definition<br />
c. Map<br />
d. Appendix<br />
Quiz Answers:<br />
True/False<br />
1. True<br />
2. False, charts may be resized at any time.<br />
3. False, the column chart or pie chart<br />
4. False, chart sheet.<br />
5. True<br />
Multiple Choice<br />
1. B (series labels)<br />
2. C (chart)<br />
3. C (Row)<br />
4. D (Embedded Chart)<br />
5. A (Legend )<br />
Class Projects<br />
<strong>Lesson</strong> 6—Exercise 1<br />
As an office clerk for the sales department, you are asked to update a spreadsheet<br />
that will be used to present sales person data for the management staff<br />
meeting. The management is considering salary increase for the sales personnel<br />
and would like to review the data once more before rendering a final decision.<br />
Open the lesson6ex1 student data file in Excel 2010, and complete the following:<br />
• Create a chart using the Name and Weekly Salary data fields.<br />
• Select for the chart to be 3-D Clustered Column.<br />
• Enter the chart title ABC Manufacturing 2010 Employee Salary and the x-axis<br />
title Employees.<br />
• Select for the on a new sheet.<br />
• On the chart sheet, click and drag the chart area to the center position of the<br />
sheet.<br />
• Move the legend to the bottom of the sheet.<br />
• Change the chart legend to major units of $50.<br />
• Add an arrow and text box to the column for Pattie Hovey pointing out that<br />
she has the highest salary.<br />
• Rename the Chart Sheet to Chart.<br />
• Save the workbook as lesson6ex1a in a new folder named Excel 2010 folder.<br />
• Change the chart type to a 3-D Bar chart.
IT Academy Program <strong>Lesson</strong> Plan: Microsoft OFFICE 2010 // Microsoft Excel 2010<br />
• Change the number format on the scale to general number with zero decimal<br />
places.<br />
• Rotate the Axis titles.<br />
• Changes the bar fill color to red.<br />
• Remove the arrow that was used in the 3-D column chart.<br />
• Change the gridlines to minor value axis gridlines.<br />
• Change the salary on Employee Information Sheet for Bill Cole to 452.97.<br />
• Print preview the chart sheet.<br />
• Save the workbook as lesson6ex1b in the folder named Excel 2010 folder.<br />
• Close Excel.<br />
<strong>Lesson</strong> 6—Project 1<br />
You have decided to work an addition semester as the Economics department<br />
work study student assistant. The professor that you are assisting was extremely<br />
impress with your previous test score worksheet and would like to have you<br />
create a chart so that he may easily compare student data. Open the workbook<br />
lesson6project1 and complete the following:<br />
• Use all data except the average, and create a line chart as a chart sheet with<br />
the title Class Test Scores.<br />
• Change the scale to have a maximum unit of 100, minimum unit of 60, and<br />
major unit of 10.<br />
• Remove the legend, and format the alignment of the student names to be at<br />
a 45 degree angle.<br />
• Change the student names to 12-point font.<br />
• Alter the plot area to have a light yellow background color.<br />
• Modify the chart line to be thick with square markers.<br />
• Save the workbook as <strong>Lesson</strong>6Project1a in the folder named Excel 2010<br />
folder.<br />
• Change the chart type to 3-D bar with dark blue bars.<br />
• Save the workbook as <strong>Lesson</strong>6Project1b in the folder named Excel 2010<br />
folder.<br />
• Close Excel.<br />
Video and Training<br />
Resource Links<br />
Microsoft Office Online provides online training, demonstrations, and quizzes that<br />
include detailed explanations, preferred methods, and lesson tutorials for each<br />
Microsoft Office program. These resources are suggested to engage students in<br />
hands-on experience, self-paced lesson participation, and lesson reinforcement.<br />
Learning Courses from Microsoft Learning<br />
Course 10393: Intermediate Skills in Microsoft Excel 2010<br />
Show the class the information for this course and explain that this course is a<br />
part of a series of courses that cover how to help manage workbooks in Excel<br />
2010.<br />
Video Basics<br />
Present your data in a pie chart<br />
Show the class the information for this video and explain that the video demonstrates<br />
how easy it is to create a professional looking pie chart.<br />
Present your data in a combination chart<br />
Show the class the information for this video and explain that the video demonstrates<br />
how you can make a chart easier to understand by using different chart<br />
types in the same chart and by using a secondary vertical axis to plot values that<br />
are in a different value range.
IT Academy Program <strong>Lesson</strong> Plan: Microsoft Office 2010 // Microsoft Excel 2010<br />
<strong>Lesson</strong> 7: Working with<br />
Tables, PivotTable,<br />
PivotCharts<br />
Learning Objectives<br />
Learning Goals // The goal of this lesson is for students to successfully<br />
use tables and table tools in a worksheet. The student will learn to<br />
create a table and format the table as well as work with PivotTable and<br />
PivotChart to enhance the appearance of data.<br />
On completion of this lesson, students will be able to do the following:<br />
• Create a table<br />
• Format a table<br />
• Maintaining Data in a table<br />
• Sort and Filter data in a table<br />
• Understanding PivotTables<br />
• Create a PivotTable<br />
• Modify a PivotTable<br />
• Understand PivotCharts<br />
• Create a PivotChart<br />
<strong>Lesson</strong> Introduction<br />
Create and Format a Table<br />
Explain that Microsoft Excel enables users to present data using a table features.<br />
Excel table features allow for data to be inserted, deleted, and modified easily to<br />
verify accuracy. Data in tables may also be sorted or filtered to display on the<br />
data that meets a specific criteria. Excel’s advanced data analyzing features also<br />
allow detailed data to be summarized and represented in easy to read PivotTables<br />
and PivotCharts.<br />
Instructors should do the following:<br />
• Define table, field, and record.<br />
• Point out that an important component of table creation is planning based<br />
upon how the data will be used.<br />
• Discuss the importance of appropriate field names which will be used as the<br />
header row for the table.<br />
• Demonstrate how to create a table.<br />
• Demonstrate how navigate through a table using the scroll boxes, arrow keys,<br />
tab key, and various Hot Key combinations.<br />
• Remind students that freezing rows and columns can assist in table readability.<br />
This was discussed in an earlier lesson.<br />
• Demonstrate how to select data and define a table using the Table command<br />
in the Tables Group on the Insert Ribbon.<br />
• Point out that when a table is created and selected that the Table Tools Ribbon<br />
becomes available.<br />
• Demonstrate how to rename a table using the Properties Group on the Table<br />
Tools Design Ribbon.<br />
• Explain that formatting a table will change the appearance of the table and<br />
enhance to readability of the data in the table.<br />
• Demonstrate how to format a table using the Table Style Options Group on<br />
the Table Tools Design Ribbon<br />
HOT KEY<br />
Move to Cell A1 (or upper most left) in the Table—CTRL + HOME<br />
Move to Last Cell or (lower most right) in the Table—CTRL + END<br />
Move to Last Record in the table—END + down arrow<br />
Maintaining Data in<br />
a Table<br />
Instructors should do the following:<br />
• Explain that adding data into a table is also considered adding records into
IT Academy Program <strong>Lesson</strong> Plan: Microsoft OFFICE 2010 // Microsoft Excel 2010<br />
• the table.<br />
• Demonstrate how to enter data into the table and use the tab key to navigate<br />
to the next data field.<br />
• Point out that after data is keyed into the last field of the table, pressing the<br />
Tab key on the keyboard will create a new record in the table.<br />
• Demonstrate how to the use the Find & Select Command in the Editing<br />
Group on the Home Ribbon to search for specific data in a table.<br />
• Demonstrate how to edit data in a table by selecting the data and making the<br />
edit in the formula bar.<br />
• Demonstrate how to delete data, rows or columns in a table using the Delete<br />
command in the Cells Group on the Home Ribbon.<br />
Alternative Methods:<br />
• Demonstrate how to edit data in a table by selecting the data and pressing F2<br />
to enter edit mode.<br />
• Demonstrate how to delete selected data in a table using the Delete key on<br />
the keyboard.<br />
• Demonstrate how to delete selected data in row or columns in a table using<br />
the Delete key on the keyboard.<br />
• Demonstrate how to delete an entire selected row or column in a table using<br />
the Delete Command on the Shortcut menu.<br />
HOT KEY<br />
Enter Edit Mode—F2<br />
Sort and Filter Data<br />
in a Table<br />
Understanding and Using<br />
PivotTables<br />
Instructors should do the following:<br />
• Explain the benefit of sorting and filtering data in a table.<br />
• Define the terms sort, sort fields, ascending order, descending order, primary<br />
sort field, secondary sort field, and filtering.<br />
• Demonstrate how to sort data using the Sort Commands in the Sort and Filter<br />
Group on the Data Ribbon.<br />
• Demonstrate how to sort data based on several criteria at once using the Sort<br />
Dialog box in the Sort and Filter Group on the Data Ribbon.<br />
• Demonstrate how to sort data using the Custom List Option in the Order<br />
drop down on the Sort Dialog box.<br />
• Demonstrate how to filter one column of data using the Filter Command in<br />
the Sort & Filter Group.<br />
• Demonstrate how to filter multiple columns of data using the Filter Command<br />
in the Sort & Filter Group.<br />
• Demonstrate how to clear filters from the table by choosing the Clear Command<br />
in the Sort & Filter Group.<br />
• Demonstrate how to create a criteria filter in the Custom Filter Dialog box.<br />
• Demonstrate how to sort filtered data using Sort Command in the Sort &<br />
Filter Group.<br />
• Demonstrate how to apply a totals row to summarize data by choosing the<br />
Total Row Option in the Table Style Options on the Table Tools Design Ribbon.<br />
• Demonstrate how to change the summary calculation type by choosing the<br />
drop down in the cell on the total row.<br />
• Demonstrate how to remove totals from the table area.<br />
• Discuss how subtotals may be used in a table area to provide summary information<br />
of data this is being presented.<br />
• Demonstrate how to apply subtotals to the table area by converting the table<br />
to a normal range and choosing the Subtotal Command in the Outline Group<br />
on the Data Ribbon.<br />
Instructors should do the following:<br />
• Define the term PivotTable, value fields and category fields.<br />
• Explain the benefits of presenting data via a PivotTable.<br />
• Demonstrate how to create a PivotTable using the PivotTable Command in<br />
the Tables Group on the Insert Ribbon.<br />
• Discuss with students the layout areas of the PivotTable.
IT Academy Program <strong>Lesson</strong> Plan: Microsoft Office 2010 // Microsoft Excel 2010<br />
Modifying a PivotTable<br />
Understanding and Using<br />
PivotCharts<br />
Modify a PivotTable<br />
<strong>Lesson</strong> Quiz<br />
Instructors should do the following:<br />
• Demonstrate how to add and remove a field in a PivotTable using the Pivot-<br />
Table Field List.<br />
• Demonstrate how to add category and condition fields to a PivotTable using<br />
the PivotTable Field List.<br />
• Demonstrate how to apply a style to a PivotTable using the PivotTable Tools<br />
Design Ribbon that is displayed when the PivotTable is selected.<br />
• Demonstrate how to apply numerical formatting to the PivotTable using PivotTable<br />
Tools Options Ribbon.<br />
• Demonstrate how to rearrange the fields in a PivotTable to provide a more<br />
effective summary of the data presented. Using the Layout Section of the<br />
PivotTable Field list accomplish this task.<br />
• Demonstrate the use of the PivotTable Design Tools Ribbon to change the<br />
Report Layout.<br />
• Explain the necessity of filtering fields in a PivotTable to present only required<br />
data.<br />
• Demonstrate how to filter PivotTable fields using the column label filters that<br />
appear when the PivotTable is selected.<br />
• Demonstrate the use of the collapse and expand buttons in the PivotTable.<br />
• Demonstrate how to use the Sort Command on the PivotTable Tools Options<br />
Ribbon to sort the data in a PivotTable.<br />
• Explain the importance of refreshing a PivotTable to update any data changes<br />
that have taken place since the PivotTable was created.<br />
• Demonstrate how to refresh a PivotTable update the PivotTable data.<br />
Instructors should do the following:<br />
• Define the term PivotChart and point out how it differs from a PivotTable.<br />
• Explain the benefits of presenting data via a PivotChart.<br />
• Demonstrate how to create a PivotChart using the information in a PivotTable<br />
and choosing the PivotTable Tools Ribbon.<br />
• Demonstrate how to filter item in the PivotChart.<br />
Instructors should do the following:<br />
• Demonstrate how to add and remove a field in a PivotTable using the Pivot-<br />
Table Field List.<br />
• Demonstrate how to add category and condition fields to a PivotTable using<br />
the PivotTable Field List.<br />
• Demonstrate how to apply a style to a PivotTable using the PivotTable Tools<br />
Design Ribbon that is displayed when the PivotTable is selected.<br />
• Demonstrate how to apply numerical formatting to the PivotTable using PivotTable<br />
Tools Options Ribbon.<br />
• Demonstrate how to rearrange the fields in a PivotTable to provide a more<br />
effective summary of the data presented. Using the Layout Section of the<br />
PivotTable Field list accomplish this task.<br />
• Demonstrate the use of the PivotTable Design Tools Ribbon to change the<br />
Report Layout.<br />
• Explain the necessity of filtering fields in a PivotTable to present only required<br />
data.<br />
• Demonstrate how to filter PivotTable fields using the column label filters that<br />
appear when the PivotTable is selected.<br />
• Demonstrate the use of the collapse and expand buttons in the PivotTable.<br />
• Demonstrate how to use the Sort Command on the PivotTable Tools Options<br />
Ribbon to sort the data in a PivotTable.<br />
• Explain the importance of refreshing a PivotTable to update any data changes<br />
that have taken place since the PivotTable was created.<br />
• Demonstrate how to refresh a PivotTable update the PivotTable data.<br />
True/False<br />
1. Excel creates an associated PivotTable with each PivotChart.
IT Academy Program <strong>Lesson</strong> Plan: Microsoft OFFICE 2010 // Microsoft Excel 2010<br />
2. A PivotTable is an interactive table that enables data grouping.<br />
3. Information does not need to be defined as an Excel table prior to creating a<br />
PivotTable.<br />
4. Excel Tables enable the user to filter data easily.<br />
5. Items on a PivotTable may be expanded or collapsed based upon the desirable<br />
view.<br />
Multiple Choice<br />
1. The data in a PivotTable is ____ directly to worksheet cells.<br />
a. linked<br />
b. not linked<br />
c. copied<br />
d. imported<br />
2. PivotTables are useful because they show _____ among data.<br />
a. relationships<br />
b. links<br />
c. changes<br />
d. values<br />
3. Which button will update the PivotTable and PivotChart information?<br />
a. update<br />
b. recalculate<br />
c. Refresh<br />
d. Link<br />
4. _____ is a graphic representation of the data in a PivotTable.<br />
a. Option Chart<br />
b. PivotChart<br />
c. Inserted Chart<br />
d. Embedded Chart<br />
5. _____ is one way to manipulate data in a PivotChart environment.<br />
a. Filter<br />
b. Embed<br />
c. Map<br />
d. Alphabetize<br />
Quiz Answers:<br />
True/False<br />
1. True<br />
2. True<br />
3. False, the PivotTable option will not be available otherwise.<br />
4. True<br />
5. True<br />
Multiple Choice<br />
1. B (not linked)<br />
2. A (relationships)<br />
3. C (Refresh)<br />
4. B (PivotChart)<br />
5. A (Filter )
IT Academy Program <strong>Lesson</strong> Plan: Microsoft Office 2010 // Microsoft Excel 2010<br />
Class Projects<br />
<strong>Lesson</strong> 7—Exercise 1<br />
As an office clerk for the sales department, you have shared information with<br />
your supervisor regarding the use of PivotTables and PivotCharts to display information.<br />
You are asked to prepare a sample demonstrating the enhanced readability<br />
of data presented in the manner. Open the lesson7ex1 student data file in<br />
Excel 2010, and complete the following:<br />
• Create a new column with a formula that calculates the new salary increase<br />
amount.<br />
• Using the data in columns A, D, and E on the Employee Information sheet,<br />
create a pivot table using the following:<br />
• aRow labels – Name<br />
• bValue – summarize the increase in salary.<br />
• Save the workbook as lesson7ex1a in the folder named Excel 2007 folder.<br />
• Remove the total and average rows.<br />
• Create a PivotChart on a new sheet displaying the Name and Salary increase.<br />
• Save the workbook as lesson7ex1b in the folder named Excel 2007 folder.<br />
• Close Excel.<br />
<strong>Lesson</strong> 7—Project 1<br />
You have decided to work an addition semester as the Economics department<br />
work study student assistant. The professor that you are assisting was extremely<br />
impress with your previous work. You have just learned to create PivotTables and<br />
PivotCharts and would like offer an alternative to the professor. Open the workbook<br />
lesson7project1 and complete the following:<br />
• Delete the Average score row.<br />
• Using the Test Scores sheet, create a pivot table using the following:<br />
a. Row labels – Name<br />
b. Value – summarize the average score<br />
• Save the workbook as lesson7project1a in the folder named Excel 2007 folder.<br />
• Create a PivotChart on a new sheet displaying the Name and Average Score.<br />
• Save the workbook as lesson7project1b in the folder named Excel 2007<br />
folder.<br />
• Close Excel.<br />
Video and Training<br />
Resource Links<br />
Microsoft Office Online provides online training, demonstrations, and quizzes that<br />
include detailed explanations, preferred methods, and lesson tutorials for each<br />
Microsoft Office program. These resources are suggested to engage students in<br />
hands-on experience, self-paced lesson participation, and lesson reinforcement.<br />
E-Learning Courses from Microsoft Learning<br />
Course 10393: Intermediate Skills in Microsoft Excel 2010<br />
Show the class the information for this course and explain that this course is a<br />
part of a series of courses that cover how to help manage workbooks in Excel<br />
2010.<br />
Course 10394: Advanced Skills in Microsoft Excel 2010<br />
Show the class the information for this course and explain that this course is a<br />
part of a series of courses that cover how to help you customize and manage the<br />
Excel 2010 interface as well as know how to manage, manipulate, and format<br />
data.<br />
Video Basics<br />
Create a PivotTable report<br />
Show the class the information for this video and explain that the video demon-
IT Academy Program <strong>Lesson</strong> Plan: Microsoft OFFICE 2010 // Microsoft Excel 2010<br />
strates how you can analyze your worksheet data by creating a PivotTable report.<br />
Create a PivotTable report<br />
Show the class the information for this video and explain that the video demonstrates<br />
how you can analyze your worksheet data by creating a PivotTable report.<br />
Use slicers to filter PivotTable data<br />
Show the class the information for this video and explain that the video demonstrates<br />
a new way to filter data in a PivotTable report by using slicers.<br />
Use the show values as feature in a PivotTable report<br />
Show the class the information for this video and explain that the video demonstrates<br />
easy it is to use the show values as feature in a PivotTable report.<br />
Use interactive controls in a PivotChart report<br />
Show the class the information for this video and explain that the video demonstrates<br />
how you can “pivot” and filter data in a PivotChart report.<br />
Use Named Sets in an OLAP PivotTable report<br />
Show the class the information for this video and explain that the video demonstrates<br />
how you can quickly apply a specific field selection in a PivotTable report by<br />
saving it as a named set.<br />
Use interactive controls in a PivotChart report<br />
Show the class the information for this video and explain that the video demonstrates<br />
how you can “pivot” and filter data in a PivotChart report.<br />
Group items in a PivotTable report<br />
Show the class the information for this video and explain that the video demonstrates<br />
how you can arrange your PivotTable data in grouped sets of items so that<br />
it’s easier to view the data you want to analyze.<br />
This document is provided “as-is”. Information and views expressed in this document, including URL<br />
and other Internet Web site references, may change without notice. You bear the risk of using it.<br />
Some examples depicted herein are provided for illustration only and are fictitious. No real association<br />
or connection is intended or should be inferred.<br />
This document does not provide you with any legal rights to any intellectual property in any Microsoft<br />
product. You may copy and use this document for your internal, reference purposes.<br />
© 2010 Microsoft. All rights reserved. Microsoft and the trademarks listed at http://www.microsoft.com/<br />
about/legal/en/us/IntellectualProperty/Trademarks/EN-US.aspx are trademarks of the Microsoft group<br />
of companies. All other marks are property of their respective owners.
IT Academy Program <strong>Lesson</strong> Plan: Microsoft Office 2010 // Microsoft Excel 2010<br />
IT Academy Program