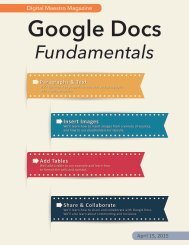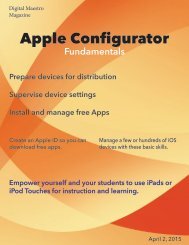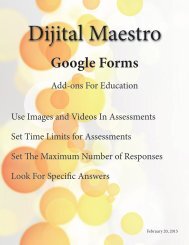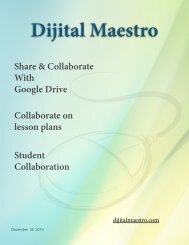Cloud Fundamentals
In this Month's issue I introduce the concept of the Cloud and demonstrate how to create Cloud accounts in Google Drive, OneDrive from Microsoft and iCloud from Apple.
In this Month's issue I introduce the concept of the Cloud and demonstrate how to create Cloud accounts in Google Drive, OneDrive from Microsoft and iCloud from Apple.
You also want an ePaper? Increase the reach of your titles
YUMPU automatically turns print PDFs into web optimized ePapers that Google loves.
<strong>Cloud</strong> <strong>Fundamentals</strong><br />
One Drive<br />
When we create an Outlook account with Microsoft<br />
it includes access to Office 365. Office 365 is like<br />
Google Drive. Microsoft calls their online storage,<br />
OneDrive. OneDrive provides 15 Gigabytes of free<br />
storage with your account. You have the option<br />
to purchase more. You also have the option to<br />
subscribe to Office 365, which includes the Office<br />
products and 1 terabyte of online storage.<br />
Let’s create our free account. Go over to<br />
outlook.com and let’s create an account. Click on<br />
the sign up now link below the sign in button.<br />
OneDrive works on any browser but to get the<br />
best experience you should use Internet Explorer<br />
on Windows computers and Firefox on Apple<br />
computers.<br />
Let’s go over to OneDrive. Click on the Microsoft<br />
Apps launcher in the upper left corner of the page.<br />
This looks very similar to Google’s App launcher.<br />
A panel will open with several app buttons. Click on<br />
the OneDrive button.<br />
Microsoft allows you to use an existing email<br />
account for your Outlook and OneDrive account.<br />
This option is nice because you don’t have to create<br />
another email account. In this example we’ll create<br />
a new email account. To create a new account, click<br />
the get a new email address link.<br />
When creating the email for this account, keep in<br />
mind the suggestion I made earlier. Fill in all the<br />
information and click the create account button at<br />
the bottom of the page.<br />
The account will be created and you’ll be taken to<br />
your Outlook email account. You’ll be presented<br />
with a welcome page and the option to watch<br />
a short information presentation. Watch the<br />
presentation and click the continue to inbox button<br />
when done.<br />
OneDrive will open and a welcome section<br />
will display on the page. There is a short video<br />
presentation you can watch. There is also an<br />
interactive three step introduction. In the three<br />
step introduction Microsoft offers you an additional<br />
15 Gigabytes if you download their app and sync<br />
your photos. In the introduction you learn about<br />
the OneDrive app available for your computer<br />
and devices to sync files. Finally you are given the<br />
opportunity to invite friends to join Outlook and<br />
Office 365. In return you will get an additional 500<br />
MB per friend that joins. Click the close button<br />
when you are done with the welcome information.<br />
OneDrive automatically includes three folders<br />
in your cloud storage. These include folders for<br />
documents, music and pictures. Let’s upload some<br />
files to this account. Click the documents folder,<br />
this will open the folder. Microsoft calls each of<br />
these boxes a Tile. I’ll call them folders just because<br />
it makes more sense to me.<br />
8<br />
Digital Maestro