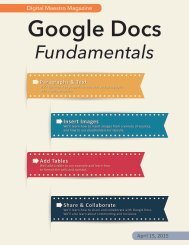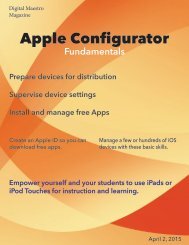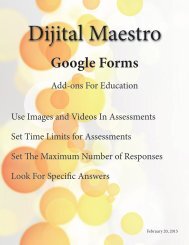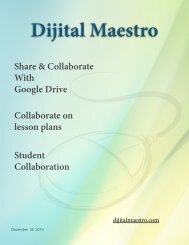Cloud Fundamentals
In this Month's issue I introduce the concept of the Cloud and demonstrate how to create Cloud accounts in Google Drive, OneDrive from Microsoft and iCloud from Apple.
In this Month's issue I introduce the concept of the Cloud and demonstrate how to create Cloud accounts in Google Drive, OneDrive from Microsoft and iCloud from Apple.
You also want an ePaper? Increase the reach of your titles
YUMPU automatically turns print PDFs into web optimized ePapers that Google loves.
Google Drive<br />
<strong>Cloud</strong> <strong>Fundamentals</strong><br />
Google Drive works on any browser but to get the<br />
best experience you should use Google’s browser,<br />
Chrome. Chrome is free and provides some specific<br />
tools to help use and manage Google Apps.<br />
Each time you want to login to Google Drive, go to<br />
Google.com. After you login, your account name<br />
will appear in the upper right of the Google page.<br />
To the left of your name is a box made up of nine<br />
smaller boxes. This is the Google apps launcher.<br />
Click on the Apps Launcher and a list of nine core<br />
apps will appear. At the bottom of the list is the<br />
Drive app. Click on the Drive App icon.<br />
The first time you login, Drive will present a<br />
welcome dialogue. Click the next button to go<br />
through a very brief overview.<br />
Google provides a How to get started with Google<br />
Drive document. This document is a PDF that<br />
provides some brief information about Google<br />
Drive.<br />
Google Drive is your storage location for all kinds<br />
of files. At the time of the writing of this article,<br />
Google provides 15 Gigabytes of Storage for free.<br />
To see the amount of storage available, go to the<br />
lower left corner and hover your mouse over the<br />
percentage used area.<br />
Google Drive is your storage in the <strong>Cloud</strong>. You can<br />
upload and save any file onto your Google Drive<br />
account. This includes documents, pictures, audio<br />
and video. Be careful of copyright laws when<br />
uploading and sharing any media. Google can<br />
cancel your account if you are sharing copyrighted<br />
material with your account.<br />
The easiest way to place documents and media into<br />
your Drive account is to drag and drop files onto<br />
the browser from your computer. Let’s take a look<br />
at how to do this with an example.<br />
In this example I have several files. I have three<br />
documents created with Microsoft Office. These<br />
files include a Word, Excel and Power Point<br />
document. I also have a few iWorks files, images, an<br />
audio file and a video file.<br />
6<br />
Digital Maestro