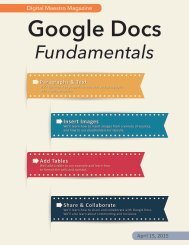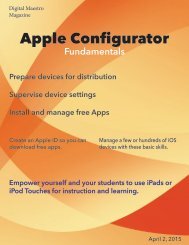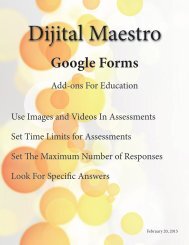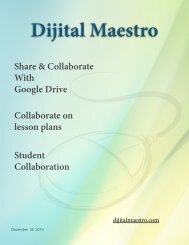Cloud Fundamentals
In this Month's issue I introduce the concept of the Cloud and demonstrate how to create Cloud accounts in Google Drive, OneDrive from Microsoft and iCloud from Apple.
In this Month's issue I introduce the concept of the Cloud and demonstrate how to create Cloud accounts in Google Drive, OneDrive from Microsoft and iCloud from Apple.
Create successful ePaper yourself
Turn your PDF publications into a flip-book with our unique Google optimized e-Paper software.
<strong>Cloud</strong> <strong>Fundamentals</strong><br />
i<strong>Cloud</strong> Drive Apple Setup<br />
Enter your Apple ID password to setup i<strong>Cloud</strong> Keychain.<br />
Keychain is a secure authentication for your<br />
Mac computer to assure the content of your computer<br />
and other Apple devices is secure. Click the<br />
‘OK’ button.<br />
An i<strong>Cloud</strong> drive folder will be created on your computer<br />
and a shortcut to this folder will be placed on<br />
your sidebar. Use this folder to sync files and folders<br />
on your computer and between iOS devies like<br />
your iPad, iPhone and iPod Touch.<br />
You’ll be prompted to create a security code. The<br />
security code is a four digit number used to ensure<br />
the security of your computer and devices that<br />
use i<strong>Cloud</strong>. Enter a four digit number and click the<br />
‘Next’ button.<br />
Enter the same security code again and click the<br />
next button.<br />
You’ll need to have a phone that can receive text<br />
messages. This phone is used to verify your identity<br />
and to protect you in case someone tries to access<br />
or change any of your account settings. Provide<br />
phone information in the field and click the ‘Done’<br />
button.<br />
You will receive a six digit number to enter on the<br />
next screen. Enter this number to finish the i<strong>Cloud</strong><br />
setup process on your computer.<br />
Apps that use i<strong>Cloud</strong> will automatically create<br />
these folders. You’ll probably be prompted<br />
when the app runs for the first time.<br />
20<br />
Digital Maestro