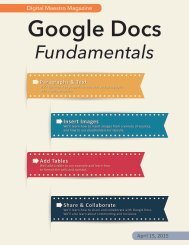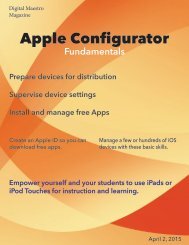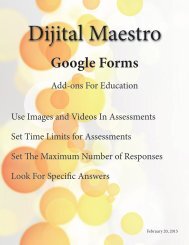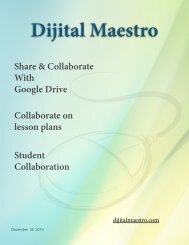Cloud Fundamentals
In this Month's issue I introduce the concept of the Cloud and demonstrate how to create Cloud accounts in Google Drive, OneDrive from Microsoft and iCloud from Apple.
In this Month's issue I introduce the concept of the Cloud and demonstrate how to create Cloud accounts in Google Drive, OneDrive from Microsoft and iCloud from Apple.
You also want an ePaper? Increase the reach of your titles
YUMPU automatically turns print PDFs into web optimized ePapers that Google loves.
OneDrive App<br />
<strong>Cloud</strong> <strong>Fundamentals</strong><br />
If you don’t have Windows 8, you will need to<br />
download the OneDrive Application. To get the<br />
application, log into your Microsoft Account we<br />
created earlier. Go over to the Microsoft Apps<br />
launcher and select OneDrive.<br />
the application and start installing it as soon as the<br />
download is complete.<br />
Go through the installation process. When the<br />
installation is complete, you will see a window with<br />
a button that reads Get Started.<br />
A sign in window will appear. Enter your account<br />
information and click the Sign In button.<br />
The One Drive installation automatically creates a<br />
OneDrive folder. You can use this folder to sync all<br />
your files or choose another. We’ll leave the option<br />
as it is.<br />
When OneDrive opens, you will find a link in the<br />
lower left corner of the browser to download the<br />
application . Click on the link titled Get One Drive<br />
Apps.<br />
In the next step you are prompted to select what<br />
will be synced in the new folder. Leave the option<br />
as it is and click the next button.<br />
A page will open with the option to download<br />
OneDrive for Windows 7 or 8. There are two button<br />
download options. The other option is for business<br />
and works the same way as the personal version,<br />
but the business version requires an account linked<br />
to a business solution. Click on the regular personal<br />
OneDrive download option.<br />
At the bottom of the browser window you will<br />
be presented with the option to run or save the<br />
application. Click the run option. This will download<br />
18<br />
Digital Maestro