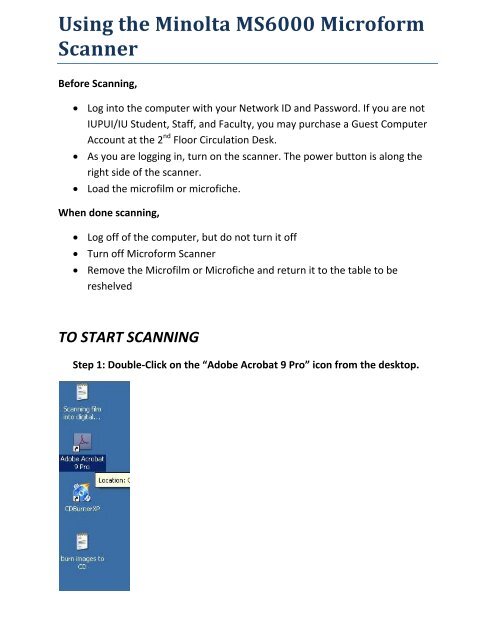Using the Minolta MS6000 Microform Scanner - Oncourse
Using the Minolta MS6000 Microform Scanner - Oncourse Using the Minolta MS6000 Microform Scanner - Oncourse
Using the Minolta MS6000 Microform Scanner Before Scanning, Log into the computer with your Network ID and Password. If you are not IUPUI/IU Student, Staff, and Faculty, you may purchase a Guest Computer Account at the 2 nd Floor Circulation Desk. As you are logging in, turn on the scanner. The power button is along the right side of the scanner. Load the microfilm or microfiche. When done scanning, Log off of the computer, but do not turn it off Turn off Microform Scanner Remove the Microfilm or Microfiche and return it to the table to be reshelved TO START SCANNING Step 1: Double‐Click on the “Adobe Acrobat 9 Pro” icon from the desktop.
- Page 2 and 3: Step 2: Once Acrobat is loaded, Cho
- Page 4 and 5: 2. In the next window, you’ll see
<strong>Using</strong> <strong>the</strong> <strong>Minolta</strong> <strong>MS6000</strong> <strong>Microform</strong><br />
<strong>Scanner</strong><br />
Before Scanning,<br />
Log into <strong>the</strong> computer with your Network ID and Password. If you are not<br />
IUPUI/IU Student, Staff, and Faculty, you may purchase a Guest Computer<br />
Account at <strong>the</strong> 2 nd Floor Circulation Desk.<br />
As you are logging in, turn on <strong>the</strong> scanner. The power button is along <strong>the</strong><br />
right side of <strong>the</strong> scanner.<br />
Load <strong>the</strong> microfilm or microfiche.<br />
When done scanning,<br />
Log off of <strong>the</strong> computer, but do not turn it off<br />
Turn off <strong>Microform</strong> <strong>Scanner</strong><br />
Remove <strong>the</strong> Microfilm or Microfiche and return it to <strong>the</strong> table to be<br />
reshelved<br />
TO START SCANNING<br />
Step 1: Double‐Click on <strong>the</strong> “Adobe Acrobat 9 Pro” icon from <strong>the</strong> desktop.
Step 2: Once Acrobat is loaded, Choose Create, PDF from <strong>Scanner</strong>, and Custom<br />
Scan<br />
When <strong>the</strong> next menu appears, just choose Scan<br />
Step 3: Once you’ve selected <strong>the</strong> Scan button, <strong>the</strong> menu below will appear.<br />
From here, please <strong>the</strong> following options below:
OPTIONAL STEP:<br />
If you’ve done a scan and after you view it in Acrobat, you only wish to print or<br />
save a “clipping” of <strong>the</strong> scanned image, please follow <strong>the</strong> instructions below:<br />
1. On <strong>the</strong> top toolbar, you’ll see <strong>the</strong> crop button (red line is pointing to it<br />
below). Once you’ve selected this, high light <strong>the</strong> area that you wish to crop<br />
and press enter. On <strong>the</strong> next screen, click OK
2. In <strong>the</strong> next window, you’ll see it has removed everything from <strong>the</strong> scanned<br />
image except what I highlighted. From this point, I’ve chosen to print but<br />
you do have <strong>the</strong> option to save this. The next step will show you how to
Step 4: The final step is saving your scanned film image. When you click on <strong>the</strong><br />
floppy disk in <strong>the</strong> toolbar, <strong>the</strong> Save As prompt appears. When choosing <strong>the</strong> Save<br />
as type, this is where you can choose which type of format you want to save as.<br />
The most idea format is <strong>the</strong> default .PDF.<br />
If you have any questions about using <strong>the</strong> scanner station, please ask for<br />
assistance as <strong>the</strong> Reference Desk. If you need to purchase a Flash Drive, CD‐R, A<br />
Guest Computer Account, or purchase a Print Copier Card, please go to <strong>the</strong> 2 nd<br />
Floor Circulation Desk.