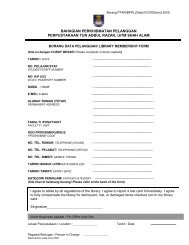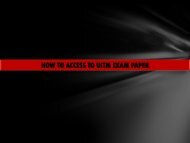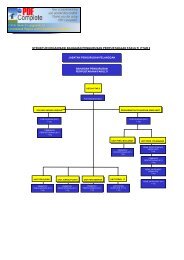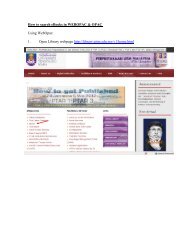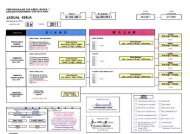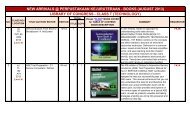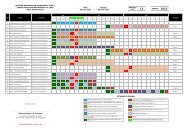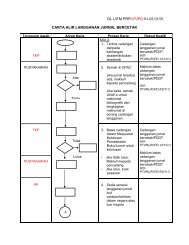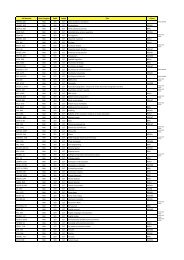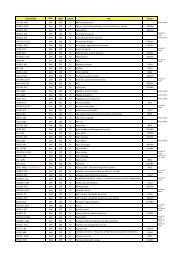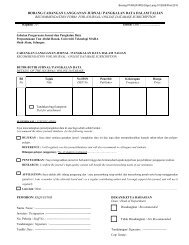User Guide - UiTM Library
User Guide - UiTM Library
User Guide - UiTM Library
You also want an ePaper? Increase the reach of your titles
YUMPU automatically turns print PDFs into web optimized ePapers that Google loves.
EIU DataServices -<br />
Internet <strong>User</strong> <strong>Guide</strong><br />
Copyright © 2008 Bureau van Dijk Electronic Publishing Last updated August 2008
Terms & Conditions<br />
Legal Notice<br />
This help guide has been created, and is maintained, by and on behalf of Bureau van Dijk<br />
Electronic Publishing. The following are the terms and conditions of use of this help guide, and<br />
if you do not accept these you must not use the help guide.<br />
Use of this help guide is taken to mean that you have accepted these terms and conditions.<br />
Unless specified to the contrary, all intellectual property rights pertaining to or included in this<br />
help guide and its contents are the exclusive property of Bureau van Dijk Electronic Publishing.<br />
Any unauthorised reproduction and/or use is strictly prohibited, unless prior written permission<br />
has been granted to you by BvDEP.<br />
The information contained in this guide is intended for general information only. BvDEP makes<br />
no representation or warranty as to the accuracy or availability of such information, and shall<br />
not be responsible in any way for any use of or reliance on such information by any person.<br />
BvDEP is not responsible for any sites that may be accessed from links contained in this guide,<br />
and makes no representation or warranty as to their availability, or the suitability or accuracy<br />
of their content. If you choose to link to these sites you do so at your own risk.<br />
BvDEP makes no representation or warranty that use of this help guide, or materials<br />
downloaded from it, will not cause computer virus infection or other damage to property.<br />
You are advised to ensure that you have adequate measures to prevent any such problems.<br />
These Terms and Conditions of Use may be changed from time to time, and you are<br />
responsible for regularly reviewing this information to ensure that you are aware of any<br />
changes.<br />
Statement of Terms and Conditions of Use<br />
This help guide is owned and maintained by BvDEP. The use of this web site is subject to the<br />
following terms and conditions which you should read carefully.<br />
If you proceed to access any information on our help pages this will constitute your<br />
acceptance of these terms and conditions which means that you agree to be legally bound by<br />
them.<br />
If you do not wish to accept any part of these terms and conditions, you must not use our help<br />
material.<br />
Please take the time to read these terms and conditions of use of the BvDEP help<br />
documentation. The content, including these terms and conditions of use, are subject to<br />
change by us, without notification and it is your responsibility to ensure that you have read<br />
and understood them.<br />
Copyright Notice
Copyright © Bureau van Dijk Electronic Publishing<br />
These pages are copyright protected, unless stated otherwise. All rights reserved.<br />
You are only allowed to print, download or temporarily store extracts of information from our<br />
help documentation for your personal, non-commercial use, or information. You must keep<br />
any copyright or other notices contained in the original material on any of the material you<br />
download.<br />
You are not allowed to alter, copy, distribute, transmit, display, reproduce, or transfer<br />
anything from the help documentation and any other use is prohibited unless you first get our<br />
express written consent. No one may use any part of our content on any other web site, or<br />
link any other web site to our internet web site(s), without such consent.<br />
Web Statistics<br />
We collect web statistics automatically about your visit to our site. This information is used to<br />
aid development of the website and its content and to audit usage of the site. The information<br />
gathered in this way will not be used for any other purpose. These statistics do not contain<br />
personal data and cannot be traced back to an individual.<br />
Quality<br />
BvDEP is committed to the highest standards of quality of information. If there are any items<br />
of incorrect information would you please contact Christopher Rousset<br />
(christopher.rousset@bvdep.com) and advise which page contains the error.<br />
Disclaimer<br />
BvDEP makes every effort to ensure that information contained in these pages is accurate and<br />
up to date. However, we cannot guarantee that inaccuracies will not occur and we cannot give<br />
you any warranty nor can we make any representation regarding the accuracy or<br />
completeness of the content of our help documentation. BvDEP, it's employees or agents<br />
cannot be held responsible for any loss, damage or inconvenience caused as a result of use of<br />
this guide, or reliance on the information provided or any other information accessed. BvDEP<br />
accepts no liability for any such loss, damage or inconvenience.<br />
BvDEP is not responsible for the contents or accuracy of any linked web sites and does not<br />
necessarily endorse the views expressed within them. These links are provided for your<br />
convenience and do not imply that we endorse or support those organisations, the information<br />
on their pages, or their products or services in any way. These sites are not under the control<br />
of Bureau van Dijk and we cannot be responsible for their content. We cannot guarantee that<br />
these links will work at all times and we have no control over the availability of the linked<br />
pages. You link to such web sites at your own risk. BvDEP cannot be liable for any loss or<br />
damage which may arise from the use of such third party web sites.
Table Of Contents<br />
1.0. INTRODUCTION.......................................................................................................................... 1<br />
1.1. SYSTEM REQUIREMENTS ............................................................................................................... 1<br />
1.2. GETTING STARTED ........................................................................................................................ 1<br />
2.0. EIU COUNTRYDATA .................................................................................................................. 4<br />
2.1. PRESETS ........................................................................................................................................ 5<br />
2.2. DATA SELECTION BY COUNTRIES,SERIES AND YEARS ................................................................. 6<br />
2.2.1 Selection by country or region .................................................................................................. 7<br />
2.2.2 Selection by series..................................................................................................................... 7<br />
2.2.3 Selection by years...................................................................................................................... 8<br />
2.3. VIEWING TABLES .......................................................................................................................... 9<br />
2.4. VIEWING CHARTS........................................................................................................................ 10<br />
2.5. VIEWING COUNTRY OUTLOOKS .................................................................................................. 11<br />
2.6. ANALYSING DATA....................................................................................................................... 12<br />
2.6.1 Screening Countries................................................................................................................ 12<br />
2.6.2 Segmenting Countries ............................................................................................................. 13<br />
3.0. EIU MARKETINDICATORS & FORECASTS ....................................................................... 15<br />
3.1. DATA SELECTION BY COUNTRIES,SERIES AND YEARS ............................................................... 16<br />
3.1.1 Selection by country or region ................................................................................................ 16<br />
3.1.2 Selection by series................................................................................................................... 17<br />
3.1.3 Selection by years.................................................................................................................... 18<br />
3.2. VIEWING TABLES ........................................................................................................................ 18<br />
3.3. ANALYSING DATA....................................................................................................................... 19<br />
3.3.1 Screening Countries................................................................................................................ 19<br />
3.3.2 Segmenting Countries ............................................................................................................. 21<br />
4.0. SECTOR SPECIFIC MODULES............................................................................................... 23<br />
4.1. DATA SELECTION BY COUNTRIES,SERIES AND YEARS ............................................................... 24<br />
4.1.1 Selection by country or region ................................................................................................ 24<br />
4.1.2 Selection by series................................................................................................................... 25<br />
4.1.3 Selection by years.................................................................................................................... 25<br />
4.2. VIEWING TABLES......................................................................................................................... 26<br />
4.3. ANALYSING DATA....................................................................................................................... 27<br />
4.3.1 Screening countries................................................................................................................. 27<br />
4.3.2 Segmenting Countries ............................................................................................................. 29<br />
4.4. VIEW LIST.................................................................................................................................... 30<br />
4.5. VIEW REPORT .............................................................................................................................. 31<br />
5.0. EIU WORLD INVESTMENT SERVICE.................................................................................. 32<br />
5.1. DATA SELECTION BY COUNTRIES,SERIES AND YEARS ............................................................... 33<br />
5.1.1 Selection by country or region ................................................................................................ 33<br />
5.1.2 Selection by series................................................................................................................... 34<br />
5.1.3 Selection by years.................................................................................................................... 34<br />
5.2. ANALYSING DATA....................................................................................................................... 35<br />
5.2.1 Screening Countries................................................................................................................ 35<br />
5.2.2 Segmenting Countries ............................................................................................................. 37<br />
5.3. VIEWING COUNTRY REPORTS....................................................................................................... 38<br />
5.3.1 Select countries ....................................................................................................................... 38<br />
5.3.2 View reports............................................................................................................................ 39<br />
5.3.3 Business costs.......................................................................................................................... 44<br />
5.4. VIEWING TABLES ........................................................................................................................ 45<br />
v
EIU DataServices - Internet <strong>User</strong> <strong>Guide</strong><br />
6.0. EIU CITYDATA .......................................................................................................................... 46<br />
6.1. DATA SELECTION BY CITIES,SERIES AND YEARS ....................................................................... 47<br />
6.1.1 Selection by city, country or region ........................................................................................ 47<br />
6.1.2 Selection by series................................................................................................................... 48<br />
6.1.3 Selection by years.................................................................................................................... 48<br />
6.2. VIEWING TABLES ........................................................................................................................ 49<br />
7.0. EIU COUNTRY RISK MODEL................................................................................................. 50<br />
7.1. DATA SELECTION BY COUNTRIES,SERIES AND YEARS ............................................................... 51<br />
7.1.1 Selection by country or region ................................................................................................ 51<br />
7.1.2 Selection by series................................................................................................................... 52<br />
7.1.3 Selection by dates.................................................................................................................... 53<br />
7.2. VIEWING TABLES ........................................................................................................................ 54<br />
7.3. VIEW RATINGS............................................................................................................................. 55<br />
7.3.1 Customise risk scores.............................................................................................................. 56<br />
7.3.2 Analyst adjustment .................................................................................................................. 57<br />
7.3.3 Save ratings............................................................................................................................. 58<br />
7.4. COMPARE RATINGS...................................................................................................................... 59<br />
7.5. MODIFY WEIGHTS........................................................................................................................ 59<br />
7.6. SAVED RATINGS .......................................................................................................................... 60<br />
8.0. COMMON FEATURES.............................................................................................................. 61<br />
8.1. SAVING SEARCH STRATEGIES AND TABLES................................................................................. 61<br />
8.1.1 Search Strategies .................................................................................................................... 61<br />
8.1.2 Tables...................................................................................................................................... 62<br />
8.2. CHANGING THE CURRENCY......................................................................................................... 63<br />
8.3. EXPORTING INFORMATION .......................................................................................................... 64<br />
8.4. USER PROFILE ............................................................................................................................. 65<br />
8.4.1 Log-in...................................................................................................................................... 65<br />
8.4.2 Table ....................................................................................................................................... 65<br />
8.4.3 Options.................................................................................................................................... 66<br />
8.4.4 Delayed exports ...................................................................................................................... 66<br />
9.0. USER SUPPORT ......................................................................................................................... 67<br />
10.0. INDEX........................................................................................................................................... 69<br />
vi
1.0.Introduction<br />
The EIU DataServices portfolio consists of the following five modules:<br />
1. EIU CountryData is a comprehensive database of economic indicators and<br />
forecasts, covering 317 series for 150 countries, as well as 45 regional aggregates,<br />
running from 1980 and forecasting out five years.<br />
2. EIU MarketIndicators & Forecasts is a powerful database of economic,<br />
demographic, consumption and industry data on 60 major countries worldwide<br />
stretching back to 1990 and forward five years.<br />
More detailed sectoral data covering the market size and indicators is to be found in 8<br />
specific modules, industry oriented, covering the sectors for which there already exist<br />
series in MIF, as they deepen their coverage in these sectors: Financial services;<br />
Technology; Healthcare and pharmaceuticals; Energy; Automotive; Consumer goods;<br />
Transport, travel and tourism; Food, beverages and tobacco. These modules will be<br />
introduced gradually. These modules are only available on the Internet version of EIU<br />
DataServices.<br />
3. EIU World Investment Service features a detailed database containing flows of<br />
investment by country and industry, overseas mergers and acquisitions and business<br />
costs. The service covers the world's 60 largest economies and provides detailed<br />
analysis on political and economic background, business environment, foreign<br />
investment regulations and trends in foreign investment.<br />
4. EIU CityData is a global database of over 327 price and salary levels providing<br />
information on the cost of living in 140 cities worldwide from 1990 to the present day.<br />
5. EIU Country Risk Model measures risks for sovereign debt, currency and the<br />
banking sector across 100 countries, assigning each a rating which can be compared<br />
across markets and over time, dating back to 1997.<br />
1.1. System Requirements<br />
In order to use EIU DataServices, you will need the following:<br />
Windows 98 or higher with a screen resolution of 800 X 600.<br />
<br />
<br />
Access to the Internet using either Internet Explorer version 5.0 or Netscape Navigator<br />
4.76, or higher.<br />
A username and a password provided by Bureau van Dijk.<br />
1.2. Getting Started<br />
1. Start your browser and go to http://dataservices.bvdep.com. The following screen<br />
appears, offering an introduction to the product as well as a chart of the week and<br />
data alert.<br />
1
EIU DataServices - Internet <strong>User</strong> <strong>Guide</strong><br />
2
1.0. Introduction<br />
2. Select which data module of EIU DataServices you would like to access and click on<br />
the appropriate button to get started.<br />
3. In the next screen, you will be required to enter your <strong>User</strong>name and Password. Then,<br />
click OK to begin using the selected database.<br />
3
2.0.EIU CountryData<br />
When you enter EIU CountryData, you will be presented with the following introductory<br />
screen with explanations of each primary button on the upper toolbar.<br />
4
2.0. EIU CountryData<br />
2.1. Presets<br />
The Presets icon provides quick ways to look at key forecasts, economic snapshots and latest<br />
data. The Presets include pre-selected series and years; you only have to choose the<br />
countries of interest to generate tables and charts for these studies.<br />
1. Key forecasts takes 6 major series for last year and all 5 forecasted years.<br />
2. Economic snapshot has 27 major series for the present year and 5 historic years.<br />
3. Latest data is the major monthly series for last year and the present year.<br />
4. From the Preset icon, you can also access your list of saved search strategies and<br />
saved tables.<br />
5. Once you have selected the countries required, click View tables.<br />
5
EIU DataServices - Internet <strong>User</strong> <strong>Guide</strong><br />
6. You are automatically be presented with a table.<br />
2.2. Data Selection by Countries, Series and Years<br />
Click the Data Selection button from the toolbar at the top of the screen, to open the<br />
following search menu.<br />
Note: by default it is the Countries selection that is displayed. You can also customise<br />
your dataset by searching according to Series and years.<br />
6
2.0. EIU CountryData<br />
2.2.1 Selection by country or region<br />
1. To select data by country or region click on Choose/Edit Countries.<br />
2. Choose whether you would like to proceed with the selection by Country, Region or<br />
Regional aggregate by selecting the appropriate radio button (by default, it is the<br />
Country radio button which is selected).<br />
3. Activate the check-box next to each country, region or regional aggregate you would<br />
like to include in your study. Those selected will appear in the box shown at the right.<br />
The icon illustrates the availability of long term forecasts for the country, as well<br />
as the content extent.<br />
2.2.2 Selection by series<br />
1. To select data by series click on Choose/Edit Series.<br />
2. Choose whether you would like to proceed with the selection from a list of<br />
categories, a search by concept, a list of series names or a list of codes by<br />
selecting the appropriate radio button (by default, it is the 'A list of categories' radio<br />
button which is selected).<br />
3. Proceed to the selection of the series of interest (the selection method depends on the<br />
radio button previously selected). To expand the list of series available e.g.<br />
Demographics and Income, simply click on the + next to that line.<br />
The letters between brackets [YQM] refer to the frequency of the series<br />
(yearly/quarterly or monthly). The icon illustrates the series for which long term<br />
forecasts are available.<br />
4. Activate the check-boxes next to each series you wish to include in your search. The<br />
selected series will appear in the box at the right.<br />
7
EIU DataServices - Internet <strong>User</strong> <strong>Guide</strong><br />
2.2.3 Selection by years<br />
1. To select data by years click on Choose/Edit Years.<br />
2. Highlight the years you wish to include in the study using the Ctrl key to select a<br />
group of years at once. Click on Select to send them to the window at the right.<br />
Notes:<br />
To remove an item from the search, simply click the check box next to the country,<br />
series or year concerned to un-check it. The item will be removed from the search.<br />
To add more countries to your search, simply click on Choose/Edit Countries to<br />
return to the appropriate selection window and click as many additional boxes as<br />
required. The same can be done for adding/removing series and years to your data<br />
selection.<br />
8
2.0. EIU CountryData<br />
2.3. Viewing Tables<br />
1. Once your data selection is complete, you can click on View Tables in the Data<br />
Selection window or click the View Tables icon at the top of the screen to study the<br />
data tables.<br />
2. The default presentation displays the series and years for a single country selected .<br />
To view the data by series or by year instead, click the red By series or By year<br />
button in the lower left of the screen.<br />
3. Options for graphing and analysing differ depending on whether you view the data By<br />
Country, By Series or By Year. These options are displayed in the toolbar at the<br />
bottom of the screen.<br />
4. Use the Rank button to add ranking, median, mean and quartile information to the<br />
table. Use the Swap button to reorganise the data presentation.<br />
5. Click the Analysis button to calculate and add or replace a row of data to the table<br />
with moving averages, indices, changes, trends, or subtotals.<br />
6. Remove lines of data from your study by marking the check box to the left of the<br />
desired line and clicking the Delete button. All analyses can also be deleted using this<br />
button.<br />
7. Use the tabs at bottom right of the table to display monthly or quarterly series, where<br />
available. Combination of frequencies is also possible using the Combine frequency<br />
button that is displayed when you display Table by series.<br />
9
EIU DataServices - Internet <strong>User</strong> <strong>Guide</strong><br />
2.4. Viewing Charts<br />
1. Once your data selection is complete, you can click on View Charts in the Data<br />
Selection window or click the View Charts icon at the top of the screen to study the<br />
data in an available chart.<br />
2. Select the type of chart you wish to view from the list presented. A summary of the<br />
data selected is included in the table below the list of charts to assist you.<br />
3. Individual charts may be altered to show a different series, year or country by clicking<br />
List All. Click the print icon to print the chart you are viewing.<br />
10
2.0. EIU CountryData<br />
4. Click Close Chart to return to the list of charts available or click a different graphical<br />
icon in the lower toolbar to choose a different chart.<br />
2.5. Viewing Country Outlooks<br />
1. To view a country outlook, click on the Country Outlook icon in the toolbar at the top<br />
of the screen anytime and selecting a country from the list.<br />
2. You can also access the Country Outlook for a studied country, directly from a chart or<br />
table whenever the icon is displayed next to the country name.<br />
11
EIU DataServices - Internet <strong>User</strong> <strong>Guide</strong><br />
2.6. Analysing Data<br />
There are two types of analytical functions on EIU CountryData: Screen Countries and<br />
Segment Countries (by clicking on the variable heading).<br />
2.6.1 Screening Countries<br />
1. The Screen Countries function is a powerful search option that allows you to identify<br />
countries that satisfy your own specified criteria. The software leads you though the<br />
screening process; click the Screen Countries icon to begin.<br />
2. First, select the geographic area to include in the search e.g. All countries. Click OK.<br />
3. Then select a series e.g. Total foreign debt and complete all areas of the resulting<br />
window. Click OK to locate the countries satisfying the limits for this criterion.<br />
4. A summary window will be displayed showing your results up to this stage. Click on<br />
Add a Criterion if you wish to identify countries satisfying a combination of criteria.<br />
Alternatively, click See the List to view a list of the countries retrieved.<br />
5. When you view the list, it is possible to sort it according to the screening variables or<br />
the background data displayed.<br />
12
2.0. EIU CountryData<br />
2.6.2 Segmenting Countries<br />
1. The Segment Countries function allows you to analyse two variables for any number<br />
of countries. The software leads you through the process; click Segment Countries<br />
to begin.<br />
2. First, select the geographic area to include in the segmentation (as you did for the<br />
Screen Countries analysis) and click OK.<br />
3. Then select the two variables you wish to analyse from the list of available series in<br />
the drop down menu. Click View Table to see your results.<br />
13
EIU DataServices - Internet <strong>User</strong> <strong>Guide</strong><br />
4. The table with results will be displayed. To view a list of countries falling in certain<br />
cells, click within the cell and the list will be displayed to the right.<br />
5. Use the toolbar at the bottom of the screen to Modify the search, Swap the<br />
presentation of the variables, view data in Percentages, change the Description<br />
variable or Graph the segmentation.<br />
14
3.0.EIU MarketIndicators & Forecasts<br />
When you enter EIU MarketIndicators & Forecasts, you will be presented with the<br />
following introductory screen with explanations of each button.<br />
15
EIU DataServices - Internet <strong>User</strong> <strong>Guide</strong><br />
3.1. Data Selection by Countries, Series and Years<br />
Click the Data Selection button from the toolbar at the top of the screen to open the following<br />
search menu.<br />
Note: by default it is the Countries selection that is displayed. You can also customise<br />
your dataset by searching according to Series and years.<br />
3.1.1 Selection by country or region<br />
1. To select data by country or region click on Choose/Edit Countries.<br />
2. Choose whether you would like to proceed the with the selection by Country, Region<br />
or Regional aggregate by selecting the appropriate radio button (by default, it is the<br />
Country radio button which is selected).<br />
3. Activate the check-box next to each country, region or regional aggregate you would<br />
like to include in your study. Those selected will appear in the box shown at the right.<br />
16
3.0. EIU MarketIndicators & Forecasts<br />
3.1.2 Selection by series<br />
1. To select data by series click on Choose/Edit Series.<br />
2. Choose whether you would like to proceed the with the selection from a list of<br />
categories, a search by concept, a list of series names or a list of codes by<br />
selecting the appropriate radio button (by default, it is the 'A list of categories' radio<br />
button which is selected).<br />
3. Proceed to the selection of the series of interest (the selection method depends on the<br />
radio button previously selected). To expand the list of series available e.g.<br />
Population, simply click on the + next to that line.<br />
The letters between brackets [YQM] refer to the frequency of the series<br />
(yearly/quarterly or monthly). The icon illustrates the series for which long term<br />
forecasts are available.<br />
4. Activate the check-boxes next to each series you wish to include in your search. The<br />
selected series will appear in the box at the right.<br />
17
EIU DataServices - Internet <strong>User</strong> <strong>Guide</strong><br />
3.1.3 Selection by years<br />
1. To select data by years click on Choose/Edit Years.<br />
2. Highlight the years you wish to include in the study using the Ctrl key to select a<br />
group of years at once. Click on Select to send them to the window at the right.<br />
Notes:<br />
To remove an item from the search, simply click the check box next to the country,<br />
series or year concerned to un-check it. The item will be removed from the search.<br />
To add more countries to your search, simply click on Choose/Edit Countries to<br />
return to the appropriate selection window and click as many additional boxes as<br />
required. The same can be done for adding/removing series and years to your data<br />
selection.<br />
3.2. Viewing Tables<br />
1. Once your data selection is complete, you can click on View Tables in the Data<br />
Selection window or click the View Tables icon at the top of the screen to study the<br />
data tables.<br />
2. The default presentation displays the series and years for a single selected country.<br />
To view the data by series or by year instead, click the red By series or By year<br />
button in the lower left of the screen.<br />
18
3.0. EIU MarketIndicators & Forecasts<br />
3. Options for graphing and analysing differ depending on whether you view the data By<br />
Country, By Series or By Year. These options are displayed in the toolbar at the<br />
bottom of the screen.<br />
4. Use the Units, Rank and Totals buttons to add this information to your table. Use<br />
the Swap button to reorganise the data presentation.<br />
5. Click the Analysis button to calculate and add a row of data with moving averages,<br />
indices, changes, trends, or subtotals to the table.<br />
6. Remove lines of data from your study by marking the check box to the left of the<br />
desired line and clicking the Delete button. All analyses can also be deleted using this<br />
button.<br />
3.3. Analysing Data<br />
There are two types of analytical functions on EIU MarketIndicators & forecasts :<br />
Screen Countries and Segment Countries.<br />
3.3.1 Screening Countries<br />
1. The Screen Countries function is a powerful search option that allows you to identify<br />
countries that satisfy your own specified criteria. The software leads you though the<br />
screening process; click the Screen Countries icon to begin.<br />
2. First, select the geographic area to include in the search e.g. All countries. Click OK.<br />
3. Then select a series e.g. Personal Disposable Income and complete all areas of the<br />
resulting window. Click OK to locate the countries satisfying the limits for this<br />
criterion.<br />
19
EIU DataServices - Internet <strong>User</strong> <strong>Guide</strong><br />
4. A summary window is displayed showing your results up to this stage. Click on Add a<br />
Criterion if you wish to identify countries satisfying a combination of criteria.<br />
Alternatively, click See the List to view a list of the countries retrieved.<br />
5. When you view the list, it is possible to sort it according to any of the screening<br />
variables, the country names or the background data displayed (achieved by clicking<br />
on the variable headers).<br />
20
3.0. EIU MarketIndicators & Forecasts<br />
3.3.2 Segmenting Countries<br />
1. The Segment Countries function allows you to analyse two variables for any number<br />
of countries. The software leads you through the process; click Segment Countries<br />
to begin.<br />
2. First, select the geographic area to include in the segmentation (as you did for the<br />
Screen Countries analysis) and click OK.<br />
3. Then select the two variables you wish to analyse from the list of available series in<br />
the drop down menu. Click View Table to see your results.<br />
21
EIU DataServices - Internet <strong>User</strong> <strong>Guide</strong><br />
4. The table with results will be displayed. To view a list of countries falling in certain<br />
cells, click within the cell and the list will be displayed to the right.<br />
5. Use the toolbar at the bottom of the screen to Modify the search, Swap the<br />
presentation of the variables, view data in Percentages, change the Description<br />
variable or Graph the segmentation.<br />
22
4.0.Sector specific modules<br />
Sector specific Modules complement EIU Market Indicators & Forecasts.<br />
More detailed sectoral data covering the market size and indicators is to be found in 8 specific<br />
modules, industry oriented, covering the sectors for which there already exist series in MIF, as<br />
they deepen their coverage in these sectors: Financial services; Technology; Healthcare and<br />
pharmaceuticals; Energy; Automotive; Consumer goods; Transport, travel and tourism; Food,<br />
beverages and tobacco.<br />
These modules are introduced gradually. As per August 2008, the first 2 modules are available<br />
Each module is split into two halves. The first is a traditional "Data service" including over<br />
time series, as in the other modules<br />
The second half presents<br />
lists of companies in the sector, including links to more detailed company information<br />
from databases published by Bureau van Dijk Electronic Publishing<br />
a detailed report for the sector . This report contains both text and tables<br />
When you enter for instance EIU Financial Services Indicators & Forecasts, you will be<br />
presented with the following introductory screen with explanations of each button.<br />
23
EIU DataServices - Internet <strong>User</strong> <strong>Guide</strong><br />
4.1. Data Selection by Countries, Series and Years<br />
Click the Data Selection button from the toolbar at the top of the screen to open the following<br />
search menu.<br />
Note: by default it is the Countries selection that is displayed. You can also customise<br />
your dataset by searching according to Series and years.<br />
4.1.1 Selection by country or region<br />
1. To select data by country or region click on Choose/Edit Countries.<br />
2. Choose whether you would like to proceed the with the selection by Country or<br />
Region by selecting the appropriate radio button (by default, it is the Country radio<br />
button which is selected).<br />
3. Activate the check-box next to each country or region you would like to include in your<br />
study. Those selected will appear in the box shown at the right.<br />
24
4.0. Sector specific modules<br />
4.1.2 Selection by series<br />
1. To select data by series click on Choose/Edit Series.<br />
2. Choose whether you would like to proceed the with the selection from a list of<br />
categories, a list of series names or a list of codes by selecting the appropriate<br />
radio button (by default, it is the 'A list of categories' radio button which is<br />
selected).<br />
3. Proceed to the selection of the series of interest (the selection method depends on the<br />
radio button previously selected). To expand the list of series available e.g.<br />
Macroeconomy, simply click on the + next to that line.<br />
4. Activate the check-boxes next to each series you wish to include in your search. The<br />
selected series will appear in the box at the right.<br />
4.1.3 Selection by years<br />
1. To select data by years click on Choose/Edit Years.<br />
2. Highlight the years you wish to include in the study using the Ctrl key to select a<br />
group of years at once. Click on Select to send them to the window at the right.<br />
25
EIU DataServices - Internet <strong>User</strong> <strong>Guide</strong><br />
Notes:<br />
To remove an item from the search, simply click the check box next to the country,<br />
series or year concerned to un-check it. The item will be removed from the search.<br />
To add more countries to your search, simply click on Choose/Edit Countries to<br />
return to the appropriate selection window and click as many additional boxes as<br />
required. The same can be done for adding/removing series and years to your data<br />
selection.<br />
4.2. Viewing tables<br />
1. Once your data selection is complete, you can click on View Tables in the Data<br />
Selection window or click the View Tables icon at the top of the screen to study the<br />
data tables.<br />
2. The default presentation displays the series and years for a single selected country.<br />
To view the data by series or by year instead, click the red By series or By year<br />
button in the lower left of the screen.<br />
3. Options for graphing and analysing differ depending on whether you view the data By<br />
Country, By Series or By Year. These options are displayed in the toolbar at the<br />
bottom of the screen.<br />
4. Use the Units, Rank and Totals buttons to add this information to your table. Use<br />
the Swap button to reorganise the data presentation.<br />
5. Click the Analysis button to calculate and add a row of data with moving averages,<br />
indices, changes, trends, or subtotals to the table.<br />
6. Remove lines of data from your study by marking the check box to the left of the<br />
desired line and clicking the Delete button. All analyses can also be deleted using this<br />
button.<br />
26
4.0. Sector specific modules<br />
4.3. Analysing Data<br />
There are two types of analytical functions on EIU sectoral modules: Screen Countries and<br />
Segment Countries.<br />
4.3.1 Screening countries<br />
The Screen Countries function is a powerful search option that allows you to identify<br />
countries that satisfy your own specified criteria. The software leads you though the screening<br />
process; click the Screen Countries icon to begin.<br />
1. Select the geographic area to include in the search (e.g. All countries) and click OK.<br />
2. Then select a series (e.g. Nominal GDP) and complete all areas of the resulting<br />
window. Click OK to locate the countries satisfying the limits for this criterion.<br />
3. A summary window is displayed showing your results up to this stage. Click on Add a<br />
Criterion if you wish to identify countries satisfying a combination of criteria.<br />
Alternatively, click See the List to view a list of the countries retrieved.<br />
27
EIU DataServices - Internet <strong>User</strong> <strong>Guide</strong><br />
4. When you view the list, it is possible to sort it according to any of the screening<br />
variables, the country names or the background data displayed (achieved by clicking<br />
on the variable headers).<br />
28
4.0. Sector specific modules<br />
4.3.2 Segmenting Countries<br />
The Segment Countries function allows you to analyse two variables for any number of<br />
countries. The software leads you through the process; click Segment Countries to begin.<br />
1. First, select the geographic area to include in the segmentation (as you did for the<br />
Screen Countries analysis) and click OK.<br />
2. Then select the two variables you wish to analyse from the list of available series in<br />
the drop down menu. Click View Table to see your results.<br />
3. The table with results will be displayed. To view a list of countries falling in certain<br />
cells, click within the cell and the list will be displayed to the right.<br />
4. Use the toolbar at the bottom of the screen to Modify the search, Swap the<br />
presentation of the variables, view data in Percentages, change the Description<br />
variable or Graph the segmentation.<br />
29
EIU DataServices - Internet <strong>User</strong> <strong>Guide</strong><br />
4.4. View list<br />
This feature gives you access to lists of companies in the sector, including links to more<br />
detailed company information from databases published by Bureau van Dijk Electronic<br />
Publishing<br />
1. To select a country or region click on Country selection.<br />
2. Choose whether you would like to proceed the with the selection by Country or by<br />
Region by selecting the appropriate radio button (by default, it is the Country radio<br />
button which is selected).<br />
3. Activate the check-box next to each country or region you would like to include in your<br />
study. Those selected will appear in the box shown at the right.<br />
4. Click on View List to display the list of companies in the selected country.<br />
30
4.0. Sector specific modules<br />
5. Click on the company name which is underlined in order to access the company<br />
detailed report, as from databases published by Bureau van Dijk Electronic Publishing.<br />
Access to these detailed reports is password controlled. BvDEP credits can be used to<br />
get access to the reports, would you not have a subscription to BvDEP Orbis database.<br />
4.5. View report<br />
1. To select a country or region click on Country selection, then click on View report.<br />
2. The report for the selected country is displayed.<br />
3. Each report contains textual information and tables, covering the various topics<br />
regrouped in two main sections: Sector forecasts and Sector profile<br />
31
5.0.EIU World Investment Service<br />
EIU World Investment Service is only available on the internet version of EIU<br />
DataServices.<br />
Like the other modules, EIU World Investment Service provides access to comprehensive data<br />
series.<br />
This module also provides access to comprehensive information sections which have been<br />
specifically selected to provide a synergistic combination for Foreign Direct Investment (FDI)<br />
research projects. It brings expertise in historical and forecast data, precise data points as well<br />
as textual opinion, all from the Economist Intelligence Unit. As cross-border M&A often makes<br />
up such a large part of FDI, World Investment Service also includes aggregated M&A figures<br />
from ZEPHYR. These give an overview as well as a breakdown by deal type, an indication of<br />
which countries acquired in your subject country plus a sector breakdown.<br />
You can create your own tailored reports that contain any combination of textual and<br />
numerical data you require, and create your own set of reference countries that you can use<br />
to compare against your choice of subject countries.<br />
When you enter EIU World Investment Service, you will be presented with the following<br />
introductory screen with explanations of each button.<br />
32
5.0. EIU World Investment Service<br />
5.1. Data Selection by Countries, Series and Years<br />
Click the Data Selection button from the toolbar at the top of the screen to open the following<br />
search menu.<br />
Note: by default it is the Countries selection that is displayed. You can also customise<br />
your dataset by searching according to Series and years.<br />
5.1.1 Selection by country or region<br />
1. To select data by country or region click on Choose/Edit Countries<br />
2. Choose whether you would like to proceed with the selection by Country or Region<br />
by selecting the appropriate radio button (by default, it is the Country radio button<br />
which is selected).<br />
3. Activate the check-box next to each country or region you would like to include in your<br />
study. Those selected will appear in the box shown at the right.<br />
33
EIU DataServices - Internet <strong>User</strong> <strong>Guide</strong><br />
5.1.2 Selection by series<br />
1. To select data by series click on Choose/Edit Series<br />
2. Choose whether you would like to proceed with the selection from a list of<br />
categories,a list of series names or a list of codes by selecting the appropriate<br />
radio button (by default, it is the 'A list of categories' radio button which is<br />
selected).<br />
3. Proceed to the selection of the series of interest (the selection method depends on the<br />
radio button previously selected). To expand the list of series available e.g. Foreign<br />
direct investment, simply click on the + next to that line.<br />
4. Activate the check-boxes next to each series you wish to include in your search. The<br />
selected series or group of series will appear in the box at the right.<br />
5.1.3 Selection by years<br />
1. To select data by years click on Choose/Edit Years.<br />
34
5.0. EIU World Investment Service<br />
2. Highlight the years you wish to include in the study using the Ctrl key to select a<br />
group of years at once. Click on Select to send them to the window at the right.<br />
Notes:<br />
To remove an item from the search, simply click the check box next to the country,<br />
series or year concerned to un-check it. The item will be removed from the search.<br />
To add more countries to your search, simply click on Choose/Edit Countries to<br />
return to the appropriate selection window and click as many additional boxes as<br />
required. The same can be done for adding/removing series and years to your data<br />
selection.<br />
5.2. Analysing Data<br />
There are two types of analytical functions on EIU World Investment Service: Screen<br />
Countries and Segment Countries.<br />
5.2.1 Screening Countries<br />
1. The Screen Countries function is a powerful search option that allows you to identify<br />
countries that satisfy your own specified criteria. The software leads you though the<br />
screening process; click the Screen Countries icon to begin.<br />
2. First, select the geographic area to include in the search e.g. All countries. Click OK.<br />
3. Then select a series e.g. GDP per head and complete all areas of the resulting<br />
window. Click OK to locate the countries satisfying the limits for this criterion.<br />
35
EIU DataServices - Internet <strong>User</strong> <strong>Guide</strong><br />
4. A summary window is displayed showing your results up to this stage. Click on Add a<br />
Criterion if you wish to identify countries satisfying a combination of criteria.<br />
Alternatively, click See the List to view a list of the countries retrieved.<br />
5. When you view the list, it is possible to sort it according to any of the screening<br />
variables, the country names or the background data displayed (achieved by clicking<br />
on the variable headers).<br />
36
5.0. EIU World Investment Service<br />
5.2.2 Segmenting Countries<br />
1. The Segment Countries function allows you to analyse two variables for any number<br />
of countries. The software leads you through the process; click Segment Countries<br />
to begin.<br />
2. First, select the geographic area to include in the segmentation (as you did for the<br />
Screen Countries analysis) and click OK.<br />
3. Then select the two variables you wish to analyse from the list of available series in<br />
the drop down menu. Click View Table to see your results.<br />
4. The table with results will be displayed. To view a list of countries falling in certain<br />
cells, click within the cell and the list will be displayed to the right.<br />
5. Use the toolbar at the bottom of the screen to Modify the search, Swap the<br />
presentation of the variables, view data in Percentages, change the Description<br />
variable or Graph the segmentation.<br />
37
EIU DataServices - Internet <strong>User</strong> <strong>Guide</strong><br />
5.3. Viewing country reports<br />
This feature is specific to EIU World Investment Service. It allows you to display a<br />
report mixing texts and tables for your selected countries.<br />
5.3.1 Select countries<br />
1. Click the Country selection button from the toolbar at the top of the screen to open<br />
the following search window.<br />
2. Mark the preferred radio button to select searching by Country or Region.<br />
3. Click the box next to each country or region you would like to include in your study.<br />
Those selected will appear in the area shown at the right on the screen.<br />
4. To remove a country or region from the search, simply click on the box next to the<br />
country or region concerned. This will unmark the item and it will be removed from the<br />
selection.<br />
38
5.0. EIU World Investment Service<br />
5.3.2 View reports<br />
1. Once your country selection is complete, you can click on View reports in the Country<br />
selection window or click the View reports icon at the top of the screen to display the<br />
reports.<br />
2. Each country report is made of the following sections, comprising a mix of text and<br />
tables.<br />
Politics and the economy<br />
Political background<br />
Economic background<br />
Comparative economic indicators<br />
Political and economic outlook<br />
Key economic forecasts<br />
Business environment<br />
Business environment rankings: summary<br />
Business environment rankings: at- a-glance<br />
Specific business operations risks<br />
Business costs<br />
Business costs, unit costs<br />
Business costs, total based on cost profile<br />
Foreign investment trends<br />
Foreign investment overview<br />
Policy towards foreign investment<br />
Major foreign investments<br />
Foreign investment data and forecasts<br />
Foreign investment, total flows and stocks<br />
Foreign investment, flows by country<br />
Foreign investment, flows by industry<br />
Foreign investment, mergers & acquisitions<br />
Making an investment<br />
Foreign investment regulations<br />
Setting up a plant<br />
Legal/corporate considerations<br />
Data sources and definitions<br />
39
EIU DataServices - Internet <strong>User</strong> <strong>Guide</strong><br />
3. By default, the complete report is displayed.<br />
4. To directly access a specific section, just click on the name of the section at left.<br />
Navigation is possible, from one section to another, using the left frame. Navigation<br />
from one country to another, amongst the selected countries, is possible using the<br />
buttons at bottom: Previous country/List all/Next country.<br />
5. You can customize the reports, using the options displayed at bottom in the left frame.<br />
40
5.0. EIU World Investment Service<br />
5.3.2.1 Build custom reports<br />
This feature allows you to create your own custom report, by combining various sections in<br />
your selected order.<br />
Custom reports can be saved and retrieved for later use. A custom report format can also be<br />
kept as your current format.<br />
When you click on Build custom report, a window displays the list of available custom report<br />
formats (unless you haven't saved any format). These formats can be modified or deleted.<br />
Just position the cursor on the selected format and select the action.<br />
You can also create a new format by clicking on the New button. The custom report format<br />
dialog box then appears allowing you to select the sections you wish to include in your new<br />
format and to give this format a name.<br />
41
EIU DataServices - Internet <strong>User</strong> <strong>Guide</strong><br />
5.3.2.2 Choose reference countries<br />
In some sections, like Comparative economic indicators, or Business costs, the subject<br />
country is compared against a selection of up to four other countries. By default, these<br />
countries are the United States, Japan, Germany and India.<br />
When you click on Choose reference countries at bottom left in the report page, the list of<br />
available reference sets (previously saved sets) is displayed; you can modify or delete any of<br />
these, except the standard set.<br />
To create a new set, click on the "New" button, then select the countries you wish to include<br />
in your new set and give this a name.<br />
42
5.0. EIU World Investment Service<br />
5.3.2.3 Create business costs profile<br />
This feature allows you to customise the business costs profile to be included in your report.<br />
When you click on "Create business costs profile" the list of available business costs is<br />
displayed.<br />
<br />
<br />
To create a new costs profile, click on New.<br />
To modify an existing costs profile, position the cursor on the selected profile, then<br />
click on Modify.<br />
To delete an existing costs profile, position the cursor on the selected profile, then<br />
click on Delete.<br />
To create a new business costs profile, you will be required to fill in numbers corresponding to<br />
your profile, e.g. number of staff per category, number of m 2 needed for office space etc.<br />
43
EIU DataServices - Internet <strong>User</strong> <strong>Guide</strong><br />
As soon as these numbers are entered, the total costs are calculated for the reference set of<br />
countries you have selected to display. You can save various costs profiles, which will be<br />
displayed in the report section named Business costs, total based on cost profile.<br />
Note: Direct access to the costs profile feature is also possible by clicking on the<br />
"Business costs" icon in the blue bar at top of the page.<br />
5.3.3 Business costs<br />
Click on the "Business costs" icon at the top of the screen to directly access the business<br />
costs profiles.<br />
Note: indirect access is also possible via View reports and selection of the Business<br />
costs section.<br />
This allows you to directly display a selected costs profile for your selection of countries, and<br />
also to create new profiles and modify or delete existing profiles.<br />
The list of available cost profiles is displayed.<br />
<br />
<br />
Click on New to create a new profile.<br />
Position the cursor on the existing cost profile label. Click on Modify to alter this<br />
profile, click on Delete to suppress it or simply click on OK (at bottom) to display the<br />
profile.<br />
5.3.3.1 Creating or modifying a profile<br />
You will be required to fill in numbers corresponding to the profile, e.g. number of staff per<br />
category, number of units for other cost items.<br />
The total costs are calculated automatically.<br />
The labour costs can be adjusted for productivity. To do so, check the box at bottom left<br />
Adjust labour costs for productivity.<br />
The profile you create or modify can be saved. Just fill in a name for this at bottom of the<br />
screen.<br />
You can also clear all weights in your format by clicking on the red button "Clear all weights"<br />
at bottom right of the screen.<br />
44
5.0. EIU World Investment Service<br />
5.4. Viewing Tables<br />
1. Once your data selection is complete, you can click on View Tables in the Data<br />
Selection window or click the View Tables icon at the top of the screen to study the<br />
data tables.<br />
2. The default presentation displays the series and years for a single selected country.<br />
To view the data by country/region or by year instead, click the red By country or By<br />
year button in the lower left of the screen.<br />
3. Options for graphing and analysing differ depending on whether you view the data By<br />
Country , By Series or By Year. These options are displayed in the toolbar at the<br />
bottom of the screen.<br />
4. Use the Units, Rank and Totals buttons to add this information to your table. Use<br />
the Swap button to reorganise the data presentation.<br />
5. Click the Analysis button to calculate and add a row of data with moving averages,<br />
indices, changes, trends, or subtotals to the table.<br />
6. Remove lines of data from your study by marking the check box to the left of the<br />
desired line and clicking the Delete button. All analyses can also be deleted using this<br />
button.<br />
45
6.0.EIU CityData<br />
When you enter EIU CityData, you will be presented with the following introductory screen<br />
with explanations of each button.<br />
46
6.0. EIU CityData<br />
6.1. Data Selection by Cities, Series and Years<br />
Click the Data Selection button from the toolbar at the top of the screen, to open the<br />
following search menu.<br />
Note: by default it is the City selection that is displayed. You can also customise your<br />
dataset by searching according to Series and years.<br />
6.1.1 Selection by city, country or region<br />
1. To select data by city, country or region click on Choose/Edit Cities.<br />
2. Choose whether you would like to proceed with the selection by City, Country or<br />
Region by selecting the appropriate radio button (by default, it is the City radio<br />
button which is selected).<br />
3. Activate the check-box next to each city, country or region you would like to include in<br />
your study. Those selected will appear in the box shown at the right.<br />
47
EIU DataServices - Internet <strong>User</strong> <strong>Guide</strong><br />
6.1.2 Selection by series<br />
1. To select data by series click on Choose/Edit Series.<br />
2. Choose whether you would like to proceed with the selection from a list of<br />
categories, a list of series names or a list of codes by selecting the appropriate<br />
radio button (by default, it is the 'A list of categories' radio button which is<br />
selected).<br />
3. Proceed to the selection of the series of interest (the selection method depends on the<br />
radio button previously selected). To expand the list of series available e.g. National<br />
Economic Indicators , simply click on the + next to that line.<br />
4. Activate the check-boxes next to each series you wish to include in your search. The<br />
selected series will appear in the box at the right.<br />
6.1.3 Selection by years<br />
1. To select data by years click on Choose/Edit Years.<br />
48
6.0. EIU CityData<br />
2. Highlight the years you wish to include in the study using the Ctrl key to select a<br />
group of years at once. Click on Select to send them to the window at the right.<br />
Notes:<br />
To remove an item from the search, simply click the check box next to the<br />
city/country/region, series or year concerned to un-check it. The item will be<br />
removed from the search.<br />
To add more cities/countries/regions to your search, simply click on Choose/Edit<br />
Cities to return to the appropriate selection window and click as many additional<br />
boxes as required. The same can be done for adding/removing series and years to<br />
your data selection.<br />
6.2. Viewing Tables<br />
1. Once your data selection is complete, you can click on View Tables in the Data<br />
Selection window or click the View Tables icon at the top of the screen to study the<br />
data tables.<br />
2. The default presentation displays the series and years for a single selected city. To<br />
view the data by series or by year instead, click the red By series or By year button<br />
in the lower left of the screen.<br />
3. Options for graphing and analysing differ depending on whether you view the data By<br />
City, By Series or By Year. These options are displayed in the toolbar at the bottom<br />
of the screen.<br />
4. Use the Rank button to add ranking, median, mean and quartile information to the<br />
table. Use the Swap button to reorganise the data presentation.<br />
5. Click the Analysis button to calculate and add or replace a row of data to the table<br />
with moving averages, indices, changes, trends, or subtotals.<br />
6. Remove lines of data from your study by marking the check box to the left of the<br />
desired line and clicking the Delete button. All analyses can also be deleted using this<br />
button.<br />
49
7.0.EIU Country Risk Model<br />
When you enter EIU Country Risk Model, you are presented with the following introductory<br />
screen with explanations of each primary button on the upper toolbar and an overview of the<br />
risk rankings.<br />
The EIU Country Risk Model allows you to measure the overall risk, based on five risk<br />
categories: currency, sovereign debt, banking, political and economic structure across 120<br />
countries 1* , assigning each a rating which can be compared across markets and over time.<br />
1. The page displays the risk rankings of all countries for the current and the previous<br />
months. Two figures are displayed for each country: its rating (D= most) and its Risk<br />
score (100= most risk).<br />
2. EIU scores can be converted to the Moody’s or Fitch/Standard & Poors rating scale,<br />
using the links proposed on top of the list of countries .<br />
3. By default, the page shows the figures for the country risk, for the most current date,<br />
using EIU weights. You can however modify these settings and another type of risk<br />
(currency risk, sovereign debt risk, banking risk, political risk or economic structure<br />
risk), another period and another set of weights. Just modify the content of the combo<br />
1 There also exists a "premium" access covering 20 additional countries<br />
50
7.0. EIU Country Risk Model<br />
boxes as you wish, then click the red Go button. All ratings and scores will be<br />
recalculated, based on your new settings.<br />
4. View the Winners and Losers of the month at bottom left of the page.<br />
5. Click on a country name to access the details on the scores.<br />
7.1. Data Selection by Countries, Series and Years<br />
Click the Data Selection button from the toolbar at the top of the screen, to open the<br />
following search menu.<br />
7.1.1 Selection by country or region<br />
1. To select data by country or region click on Choose/Edit Countries.<br />
2. Choose whether you would like to proceed with the selection by Country or Region<br />
by selecting the appropriate radio button (by default, it is the Country radio button<br />
which is selected).<br />
3. Activate the check-box next to each country or region you would like to include in your<br />
study. Those selected will appear in the box shown at the right.<br />
51
EIU DataServices - Internet <strong>User</strong> <strong>Guide</strong><br />
7.1.2 Selection by series<br />
1. To select data by series click on Choose/Edit Series.<br />
2. Choose whether you would like to proceed with the selection from a list of categories,<br />
a list of series names or a list of codes by selecting the appropriate radio button (by<br />
default, it is the 'A list of categories' radio button which is selected).<br />
3. Proceed to the selection of the series of interest (the selection method depends on the<br />
radio button previously selected). To expand the list of series available e.g. Risk<br />
Indicators, simply click on the + next to that line.<br />
4. Activate the check-boxes next to each series you wish to include in your search. The<br />
selected series will appear in the box at the right.<br />
52
7.0. EIU Country Risk Model<br />
7.1.3 Selection by dates<br />
1. To select data by dates click on Choose/Edit dates.<br />
2. Highlight the dates you wish to include in the study using the Ctrl key to select a<br />
group of dates at once. Click on Select to send them to the window at the right.<br />
Notes :<br />
To remove an item from the search, simply click the check box next to the country,<br />
series or date concerned to un-check it. The item will be removed from the search.<br />
To add more countries to your search, simply click on Choose/Edit Countries to return<br />
to the appropriate selection window and click as many additional boxes as required.<br />
The same can be done for adding/removing series and data to your data selection.<br />
53
EIU DataServices - Internet <strong>User</strong> <strong>Guide</strong><br />
7.2. Viewing Tables<br />
1. Once your data selection is complete, you can click on View Tables in the Data<br />
Selection window or click the View Tables icon at the top of the screen to study the<br />
data tables.<br />
2. The default presentation displays the series and dates for a single country selected .<br />
To view the data by series or by date instead, click the red By series or By date<br />
button in the lower left of the screen.<br />
3. Options for graphing and analysing differ depending on whether you view the data By<br />
Country, By Series or By Date. These options are displayed in the toolbar at the<br />
bottom of the screen.<br />
4. Use the Swap button to reorganise the data presentation.<br />
5. Remove lines of data from your study by marking the check box to the left of the<br />
desired line and clicking the Delete button.<br />
54
7.0. EIU Country Risk Model<br />
7.3. View ratings<br />
This page displays both a risk summary and detailed risk scores for your selected country.<br />
1. Select a date, a country and a set of weights from the drop down lists, then press the<br />
Go button.<br />
2. By default, the set of weights is the EIU weights. You can create your own weights by<br />
accessing the Modify weights feature.<br />
3. The top of the page displays the risk summary: score and rating for each risk category<br />
(currency risk, sovereign debt risk, banking sector risk, political risk and economic<br />
structure risk) as well as the overall country risk score and rating.<br />
4. When available, you can access the risk overview for the selected date. Access to the<br />
complete report from Country Risk Service is also possible for users subscribing to<br />
the service.<br />
5. The detailed risk scores and weighted risk scores are displayed in the second part of<br />
the page; all questions are regrouped into categories (Politic/institutions; Economic<br />
policy; Economic structure; macro economy /Cyclical; Finance and liquidity).<br />
6. The weighted risk scores are calculated, for each of the 5 categories of risk, based on<br />
the score for the question, and the weight attributed to each question.<br />
7. Risk totals and adjustments are displayed at bottom of page.<br />
55
EIU DataServices - Internet <strong>User</strong> <strong>Guide</strong><br />
7.3.1 Customise risk scores<br />
The risk model is dynamic. You can modify the score given to the country for any question, if<br />
your perception of the risk is different from this of the EIU.<br />
1. To change the risk score for a particular question, just click the question. The question<br />
and possible answers will be shown with the answer currently selected. Click any<br />
answer to select it and press GO.<br />
2. The popup displays also some comment on the question and a reminder of the various<br />
weights attributed to the question per risk category.<br />
3. You can navigate to the next or previous question and change the corresponding<br />
scores. When pressing Go, the system will consider the changes you just made to all<br />
the questions.<br />
4. The next screen shows the EIU scores in black and a second column of your scores in<br />
grey.<br />
56
7.0. EIU Country Risk Model<br />
5. The risk summary on top of the screen will show the EIU weighted scores and ratings<br />
in black as well as your customised weighted scores and ratings in grey.<br />
7.3.2 Analyst adjustment<br />
1. The bottom of the page displays the scores without and with adjustments and the<br />
possible adjustments.<br />
2. You can enter adjustments to the total scores. Just click on any line within the last<br />
block in the page and a popup window opens.<br />
57
EIU DataServices - Internet <strong>User</strong> <strong>Guide</strong><br />
3. The adjustment factor can be used to improve or worsen the score of any of the five<br />
risk categories if it is deemed that the model fails to reflect an important factor<br />
affecting the country's credit or financial risk. You can assign a positive or negative<br />
adjustment value, and enter a free comment text which will be displayed as the<br />
reason for adjustment.<br />
7.3.3 Save ratings<br />
1. When you have modified scores and added adjustment values and text, you might<br />
wish to save your work for further retrieval. Just click on the Save ratings button at<br />
bottom right of the page. The system will suggest a name for this file, based on the<br />
country and date and your user name; you can however change this and use another<br />
name.<br />
2. Saved ratings can be retrieved, by clicking on the Saved ratings icon at right on the<br />
top blue bar.<br />
58
7.0. EIU Country Risk Model<br />
7.4. Compare ratings<br />
1. This allows you to compare risk summaries for multiple countries over one date, or<br />
one country over multiple dates. Just select from the drop down lists on top of the<br />
page and press Go.<br />
2. The page displays the scores and ratings across the countries or dates selected.<br />
3. If you select to compare risk indicators rather than risk summaries, the page will<br />
display the scores for one or another category of risk. By default, the currency risk<br />
scores are displayed, but pressing another radio-button on top of the page will display<br />
the scores for another risk category.<br />
7.5. Modify weights<br />
1. By default, the system uses EIU weights. EIU has designed 3 different sets of weights,<br />
corresponding to the Euro area countries, the other Industrialised countries, then the<br />
remaining countries.<br />
59
EIU DataServices - Internet <strong>User</strong> <strong>Guide</strong><br />
2. You can design your own set of weights. First choose the set you want to start from<br />
(for instance the standard set). When you start using the Riskmodel, the list is limited<br />
to the weights designed by the EIU. Once you have designed and saved own sets,<br />
these will also be included in the list.<br />
3. Tabs allow you to specify weights for each risk indicator, per risk category (Currency<br />
risk, Sovereign debt risk, etc.) The + sign next to a header in the lis allows you to<br />
unfold it to the corresponding questions.<br />
4. Use the cursor to change the weights, then press the lock button ( ) to lock or unlock<br />
a given percentage.<br />
5. Click on Save weights to save the set that you have just designed. You will be able to<br />
use it in either the View ratings or the Compare ratings features, and also as a starting<br />
point for designing a new set of weights.<br />
7.6. Saved ratings<br />
This feature allows you to retrieve your Saved ratings.<br />
60
8.0.Common features<br />
8.1. Saving Search Strategies and Tables<br />
8.1.1 Search Strategies<br />
Any sequence of search steps (a Data Selection) can be saved and reused at a later date.<br />
When you save a strategy and load it at a later date, your search results may change,<br />
reflecting the new and updated data on the database.<br />
1. To save the combination of countries (or cities), series and or years you have selected,<br />
simply go to the Data Selection window, or remain there after you search is<br />
complete, and click on the red Save the Selection box.<br />
2. The following window will be displayed allowing you to enter a name for the search<br />
you would like to save. Enter a name and click Save .<br />
3. If you have previously saved data selections for the EIU DataServices module you<br />
are using, they will appear in the Saved Strategy box. Otherwise, a message will be<br />
displayed indicating that you have no saved search strategies.<br />
4. To load a strategy you have saved,. click Presets in the EIU DataServices module<br />
you were using, and select the name of the saved strategy from the Saved<br />
Selections area (as shown below).<br />
61
EIU DataServices - Internet <strong>User</strong> <strong>Guide</strong><br />
8.1.2 Tables<br />
A saved table differs from a saved search strategy because using a saved table recalls the<br />
specific results matching your search criteria and will not be affected as data is updated.<br />
1. To save a table, click the red Save button in the lower right corner of your screen<br />
(when the table is displayed).<br />
2. The following window will be displayed allowing you to enter a name for the table you<br />
would like to save. Enter a name and click Save.<br />
3. If you have previously saved tables for the EIU DataServices module you are using,<br />
they will appear in the Saved Table Set box. Otherwise, a message will be displayed<br />
indicating that you have no saved tables.<br />
4. To load a table you have saved, click Presets in the EIU DataServices module you<br />
were using, and select the name of the saved strategy from the Saved Tables area<br />
(as shown below).<br />
62
8.0. Common features<br />
8.2. Changing the Currency<br />
In any module of EIU DataServices you can alter the currency used to display data (when<br />
tables are displayed).<br />
1. Simply click the red Currency button in the lower right corner of the screen, then<br />
select New.<br />
2. Complete all areas of the resulting Currency window including selecting the currency<br />
you wish to use, specifying the units (thousands, millions, …), marking the desired<br />
series to be displayed in this currency and the type of exchange rate you wish to use<br />
(this choice only exists in EIU CountryData). For more information on this feature,<br />
click the Advice button.<br />
3. Name your currency format and click OK when you are finished.<br />
63
EIU DataServices - Internet <strong>User</strong> <strong>Guide</strong><br />
8.3. Exporting Information<br />
EIU DataServices enables exporting to other software programs, including spreadsheets,<br />
databases, word processor and ASCII formats. Exports can be performed from any table.<br />
1. While viewing the table with all the desired information, click the Export icon and the<br />
export dialog appears.<br />
2. Select the export format you wish to export to<br />
3. Mark the box Export all tables to one file if you wish to export all of your data<br />
selections into a single file.<br />
4. Click the Export button to transfer the data.<br />
5. You will be prompted to save or open the file and then to select the drive and directory<br />
on which to save it. Select the drive and enter a name for your exported file.<br />
6. When the transfer is complete, click the Close button to return to the table in the EIU<br />
DataServices database you are using.<br />
7. For very large exports over the Internet, the export will be delayed. You will receive<br />
your export file within 24 hours by e-mail.<br />
64
8.0. Common features<br />
8.4. <strong>User</strong> Profile<br />
You may access your profile by clicking on the<br />
Four options are offered :<br />
Log-in;<br />
Tables;<br />
Options;<br />
Delayed exports.<br />
icon from the top banner.<br />
8.4.1 Log-in<br />
This option allows you to modify your user name or password. It also displays the number of<br />
credits that remain available.<br />
8.4.2 Table<br />
This option allows you to define the number of rows that will be displayed by page. The default<br />
number is 30.<br />
You can also define her whether or not you wish to include the information on the series when<br />
you print or export tables.<br />
65
EIU DataServices - Internet <strong>User</strong> <strong>Guide</strong><br />
8.4.3 Options<br />
This page allows you to define general options:<br />
<br />
<br />
<br />
<br />
<br />
threshold values for correlation coefficient;<br />
codes used for representing countries and currencies: ISO codes or EIU codes;<br />
possibility to highlight changed data, when a new release becomes available;<br />
possibility to hide the lines/columns with na;<br />
possibility to display a warning message when credits are used.<br />
8.4.4 Delayed exports<br />
This option displays the list of exports that have been delayed and are still pending.<br />
66
9.0.<strong>User</strong> Support<br />
Bureau van Dijk offers all users full support for both data and technical questions. For<br />
assistance, please visit our client support website www.bvdep.com/support or contact your<br />
Account Manager or the nearest Bureau van Dijk office:<br />
Location Email Telephone<br />
Austria help.vienna@bvdep.com 49 (1) 958 10 84<br />
Belgium: help.brussels@bvdep.com 32 (2) 639 06 06<br />
China help.beijing@bvdep,com 86 (10) 6809 5685<br />
Eastern Europe: help.bratislava@bvdep.com 421 (2) 5063 3326<br />
France: help.paris@bvdep.com 33 (01) 53 45 46 00<br />
Germany: help.frankfurt@bvdep.com 49 (69) 96 36 65 0<br />
Italy: help.milan@bvdep.com 39 (02) 43 98 22 77<br />
Japan help.tokyo@bvdep.com 81 (3) 5256 6720<br />
Netherlands help.amsterdam@bvdep.com 31 (20) 671 99 26<br />
Portugal: help.madrid@bvdep.com 34 91 454 70 98<br />
Scandinavia: help.scandinavia@bvdep.com 44 (20) 7549 5000<br />
Singapore: help.singapore@bvdep.com 65 6325 1230<br />
Spain: help.madrid@bvdep.com 34 91 454 70 98<br />
Switzerland help.geneva@bvdep.com 41 22 703 51 43<br />
United Kingdom help.london@bvdep.com 44 (20) 7549 5000<br />
United States help.newyork@bvdep,com 1 (212) 797 3550<br />
67
10.0. Index<br />
A<br />
Analysing Data........................ 12, 19, 35<br />
C<br />
Changing the Currency........................ 63<br />
D<br />
Data Selection by Cities, Series and Years<br />
..................................................... 47<br />
Data Selection by Countries, Series and<br />
Years .................................... 6, 16, 33<br />
E<br />
EIU CityData...................................... 46<br />
EIU Country Risk Model ....................... 50<br />
EIU World Investment Service.............. 32<br />
Exporting Information ......................... 64<br />
G<br />
Getting Started .................................... 1<br />
I<br />
Introduction to EIU DATASERVICES.........1<br />
P<br />
Presets ...............................................5<br />
S<br />
Saving Search Strategies and Tables ..... 61<br />
System Requirements ...........................1<br />
U<br />
<strong>User</strong> Profile........................................ 65<br />
<strong>User</strong> Support ..................................... 67<br />
V<br />
Viewing Charts................................... 10<br />
Viewing Country Outlooks.................... 11<br />
Viewing country reports....................... 38<br />
Viewing Tables .....................9, 18, 45, 49<br />
69