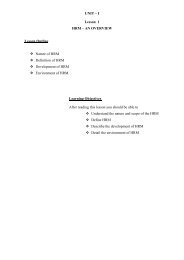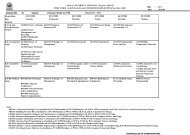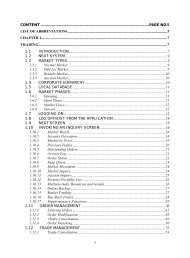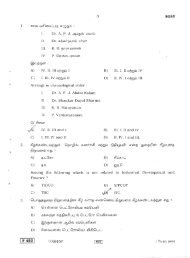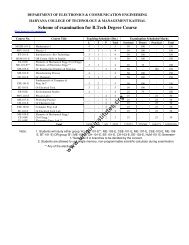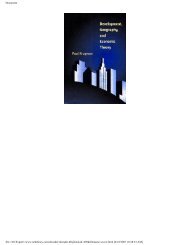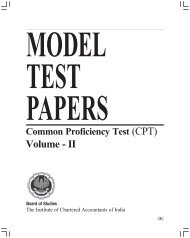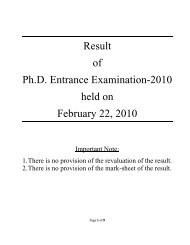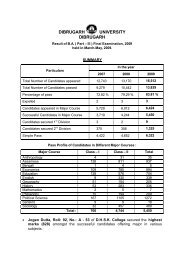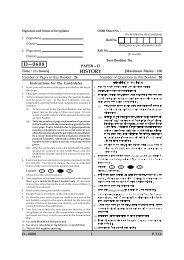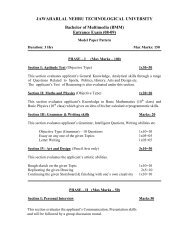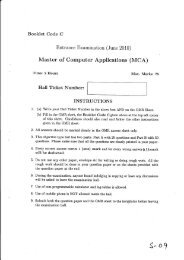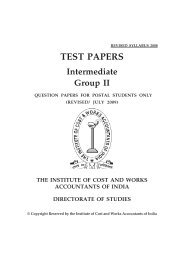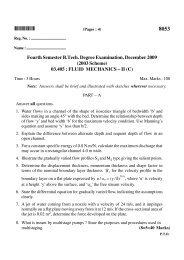You also want an ePaper? Increase the reach of your titles
YUMPU automatically turns print PDFs into web optimized ePapers that Google loves.
Creating Trend<br />
Lines and their<br />
Equations<br />
Trendline<br />
The line that best<br />
represents the<br />
average of your data<br />
points.<br />
<strong>Excel</strong> can provide<br />
an equation for the<br />
Trendline<br />
Set the Print Area<br />
of a spreadsheet<br />
Preview the<br />
print-out<br />
Chart Tools - Layout Tab >> Analysis Group >> Trendline<br />
To create a Trendline:<br />
� Select a Series Line<br />
� Click on the Trendline Tool in the Analysis<br />
Group<br />
� Select the type of Trendline you want<br />
o Linear, Exponential, Linear Forecast<br />
� A Trend Line will appear on your Chart and be<br />
added to the Legend<br />
To show the Format Trend Line Dialog Box:<br />
� Select a Trend Line and Right-click on it (or use the Chart Elements List)<br />
� Choose Format Trendline... and the Format Trendline Dialog Box will open<br />
Set the Trendline options:<br />
� Trendline Options<br />
o Type - Exponential, Linear, Logarithmic, Polynomial, Power,<br />
o Name - Change the Name of the Trendline in the Legend<br />
o Check Display Equation on Chart to show the Equation of the Trendline<br />
� This is one of the most useful features of <strong>Excel</strong>!<br />
� Line Color, Style - Change the appearance of the Trendline<br />
Printing<br />
Page Layout Tab >> Page Setup Group >> Print Area<br />
To print ONLY selected data<br />
� Select an area of Data in the Data Sheet<br />
you want to print<br />
� Click on the Print Area Tool in the Page<br />
Setup Group<br />
� Choose Set Print Area<br />
MS Office Button >> Print<br />
� Click on OK to print the Print Area<br />
MS Office Button >> Print<br />
� Place the mouse over Print to see more options<br />
� Choose Preview from the list in the right side of the MS Office Box<br />
NOTE: You may find that you need to set the Page Orientation to Landscape<br />
(Horizontal) to make your Data Sheet fit properly. Printing that spans several pages is<br />
available for larger spreadsheets.<br />
This tutorial covers the basic features of <strong>Excel</strong>. This handout can be used as a general reference tool. If you<br />
require further assistance, especially in creating Formulas, please ask Staff for assistance with any other<br />
aspect of <strong>Excel</strong>. Formula tutorials can also be found in <strong>Excel</strong>'s Help or online.<br />
Thank you for attending our <strong>Microsoft</strong> Office tutorial series.<br />
This tutorial series was originally developed by the E-Learning Systems Group (ESG)<br />
at UVic and has been expanded and re-written for use in the Student Computing Facilities.<br />
04/05/2007 3:02:00 PM Z:\SCF\SFG ClearCF Only\Handouts and Howtos\tutorials\excel-tutorial\<strong>Excel</strong>-2007\excel-handout-2007.doc TM<br />
12