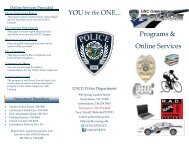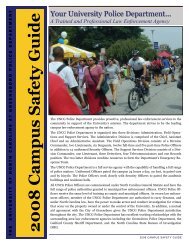UNCG Emergency Notification System MyConnect Portal
UNCG Emergency Notification System MyConnect Portal
UNCG Emergency Notification System MyConnect Portal
You also want an ePaper? Increase the reach of your titles
YUMPU automatically turns print PDFs into web optimized ePapers that Google loves.
<strong>UNCG</strong> <strong>Emergency</strong> <strong>Notification</strong> <strong>System</strong><br />
<strong>MyConnect</strong> <strong>Portal</strong><br />
Welcome to your <strong>MyConnect</strong> <strong>Portal</strong>! The portal is designed for<br />
students, faculty, and staff as part of <strong>UNCG</strong>’s emergency notification<br />
system. It will allow you to manage your existing emergency contact<br />
information, as well as add additional contact information such as<br />
your parents or other family members. The following step-by-step<br />
guide will help you setup your <strong>MyConnect</strong> <strong>Portal</strong> account.<br />
Step 1: To begin, direct your browser to https://uncg.bbcportal.com.<br />
Note: You will need your student or employee ID number to setup<br />
your account. This is the number assigned by the university.
Step 2: Click ‘Sign Me Up!’
Step 3: Enter<br />
requested<br />
information, then<br />
click continue.<br />
Email address does<br />
not have to be<br />
your <strong>UNCG</strong> email.
Step 4: Check the email<br />
address you previously<br />
provided.
Step 5: Follow the link included in the email.<br />
Note: If you do not receive an email from<br />
noreplay@blackboardconnect.com, you may<br />
need to check your SPAM folder.
Step 6:<br />
Complete the<br />
requested<br />
information and<br />
click save.
Step 7: Select ‘Login’
Step 8: Enter<br />
requested<br />
information and<br />
select Login.<br />
Email and<br />
password is what<br />
you provided<br />
during step 3.
Step 9: Enter requested<br />
information and select submit.<br />
Note: Identification code is<br />
your student, faculty or staff<br />
ID number assigned by the<br />
university.
Step 10: Enter requested information<br />
and select submit.<br />
Note: Email address is your <strong>UNCG</strong> email<br />
and phone is the phone number you<br />
provided in Genie for emergency text<br />
alerts.
Step 11: Select ‘Associate’
Step 12: Select ‘yes’ next<br />
to each item and click<br />
next.<br />
Note: Each person will<br />
have a 555-555-5555<br />
number assigned. This<br />
does not impact<br />
emergency alerts sent to<br />
you.
Step 13: You can manage how<br />
you wish to be notified on this<br />
screen, or you can do this<br />
later.<br />
Note: <strong>UNCG</strong> does not<br />
currently send voice alerts via<br />
phone.
Step 14: You can add additional phone<br />
numbers or email addresses by<br />
selecting the appropriate box and<br />
entering the requested information.<br />
Note: Numbers registered to receive<br />
text messages will receive a one time<br />
confirmation text message starting<br />
with: “You are subscribed to receive…”.
Step 15: Ensure ‘UNIVERSITY<br />
OF NORTH CAROLINA AT<br />
GREENSBORO’ is selected and<br />
then click next.
Step 16: Click done.<br />
Note: Voice calls are currently<br />
not available.
You are registered! This is the page you will<br />
see when you first login into your portal.<br />
The most recent emergency alerts will be<br />
displayed here when issued.<br />
You may edit you contact information or add<br />
additional information by hovering the<br />
mouse over your name in the top right<br />
corner and then selecting ‘Contact Info’.
Questions?<br />
Contact the Office of <strong>Emergency</strong> Management<br />
P: 336.256.8639<br />
E: BeReady@uncg.edu<br />
Are YOU Ready Spartans?<br />
http://emg.uncg.edu