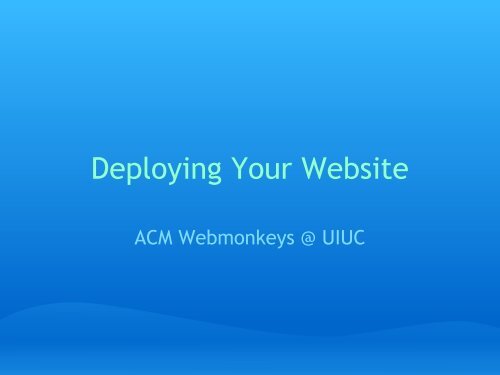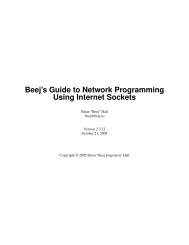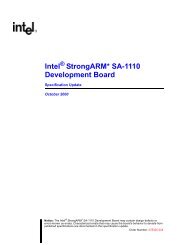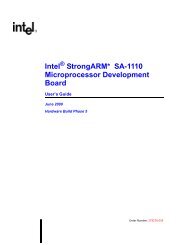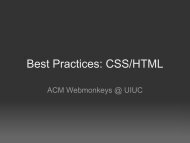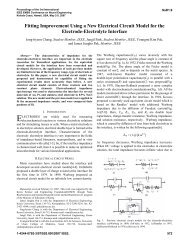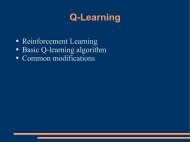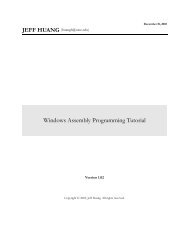Deploying Websites.pdf
Deploying Websites.pdf
Deploying Websites.pdf
You also want an ePaper? Increase the reach of your titles
YUMPU automatically turns print PDFs into web optimized ePapers that Google loves.
<strong>Deploying</strong> Your Website<br />
ACM Webmonkeys @ UIUC
Terminology: "Deployment"<br />
In web development, deployment refers to transferring<br />
your website to a live server.<br />
When building your website initially, you use a<br />
development server. This is typically your personal<br />
computer.<br />
For large projects, you usually have a test server which<br />
you deploy to first and ensure the site works correctly.<br />
The production server is the actual server, which<br />
serves your website to all its visitors.<br />
So here, "deploying your website" means "putting your<br />
website on the web".
Terminology: Web Server<br />
Key idea: a web server is simply a normal computer with<br />
web server software installed.<br />
This web server software waits for other computers<br />
(like yours) to contact it and ask for a web page.<br />
The web server software somehow retrieves that page<br />
and sends it back to whomever requested it.<br />
Technical note: this communication is done with<br />
sockets, using port 80 (usually) and the HTTP protocol.<br />
Any computer can be turned into a web server!<br />
Just install web server software (Apache, IIS, etc.)<br />
Not a good idea to try and use your PC as a production<br />
server, though -- your internet is probably too slow.
DEPLOYMENT
Basic website development process<br />
1. Come up with idea for a website.<br />
2. Develop the website on your local computer.<br />
3. When done, upload the website to a real web server.<br />
So where do we get a "real" web server from?
Acquiring webspace<br />
There are a few options for getting webspace (a term used<br />
to describe space on a webserver in which your website<br />
can reside and be accessed):<br />
Build your own datacenter on a major Internet pipe<br />
Not really feasible.<br />
Host your website on your own computer<br />
Possible, but generally not a good idea. The latency<br />
on your average home connection is way higher than<br />
visitors can tolerate, even if your throughput is high<br />
enough.<br />
Rent webspace from a web hosting company<br />
JustHost, HostGator, Heroku, etc.<br />
Every UIUC student has some webspace available.
Getting to your webspace<br />
In order to upload files to your webspace easily, you need<br />
to establish an FTP connection to the server.<br />
FTP = File Transfer Protocol<br />
Use a program like FileZilla (www.filezilla-project.org)<br />
I will go into detail on how to use a FTP client (like<br />
FileZilla) later, but the first thing that any FTP client will<br />
need to work is the FTP connection information to the<br />
server.<br />
If you're using your CITES webspace, you will need to use a different<br />
method to upload your website. See http://www.cites.illinois.<br />
edu/netfiles/desktop.html for more info.
The common scenario<br />
In most situations, you'll end up using some form of<br />
managed hosting (i.e. JustHost). Once you sign up for their<br />
service, you'll get an email containing:<br />
Standard marketing upsell BS (ignore)<br />
Information to log into the control panel for the site<br />
Log into the control panel as directed, and find the option<br />
to manage FTP accounts.<br />
Typically a default FTP account has already been<br />
created, with the same info as your control panel.<br />
If not, create a new FTP account to use.
Using an FTP client<br />
Okay, let's say we have the FTP info for the server we<br />
want to put our website on.<br />
Username: rnubel2<br />
Password: hunter2<br />
FTP server address: ftp://ftp.somesite.com<br />
If not given an FTP address, enter your website's<br />
domain name. It will probably work.<br />
What next?<br />
Open up FileZilla (steps are similar for other clients),<br />
and...
Enter your information, then click (Quick)connect.
Connected!<br />
If your info is right, you're now connected to the server.<br />
It's time to upload all our files!<br />
If it didn't work:<br />
Check that your information is right. Most web servers<br />
will not tell you that your username is wrong -- they'll<br />
say "User: totallywronguser OK" just to mess with you.<br />
Check that you're connecting to the right server.<br />
Check that you're using the right protocol (FTP vs SFTP)<br />
Make sure your account exists on the server.
Interface breakdown
Our plan<br />
1. On the left (our computer), navigate to the root folder of<br />
the website's files.<br />
2. On the right (web server), navigate to the web root.<br />
3. Select everything on the left and right click -> Upload<br />
4. Wait a while<br />
5. Done!
Problem: where's the web root?<br />
That plan sounds great, but first we need to find the web<br />
root.<br />
Web root: the directory on a server's file system which<br />
the web server by default assumes to be the root; any<br />
request it receives are viewed as relative to this path.<br />
Theoretically, the web root can be anywhere on the<br />
system -- you'd need to check the server's config files.<br />
In practice, your FTP account is usually set to point to one<br />
level above the web root. Look for a folder named<br />
like www, public_html, wwwroot, or something similar.<br />
Sometimes, the FTP account already points to your web<br />
root.
You might, sometimes, see two<br />
folders that look plausible. In<br />
this case, one of them is<br />
probably a shortcut to the other.
Some finer details<br />
Be careful what you upload where!<br />
If your site is contained in a folder called mysite, and you<br />
want e.g. mysite/index.html to be accessible from www.<br />
mynewsite.com/index.html, then do NOT upload the<br />
mysite folder itself!<br />
Upload everything inside the folder directly into<br />
public_html.<br />
Otherwise, you'll end up having to go to www.<br />
mynewsite.com/mysite/index.html, which isn't good.
So, as an example...
All uploaded! Now what?<br />
Test that it works!<br />
Go to the site on the web and make sure it works.<br />
If your site has dynamic functionality, verify that this<br />
works as you expected.<br />
This is called regression testing -- making sure that<br />
your code still works.<br />
And if it doesn't?<br />
Check that your site is configured correctly.<br />
Will talk more about this in later tutorials.