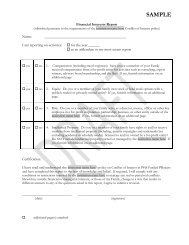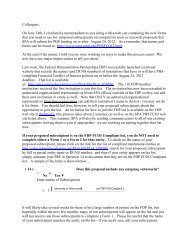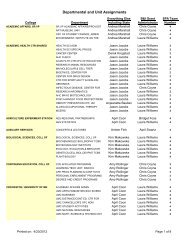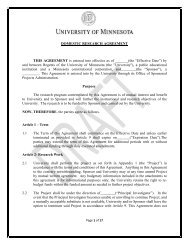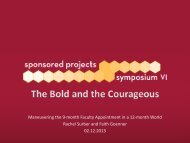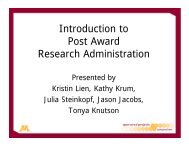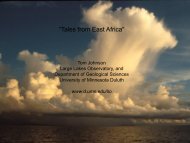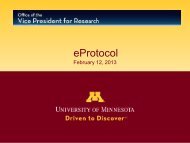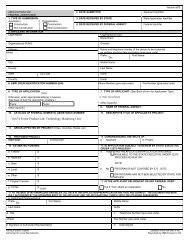xTrain - Sponsored Projects Administration - University of Minnesota
xTrain - Sponsored Projects Administration - University of Minnesota
xTrain - Sponsored Projects Administration - University of Minnesota
Create successful ePaper yourself
Turn your PDF publications into a flip-book with our unique Google optimized e-Paper software.
<strong>xTrain</strong><br />
2010<br />
<strong>Sponsored</strong> <strong>Projects</strong> <strong>Administration</strong>
What will be covered<br />
Section 1: What is <strong>xTrain</strong>?<br />
Section 2: Key roles <strong>of</strong> <strong>xTrain</strong> system<br />
Section 3: Getting started in <strong>xTrain</strong><br />
– Set up <strong>of</strong> Trainee eRA Commons User account<br />
Section 4: Processing <strong>of</strong> forms<br />
– Form PHS 2271(appointment form)<br />
– Form PHS 416‐7 (termination form)<br />
Section 5: Other system functionality<br />
Section 6: Resources<br />
<strong>Sponsored</strong> <strong>Projects</strong> <strong>Administration</strong>
Section 1: What is <strong>xTrain</strong>?<br />
What is x‐Train?<br />
• <strong>xTrain</strong> a web based program that allows users<br />
to electronically ll process appointments t and<br />
other required paperwork associated with<br />
Kirschstein‐NRSA training grants<br />
• PD/PIs, their delegates, and business <strong>of</strong>ficials<br />
can use <strong>xTrain</strong> to:<br />
–create, route and submit Appointments, Re‐<br />
Appointments, Amendments and Termination<br />
Notices<br />
–track the status and timing <strong>of</strong> training actions<br />
<strong>Sponsored</strong> <strong>Projects</strong> <strong>Administration</strong>
Section 1: What is <strong>xTrain</strong>?<br />
Why <strong>xTrain</strong> was created<br />
• NIH developed <strong>xTrain</strong> as an electronic<br />
management tool for NRSA training i grants to<br />
improve its efficiency in capturing research<br />
training i appointments<br />
• Adds some additional measure <strong>of</strong> flexibility in<br />
submitting forms and guarantees a base<br />
standard for both the NIH and the submitting<br />
institution.<br />
<strong>Sponsored</strong> <strong>Projects</strong> <strong>Administration</strong>
Section 1: What is <strong>xTrain</strong>?<br />
X‐Train replaces the paper copies <strong>of</strong> the PHS<br />
2271 and PHS 416‐7 forms<br />
a.k.a.<br />
Appointment<br />
Form<br />
a.k.a.<br />
Termination<br />
Notice<br />
<strong>Sponsored</strong> <strong>Projects</strong> <strong>Administration</strong>
Section 1: What is <strong>xTrain</strong>?<br />
<strong>xTrain</strong> pilot information<br />
• <strong>xTrain</strong> pilot rolled out in December, 2007. <strong>University</strong><br />
<strong>of</strong> <strong>Minnesota</strong> was one <strong>of</strong> the nine pilot institutions.<br />
• Based on the success <strong>of</strong> the first <strong>xTrain</strong> pilot<br />
participants, the pilot was extended first to all<br />
Federal Demonstration Partnership Institutions now<br />
all institutions that t are registered it din the eRA<br />
Commons can use <strong>xTrain</strong>.<br />
• NIH has stated usage will be mandatory January,<br />
2011, stay tuned.<br />
<strong>Sponsored</strong> <strong>Projects</strong> <strong>Administration</strong>
Section 1: What is <strong>xTrain</strong>?<br />
<strong>xTrain</strong> begins in the eRA Commons<br />
Webpage:<br />
https://commons.era.nih.gov/commons/<br />
<strong>Sponsored</strong> <strong>Projects</strong> <strong>Administration</strong>
Section 1: What is <strong>xTrain</strong>?<br />
eRA Commons User name is key to using<br />
<strong>xTrain</strong><br />
• To use <strong>xTrain</strong> users must be registered it din<br />
the Commons with a valid eRA Commons<br />
User name.<br />
• To create an eRA Commons user name<br />
contact eprops@umn.edu.<br />
<strong>Sponsored</strong> <strong>Projects</strong> <strong>Administration</strong>
Section 2: Key roles <strong>of</strong> <strong>xTrain</strong> system<br />
<strong>xTrain</strong> Users and roles for <strong>xTrain</strong><br />
There are several roles that are key for <strong>xTrain</strong><br />
in the eRA Commons:<br />
• Business Official (BO)<br />
• Program Director/Principal Investigator<br />
(PD/PI)<br />
• Assistant (Asst)<br />
• Trainee<br />
<strong>Sponsored</strong> <strong>Projects</strong> <strong>Administration</strong>
Section 2: Key roles <strong>of</strong> <strong>xTrain</strong> system<br />
Roles and system functionality<br />
Although the functions <strong>of</strong> the roles differ within<br />
<strong>xTrain</strong>, there is commonality. Each role<br />
• Completes data<br />
• Can enter Comments<br />
• Routes for review<br />
<strong>Sponsored</strong> <strong>Projects</strong> <strong>Administration</strong>
Section 2: Key roles <strong>of</strong> <strong>xTrain</strong> system<br />
Business Official<br />
Individual id who is associated with ihthe business<br />
<strong>of</strong>fice who has the authority to submit<br />
termination i notices (PHS 416‐7) on behalf bhlf<strong>of</strong><br />
the institution. <strong>Sponsored</strong> Financial Reporting<br />
is the <strong>University</strong> i <strong>of</strong> <strong>Minnesota</strong> Business Offical<br />
for <strong>xTrain</strong>.<br />
<strong>Sponsored</strong> <strong>Projects</strong> <strong>Administration</strong>
Section 2: Key roles <strong>of</strong> <strong>xTrain</strong> system<br />
Program Director/Principal Investigator<br />
Responsible for direction <strong>of</strong> the<br />
training program.<br />
• Selects and appoints trainees, amends<br />
appointments and initiates termination<br />
notices.<br />
• Elements <strong>of</strong> this role can be delegated to an<br />
Asst.<br />
<strong>Sponsored</strong> <strong>Projects</strong> <strong>Administration</strong>
Section 2: Key roles <strong>of</strong> <strong>xTrain</strong> system<br />
Asst (aka (a.k.a. PD/PI Delegate)<br />
• An individual delegated by the PD/PI with the<br />
authority to perform all functions in x‐Train<br />
except to submit.<br />
<strong>Sponsored</strong> <strong>Projects</strong> <strong>Administration</strong>
Section 2: Key roles <strong>of</strong> <strong>xTrain</strong> system<br />
Delegation <strong>of</strong> PD/PI role to Asst.<br />
At the Delegate <strong>xTrain</strong> Authority screen within the eRA<br />
Commons, the PD/PI will be able to see a list individuals<br />
d with ASST authority. PD/PI selects individual.<br />
<strong>Sponsored</strong> <strong>Projects</strong> <strong>Administration</strong>
Section 2: Key roles <strong>of</strong> <strong>xTrain</strong> system<br />
Delegate <strong>xTrain</strong> authority<br />
1. PD/PI logs into eRA Commons at https://commons.era.nih.gov/commons<br />
2. PD/PI selects the Admin tab in the blue navigation bar and then selects the<br />
Accounts and Delegate <strong>xTrain</strong> Authority sub menus<br />
3. PD/PI selects<br />
the user to receive ei e<br />
delegation from the<br />
list <strong>of</strong> Current<br />
Institution Users and<br />
clicks the Assign<br />
button<br />
<strong>Sponsored</strong> <strong>Projects</strong> <strong>Administration</strong>
Section 2: Key roles <strong>of</strong> <strong>xTrain</strong> system<br />
Trainee<br />
Trainee is a person at the grantee institution<br />
who will be appointed on a training grant.<br />
This can be a pre‐ or post‐ doc appointment.<br />
• Trainees without eRA Commons accounts are<br />
registered as part <strong>of</strong> the <strong>xTrain</strong> process.<br />
<strong>Sponsored</strong> <strong>Projects</strong> <strong>Administration</strong>
Section 3: Getting Started in <strong>xTrain</strong><br />
To start the <strong>xTrain</strong> process, the PD/PI<br />
opens the <strong>xTrain</strong> link<br />
<strong>Sponsored</strong> <strong>Projects</strong> <strong>Administration</strong>
Section 3: Getting Started in <strong>xTrain</strong><br />
From the Grant summary page follow the link<br />
to the Trainee Roster<br />
View Trainee Roster link<br />
brings user to the page<br />
where most <strong>of</strong> the <strong>xTrain</strong><br />
actions are performed<br />
Click the View Trainee Roster link and it<br />
brings you to the page from which you will<br />
perform <strong>xTrain</strong> actions.<br />
<strong>Sponsored</strong> <strong>Projects</strong> <strong>Administration</strong>
Section 3: Getting Started in <strong>xTrain</strong><br />
Check to see if all Trainee’s have a valid eRA Commons<br />
account, if not now is the time to create their account<br />
<strong>Sponsored</strong> <strong>Projects</strong> <strong>Administration</strong>
Section 3: Set up <strong>of</strong> Trainee eRA Commons User account<br />
Identify Trainee link opens “the door” to<br />
add Trainees<br />
• When PD/PIs select Create New Appointment<br />
at the Trainee Roster page within <strong>xTrain</strong>, they<br />
are prompted for the Trainee’s User ID<br />
If User ID is unknown or does not exist ,<br />
the Identify Trainee link can be used.<br />
<strong>Sponsored</strong> <strong>Projects</strong> <strong>Administration</strong>
Section 3: Set up <strong>of</strong> Trainee eRA Commons User account<br />
How to set up a Trainee account<br />
The PD/PI enters name to search<br />
If there is no match,<br />
click the “Create<br />
New Trainee Pr<strong>of</strong>ile”<br />
Complete the screen and<br />
click “Continue”<br />
<strong>Sponsored</strong> <strong>Projects</strong> <strong>Administration</strong>
Section 3: Set up <strong>of</strong> Trainee eRA Commons User account<br />
Trainee set up<br />
Upon entering some key elements this screen at the save option<br />
this screen will appear giving the user some options<br />
When the user selects Invite Trainee Now action key :<br />
-An email is sent to Trainee with link to register<br />
-User is placed in the 2271 form within <strong>xTrain</strong><br />
-Action key entitled, Re-invite Trainee to Register appears<br />
When user selects Invite<br />
Trainee Later<br />
-User is placed within the<br />
2271 form in <strong>xTrain</strong><br />
-Invite Trainee to<br />
Register button is<br />
provided<br />
<strong>Sponsored</strong> <strong>Projects</strong> <strong>Administration</strong>
Section 3: Set up <strong>of</strong> Trainee eRA Commons User account<br />
<strong>xTrain</strong> generates an email to Trainee<br />
Trainees should respond to the invitation as<br />
soon as possible to avoid processing delays.<br />
Dear Trainee:<br />
This is a system-generated invitation from the eRA Commons <strong>xTrain</strong> website in connection with<br />
your participation as a Trainee for Program Director Money, Cher D on a Grant 5T32CA12345-4.<br />
To participate in the Appointment and/or Termination forms submission, you will need to log on to<br />
the eRA Commons website with a user name and password.<br />
Please visit this web site to create your account as soon as possible. Open your Web browser and<br />
go to the URL<br />
https://commons.era.nih.gov/commons/t.do?code=d83a25d73d498884&code2=f697146d1ed4fdf4<br />
Trainees will click on the<br />
link included in the email<br />
and follow the on-screen<br />
instructions<br />
<strong>Sponsored</strong> <strong>Projects</strong> <strong>Administration</strong>
Section 3: Set up <strong>of</strong> Trainee eRA Commons User account<br />
Trainee opens this screen from email link<br />
The<br />
Trainee<br />
completes<br />
the Create<br />
aNew<br />
Account<br />
form and<br />
click<br />
Continue<br />
<strong>Sponsored</strong> <strong>Projects</strong> <strong>Administration</strong>
Section 3: Set up <strong>of</strong> Trainee eRA Commons User account<br />
Expect 2‐5 dates <strong>of</strong> processing time by NIH after the<br />
online forms are processed<br />
Verify any support<br />
identified as a potential<br />
match, provide comments<br />
and click Continue<br />
Account Request<br />
Click Complete<br />
Account<br />
Request.<br />
<strong>Sponsored</strong> <strong>Projects</strong> <strong>Administration</strong>
Section 3: Set up <strong>of</strong> Trainee eRA Commons User account<br />
Trainee set up complete<br />
The trainee must log into the eRA Commons<br />
once the account is created and complete the<br />
Personal Pr<strong>of</strong>ile section tabs.<br />
The system will audit the information for<br />
completeness.<br />
<strong>Sponsored</strong> <strong>Projects</strong> <strong>Administration</strong>
Section 4: Processing <strong>of</strong> forms<br />
Back to the Trainee Roster to process forms<br />
Be sure to note the budget<br />
period<br />
<strong>Sponsored</strong> <strong>Projects</strong> <strong>Administration</strong>
Section 4: Processing <strong>of</strong> forms<br />
The new functionality <strong>of</strong> <strong>xTrain</strong> allows<br />
users to follow the forms<br />
• Appointment Type (New, Appointment, Amendment)<br />
• Tracking status, <strong>of</strong> which there are two, include:<br />
– Appointment Status (In Progress PI, In Progress<br />
Trainee, Pending Agency Review, Accepted,<br />
Terminated)<br />
– Termination Status (In Progress BO, In Progress PI, In<br />
Progress Trainee, Pending Agency Review, Accepted)<br />
<strong>Sponsored</strong> <strong>Projects</strong> <strong>Administration</strong>
Section 4: Processing <strong>of</strong> the PHS 2271 form<br />
Trainee Appointments (PHS 2271) are<br />
handled din a few easy steps<br />
1<br />
PD/PI identifies Trainee,<br />
initiates Appointment by<br />
filling out the 2271 and<br />
routes 2271 to Trainee<br />
PD/PI<br />
Trainee fills out the 2271<br />
and routes it back to the<br />
PD/PI<br />
2<br />
Trainee<br />
3<br />
PD/PI reviews<br />
completed 2271 form<br />
and routes it to agency<br />
for final approval<br />
4<br />
NIH<br />
Agency<br />
reviews form<br />
and accepts<br />
<strong>Sponsored</strong> <strong>Projects</strong> <strong>Administration</strong>
Section 4: Processing <strong>of</strong> the PHS 2271 form<br />
Step #1 To create New Appointments the PD/PI starts<br />
with the PI Trainee Roster<br />
Click the Create New Appointment link<br />
Enter the<br />
Commons<br />
Username for<br />
the trainee and<br />
click Continue<br />
<strong>Sponsored</strong> <strong>Projects</strong> <strong>Administration</strong>
Section 4: Processing <strong>of</strong> the PHS 2271 form<br />
PD/PI completes their portion <strong>of</strong> the form<br />
Bottom portion <strong>of</strong> 2271 form where the PI completes most <strong>of</strong> the entry<br />
Select field <strong>of</strong> training<br />
Period can not exceed 12<br />
months and must fall<br />
within the budget period<br />
Select appropriate<br />
level based on<br />
degree and<br />
experience and<br />
Stipend must be<br />
entered and non-zero<br />
<strong>Sponsored</strong> <strong>Projects</strong> <strong>Administration</strong>
Section 4: Processing <strong>of</strong> the PHS 2271 form<br />
Action keys on PHS 2271 form<br />
• After initial submission additional action buttons will<br />
appear. They are customized to match the process.<br />
• Action keys always appear at the bottom <strong>of</strong> the entry<br />
screen.<br />
• Once the form is ready, click Save & Route to Trainee.<br />
• The system will route for errors which must be corrected<br />
and warnings which h are addressed d at the user’s<br />
discretion.<br />
<strong>Sponsored</strong> <strong>Projects</strong> <strong>Administration</strong>
Section 4: Processing <strong>of</strong> the PHS 2271 form<br />
PHS 2271 form includes a comments section<br />
for PD/PI<br />
Comments are included in email sent to Trainee<br />
Status is set to In-Progress Trainee<br />
<strong>Sponsored</strong> <strong>Projects</strong> <strong>Administration</strong>
Section 4: Processing <strong>of</strong> the PHS 2271 form<br />
Step #2: The Trainee side <strong>of</strong> the equation<br />
• Trainee users are brought into the Trainee<br />
Appointments and Terminations screen when the<br />
<strong>xTrain</strong> tab is selected.<br />
• Click the Process 2271 to get started.<br />
<strong>Sponsored</strong> <strong>Projects</strong> <strong>Administration</strong>
Section 4: Processing <strong>of</strong> the PHS 2271 form<br />
Trainee opens 2271<br />
The 2271 form is opened and pre-populated with<br />
information pulled from the Trainee pr<strong>of</strong>ile or previously<br />
entered by PD/PI<br />
Info is pulled from Pr<strong>of</strong>ile<br />
Top portion <strong>of</strong> 2271 form<br />
where the Trainee<br />
completes most <strong>of</strong> the<br />
entry<br />
Specialty board-select from list<br />
Dual-degree-select appropriate p radio button<br />
<strong>Sponsored</strong> <strong>Projects</strong> <strong>Administration</strong>
Section 4: Processing <strong>of</strong> the PHS 2271 form<br />
Trainee completes form<br />
Prior NRSA Support is<br />
pulled from pr<strong>of</strong>ile. To<br />
change go through<br />
Admin/Account/Verify<br />
NIH Support tab<br />
Trainee can click Save and<br />
complete form later or if<br />
complete click Save &<br />
Route to PI. Note: Only<br />
the Trainee can route to PI<br />
<strong>Sponsored</strong> <strong>Projects</strong> <strong>Administration</strong>
Section 4: Processing <strong>of</strong> the PHS 2271 form<br />
Last steps for Trainee<br />
• The system will audit submission and flag any errors or<br />
warnings.<br />
• Errors must be corrected for a successful transmission,<br />
warnings are corrected at the discretion <strong>of</strong> the user.<br />
<strong>Sponsored</strong> <strong>Projects</strong> <strong>Administration</strong>
Section 4: Processing <strong>of</strong> the PHS 2271 form<br />
The 2271 form includes a comments section<br />
for Trainee<br />
Status is set to In-Progress PI<br />
<strong>Sponsored</strong> <strong>Projects</strong> <strong>Administration</strong>
Section 4: Processing <strong>of</strong> the PHS 2271 form<br />
Step #3: PD/PI reviews 2271 form after<br />
Trainee additions i and submits<br />
PD/PI clicks Save & Submit to<br />
Agency to complete the<br />
Appointment process<br />
<strong>Sponsored</strong> <strong>Projects</strong> <strong>Administration</strong>
Section 4: Processing <strong>of</strong> the PHS 2271 form<br />
Step #4, Agency receives the form and agency<br />
confirmation message is generated td<br />
Post-doc Appointments may<br />
require signed paper Payback<br />
Agreement for legal purposes.<br />
This form is also known as the<br />
6031 form<br />
Electronic signature is recorded,<br />
Status for the form is set to<br />
Pending Agency Approval<br />
<strong>Sponsored</strong> <strong>Projects</strong> <strong>Administration</strong>
Section 4: Processing <strong>of</strong> the PHS 2271 form<br />
More info<br />
• For Pre‐doc Appointments—No further action is needed,<br />
unless confirmation <strong>of</strong> permanent residency status is<br />
required.<br />
• For Post‐doc Appointments who have never received prior<br />
Kirschstein‐NRSA support only:<br />
• Mail signed original Payback Agreement (6031) to<br />
awarding NIH Institute<br />
•Mail confirmation <strong>of</strong> permanent residency<br />
<strong>Sponsored</strong> <strong>Projects</strong> <strong>Administration</strong>
Section 4: Processing <strong>of</strong> the PHS 2271 form<br />
Amendment to 2271 form<br />
• Once an appointment is Accepted by Agency, an<br />
Amendment is needed to change:<br />
•Name<br />
• Permanent Mailing Address<br />
• Support from the Grant<br />
• Submit Amendment as soon as the change occurs<br />
following the same process as appointments<br />
<strong>Sponsored</strong> <strong>Projects</strong> <strong>Administration</strong>
Section 4: Processing <strong>of</strong> the PHS 2271 form<br />
Re‐appointment using 2271 form<br />
• An Appointment is needed for each budget period<br />
for which the Trainee receives support.<br />
• The initial year <strong>of</strong> support on a grant is referred to as<br />
a “New” Appointment, subsequent periods are Reappointments.<br />
• Re‐appointments follow the same basic flow as an<br />
Appointment.<br />
<strong>Sponsored</strong> <strong>Projects</strong> <strong>Administration</strong>
Section 4: Processing <strong>of</strong> the PHS 2271 form<br />
View 2271<br />
Any <strong>xTrain</strong> user who has access to the award can<br />
use the View 2271 link on the Trainee Roster or the<br />
View PDF button at the bottom <strong>of</strong> the form to look at<br />
the current document.<br />
<strong>Sponsored</strong> <strong>Projects</strong> <strong>Administration</strong>
Section 4: Processing <strong>of</strong> the PHS 416-7 form, a.k.a. TN<br />
The termination process flow<br />
1<br />
PD/PI identifies Trainee on<br />
Roster, initiates a<br />
Termination Notice (TN),<br />
inputs additional info and<br />
routes TN to Trainee<br />
PD/PI<br />
3<br />
PD/PI<br />
PD/PI reviews<br />
TN and routes<br />
it to BO<br />
4<br />
Trainee fills out<br />
required information and<br />
routes it back to the<br />
PD/PI<br />
BO<br />
approves<br />
and<br />
routes<br />
TN to<br />
Agency<br />
5<br />
2<br />
Trainee<br />
NIH<br />
<strong>Sponsored</strong> <strong>Projects</strong> <strong>Administration</strong>
Section 4: Processing <strong>of</strong> the PHS 416-7 form, a.k.a. TN<br />
Step #1 Terminations are handled with form 416‐7 aka a.k.a. TN<br />
link on Trainee Roster screen<br />
Top <strong>of</strong> screen<br />
Termination Notice is opened and pre-<br />
populated with information pulled from<br />
the Trainee Pr<strong>of</strong>ile<br />
<strong>Sponsored</strong> <strong>Projects</strong> <strong>Administration</strong>
Section 4: Processing <strong>of</strong> the PHS 416-7 form, a.k.a. TN<br />
Chose a BO from the list and modify the<br />
termination i date<br />
The Modify Termination Date button is<br />
used to shorten the last Appointment<br />
period and system will recalculate the<br />
stipend<br />
<strong>Sponsored</strong> <strong>Projects</strong> <strong>Administration</strong><br />
Middle <strong>of</strong> screen
Section 4: Processing <strong>of</strong> the PHS 416-7 form, a.k.a. TN<br />
PD/PI reviews and routes the form to trainee<br />
Bottom <strong>of</strong> screen<br />
PD/PI<br />
Saves the<br />
form<br />
After the document is<br />
saved by the PD/PI<br />
additional action<br />
buttons become<br />
available and the<br />
Comments option is<br />
available. Comments<br />
are included in email<br />
to Trainee.<br />
<strong>Sponsored</strong> <strong>Projects</strong> <strong>Administration</strong>
Section 4: Processing <strong>of</strong> the PHS 416-7 form, a.k.a. TN<br />
Step #2 The trainee enters the majority <strong>of</strong><br />
the information i on the form<br />
Document<br />
training received<br />
either in<br />
comment field or<br />
via file upload.<br />
<strong>Sponsored</strong> <strong>Projects</strong> <strong>Administration</strong><br />
Click appropriate radio buttons for:<br />
Activity, Organization and Type<br />
<strong>of</strong> Position.<br />
Review information then Save &<br />
Route to PI
Section 4: Processing <strong>of</strong> the PHS 416-7 form, a.k.a. TN<br />
Step #3 Termination is routed to the BO<br />
by the PD/PI for submission<br />
Provide Comments<br />
option is <strong>of</strong>fered<br />
along with the<br />
Continue Action key<br />
Status is set In Progress BO<br />
<strong>Sponsored</strong> <strong>Projects</strong> <strong>Administration</strong>
Section 4: Processing <strong>of</strong> the PHS 416-7 form, a.k.a. TN<br />
Step #4 BO locates the form<br />
The BO selects the View Trainee Roster link<br />
<strong>xTrain</strong> users with the BO<br />
role are brought into a<br />
search screen when the<br />
<strong>xTrain</strong> tab is selected.<br />
<strong>Sponsored</strong> <strong>Projects</strong> <strong>Administration</strong>
Section 4: Processing <strong>of</strong> the PHS 416-7 form, a.k.a. TN<br />
BO has access to <strong>xTrain</strong> actions from the<br />
Trainee Roster<br />
BO selects the TN link<br />
BO reviews TN and clicks Submit to Agency to complete the process<br />
<strong>Sponsored</strong> <strong>Projects</strong> <strong>Administration</strong>
Section 4: Processing <strong>of</strong> the PHS 416-7 form, a.k.a. TN<br />
System generates Comment box after the Save &<br />
Submit action button is selected<br />
The Continue<br />
button will generate<br />
a pop-up<br />
certification screen<br />
I certify attaches an electronic signature to the form<br />
<strong>Sponsored</strong> <strong>Projects</strong> <strong>Administration</strong>
Section 4: Processing <strong>of</strong> the PHS 416-7 form, a.k.a. TN<br />
Step #5 Process by Agency<br />
Feedback from <strong>xTrain</strong><br />
Status is set to Pending Agency Review<br />
<strong>Sponsored</strong> <strong>Projects</strong> <strong>Administration</strong>
Section 5: Other system functionality<br />
Additional Actions are available in <strong>xTrain</strong><br />
Some actions are available to user who is not<br />
the current Reviewer, as long as the form has<br />
not been submitted to agency<br />
• runs validations & gives<br />
errors/warnings<br />
• the previous reviewer can recall a<br />
form from the current reviewer.<br />
<strong>Sponsored</strong> <strong>Projects</strong> <strong>Administration</strong>
Section 4: Processing <strong>of</strong> the PHS 2271 form<br />
Routing History<br />
• Routing history link provides event history associated with<br />
Trainee appointment.<br />
• Routing history is accessible from within the 2271 form or from<br />
the Appointment/Termination Status link on the Trainee Roster.<br />
• Routing History includes all comments.<br />
<strong>Sponsored</strong> <strong>Projects</strong> <strong>Administration</strong>
Section 5: Other system functionality<br />
View TN & View PDF<br />
• Any <strong>xTrain</strong> user can use the view<br />
link in the Trainee Roster.<br />
• If already submitted a “snapshot”<br />
<strong>of</strong> either is the 2271 or 416‐7 form is<br />
displayed.<br />
• Uses most recent OMB form<br />
<strong>Sponsored</strong> <strong>Projects</strong> <strong>Administration</strong>
Section 6: Resources<br />
Resources<br />
• <strong>xTrain</strong> Web Page: application guide, quick reference<br />
sheets, FAQs, training materials<br />
http://era.nih.gov/services_for_applicants/other/<strong>xTrain</strong>.cfm<br />
• eRA Commons<br />
https://commons.era.nih.gov/commons/<br />
• eRA Web site http://era.nih.gov/<br />
• Ruth L. Kirschstein National Research Service Award<br />
page: policy information, stipend levels, FAQs<br />
http://grants.nih.gov/training/nrsa.htm<br />
<strong>Sponsored</strong> <strong>Projects</strong> <strong>Administration</strong>
Section 6: Resources<br />
Need help?<br />
• eRA Commons Help Desk<br />
Web: http://ithelpdesk.nih.gov/eRA/<br />
(Preferred method <strong>of</strong> contact)<br />
Toll‐free: 1‐866‐504‐9552<br />
• Your Grant Administrator and SPA<br />
• <strong>Sponsored</strong> Financial Reporting<br />
<strong>Sponsored</strong> <strong>Projects</strong> <strong>Administration</strong>