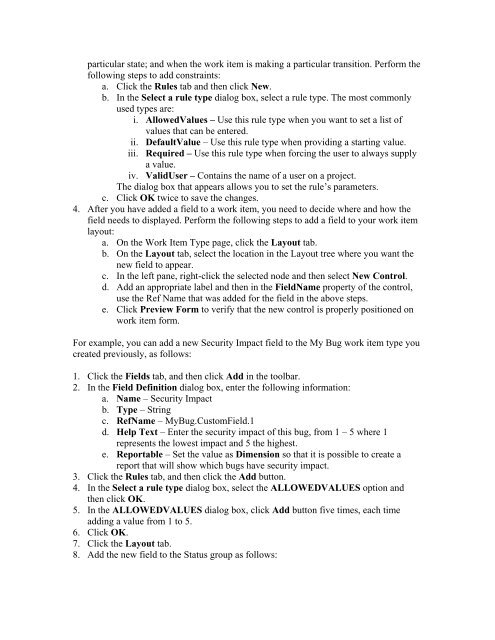- Page 1 and 2:
Team Development with Visual Studio
- Page 3 and 4:
Information in this document, inclu
- Page 5 and 6:
All the best! Jeff Beehler Chief of
- Page 7 and 8:
on the increasingly complex develop
- Page 9 and 10:
• Guidelines, provide concise rec
- Page 11 and 12:
development environment. The follow
- Page 13 and 14:
“How To” Articles • How To: A
- Page 15 and 16:
Version Control Team Foundation Ser
- Page 17 and 18:
Chapter 1 - Introducing the Team En
- Page 19 and 20:
Figure 1.2 Logical Workflow Showing
- Page 21 and 22:
If your development team accesses T
- Page 23 and 24:
Figure 2.1 TFS Components and Tiers
- Page 25 and 26:
• Work item tracking. This stores
- Page 27 and 28:
Summary Team Foundation Server arch
- Page 29 and 30:
Chapter 3 - Structuring Projects an
- Page 31 and 32:
configurations (debug/release) sync
- Page 33 and 34:
• /Source • /WinFormsProject
- Page 35 and 36:
Use a partitioned solution for logi
- Page 37 and 38:
Server-Side Structure Most team pro
- Page 39 and 40:
• Use SharePoint for internal tea
- Page 41 and 42:
For more information about project
- Page 43 and 44:
Note: At run time, the Visual Studi
- Page 45 and 46:
Chapter 5 - Defining Your Branching
- Page 47 and 48:
Example Folders and Their Purpose T
- Page 49 and 50:
Main Feature A Source Feature B Sou
- Page 51 and 52:
1. A feature branch is created to i
- Page 53 and 54:
• Release 2- Active maintenance b
- Page 55 and 56:
Chapter 6 - Managing Source Control
- Page 57 and 58:
Branching adds additional merge ove
- Page 59 and 60:
Figure 6.2 Using Branches Your work
- Page 61 and 62:
Figure 6.4 Using Workspace Mapping
- Page 63 and 64:
The client side workspace folder st
- Page 65 and 66:
• Use project references whenever
- Page 67 and 68:
http://localhost/someservice/Serv
- Page 69 and 70:
• Do not add your User.config fil
- Page 71 and 72:
System.Configuration.ConfigurationM
- Page 73 and 74:
PART III Builds In This Part: Team
- Page 75 and 76:
Architecture This section introduce
- Page 77 and 78:
• The TFSBuild.rsp file contains
- Page 79 and 80:
• External adopters. Use the foll
- Page 81 and 82:
The TFSBuild.proj file contains muc
- Page 83 and 84:
Build on Each Check-In Building imm
- Page 85 and 86:
Integration” at http://msdn.micro
- Page 87 and 88:
Nightly Builds This is the most com
- Page 89 and 90:
PART IV Large Project Consideration
- Page 91 and 92:
Figure 10.1 Large Project Scenario
- Page 93 and 94:
• Forward integration, such as me
- Page 95 and 96:
For large teams, the branching stru
- Page 97 and 98:
Chapter 11 - Project Management Exp
- Page 99 and 100:
• Quality assurance. Predicting t
- Page 101 and 102:
Team Project per Application This i
- Page 103 and 104:
specific set of permissions to a gr
- Page 105 and 106:
provide integrated data from across
- Page 107 and 108:
How you use work items depends on t
- Page 109 and 110:
Figure 12.2 Transition States for M
- Page 111 and 112:
PART VI Process Templates In This P
- Page 113 and 114:
• Read the “Customizing Process
- Page 115 and 116:
• Version Control XML - This proc
- Page 117 and 118:
customize work item types to fit yo
- Page 119 and 120:
Chapter 14 - MSF for Agile Software
- Page 121 and 122:
• Work items • Groups and permi
- Page 123 and 124:
• Regressions. This report shows
- Page 125 and 126:
5. Captures the test tasks in TFS a
- Page 127 and 128:
Summary The MSF Agile process templ
- Page 129 and 130:
Chapter 15 - Reporting Explained Ob
- Page 131 and 132:
• Builds. What is the quality of
- Page 133 and 134:
Creating a Report Server project in
- Page 135 and 136:
Summary The MSF Agile and MSF CMMI
- Page 137 and 138:
Chapter 16 - Team Foundation Server
- Page 139 and 140:
• Dual-server deployment Single-S
- Page 141 and 142:
Figure 16.3 Typical Dual-Server Ins
- Page 143 and 144:
Figure 16.5 Moderate Team Foundatio
- Page 145 and 146:
One server; 20 to 100 users Two ser
- Page 147 and 148:
Having a mirrored server enables yo
- Page 149 and 150:
want to support. After you have cho
- Page 151 and 152:
Chapter 17 - Providing Internet Acc
- Page 153 and 154:
• This approach supports the use
- Page 155 and 156:
• Your remote users cannot add Mi
- Page 157 and 158:
Internet Internal TFS Server Workst
- Page 159 and 160:
Internet Internal Workstation TFS S
- Page 161 and 162:
PART IX Visual Studio 2008 Team Fou
- Page 163 and 164:
Build • Continuous Integration bu
- Page 165 and 166:
Studio 2005 TFS and Visual Studio 2
- Page 167 and 168:
Guidelines: Team Build Index Strate
- Page 169 and 170:
Strategy • Use a scheduled build
- Page 171 and 172:
Additional Resources • For more i
- Page 173 and 174:
This is important because it provid
- Page 175 and 176:
• To see sample code that will en
- Page 177 and 178:
Additional Resources • For more i
- Page 179 and 180:
Deployment • On larger teams, ins
- Page 181 and 182:
3. Check in WorkspaceMapping.xml. T
- Page 183 and 184:
• For more information about edit
- Page 185 and 186:
Although the Team Build feature in
- Page 187 and 188:
3. Copy the RunTestWithConfiguratio
- Page 189 and 190:
Guidelines: Project Management Inde
- Page 191 and 192:
1. In Team Explorer, click your tea
- Page 193 and 194:
Use Check-in Policies to Ensure Tha
- Page 195 and 196:
You can easily edit the MSF Agile p
- Page 197 and 198:
You can create security groups for
- Page 199 and 200:
• Team Foundation Server can scal
- Page 201 and 202:
a. Set the Type to an appropriate v
- Page 203 and 204:
Additional Resources • For more i
- Page 205 and 206:
Administration • Ensure that user
- Page 207 and 208:
Make Sure That the Server Name Is C
- Page 209 and 210:
Team Foundation Reporting Resources
- Page 211 and 212:
• Detect when a policy has been o
- Page 213 and 214:
Accessing Version Control • Consi
- Page 215 and 216:
3. Add or delete files 4. Run the T
- Page 217 and 218:
Deny Check-in Permissions to Develo
- Page 219 and 220:
• For more information about merg
- Page 221 and 222:
• For more information about bran
- Page 223 and 224:
Merge Frequently Eliminate the late
- Page 225 and 226:
• For more information about merg
- Page 227 and 228:
Check-in and Check-in Policies •
- Page 229 and 230:
2. Click the Check-in Policy tab an
- Page 231 and 232:
lines of code. Conflicts on the sam
- Page 233 and 234:
Additional Resources • For more i
- Page 235 and 236:
Use Dynamic URLs When Referencing W
- Page 237 and 238:
saving these statistics. The ProxyS
- Page 239 and 240:
from, you can use the TFS Migration
- Page 241 and 242:
The Tf move, delete, and rename com
- Page 243 and 244:
• If the shared dependency is cle
- Page 245 and 246:
Any branches that you create off of
- Page 247 and 248:
Practices at a Glance: Team Build I
- Page 249 and 250:
Administration • How to secure yo
- Page 251 and 252:
Check-in Policies • How to use ch
- Page 253 and 254:
Additional Resources • For more i
- Page 255 and 256:
Additional Resources • For ano
- Page 257 and 258:
$(SolutionRoot)\YourApp $(Solutio
- Page 259 and 260:
can install multiple build servers
- Page 261 and 262:
c. Add an AfterCompile target to cr
- Page 263 and 264:
• For more information about usin
- Page 265 and 266:
solution builds. The build folder i
- Page 267 and 268:
$(SolutionRoot)\YourApp $(
- Page 269 and 270:
To verify that a build succeeded 1.
- Page 271 and 272:
How to Use a Single-Solution Strate
- Page 273 and 274:
If you are using the Microsoft Solu
- Page 275 and 276:
1. Create a TFSBuild command line a
- Page 277 and 278:
3. Use the Test Manager to group te
- Page 279 and 280:
Practices at a Glance: Project Mana
- Page 281 and 282:
How to Set Up Check-in Policies to
- Page 283 and 284:
To publish a project plan to TFS 1.
- Page 285 and 286:
8. In the folder where the template
- Page 287 and 288:
Additional Resources • To downloa
- Page 289 and 290:
How to Create an Area Create areas
- Page 291 and 292:
5. From the Web Part List, select R
- Page 293 and 294:
Practices at a Glance: Reporting In
- Page 295 and 296:
Additional Resources • For more i
- Page 297 and 298:
5. Modify the report as follows: a.
- Page 299 and 300:
8. Click the OLAP Cubes tab. 9. Sel
- Page 301 and 302:
Additional Resources • You can do
- Page 303 and 304:
How to Review Scheduled Work versus
- Page 305 and 306:
How to Generate Workspace Metrics S
- Page 307 and 308:
Practices at a Glance: Source Contr
- Page 309 and 310:
Accessing Version Control • How t
- Page 311 and 312:
How to Automate Common Version-Cont
- Page 313 and 314:
2. Add the required project to Team
- Page 315 and 316:
• For more information about find
- Page 317 and 318:
• How to perform a baseless merge
- Page 319 and 320:
never need a branch. Development te
- Page 321 and 322:
Additional Resources • For an int
- Page 323 and 324:
• Build frequency on branch - Con
- Page 325 and 326:
You should use the External branch
- Page 327 and 328:
How to Perform a Baseless Merge To
- Page 329 and 330:
Additional Resources • To downloa
- Page 331 and 332:
• For more information about retr
- Page 333 and 334:
How to Undo a Check-in To undo the
- Page 335 and 336:
change or the destination change, i
- Page 337 and 338:
• To learn how to customize a che
- Page 339 and 340:
• Select the Check In lock type t
- Page 341 and 342:
1. In Source Control Explorer, righ
- Page 343 and 344:
1. Add a configSource="user.config"
- Page 345 and 346:
4. Ensure that the User.config file
- Page 347 and 348:
To configure and optimizing proxy p
- Page 349 and 350:
Notice the addition of the D
- Page 351 and 352:
• You will accumulate ‘baggage
- Page 353 and 354:
To view an existing workspace mappi
- Page 355 and 356:
Additional Resources • For more i
- Page 357 and 358:
Source Control Resources • For mo
- Page 359 and 360:
• What is a check-in policy? •
- Page 361 and 362:
Accessing Version Control • What
- Page 363 and 364:
made in a specified changeset. Not
- Page 365 and 366:
Administration • How do I grant p
- Page 367 and 368:
Additional Resources • For more i
- Page 369 and 370:
• For additional descriptions of
- Page 371 and 372:
final release build has been create
- Page 373 and 374:
Additional Resources • For an int
- Page 375 and 376:
• For more information about merg
- Page 377 and 378:
Additional Resources • To learn h
- Page 379 and 380:
• Development - Container for iso
- Page 381 and 382: When and how can I override a check
- Page 383 and 384: • A baseless merge is being condu
- Page 385 and 386: 1. The server determines which file
- Page 387 and 388: 2. Edit files. You can now freely e
- Page 389 and 390: • Make sure that caching is enabl
- Page 391 and 392: Additional Resources • For more i
- Page 393 and 394: • Choose a structure that will su
- Page 395 and 396: • Use a unique local folder path
- Page 397 and 398: • If the shared binaries have no
- Page 399 and 400: Additional Resources • For more i
- Page 401 and 402: How To: Add a New Developer to Your
- Page 403 and 404: 5. Click New Role Assignment. 6. En
- Page 405 and 406: • Your Team Foundation user ID mu
- Page 407 and 408: How To: Create a Custom Report for
- Page 409 and 410: 1. In Solution Explorer, right clic
- Page 411 and 412: How To: Create a “Risk over Time
- Page 413 and 414: 6. Select the TFSWarehouse database
- Page 415 and 416: Additional Resources • For more t
- Page 417 and 418: example policy ensures that develop
- Page 419 and 420: Step 2 - Register the Custom Policy
- Page 421 and 422: How To: Create Your Source Tree in
- Page 423 and 424: 6. Click the ellipsis button beneat
- Page 425 and 426: To add a new Web site to your solut
- Page 427 and 428: How To - Customize a Process Templa
- Page 429 and 430: 1. Install DSL Tools for Visual Stu
- Page 431: The new work item type will be crea
- Page 435 and 436: Step 6 - Modify the Default Work It
- Page 437 and 438: 1. In the Process Template Explorer
- Page 439 and 440: The customization process is now co
- Page 441 and 442: How To: Customize a Report in Visua
- Page 443 and 444: 4. Click Properties. 5. Select Edit
- Page 445 and 446: How To: Manage Projects in Visual S
- Page 447 and 448: TFS provides following two process
- Page 449 and 450: 5. Click Add. 6. In the Select User
- Page 451 and 452: Step 9 - Plan Your Iteration In thi
- Page 453 and 454: • Velocity. How quickly is the te
- Page 455 and 456: How To: Migrate Source Code to Team
- Page 457 and 458: \DATA \Temp \USERS 5. Copy the foll
- Page 459 and 460: …. Add the element directly af
- Page 461 and 462: How To: Perform a Baseless Merge in
- Page 463 and 464: Example Tf merge /baseless c:\data\
- Page 465 and 466: Continuous Integration build provid
- Page 467 and 468: 1. Open a command prompt and naviga
- Page 469 and 470: How To: Set Up a Scheduled Build in
- Page 471 and 472: 1. As the TFSBuild command utility
- Page 473 and 474: Additional Resources • For more i
- Page 475 and 476: Summary of Steps • Step 1 - Creat
- Page 477 and 478: 3. Type the name ClassLibrary, set
- Page 479 and 480: Source Control Folder Local Folder
- Page 481 and 482: Summary of Steps • Step 1 - Creat
- Page 483 and 484:
Step 7 - Check Your Local Folder St
- Page 485 and 486:
code from this location, you map bo
- Page 487 and 488:
• Development. This is an optiona
- Page 489 and 490:
Step 2 - Create Your Main Folder In
- Page 491 and 492:
Step 5 - Create a Branched Developm
- Page 493 and 494:
• The above folder structure is i
- Page 495 and 496:
• Business Process Modeling from