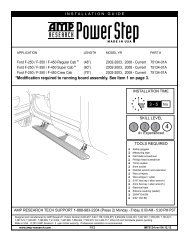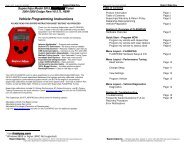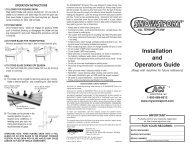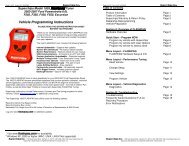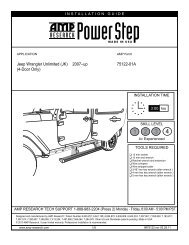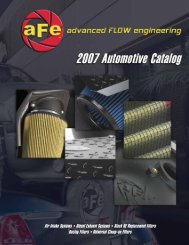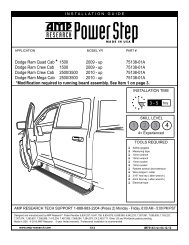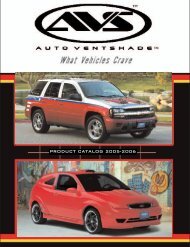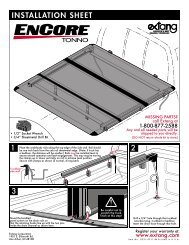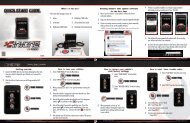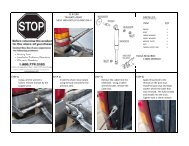Superchips Redline Users Manual - RealTruck.com
Superchips Redline Users Manual - RealTruck.com
Superchips Redline Users Manual - RealTruck.com
You also want an ePaper? Increase the reach of your titles
YUMPU automatically turns print PDFs into web optimized ePapers that Google loves.
I N T E R N E T U P D A T E S<br />
After you’ve selected yes, the<br />
Fusion software will automatically<br />
update the device. Once<br />
it’s <strong>com</strong>pleted, you’ll see the<br />
following screen.<br />
6. Click OK and the update will<br />
be <strong>com</strong>pleted. You’ll now have<br />
the latest Firmware, and Calibrations<br />
on your device.<br />
When your device is connected<br />
to Fusion, the device model, Lvl,<br />
Bootloader, Firmware, Calibration<br />
and Serial Number are all<br />
displayed at the bottom of the<br />
screen. These numbers will be<br />
useful to quickly view the state<br />
of your device, and whether or<br />
not it is currently programmed to<br />
a vehicle.<br />
• MODEL : The model number<br />
for your device.<br />
• LVL : The currently programmed<br />
level.<br />
• BOOTLOADER : The boot<br />
loader version currently on<br />
your device.<br />
• FIRMWARE : The fi rmware<br />
version currently on your<br />
device.<br />
• CALIBRATION: The calibration<br />
version currently on your<br />
device<br />
• SERIAL NUMBER : The serial<br />
number assigned to your<br />
device<br />
PROGRAMMING ERRORS<br />
--UPDATE REQUIRED--<br />
Fusion is designed to help<br />
the development team<br />
at <strong>Superchips</strong> support<br />
new vehicle calibrations.<br />
When you connect your<br />
device to the vehicle, the fi rst<br />
step it takes is identifying your<br />
vehicle’s stock fi le.<br />
If the stock fi le isn’t currently<br />
supported:<br />
1. The device will display a<br />
screen alerting you that the<br />
stock file is not yet supported.<br />
2. It will then prompt you to<br />
press a button in order to read<br />
and save the stock fi le.<br />
3. Once the device has saved<br />
the stock calibration, it will<br />
prompt you to connect the device<br />
to Fusion.<br />
4. Fusion will ask you if you<br />
want to upload your vehicle’s<br />
stock files to our server. Choosing<br />
Yes will upload the fi les to<br />
the server, and alert the devel-<br />
28