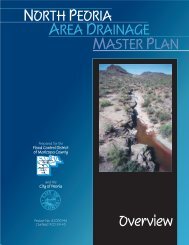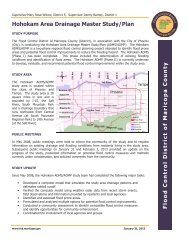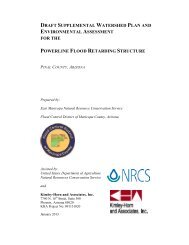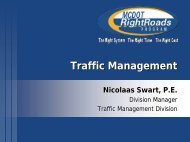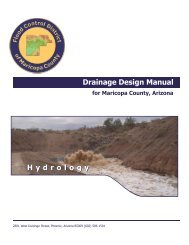Drainage Design Management System User's Manual
Drainage Design Management System User's Manual
Drainage Design Management System User's Manual
Create successful ePaper yourself
Turn your PDF publications into a flip-book with our unique Google optimized e-Paper software.
FLOOD CONTROL DISTRICT<br />
of<br />
MARICOPA COUNTY<br />
<strong>Drainage</strong> <strong>Design</strong><br />
<strong>Management</strong> <strong>System</strong><br />
User’s <strong>Manual</strong><br />
KVL Consultants, Inc.
Table of Contents<br />
1. Introduction<br />
<strong>System</strong> Overview ......................................................................................................... 1-1<br />
Basic Database Terminology ................................................................................. 1-1<br />
Program Installation ..................................................................................................... 1-2<br />
DDMSW ................................................................................................................. 1-2<br />
Acrobat Reader ...................................................................................................... 1-2<br />
Windows Regional Settings.................................................................................... 1-3<br />
Starting the Software..................................................................................................... 1-3<br />
2. General Features<br />
Main Menu .................................................................................................................... 2-1<br />
Standard Buttons .......................................................................................................... 2-1<br />
Edit Menu ..................................................................................................................... 2-3<br />
Forms ........................................................................................................................... 2-3<br />
3. File<br />
New ............................................................................................................................... 3-1<br />
Open ............................................................................................................................. 3-2<br />
Edit ................................................................................................................................ 3-2<br />
<strong>Management</strong> ................................................................................................................. 3-3<br />
Setup ..................................................................................................................... 3-5<br />
4. Hydrology<br />
Rainfall .......................................................................................................................... 4-1<br />
Prefre...................................................................................................................... 4-1<br />
Rainfall Pattern ....................................................................................................... 4-1<br />
6 Hour Distribution Defaults.................................................................................... 4-2<br />
IDF Parameters ...................................................................................................... 4-2<br />
Soils............................................................................................................................... 4-2<br />
Data ........................................................................................................................ 4-2<br />
Defaults................................................................................................................... 4-3<br />
Soil Surveys............................................................................................................ 4-3<br />
Land Use....................................................................................................................... 4-4<br />
Data ........................................................................................................................ 4-4<br />
Defaults................................................................................................................... 4-4<br />
Basins ........................................................................................................................... 4-5<br />
Major Basins........................................................................................................... 4-5<br />
Sub Basins.............................................................................................................. 4-5<br />
Routing.......................................................................................................................... 4-6<br />
Distributions .................................................................................................................. 4-7<br />
Time-Area............................................................................................................... 4-7<br />
S-Graph .................................................................................................................. 4-7<br />
HEC-1 ...........................................................................................................................4-8<br />
Run HEC-1 ............................................................................................................. 4-8<br />
Edit HEC-1 Data ..................................................................................................... 4-9<br />
View Summary Results........................................................................................... 4-9<br />
View Output File ..................................................................................................... 4-10<br />
Develop Draft Model Data ...................................................................................... 4-10<br />
5. Hydraulics<br />
To be developed<br />
KVL Consultants, Inc<br />
<strong>Drainage</strong> <strong>Design</strong> <strong>Management</strong> <strong>System</strong> – User’s <strong>Manual</strong><br />
92-38.doc<br />
i
Table of Contents (Cont’d)<br />
6. GIS<br />
To be developed<br />
7. Utilities<br />
Export Data .................................................................................................................. 7-1<br />
Import Data ................................................................................................................... 7-2<br />
Pack Tables .................................................................................................................. 7-3<br />
Table Descriptions ....................................................................................................... 7-3<br />
Field Descriptions.......................................................................................................... 7-3<br />
Import DOS Family........................................................................................................ 7-4<br />
8. Help and Window<br />
Help .............................................................................................................................. 8-1<br />
Window ....................................................................................................................... 8-1<br />
Example<br />
HEC-1 model ................................................................................................................ Ex-1<br />
KVL Consultants, Inc<br />
<strong>Drainage</strong> <strong>Design</strong> <strong>Management</strong> <strong>System</strong> – User’s <strong>Manual</strong><br />
92-38.doc<br />
ii
1. Introduction<br />
<strong>System</strong> Overview<br />
The <strong>Drainage</strong> <strong>Design</strong> <strong>Management</strong> <strong>System</strong> for Windows (DDMSW) has been written to<br />
facilitate data management and computational procedures required for drainage analysis<br />
in Maricopa County. This manual serves as a guide in the use of the program and is<br />
intended to be used in conjunction with the County’s <strong>Drainage</strong> <strong>Design</strong> <strong>Manual</strong>s.<br />
The program is written in Microsoft Visual FoxPro and currently includes modules for File<br />
<strong>Management</strong>, Hydrology and Utilities. Future versions will include modules for Hydraulics<br />
and GIS (Geographic Information <strong>System</strong>) integration.<br />
Unlike the former DDMS which was DOS based and stored data in separate ASCII files,<br />
DDMSW is a relational Database that manages multiple projects from one single location.<br />
DDMSW is a multi-tasking window based application which enables the user to open<br />
several ‘windows’ simultaneously. New features include pull-down menus, user-friendly<br />
forms which the user can arrange on the desktop, and windows editing tools to facilitate<br />
data entry. DDMSW utilizes a relational Database that includes Tables for data entry and<br />
editing. Each Table appears as a separate ‘.dbf’ file on disk. The Tables are related to<br />
each other based on the key field ‘Project Id’ which is established when starting a new<br />
project. Running models is automated from a menu and the data for running the models<br />
is extracted from the various Tables in the Database.<br />
Basic Database Terminology<br />
The application stores data (values) in a relational Database. This data is organized into<br />
tables, fields, and records to make it more meaningful. For example, 01 by itself is<br />
meaningless. However, in a table called ‘Basins’, in a field called ‘BasinId’, in a record<br />
corresponding to ‘KVLTEST1’, we now understand that 01 is a major basin in project<br />
KVLTEST1.<br />
A table is a grouping of data. The data is dynamic because it can be modified, deleted,<br />
added to, and so on. Here is an example of a table:<br />
Table: Basins<br />
ProjectID BasinID Description Sort<br />
KVLTEST1 01 Major Basin 01 10<br />
KVLTEST1 02 Major Basin 02 20<br />
A table is composed of one or more fields. In the example, the fields are ProjectID,<br />
BasinID, Description, and Sort. Fields are similar to columns in a spreadsheet. All fields<br />
in a table have the same format (eg. text of maximum 70 characters, numeric 12 places<br />
with 2 decimals) and they share the same characteristics (eg. they are different<br />
descriptions).<br />
KVL Consultants, Inc 1-1<br />
<strong>Drainage</strong> <strong>Design</strong> <strong>Management</strong> <strong>System</strong> – User’s <strong>Manual</strong><br />
92-38.doc
A table also consists of one or more records. Records are similar to rows in a<br />
spreadsheet. In the example, “KVLTEST1, 01, Major Basin 01, 10’ compose one record<br />
in the table ‘Basins’. The example shows a total of two records and four fields.<br />
In DDMSW, the Database is composed of numerous tables which organize and store<br />
information. These tables are linked by one common key field, projectid which identifies<br />
the project the records are associated with.<br />
Program Installation<br />
DDMSW<br />
The software used in DDMSW includes:<br />
DDMSW<br />
HEC-1<br />
Prefre<br />
MCUHP1<br />
MCUHP2<br />
Rational<br />
WordPad<br />
Compiled application<br />
Most recent HEC-1 with modifications<br />
Rainfall model<br />
County’s DOS program<br />
County’s DOS program<br />
County’s DOS program<br />
Text editor (supplied by Windows)<br />
All required software for DDMSW is contained on the CD provided with this application.<br />
Insert the DDMSW CD in the CD drive (here denoted as X). Run X:\DDMSW\Setup from<br />
the RUN command (substitute your CD drive letter for X). Follow the instructions on the<br />
screen.<br />
The user can choose the program’s location, but assuming C:\DDMSW, the following<br />
directory structure will be created:<br />
C:\DDMSW<br />
Program files<br />
C:\DDMSW\Adobe Adobe Acrobat installation files<br />
C:\DDMSW\Backup Directory for archiving data<br />
C:\DDMSW\Data Data Files<br />
C:\DDMSW\Help Help files<br />
C:\DDMSW\ModelRuns Default directory for model runs<br />
C:\DDMSW\Models Model programs<br />
C:\DDMSW \Reports Reports<br />
The procedure will notify the user when the DDMSW installation is complete.<br />
Adobe Acrobat Reader<br />
This manual and all help files require Adobe Acrobat Reader to view and print the files. If<br />
Adobe Acrobat Reader is not currently installed on your computer, then it will be<br />
necessary to install the program. The latest version can be downloaded from Adobe’s<br />
website at WWW.Adobe.Com. Follow their instructions to download ‘Acrobat Reader’.<br />
Alternatively, a copy has been included in the Adobe sub directory of this installation.<br />
Double click on the program file and follow the instructions on the screen.<br />
KVL Consultants, Inc 1-2<br />
<strong>Drainage</strong> <strong>Design</strong> <strong>Management</strong> <strong>System</strong> – User’s <strong>Manual</strong><br />
92-38.doc
Windows Regional Settings<br />
To ensure that printed reports contain the necessary number of decimal places, it is<br />
necessary to modify the regional Settings in the Windows Control Panel as follows:<br />
Open Regional Settings (found in Control Panel) and click on 'Number'. Change “No of<br />
digits after decimal” to 5 and then click Apply.<br />
Starting the Software<br />
DDMSW is started by running ‘DDMSW.exe’. The program can be accessed from the<br />
Windows Startup menu or other selected folder or by double-clicking on the icon.<br />
When the software is first started, it is necessary to edit File\Setup to establish system<br />
settings.<br />
KVL Consultants, Inc 1-3<br />
<strong>Drainage</strong> <strong>Design</strong> <strong>Management</strong> <strong>System</strong> – User’s <strong>Manual</strong><br />
92-38.doc
2. General Features<br />
Main Menu<br />
The Main Menu is the center of the application. This is the screen which is displayed<br />
when the user starts the application. This is also the screen the user is always returned<br />
to after closing a submenu or form.<br />
Specific actions can be accessed through the pull-down menus shown on the Main Menu<br />
bar. This manual will explain the functions available on each menu and will describe the<br />
individual elements shown on data entry screens.<br />
Standard Buttons<br />
There is a toolbar of standard buttons, which is identical on each data entry screen.<br />
Goes to the first record in the table.<br />
Moves to the previous record.<br />
Moves to the next record.<br />
Goes to the last record in the table.<br />
Locates records based on a specified search criterion. Highlight the field<br />
to search and type the search expression.<br />
KVL Consultants, Inc 2-1<br />
<strong>Drainage</strong> <strong>Design</strong> <strong>Management</strong> <strong>System</strong> – User’s <strong>Manual</strong><br />
92-38.doc
Selects a subset of records according to user specifications. A filter<br />
consists of one or more conditions which compares a field to a value<br />
using an operator. Multiple conditions can be combined together with a<br />
connector. To create a filter, select the ‘Add’ button. The following ‘Filter<br />
Condition’ dialog box appears.<br />
Select a field and an operator, enter a value and click ‘OK’. (For<br />
alphanumeric fields, select a value from the pull down list).<br />
On the ‘Filter’ dialog box, the user has the following options:<br />
i) Click ‘OK’ to execute the filter and view the subset of records.<br />
ii) Select ‘Add’ again to add other condition to the filter.<br />
iii) Select ‘Store’ to save the filter for future use. This is useful for<br />
commonly used filters.<br />
To use a previously saved filter, select ‘Retrieve’. Highlight the filter on<br />
the ‘Select Filter’ dialog box and click ‘OK’. Click ‘OK’ on the ‘Filter’ dialog<br />
box to execute the command.<br />
To edit a filter, retrieve it from the list, and choose ‘Edit’ or double-click on<br />
the condition. After changing any of the items that make up the condition,<br />
select ‘Store’ and ‘OK’ to save the changes.<br />
Adds a new record.<br />
KVL Consultants, Inc 2-2<br />
<strong>Drainage</strong> <strong>Design</strong> <strong>Management</strong> <strong>System</strong> – User’s <strong>Manual</strong><br />
92-38.doc
Marks the current record for deletion. Marked records are physically<br />
deleted from disk when the Table is packed. The record will no longer<br />
appear but still exists until the Table is packed.<br />
Closes the current form and returns the user to the Main Menu or<br />
previous form. Any changes made to the record are saved. Pressing<br />
[Esc] will also close the form and return the user to the previous screen.<br />
However, changes to the current record may not take effect.<br />
Edit Menu<br />
The Edit menu is available to the user during data entry or editing. The menu comprises<br />
the following functions. Some or all may be available depending on the action currently<br />
being executed.<br />
Undo<br />
Cut<br />
Copy<br />
Paste<br />
Undo the last change made to a field.<br />
Cut out (move) the highlighted text to the clipboard.<br />
Copy the highlighted text to the clipboard.<br />
Paste the text from the clipboard into the current field.<br />
Forms<br />
Some forms are composed of several tabs to view data. Click on the tab for the<br />
appropriate view.<br />
KVL Consultants, Inc 2-3<br />
<strong>Drainage</strong> <strong>Design</strong> <strong>Management</strong> <strong>System</strong> – User’s <strong>Manual</strong><br />
92-38.doc
3. File<br />
New<br />
The selection of New from the File Menu is used to create a new project. It is necessary<br />
to fill in the Project ID, Title and the path to the model runs on the Title form. The Project<br />
ID will be used throughout the application for all files that refer to this project. Model runs<br />
for all projects will have the same naming convention. It is therefore necessary to<br />
establish separate folders for each project’s model runs. Create the folder using<br />
Windows Explorer and then use the button to locate the folder.<br />
When finished with the Title data, enter the Hydrology default data. The Hydrology view<br />
varies depending on which model is selected.<br />
KVL Consultants, Inc 3-1<br />
<strong>Drainage</strong> <strong>Design</strong> <strong>Management</strong> <strong>System</strong> – User’s <strong>Manual</strong><br />
92-38.doc
Open<br />
To open an existing project, make a selection from the drop down list.<br />
Edit<br />
The selection of Edit from the File Menu is used to edit an existing project. All data on<br />
this form can be modified except the Project ID. If it is necessary to change the Project<br />
ID, “Rename” the project in <strong>Management</strong>. If default data is changed, make sure that the<br />
appropriate data on other forms is also modified. For example, if the reach routing<br />
method is changed from “Normal Depth” to “Kinematic Wave”, it will be necessary to<br />
modify the routing data.<br />
KVL Consultants, Inc 3-2<br />
<strong>Drainage</strong> <strong>Design</strong> <strong>Management</strong> <strong>System</strong> – User’s <strong>Manual</strong><br />
92-38.doc
<strong>Management</strong><br />
The <strong>Management</strong> menu offers the following functions:<br />
Copy a Project<br />
Creates a new project and copies<br />
all records in the Tables to the<br />
new project. Model files are not<br />
copied. Select the current<br />
project from the drop-down list<br />
and enter the name of the new<br />
project in the ‘To’ field. Click the<br />
‘Copy’ button.<br />
Delete a Project<br />
Select the project from the dropdown<br />
list and click the ‘Delete’<br />
button. All relevant records in the<br />
Tables are deleted. It is<br />
recommended to pack the<br />
Database to erase the deleted<br />
records from disk (see ‘Utilities’).<br />
Rename a Project<br />
Use this function to change the<br />
name of a project. Select the<br />
project from the drop-down list<br />
and enter the new project name<br />
in the ‘To’ field. Click the<br />
‘Rename’ button.<br />
KVL Consultants, Inc 3-3<br />
<strong>Drainage</strong> <strong>Design</strong> <strong>Management</strong> <strong>System</strong> – User’s <strong>Manual</strong><br />
92-38.doc
Backup Project<br />
Use this option to backup project<br />
data to one ‘zipped’ file. The<br />
backup file is saved to the<br />
backup subdirectory and has the<br />
project name with a ‘.zip’<br />
extension.<br />
Import Project<br />
When the ‘Import’ button is<br />
clicked, a dialogue box appears<br />
for the user to select a project<br />
backup file (.zip extension). If<br />
the project already exists in the<br />
Database, a message appears to<br />
warn the user that all data in the<br />
current project will be deleted<br />
and replaced with the imported<br />
data. The user has the choice to<br />
continue or cancel.<br />
Backup Default Tables<br />
This option backs up the default<br />
data to a file ‘defaults.zip’ in the<br />
backup subdirectory. To restore<br />
the default data, copy the<br />
defaults.zip file to the data<br />
subdirectory and unzip the file.<br />
This form can also be used to get rid of “orphans” in DDMSW by clicking on “Cleanup<br />
Tables”. Orphans records are records in a Table that do not belong to a Project ID.<br />
KVL Consultants, Inc 3-4<br />
<strong>Drainage</strong> <strong>Design</strong> <strong>Management</strong> <strong>System</strong> – User’s <strong>Manual</strong><br />
92-38.doc
Setup<br />
The selection of Setup from the File Menu is used to edit <strong>System</strong> settings. These include:<br />
• Agency name<br />
• User’s name<br />
• Path and file name to Adobe Acrobat Reader which is necessary to view help files.<br />
• Path and file name for a text editor.<br />
KVL Consultants, Inc 3-5<br />
<strong>Drainage</strong> <strong>Design</strong> <strong>Management</strong> <strong>System</strong> – User’s <strong>Manual</strong><br />
92-38.doc
4. Hydrology<br />
Rainfall<br />
Prefre<br />
The selection of Prefre from the Hydrology\Rainfall menu is used to edit data required for<br />
running the Prefre model and to run the model. The Prefre program computes the<br />
rainfall depths for the durations and return periods shown on the form. The user must<br />
enter appropriate values for all fields shown on the form. The selection of data can be<br />
obtained from the County’s <strong>Drainage</strong> <strong>Design</strong> <strong>Manual</strong>s.<br />
Rainfall Pattern<br />
The selection of Rainfall Pattern from the Hydrology\Rainfall menu is used to view the<br />
calculated rainfall pattern for the project. The data is calculated using procedures<br />
established in the County’s <strong>Drainage</strong> <strong>Design</strong> <strong>Manual</strong> and cannot be edited.<br />
KVL Consultants, Inc. 4-1<br />
<strong>Drainage</strong> <strong>Design</strong> <strong>Management</strong> <strong>System</strong> – User’s <strong>Manual</strong><br />
92-38.doc
6 Hour Distribution Defaults<br />
The selection of 6 Hour Distribution Defaults from the Hydrology\Rainfall menu is used to<br />
edit the default values for the rainfall patterns. The values should only be modified with<br />
caution as the default values are published by the County.<br />
Soils<br />
Data<br />
The selection of Data from the Hydrology\Soil menu is used to add or edit soil data<br />
required for the Sub Basins.<br />
The important values to enter are the Sub Basin ID which must match a Sub Basin ID in<br />
the Sub Basins Table, a Map Unit code, which will come from the Soil Defaults and the<br />
area for this soil. All of the remaining values can be calculated using the<br />
button.<br />
KVL Consultants, Inc. 4-2<br />
<strong>Drainage</strong> <strong>Design</strong> <strong>Management</strong> <strong>System</strong> – User’s <strong>Manual</strong><br />
92-38.doc
There are three columns in the Soil Parameters section of the form. The first column,<br />
Value, is the value that will be used in the modeling analysis. The second column, Calc’d,<br />
is the calculated value based on the soil default values. The third column, Custom,<br />
ensures that a user entered value will not be overwritten with the calculated value when<br />
updating data.<br />
Defaults<br />
The selection of Defaults from the Hydrology\Soil menu is used to add or edit soil defaults<br />
required for the Sub Basins.<br />
It is important to enter appropriate values for all fields as soil calculations for the entire<br />
project will be based on these values. When first entering this form for the project, if soil<br />
default data does not exist, the County’s default data is loaded into the system.<br />
Soil Surveys<br />
The selection of Soil Surveys from the Hydrology\Soil menu is used to add or edit soil<br />
surveys. This data is used to filter data on the Soil Data form.<br />
KVL Consultants, Inc. 4-3<br />
<strong>Drainage</strong> <strong>Design</strong> <strong>Management</strong> <strong>System</strong> – User’s <strong>Manual</strong><br />
92-38.doc
Land Use<br />
Data<br />
The selection of Data from the Hydrology\Land Use menu is used to add or edit land use<br />
data required for the Sub Basins.<br />
The important values to enter are the Sub Basin ID which must match a Sub Basin ID in<br />
the Sub Basins Table, a land use code, which will come from the Land Use Defaults and<br />
the area for this land use. All of the remaining values can be calculated using the<br />
“Update Data” button.<br />
There are three columns in the Land Use Parameters section of the form. The first<br />
column, ‘Value’, is the value that will be used in the modeling analysis. The second<br />
column, ‘Default’, is the calculated value based on the land use default values. The third<br />
column, ‘Custom’, ensures that a user-entered value will not be overwritten with the<br />
calculated default value when updating data.<br />
Defaults<br />
The selection of Defaults from the Hydrology\Land Use menu is used to add or edit land<br />
use defaults required for the Sub Basins.<br />
KVL Consultants, Inc. 4-4<br />
<strong>Drainage</strong> <strong>Design</strong> <strong>Management</strong> <strong>System</strong> – User’s <strong>Manual</strong><br />
92-38.doc
It is important to enter appropriate values for all fields as land use calculations for the<br />
entire project will be based on these values.<br />
Basins<br />
Major Basins<br />
The selection of Major Basins from the Hydrology\Basins menu is used to add a new or<br />
edit an existing Major Basin.<br />
Major Basins within a project are drainage basins that generally have a major outfall.<br />
Major Basins will have separate HEC-1 input files and their ID is designated by a two<br />
character field. Single digit numbers must therefore be preceded by a zero. Within a<br />
project, the first Major Basin ID is designated as “01”, the second as “02” etc. until Basin<br />
“99” is reached. If the number of basins exceeds ninety-nine, a new project must be<br />
started. It is necessary to have at least one Major Basin (01) in a project.<br />
Sub Basins<br />
The selection of Sub Basins from the Hydrology\Basins menu is used to add a new or edit<br />
an existing Sub Basin.<br />
Sub Basins are drainage areas within a Major Basin. Sub Basin IDs are designated by a<br />
six character field and must be unique within a project. The preferred practice will be<br />
to designate the first two characters with the Major Basin ID and the remaining four<br />
characters in some systematic order.<br />
Fields appearing on the Sub Basin form will vary depending on the defaults established in<br />
the project setup. For example if the Clark Unit Hydrograph is selected as the default,<br />
then the parameters for an S-Graph will not be available. There are three columns in the<br />
Rainfall Losses section of the form. The first column, Value, is the value that will be used<br />
in the modeling analysis. The second column, Calc’d, is the calculated value based on<br />
the default values in Land Use and Soils. The third column, Custom, ensures that a user<br />
entered value will not be overwritten with the calculated value when updating data.<br />
KVL Consultants, Inc. 4-5<br />
<strong>Drainage</strong> <strong>Design</strong> <strong>Management</strong> <strong>System</strong> – User’s <strong>Manual</strong><br />
92-38.doc
ecalculates all values based the procedures established in the County’s<br />
<strong>Drainage</strong> <strong>Design</strong> <strong>Manual</strong>s. Values with the Custom box checked will not be updated.<br />
Routing<br />
The selection of Routing from the Hydrology\Basins menu is used to add a new or edit<br />
existing Sub Basin or Reach routing data.<br />
If Sub Basin is checked in the “Type” box at the top of the form, then Sub Basin routing<br />
data is available for editing. Likewise, if Reach is selected, then reach routing is available<br />
for editing. The Sub Basin ID must be unique and must match an ID in the Sub Basin<br />
data. The Reach ID must be unique within a project.<br />
KVL Consultants, Inc. 4-6<br />
<strong>Drainage</strong> <strong>Design</strong> <strong>Management</strong> <strong>System</strong> – User’s <strong>Manual</strong><br />
92-38.doc
Distributions<br />
Time-Area<br />
The selection of Time-Area from the Hydrology\Distributions menu is used to edit Time-<br />
Area distributions used for the Clark Unit Hydrograph. Only data in the “<strong>Manual</strong>” column<br />
can be edited. Time-Area is only available if “Clark” is selected as the default unit<br />
hydrograph.<br />
S-Graph<br />
The selection of S-Graph from the Hydrology\Distributions menu is used to edit S-Graph<br />
distributions used for the S-Graph Unit Hydrograph. Only data in the “<strong>Manual</strong>” column<br />
can be edited. S-Graph is only available if “S-Graph” is selected as the default unit<br />
hydrograph.<br />
KVL Consultants, Inc. 4-7<br />
<strong>Drainage</strong> <strong>Design</strong> <strong>Management</strong> <strong>System</strong> – User’s <strong>Manual</strong><br />
92-38.doc
HEC-1<br />
Run HEC-1<br />
This function runs the HEC-1 model for selected Major Basins within a project.<br />
Highlight the Major Basin to model and select the appropriate return period. The results<br />
of the model run(s) will be place in a user defined directory established in the project<br />
defaults. The resultant file names will be distinguished by the Major Basin and return<br />
period being modeled.<br />
The HEC-1 data is used for all return periods. When running the model, the appropriate<br />
rainfall data is inserted for the particular return period. When ‘Update HEC-1 Data’ is<br />
selected, the sub basin and routing data is updated from the relevant Tables in the<br />
Database.<br />
Note: DDMSW uses a special version of HEC-1 to facilitate data management.<br />
Using another version of HEC-1 will result in errors during the importing of final<br />
results.<br />
KVL Consultants, Inc. 4-8<br />
<strong>Drainage</strong> <strong>Design</strong> <strong>Management</strong> <strong>System</strong> – User’s <strong>Manual</strong><br />
92-38.doc
Edit HEC-1 Data<br />
This selection allows the user to add a new HEC-1 file or edit an existing Major Basin<br />
HEC-1 file within a project.<br />
The data in this file can be exported to an ASCII file to facilitate editing by clicking on the<br />
“Export” button and following the instructions on the screen. When finished with the<br />
editing, the file can be imported by clicking on the “Import” button. Importing replaces the<br />
existing data for the selected Major Basin. To view a different Major Basin’s data, use the<br />
Major Basin pull-down menu.<br />
View Summary Results<br />
This displays summary results of model runs. The data cannot be edited.<br />
Clicking on “Hydrograph, Routed, Combined or All”, will filter the data to the selection.<br />
The data can also be ordered by “Sub Basin or Numeric” where Numeric is the natural<br />
order from the model results.<br />
KVL Consultants, Inc. 4-9<br />
<strong>Drainage</strong> <strong>Design</strong> <strong>Management</strong> <strong>System</strong> – User’s <strong>Manual</strong><br />
92-38.doc
View Output File<br />
Select a file from the file selection dialogue box. The text editor opens the ASCII model<br />
output file. When finished viewing, close the window by clicking , otherwise the text<br />
editor program will remain loaded in memory.<br />
Develop Draft Model Data<br />
The selection of Develop Draft Model Data from the Hydrology\HEC-1 menu is used to<br />
develop draft HEC-1 data from the Sub Basin and default data used in the project. The<br />
program will replace any existing data for the selected Major Basin in the HEC-1 data<br />
file and should only be used at the beginning of a project. The program requires the Sub<br />
Basin data to be available. If “Create Draft Routing Cards” is selected, available routing<br />
data will be appended to the draft file. It will be up to the user to place the routing cards<br />
in the appropriate location.<br />
KVL Consultants, Inc. 4-10<br />
<strong>Drainage</strong> <strong>Design</strong> <strong>Management</strong> <strong>System</strong> – User’s <strong>Manual</strong><br />
92-38.doc
5. Hydraulics<br />
To be developed<br />
KVL Consultants, Inc 5-1<br />
<strong>Drainage</strong> <strong>Design</strong> <strong>Management</strong> <strong>System</strong> – User’s <strong>Manual</strong><br />
92-38.doc
6. GIS<br />
To be developed<br />
KVL Consultants, Inc 6-1<br />
<strong>Drainage</strong> <strong>Design</strong> <strong>Management</strong> <strong>System</strong> – User’s <strong>Manual</strong><br />
92-38.doc
7. Utilities<br />
Export Data<br />
The selection of Export Data from the Utilities menu is used to export a Table from the<br />
Database to a file in a different format. All the record data in the Table are exported.<br />
Note that the Table contents are not removed, but are copied to a different file format.<br />
The file formats supported include:<br />
CSV<br />
Data is exported into a file one record per line, with each field separated by a<br />
comma. Character fields are enclosed in quotes. For example:<br />
TXT<br />
Data is exported one record per line in ASCII text that can be read by any text<br />
editor. The data is in fixed format (columns). For example:<br />
DBF Exports data into a format that can be read by a Database program such as<br />
Dbase or FoxPro.<br />
XLS<br />
Select this type to create an spreadsheet which can be opened in Microsoft Excel.<br />
KVL Consultants, Inc 7-1<br />
<strong>Drainage</strong> <strong>Design</strong> <strong>Management</strong> <strong>System</strong> – User’s <strong>Manual</strong><br />
92-38.doc
Use the mouse to highlight the Table and select an export type from the drop down<br />
selection box, then click ‘Export’. The contents (all records) of the selected Table is<br />
saved on disk in the chosen format. The user is prompted to enter a filename and<br />
location for the export file.<br />
Import Data<br />
The selection of Import Data from the Utilities menu is used to import data originating<br />
from another source, such as a spreadsheet, text file or another database, into a selected<br />
table. The file formats supported include CSV, TXT, DBF, and XLS, as described in<br />
‘Export Data’. There are two options:<br />
• Append to Existing Data This option adds the data to the existing data. The<br />
results will include the current and the newly<br />
imported data.<br />
• Replace Existing Data This option deletes the current data in the table, and<br />
then replaces it with the new data.<br />
It is important that the data to be imported has the same structure as the importing<br />
Table, otherwise fields will be truncated and records rejected. For this reason, a<br />
KVL Consultants, Inc 7-2<br />
<strong>Drainage</strong> <strong>Design</strong> <strong>Management</strong> <strong>System</strong> – User’s <strong>Manual</strong><br />
92-38.doc
good practice is to first export a Table and then use the exported file as a template for the<br />
acceptable format.<br />
Highlight the Table to append or replace, select the file type and click ‘Import’. The<br />
following dialogue box appears for the user to select the file to import. Highlight the<br />
filename and click ‘OK’.<br />
Pack Tables<br />
This function rebuilds the Table indexes, and then packs all Tables in the Database.<br />
Packing is the process of permanently removing records that have been marked for<br />
deletion. Once a Table is packed, records cannot be recovered. Packing recoups disk<br />
space occupied by deleted records. It should not be necessary to pack the Database<br />
frequently, but on occasion after many records have been deleted over time.<br />
!<br />
Caution: Packing Tables take a few minutes to complete.<br />
Do not interrupt the process once it has begun.<br />
Table Descriptions<br />
The selection of Table Descriptions from the Utilities menu is used to view the name and<br />
description of Tables used in the application. The data cannot be edited.<br />
Field Descriptions<br />
The selection of Field Descriptions from the Utilities menu is used to view the structure of<br />
each Table used in the application. The data cannot be edited.<br />
KVL Consultants, Inc 7-3<br />
<strong>Drainage</strong> <strong>Design</strong> <strong>Management</strong> <strong>System</strong> – User’s <strong>Manual</strong><br />
92-38.doc
Import DOS Family<br />
The selection of Import DOS Family from the Utilities menu is used to import data<br />
developed in the DOS version of DDMS.<br />
Enter a Project ID, title and location for the data to be imported. This is the same<br />
information as starting a new project. The click the “Import” button. The program will<br />
import data as follows:<br />
Sub Basin Area data<br />
Default Land Use data<br />
Sub Basin Land Use data<br />
Sub Basin Soil data<br />
Hydrograph Type<br />
Precipitation data<br />
Storms, duration,Timearea,NMIN<br />
From a file with an .SBR extension<br />
From a file with an .LDF extension<br />
From a file with an .SUB extension<br />
From a file with an .SUB extension<br />
From a file with an .SUB extension<br />
From a file with an .PFI extension<br />
From either *M1I or *M2I<br />
If the above files are not available for the “family”, then not all of the required data will be<br />
imported and the remaining required data will have to be entered manually into the<br />
Database.<br />
KVL Consultants, Inc 7-4<br />
<strong>Drainage</strong> <strong>Design</strong> <strong>Management</strong> <strong>System</strong> – User’s <strong>Manual</strong><br />
92-38.doc
8. Help and Window<br />
Help<br />
About<br />
This displays the informational screen for the application.<br />
Help<br />
This option on the Help menu displays a list of manuals that the user can view. Highlight<br />
a manual and click . Acrobat reader opens the manual on the screen. When<br />
finished viewing, close the Acrobat screen otherwise it will remain open on the desktop.<br />
(The path to Acrobat Reader must be entered in <strong>System</strong> Setup.)<br />
Window<br />
Two options are available on the Window Menu.<br />
Arrange All<br />
Use this to cascade all open forms on the screen. Alternatively, the user can press<br />
‘Ctrl T’ at any time to arrange forms.<br />
Close All<br />
Use this to close all open forms. Pressing ‘Ctrl A’ has the same effect.<br />
KVL Consultants, Inc 8-1<br />
<strong>Drainage</strong> <strong>Design</strong> <strong>Management</strong> <strong>System</strong> – User’s <strong>Manual</strong><br />
92-38.doc
Example<br />
Introduction<br />
There are a number of Projects that have been used to test the application. The data in<br />
these projects can be reviewed by importing the Project to see how data is entered for the<br />
various type of default settings. The following are the default values for the various Beta<br />
Projects:<br />
Project ID Hydrograph Storms Duration Loss Method<br />
KVLTEST1 Clark Single 6 Hour Green-Ampt<br />
BETA010 Clark Single 6 Hour Green-Ampt<br />
BETA020 S-Graph Single 6 Hour Green-Ampt<br />
BETA030 Clark Single 6 Hour Init & Uniform<br />
BETA040 S-Graph Single 6 Hour Init & Uniform<br />
BETA050 Clark Single 24 Hour Green-Ampt<br />
BETA060 S-Graph Single 24 Hour Green-Ampt<br />
BETA070 Clark Single 24 Hour Init & Uniform<br />
BETA080 S-Graph Single 24 Hour Init & Uniform<br />
BETA090 Clark Multiple 6 Hour Green-Ampt<br />
BETA100 S-Graph Multiple 6 Hour Green-Ampt<br />
BETA110 Clark Multiple 6 Hour Init & Uniform<br />
BETA120 Clark Multiple 24 Hour Green-Ampt<br />
BETA130 S-Graph Multiple 24 Hour Green-Ampt<br />
Establish a New Project (KVLTest1)<br />
The steps to establish a new project through to running the HEC-1 model and viewing the<br />
results are as follows:<br />
1. Establish Path for Model Runs<br />
2. Create New Project and Establish Defaults<br />
3. Establish Rainfall Data for Project<br />
4. Establish Land Use Defaults<br />
5. Establish Soil Defaults<br />
6. Establish Land Use Data<br />
7. Establish Soil Data<br />
8. Establish Major Basin<br />
9. Establish Sub Basin Data<br />
10. Establish Routing Data<br />
11. Develop Draft HEC-1 Input File<br />
12. Edit Draft HEC-1 Input File<br />
13. Run HEC-1 Model<br />
14. View Model Summary Results<br />
KVL Consultants, Inc<br />
<strong>Drainage</strong> <strong>Design</strong> <strong>Management</strong> <strong>System</strong> – User’s <strong>Manual</strong><br />
92-38.doc<br />
Ex-1
1. Establish Path for Model Runs<br />
Create a folder for the HEC-1 model runs.<br />
C:\ddmsw\kvltest1 has been created.<br />
For this example, a new folder<br />
2. Create New Project and Establish Defaults<br />
Select New from the File Menu and fill in data for Title and Hydrology defaults.<br />
KVL Consultants, Inc<br />
<strong>Drainage</strong> <strong>Design</strong> <strong>Management</strong> <strong>System</strong> – User’s <strong>Manual</strong><br />
92-38.doc<br />
Ex-2
3. Establish Rainfall Data for Project<br />
Select Prefre from the Hydrology\Rainfall Menu. Fill in data shown below.<br />
Click<br />
to run the Prefre model and establish rainfall data as shown below.<br />
KVL Consultants, Inc<br />
<strong>Drainage</strong> <strong>Design</strong> <strong>Management</strong> <strong>System</strong> – User’s <strong>Manual</strong><br />
92-38.doc<br />
Ex-3
4. Establish Land Use Defaults<br />
Select Defaults from the Hydrology\Land Use Menu. The first time you come to this<br />
screen, it will look like the following screen. This screen will look different if “Green-Ampt”<br />
is not the default Loss Method.<br />
Click to create a new record and fill in the data for the first record as shown below.<br />
Use appropriate Tables in the County’s <strong>Drainage</strong> <strong>Manual</strong> for reference.<br />
To add new records either create a new record as just described or click<br />
(use Browse to view data) and edit the data for the new record.<br />
KVL Consultants, Inc<br />
<strong>Drainage</strong> <strong>Design</strong> <strong>Management</strong> <strong>System</strong> – User’s <strong>Manual</strong><br />
92-38.doc<br />
Ex-4
5. Establish Soil Defaults<br />
Select Defaults from the Hydrology\Soil Menu. If Soil Default data does not exist for this<br />
project, then the County default Table will be loaded. The user can then modify the data<br />
to establish different defaults to be used for this project. If it is necessary to add new<br />
data, then do it in the same manner as adding new records for the Land Use Defaults.<br />
The following view is shown in Browse mode.<br />
6. Establish Land Use Data<br />
Select Data from the Hydrology\Land Use Menu. Add or Copy records to populate the<br />
necessary data as shown below. It is only necessary to add the Sub Basin ID, select the<br />
Land Use and add the Area in square miles. Then click<br />
to populate the Default<br />
Values. If a non-default value is used, it will be necessary to check the adjacent Custom<br />
box. Values with adjacent Custom box checked will not be updated.<br />
Be sure to enter land use data for each Sub Basin ID in this Project and make sure there<br />
is sufficient land use data to cover the entire Sub Basin.<br />
KVL Consultants, Inc<br />
<strong>Drainage</strong> <strong>Design</strong> <strong>Management</strong> <strong>System</strong> – User’s <strong>Manual</strong><br />
92-38.doc<br />
Ex-5
7. Establish Soil Data<br />
Select Data from the Hydrology\Soil Menu. Add or Copy records to populate the<br />
necessary data as shown below. It is only necessary to add the Sub Basin ID, select the<br />
Map Unit and add the Area in square miles. Then click<br />
to populate the Default<br />
Values. If a non-default value is used, it will be necessary to check the adjacent Custom<br />
box. Values with adjacent Custom box checked will not be updated.<br />
Be sure to enter soil data for each Area ID in this Project and make sure there is sufficient<br />
soil data to cover the entire Area ID’s area.<br />
8. Establish Major Basin<br />
Select Major Basins from the Hydrology\Basins Menu. Add or Copy records to populate<br />
the necessary data as shown below. Each hydrology model run will be for a unique Major<br />
Basin ID. Select 01 for the first basin, 02 through 99 for other Major Basins.<br />
KVL Consultants, Inc<br />
<strong>Drainage</strong> <strong>Design</strong> <strong>Management</strong> <strong>System</strong> – User’s <strong>Manual</strong><br />
92-38.doc<br />
Ex-6
9. Establish Sub Basin Data<br />
Select Sub Basins from the Hydrology\Basins Menu. Add or Copy records to populate<br />
the necessary data as shown below. Forms may look different depending on the<br />
established project defaults. To populate the remaining data, click “Update Data”. This<br />
updates all records for the Sub Basin data for this Project.<br />
Following the Update Data, if there are any errors or values falling outside standards,<br />
then a report will come to the screen that can be printed. Review this report to see what<br />
needs to be fixed.<br />
10. Establish Routing Data<br />
Select Routing from the Hydrology\Basins Menu. Add or Copy records to populate the<br />
necessary data as shown below. Forms may look different depending on the established<br />
project defaults.<br />
KVL Consultants, Inc<br />
<strong>Drainage</strong> <strong>Design</strong> <strong>Management</strong> <strong>System</strong> – User’s <strong>Manual</strong><br />
92-38.doc<br />
Ex-7
11. Develop Draft HEC-1 Input File<br />
Select Develop Draft Model Data from the Hydrology\HEC-1 Menu. Select the<br />
appropriate Major Basin and check whether or not to create Draft Routing Cards. Click on<br />
“Create Draft”.<br />
12. Edit Draft HEC-1 Input File<br />
Select Edit HEC-1 Data from the Hydrology\HEC-1 Menu. Select the appropriate Major<br />
Basin ID.<br />
The best way to edit this data is to export the file to an ASCII file and edit the data and<br />
then import the ASCII file when edits are complete. Click “Export” to export the file. A<br />
dialogue box comes up with the default model runs path and the Basin ID. Click save.<br />
KVL Consultants, Inc<br />
<strong>Drainage</strong> <strong>Design</strong> <strong>Management</strong> <strong>System</strong> – User’s <strong>Manual</strong><br />
92-38.doc<br />
Ex-8
The following is an example of the draft HEC-1 ASCII file (note the routing cards are at<br />
the bottom).<br />
Depending on the default routing option, the routing cards will be different. If the routing<br />
card option was selected when developing the draft file, the records will be at the bottom<br />
of the file. Move the routing cards to the correct location and clean up any trailing lines in<br />
the file as follows:<br />
Finally after editing the ASCII file it can be imported. Click<br />
appropriate file to import. A dialogue box comes up for the selection.<br />
and select the<br />
KVL Consultants, Inc<br />
<strong>Drainage</strong> <strong>Design</strong> <strong>Management</strong> <strong>System</strong> – User’s <strong>Manual</strong><br />
92-38.doc<br />
Ex-9
13. Run HEC-1 Model<br />
Select Run HEC-1 from the Hydrology\HEC-1 Menu. Select the appropriate Major Basin<br />
ID and Return Period and click .<br />
14. View Model Summary Results<br />
Select View Summary Results from the Hydrology\HEC-1 Menu.<br />
Alternatively, the output file can be viewed in its original format by selecting View Output<br />
File from the Hydrology\HEC Model<br />
KVL Consultants, Inc<br />
<strong>Drainage</strong> <strong>Design</strong> <strong>Management</strong> <strong>System</strong> – User’s <strong>Manual</strong><br />
92-38.doc<br />
Ex-10