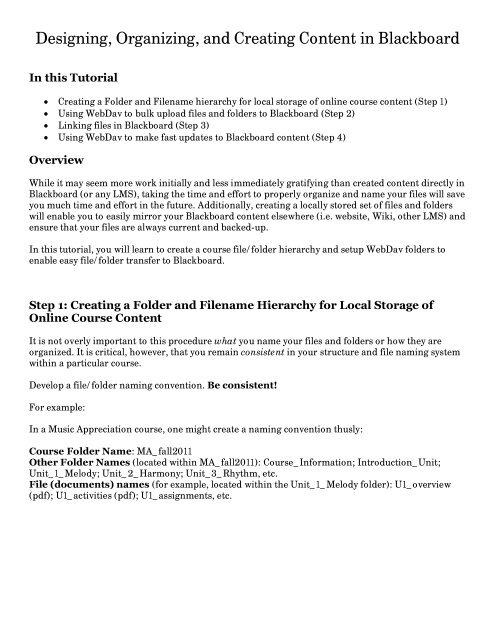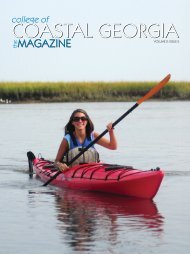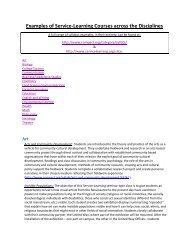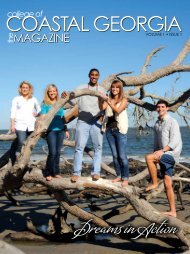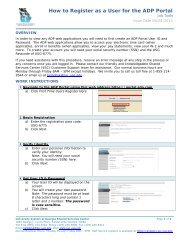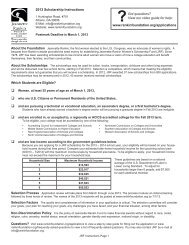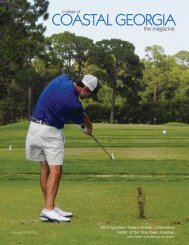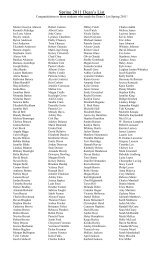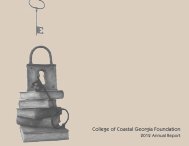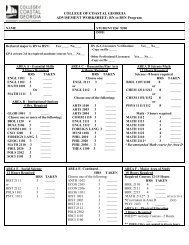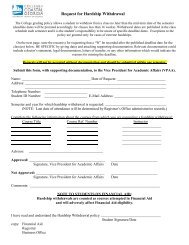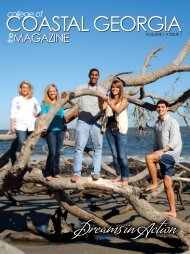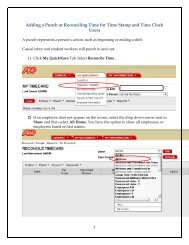Designing, Organizing, and Creating Content in Blackboard
Designing, Organizing, and Creating Content in Blackboard
Designing, Organizing, and Creating Content in Blackboard
You also want an ePaper? Increase the reach of your titles
YUMPU automatically turns print PDFs into web optimized ePapers that Google loves.
<strong>Design<strong>in</strong>g</strong>, <strong>Organiz<strong>in</strong>g</strong>, <strong>and</strong> <strong>Creat<strong>in</strong>g</strong> <strong>Content</strong> <strong>in</strong> <strong>Blackboard</strong><br />
In this Tutorial<br />
• <strong>Creat<strong>in</strong>g</strong> a Folder <strong>and</strong> Filename hierarchy for local storage of onl<strong>in</strong>e course content (Step 1)<br />
• Us<strong>in</strong>g WebDav to bulk upload files <strong>and</strong> folders to <strong>Blackboard</strong> (Step 2)<br />
• L<strong>in</strong>k<strong>in</strong>g files <strong>in</strong> <strong>Blackboard</strong> (Step 3)<br />
• Us<strong>in</strong>g WebDav to make fast updates to <strong>Blackboard</strong> content (Step 4)<br />
Overview<br />
While it may seem more work <strong>in</strong>itially <strong>and</strong> less immediately gratify<strong>in</strong>g than created content directly <strong>in</strong><br />
<strong>Blackboard</strong> (or any LMS), tak<strong>in</strong>g the time <strong>and</strong> effort to properly organize <strong>and</strong> name your files will save<br />
you much time <strong>and</strong> effort <strong>in</strong> the future. Additionally, creat<strong>in</strong>g a locally stored set of files <strong>and</strong> folders<br />
will enable you to easily mirror your <strong>Blackboard</strong> content elsewhere (i.e. website, Wiki, other LMS) <strong>and</strong><br />
ensure that your files are always current <strong>and</strong> backed-up.<br />
In this tutorial, you will learn to create a course file/folder hierarchy <strong>and</strong> setup WebDav folders to<br />
enable easy file/folder transfer to <strong>Blackboard</strong>.<br />
Step 1: <strong>Creat<strong>in</strong>g</strong> a Folder <strong>and</strong> Filename Hierarchy for Local Storage of<br />
Onl<strong>in</strong>e Course <strong>Content</strong><br />
It is not overly important to this procedure what you name your files <strong>and</strong> folders or how they are<br />
organized. It is critical, however, that you rema<strong>in</strong> consistent <strong>in</strong> your structure <strong>and</strong> file nam<strong>in</strong>g system<br />
with<strong>in</strong> a particular course.<br />
Develop a file/folder nam<strong>in</strong>g convention. Be consistent!<br />
For example:<br />
In a Music Appreciation course, one might create a nam<strong>in</strong>g convention thusly:<br />
Course Folder Name: MA_fall2011<br />
Other Folder Names (located with<strong>in</strong> MA_fall2011): Course_Information; Introduction_Unit;<br />
Unit_1_Melody; Unit_2_Harmony; Unit_3_Rhythm, etc.<br />
File (documents) names (for example, located with<strong>in</strong> the Unit_1_Melody folder): U1_overview<br />
(pdf); U1_activities (pdf); U1_assignments, etc.
In plann<strong>in</strong>g this structure, you might use Word to create an outl<strong>in</strong>e. For example:<br />
1. MA_fall2011 (course folder)<br />
a. Course-<strong>in</strong>formation (folder)<br />
i. Welcome_letter (pdf)<br />
ii. Syllabus (pdf)<br />
iii. Course_Schedule (pdf)<br />
iv. Course_Policies (pdf)<br />
b. U1_Melody (folder)<br />
i. _overview (pdf)<br />
ii. U1_activities (pdf)<br />
iii. Lecture (video l<strong>in</strong>ked from Media Server)<br />
iv. Web resources (<strong>Blackboard</strong> l<strong>in</strong>k)<br />
v. U1_assignments<br />
vi. Assignment dropbox (<strong>Blackboard</strong> l<strong>in</strong>k)<br />
vii. Quiz (<strong>Blackboard</strong> l<strong>in</strong>k)<br />
c. U2_Harmony (folder)<br />
i. U2_overview (pdf)<br />
ii. U2_activities (pdf)<br />
iii. U2_Lecture (PowerPo<strong>in</strong>t)<br />
iv. Web resources (<strong>Blackboard</strong> l<strong>in</strong>k)<br />
v. U1_assignments<br />
vi. Assignment dropbox (<strong>Blackboard</strong> l<strong>in</strong>k)<br />
vii. Quiz (<strong>Blackboard</strong> l<strong>in</strong>k)<br />
d. Etc.<br />
Once you have created a work<strong>in</strong>g outl<strong>in</strong>e of your course structure, create folders <strong>and</strong> documents on<br />
your computer <strong>in</strong> a convenient location (like <strong>in</strong> My Documents). You can create this structure <strong>in</strong><br />
W<strong>in</strong>dows Explorer or by right-click<strong>in</strong>g directly on the Desktop.<br />
Create your folder structure on your computer-
Name your folder(s)-<br />
Create folders <strong>in</strong>side of folders based upon your designed structure above-
For your documents, create <strong>and</strong> name appropriately accord<strong>in</strong>g to your file nam<strong>in</strong>g<br />
convention. In Word, use “Save As”-<br />
Save your files to the right place-
Collect exist<strong>in</strong>g files from other locations <strong>and</strong> move or copy to your new folder structure (rename as<br />
necessary to fit your new nam<strong>in</strong>g convention).<br />
Once your structure is created, it may look someth<strong>in</strong>g like this-
Save your Word documents (<strong>and</strong> PowerPo<strong>in</strong>ts, perhaps) as Acrobat Reader (pdf).<br />
As you save your Word documents, create a duplicate version as a .pdf file. You can also do this <strong>in</strong><br />
Word under the “Save As” option <strong>and</strong> choose “PDF”. Acrobat Reader files work much better <strong>in</strong><br />
<strong>Blackboard</strong>. These files provide a more seamless look , avoid security issues, <strong>and</strong> aid <strong>in</strong> accessibility.<br />
See http://www.ccga.edu/ET/tuts/Tutorials/tips/tips.html for more <strong>in</strong>formation <strong>and</strong> <strong>in</strong>structions.<br />
Step 2a: Sett<strong>in</strong>g up WebDav to Bulk Upload Files <strong>and</strong> Folders to<br />
<strong>Blackboard</strong><br />
(Note: these directions are different for W<strong>in</strong>dows XP <strong>and</strong> W<strong>in</strong>dows 7. For W<strong>in</strong>dows 7,<br />
see below.)<br />
For W<strong>in</strong>dows XP only (option 1: Open WebDav Folder- Internet Explorer Only)<br />
Sign <strong>in</strong>to your <strong>Blackboard</strong> Course.<br />
In the Build Tab, navigate to File Manager-
In File Manager, click on Open Webdav Folder-<br />
If prompted, sign-<strong>in</strong> us<strong>in</strong>g your usual <strong>Blackboard</strong> credentials-<br />
After sign-<strong>in</strong>, a new w<strong>in</strong>dow will open display<strong>in</strong>g your files <strong>in</strong> your <strong>Blackboard</strong> section-<br />
Compare these files to the files as shown <strong>in</strong> File Manager. They will be identical.
A more useful option is to create a Network Place <strong>in</strong> W<strong>in</strong>dows XP.<br />
Step 2b: Sett<strong>in</strong>g up WebDav to Bulk Upload Files <strong>and</strong> Folders to<br />
<strong>Blackboard</strong>- W<strong>in</strong>dows XP; Option 2- Add a Network Place)<br />
Return to File Manager <strong>in</strong> your course.<br />
Click on “View WebDav Info”-<br />
Copy this <strong>in</strong>formation for use later-
In W<strong>in</strong>dows XP, navigate to “My Network Places”-<br />
Click on “Add Network Place” <strong>and</strong> follow the prompts of the Wizard-
Sign-<strong>in</strong> with your usual <strong>Blackboard</strong> credentials-
Open your new WebDav Folder <strong>and</strong> compare the files with <strong>Blackboard</strong> File Manager-
Step 2c: Us<strong>in</strong>g WebDav to Bulk Upload Files <strong>and</strong> Folders to <strong>Blackboard</strong><br />
(W<strong>in</strong>dows XP Only)<br />
With the two w<strong>in</strong>dows open (Your WebDav w<strong>in</strong>dow created above <strong>and</strong> your local computer), drag<br />
your folder(s) <strong>and</strong> file(s) to <strong>Blackboard</strong>-<br />
Note- you do not use <strong>Blackboard</strong> File manager for this step. In fact, WebDav is <strong>in</strong> effect a replacement<br />
for <strong>Blackboard</strong> File Manager.<br />
After mov<strong>in</strong>g your local files to your WebDav folder, confirm that the files/folders <strong>in</strong> <strong>Blackboard</strong> File<br />
Manager are identical to the files/folders <strong>in</strong> your WebDav w<strong>in</strong>dow.<br />
They will be!
Step 2d: Sett<strong>in</strong>g up CyberDuck to Bulk Upload Files <strong>and</strong> Folders<br />
to <strong>Blackboard</strong>- W<strong>in</strong>dows 7 or XP)<br />
W<strong>in</strong>dows 7 does not work with WebDav folders properly. A 3 rd party software is needed. There are<br />
several free applications which will work, but the best for our purposes is CyberDuck.<br />
Download <strong>and</strong> <strong>in</strong>stall CyberDuck from- http://cyberduck.ch/<br />
After <strong>in</strong>stall<strong>in</strong>g CyberDuck, set-up your WebDav folder-
You can create a bookmark to your WebDav section to make future log<strong>in</strong> faster-
Step 2e: Us<strong>in</strong>g CyberDuck to Bulk Upload Files <strong>and</strong> Folders to<br />
<strong>Blackboard</strong>- W<strong>in</strong>dows 7 or XP)<br />
Note- you do not use <strong>Blackboard</strong> File Manager for this step. In fact, CyberDuck is <strong>in</strong> effect a<br />
replacement for <strong>Blackboard</strong> File Manager.<br />
With the two w<strong>in</strong>dows open (Your WebDav w<strong>in</strong>dow open <strong>in</strong> CyberDuck <strong>and</strong> your local<br />
computer), drag your folder(s) <strong>and</strong> file(s) to <strong>Blackboard</strong>-
Step 3: L<strong>in</strong>k<strong>in</strong>g files <strong>in</strong> <strong>Blackboard</strong><br />
Now that you have all needed documents uploaded <strong>and</strong> properly named <strong>and</strong> organized, it is a<br />
necessary but easy matter to l<strong>in</strong>k your files as desired <strong>in</strong> <strong>Blackboard</strong>. Your efforts <strong>in</strong> creat<strong>in</strong>g folders<br />
<strong>and</strong> consistent file names will make future updates a snap. You can create other <strong>Blackboard</strong> specific<br />
content <strong>and</strong> activities now as needed (i.e. Discussions, Assessments, Assignment drop boxes, etc.)<br />
<strong>Blackboard</strong> has two ma<strong>in</strong> types of organizers: folders <strong>and</strong> learn<strong>in</strong>g modules. Either are useful, but<br />
th<strong>in</strong>k of us<strong>in</strong>g Folders for organiz<strong>in</strong>g large items 9such as Learn<strong>in</strong>g Modules <strong>and</strong> other Folders).<br />
Consider Learn<strong>in</strong>g Modules for organiz<strong>in</strong>g content <strong>in</strong> a manner <strong>in</strong> which your students will access the<br />
content <strong>and</strong> activities.<br />
Please see http://www.ccga.edu/ET/tuts/Tutorials/tips/tips3.html for more ideas on the difference<br />
between Folders <strong>and</strong> Learn<strong>in</strong>g Modules.<br />
Whichever you choose to use (possibly both), the l<strong>in</strong>k<strong>in</strong>g procedure is the same.<br />
For a Learn<strong>in</strong>g Module:<br />
Navigate to the Build Tab <strong>in</strong> your section-
Step 4: Us<strong>in</strong>g WebDav to Make Fast Updates to <strong>Blackboard</strong> <strong>Content</strong><br />
When it is necessary to update files on <strong>Blackboard</strong>, WebDav makes this process easy <strong>and</strong> streaml<strong>in</strong>ed.<br />
As you named each of your files <strong>and</strong> folders carefully, you will be replac<strong>in</strong>g <strong>Blackboard</strong> files with those<br />
which are more current from your computer.<br />
Remember: consider the content on your local computer as the most current content.<br />
Open your WebDav folder (Network Places-w<strong>in</strong>dows XP or CyberDuck- W<strong>in</strong>dows 7)-<br />
<strong>Blackboard</strong> works on a system of l<strong>in</strong>ks; your updated files will automatically <strong>and</strong> immediately reflect<br />
your updates.