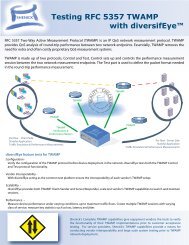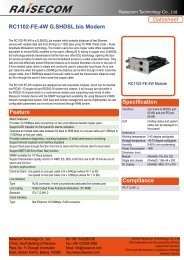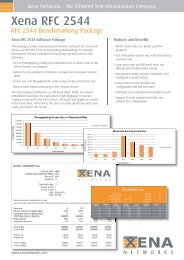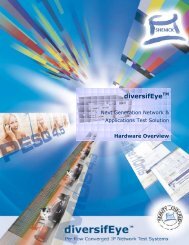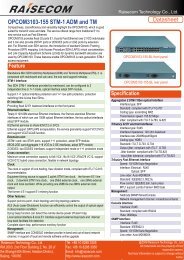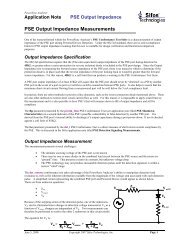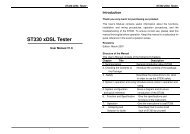SmartNA System User Guide - Email this page
SmartNA System User Guide - Email this page
SmartNA System User Guide - Email this page
You also want an ePaper? Increase the reach of your titles
YUMPU automatically turns print PDFs into web optimized ePapers that Google loves.
Smart Network Access <strong>System</strong><br />
<strong>User</strong> <strong>Guide</strong><br />
Version 1.1
Contents<br />
Preface 1<br />
About <strong>this</strong> manual . . . . . . . . . . . . . . . . . . . . . . . . . . . . . . . . . . . . . . . . . . . . . . . . . . . . . . . . . . . . . . . . . . . . . . . . . . . . . . . . . . . . . . 1<br />
Supported firmware. . . . . . . . . . . . . . . . . . . . . . . . . . . . . . . . . . . . . . . . . . . . . . . . . . . . . . . . . . . . . . . . . . . . . . . . . . . . . . . . . . . . . 1<br />
Chapter overview. . . . . . . . . . . . . . . . . . . . . . . . . . . . . . . . . . . . . . . . . . . . . . . . . . . . . . . . . . . . . . . . . . . . . . . . . . . . . . . . . . . . . . . 2<br />
Conventions used in <strong>this</strong> manual . . . . . . . . . . . . . . . . . . . . . . . . . . . . . . . . . . . . . . . . . . . . . . . . . . . . . . . . . . . . . . . . . . . . . . . . . 2<br />
Chapter 1 The <strong>SmartNA</strong> <strong>System</strong> 3<br />
<strong>SmartNA</strong> chassis types . . . . . . . . . . . . . . . . . . . . . . . . . . . . . . . . . . . . . . . . . . . . . . . . . . . . . . . . . . . . . . . . . . . . . . . . . . . . . . . . . . 3<br />
<strong>SmartNA</strong> TAP Modules . . . . . . . . . . . . . . . . . . . . . . . . . . . . . . . . . . . . . . . . . . . . . . . . . . . . . . . . . . . . . . . . . . . . . . . . . . . . . . . . . 5<br />
<strong>SmartNA</strong> <strong>System</strong> Controller Modules . . . . . . . . . . . . . . . . . . . . . . . . . . . . . . . . . . . . . . . . . . . . . . . . . . . . . . . . . . . . . . . . . . . . . 7<br />
Securing your <strong>SmartNA</strong> <strong>System</strong> . . . . . . . . . . . . . . . . . . . . . . . . . . . . . . . . . . . . . . . . . . . . . . . . . . . . . . . . . . . . . . . . . . . . . . . . . . 8<br />
Chapter 2 Getting Started 9<br />
List of components supplied . . . . . . . . . . . . . . . . . . . . . . . . . . . . . . . . . . . . . . . . . . . . . . . . . . . . . . . . . . . . . . . . . . . . . . . . . . . . . 9<br />
Installing the hardware . . . . . . . . . . . . . . . . . . . . . . . . . . . . . . . . . . . . . . . . . . . . . . . . . . . . . . . . . . . . . . . . . . . . . . . . . . . . . . . . . 10<br />
Attaching power cables . . . . . . . . . . . . . . . . . . . . . . . . . . . . . . . . . . . . . . . . . . . . . . . . . . . . . . . . . . . . . . . . . . . . . . . . . . . . . . . . . 11<br />
Management port cable . . . . . . . . . . . . . . . . . . . . . . . . . . . . . . . . . . . . . . . . . . . . . . . . . . . . . . . . . . . . . . . . . . . . . . . . . . . . . . . . 12<br />
Using the <strong>SmartNA</strong> Locator software . . . . . . . . . . . . . . . . . . . . . . . . . . . . . . . . . . . . . . . . . . . . . . . . . . . . . . . . . . . . . . . . . . . . . 13<br />
Accessing the <strong>SmartNA</strong> <strong>System</strong>. . . . . . . . . . . . . . . . . . . . . . . . . . . . . . . . . . . . . . . . . . . . . . . . . . . . . . . . . . . . . . . . . . . . . . . . . . 14<br />
Chapter 3 About Network Tapping 16<br />
Placing a Network TAP. . . . . . . . . . . . . . . . . . . . . . . . . . . . . . . . . . . . . . . . . . . . . . . . . . . . . . . . . . . . . . . . . . . . . . . . . . . . . . . . . 16<br />
Tapping modes . . . . . . . . . . . . . . . . . . . . . . . . . . . . . . . . . . . . . . . . . . . . . . . . . . . . . . . . . . . . . . . . . . . . . . . . . . . . . . . . . . . . . . . . 17<br />
Chapter 4 Mapping Ports: Setting up TAP Modes 19<br />
About port mapping . . . . . . . . . . . . . . . . . . . . . . . . . . . . . . . . . . . . . . . . . . . . . . . . . . . . . . . . . . . . . . . . . . . . . . . . . . . . . . . . . . . 19<br />
Port schematic . . . . . . . . . . . . . . . . . . . . . . . . . . . . . . . . . . . . . . . . . . . . . . . . . . . . . . . . . . . . . . . . . . . . . . . . . . . . . . . . . . . . . . . . 20<br />
Setting up a TAP pair . . . . . . . . . . . . . . . . . . . . . . . . . . . . . . . . . . . . . . . . . . . . . . . . . . . . . . . . . . . . . . . . . . . . . . . . . . . . . . . . . . 20<br />
Setting up a port SPAN: Port mirroring . . . . . . . . . . . . . . . . . . . . . . . . . . . . . . . . . . . . . . . . . . . . . . . . . . . . . . . . . . . . . . . . . . . 21<br />
Configuring TAP modes. . . . . . . . . . . . . . . . . . . . . . . . . . . . . . . . . . . . . . . . . . . . . . . . . . . . . . . . . . . . . . . . . . . . . . . . . . . . . . . . 21<br />
Chapter 5 Configuring Ports 27<br />
Configuring port settings . . . . . . . . . . . . . . . . . . . . . . . . . . . . . . . . . . . . . . . . . . . . . . . . . . . . . . . . . . . . . . . . . . . . . . . . . . . . . . . 27<br />
Testing failsafe mode . . . . . . . . . . . . . . . . . . . . . . . . . . . . . . . . . . . . . . . . . . . . . . . . . . . . . . . . . . . . . . . . . . . . . . . . . . . . . . . . . . . 28<br />
Locking ports . . . . . . . . . . . . . . . . . . . . . . . . . . . . . . . . . . . . . . . . . . . . . . . . . . . . . . . . . . . . . . . . . . . . . . . . . . . . . . . . . . . . . . . . . 28<br />
Auto-locking ports . . . . . . . . . . . . . . . . . . . . . . . . . . . . . . . . . . . . . . . . . . . . . . . . . . . . . . . . . . . . . . . . . . . . . . . . . . . . . . . . . . . . 29<br />
Viewing port statistics . . . . . . . . . . . . . . . . . . . . . . . . . . . . . . . . . . . . . . . . . . . . . . . . . . . . . . . . . . . . . . . . . . . . . . . . . . . . . . . . . . 29<br />
Chapter 6 Backplane Filtering 31<br />
About Backplane filtering. . . . . . . . . . . . . . . . . . . . . . . . . . . . . . . . . . . . . . . . . . . . . . . . . . . . . . . . . . . . . . . . . . . . . . . . . . . . . . . 31<br />
Adding filter rules . . . . . . . . . . . . . . . . . . . . . . . . . . . . . . . . . . . . . . . . . . . . . . . . . . . . . . . . . . . . . . . . . . . . . . . . . . . . . . . . . . . . . 32<br />
Arranging Backplane rules . . . . . . . . . . . . . . . . . . . . . . . . . . . . . . . . . . . . . . . . . . . . . . . . . . . . . . . . . . . . . . . . . . . . . . . . . . . . . . 33<br />
Example rules . . . . . . . . . . . . . . . . . . . . . . . . . . . . . . . . . . . . . . . . . . . . . . . . . . . . . . . . . . . . . . . . . . . . . . . . . . . . . . . . . . . . . . . . . 33<br />
<strong>SmartNA</strong> <strong>System</strong> <strong>User</strong> <strong>Guide</strong> i
Chapter 7 Using SNMP 35<br />
Configuring SNMP system-wide options . . . . . . . . . . . . . . . . . . . . . . . . . . . . . . . . . . . . . . . . . . . . . . . . . . . . . . . . . . . . . . . . . 35<br />
Configuring SNMP users . . . . . . . . . . . . . . . . . . . . . . . . . . . . . . . . . . . . . . . . . . . . . . . . . . . . . . . . . . . . . . . . . . . . . . . . . . . . . . . 36<br />
Setting thresholds for temperature and traffic traps. . . . . . . . . . . . . . . . . . . . . . . . . . . . . . . . . . . . . . . . . . . . . . . . . . . . . . . . . 38<br />
Combining SNMP values for greater access control. . . . . . . . . . . . . . . . . . . . . . . . . . . . . . . . . . . . . . . . . . . . . . . . . . . . . . . . . 39<br />
Chapter 8 <strong>SmartNA</strong> Administration 40<br />
Configuring usernames and passwords . . . . . . . . . . . . . . . . . . . . . . . . . . . . . . . . . . . . . . . . . . . . . . . . . . . . . . . . . . . . . . . . . . . 40<br />
Configuring the IP address . . . . . . . . . . . . . . . . . . . . . . . . . . . . . . . . . . . . . . . . . . . . . . . . . . . . . . . . . . . . . . . . . . . . . . . . . . . . . 41<br />
Updating system firmware . . . . . . . . . . . . . . . . . . . . . . . . . . . . . . . . . . . . . . . . . . . . . . . . . . . . . . . . . . . . . . . . . . . . . . . . . . . . . . 42<br />
Rebooting the Controller and TAP modules . . . . . . . . . . . . . . . . . . . . . . . . . . . . . . . . . . . . . . . . . . . . . . . . . . . . . . . . . . . . . . . 43<br />
Resetting to factory defaults. . . . . . . . . . . . . . . . . . . . . . . . . . . . . . . . . . . . . . . . . . . . . . . . . . . . . . . . . . . . . . . . . . . . . . . . . . . . . 44<br />
Saving changes to NVR. . . . . . . . . . . . . . . . . . . . . . . . . . . . . . . . . . . . . . . . . . . . . . . . . . . . . . . . . . . . . . . . . . . . . . . . . . . . . . . . . 44<br />
Viewing slot information . . . . . . . . . . . . . . . . . . . . . . . . . . . . . . . . . . . . . . . . . . . . . . . . . . . . . . . . . . . . . . . . . . . . . . . . . . . . . . . 45<br />
Appendix A CLI Commands 46<br />
General (system-wide) commands . . . . . . . . . . . . . . . . . . . . . . . . . . . . . . . . . . . . . . . . . . . . . . . . . . . . . . . . . . . . . . . . . . . . . . . 46<br />
Controller: SHOW commands . . . . . . . . . . . . . . . . . . . . . . . . . . . . . . . . . . . . . . . . . . . . . . . . . . . . . . . . . . . . . . . . . . . . . . . . . . 47<br />
Controller: SET commands . . . . . . . . . . . . . . . . . . . . . . . . . . . . . . . . . . . . . . . . . . . . . . . . . . . . . . . . . . . . . . . . . . . . . . . . . . . . . 47<br />
TAP module: SHOW commands . . . . . . . . . . . . . . . . . . . . . . . . . . . . . . . . . . . . . . . . . . . . . . . . . . . . . . . . . . . . . . . . . . . . . . . . 48<br />
TAP module: SET commands . . . . . . . . . . . . . . . . . . . . . . . . . . . . . . . . . . . . . . . . . . . . . . . . . . . . . . . . . . . . . . . . . . . . . . . . . . . 49<br />
. . . . . . . . . . . . . . . . . . . . . . . . . . . . . . . . . . . . . . . . . . . . . . . . . . . . . . . . . . . . . . . . . . . . . . . . . . . . . . . . . . . . . . . . . . . . . . . . . . . . . 51<br />
Appendix B V-Line DIP Switches 52<br />
Appendix C Specifications and Safety 53<br />
Appendix D Module Features Matrix 55<br />
Appendix E Hardware Warranty 56<br />
Appendix F Contacting Technical Support 57<br />
<strong>SmartNA</strong> <strong>System</strong> <strong>User</strong> <strong>Guide</strong> ii
Preface<br />
Welcome to Network Critical’s Smart Network Access <strong>System</strong>. The <strong>SmartNA</strong> <strong>System</strong> provides a complete solution for<br />
tapping and monitoring your business-critical data traffic, allowing you to safely and securely integrate intrusion<br />
detection, analyzers, probes, sniffers, compliance, intrusion prevention, VoIP monitoring, data leakage prevention,<br />
content filtering and lawful interception tools into your 1G network infrastructure.<br />
About <strong>this</strong> manual<br />
This manual provides a complete reference to the <strong>SmartNA</strong> <strong>System</strong> for Network Administrators, Network Security<br />
Administrators, and other suitably experienced professionals who need a safe, reliable and non-intrusive way of<br />
accessing an Ethernet data network for the purpose of monitoring traffic.<br />
If network tapping is new territory to you, then you may wish to start by reading About Network Tapping on <strong>page</strong> 16,<br />
which provides an overview of network tapping and introduces the various TAP modes which you can configure on the<br />
<strong>SmartNA</strong> <strong>System</strong> to gain access to the traffic on your network.<br />
Supported firmware<br />
In general, <strong>this</strong> manual applies to <strong>SmartNA</strong> <strong>System</strong>s running version 4.1 firmware. The web interface, SNMP and 1U<br />
backplane filtering are not supported before version 4 firmware.<br />
If you have earlier firmware, you may like to contact Network Critical to discuss moving forwards with the least<br />
disruption to your network.<br />
Note: Do not mix firmware versions in a chassis without checking with Network<br />
Critical first. See Contacting Technical Support on <strong>page</strong> 57 for contact details.<br />
<strong>SmartNA</strong> <strong>System</strong> <strong>User</strong> <strong>Guide</strong> 1
PREFACE<br />
Chapter overview<br />
Chapter overview<br />
Chapter 1, The <strong>SmartNA</strong> <strong>System</strong> on <strong>page</strong> 3 provides a general overview of the <strong>SmartNA</strong> <strong>System</strong>, including the various<br />
chassis, TAP and Controller modules that comprise the system and provide its inherent flexibility.<br />
Chapter 2, Getting Started on <strong>page</strong> 9 provides information on getting started with the <strong>SmartNA</strong> <strong>System</strong>, including<br />
information on installing the hardware and connecting to the <strong>SmartNA</strong> web and command line interfaces.<br />
Chapter 3, About Network Tapping on <strong>page</strong> 16 provides information on placing TAPs and the various TAP modes<br />
supported by the <strong>SmartNA</strong> <strong>System</strong>.<br />
Chapter 4, Mapping Ports: Setting up TAP Modes on <strong>page</strong> 19 provides details on port mapping and configuring TAP<br />
modes.<br />
Chapter 5, Configuring Ports on <strong>page</strong> 27 provides details on how to configure port speed and duplex mode, enable port<br />
locks, and view port statistics, including those for byte and packets counters, percentage load, and packet errors.<br />
Chapter 6, Backplane Filtering on <strong>page</strong> 31 provides information relevant to the 1U chassis with Backplane filtering.<br />
Chapter 7, Using SNMP on <strong>page</strong> 35 provides information on using SNMP to alert remote users about conditions that<br />
warrant administrative attention.<br />
Chapter 8, <strong>SmartNA</strong> Administration on <strong>page</strong> 40 provides information on general <strong>SmartNA</strong> administrative task, such as<br />
configuring user, setting the IP address, and updating firmware.<br />
Appendix A, CLI Commands on <strong>page</strong> 46 lists the commands that are available via the <strong>SmartNA</strong> CLI.<br />
Appendix B, V-Line DIP Switches on <strong>page</strong> 52 describes the DIP switches used to set operating modes on V-Line<br />
modules.<br />
Appendix C, Specifications and Safety on <strong>page</strong> 53 provides technical specifications for the <strong>SmartNA</strong> <strong>System</strong>.<br />
Appendix D, Module Features Matrix on <strong>page</strong> 55 provides a module features a handy features table for each module that<br />
is available for the <strong>SmartNA</strong> <strong>System</strong>.<br />
Appendix E, Hardware Warranty on <strong>page</strong> 56 provides details of the <strong>SmartNA</strong> hardware warranty.<br />
Appendix F, Contacting Technical Support on <strong>page</strong> 57 provides addresses and telephone numbers for contacting<br />
Network Critical Technical Support.<br />
Conventions used in <strong>this</strong> manual<br />
!<br />
Caution: A “Caution” advises the reader about situations that may result in incorrect,<br />
poor or no operation of the product, that may cause personal injury or may cause<br />
damage to the product or other property.<br />
Note: A “Note” contains essential user information.<br />
i<br />
Tip: A “Tip” contains useful or other interesting information.<br />
<strong>SmartNA</strong> <strong>System</strong> <strong>User</strong> <strong>Guide</strong> 2
The <strong>SmartNA</strong> <strong>System</strong><br />
1<br />
The <strong>SmartNA</strong> <strong>System</strong> provides a flexible, modular approach to network access. The system is available in a choice of<br />
three chassis models — Portable, Aggregating/Filtering 1U and High Density 2U— and over 45 different configurations<br />
of TAP modules. Each module can be configured independently of other modules, and each module port can be made<br />
to receive or send data, providing almost unlimited port mapping flexibility.<br />
<strong>SmartNA</strong> chassis types<br />
This section describes the three types of chassis that are available for the <strong>SmartNA</strong> <strong>System</strong>:<br />
• Portable chassis<br />
• Aggregating/Filtering 1U chassis<br />
• High Density 2U chassis<br />
Portable Chassis<br />
The <strong>SmartNA</strong> Portable Chassis provides power to a single <strong>SmartNA</strong> module. Administrator access to the unit is via<br />
Telnet only via the built-in management port.<br />
Module mounting slot<br />
Module screw fixing<br />
Frame mounting screw<br />
Power sockets<br />
Management port<br />
Figure 1: Portable Chassis front view<br />
Figure 2: Portable Chassis rear view<br />
Note: The built-in management port on the portable chassis operates at 10Mbps<br />
only, and has an MDI-X pinout.<br />
<strong>SmartNA</strong> <strong>System</strong> <strong>User</strong> <strong>Guide</strong> 3
THE SMARTNA SYSTEM<br />
<strong>SmartNA</strong> chassis types<br />
Aggregating/Filtering 1U Chassis<br />
The <strong>SmartNA</strong> 1U Chassis can power up to four modules and has one expansion/Controller module slot. It contains a<br />
20 Gigabit aggregating Backplane, with packet filtering capabilities when used with suitable modules. For safety, the<br />
unit has two independent power supplies which may be any combination of AC or DC power. Management access to<br />
the system is through a web or command line interface.<br />
Slot 1 Slot 2 Slot 3<br />
Slot 4<br />
Slot 15<br />
TAP Module slots<br />
Controller slot<br />
Figure 3: 1U chassis front view<br />
AC power sockets<br />
& switches<br />
Figure 4: 1U AC chassis rear view<br />
DC power sockets<br />
Figure 5: 1U DC chassis rear view<br />
High Density 2U Chassis<br />
The <strong>SmartNA</strong> High Density 2U Chassis can power up to 12 modules and has three expansion slots. For reliability, the<br />
unit has two power sockets, which should be connected to independent power supplies. Management access to the<br />
system is through a web or command line interface via a controller module.<br />
TAP Module slots<br />
Slot 1<br />
Slot 2 Slot 3 Slot 4<br />
Slot 5 Slot 6 Slot 7 Slot 8<br />
Exp 1<br />
Exp 2<br />
Expansion slots<br />
Slot 9 Slot 10 Slot 11<br />
Slot 12 Slot 15<br />
Controller slot<br />
Figure 6: 2U chassis front panel<br />
<strong>SmartNA</strong> <strong>System</strong> <strong>User</strong> <strong>Guide</strong> 4
THE SMARTNA SYSTEM<br />
<strong>SmartNA</strong> TAP Modules<br />
<strong>SmartNA</strong> TAP Modules<br />
At the heart of the <strong>SmartNA</strong> <strong>System</strong> are the TAP modules; configurable, interchangeable, and hot-swappable cards<br />
that are available in four types:<br />
• Breakout/Aggregation/Regeneration Module - a highly flexible individual network access module.<br />
• Backplane Aggregation Module - allows traffic to be aggregated across the 1U chassis backplane.<br />
• Filtering Module - allows traffic to be filtered through the 1U chassis backplane.<br />
• VLine - allows Virtually Inline deployment of inline monitoring tools.<br />
Each of these module types is available with a variety of port combinations, including:<br />
• Copper-copper<br />
• Copper-SFP<br />
• Fiber-copper<br />
• Fiber-SFP<br />
In the event of a module or chassis power failure, copper (1000BASE-T) modules have failsafe and autolock<br />
mechanisms which automatically maintain the live link throughout (a few milliseconds loss of link may result in<br />
failsafe mode).<br />
Copper–Copper TAP Module<br />
Features<br />
TAP link: A&B, C&D<br />
SPAN link: A&B, C&D<br />
Linklock for fiber or 10/100: A&B, C&D<br />
Bi-directional: A&B, C&D<br />
Copper 10/100/1000: A&B, C&D<br />
Copper–SFP TAP Module<br />
Features<br />
TAP link: A&B<br />
SPAN link: A&B, C&D<br />
Linklock for fiber or 10/100: A&B<br />
Bi-directional: A&B, C&D<br />
Copper: 10/100/1000: A&B, C&D (1000 only)<br />
Single mode Gigabit fiber (LC): C&D<br />
Multi-mode Gigabit fiber (LC): C&D<br />
<strong>SmartNA</strong> <strong>System</strong> <strong>User</strong> <strong>Guide</strong> 5
THE SMARTNA SYSTEM<br />
<strong>SmartNA</strong> TAP Modules<br />
Fiber–Copper TAP Module<br />
Features<br />
TAP link: A&B, C&D<br />
SPAN link: C&D<br />
Linklock for fiber or 10/100: A&B, C&D<br />
Bi-directional: C&D<br />
Copper: 10/100/1000: C&D<br />
Multi-mode Gigabit fiber (LC): A&B<br />
Fiber–SFP TAP Module<br />
Features<br />
TAP link: A&B, C&D<br />
SPAN link: C&D<br />
Linklock for fiber or 10/100: A&B<br />
Bi-directional: C&D<br />
Copper: 10/100/1000: C&D (1000 only)<br />
Single mode Gigabit fiber (LC): C&D<br />
Multi-mode Gigabit fiber (LC): A&B, C&D<br />
<strong>SmartNA</strong> <strong>System</strong> <strong>User</strong> <strong>Guide</strong> 6
THE SMARTNA SYSTEM<br />
<strong>SmartNA</strong> <strong>System</strong> Controller Modules<br />
<strong>SmartNA</strong> <strong>System</strong> Controller Modules<br />
The <strong>SmartNA</strong> Backplane Control and Security modules provide administrative access to the <strong>SmartNA</strong> <strong>System</strong>. The<br />
Control modules are available for both SFP and RJ-45 (copper) connections.<br />
SFP Controller<br />
Features<br />
1 SFP management port<br />
1 SFP monitoring port<br />
Command-Line Interface<br />
Web-Based Interface<br />
SNMP<br />
Copper (RJ-45) Controller<br />
Features<br />
1 RJ-45 management port<br />
1 RJ-45 10/100/1000 copper monitoring port<br />
Command-Line Interface<br />
Web-Based Interface<br />
SNMP<br />
Serial Controller<br />
Features<br />
1 RS232 serial management port<br />
Command-Line Interface<br />
<strong>SmartNA</strong> <strong>System</strong> <strong>User</strong> <strong>Guide</strong> 7
THE SMARTNA SYSTEM<br />
Securing your <strong>SmartNA</strong> <strong>System</strong><br />
Securing your <strong>SmartNA</strong> <strong>System</strong><br />
An unsecured <strong>SmartNA</strong> <strong>System</strong> provides an obvious security threat from attackers wanting to gain access to the data<br />
on your network. The table below summarizes the measures you can take to protect your <strong>SmartNA</strong> <strong>System</strong> against<br />
attack and unauthorized use.<br />
Security measure<br />
Place the <strong>SmartNA</strong> unit in a secure<br />
location<br />
Change the default admin login<br />
details<br />
Change the SNMP community strings<br />
Disable copper (1000BASE-T) ports<br />
Auto-lock copper ports<br />
Enable the SNMP authentication trap<br />
Comments<br />
Install the <strong>SmartNA</strong> chassis in secure server room,<br />
preferably housed in a locked cabinet.<br />
See Rack-mounting the chassis on <strong>page</strong> 10.<br />
The default admin details (by default, admin with the<br />
password admin) should be changed at the earliest<br />
opportunity.<br />
See Configuring usernames and passwords on <strong>page</strong> 40.<br />
If SNMP is enabled, you are strongly advised to change<br />
the default community strings to prevent access and<br />
control of the <strong>SmartNA</strong> <strong>System</strong>.<br />
See Configuring SNMP users on <strong>page</strong> 36.<br />
Disable by locking any unused copper ports to prevent<br />
them being used by unauthorized persons.<br />
See Locking ports on <strong>page</strong> 28.<br />
Enable auto-locking to disable copper ports when the<br />
link is lost.<br />
See Auto-locking ports on <strong>page</strong> 29.<br />
The SNMP authentication trap is triggered whenever<br />
access to the system is denied.<br />
See Configuring SNMP system-wide options on <strong>page</strong> 35.<br />
<strong>SmartNA</strong> <strong>System</strong> <strong>User</strong> <strong>Guide</strong> 8
Getting Started<br />
2<br />
This chapter provides details on getting started with the <strong>SmartNA</strong> <strong>System</strong>. Before starting, you should check that all the<br />
components are present and in good condition. Any issues should be reported immediately to Network Critical. Our<br />
contact details can be found in Appendix F, Contacting Technical Support on <strong>page</strong> 57.<br />
List of components supplied<br />
The components supplied with each <strong>SmartNA</strong> <strong>System</strong> are listed below. If any component is found to be missing,<br />
damaged, not working, or otherwise faulty, please report it immediately to Network Critical Technical Support. See<br />
Contacting Technical Support on <strong>page</strong> 57.<br />
• 1 x <strong>SmartNA</strong> chassis (type 1U, 2U, or Portable)<br />
• 1 x Rack mounting kit (brackets and screws)<br />
• 2 x Power leads<br />
• 1 x Quickstart guide<br />
• TAP Modules (as per your order)<br />
<strong>SmartNA</strong> <strong>System</strong> <strong>User</strong> <strong>Guide</strong> 9
GETTING STARTED<br />
Installing the hardware<br />
Installing the hardware<br />
Rack-mounting the chassis<br />
This section describes how to mount the <strong>SmartNA</strong> chassis in a server rack. Due to the obvious security risk of having<br />
an unsecured <strong>SmartNA</strong> device on your network, we recommend installing the <strong>SmartNA</strong> device in a secure server room<br />
in a locked server cabinet.<br />
To rack mount the <strong>SmartNA</strong> chassis:<br />
1 Unpack the <strong>SmartNA</strong> chassis and place it on a suitable work surface.<br />
2 Attach the two mounting brackets supplied to the side of the chassis.<br />
Figure 7: Attaching the rack mount bracket<br />
3 Slide the chassis into your server rack and secure it with screws (not supplied).<br />
4 Attach the power leads to separate power sources. The unit is able to work with a single power lead, but two leads<br />
connected will help safeguard the device against power failure.<br />
i<br />
Tip: A fixing kit is also available for the Portable <strong>SmartNA</strong> unit.<br />
<strong>SmartNA</strong> <strong>System</strong> <strong>User</strong> <strong>Guide</strong> 10
GETTING STARTED<br />
Attaching power cables<br />
Installing the TAP and Controller modules<br />
TAP and Controller modules are supplied individually packaged, ready for insertion into the <strong>SmartNA</strong> chassis. The<br />
Controller module must be inserted into the Controller slot (see Figure 8 for the location of the Controller slot on the<br />
1U and 2U chassis), but the TAP modules can be inserted into any free TAP slot.<br />
1U chassis<br />
TAP slots<br />
Controller slot<br />
2U chassis<br />
To insert modules in the chassis:<br />
Figure 8: Location of the TAP and Controller slot<br />
1 To dissipate static electricity, touch a grounded appliance, such as the <strong>SmartNA</strong> chassis.<br />
2 Being careful not to touch the electronic components, remove the modules from their anti-static bags.<br />
3 Slide the modules into the slots and secure with the locking screws. The locking screws also earth the module, so it is<br />
important to do <strong>this</strong>.<br />
4 Once all the modules are all in place, you can switch on the device by pressing the two power switches located on the<br />
rear panel.<br />
Note: Modules are hot-swappable. They can be inserted and removed without<br />
powering off or disrupting data flow to other modules.<br />
Attaching power cables<br />
<strong>SmartNA</strong> <strong>System</strong> 1U and 2U chassis are equipped with dual power units. Although the chassis will work connected to<br />
a single power source, for increased reliability you should attach two cables which are connected to independent power<br />
sources. If connecting to a DC power supply, you must follow the instructions below to ensure your safety as you wire<br />
the unit into an appropriate circuit.<br />
!<br />
Caution: Before performing <strong>this</strong> procedure, ensure that all power is off to the DC<br />
circuit of the power supply being added or removed. Locate the circuit breaker on the<br />
panel board that services the DC circuit and switch it to the off position. Tape the<br />
circuit breaker switch handle in the off position to prevent accidental closing of the<br />
circuit.<br />
To wire a DC power supply:<br />
1 Verify that power is off to the DC input circuit.<br />
2 Attach the appropriate ring fixings to the DC input wires.<br />
<strong>SmartNA</strong> <strong>System</strong> <strong>User</strong> <strong>Guide</strong> 11
GETTING STARTED<br />
Management port cable<br />
3 From the bottom of the terminal block wire the DC input power supply to the terminal block as follows:<br />
Ground wire to Ground terminal (left)<br />
-48V return to “+” terminal (center)<br />
-48V wire to “-” terminal (right)<br />
Note: It is recommended that the DC input wires are routed to the bottom of the<br />
terminals to reduce undue strain on the cables.<br />
4 Check that all connections are secure.<br />
5 Remove the tape from the circuit breaker switch handle and restore power by moving the circuit breaker switch handle<br />
to the on position.<br />
Management port cable<br />
To access the <strong>SmartNA</strong> <strong>System</strong>’s user interface, you’ll need to attach a network or serial cable to the Controller<br />
management port (port B on dual port controllers, see Figure 9). On <strong>SmartNA</strong> Portable units, the management port is<br />
located on the rear of the unit and is restricted to 10 Mbps only. Once connected, you can access the web interface and<br />
command line interface (CLI) to administer port mappings, filtering options, and other system settings.<br />
Management port<br />
Copper Controller<br />
Management port<br />
SFP Controller<br />
Figure 9: Location of the Management port<br />
Serial Controller<br />
Using a standard DB9 serial cable, connect the serial controller to your computer’s serial port. You may also choose to<br />
manage your chassis via your existing terminal server solution.<br />
Serial Connection Settings<br />
Parameter<br />
Setting<br />
Baud Rate 9600<br />
Data Bits 8<br />
Stop Bits 1<br />
Parity<br />
Flow Control<br />
None<br />
None<br />
<strong>SmartNA</strong> <strong>System</strong> <strong>User</strong> <strong>Guide</strong> 12
GETTING STARTED<br />
Using the <strong>SmartNA</strong> Locator software<br />
Using the <strong>SmartNA</strong> Locator software<br />
You can use the <strong>SmartNA</strong> Locator software to locate any <strong>SmartNA</strong> systems connected to your network. For each system<br />
found, Locator will report the system’s name, type and network address. The program also allows you to configure the<br />
network address, upgrade system firmware, and connect to the web and command line interfaces.<br />
The <strong>SmartNA</strong> software is available as a free download from Network Critical at the following location:<br />
http://www.networkcritical.com/support.aspx<br />
Figure 10: The <strong>SmartNA</strong> Locator program<br />
<strong>SmartNA</strong> <strong>System</strong> <strong>User</strong> <strong>Guide</strong> 13
GETTING STARTED<br />
Accessing the <strong>SmartNA</strong> <strong>System</strong><br />
Accessing the <strong>SmartNA</strong> <strong>System</strong><br />
After connecting to the Management port (see Management port cable on <strong>page</strong> 12), you are ready to access the<br />
<strong>SmartNA</strong> <strong>System</strong> via the graphical web interface or command line interface using Telnet.<br />
Accessing the web interface<br />
Access to the <strong>SmartNA</strong> web interface (Figure 11) is available using any Java 1.5 (or later) enabled browser. The web<br />
interface provides easy access to most of the <strong>SmartNA</strong> <strong>System</strong>, including port mappings, Backplane filtering, SNMP<br />
configuration, as well as firmware upgrading and other administration tasks. For security, the web interface does not<br />
allow you to change the IP address or configure user accounts.<br />
To access the <strong>SmartNA</strong> web interface:<br />
Figure 11: The <strong>SmartNA</strong> graphical web interface<br />
1 Open a web browser and enter the IP address of the <strong>SmartNA</strong> <strong>System</strong>. By default the IP address is set to<br />
192.168.254.100.<br />
i<br />
Tip: You can use the <strong>SmartNA</strong> Locator program to query and change the IP address<br />
of your <strong>SmartNA</strong> <strong>System</strong>. For details, see Configuring the IP address on <strong>page</strong> 41.<br />
Note: HTTP is disabled by default, so before you can access the web interface for<br />
the first time you must log in to the CLI , enable HTTP, save the settings and reboot<br />
the controller.<br />
2 Login using the administrator account (default settings: username admin; password admin).<br />
<strong>SmartNA</strong> <strong>System</strong> <strong>User</strong> <strong>Guide</strong> 14
GETTING STARTED<br />
Accessing the <strong>SmartNA</strong> <strong>System</strong><br />
3 After logging in to the <strong>SmartNA</strong> <strong>System</strong>, you can:<br />
• Click on a module to configure ports, inspect statistics,<br />
and configure mapping within that module,<br />
• Click on the chassis to view system details, add filter<br />
rules, administer SNMP, and configure mapping<br />
between modules,<br />
Accessing the command line interface (CLI)<br />
<strong>SmartNA</strong>’s command line interface (CLI) provides access to the system from any Telnet application. The <strong>SmartNA</strong><br />
<strong>System</strong> supports two user accounts:<br />
• Administrator – provides full read-write access to the system. Administrators may issue SHOW and SET commands.<br />
Default username admin; default password admin.<br />
• <strong>User</strong> – provides read-only access to the system. <strong>User</strong>s may only issue SHOW commands.<br />
Default username user; default password user.<br />
See Appendix A, CLI Commands on <strong>page</strong> 46 for the list of available commands.<br />
i<br />
Tip: The <strong>SmartNA</strong> Locator software has a Telnet program that automatically<br />
connects to the <strong>SmartNA</strong> <strong>System</strong>.<br />
Telnet<br />
<strong>SmartNA</strong> <strong>System</strong> <strong>User</strong> <strong>Guide</strong> 15
About Network Tapping<br />
3<br />
The <strong>SmartNA</strong> <strong>System</strong> is a sophisticated device that, simply put, allows data travelling along a computer network to be<br />
accessed, or tapped. This chapter provides an overview of tapping and describes a few of the many TAP modes that can<br />
be employed to collect, aggregate, and distribute data to ports in the <strong>SmartNA</strong> <strong>System</strong>. For information on setting up<br />
TAP modes on the <strong>SmartNA</strong> <strong>System</strong>, see Chapter 4, Mapping Ports: Setting up TAP Modes on <strong>page</strong> 19.<br />
Placing a Network TAP<br />
A network TAP is simply a device – in <strong>this</strong> case a <strong>SmartNA</strong> TAP module – that allows traffic flowing on a live network<br />
to be monitored. To achieve <strong>this</strong>, the network is broken and a TAP is placed across the two open ends, as shown in<br />
Figure 12. Because the TAP forwards data across the link, the link appears to be intact and functioning normally.<br />
A B C D<br />
To Live Network<br />
Device A<br />
To Live Network<br />
Device B<br />
Figure 12: Tapping live network traffic<br />
Once traffic has entered the <strong>SmartNA</strong> <strong>System</strong> it can be sent, or mapped, to monitoring ports within the <strong>SmartNA</strong><br />
<strong>System</strong>. Tools can be attached to the monitoring ports and the traffic analyzed as required, as shown in Figure 13.<br />
A B C D<br />
To Network<br />
Monitoring Tool<br />
To Network<br />
Monitoring Tool<br />
Figure 13: Connecting to a monitoring tool<br />
Depending on the type of modules you have, network traffic can be distributed to ports in the system in a variety of<br />
configurations, or modes. The next section describes the various modes that are commonly used.<br />
<strong>SmartNA</strong> <strong>System</strong> <strong>User</strong> <strong>Guide</strong> 16
ABOUT NETWORK TAPPING<br />
Tapping modes<br />
Tapping modes<br />
The tapping mode determines how network traffic is collated and distributed between ports and modules in the<br />
<strong>SmartNA</strong> <strong>System</strong>. Depending on the <strong>SmartNA</strong> <strong>System</strong> you have, some TAP modes may not be available to you; for<br />
example, Breakout TAP modules only support Breakout mode. Other modules allow complete flexibility as to how<br />
ports are mapped, and care must be taken to ensure that network traffic is correctly routed so no data is lost.<br />
Several TAP modes, described below, are commonly used:<br />
• Breakout<br />
• Aggregating<br />
• Regenerating<br />
• V-Line/Inline/Bypass<br />
Breakout TAP<br />
A Breakout TAP copies traffic travelling in one direction (point A to point B) to one monitoring port (port C), and<br />
traffic travelling in the other direction (B to A) to another monitoring port (port D).<br />
Use Breakout TAPs when:<br />
• 100% guaranteed traffic collection is required.<br />
• The network analyzer has dual ports running at the same speed as the live network.<br />
Aggregating TAP<br />
Figure 14: A Breakout TAP<br />
An Aggregating TAP allows you to take the network traffic from multiple network segments and aggregate the<br />
information to a single monitoring port. This enables you to use just one monitoring tool to see all of your network<br />
traffic.<br />
Use Aggregating TAPs when:<br />
• 100% guaranteed traffic collection is not required. If the aggregated traffic rate exceeds the inbound network<br />
bandwidth of the network tool then excess packets will be dropped at the Monitor Port.<br />
• The network tool has only a single interface.<br />
Figure 15: An Aggregating TAP<br />
<strong>SmartNA</strong> <strong>System</strong> <strong>User</strong> <strong>Guide</strong> 17
ABOUT NETWORK TAPPING<br />
Tapping modes<br />
Regenerating TAP<br />
A Regeneration TAP allows you to take traffic from one network segment and send it to multiple monitoring tools.<br />
This enables you to send a single traffic stream to a range of different monitoring tools, each serving a different<br />
purpose, whilst taking traffic from the network only once.<br />
V-Line (Inline or Bypass) TAP<br />
V-Line TAPs (also known as Inline or Bypass TAPs) allow you to place a network tool “Virtually Inline”. These TAPs<br />
are used where monitoring devices need to be placed in-line on the network to be effective, but when putting these<br />
devices inline will compromise the integrity of a critical network. By placing a V-Line TAP in its place and connecting<br />
the monitoring tool to the V-Line TAP, you can guarantee that the network will continue to flow and the device will not<br />
create a failure point in the network.<br />
Use V-Line TAPs when:<br />
Figure 16: A Vline (Bypass) TAP<br />
• Complete failsafe protection for an inline tool is required. If the tool goes offline, the TAP automatically bypasses it and<br />
traffic is directed straight through to the network devices.<br />
<strong>SmartNA</strong> <strong>System</strong> <strong>User</strong> <strong>Guide</strong> 18
Mapping Ports: Setting up TAP<br />
Modes<br />
4<br />
This chapter describes how to configure TAP modes by mapping ports. Port mapping is available on Fully<br />
Configurable, Aggregating, and V-Line modules. Breakout modules do not support port mapping. For information<br />
tapping a network and the various TAP modes that can be employed, see Chapter 3, About Network Tapping on <strong>page</strong> 16.<br />
About port mapping<br />
Port mapping allows you to specify how live traffic entering the <strong>SmartNA</strong> <strong>System</strong> gets distributed to other ports in the<br />
system. The flexibility of the <strong>SmartNA</strong> <strong>System</strong> enables you to map any combination of ports, some of which may not be<br />
valid. Thus, when mapping ports, care must be taken to ensure that data is correctly routed so as not to overload ports<br />
or direct traffic away from the tapped devices, which will cause packets to be lost on the network.<br />
Note: Port mapping is not available on V-Line Modules. Instead you will need to<br />
set the correct DIP switches (see sections below for details).<br />
<strong>SmartNA</strong> <strong>System</strong> <strong>User</strong> <strong>Guide</strong> 19
MAPPING PORTS: SETTING UP TAP MODES<br />
Port schematic<br />
Port schematic<br />
The port schematic below shows how ports are numbered and arranged in a typical <strong>SmartNA</strong> <strong>System</strong>. It may help to<br />
refer to <strong>this</strong> diagram when setting up port mappings.<br />
Backplane<br />
1E 1F 2E 2F 3E 3F 4E 4F CE CF<br />
Slot1<br />
Slot 2<br />
Slot3<br />
Slot 4<br />
Controller<br />
Slot<br />
1A 1B 1C 1D<br />
2A 2B 2C 2D<br />
3A 3B 3C 3D<br />
4A 4B 4C 4D<br />
CA<br />
CB<br />
A<br />
GigE Interface<br />
Slot1<br />
Switch Chip<br />
Full Duplex<br />
Data Path<br />
Figure 17: <strong>SmartNA</strong> <strong>System</strong>: Port Nomenclature & Connections<br />
Setting up a TAP pair<br />
A TAP pair is a simple mapping configuration used to ensure live traffic continues to flow across a tapped network<br />
segment. It does <strong>this</strong> by copying traffic from A to B and B to A, as shown in Figure 18. A failsafe device in the port can<br />
also be enabled to ensure that traffic will still flow even when the module is not powered.<br />
Traffic from A<br />
A B C D<br />
Traffic from B<br />
Figure 18: A TAP pair<br />
<strong>SmartNA</strong> <strong>System</strong> <strong>User</strong> <strong>Guide</strong> 20
MAPPING PORTS: SETTING UP TAP MODES<br />
Setting up a port SPAN: Port mirroring<br />
After setting up a TAP pair, you’ll also need to set the extra destinations for the traffic to the backplane or other<br />
monitoring ports (A to E, B to D, for example) as required.<br />
Note: TAP pairs are set up by default on ports A & B. Unless you have changed the<br />
mappings for these ports, you shouldn’t need to configure these ports to support<br />
TAP pairs. Failsafe is also enabled by default.<br />
To set up a TAP pair via the web interface:<br />
1 Connect to the web interface and login.<br />
2 Click Mapping to open the mapping <strong>page</strong>.<br />
3 Click the module that you want to map. The module is highlighted in green and the mapping <strong>page</strong> updates to show the<br />
currently mapped configuration.<br />
4 To set a TAP pair on ports A&B, select the ports shown below.<br />
Destination port<br />
1A 1B 1C 1D 1E 1F<br />
1A<br />
•<br />
1B<br />
•<br />
1C<br />
Source port<br />
1D<br />
1E<br />
1F<br />
5 Click Apply to implement your mapping changes. Don’t forget you’ll also need to set destinations for the live traffic;<br />
for example, A to E, B to D.<br />
6 To enable failsafe mode, click the Configuration and Status button, select the module that you want to configure,<br />
and then select the Failsafe checkbox. Before deploying a module with failsafe enabled, you may want to perform a<br />
test to ensure failsafe is working properly. See Testing failsafe mode on <strong>page</strong> 28.<br />
7 Click Apply to implement your port configuration changes.<br />
8 To save your changes so they are available after a restart, select Device administration and click Make Permanent.<br />
Setting up a port SPAN: Port mirroring<br />
A port SPAN allows data to be mirrored to another port. Unlike a TAP pair, a SPAN is not part of a pair and therefore<br />
does not need to failsafe with its partner (the port failsafe options can be turned off). LFP (Link Failure Propagation)<br />
should also be disabled, as enabling it will make the port’s up/down status dependant on its partner.<br />
Configuring TAP modes<br />
This section describes how to configure ports for several of the most commonly implemented TAP modes:<br />
<strong>SmartNA</strong> <strong>System</strong> <strong>User</strong> <strong>Guide</strong> 21
MAPPING PORTS: SETTING UP TAP MODES<br />
Configuring TAP modes<br />
• Breakout<br />
• Aggregating<br />
• Backplane aggregating<br />
• V-Line (Bypass)<br />
Other port mappings may also be available, depending on the card type installed. For information about tapping<br />
modes, see Tapping modes on <strong>page</strong> 17.<br />
Port mapping can be performed using the web interface, using commands in the CLI, or, for V-Line TAPs, using DIP<br />
switches.<br />
Configuring Breakout mode<br />
Breakout mode is available on Fully Configurable, Aggregating, Breakout, and V-Line modules. Breakout mode allows<br />
for an analyzer tool with dual ports to monitor traffic from devices A to B on one port, and traffic from devices B to A<br />
on another port. For information, see Breakout TAP on <strong>page</strong> 17.<br />
Traffic from A<br />
A B C D<br />
Traffic from B<br />
Figure 19: Breakout mode<br />
To configure Breakout mode via the web interface:<br />
1 Connect to the web interface and login.<br />
2 Click Mapping to open the mapping <strong>page</strong>.<br />
3 Click the module that you want to map. The module is highlighted in green and the mapping <strong>page</strong> updates to show the<br />
currently mapped configuration.<br />
4 To set Breakout mode, select the ports shown below.<br />
Destination port<br />
1A 1B 1C 1D 1E 1F<br />
1A • •<br />
1B • •<br />
1C<br />
Source port<br />
1D<br />
1E<br />
1F<br />
5 Click Apply to implement your changes.<br />
6 To save your changes so they are available after a restart, select Device administration and click Make Permanent.<br />
To configure Breakout mode from a command line:<br />
1 Connect to the CLI and login as the administrator.<br />
<strong>SmartNA</strong> <strong>System</strong> <strong>User</strong> <strong>Guide</strong> 22
MAPPING PORTS: SETTING UP TAP MODES<br />
Configuring TAP modes<br />
2 Select the slot number, enter:<br />
select slot<br />
3 Enable Breakout mode, enter:<br />
set tap1<br />
4 Write your changes to NVR, enter:<br />
save<br />
<br />
To configure Breakout mode on V-Line (Bypass) modules:<br />
To set Breakout mode on V-Line (Bypass) modules, set the DIP switches as shown in Figure 20. See Appendix B, V-Line<br />
DIP Switches on <strong>page</strong> 52 for switch key.<br />
on<br />
1 2 3 4 5 6 7 8<br />
A B C D<br />
Figure 20: V-Line Breakout mode<br />
<strong>SmartNA</strong> <strong>System</strong> <strong>User</strong> <strong>Guide</strong> 23
MAPPING PORTS: SETTING UP TAP MODES<br />
Configuring TAP modes<br />
Configuring Aggregating mode<br />
Aggregating mode is available on Fully Configurable, Aggregating, and V-Line modules. Aggregating mode allows an<br />
analyser tool with a single port to monitor traffic flowing in each direction between live network devices A and B. For<br />
more information, see Aggregating TAP on <strong>page</strong> 17.<br />
!<br />
Caution: Aggregating mode should only be considered when network utilization is<br />
low to moderate. Anything over 50% utilization may saturate the monitoring port and<br />
cause packets to be missed at that port. However, it is important to note that live<br />
traffic will not be affected in the event of port saturation.<br />
Traffic from A<br />
A B C D<br />
Traffic from B<br />
Figure 21: Aggregating mode<br />
To set Aggregating mode via the web interface:<br />
1 Connect to the web interface and login.<br />
2 Click Mapping to access the mapping <strong>page</strong>.<br />
3 Click on the module you wish to map. The selected module is highlighted in green and the mapping <strong>page</strong> updates to<br />
show the current mapped configuration.<br />
4 To set Aggregating mode, select the ports shown below.<br />
Destination port<br />
1A 1B 1C 1D 1E 1F<br />
1A • • •<br />
1B • • •<br />
1C<br />
Source port<br />
1D<br />
1E<br />
1F<br />
5 Click Apply to implement your changes.<br />
6 To save your changes so they are available after a restart, select Device administration and click Make Permanent.<br />
To configure Aggregating mode via the command line:<br />
1 Connect to the CLI and login as the administrator.<br />
2 Select the slot number, enter:<br />
select slot<br />
3 Enable Aggregating mode, enter:<br />
<strong>SmartNA</strong> <strong>System</strong> <strong>User</strong> <strong>Guide</strong> 24
MAPPING PORTS: SETTING UP TAP MODES<br />
Configuring TAP modes<br />
Set tap2<br />
4 Write your changes to NVR, enter:<br />
save<br />
To configure Aggregate mode on V-Line (Bypass) modules:<br />
To set Aggregate mode on V-Line (Bypass) modules, set the DIP switches as shown in Figure 22. See Appendix B, V-<br />
Line DIP Switches on <strong>page</strong> 52 for switch key.<br />
on<br />
1 2 3 4 5 6 7 8<br />
A B C D<br />
Figure 22: V-Line Aggregate mode<br />
Configuring Backplane Aggregating mode<br />
Backplane Aggregating (BPA) provides a flexible solution for tapping, aggregating, regenerating and distributing live<br />
traffic to numerous network tools simultaneously. BPA is a configurable option that allows the administrator to decide<br />
which modules send and receive traffic to and from the Backplane.<br />
Note: It is important to note that traffic reaching the Backplane will be dropped<br />
unless a matching filter rule has been set up to allow the packets to pass through.<br />
Initially, no filter rules are set up for the Backplane, so any traffic directed to the<br />
Backplane will be dropped. See, Backplane Filtering on <strong>page</strong> 31.<br />
There are a multitude of Backplane configurations that can be set. In the configuration below (Figure 23), traffic from<br />
ports A and B is sent to the Backplane, where it is aggregated and output to port C and D.<br />
Traffic from A<br />
Traffic from B<br />
A B C D<br />
Backplane traffic<br />
Figure 23: Backplane Aggregating mode<br />
To configure the example BPA mode from the web interface:<br />
1 Connect to the web interface and login.<br />
<strong>SmartNA</strong> <strong>System</strong> <strong>User</strong> <strong>Guide</strong> 25
MAPPING PORTS: SETTING UP TAP MODES<br />
Configuring TAP modes<br />
2 Click Mapping to access the mapping <strong>page</strong>.<br />
3 Click on the module you wish to map. The selected module is highlighted in green and the mapping <strong>page</strong> updates to<br />
show the current mapped configuration.<br />
4 To set BPA mode, select the ports shown below.<br />
Destination port<br />
1A 1B 1C 1D 1E 1F<br />
1A • •<br />
1B • •<br />
1C<br />
Source port<br />
1D<br />
1E • •<br />
1F<br />
5 Click Apply to implement your changes.<br />
6 To save your changes so they are available after a restart, select Device administration and click Make Permanent.<br />
To configure the example BPA mode from the command line:<br />
1 Connect to the CLI and login as the administrator.<br />
2 Select the slot number, enter:<br />
select slot<br />
3 Enable BPA mode as per the example, enter:<br />
Set bpa2e<br />
4 Write your changes to NVR, enter:<br />
save<br />
<strong>SmartNA</strong> <strong>System</strong> <strong>User</strong> <strong>Guide</strong> 26
Configuring Ports<br />
5<br />
You can configure module and Controller port properties to match the speed, duplex mode and MDI crossover type<br />
supported by your network (copper ports only). You can also select failsafe and linklock port options to ensure live<br />
traffic continue to flow during a power outage or TAP module disconnection.<br />
Configuring port settings<br />
You can configure port settings in the TAP and Controller modules to suit your network requirements. For example,<br />
for copper connections you can specify the link speed, duplex mode, and MDI crossover settings. From the port<br />
options, you can specify settings for link failure propagation, failsafe, and other options to ensure the live link remains<br />
unaffected in the event of a power outage or module failure.<br />
To configure ports using the web interface:<br />
1 Login to the web interface as an administrator or user.<br />
2 Click Configuration and Status.<br />
3 On the graphic, click on the module that you want to configure.<br />
4 If it’s not already selected, select the Port configuration tab.<br />
5 Enter and specify the port settings required:<br />
Figure 24: Port options for copper ports<br />
Speed Determines the port communication speed. Choose from Auto (the default setting), 10, 100, or 1000 Mbps.<br />
Auto allows the port to negotiate the best speed with the link partner. Anything else fixes the part at that speed,<br />
whether it is supported by the partner or not. This option is available for Copper connections only.<br />
MDI crossover MDI (Medium Dependent Interface) provides the physical and electrical connection to the cabling<br />
medium. Choose from Auto (the default setting), MDI or MDI-X for MDI crossover. Crossover cables must be used<br />
for MDI–MDI and MDIX–MDIX connections; straight-through cables must be used for MDI–MDIX connections.<br />
This option is available for Copper connections only.<br />
Duplex Determines the duplex (data flow) mode. Choose from Auto (the default setting), Full or Half duplex. Auto<br />
allows the port to negotiate the duplex mode with the link partner. This option is available for Copper connections<br />
only.<br />
<strong>SmartNA</strong> <strong>System</strong> <strong>User</strong> <strong>Guide</strong> 27
CONFIGURING PORTS<br />
Testing failsafe mode<br />
Link failure propagation This feature is used primarily in high availability networks. It allows the attached network<br />
devices to detect if a failure occurs on the adjacent network interface(s). When one side of a link is lost, LFP brings<br />
down the rest of the link automatically, allowing the network to identify the failure. This is done by continually<br />
monitoring the link status of each port of a port pair (for example, ports A & B). If a connection is lost, <strong>SmartNA</strong><br />
continues to monitor both ports and will immediately bring both ports back online when the connection has been reestablished.<br />
LFP is available for all port types. This option is available for Copper connections only, and is enabled by<br />
default on ports A&B.<br />
Failsafe In the event of a power outage, ports with failsafe enabled will continue passing live network traffic, with just<br />
a short break in transmission as the failsafe relay is activated (no monitoring is possible if power is lost). Failsafe is<br />
available for copper connections only, and is enabled by default on ports A&B. See Testing failsafe mode on <strong>page</strong> 28.<br />
Linklock When enabled, relays are closed creating a physical connection between the tap ports. If power is lost or the<br />
module is pulled (removed) from the chassis, data will continue to flow across the live link without any loss of data.<br />
Linklock is available on copper ports operating at 100 Mbps or less. Linklock is disabled by default.<br />
Autolock When enabled, Available on copper ports. Once enabled, autolock closes the port if the network cable is<br />
removed. Autolock is disabled by default.<br />
Lock Available on copper ports. Once Lock is enabled, the port cannot be used. This option is available for Copper<br />
connections only, and is disabled by default.<br />
6 Click Apply to implement your changes.<br />
Testing failsafe mode<br />
Before deploying your <strong>SmartNA</strong> <strong>System</strong>, you may wish to test the port failsafe mode to ensure that live data will<br />
continue to flow across the tapped network segment in the event of a power outage or other fault affecting the<br />
<strong>SmartNA</strong> <strong>System</strong>. Failsafe testing can only be performed via the CLI, as described below.<br />
To test failsafe mode:<br />
1 Login to the <strong>SmartNA</strong> command line interface as the administrator. See Accessing the command line interface (CLI) on<br />
<strong>page</strong> 15.<br />
2 Enter the following CLI commands:<br />
select slot n<br />
set failsafe ab on<br />
test failsafe on<br />
//where n is the module slot number<br />
//prepares A&B port relays to close on command/power loss<br />
//forces relays closed: Live link drops, then re-establishes<br />
3 Remove the module from the slot. The link should stay connected; traffic continues to flow.<br />
4 Replace the module in the slot. The card reboots into saved mode. Relays will open, causing the live link to drop for a<br />
few milliseconds before connection is re-established.<br />
Locking ports<br />
For security, you may wish to lock copper ports (V-Line modules excluded) that aren’t being used to TAP or monitor<br />
data. Once locked, the port is disabled and cannot be used without removing the lock first, thus securing the port from<br />
unauthorized usage. Port locking is not enabled by default. See also, Auto-locking ports on <strong>page</strong> 29.<br />
To lock ports from the web interface:<br />
1 Login to the web interface as an administrator or user.<br />
2 Click Configuration and Status.<br />
<strong>SmartNA</strong> <strong>System</strong> <strong>User</strong> <strong>Guide</strong> 28
CONFIGURING PORTS<br />
Auto-locking ports<br />
3 On the <strong>SmartNA</strong> graphic, select the module you want to configure.<br />
4 In the Port configuration tab, select the Lock checkbox for the port(s) you want to disable.<br />
5 Click Apply to implement your changes.<br />
<br />
To lock ports from the command line:<br />
Enter the following commands:<br />
select slot<br />
set lock on<br />
save<br />
Auto-locking ports<br />
You can configure copper (1000BASE-T) ports so they auto-lock whenever the link is lost, such as if someone removes<br />
the network cable. Auto-lock is not enabled by default, and is only available for copper ports. See also, Locking ports on<br />
<strong>page</strong> 28.<br />
To lock ports from the web interface:<br />
1 Login to the web interface as an administrator or user.<br />
2 Click Configuration and Status.<br />
3 On the <strong>SmartNA</strong> graphic, select the module you want to configure.<br />
4 In the Port configuration tab, select the Auto-lock checkbox for the port(s) you want to disable.<br />
5 Click Apply to implement your changes.<br />
<br />
To auto-lock ports from the command line:<br />
Enter the following commands:<br />
select slot<br />
set autolock on<br />
save<br />
Viewing port statistics<br />
Traffic counters<br />
For each network interface (port), the <strong>SmartNA</strong> <strong>System</strong> maintains a set of traffic counters which show the accumulated<br />
number of bytes and packets sent and received since the module was last rebooted (see Rebooting the Controller and<br />
TAP modules on <strong>page</strong> 43). Port utilization as a percentage is also shown.<br />
To view traffic counters via the web interface:<br />
1 Login to the web interface as an administrator or user.<br />
2 On the image of the <strong>SmartNA</strong> <strong>System</strong>, click on the module you want to inspect.<br />
<strong>SmartNA</strong> <strong>System</strong> <strong>User</strong> <strong>Guide</strong> 29
CONFIGURING PORTS<br />
Viewing port statistics<br />
3 Click Configuration and Status, and then select the Traffic counters tab (Figure 25).<br />
Figure 25: Traffic counters for Ports 1A & 1B<br />
<br />
To view traffic counters from the command line:<br />
Enter the following commands:<br />
select slot<br />
show counters<br />
Figure 26: CLI showing counters for slot 4<br />
Packet errors<br />
For each network interface, the <strong>SmartNA</strong> <strong>System</strong> maintains statistics for the number of error packets received since the<br />
module was last rebooted. A large number of packet errors often indicates a port configuration issue, and<br />
administrators are advised to check the error statistics periodically and reconfigure the port settings if required. See<br />
Configuring port settings on <strong>page</strong> 27.<br />
To view packet errors via the web interface:<br />
1 Login to the web interface as an administrator or user.<br />
2 On the image of the <strong>SmartNA</strong> <strong>System</strong>, click on the module you wish to view.<br />
3 Click Configuration and Status, and then select the Errors tab.<br />
<br />
To view traffic counters from the command line:<br />
Enter the following commands:<br />
select slot<br />
show errors<br />
<strong>SmartNA</strong> <strong>System</strong> <strong>User</strong> <strong>Guide</strong> 30
Backplane Filtering<br />
6<br />
When the Aggregating/Filtering 1U chassis is used in conjunction with Filtering Modules, it can apply a set of filter<br />
rules to selectively pass data based on various criteria, including TAP port, VLAN identity, MAC address, plus a host of<br />
other parameters. This chapter describes how Backplane filtering works, and explains why you might want to use it.<br />
Note: Backplane filtering is not available in systems with pre- v4.x firmware<br />
installed.<br />
About Backplane filtering<br />
Backplane filtering provides a powerful and flexible approach for providing access to a useful subset of full line rate<br />
1Gbps traffic. For example, a laptop running packet analysis software can be connected to a 1G link and a filter can be<br />
set to duplicate only relevant packets for debug (say ICMP packets with a particular payload), and instead of receiving<br />
the entire 1G link, the laptop receives only the relevant packets.<br />
When you create a filter, you specify a rule that governs the data flow to the output port. The rules you define specify<br />
whether the system should permit or deny access to the output port, based on the packet header details and the criteria<br />
you have specified. To pass traffic that matches several rules, you can add several rules, each with its own set of criteria.<br />
Some important points about filtering:<br />
• Filters are applied to the Backplane ports only (Ports E&F)<br />
• The first matching rule found applies the associated action (see Arranging Backplane rules on <strong>page</strong> 33)<br />
• The policy match counters count packets that match a particular rule<br />
It is important to note that traffic reaching the Backplane will be dropped unless a matching filter rule has been set up<br />
to allow the packets to pass through. Initially, no filter rules are set up for the Backplane, so any traffic directed to the<br />
Backplane will be dropped.<br />
!<br />
Caution: Backplane filtering is only compatible with Filtering Modules. If any other<br />
type of module is inserted into the chassis all filtering capabilities will be immediately<br />
disabled until removed.<br />
<strong>SmartNA</strong> <strong>System</strong> <strong>User</strong> <strong>Guide</strong> 31
BACKPLANE FILTERING<br />
Adding filter rules<br />
Adding filter rules<br />
The <strong>SmartNA</strong> <strong>System</strong> supports a maximum of 512 rules and 32 counters, which increment each time a rule is matched<br />
(the rules effectively count packets). Multiple rules are able to share the counters, enabling you to count rules in groups.<br />
This approach can be helpful when designing complex filter rules.<br />
To add a filter rule:<br />
1 Using a web browser, connect to the <strong>SmartNA</strong> web interface.<br />
2 Click Mapping.<br />
3 On the diagram of the <strong>SmartNA</strong> <strong>System</strong>, click the top of the unit, as shown in the diagram.<br />
4 On the Filter Rules panel, click Add + to add a new rule.<br />
5 Enter the rule options and filter criteria using the following fields (all fields are optional):<br />
Name Specifies a name for the filter. Enter a name which describes the filter, for example “1A to 4F (HTTP)”.<br />
Source Specifies the inbound source port(s) to which the filter is applied. To disable a rule, you can select Rule<br />
disabled from the list.<br />
VLAN Filters traffic with the specified VLAN ID. The field accepts decimal or a 12-bit binary value.<br />
MAC Source Filters traffic with the specified source MAC address. Use hexadecimal notation with or without colon<br />
separators.<br />
MAC Destination Filters traffic with the specified destination MAC address. Use hexadecimal notation with or<br />
without colon separators. You may also use a mask (“*”) to specify a range.<br />
Is IP? Filters traffic according to if the packet type is IP, not IP, or don’t care.<br />
Protocol Filters traffic with the specified protocol. The Layer 4 protocol id (0–255) may also be entered in the text<br />
box.<br />
DSCP Filters traffic with the specified Differentiated Services Code Point (DSCP) identity. The field accepts decimal<br />
or binary data.<br />
IP source Filters traffic with the specified IP source address. Specify a single IP address in dotted decimal notation;<br />
optionally use a mask to specify a range; for example: 192.168.0.0/255.255.255.0.<br />
IP destination Filters traffic with the specified IP destination address. Specify a single IP address in dotted decimal<br />
notation; optionally use a mask to specify a range; for example: 192.168.0.0/255.255.255.0.<br />
L4 source Filters packets with the specified source TCP/UDP Port number.<br />
L4 destination Filters packets with the specified destination TCP/UDP Port number.<br />
6 Using the Send to checkboxes, specify at least one destination port for the filtered traffic.<br />
Note: You must select at least one destination port to avoid dropping data.<br />
7 If required, enter a counter number between 0 and 31. The counter is incremented each time a rule is matched (the rule<br />
effectively counts packets). Rules can also share the same counter, so you can easily count rules in groups, <strong>this</strong> can be<br />
helpful when designing complex filter rules.<br />
<strong>SmartNA</strong> <strong>System</strong> <strong>User</strong> <strong>Guide</strong> 32
BACKPLANE FILTERING<br />
Arranging Backplane rules<br />
8 Click Add + to add more rules, or click Apply all rules to apply your rules.<br />
9 If necessary, drag your filter rules up or down to organise them into the correct order. As has already been noted, the<br />
first matching rule found applies the associated action, so it is important to make sure the filter order is correct. See,<br />
Designing complex rules on <strong>page</strong> 34 an example of a complex rule where order is important.<br />
10 To save your filter rules, click Device Administration, NVR, and click Make permanent.<br />
Arranging Backplane rules<br />
When setting up Backplane filters, keep in mind that the first matching rule found in the list applies the associated<br />
action. Backplane rules are read from top to bottom; once a match is found, no further rules will be checked.<br />
You can arrange Backplane rules simply by dragging the rule to a new position in the list. To do <strong>this</strong>, click and hold on<br />
the rule’s name and then drag, as shown in Figure 27.<br />
Drag from<br />
here<br />
Figure 27: Dragging a rule to a new position<br />
Example rules<br />
Adding a simple rule<br />
An easy rule to add might be a rule to send all HTTP traffic from port 1E to 4F.<br />
1 Click Add + to add a blank rule at the bottom of the list.<br />
2 Name the rule “1A to 4F (HTTP)”, or whatever makes sense to you.<br />
3 For Source port select 1A.<br />
4 For Protocol select TCP.<br />
5 For L4 source enter 80.<br />
6 For Send To check 4F.<br />
7 If you wish you can also set a counter for <strong>this</strong> rule.<br />
8 Click Apply all rules to make your changes happen.<br />
<strong>SmartNA</strong> <strong>System</strong> <strong>User</strong> <strong>Guide</strong> 33
BACKPLANE FILTERING<br />
Example rules<br />
Designing complex rules<br />
Since rules are processed in list order and only the first matching rule is actioned, whenever you are filtering a single<br />
inbound stream to multiple destinations you must think carefully about your rules. Consider the following rules:<br />
• Rule 1: Send all HTTP traffic from port 1E to 4F.<br />
• Rule 2: Send all IP traffic from host 192.168.0.1 from port 1E to 3E.<br />
If these two separate rules exist in <strong>this</strong> order then port 3E will not receive ALL the correct traffic. It will actually receive<br />
all IP traffic for host 192.168.0.1 except HTTP packets.<br />
To make sure that 3E receives all the correct packets we must add another rule. The rule must specifically match the<br />
overlap between the existing two rules, it must have BOTH ports set as the destination, and it must be placed higher in<br />
the list:<br />
• Rule 1: Send all HTTP traffic from host 192.168.0.1 from port 1E to ports 3E and 4F.<br />
• Rule 2: Send all HTTP traffic from port 1E to 4F.<br />
• Rule 3: Send all IP traffic from host 192.168.0.1 from port 1E to port 3E.<br />
Rules can be dragged into order by their title bar.<br />
i<br />
Tip: Save your filter rules to NVR (memory) if you want them to be available after a<br />
restart. See, Saving changes to NVR on <strong>page</strong> 44.<br />
<strong>SmartNA</strong> <strong>System</strong> <strong>User</strong> <strong>Guide</strong> 34
Using SNMP<br />
7<br />
<strong>SmartNA</strong> <strong>System</strong>s with v.4.x firmware support Simple Network Management Protocol (SNMP). You can use SNMP to<br />
monitor the <strong>SmartNA</strong> <strong>System</strong> for conditions that warrant administrative attention, such as removal of a module or<br />
changes to the link up/link down status.<br />
Note: SNMP is not available in systems with pre- v4.x firmware installed.<br />
The following sections explain how to enable SNMP, define who may access the system, who may receive traps, which<br />
ones, and define the conditions for triggering some of those traps.<br />
The following sections do not offer a tutorial in SNMP, which the user should be familiar with, nor does it discuss the<br />
data objects supported by the system. You should refer to the Management Information Bases (MIBs) relevant to <strong>this</strong><br />
product:<br />
• RFC1213-MIB — Standard MIB-2 items<br />
• NCProductIDs.mib — Unique IDs for Network Critical products<br />
• NC<strong>System</strong>.mib — <strong>System</strong> items for Network Critical products<br />
• NCTap.mib — Items specific to TAPs<br />
Configuring SNMP system-wide options<br />
The SNMP system-wide options can be used to enable or disable SNMP itself, SNMP traps, and whether any IP address<br />
or a fixed address must be used (called zero (0.0.0.0) IP address or allow all).<br />
Note: SNMP is a powerful tool that provides remote access to the system from<br />
anywhere on the net. For security therefore, SNMP and traps are disabled by<br />
default and must be enabled before they can be used.<br />
To configure SNMP system-wide options:<br />
1 Connect to the web interface and login as an administrator or user.<br />
2 Click SNMP and select the <strong>System</strong>-wide tab.<br />
3 Select the required settings from the following options:<br />
SNMP enabled Select <strong>this</strong> checkbox to enable SNMP. Once enabled, you can access the system from any IP address<br />
using the default user account: read community string public; write community string private. This option is not<br />
selected by default.<br />
!<br />
Caution: The default SNMP community strings (public and private) are not secure. You<br />
are strongly advised to set up users with different community strings at the earliest<br />
opportunity.<br />
<strong>SmartNA</strong> <strong>System</strong> <strong>User</strong> <strong>Guide</strong> 35
USING SNMP<br />
Configuring SNMP users<br />
SNMP may also be enabled from the command line, by entering set snmp on on the Controller module.<br />
Trap enabled Select <strong>this</strong> checkbox to enable traps to be sent. Note that traps are not sent where the entry IP address<br />
is zero (0.0.0.0). This option is not selected by default.<br />
Note: Traps are not sent where the user entry IP address is zero (0.0.0.0).<br />
Authentication trap enabled If <strong>this</strong> checkbox is selected, authentication traps will be sent to warn when a bad<br />
SNMP request is made, such as with an invalid community string. Unauthorised access traps are only sent for invalid<br />
attempts to access the system through SNMP (invalid attempts to access the TAP through the Web interface or CLI do<br />
NOT generate traps). This option is not selected by default.<br />
Note: To receive authentication traps it is essential to enable both traps and<br />
authentication traps.<br />
Zero IP address = allow all When selected (the default), entries with a zero IP address (0.0.0.0) are recognised and<br />
any request fulfilling the other criteria (for example, community string) will be allowed from any address; <strong>this</strong> does,<br />
however, remove a level of verification and thus security. This facility allows for systems where DHCP is used to<br />
allocate IP addresses, but it is strongly urged that fixed IP addresses are used where possible. Traps are not sent where<br />
the IP address is zero. This option is selected by default.<br />
4 Click Apply to implement your changes.<br />
Configuring SNMP users<br />
The <strong>SmartNA</strong> <strong>System</strong> allows up to 16 SNMP access entries to be set up. They are designated “users” since, effectively,<br />
<strong>this</strong> is what they are; although in SNMP architecture they are an NMS (Network Management Station). Each entry has<br />
the access details of some “user” device or program that will access the system for information or to request changes in<br />
operation. These entries have an IP address, port number, community strings, access type, an OID pointing into the<br />
SNMP tree, and a number of trap enable flags.<br />
Figure 28: Example SNMP user<br />
To configure SNMP users:<br />
1 Connect to the web interface and login as an administrator or user.<br />
2 Click SNMP, and then select the <strong>User</strong>s tab to list the user entries.<br />
3 Click Show details to expand an entry, or click Clear details to remove details.<br />
<strong>SmartNA</strong> <strong>System</strong> <strong>User</strong> <strong>Guide</strong> 36
USING SNMP<br />
Configuring SNMP users<br />
4 To add or configure a user, enter information into the fields as follows:<br />
Name The name field is provided for identification purposes only and is not used by the system for access. Names are<br />
limited to 32 characters and may contain spaces.<br />
OID Root The OID root value limits the view of the SNMP tree. If set to 0.0 then any OID value can be accessed. If set<br />
to a point in the OID tree then only those values “below” the OID root can be seen. For example, if set to 1.3.6.1.2.1.2<br />
(the Interface part of the MIB-2 mib), only the Interface OIDs would be visible to <strong>this</strong> user entry.<br />
IP address The IP address indicates which IP address will be used by <strong>this</strong> user to make requests. If traps are enabled<br />
for <strong>this</strong> user, <strong>this</strong> is the address they will be sent to. All broadcast requests are ignored even if the IP address entered is<br />
valid for that broadcast. If the IP address is a broadcast address then a broadcast trap will be sent.<br />
i<br />
Tip: When power is removed from the tap, it will attempt to send a “Cold Boot”<br />
trap, with appropriate data (Varbinds), to any users configured to receive <strong>this</strong> trap.<br />
The tap only has a short period in which to send <strong>this</strong> trap before the power fails. A<br />
broadcast will be quicker than one or more individual messages so consider using<br />
a broadcast address in <strong>this</strong> case. See Combining SNMP values for greater access control on<br />
<strong>page</strong> 39.<br />
If the AllowZeroIPAddress flag is enabled, then entries with a zero IP address (0.0.0.0) are recognised and any<br />
request fulfilling the other criteria (e.g. community string) will be allowed from any address; <strong>this</strong> does, however,<br />
remove a level of verification and thus security. This facility allows for systems where DHCP is used to allocate IP<br />
addresses but it is strongly urged that fixed IP addresses are used where possible. Traps are not sent where the IP<br />
address is zero (0.0.0.0).<br />
Request port The request port is the software port on the system the user will make SNMP requests to. Any port<br />
value may be used except zero. Entering zero signifies that the port should be set to the standard port for SNMP for<br />
requests (161).<br />
Trap port The trap port is the port for the user device to which traps are sent. Any port value may be used except<br />
zero. Entering zero signifies that the port should be set to the standard port for SNMP traps (162).<br />
Note: It is the administrator’s responsibility to ensure that the ports used are valid<br />
and not used by other processes or blocked by firewalls. A maximum of four<br />
different ports may be used to receive SNMP requests on.<br />
Read community string This is the SNMP Community String (or password) that is used when read (GET/GET<br />
NEXT) requests are made. Entries are case sensitive, are limited to 32 characters, and may include spaces.<br />
Write community string This is the SNMP Community String (or password) that is used when write (SET)<br />
requests are made. Entries are case sensitive, are limited to 32 characters and may include spaces.<br />
i<br />
Tip: The Write community string is only valid for write requests (SETs). This<br />
provides compatibility with SNMP tools that use the Write community string for<br />
write operations but still use the Read community string for read operations.<br />
Setting the Read and Write community strings to the same value will achieve<br />
standard read/write behaviour.<br />
Trap community string The trap community string is included with any trap to verify that the system generated the<br />
trap. Entries are case sensitive, are limited to 32 characters and may include spaces.<br />
Read/Write/Trap access Indicates if read and/or write access is allowed for <strong>this</strong> user and if traps are to be sent to the<br />
user.<br />
Traps required The trap flags indicate which types of traps are to be sent to the IP address indicated by <strong>this</strong> entry.<br />
Note if the IP address is zero (0.0.0.0), no trap is sent. The following traps are available:<br />
• Cold boot<br />
<strong>SmartNA</strong> <strong>System</strong> <strong>User</strong> <strong>Guide</strong> 37
USING SNMP<br />
Setting thresholds for temperature and traffic traps<br />
• Warm boot<br />
• Unauthorized access<br />
• Card in/out<br />
• Power on/off<br />
• Link up/down<br />
• Over temperature (see Setting thresholds for temperature and traffic traps on <strong>page</strong> 38)<br />
• Traffic high/low (see Setting thresholds for temperature and traffic traps on <strong>page</strong> 38)<br />
Note: To send traps, the Traps enabled option in SNMP system-wide settings<br />
must be selected. See Configuring SNMP system-wide options on <strong>page</strong> 35. Unauthorized<br />
access traps also require Authentication Trap enabled to be selected (<strong>System</strong>wide<br />
> Authentication trap enabled). Unauthorized access traps are only sent<br />
for invalid attempts to access the system through SNMP; invalid attempts through<br />
the web interface or the CLI do not generate traps.<br />
Setting thresholds for temperature and traffic traps<br />
Thresholds at which temperature and traffic trap are triggered can be specified for each slot or port, respectively. When<br />
a threshold is exceeded, a trap will be generated. A clear trap is generated as soon as the temperature falls 1º C below<br />
the specified threshold, or when traffic falls below the lower threshold. Traps are sent to users who have the Over<br />
temperature or Traffic high/low flags selected (see Configuring SNMP users on <strong>page</strong> 36).<br />
Note: If you transfer a Controller to another <strong>SmartNA</strong> <strong>System</strong> of a different size<br />
(1U to 2U, say) thresholds for traffic and temperature will need reviewing.<br />
To configure temperature and traffic thresholds:<br />
1 Connect to the web interface and login as an administrator or user.<br />
2 Click SNMP.<br />
3 Select the Temperature thresholds tab and enter temperature thresholds, in degrees Celsius, for each slot. The<br />
default threshold is 70º C.<br />
4 Select the Traffic thresholds tab and enter traffic thresholds, as a percentage of total capacity, for each port. The<br />
'high' value must be greater than the 'low' value. Setting the high to 100% or the low to 0% will inhibit the appropriate<br />
trap. The limits are set to 100% and 0%, respectively.<br />
5 Click Apply to implement your changes.<br />
<strong>SmartNA</strong> <strong>System</strong> <strong>User</strong> <strong>Guide</strong> 38
USING SNMP<br />
Combining SNMP values for greater access control<br />
Combining SNMP values for greater access control<br />
Combined, SNMP values allows greater control over access to the system. Depending on individual settings a request<br />
must be made from a known IP address, to a known port with the correct community string and access and a view of<br />
the OID concerned. Using more than one entry, different access can be given to different parts of the MIB tree. For<br />
example, read access can be given for all OID but write access to only part of the tree. If Zero IP addresses are allowed<br />
then <strong>this</strong> level of verification is removed but the community string is still required and access may be further restricted<br />
by the read/write/trap access flags and the OID view.<br />
For example, in the first three entries below, the first allows Fred to read any OID using the community string<br />
“GoReadIt”, the second to write Tap OIDs (for instance, starting 1.3.6.1.2.2) using the community string<br />
“WriteThatOID”, the third to write MIB2 OIDs using the community string “Write Away”. This means that they do not<br />
have write access for NC system OIDs. Fred would be unable to alter the access table (1.3.6.1.4.1.31645.2.1).<br />
Traps are sent to Fred at 100.150.10.5 with the community string “Traps2” because of entry 2. If the access field in Entry<br />
1 were changed to read-trap then a second set of traps would be sent to Fred with the community string “Traps1”.<br />
Entry 1 Entry 2 Entry 3 Entry 4<br />
Name Fred - Read All Fred - Write tap Fred - Write MIB2 Cold Boot Trap<br />
IP address 100.150.10.5 100.150.10.5 100.150.10.5 100.150.10.255<br />
Request port<br />
161 161 161 <br />
Trap port 162 162 162 162<br />
Read community string<br />
GoReadIt<br />
<br />
<br />
<br />
Write community string<br />
<br />
WriteThatOID Write Away <br />
Trap community string<br />
Traps1 Traps2 <br />
BcastTrap<br />
Access read-only write-trap write-only trap-only<br />
OID root<br />
0.0 1.3.6.1.4.1.31645.2<br />
.2<br />
1.3.6.1.2.1 <br />
Traps<br />
All enabled All enabled <br />
Cold boot only<br />
The fourth entry uses a broadcast address to broadcast a cold boot trap with the community string “BcastTrap” to all<br />
devices on the subnet 100.150.10.0. This is quicker than sending individual traps, which is particularly useful when a<br />
cold boot trap is sent to indicate the system has lost power. Note that <strong>this</strong> means a broadcast trap will also be sent when<br />
power is applied to the system (when it is switched on).<br />
This also demonstrates the ability to select which users receive which traps. Here, all users on a subnet receive one<br />
specific trap. Equally, the system can be set so that, say, all users receive notification of a particular type of event such a<br />
card being removed but only certain users are told if a card is too hot.<br />
<strong>SmartNA</strong> <strong>System</strong> <strong>User</strong> <strong>Guide</strong> 39
<strong>SmartNA</strong> Administration<br />
8<br />
This chapter describes setting up user accounts, configuring the network address, updating firmware, and performing<br />
other general <strong>SmartNA</strong> administration tasks.<br />
Configuring usernames and passwords<br />
The system supports two user accounts: administrator and standard user. Administrators have full read-write access to<br />
the system via the CLI; standard users have read access only via the CLI. Both accounts have full access to the web GUI.<br />
By default, the administrator and user accounts have the following login settings:<br />
<strong>User</strong><br />
Administrator<br />
Standard user<br />
Login Details<br />
username: admin<br />
password: admin<br />
username: user<br />
password: user<br />
To prevent unauthorized access to the <strong>SmartNA</strong> <strong>System</strong>, you are strongly advised to change the default user names and<br />
passwords at the first opportunity. For security, accounts can only be changed from the command line interface after<br />
logging in as the administrator.<br />
To configure usernames and passwords:<br />
1 Login to the <strong>SmartNA</strong> command line interface as the administrator. See Accessing the command line interface (CLI) on<br />
<strong>page</strong> 15.<br />
2 Select the Controller module:<br />
select controller<br />
3 To change the administrator account, enter these commands:<br />
set admin password (followed by the new password) Passwords are case sensitive and may not contain spaces.<br />
set admin username (followed by the new username)<br />
4 To change the standard account, enter these commands:<br />
set user password followed by the new password<br />
set user username followed by the new username<br />
5 To write your changes to NVR, enter:<br />
save<br />
<strong>SmartNA</strong> <strong>System</strong> <strong>User</strong> <strong>Guide</strong> 40
SMARTNA ADMINISTRATION<br />
Configuring the IP address<br />
Configuring the IP address<br />
By default, the <strong>SmartNA</strong> <strong>System</strong> is configured with the IP address 192.168.254.100. You can use <strong>this</strong> address to access<br />
the <strong>SmartNA</strong> web interface and to telnet to the system. When first setting up the system, you may need to manually set<br />
an IP address from the 192.168.254.x subnet on the workstation you are using to configure the system.<br />
Before changing the IP address, consider the following points:<br />
• The Locator software only detects <strong>SmartNA</strong> <strong>System</strong>s that are within the broadcast domain. Initially, you may need to<br />
set the IP address from the 192.1689.254.x subnet.<br />
• The <strong>SmartNA</strong> Locator reports “Failure” if the new IP address is not routable from the workstation.<br />
• It may be necessary to clear the interface’s Address Resolution Protocol (ARP) cache before a logical connection can be<br />
established. (Example: Repairing a local area network connection in Windows)<br />
To set the IP address with <strong>SmartNA</strong> Locator:<br />
1 Start the <strong>SmartNA</strong> Locator application.<br />
Figure 29: The <strong>SmartNA</strong> Locator application<br />
2 With the <strong>SmartNA</strong> device highlighted, click Configure in the toolbar. The IP Address Properties dialog box appears.<br />
Figure 30: The IP Address Properties dialog box<br />
3 Enter the network settings as required. You can select Obtain an IP address by DHCP to have the address<br />
automatically assigned, or select Use the following IP address to enter the address manually.<br />
4 Click Apply to update the system.<br />
5 To activate the new IP address, restart the <strong>SmartNA</strong> <strong>System</strong>. See Rebooting the Controller and TAP modules on <strong>page</strong> 43.<br />
To set the IP address via the CLI:<br />
1 Login to the <strong>SmartNA</strong> CLI. See Accessing the command line interface (CLI) on <strong>page</strong> 15.<br />
2 Depending on if you are using static or DHCP IP address allocation:<br />
• For DHCP allocation, enter the following command:<br />
set address dhcp<br />
<strong>SmartNA</strong> <strong>System</strong> <strong>User</strong> <strong>Guide</strong> 41
SMARTNA ADMINISTRATION<br />
Updating system firmware<br />
• For static IP address allocation, enter the following commands:<br />
set address static<br />
set ip <br />
set netmask <br />
set gateway <br />
3 To write your changes to NVR, enter:<br />
save<br />
4 Reboot the <strong>SmartNA</strong> <strong>System</strong> to activate the new IP address.<br />
Note: After changing the IP address, you must reboot the Controller for the new IP<br />
to become active.<br />
Updating system firmware<br />
Network Critical periodically issues firmware updates for the <strong>SmartNA</strong> <strong>System</strong>, including updates for the Controller<br />
and TAP modules. As described below, updates can be applied from the command line, the web interface, or by using<br />
the <strong>SmartNA</strong> Locator software.<br />
!<br />
Caution: Updating the Controller <strong>SmartNA</strong> firmware resets the <strong>SmartNA</strong> <strong>System</strong> back<br />
to factory defaults, deleting all port settings, mappings, users and user passwords in<br />
the process.<br />
i<br />
Tip: Before updating firmware, note down the port setting and port mappings for<br />
each module so you can return them to their pre-update status.<br />
To update firmware from the web interface:<br />
1 Login to the <strong>SmartNA</strong> web interface.<br />
2 Click Device Administration, and select the Firmware Upload tab.<br />
3 Browse to the firmware file and upload it to the Controller and modules. Note that after updating the Controller<br />
firmware, the system will be reset to factory default settings, erasing any user names, passwords, port mappings and<br />
port configuration details that have been configured.<br />
<strong>SmartNA</strong> <strong>System</strong> <strong>User</strong> <strong>Guide</strong> 42
Rebooting the Controller and TAP modules<br />
SMARTNA ADMINISTRATION<br />
Rebooting the Controller and TAP modules<br />
The <strong>SmartNA</strong> <strong>System</strong> allows you to reboot the Controller and TAP modules independently of each other without<br />
interfering with data monitoring on other ports. A reboot of the Controller module is required following a change in<br />
the IP address configuration or after uploading new firmware. Modules can be rebooted to reset their counters, as well<br />
as following a firmware update.<br />
To reboot the Controller or TAP modules from the web interface:<br />
1 Login to the <strong>SmartNA</strong> web interface.<br />
2 Click Device Administration.<br />
3 Select the Reboot tab.<br />
4 Enter the slot number that you want to reboot. See Figure 3 on <strong>page</strong> 4 and Figure 6 on <strong>page</strong> 4 for details of the slot<br />
numbers.<br />
5 Click Reboot slot. Rebooting the Controller may disable web access for up to one minute.<br />
Figure 31: The Controller/TAP module reboot screen<br />
To reboot the Controller or TAP modules from the command line interface:<br />
1 Telnet to the <strong>SmartNA</strong> <strong>System</strong> and login as the administrator.<br />
2 To reboot the Controller module, enter the following command:<br />
select controller<br />
reboot<br />
To reboot a module, enter:<br />
select slot <br />
reboot<br />
Following a reboot of the Controller access to the web interface may be disabled for up to one minute.<br />
<strong>SmartNA</strong> <strong>System</strong> <strong>User</strong> <strong>Guide</strong> 43
SMARTNA ADMINISTRATION<br />
Resetting to factory defaults<br />
Resetting to factory defaults<br />
If necessary, you can reset the Controller module to its factory default settings. Resetting the controller should not be<br />
done lightly as the following settings are affected:<br />
• Resets IP address to 192.168.254.100<br />
• Resets login accounts to admin (password admin) and user (password user)<br />
• Erases 1U Backplane and Controller mappings<br />
To reset to factory defaults:<br />
1 Login to the <strong>SmartNA</strong> web interface.<br />
2 Click Device Administration.<br />
3 Select the Factory Reset tab.<br />
4 Click Set Defaults.<br />
Figure 32: The factory reset screen<br />
Saving changes to NVR<br />
<strong>SmartNA</strong> NVR, or non-volatile RAM, stores user names, passwords, port mappings, and port configuration settings.<br />
Any changes you make to these settings must be saved to NVR to make them available after a system restart or reboot.<br />
To save changes to NVR from the web interface:<br />
1 Login to the <strong>SmartNA</strong> web interface.<br />
2 Click Device Administration.<br />
3 Select the NVR tab.<br />
4 Click Make Permanent.<br />
To save changes to NVR from the command line:<br />
1 From the command line, login to the <strong>SmartNA</strong> <strong>System</strong> as an administrator.<br />
2 To save changes to NVR, enter:<br />
save<br />
<strong>SmartNA</strong> <strong>System</strong> <strong>User</strong> <strong>Guide</strong> 44
SMARTNA ADMINISTRATION<br />
Viewing slot information<br />
Viewing slot information<br />
Slot information contains details of the module’s firmware version, model number, and serial number, as well as its<br />
current operating temperature and uptime. Slot information can be displayed in the CLI by entering the module Show<br />
commands, as described in TAP module: SHOW commands on <strong>page</strong> 48, or more easily from the <strong>SmartNA</strong> web<br />
interface, as described below.<br />
To view slot information from the web interface:<br />
1 Login to the web interface as an administrator or user.<br />
2 On the image of the <strong>SmartNA</strong> <strong>System</strong>, click on the module you wish to view.<br />
3 Click Configuration and Status, and then select the Slot information tab to display the slot details (Figure 33).<br />
Figure 33: Slot information details<br />
4 If you want to change the device name, enter a new name and then click Apply.<br />
<strong>SmartNA</strong> <strong>System</strong> <strong>User</strong> <strong>Guide</strong> 45
CLI Commands<br />
A<br />
This section lists the CLI command that are available for <strong>SmartNA</strong> Controller and TAP modules. The commands<br />
enable you to view and set module settings. To access the CLI, Telnet to the <strong>SmartNA</strong> <strong>System</strong> and login as the<br />
administrator or user, depending on the access level required.<br />
Note: CLI commands are executed on the current selected module only.<br />
Commands that are executed on the Controller affect only the Controller, while<br />
commands executed on a module affect only that module.<br />
In <strong>this</strong> chapter, the commands are organized in the following sections:<br />
• General (system-wide) commands on <strong>page</strong> 46<br />
• Controller: SHOW commands on <strong>page</strong> 47<br />
• Controller: SET commands on <strong>page</strong> 47<br />
• TAP module: SHOW commands on <strong>page</strong> 48<br />
• TAP module: SET commands on <strong>page</strong> 49<br />
General (system-wide) commands<br />
The following general commands are available from any slot in the <strong>SmartNA</strong> <strong>System</strong>.<br />
Command<br />
Help | ?<br />
Select Slot <br />
Select Controller<br />
Show <br />
Set <br />
Save<br />
Reset | Reboot<br />
Clear Counters<br />
Exit | Quit<br />
Meaning<br />
Displays the command summary.<br />
Select slot# to manage a module.<br />
Return to controller to manage system.<br />
Show the current feature value/state.<br />
Set a system function or attribute.<br />
Make any changes permanent.<br />
Resets selected Module/<strong>System</strong> to last saved state.<br />
Clear port based byte counters.<br />
Terminates the telnet session.<br />
<strong>SmartNA</strong> <strong>System</strong> <strong>User</strong> <strong>Guide</strong> 46
CLI COMMANDS<br />
Controller: SHOW commands<br />
Controller: SHOW commands<br />
The following read-only commands are available for the Controller module. Ensure the Controller module has been<br />
selected (select controller) before entering these commands.<br />
Command<br />
Show <strong>System</strong><br />
Show Config<br />
Show map<br />
Meaning<br />
Display an overview of the current system configuration.<br />
View settings for IP address, management interfaces, and<br />
PSU state, along with a summary of the module present in<br />
each slot.<br />
Display the hardware configuration and list the current<br />
settings for each network interface on the controller.<br />
Display the internal port mapping of the controller, and of<br />
the backplane.<br />
The table indicates the currently mapped egress settings<br />
for each ingress port.<br />
Show counters<br />
Show errors<br />
Show port<br />
Show SN<br />
Show ver<br />
Display the inbound/outbound byte counters for each<br />
network interface on the controller.<br />
Display the error counters every for each interface on the<br />
controller, including backplane interfaces.<br />
Optional integer will refresh the display every [#] seconds.<br />
Use 0 to stop refreshing the display.<br />
Display the current status & settings of the port(s)<br />
selected.<br />
Display the Controller Serial Number and MAC.<br />
Display the Controller firmware version.<br />
Controller: SET commands<br />
The following ‘Set’ commands are available for the Controller module. Before enter these commands, make sure you<br />
have selected the Controller module by entering the following command:<br />
select controller<br />
To make any changes you make available after a system restart or reboot, enter the following command:<br />
save<br />
Command<br />
Set Defaults<br />
Set Device Name<br />
Set Echo<br />
Set IP ip_address<br />
Set Netmask address<br />
Set Gateway ip_address<br />
Meaning<br />
Set all features to factory defaults.<br />
Set the device name seen in Locator.<br />
Toggles whether text is echoed during the CLI session.<br />
Set the IP Address.<br />
Set the Netmask.<br />
Set Gateway address<br />
<strong>SmartNA</strong> <strong>System</strong> <strong>User</strong> <strong>Guide</strong> 47
CLI COMMANDS<br />
TAP module: SHOW commands<br />
Command<br />
Set Address<br />
Static|DHCP|Auto<br />
Set HTTP on|off<br />
Set locator on|off<br />
Set map on|off<br />
Set snmp on|off<br />
Set snmp put<br />
Set tftp on|off<br />
Set password<br />
Set port <br />
Set username<br />
Meaning<br />
Set the IP address mode: Static, DHCP, Auto<br />
Turn HTTP interface on or off.<br />
Turn Locator interface on or off<br />
Map traffic between ports<br />
Turn SNMP interface on or off<br />
Enable or disable SNMP puts<br />
Turn TFTP interface on or off<br />
Set the account password<br />
Set the port attribute<br />
Set the account login name<br />
TAP module: SHOW commands<br />
The table below lists the module ‘show’, read-only, commands. Show commands are available to all user accounts.<br />
Before entering the commands, make sure the correct module slot has been selected with the following command:<br />
select slot # (where # is the slot number)<br />
Command<br />
Show system<br />
Meaning<br />
Display an overview of the current system configuration.<br />
View settings for IP address, management interfaces, and<br />
PSU state, along with a summary of the module present in<br />
each slot.<br />
Show config<br />
Show map<br />
Display the hardware configuration and list the current<br />
settings for each network interface on the current module.<br />
Display the internal port mapping of the module<br />
controller.<br />
The table indicates the currently mapped egress settings<br />
for each ingress port.<br />
Show mode<br />
Display the module mode setting.<br />
Show counters [#]<br />
Display the inbound/outbound byte counters for each<br />
network interface on the module.<br />
Optional integer will refresh the display every [#] seconds<br />
along with a Bytes/Sec value for each interface. Use 0 to<br />
stop refreshing the display.<br />
Show errors [#]<br />
Display the error counters every for each interface on the<br />
controller, including backplane interfaces.<br />
Optional integer will refresh the display every [#] seconds.<br />
Use 0 to stop refreshing the display.<br />
<strong>SmartNA</strong> <strong>System</strong> <strong>User</strong> <strong>Guide</strong> 48
CLI COMMANDS<br />
TAP module: SET commands<br />
Command<br />
Show port<br />
Show SN<br />
Show ver<br />
Meaning<br />
Display the current status & settings of the port(s)<br />
selected.<br />
Display the Controller Serial Number and MAC.<br />
Display the Controller firmware version.<br />
TAP module: SET commands<br />
The following ‘Set’ commands are available for TAP modules. Before entering commands, make sure the correct<br />
module slot has been selected with the following command:<br />
select slot # (where # is the slot number)<br />
To make any changes you make available following a system restart or reboot, enter the following command:<br />
save<br />
Command<br />
Set password<br />
Set username<br />
Set address <br />
Set autolock <br />
Meaning<br />
Set the account password.<br />
Set the account login name.<br />
Set the IP address Mode: static, DHCP or auto.<br />
Set Auto Locking of Port(s) when Link Lost.<br />
Set BI Set Bidirectional (BI) on or off for C or D.<br />
Set BPA1E<br />
Set BPA1F<br />
Set BPA2E<br />
Set BPA2F<br />
Set BPA3E<br />
Set BPA3F<br />
Set BPA4E<br />
Set BPA4F<br />
Set BPA5E<br />
Set BPA5F<br />
Set BPA6E<br />
Set BPA6F<br />
Set BPA7E<br />
Set A,B TAP, C Local Aggregate & Backplane E<br />
Aggregate to D.<br />
Set A,B TAP, C Local Aggregate & Backplane F<br />
Aggregate to D.<br />
Set A,B TAP and Backplane E Aggregate to C,D.<br />
Set A,B TAP and Backplane F Aggregate to C,D.<br />
Set A,B SPAN, C Local Aggregate & Backplane E<br />
Aggregate to D.<br />
Set A,B SPAN, C Local Aggregate & Backplane F<br />
Aggregate to D.<br />
Set A,B SPAN and Backplane E to C,D.<br />
Set A,B SPAN and Backplane F to C,D.<br />
Set A SPAN to B,C,D,E.<br />
Set A SPAN to B,C,D,F.<br />
Set E Backplane to A,B,C,D.<br />
Set F Backplane to A,B,C,D.<br />
Set A,B TAP, Backplane E Aggregate to C & Local.<br />
<strong>SmartNA</strong> <strong>System</strong> <strong>User</strong> <strong>Guide</strong> 49
CLI COMMANDS<br />
TAP module: SET commands<br />
Command<br />
Set BPA7F<br />
Set Bypass <br />
Set Defaults<br />
Set Device Contact <br />
Set Device Location <br />
Set Device Name <br />
Set Duplex Auto|Full<br />
Set Echo <br />
Set Failsafe <br />
Set FE-AGG<br />
Set FE-BRE<br />
Set Gateway <br />
Set GE-AGG<br />
Set GE-BRE<br />
Set HTTP <br />
Set IP <br />
Set LFP <br />
Set LinkLock <br />
Set Locator <br />
Set Lock <br />
Set Map <br />
Set Netmask <br />
Set NTP <br />
Set Packet-Slicing <br />
Set Port <br />
Set Reverse Bypass <br />
Set Slicing Size #<br />
Set SNMP <br />
Set SNMP Put <br />
Meaning<br />
Set A,B TAP, Backplane E Aggregate to C & Local.<br />
Set the V-Line bypass mode.<br />
Set all features to factory defaults.<br />
Set the contact as seen from SMNP.<br />
Set the location as seen from SNMP.<br />
Set the device name seen in Locator.<br />
Set the duplex mode on V-Line modules.<br />
Toggles whether text is echoed.<br />
Turn AB or CD Failsafe on or off.<br />
Set basic configuration to Fast Ethernet<br />
Aggregation.<br />
Set basic configuration to Fast Ethernet Breakout.<br />
Set the Gateway Address.<br />
Set basic configuration to Gigabit Ethernet<br />
Aggregation.<br />
Set basic configuration to Gigabit Ethernet<br />
Breakout.<br />
Turn HTTP interface on or off.<br />
Set the IP Address.<br />
Set Link Failure Propagation (LFP) on or off.<br />
Set LinkLock on or off.<br />
Turn Locator interface on or off.<br />
Enable or disable port locking for the specified<br />
ports.<br />
Map traffic between ports.<br />
Set the Netmask.<br />
Turn NTP interface on or off.<br />
Enable or disable packet slicing on V-Line<br />
modules.<br />
Set the port attribute.<br />
Enable or disable Reverse Bypass on V-Line<br />
modules.<br />
Set the Packet Slicing size (64 to 4096 bytes).<br />
Turn SNMP interface on or off.<br />
Enable or disable SNMP puts.<br />
<strong>SmartNA</strong> <strong>System</strong> <strong>User</strong> <strong>Guide</strong> 50
CLI COMMANDS<br />
Command<br />
Set SPAN1<br />
Set SPAN2<br />
Set SPAN3<br />
Set SPAN4<br />
Set Speed 100|1000<br />
Set TAP1<br />
Set TAP2<br />
Set TAP3<br />
Set TAPSPAN<br />
Set TFTP <br />
Meaning<br />
Set A,B SPAN Inputs to C,D Monitor.<br />
Set A SPAN Input to B,C,D Monitor.<br />
Set A SPAN Input, B LAN and C,D Monitor.<br />
Set A,B,C SPAN Inputs to D Monitor.<br />
Set the data rate on V-Line modules.<br />
Breakout TAP Mode.<br />
Aggregating TAP Mode.<br />
Set V-Line TAP Mode on V-Line modules.<br />
Set A,B TAP, C SPAN Input all to D Monitor.<br />
Turn TFTP interface on or off.<br />
<strong>SmartNA</strong> <strong>System</strong> <strong>User</strong> <strong>Guide</strong> 51
V-Line DIP Switches<br />
B<br />
For V-Line (Bypass) modules, the onboard DIP switches must be used to set the operating mode, port speed, duplex<br />
mode, and other options. Figure 34 shows the location of the DIP switches on the V-Line module. Refer to Table 1 for<br />
the switch legend.<br />
on<br />
Speed<br />
Duplex<br />
LFP<br />
Mode 1<br />
Mode 2<br />
Bi Port C<br />
Bi Port D<br />
Controller<br />
1 2 3<br />
Front of module (ports)<br />
4<br />
5<br />
6<br />
7<br />
8<br />
off<br />
A B C D<br />
Figure 34: Location of DIP switches on the V-Line TAP<br />
Switch On Setting Off Setting<br />
1. Speed 1000 Mbps 100 Mbps<br />
2. Duplex Auto Full Duplex<br />
3. LFP (Link Failure Propagation) Enabled Disabled<br />
4. Mode 1 Use mode 2 V - Line mode<br />
5. Mode 2 Aggregate mode Breakout mode<br />
6. Bidirectional allowed for port C Enabled Disabled<br />
7. Bidirectional allowed for port D Enabled Disabled<br />
8. Controller Module Present NA NA<br />
Table 1: Switch Legend<br />
<strong>SmartNA</strong> <strong>System</strong> <strong>User</strong> <strong>Guide</strong> 52
Specifications and Safety<br />
C<br />
Portable Chassis 1U Chassis 2U Chassis<br />
Module slots 1 4 12<br />
Expansion slots 0 1 3<br />
Dimensions (W x H x D)<br />
5.8in x 1.8in x 7.5in<br />
14.7cm x 4.6cm x 19.1cm<br />
17.33in x 1.73in x 12.44in<br />
44.05cm x 4.4cm x 31.63cm<br />
17.33in x 3.46in x 12.44in<br />
44.02cm x 8.80cm x 31.60cm<br />
Weight<br />
1.4 lbs<br />
0.6 kg<br />
7.0 lbs<br />
3.2 kg<br />
8.7 lbs<br />
3.9 kg<br />
Operating temperature<br />
+32°F to +104°F<br />
0°C to +40°C<br />
+32°F to +104°F<br />
0°C to +40°C<br />
+32°F to +104°F<br />
0°C to +40°C<br />
Storage temperature<br />
-4°C to +158°F<br />
-20°C to +70°C<br />
-4°C to +158°F<br />
-20°C to +70°C<br />
-4°C to +158°F<br />
-20°C to +70°C<br />
Voltage (AC/DC)<br />
85V – 264V AC<br />
7V – 60V DC<br />
85V – 264V AC<br />
36V – 72V DC<br />
85V – 264V AC<br />
36V – 72V DC<br />
Current (nominal) 1.25 @ 12VDC 0.22 A @ 230 VAC<br />
0.44A @ 110 VAC<br />
1.5A @ 50 VDC<br />
6A @ 115 VAC<br />
3A @ 230 VAC<br />
1.5A @ 50 VDC<br />
Max power consumption 7 Watts 50 Watts 100 Watts<br />
Mean time between<br />
failure (MTBF)<br />
465,000+ hours 465,000+ hours 465,000+ hours<br />
Specifications are subject to change without notice.<br />
<strong>SmartNA</strong> <strong>System</strong> <strong>User</strong> <strong>Guide</strong> 53
SPECIFICATIONS AND SAFETY<br />
Safety information<br />
Document reference symbol. If the product is marked with <strong>this</strong> symbol,<br />
refer to the product documentation to get more information about the<br />
product.<br />
WARNING A WARNING in the documentation denoted a hazard that can cause injury<br />
or death.<br />
CAUTION A CAUTION in the documentation denotes a hazard that can damage<br />
equipment.<br />
Do not proceed beyond WARNING or CAUTION notices until the hazardous conditions are<br />
understood and appropriate steps have been taken.<br />
Grounding<br />
There must be an interruptible safety earth ground from the main power source to the product's input wiring<br />
terminals, power cord, or supplied power cord set. Whenever it is likely that protection has been impaired, disconnect<br />
the power cord until the ground has been restored.<br />
Servicing<br />
There are no user-serviceable parts inside <strong>this</strong> product. Any servicing, adjustment, maintenance or repair must be<br />
performed only by service-trained personnel.<br />
<strong>SmartNA</strong> <strong>System</strong> <strong>User</strong> <strong>Guide</strong> 54
Module Features Matrix<br />
D<br />
Network Critical provide three module types for the <strong>SmartNA</strong> <strong>System</strong>: Breakout/Aggregation/Regeneration Modules,<br />
Backplane Aggregation Modules and Filtering Modules. Each type supports a variety of physical interfaces and<br />
therefore has various capabilities and limitations due to the hardware. The following table lists the models (port<br />
combinations) that are available for each module type and shows the features each supports.<br />
A&B Ports C&D Ports Port Role Capabilies Module Capabilies<br />
10/100/1000Base-T<br />
1000Base-SX<br />
1000Base-LX<br />
10/100/1000Base-T<br />
SFP Slot<br />
A&B TAP Pair<br />
A/B SPAN Input<br />
A/B Monitor<br />
C&D TAP Pair<br />
C/D SPAN Input<br />
C/D Monitor<br />
Custom Port Maps<br />
Backplane Aggregation<br />
Backplane Filtering<br />
VLine Modules Backplane Filtering Modules Backplane Aggregation Modules Bre/Agg/Reg Modules<br />
VLine Bypass<br />
SNAM-RJRJ2<br />
SNAM-RJSF2<br />
SNAM-MCRJ2<br />
SNAM-MCSF2<br />
SNAM-SCRJ2<br />
SNAM-SCSF2<br />
SNAM-RJRJ4<br />
SNAM-RJSF4<br />
SNAM-MCRJ4<br />
SNAM-MCSF4<br />
SNAM-MPRJ4<br />
SNAM-MPSF4<br />
SNAM-SCRJ4<br />
SNAM-SCSF4<br />
SNAM-SPRJ4<br />
SNAM-SPSF4<br />
SNAM-RJRJ6<br />
SNAM-RJSF6<br />
SNAM-MCRJ6<br />
SNAM-MCSF6<br />
SNAM-MPRJ6<br />
SNAM-MPSF6<br />
SNAM-SCRJ6<br />
SNAM-SCSF6<br />
SNAM-SPRJ6<br />
SNAM-SPSF6<br />
SNAM-RJRJV<br />
SNAM-RJSFV<br />
SNAM-MSRJV<br />
SNAM-MSSFV<br />
SNAM-SSRJV<br />
SNAM-SSSFV<br />
<strong>SmartNA</strong> <strong>System</strong> <strong>User</strong> <strong>Guide</strong> 55
Hardware Warranty<br />
E<br />
Subject to the provisions described below, <strong>this</strong> NETWORK CRITICAL SOLUTIONS product is protected for one (1)<br />
year from date of purchase against defect in material and workmanship.<br />
Should a product fail to perform as described above within the warranted period, it will be repaired or replaced with<br />
the same or functionally equivalent product by NETWORK CRITICAL SOLUTIONS, at its discretion, free of charge<br />
provided you: (1) return the product to a NETWORK CRITICAL SOLUTIONS designated repair facility with shipping<br />
charge prepaid, and (2) provide NETWORK CRITICAL SOLUTIONS with proof of the original date of purchase.<br />
Repaired or replacement products will be returned to you with shipping charges prepaid.<br />
Replacement products may be refurbished or contain refurbished materials. If NETWORK CRITICAL SOLUTIONS,<br />
by its sole determination, is unable to repair or replace the defective product, it will refund the depreciated purchase<br />
price of the product.<br />
This warranty does not apply if, in the judgement of NETWORK CRITICAL SOLUTIONS, the product fails due to<br />
damage from shipment, handling, storage, accident, abuse or misuse, or if it has been used or maintained in a manner<br />
not conforming to the product manual instructions, has been modified in any way, or has had any serial number<br />
removed or defaced. Repair by anyone other than NETWORK CRITICAL SOLUTIONS or an approved agent will void<br />
<strong>this</strong> warranty. The maximum liability of NETWORK CRITICAL SOLUTIONS under <strong>this</strong> warranty is limited to the<br />
purchase price of the product covered by the warranty.<br />
Prior to returning any defective product, the end customer or the reseller from whom the end customer originally<br />
purchased the product must obtain a Return Materials Authorisation (RMA) number from NETWORK CRITICAL<br />
SOLUTIONS. All defective products should be returned to NETWORK CRITICAL SOLUTIONS with shipping<br />
charges prepaid. NETWORK CRITICAL SOLUTIONS will not accept collect shipments.<br />
Except as specifically provided in <strong>this</strong> agreement or as required by law, the warranties and remedies stated above are<br />
exclusive and in lieu of all others, oral or written, express or implied. Any or all other warranties, including implied<br />
warranties of merchantability, fitness for a particular purpose and non-infringement of third party rights are expressly<br />
excluded. NETWORK CRITICAL SOLUTIONS shall not under any circumstances be liable to any person for any<br />
special, incidental, indirect or consequential damages, including without limitation, damages resulting from use or<br />
malfunction of the product, loss of profits or revenues or costs of replacement goods, even if NETWORK CRITICAL<br />
SOLUTIONS is informed in advance of the possibility of such damages.<br />
<strong>SmartNA</strong> <strong>System</strong> <strong>User</strong> <strong>Guide</strong> 56
Contacting Technical Support<br />
F<br />
For additional assistance with the Smart Network Access <strong>System</strong>, please contact one of our Technical Customer<br />
Support Centers:<br />
European Support Center<br />
<strong>Email</strong>:<br />
support@networkcritical.com<br />
Phone +44 (0)118 954 3210<br />
North and South American Support Center<br />
<strong>Email</strong>:<br />
support-us@networkcritical.com<br />
Phone (716) 558-7280<br />
On the web<br />
http://www.networkcritical.com/support.aspx<br />
<strong>SmartNA</strong> <strong>System</strong> <strong>User</strong> <strong>Guide</strong> 57