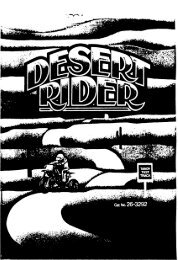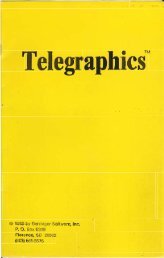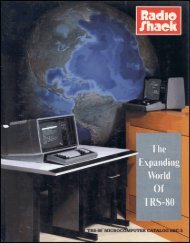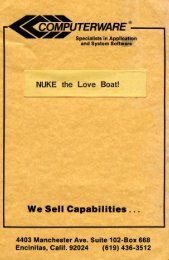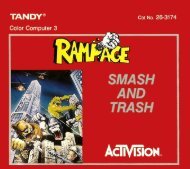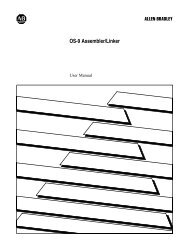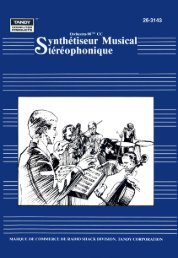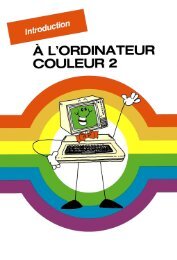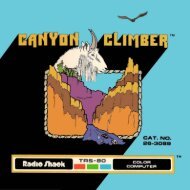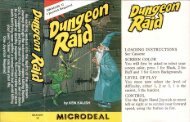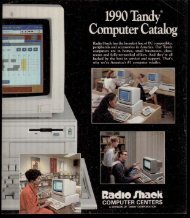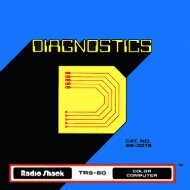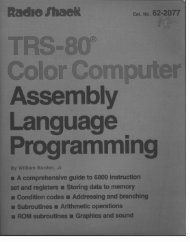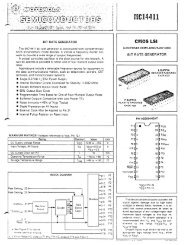Color File II (Tandy).pdf - TRS-80 Color Computer Archive
Color File II (Tandy).pdf - TRS-80 Color Computer Archive
Color File II (Tandy).pdf - TRS-80 Color Computer Archive
Create successful ePaper yourself
Turn your PDF publications into a flip-book with our unique Google optimized e-Paper software.
TERMS AND CONDITIONS OF SALE AND LICENSE OF TANDY COMPUTER EQUIPMENT AND SOFTWARE PURCHASED<br />
FROM RADIO SHACK COMPANY·OWNED COMPUTER CENTERS, RETAIL STORES AND RADIO SHACK FRANCHISEES DR<br />
DEALERS AT THEIR AUTHORIZED LOCATIONS<br />
LIMITED WARRANTY<br />
CUSTOMER OBLIGATIONS<br />
A. CUSTOMER assumes full responsibility that this computer hardware purchased (the "Equipment"), and any<br />
capies of software included with the Equipment or licensed separatell (the "Software") meets the specifications,<br />
<strong>II</strong>.<br />
B. ~J~f~E~P:sb~~~is ~frS~~~i~n:~11i~hf~rr ~~~u~~~m~~ ~n~Ue~~~~ve~ess of the operating environment in which<br />
the Equipment and Software are to function, and for its installation.<br />
LIMITED WARRANTIES AND CONDITIONS QF SALE<br />
A. For a paiiod of ninety (90) calendar days from the date of the Radio Shack sales document received upon<br />
~u:gi~a~e u~~nth~h~~U~~~~~~~~\~ s~~r~~~s ~;:;af~~Sm t~~~~f~~~~~~~ ~~~~~~f~. t~a~~~~tyE~ig~:n~p~~~at~:<br />
to purchases of <strong>Tandy</strong> Equipment by the original customer trom Radio Shack company-owned computer<br />
centers, retail Itores, and Radio Shack franchIsees and dealers at their authorized location•. The warranty is<br />
~f~~oi~e~~~ Ed~;fn~er~e O~t~re~~~r~:~tybei~ri~~~j~~~edd~~e~~~:o~~~i~r;e~~o~ua~t u~:' ~~t~r~~n~~~urk~~i~e~~~~~<br />
~g~~u~~al~re~~;r re~ai~~~il~n~h~1~ ~~~p;t~~eih: ta~~iC~~~~e~a~~ole~~:c~:~:~~~~~\ho: oarigi~~lc~J~~8MRt~,i~<br />
~~~1ac~~en~~c~~s~~1u~~"6~dlhei~u~~~a:~e~:iC~~ ~ ~lf6m ~SHli~~!~d el~~i~~e a~~r~~~~o~xp~~s~.e RieJig S~AJ~~~s<br />
no obligation to replace or repair expendable items.<br />
B. RAOIO SHACK makes no warranty as to the design, capability, capaci~, or suitability tor use of the Software,<br />
~tC~~h~sE~r~v~~c~u~v~hi;e~~~~,r~~hih~o~~~e oifS ~iC~~~a~n ~~n~fa~~r;~gb~~fect~j~~O~~ ~:~~r~~r ~~a~~~~;:<br />
~b~a~~.ir~h~3~~f;g~i~~d~0~a~eo~~~I~ ~:tere~~r~~~ 7gd~0 ~ahd1~k sShai~~ g~~~~~: ceeCneti~~d au~~~i6iC~~i~ko~e~~~<br />
store, a participating Radio Shack franchisee or Radio Shack dealer along with the sales document.<br />
C. ;:a~;~~ti~~ gr~~de~at~;~e~nn g~hiWg~0~~DI5g§A~cu~nchisee, dealer or other person is authorized to give any<br />
D. EXCEPT AS P1{OVIDED HEREIN, RADIO SHACK MAKES NO EXPRESS WARRANTIES, AND ANY IMPLIED<br />
WARRANTY OF MERCHANTABILITY OR FITNESS FOR A PARTICULAR PURPOSnS LIMITED IN ITS DURATION<br />
TO THE DURATION OF THE WRITTEN LIMITED WARRANTIES SET FORTH HEREIN.<br />
E. Some states do not allow limitations on how long an implied warranty lasts, so the above limitation(s) may not<br />
apply to CUSTOMER.<br />
<strong>II</strong>I. LIMITATION OF LIABILITY<br />
A. EXCEPT AS PROVIDED HEREIN, RADIO SHACK SHALL HAVE NO LIABILITY OR RESPONSIBILITY TO<br />
CUSTOMER OR ANY OTHER PERSON OR ENTITY WITH RESPECT TO ANY LIABILITY, LOSS OR DAMAGE<br />
CAUSED OR ALLEGED TO BE CAUSED DIRECTLY OR INDIRECTLY BY "EQUIPMENT" OR "SOFTWARE" SOLD,<br />
LEASED, LICENSED OR FURNISHED BY RADIO SHACK, INCLUDING, BUT NOT LIMITED TO, ANY<br />
INTERRUPTION OF SERVICE, LOSS OF BUSINESS OR ANTICIPATORY PROFITS OR CONSEOUENTIAL DAMAGES<br />
RESULTING FROM THE USE OR OPERATION OF THE "EQUIPMENT" OR "SOFTWARE." IN NO EVENT SHALL
<strong>II</strong>I. LIMITATION OF LIABILITY (continued)<br />
RAOIO SHACK BE LIABLE FOR LOSS OF PROFITS, OR ANY INDIRECT, SPECIAL, OR CONSEQUENTIAL<br />
DAMAGES ARISING OUT OF ANY BREACH OF THIS WARRANTY OR IN ANY MANNER ARISING OUT OF OR<br />
CONNECTED WITH THE SALE, LEASE, LICENSE, USE DR ANTICIPATED USE OF THE "EQUIPMENT" DR<br />
"SOFTWARE."<br />
NOTINITHSTANDING THE ABOVE LIMITATIONS AND WARRANTIES, RADIO SHACK'S LIABILITY HEREUNDER<br />
FOR DAMAGES INCURRED BY CUSTOMER OR OTHERS SHALL NOT EXCEED THE AMOUNT PAID BY<br />
CUSTOMER FOR THE PARTICULAR "EOUIPMENT" OR "SOFTWARE" INVOLVED.<br />
B. RADIO SHACK shall not be liable for any damages caused by delay in delivering or furnishing Equipment and/or<br />
Software.<br />
C. No action ariSin~ out of an~ claimed breach of this Warranty or transactions under this Warranty may be brought<br />
~~Jro t~~c~~ale~ J;;~~:ntero~h:h;a~Qs~p~ea~ig~ ~ri~aaCr~;u~~i~he~~:~i~~a~C~uU~.(4) years after the date of the<br />
D. Some states do not allow the limitation or exclusion of incidental or consequential damages, so the above<br />
Iimitation(s) or exclusion(s) may not apply to CUSTOMER.<br />
IV. SOFTWARE LICENSE<br />
RADIO SHACK grants to CUSTOMER a non-exclusive, paid-up license to use the TANDY Software an one computer,<br />
subject to the following provisions:<br />
~: i;1f:~~ at~~t~~~~~ ~~0~~1~hi~h~i§0~tt:r:rrs l)~~~;Jedarg~~c;~~~ ~~lJ~~~tii~~Je)hci)ls~g~~~ t(R~~)S~~:~;ferred<br />
to CUSTOMER, but nat title to the Software.<br />
C. CUSTOMER may use Software on a multiuser or network system only if either, the Software is expressly labeled<br />
to be for use on a multiuser or network system, or one copy of this software is purchased for each node or<br />
terminal on which Software is to be used simultaneously.<br />
O. CUSTOMER shall not use, make, manufacture, or reproduce copies of Software except for use on one computer<br />
and as is specifically provided in this Software license. Customer is expressly prohibited from disassembling the<br />
Software.<br />
E. CUSTOMER is permitted to make additional copies of the Software only for backup or archival purposes or if<br />
additional copies are reQuired in the operation of one computer with the Software, but only to the extent the<br />
Software allows a backup copy to be made. However, for <strong>TRS</strong>OOS Software, CUSTOMER is permitted to make a<br />
limited number of additional copies for CUSTOMER'S own use.<br />
F. CUSTOMER maYt:sell or distribute unmodified copies of the Software provided CUSTOMER has purchased one<br />
~~~Yi~~I~t~ ~~rd ~~~i~o; r:~~vi~~ecci~:~s ~~ ~~t~~:~ie ~rinft~S+O~EW. this Software license shall also be<br />
G. All copyright notices shall be retained on all copies of the Software.<br />
V. APPLICABILITY OF WARRANTY<br />
A. The terms and conditions of this Warranty are applicable as between RADIO SHACK and CUSTOMER to either a<br />
sale of the Equipment and/or Software license to CUSTOMER or to a transaction whereby Radio Shack sells or<br />
B. ~~vl~~~~~~sE~~w~~lr~ t~n~ tW~~r~;~ty pfr~vi;f~;s t~e~~~Ts~~~rn'ure to the benefit of RADIO SHACK, the author,<br />
owner and or licensor of the Software and any manufacturer of the EQuipment sold by Radio Shack.<br />
VI. STATE LAW RIGHTS<br />
The warranties granted herein give the original CUSTOMER specific legal rights, and the original CUSTOMER may<br />
have other rights which vary from state to state. 1/87
<strong>Color</strong> <strong>File</strong> <strong>II</strong>
<strong>Color</strong> <strong>File</strong> <strong>II</strong> Program:<br />
©1986, Steve Bjork,<br />
Licensed to <strong>Tandy</strong> Corporation.<br />
All Rights Reserved.<br />
All portions of this software are copyrighted and are the proprietary and<br />
trade secret information of <strong>Tandy</strong> Corporation and/or its licensor. Use,<br />
reproduction or publication of any portion of this material without prior<br />
written authorization by <strong>Tandy</strong> Corporation is strictly prohibited.<br />
<strong>Color</strong> <strong>File</strong> <strong>II</strong> Program Manual:<br />
©1986, <strong>Tandy</strong> Corporation<br />
All Rights Reserved.<br />
Reproduction or use, without express written permission from <strong>Tandy</strong><br />
Corporation and/or its licensor, of any portion of this manual is prohibited.<br />
WhiIe reasonable efforts have been taken in the preparation of th is manual<br />
to assure its accuracy, <strong>Tandy</strong> Corporation assumes no liability resulting from<br />
any errors in or omissions from this manual, or from the use of the<br />
information contained herein.<br />
10987654321
Contents<br />
Introduction 1<br />
Required Equipment 1<br />
Loading Instructions 2<br />
Choosing a Screen Option 3<br />
Creating a <strong>Color</strong> <strong>File</strong> 5<br />
<strong>Color</strong> <strong>File</strong>'s Main Menu 8<br />
Adding Records to Your <strong>Color</strong> <strong>File</strong> 9<br />
Selecti ng a Record 13<br />
Changing Printer Options 15<br />
Printing the Data Records 16<br />
Saving a Data <strong>File</strong> to Cassette 17<br />
Loading a Data <strong>File</strong> from Cassette 19<br />
Changing Screen Options 20<br />
Changing a Field Format 20<br />
Adding a Field 24<br />
Changing a Field 25<br />
Deleting a Field 26<br />
Adjusting the Field Length 26<br />
Pre-Defined <strong>File</strong> Types 26
Introduction<br />
<strong>Color</strong> <strong>File</strong> [I is a deluxe filing system that helps you easily retrieve<br />
and use information. You can alphabetize, select, examine, print,<br />
change, and save information that you enter in data files.<br />
Some of <strong>Color</strong> <strong>File</strong> <strong>II</strong>'s data files, such as addresses, warranties, and<br />
home inventory, are pre-defined, but you can also define your own<br />
special fi les for other uses.<br />
Required Equipment<br />
<strong>Color</strong> <strong>File</strong> <strong>II</strong> requires the following equipment:<br />
• A <strong>Tandy</strong>® <strong>Color</strong> <strong>Computer</strong> with at least 16K RAM<br />
• Standard TV (color recommended)<br />
• Cassette recorder
Optional:<br />
• Any serial mode printer<br />
Loading Instructions<br />
1. Be sure your computer power is off before inserting or removing<br />
the Program Pak ROM cartridge. Failure to do so can result in<br />
damage to the Power Pak.<br />
2. Connect the <strong>Color</strong> <strong>Computer</strong> to the television, and set the<br />
switchbox control to <strong>Computer</strong> (or Game). See your <strong>Tandy</strong> <strong>Color</strong><br />
<strong>Computer</strong> operation manual for information regarding<br />
con nections.<br />
3. Connect the cassette recorder to the computer.<br />
4. Insert the <strong>Color</strong> <strong>File</strong> <strong>II</strong> Program Pak, label side up, into the slot<br />
located on the right side of the computer. Press firmly until it<br />
engages securely, but do not force it.<br />
2
5. Turn on the television and tune it to Channel 3 or 4 (whichever<br />
is least active in your area).<br />
6. Turn on the <strong>Color</strong> <strong>Computer</strong>.<br />
Choosing a Screen Option<br />
After you turn on the computer, the title screen is displayed, along<br />
with the message Pre55 to 5elect 5creen<br />
opt ion 5. When you press I ENTER I, the Screen Options Menu<br />
appears.<br />
If you have a <strong>Color</strong> <strong>Computer</strong> 1 or 2, five screen options appear:<br />
t1 - No Lower Ca5e<br />
2 - Green on black for lower ca5e<br />
3 - Black on green for lower ca5e<br />
4 - TandY'5 lower ca5e<br />
5 - Exit thi5 menu.<br />
3
Press the number that corresponds to the option you want. If you<br />
choose Option 1, No Lower Cas e, the screen shows all characters<br />
in uppercase only. Options 2 and 3 let you use color to distinguish<br />
lowercase from uppercase. Option 4 lets you display<br />
lowercase characters in true lowercase. It is a valid choice only if<br />
your <strong>Color</strong> <strong>Computer</strong> supports lowercase.<br />
After you choose the screen option you want to use, press []] to<br />
continue.<br />
If you have a <strong>Color</strong> <strong>Computer</strong> 3, eight options appear on the Screen<br />
Options Menu:<br />
1 - <strong>Color</strong> T.V.<br />
2 - Black & White T.V.<br />
3 - Monochrome Monitor<br />
4 - Monochrome Monitor<br />
5 - <strong>Color</strong> Monitor<br />
6 - RGB <strong>Color</strong> Monitor<br />
7 - RGB <strong>Color</strong> Monitor<br />
8 - Exit screen option<br />
(38 by 24)<br />
(38 by 24)<br />
(40 by 24)<br />
(<strong>80</strong> by 24)<br />
(40 by 24)<br />
(40 by 24)<br />
(<strong>80</strong> by 24)<br />
Enter option number (1 - 8) ?<br />
4
The numbers that appear in parentheses beside the options represent<br />
the number of "columns x rows" in which the screen will<br />
appear.<br />
Choose the screen option you want to use; then, press []] to<br />
continue.<br />
After you select a screen option, you can choose either to load an<br />
old data file from tape or to create a new data file. The procedure<br />
for loading a file from tape is explained later. For now, press [I] to<br />
create a new data fi Ie.<br />
Creating a <strong>Color</strong> <strong>File</strong><br />
After you press [I] to create a new data file, the prompt Plea s e<br />
enter the name of this new data file? appears.<br />
Each file has a name so you can have several files of the same type,<br />
but with different information. For example, you might keep a<br />
directory of your sports video tapes in a file named SPORTS and a<br />
tape directory of old movies in a file named MOVIES. You can<br />
enter a filename with a maximum of eight characters.<br />
5
Type SPORTS [ ENTER I. (Note: If you make a mistake when entering<br />
the filename, use the right and left arrow keys to move the cursor<br />
over characters without erasing them. This lets you back up and·<br />
change any typing mistakes.)<br />
Create a new file<br />
1 - Address Book<br />
2 - Warranties/Home Inventory<br />
3 - Car Maintenance<br />
4 - Medical History<br />
5 - Video Tape Directory<br />
6 - Create your own<br />
Enter option number (1 - 6)?<br />
The pre-defined file types (Options 1-5) let you begin to use <strong>Color</strong><br />
<strong>File</strong> <strong>II</strong> immediately. Option 6 lets you create your own types. Each<br />
of the file types is explained later. For now, choose Option 5,<br />
Video Tape Directory.<br />
After you press [}J, Video Tape Directory, the following<br />
screen appears:<br />
6
<strong>File</strong> name - SPORTS<br />
10666 Free<br />
Cursor at 1, Field 1<br />
*****Create Field Frrrmat*****<br />
Tape Title :$ _<br />
Tape Length :$<br />
Record modes :$<br />
Notes :$<br />
Program 1 : $<br />
Tape Counter:#<br />
Program 2 :$ _<br />
_<br />
yTape Counter :#<br />
Program 3 :$<br />
Tape Counter :#<br />
Program 4 :$<br />
Tape Counter :#<br />
Program 5 :$<br />
Tape Counter :#<br />
Program 6 :$<br />
Tape Counter :#<br />
P~ogram 7 :$<br />
Tape.Counter :# _<br />
1=ADD 2=CHANGE 3=REMDVE 4;[NDNEl<br />
5=INSERT 6=DELETE 7;HELP 8;EXIT<br />
7
Note: To use the commands at the bottom of the screen, press<br />
ICLEAR Jlcommand numbed if you have a <strong>Color</strong> <strong>Computer</strong> 1 or 2. Press<br />
IALT Jlcommand numbed if you have a <strong>Color</strong> <strong>Computer</strong> 3. Hold down<br />
the first key, and press and release the second one. In this manual,<br />
IALT J is used to describe a control key.<br />
This screen will be discussed in more detail later. For the sample<br />
file, use the pre-defined format as shown above. Press IALT I CIJ to<br />
exit the Create Field Format screen. A message appears on the<br />
screen asking if you're sure you are finished creating the field format.<br />
Press CYJ, for yes.<br />
<strong>Color</strong> <strong>File</strong>'s Main Menu<br />
After you press CYJ to exit the Create Field Format screen, <strong>Color</strong><br />
<strong>File</strong>'s Main Menu appears.<br />
8
Main Menu<br />
1 - Work on data records<br />
2 - Print out data records<br />
3 - Load in data from cassette<br />
4 - Create a NEW data file<br />
5 - Save Data to cassette<br />
6 - Change Printer Options<br />
7 - Change Screen Options<br />
Enter option number (1 - 7)7<br />
The Main Menu screen contains seven options that you can use to<br />
maintain your data files, create a new <strong>Color</strong> <strong>File</strong>, and change or<br />
print data. All these options and their uses are described in detail<br />
later. For now, press [JJ, Work on data records, to add<br />
information to the sample file.<br />
Adding Records to Your <strong>Color</strong> <strong>File</strong><br />
The first time you choose Work<br />
on data records, the message<br />
This file has no records appears in the center of<br />
the screen. Press I ALT I [JJ to go to the data file screen and add records<br />
to the SPORTS file. 9
The next screen is similar to the Create Field Format screen. The<br />
filename and amount of free memory space appear at the top of the<br />
screen, along with the number of records currently in the file. The<br />
commands at the bottom of the screen let you perform various<br />
functions when you are working on the data records:<br />
1 ADD<br />
2 FIND<br />
3 REMOVE<br />
4 [NONE]<br />
5 INSERT<br />
6 DELETE<br />
7 HELP<br />
8 EXIT<br />
Adds a record to the data file<br />
Selects the records to be displayed, and the<br />
order in which they appear<br />
Removes the displayed record from the data<br />
file<br />
Undefined<br />
Inserts a space at the cursor position<br />
Deletes a character at the cursor position<br />
Displays a help screen to assist with these<br />
commands<br />
Exits to the Main Menu<br />
10
Be sure that the cursor is at the beginning of the field titled Tape<br />
Title. Then, type the following information for the SPORTS data file:<br />
Field:<br />
Tape Title<br />
Tape length<br />
Record mode<br />
Notes<br />
Program 1<br />
Tape Counter<br />
Program 2<br />
Tape Counter<br />
Program 3<br />
Tape Counter<br />
~<br />
World Series [ ENTER I<br />
120 [ ENTER I<br />
Extended Play [ ENTER I<br />
August, 1986 [ ENTER I<br />
Red Sox vs. Cardinals I ENTER I<br />
10 [ ENTER I<br />
Cardinals vs. Rangers [ ENTER I<br />
66 I ENTER I<br />
Rangers vs. Yankees I ENTER I<br />
100 [ ENTER I<br />
When all information is entered correctly, press [ALT I OJ to add the<br />
record to the file. The screen clears, and you are ready to add<br />
another record to the file.<br />
11
Field:<br />
Tape Title<br />
Tape Length<br />
Record mode<br />
Notes<br />
Program 1<br />
Tape Counter<br />
Program 2<br />
Tape Counter<br />
Football I ENTER I<br />
120 I ENTER I<br />
Extended Play I ENTER I<br />
11 24 86 I ENTER I<br />
Giants vs. Rams I ENTER)<br />
12 I ENTER I<br />
Cowboys vs. Bears I ENTER I<br />
83 I ENTER I<br />
When you have entered all the information correctly, press ~ OJ<br />
to add this record to the file.<br />
12
Selecting a Record<br />
Press IALT I rn to select a specific record. The top of the screen lets<br />
you know that you are in the Find/Sort mode. This option lets you<br />
work with only a few of the records that meet specifically defined<br />
criteria, and displays them in the order in which they appear. For<br />
example, you might want to find all baseball video tapes with tape<br />
lengths that are less than (» T120. If you have a mailing list file,<br />
you might want to see zip codes greater than 90000, or locate the<br />
names of all your friends who have November birthdays.<br />
The commands at the bottom of the screen let you perform various<br />
functions that help <strong>Color</strong> <strong>File</strong> <strong>II</strong> find the designated criteria:<br />
1 SORT<br />
2 CHANGE<br />
3 RESET<br />
4 NONE<br />
5 INSERT<br />
6 DELETE<br />
7 HELP<br />
8 EXIT<br />
Sorts data using selected files<br />
Changes the compare code<br />
Clears the present Find/Sort Record screen<br />
Undefined<br />
Inserts a space at the cursor position<br />
Deletes the character at the cursor position<br />
Displays a help screen to assist you with<br />
the Find/Sort commands<br />
Returns to the Find/Sort screen<br />
13
You can use the wild card character? in the search criteria. The<br />
question mark tells the program that you don't care what the character<br />
in that position is. Typing, for example, ?ANK in a field lets<br />
the program match SANK, BANK, or TANK, but not FRANK.<br />
When selecting from a file, you can use compare codes to identify<br />
fields for the selection process. The compare code appears beside<br />
the field as equal to (=), or not equal to (#), greater «), or less<br />
than (». You might use compare codes to search for last names<br />
that occur alphabetically before jones, after jones, or even equal to<br />
(the same as) jones.<br />
Use t to move the cursor to the Notes field. Press IALTJ [I) until<br />
the = compare code appears. Type 11 24 86 I ENTER j, and then<br />
press IALT J[I] to see the file(s) with that date. The second file that<br />
you entered, Football, is displayed.<br />
Press [ALT I [I] again to return to the Main Menu.<br />
14
Changing Printer Options<br />
If you want to change the pre-defined printer options in <strong>Color</strong> <strong>File</strong>,<br />
press (IJ, Change Printer Options, at <strong>Color</strong> <strong>File</strong>'s Main<br />
Menu.<br />
Printer Options<br />
1 Lines per page 66<br />
2 Line width <strong>80</strong><br />
3 - Top Margin 4<br />
4 - Bottom Margin 4<br />
5 Left Ma r gin . . . . . . . . . . . . . . . . . . . . . . . 0<br />
6 - Right Margin 0<br />
7 - Baud rate (600) 88<br />
8 - Set printer to top of form.<br />
9 - Exit Printer option<br />
Enter option number (1-9)?<br />
Select the option you want to change. Then, enter the new settings.<br />
(Note: Read the owner's manual for your printer to know the proper<br />
settings.) Press []] to return to <strong>Color</strong> <strong>File</strong>'s Main Menu.<br />
15
Printing the Data Records<br />
If you have a printer and want to print out the sample file, press [Ij,<br />
Print out data records. You can use the commands at<br />
the bottom of the screen to create a format for the fi Ie you want to<br />
print. The commands are:<br />
1 ADD<br />
2 FIELD<br />
3 REMOVE<br />
4 PRINT<br />
5 INSERT<br />
6 DELETE<br />
7 HELP<br />
8 EXIT<br />
Adds a print format line at the cursor<br />
position<br />
Marks a field to insert the print code for<br />
the selected data field at the cursor<br />
position<br />
Removes the print format line at the<br />
cursor position<br />
Prints the data records<br />
Inserts a space at the cursor position<br />
Deletes a character at the cursor<br />
position<br />
Displays a help screen to assist you<br />
with these commands.<br />
Returns you to the Main Menu.<br />
16
When the file format is correct, you are ready to print. Be sure your<br />
printer is on and is connected to your computer. Then, press I ALT I<br />
lIJ to print the sample file.<br />
You can continue to experiment with the SPORTS data file, or set<br />
up your own data files. Before you begin to set up your own files,<br />
read through the remainder of the manual to familiarize yourself<br />
with other parts of the program. Then, you can refer to it periodically<br />
when you need help.<br />
Note: We suggest that you create a print format after you create a<br />
data format to ensure that you have sufficient memory space.<br />
Saving a Data <strong>File</strong> to Cassette<br />
You must save your data file to a cassette before creating a new file,<br />
because creating a new data file erases the file in memory. When<br />
you are ready to save a data file to cassette tape, press [I), Save<br />
Data to cassette, at <strong>Color</strong> <strong>File</strong>'s Main Menu. The screen<br />
shows:<br />
17
Save<br />
to cassette menu<br />
1 - Save data file.<br />
2 - Return to Main Menu.<br />
Enter option number (1 - 2) ?<br />
If you want to save the data file, press (IJ, Save data file. Be<br />
sure that the cassette recorder is properly connected to the computer<br />
and that the tape is rewound (or set to the proper place on<br />
the tape counter). Press the RECORD button on the recorder. Then,<br />
press any key to save the data file. After saving the data file, the<br />
program returns to <strong>Color</strong> <strong>File</strong>'s Main Menu.<br />
Press [I] if you don't want to save the data file. The program<br />
returns to <strong>Color</strong> <strong>File</strong>'s Main Menu and you can continue to work<br />
with the data file in memory.<br />
18
loading a Data <strong>File</strong> from Cassette<br />
Before you attempt to load a data file from a cassette tape, be sure<br />
that the cassette recorder is properly connected to the computer<br />
and that the tape is rewound (or set to the proper place on the tape<br />
counter). Press the PLAY button on the recorder. Then, press [Il,<br />
Load in data from cassette, at <strong>Color</strong> <strong>File</strong>'s Main Menu.<br />
The screen shows:<br />
Load a Cassette data file <br />
Enter <strong>File</strong> Name -<br />
Enter the name and then press any key when the tape player is<br />
ready. After the tape loads the file, you return to the Main Menu.<br />
You can choose any option on the Main Menu to use with the file<br />
you loaded into the computer.<br />
19
Changing Screen Options<br />
If you want to change <strong>Color</strong> <strong>File</strong>'s screen options, press 0 at the<br />
Main Menu. The screen options appear as described in "Choosing<br />
a Screen Option" at the beginning of this manual. Refer to that section<br />
of the manual if you need help.<br />
Changing a Field Format<br />
When you used the pre-defined Video Tape Directory format, you<br />
used it without changing the fields. If you want to change fields in a<br />
pre-defined format, there are a few things you need to know. Press<br />
en Create a NEW data file, at <strong>Color</strong> <strong>File</strong> 11'5 Main Menu.<br />
The following message appears:<br />
Creating a new data file will erase the<br />
file in memory.<br />
Are you sure you want to CREATE a new<br />
file?
Press (YJ, for yes. The message Please enter the name of<br />
this new data file appears. Type CLIENTS [ENTERI. The<br />
pre-defined options menu appears. Select <strong>II</strong>], Address Book.<br />
<strong>File</strong> name CLIENTS 11071 Free<br />
Cursor at 1, Field 1<br />
*****Create Field Format*****<br />
Name<br />
Address<br />
Cit Y<br />
Stete<br />
Zipcode<br />
Phone<br />
WorkPhone<br />
Birthdey<br />
Notes<br />
1=ADD<br />
5=INSERT<br />
2=CHANGE<br />
6=DELETE<br />
:$- - - - - - - - - - -<br />
: $<br />
: $<br />
: $<br />
: $<br />
: $ ( )<br />
: $ ( )<br />
: / /19<br />
: $- - - - - - - -<br />
3=REMOVE<br />
7=HELP<br />
4=NONE<br />
8=EX IT<br />
21
Notice the message Create Field Format at the top of the<br />
screen. This message means that you can add a field, or change<br />
and delete any displayed field to customize it for your needs. The<br />
top part of the screen also shows the filename, cursor position (field<br />
number), and the amount of available memory space.<br />
Each data file has records, and each record contains fields. The<br />
center part of the screen contains pre-defined fields for entering records.<br />
Each field is labeled as text ($), numeric (#), or date (I). For a<br />
text field, you can enter any series of alphanumeric characters. For a<br />
date or numeric field, you can enter only numbers. A text or<br />
numeric field can be 1-200 characters long. A date field is predefined<br />
in the MM/DDIYY format.<br />
The bottom section of the screen lists the commands used to<br />
change the Create Field Format screen. They are:<br />
22
1 ADD<br />
2 CHANGE<br />
3 REMOVE<br />
4 [NONE]<br />
5 INSERT<br />
6 DELETE<br />
7 HELP<br />
8 EXIT<br />
- Adds a field line at the cursor position<br />
- Changes the name of the field at the<br />
cursor position<br />
- Removes the field line at the cursor<br />
position<br />
- Undefined<br />
- Inserts a character space at the cursor<br />
position<br />
- Deletes a character at the cursor<br />
position<br />
- Displays a help screen designed to<br />
assist you with the commands listed<br />
here<br />
- Exits the Create Field Format screen<br />
To use the commands, press [CLEAR I [command<br />
numberl (if you have a<br />
<strong>Color</strong> <strong>Computer</strong> 1 or 2). Press I ALT I [command number! or [CTRL I<br />
Icommand numbed if you have a <strong>Color</strong> <strong>Computer</strong> 3.<br />
23
You can use the characters of: ( ) - and I to pre-define a character<br />
in a field. For example, a phone number field can be defined as<br />
( ) - , and a date field can be<br />
_ -1_ -1 , Then, you don't have to enter the slashes,<br />
parentheses, and hyphen each time you add information to your<br />
record. The cursor automatically skips to the next character<br />
position.<br />
Use rn, [1], ~, and ~ to move the cursor around on the<br />
screen in the respective direction. [SHIFT I []J switches the type<br />
from lower- to uppercase (if your computer supports lowercase).<br />
Adding a Field<br />
Use t to move to the beginning of the zip code field and then press<br />
[ALTJ en Type Address 2 [ENTER I at the Enter Field Name<br />
prompt. You are then asked, What type of data field is<br />
it?, and are given three options from which to choose:<br />
24<br />
1 - Stri ng (text) field<br />
2 - Numeric field (numbers only)<br />
3 - Date field (MM/DDIYY)
Each field on the Create Field Format screen is labeled as text ($),<br />
numeric (#), or date (I). Since you'll want to add numbers and text<br />
to this field, press OJ for a String (text) field. You return to the Create<br />
Field Format screen. The text field you just entered is now part<br />
of the format and is labeled "$."<br />
Now, you must insert the number of character spaces you want in<br />
this field. With the cursor positioned at the beginning of the new<br />
field that you just added, press I ALT I []J until you have the correct<br />
number of character spaces (1-200 per line).<br />
Changing a Field<br />
Use. to move to the beginning of the Birthday field. Then, press<br />
IALT I cn The top of the screen displays the old field name and a<br />
prompt at which you can enter the new name. Type last Order<br />
[ ENTER I. The cursor returns to the beginning of the newly labeled<br />
field, last Order, and the field Birthday is no longer there.<br />
Press [ALT I lIJ to exit the Create Field Format screen. Answer [IJ,<br />
for Yes, when you are sure that the Field Format screen is correct.<br />
25
Deleting a Field<br />
Use. to move to the beginning of the Work Phone field. Then,<br />
press IALI I 1Il. The top of the screen displays the message,<br />
Remove this line? (YIN). Answer [IJ, for Yes to delete the<br />
Work Phone field.<br />
Adjusting the Field Length<br />
Use. to move to the beginning of the City field. Then, press IAll I<br />
mfive times to insert five character spaces in the City field.<br />
Press IALI IrIl to delete character spaces in a field.<br />
Pre-Defined <strong>File</strong> Types<br />
When you entered the sample data, you worked specifically with<br />
Video Tape Directory. The following is a list of all the pre-defined<br />
file types in the <strong>Color</strong> <strong>File</strong> program and some suggestions for using<br />
them.<br />
26
1. ADDRESS BOOK - Use this file for all those addresses you have<br />
stuffed into the phone book on scratch paper. Use it for your<br />
Christmas card list, clients, and club members. There is even a<br />
note line so that you can add special things that you need to<br />
remember.<br />
2. WARRANTIES/HOME INVENTORY - Remember all those warranty<br />
cards you collect? Send them in and file all pertinent information<br />
about the items, such as location, serial number, date of<br />
purchase, price, and date of warranty.<br />
3. CAR MAINTENANCE - Do you have an old clunker that is continually<br />
in the shop and you don't know whether to buy a new<br />
car or keep fixing the old one? Or do you have a new car that<br />
ought to be put on a regular schedule? Set up a regular schedule<br />
by recording dates of repair or maintenance, cost, and name<br />
of garage (or where repaired).<br />
27
4. MEDICAL HISTORY - Keeping track of your family's medical history<br />
can be a chore with immunization records and dates of illnesses.<br />
With this file, keeping up can be simple. It records the<br />
date of a doctor's visit, reason for visit, cost, and insurance<br />
information.<br />
5. VIDEO TAPE DIRECTORY - At last, a method to accurately file<br />
all those video tapes you've been collecting' There is even a<br />
field for recording the counter number on a tape where each<br />
program can be found.<br />
6. CREATE YOUR OWN - Defining your own files affords you<br />
unlimited expansion. You can set up a cookbook of favorite recipes,<br />
a separate shop inventory, the filing system for a home business,<br />
or anything you can imagine.<br />
Before creating your own data files, we suggest that you experiment<br />
with <strong>Color</strong> <strong>File</strong> <strong>II</strong>. You can create your own sample files or add<br />
sample data to some of the pre-defi ned fi les in <strong>Color</strong> Fi Ie <strong>II</strong>.<br />
28
RADIO SHACK<br />
A Division of <strong>Tandy</strong> Corporation<br />
Fort Worth, Texas 76102<br />
3/87-SP 874-<strong>80</strong>03 Printed in U.S.A.
<strong>Color</strong> <strong>File</strong> <strong>II</strong> for the <strong>Color</strong> <strong>Computer</strong> is a deluxe filing system that helps<br />
you easily retrieve and use information. The program comes with five<br />
pre-defined file types - Address Book, Warranties/Home inventory,<br />
Car Maintenance, Medical History, and Video Tape Directory. <strong>Color</strong><br />
<strong>File</strong> Ii also lets you define your own files, which affords you unlimited<br />
expansion. Store all data on cassette tape.<br />
Required Equipment:<br />
• <strong>Tandy</strong> <strong>Color</strong> <strong>Computer</strong> with 16K RAM<br />
• Standard TV (color recommended)<br />
• Cassette Recorder<br />
Optional:<br />
• Serial printer such as the DMP-100 (Cal. No. 26-1253)<br />
Custom Manufactured in U.S.A. for Radio Shack. A Division of <strong>Tandy</strong> Corporation