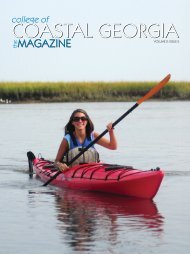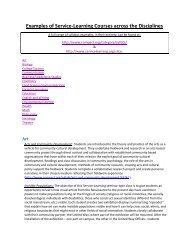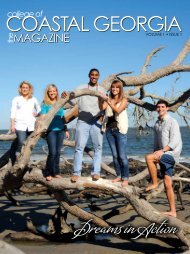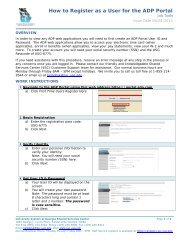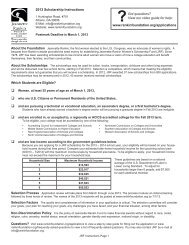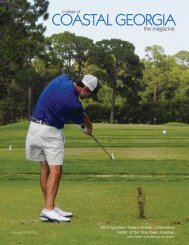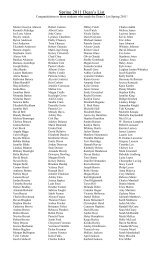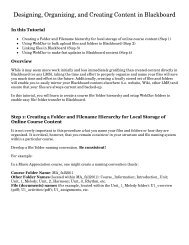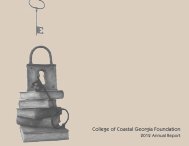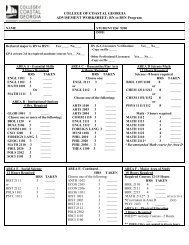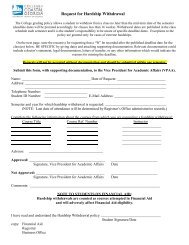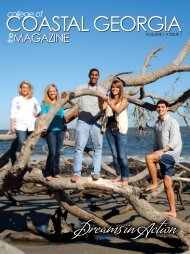Adding a Punch or Reconciling Time for Time Stamp and Time ...
Adding a Punch or Reconciling Time for Time Stamp and Time ...
Adding a Punch or Reconciling Time for Time Stamp and Time ...
You also want an ePaper? Increase the reach of your titles
YUMPU automatically turns print PDFs into web optimized ePapers that Google loves.
<strong>Adding</strong> a <strong>Punch</strong> <strong>or</strong> <strong>Reconciling</strong> <strong>Time</strong> f<strong>or</strong> <strong>Time</strong> <strong>Stamp</strong> <strong>and</strong> <strong>Time</strong> Clock<br />
Users<br />
A punch represents a person’s action, such as beginning <strong>or</strong> ending a shift.<br />
Casual lab<strong>or</strong> <strong>and</strong> student w<strong>or</strong>kers will punch in <strong>and</strong> out.<br />
1) Click My QuickNavs Tab. Select Reconcile <strong>Time</strong> .<br />
2) If an employee does not appear on the screen, select the drop down arrow next to<br />
Show <strong>and</strong> then select All Home. You have the option to show all employees, <strong>or</strong><br />
employees based on last names.<br />
1
3) To view <strong>or</strong> reconcile the employee’s time card, double click on the employee’s<br />
name. At this point you can reconcile the employee’s time card, SAVE it, <strong>and</strong><br />
even approve their time card.<br />
The Missed <strong>Punch</strong> column will highlight which of your employees has a missed punch<br />
<strong>and</strong> need reconciliation. If an employee has a missed punch, they will not be paid f<strong>or</strong><br />
the entire pay period! If an employee has a missed punch, double click on their name. A<br />
solid red box will appear on the employee’s timecard highlighting the missed punch.<br />
Please note: This screen shot was taken from the test environment.<br />
2
This is an example of a time card f<strong>or</strong> an employee who punches in <strong>and</strong> out (student<br />
w<strong>or</strong>kers, casual lab<strong>or</strong> employees, <strong>and</strong> time clock users). Once these employees punch in<br />
<strong>and</strong> out, the data is automatically placed in their time card. An employee who punches<br />
in <strong>and</strong> out is not able to approve their own timecard in e<strong>Time</strong>. You can view different<br />
time periods by selecting the arrow next to <strong>Time</strong> Period.<br />
3
4) Double click on a date under the In time <strong>or</strong> an Out time field. Type the “time”<br />
the employee came in <strong>or</strong> left. You must enter the time with colons <strong>and</strong> indicate<br />
am <strong>or</strong> pm. Make certain you Save your changes.<br />
4
In addition, if an employee is out of the office at a training session, conference etc…,<br />
you can select on the Pay Code <strong>and</strong> in the Amount column, enter the hours w<strong>or</strong>ked.<br />
Make sure to SAVE changes.<br />
Please note:<br />
• <strong>Time</strong> punch users can punch in <strong>and</strong> out multiple times in a day.<br />
• The time stamp will rec<strong>or</strong>d the actual time the employee punched in.<br />
• F<strong>or</strong> right now there is no need to use the “Transfer” option.<br />
• F<strong>or</strong> time clock users (physical plant <strong>and</strong> public safety) who accrue leave, their<br />
approvers must add their employee’s SL <strong>and</strong> AL on their <strong>Time</strong> Card.<br />
TIP: Please indicate the computer terminal that you want your casual lab<strong>or</strong> employees<br />
<strong>and</strong> student w<strong>or</strong>kers to utilize when punching in <strong>and</strong> out each w<strong>or</strong>k day.<br />
5