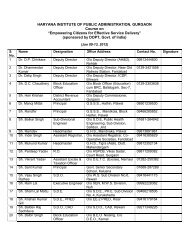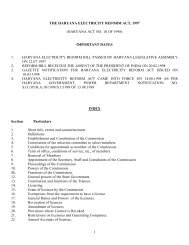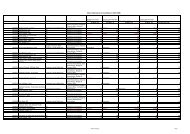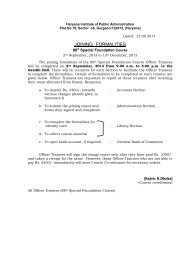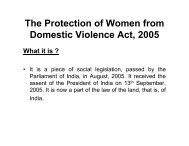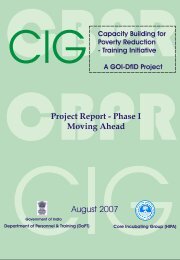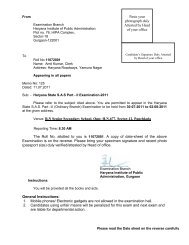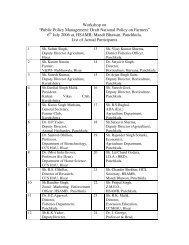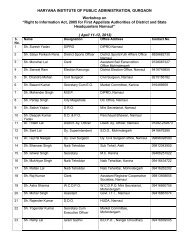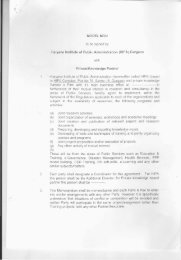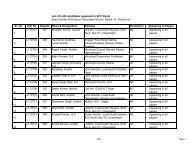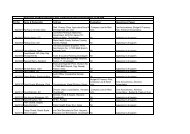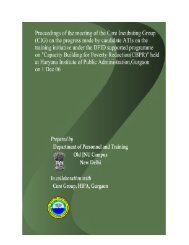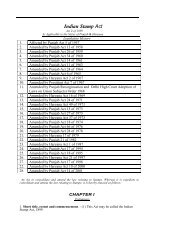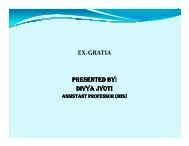Ms-Excel Excel is an electronic spreadsheet program that ... - HIPA
Ms-Excel Excel is an electronic spreadsheet program that ... - HIPA
Ms-Excel Excel is an electronic spreadsheet program that ... - HIPA
Create successful ePaper yourself
Turn your PDF publications into a flip-book with our unique Google optimized e-Paper software.
<strong>Ms</strong>-<strong>Excel</strong><br />
-Devendra Singh<br />
<strong>Excel</strong> <strong>is</strong> <strong>an</strong> <strong>electronic</strong> <strong>spreadsheet</strong> <strong>program</strong> <strong>that</strong> c<strong>an</strong> be used for storing, org<strong>an</strong>izing <strong>an</strong>d<br />
m<strong>an</strong>ipulating data.<br />
When you look at the <strong>Excel</strong> screen (refer to the example on th<strong>is</strong> page) you see a<br />
rect<strong>an</strong>gular table or grid of rows <strong>an</strong>d columns. The horizontal rows are identified by<br />
numbers (1, 2, 3) <strong>an</strong>d the vertical columns with letters of the alphabet (A,B,C). For<br />
columns beyond 26, columns are identified by two or more letters such as AA, AB, <strong>an</strong>d<br />
AC.<br />
The intersection point between a column <strong>an</strong>d a row <strong>is</strong> a small rect<strong>an</strong>gular box known as<br />
a cell. A cell <strong>is</strong> the basic unit for storing data in the <strong>spreadsheet</strong>. Because <strong>an</strong> <strong>Excel</strong><br />
<strong>spreadsheet</strong> contains thous<strong>an</strong>ds of these cells, each <strong>is</strong> given a cell reference or<br />
address to identify it.<br />
The cell reference <strong>is</strong> a combination of the column letter <strong>an</strong>d the row number such as A3,<br />
B6, <strong>an</strong>d AA345.<br />
The <strong>Excel</strong> 2007 "Big Grid" increases the maximum number of rows per worksheet<br />
from 65536 to over 1 million(1,048,576 rows), <strong>an</strong>d the number of columns from 256 to<br />
16385 <strong>Excel</strong> <strong>is</strong> the widely used stat<strong>is</strong>tical package, which serves as a tool to underst<strong>an</strong>d<br />
stat<strong>is</strong>tical concepts <strong>an</strong>d computation to check your h<strong>an</strong>d-worked calculation in solving<br />
your homework problems. The screen appears below.<br />
Start > Programs > Microsoft Office > Microsoft <strong>Excel</strong> 2007<br />
Bold<br />
d<br />
Underline<br />
Italic<br />
41
Formula:<br />
After apply the formula, the screen appears below<br />
Sum from D6 to F6 <strong>is</strong><br />
= Sum (D6:F6)<br />
42
Average from D6 to F6 <strong>is</strong><br />
Maximum from D6 to F6 <strong>is</strong><br />
Minimum from D6 to F6 <strong>is</strong><br />
Deduct the value from H6 to L6<br />
= AVG (D6:F6)<br />
= MAX (D6:F6)<br />
= Min (D6:F6)<br />
= H6-L6<br />
Chart: Microsoft Office <strong>Excel</strong> 2007 supports numerous types of charts to help you<br />
d<strong>is</strong>play data in ways <strong>that</strong> are me<strong>an</strong>ingful to your audience. When you w<strong>an</strong>t to create a<br />
chart or ch<strong>an</strong>ge <strong>an</strong> ex<strong>is</strong>ting chart, you c<strong>an</strong> choose from a wide r<strong>an</strong>ge of chart subtypes<br />
available for each of the following chart types.<br />
chart types<br />
Column charts<br />
43
Line charts<br />
Pie charts<br />
Bar charts<br />
Area charts<br />
XY (scatter) charts<br />
Stock charts<br />
Surface charts<br />
Doughnut charts<br />
Bubble charts<br />
Radar charts<br />
Column charts<br />
Data <strong>that</strong> <strong>is</strong> arr<strong>an</strong>ged in columns or rows on a worksheet c<strong>an</strong> be plotted in a column<br />
chart. Column charts are useful for showing data ch<strong>an</strong>ges over a period of time or for<br />
illustrating compar<strong>is</strong>ons among items.<br />
In column charts, categories are typically org<strong>an</strong>ized along the horizontal ax<strong>is</strong> <strong>an</strong>d values<br />
along the vertical ax<strong>is</strong>.<br />
Column charts have the following chart subtypes:<br />
Clustered column <strong>an</strong>d clustered column in 3-D Clustered column charts<br />
compare values across categories. A clustered column chart d<strong>is</strong>plays values in<br />
44
2-D vertical rect<strong>an</strong>gles. A clustered column in 3-D chart d<strong>is</strong>plays only the vertical<br />
rect<strong>an</strong>gles in 3-D format; it does not d<strong>is</strong>play the data in 3-D format.<br />
NOTE To present data in a 3-D format <strong>that</strong> uses three axes (horizontal,<br />
vertical, <strong>an</strong>d depth axes) <strong>that</strong> you c<strong>an</strong> modify, you should use the 3-D column<br />
chart subtype.<br />
You c<strong>an</strong> use a clustered column chart type when you have categories <strong>that</strong><br />
represent:<br />
R<strong>an</strong>ges of values (for example, item counts in a h<strong>is</strong>togram).<br />
Specific scale arr<strong>an</strong>gements (for example, a Likert scale with entries, such<br />
as strongly agree, agree, neutral, d<strong>is</strong>agree, strongly d<strong>is</strong>agree).<br />
Names <strong>that</strong> are not in <strong>an</strong>y specific order (for example, item names,<br />
geographic names, or the names of people).<br />
Stacked column <strong>an</strong>d stacked column in 3-D Stacked column charts show the<br />
relationship of individual items to the whole, comparing the contribution of each<br />
value to a total across categories. A stacked column chart d<strong>is</strong>plays values in 2-D<br />
vertical stacked rect<strong>an</strong>gles. A 3-D stacked column chart d<strong>is</strong>plays the vertical<br />
stacked rect<strong>an</strong>gles in 3-D format; it does not d<strong>is</strong>play the data in 3-D format.<br />
You c<strong>an</strong> use a stacked column chart when you have multiple data series <strong>an</strong>d<br />
when you w<strong>an</strong>t to emphasize the total.<br />
100% stacked column <strong>an</strong>d 100% stacked column in 3-D These types of<br />
column charts compare the percentage each value contributes to a total across<br />
categories. A 100% stacked column chart d<strong>is</strong>plays values in 2-D vertical 100%<br />
stacked rect<strong>an</strong>gles. A 3-D 100% stacked column chart d<strong>is</strong>plays the vertical<br />
100% stacked rect<strong>an</strong>gles in 3-D format; it does not d<strong>is</strong>play the data in 3-D<br />
format. You c<strong>an</strong> use a 100% stacked column chart when you have three or more<br />
data series <strong>an</strong>d you w<strong>an</strong>t to emphasize the contributions to the whole, especially<br />
if the total <strong>is</strong> the same for each category.<br />
3-D column 3-D column charts use three axes <strong>that</strong> you c<strong>an</strong> modify (a horizontal<br />
ax<strong>is</strong>, a vertical ax<strong>is</strong>, <strong>an</strong>d a depth ax<strong>is</strong>) <strong>an</strong>d they compare data points (data<br />
45
points: Individual values plotted in a chart <strong>an</strong>d represented by bars, columns,<br />
lines, pie or doughnut slices, dots, <strong>an</strong>d various other shapes called data<br />
markers. Data markers of the same color constitute a data series.) along the<br />
horizontal <strong>an</strong>d the depth axes.<br />
You c<strong>an</strong> use a 3-D column chart when you w<strong>an</strong>t to compare data across the<br />
categories <strong>an</strong>d across the series equally.<br />
Cylinder, cone, <strong>an</strong>d pyramid Cylinder, cone, <strong>an</strong>d pyramid charts are available<br />
in the same clustered, stacked, 100% stacked, <strong>an</strong>d 3-D chart types <strong>that</strong> are<br />
provided for rect<strong>an</strong>gular column charts, <strong>an</strong>d they show <strong>an</strong>d compare data<br />
exactly the same way. The only difference <strong>is</strong> <strong>that</strong> these chart types d<strong>is</strong>play<br />
cylinder, cone, <strong>an</strong>d pyramid shapes instead of rect<strong>an</strong>gles.<br />
Line charts<br />
Data <strong>that</strong> <strong>is</strong> arr<strong>an</strong>ged in columns or rows on a worksheet c<strong>an</strong> be plotted in a line chart.<br />
Line charts c<strong>an</strong> d<strong>is</strong>play continuous data over time, set against a common scale, <strong>an</strong>d are<br />
therefore ideal for showing trends in data at equal intervals. In a line chart, category<br />
data <strong>is</strong> d<strong>is</strong>tributed evenly along the horizontal ax<strong>is</strong>, <strong>an</strong>d all value data <strong>is</strong> d<strong>is</strong>tributed<br />
evenly along the vertical ax<strong>is</strong>.<br />
You should use a line chart if your category labels are text, <strong>an</strong>d are representing evenly<br />
spaced values such as months, quarters, or f<strong>is</strong>cal years. Th<strong>is</strong> <strong>is</strong> especially true if there<br />
are multiple series—for one series, you should consider using a category chart. You<br />
should also use a line chart if you have a few evenly spaced numerical labels,<br />
especially years. If you have more th<strong>an</strong> ten numerical labels, use a scatter chart<br />
instead.<br />
46
Line charts have the following chart subtypes:<br />
Line <strong>an</strong>d line with markers D<strong>is</strong>played with or without markers to indicate<br />
individual data values, line charts are useful to show trends over time or ordered<br />
categories, especially when there are m<strong>an</strong>y data points <strong>an</strong>d the order in which<br />
they are presented <strong>is</strong> import<strong>an</strong>t. If there are m<strong>an</strong>y categories or the values are<br />
approximate, you should use a line chart without markers.<br />
Stacked line <strong>an</strong>d stacked line with markers D<strong>is</strong>played with or without markers<br />
to indicate individual data values, stacked line charts are useful to show the<br />
trend of the contribution of each value over time or ordered categories. If there<br />
are m<strong>an</strong>y categories or the values are approximate, you should use a stacked<br />
line chart without markers.<br />
TIP For a better presentation of th<strong>is</strong> type of data, you may w<strong>an</strong>t to consider<br />
using a stacked area chart instead.<br />
100% stacked line <strong>an</strong>d 100% stacked line with markers D<strong>is</strong>played with or<br />
without markers to indicate individual data values, 100% stacked line charts are<br />
useful to show the trend of the percentage each value contributes over time or<br />
ordered categories. If there are m<strong>an</strong>y categories or the values are approximate,<br />
you should use a 100% stacked line chart without markers.<br />
TIP For a better presentation of th<strong>is</strong> type of data, you may w<strong>an</strong>t to consider<br />
using a 100% stacked area chart instead.<br />
3-D line 3-D line charts show each row or column of data as a 3-D ribbon. A 3-<br />
D line chart has horizontal, vertical, <strong>an</strong>d depth axes <strong>that</strong> you c<strong>an</strong> modify.<br />
Pie charts<br />
Data <strong>that</strong> <strong>is</strong> arr<strong>an</strong>ged in one column or row only on a worksheet c<strong>an</strong> be plotted in a pie<br />
chart. Pie charts show the size of items in one data series (data series: Related data<br />
points <strong>that</strong> are plotted in a chart. Each data series in a chart has a unique color or<br />
pattern <strong>an</strong>d <strong>is</strong> represented in the chart legend. You c<strong>an</strong> plot one or more data series in<br />
a chart. Pie charts have only one data series.), proportional to the sum of the items. The<br />
data points (data points: Individual values plotted in a chart <strong>an</strong>d represented by bars,<br />
47
columns, lines, pie or doughnut slices, dots, <strong>an</strong>d various other shapes called data<br />
markers. Data markers of the same color constitute a data series.) in a pie chart are<br />
d<strong>is</strong>played as a percentage of the whole pie.<br />
Consider using a pie chart when:<br />
You only have one data series <strong>that</strong> you w<strong>an</strong>t to plot.<br />
None of the values <strong>that</strong> you w<strong>an</strong>t to plot are negative.<br />
Almost none of the values <strong>that</strong> you w<strong>an</strong>t to plot are zero values.<br />
You don't have more th<strong>an</strong> seven categories.<br />
The categories represent parts of the whole pie.<br />
Pie charts have the following chart subtypes:<br />
Pie <strong>an</strong>d pie in 3-D Pie charts d<strong>is</strong>play the contribution of each value to a total in<br />
a 2-D or 3-D format. You c<strong>an</strong> m<strong>an</strong>ually pull out the slices of a pie chart to<br />
emphasize them.<br />
Pie of pie <strong>an</strong>d bar of pie Pie of pie or bar of pie charts d<strong>is</strong>play pie charts with<br />
user-defined values extracted from the main pie chart <strong>an</strong>d combined into a<br />
second pie or into a stacked bar. These chart types are useful when you w<strong>an</strong>t to<br />
make small slices in the main pie easier to see.<br />
Exploded pie <strong>an</strong>d exploded pie in 3-D Exploded pie charts d<strong>is</strong>play the<br />
contribution of each value to a total while emphasizing individual values.<br />
48
Exploded pie charts c<strong>an</strong> be d<strong>is</strong>played in 3-D format. Because you c<strong>an</strong>not move<br />
the slices of <strong>an</strong> exploded pie individually, you may w<strong>an</strong>t to consider using a pie<br />
or pie in 3-D chart instead. You c<strong>an</strong> then pull out the slices m<strong>an</strong>ually.<br />
Bar charts<br />
Data <strong>that</strong> <strong>is</strong> arr<strong>an</strong>ged in columns or rows on a worksheet c<strong>an</strong> be plotted in a bar chart.<br />
Bar charts illustrate compar<strong>is</strong>ons among individual items.<br />
Consider using a bar chart when:<br />
The ax<strong>is</strong> labels are long.<br />
The values <strong>that</strong> are shown are durations.<br />
Bar charts have the following chart subtypes:<br />
Clustered bar <strong>an</strong>d clustered bar in 3-D Clustered bar charts compare values<br />
across categories. In a clustered bar chart, the categories are typically org<strong>an</strong>ized<br />
along the vertical ax<strong>is</strong>, <strong>an</strong>d the values along the horizontal ax<strong>is</strong>. A clustered bar<br />
in 3-D chart d<strong>is</strong>plays the horizontal rect<strong>an</strong>gles in 3-D format; it does not d<strong>is</strong>play<br />
the data in 3-D format.<br />
Stacked bar <strong>an</strong>d stacked bar in 3-D Stacked bar charts show the relationship<br />
of individual items to the whole. A stacked bar in 3-D chart d<strong>is</strong>plays the<br />
horizontal rect<strong>an</strong>gles in 3-D format; it does not d<strong>is</strong>play the data in 3-D format.<br />
49
100% stacked bar <strong>an</strong>d 100% stacked bar in 3-D Th<strong>is</strong> type of chart compares<br />
the percentage each value contributes to a total across categories. A 100%<br />
stacked bar in 3-D chart d<strong>is</strong>plays the horizontal rect<strong>an</strong>gles in 3-D format; it does<br />
not d<strong>is</strong>play the data in 3-D format.<br />
Horizontal cylinder, cone, <strong>an</strong>d pyramid Horizontal cylinder, cone, <strong>an</strong>d<br />
pyramid charts are available in the same clustered, stacked, <strong>an</strong>d 100% stacked<br />
chart types <strong>that</strong> are provided for rect<strong>an</strong>gular bar charts, <strong>an</strong>d they show <strong>an</strong>d<br />
compare data exactly the same way. The only difference <strong>is</strong> <strong>that</strong> these chart<br />
types d<strong>is</strong>play cylinder, cone, <strong>an</strong>d pyramid shapes instead of horizontal<br />
rect<strong>an</strong>gles.<br />
Area charts<br />
Data <strong>that</strong> <strong>is</strong> arr<strong>an</strong>ged in columns or rows on a worksheet c<strong>an</strong> be plotted in <strong>an</strong> area<br />
chart. Area charts emphasize the magnitude of ch<strong>an</strong>ge over time, <strong>an</strong>d c<strong>an</strong> be used to<br />
draw attention to the total value across a trend. For example, data <strong>that</strong> represents profit<br />
over time c<strong>an</strong> be plotted in <strong>an</strong> area chart to emphasize the total profit.<br />
By d<strong>is</strong>playing the sum of the plotted values, <strong>an</strong> area chart also shows the relationship of<br />
parts to a whole.<br />
Area charts have the following chart subtypes:<br />
Area <strong>an</strong>d area in 3-D Area charts d<strong>is</strong>play the trend of values over time or<br />
categories. An area chart in 3-D d<strong>is</strong>plays the same but presents the areas in a 3-<br />
D format; it does not d<strong>is</strong>play the data in 3-D format. To present data in a 3-D<br />
format <strong>that</strong> uses three axes (horizontal, vertical, <strong>an</strong>d depth axes) <strong>that</strong> you c<strong>an</strong><br />
50
modify, you should use the 3-D area chart subtype. As a general rule, you<br />
should consider using a line chart instead of a non-stacked area chart.<br />
Stacked area <strong>an</strong>d stacked area in 3-D Stacked area charts d<strong>is</strong>play the trend of<br />
the contribution of each value over time or categories. A stacked area chart in 3-<br />
D d<strong>is</strong>plays the same but presents the areas in a 3-D format; it does not d<strong>is</strong>play<br />
the data in 3-D format. To present data in a 3-D format <strong>that</strong> uses three axes<br />
(horizontal, vertical, <strong>an</strong>d depth axes) <strong>that</strong> you c<strong>an</strong> modify, you should use the 3-<br />
D area chart subtype.<br />
100% stacked area <strong>an</strong>d 100% stacked area in 3-D 100% stacked area charts<br />
d<strong>is</strong>play the trend of the percentage each value contributes over time or<br />
categories. A 100% stacked area chart in 3-D d<strong>is</strong>plays the same but presents<br />
the areas in a 3-D format; it does not d<strong>is</strong>play the data in 3-D format. To present<br />
data in a 3-D format <strong>that</strong> uses three axes (horizontal, vertical, <strong>an</strong>d depth axes)<br />
<strong>that</strong> you c<strong>an</strong> modify, you should use the 3-D area chart subtype.<br />
3-D area 3-D area charts d<strong>is</strong>play the trend of values over time or categories by<br />
using three axes (horizontal, vertical, <strong>an</strong>d depth axes) <strong>that</strong> you c<strong>an</strong> modify.<br />
XY (scatter) charts<br />
Data <strong>that</strong> <strong>is</strong> arr<strong>an</strong>ged in columns <strong>an</strong>d rows on a worksheet c<strong>an</strong> be plotted in <strong>an</strong> xy<br />
(scatter) chart. Scatter charts show the relationships among the numeric values in<br />
several data series, or plots two groups of numbers as one series of xy coordinates.<br />
A scatter chart has two value axes, showing one set of numerical data along the<br />
horizontal ax<strong>is</strong> (x-ax<strong>is</strong>) <strong>an</strong>d <strong>an</strong>other along the vertical ax<strong>is</strong> (y-ax<strong>is</strong>). It combines these<br />
values into single data points <strong>an</strong>d d<strong>is</strong>plays them in uneven intervals, or clusters. Scatter<br />
charts are commonly used for d<strong>is</strong>playing <strong>an</strong>d comparing numeric values, such as<br />
scientific, stat<strong>is</strong>tical, <strong>an</strong>d engineering data.<br />
Consider using a scatter chart when:<br />
You w<strong>an</strong>t to ch<strong>an</strong>ge the scale of the horizontal ax<strong>is</strong>.<br />
You w<strong>an</strong>t to make <strong>that</strong> ax<strong>is</strong> a logarithmic scale.<br />
51
Values for horizontal ax<strong>is</strong> are not evenly spaced.<br />
There are m<strong>an</strong>y data points on the horizontal ax<strong>is</strong>.<br />
You w<strong>an</strong>t to effectively d<strong>is</strong>play worksheet data <strong>that</strong> includes pairs or grouped<br />
sets of values <strong>an</strong>d adjust the independent scales of a scatter chart to reveal<br />
more information about the grouped values.<br />
You w<strong>an</strong>t to show similarities between large sets of data instead of differences<br />
between data points.<br />
You w<strong>an</strong>t to compare large numbers of data points without regard to time—the<br />
more data <strong>that</strong> you include in a scatter chart, the better the compar<strong>is</strong>ons <strong>that</strong> you<br />
c<strong>an</strong> make.<br />
To arr<strong>an</strong>ge data on a worksheet for a scatter chart, you should place the x values in one<br />
row or column, <strong>an</strong>d then enter the corresponding y values in the adjacent rows or<br />
columns.<br />
Scatter charts have the following chart subtypes:<br />
Scatter with only markers Th<strong>is</strong> type of chart compares pairs of values. Use a<br />
scatter chart without lines when you have data in a specific order.<br />
Scatter with smooth lines <strong>an</strong>d scatter with smooth lines <strong>an</strong>d markers Th<strong>is</strong><br />
type of chart c<strong>an</strong> be d<strong>is</strong>played with or without a smooth curve connecting the<br />
52
data points. These lines c<strong>an</strong> be d<strong>is</strong>played with or without markers. Use the<br />
scatter chart without markers if there are m<strong>an</strong>y data points.<br />
Scatter with straight lines <strong>an</strong>d scatter with straight lines <strong>an</strong>d markers Th<strong>is</strong><br />
type of chart c<strong>an</strong> be d<strong>is</strong>played with or without straight connecting lines between<br />
data points. These lines c<strong>an</strong> be d<strong>is</strong>played with or without markers.<br />
Surface charts<br />
Data <strong>that</strong> <strong>is</strong> arr<strong>an</strong>ged in columns or rows on a worksheet c<strong>an</strong> be plotted in a surface<br />
chart. A surface chart <strong>is</strong> useful when you w<strong>an</strong>t to find optimum combinations between<br />
two sets of data. As in a topographic map, colors <strong>an</strong>d patterns indicate areas <strong>that</strong> are in<br />
the same r<strong>an</strong>ge of values.<br />
You c<strong>an</strong> use a surface chart when both categories <strong>an</strong>d data series are numeric values.<br />
Surface charts have the following chart subtypes:<br />
3-D surface 3-D surface charts show trends in values across two dimensions<br />
in a continuous curve. Colors in a surface chart do not represent the data series;<br />
they represent the d<strong>is</strong>tinction between the values.<br />
Wireframe 3-D surface D<strong>is</strong>played without color, a 3-D surface chart <strong>is</strong> called a<br />
wireframe 3-D surface chart.<br />
NOTE Without color, a wireframe 3-D surface chart <strong>is</strong> not easy to read. You<br />
may w<strong>an</strong>t to use a 3-D surface chart instead.<br />
53
Contour <strong>an</strong>d wireframe contour Contour <strong>an</strong>d wireframe contour charts are<br />
surface charts viewed from above. In a contour chart, colors represent specific<br />
r<strong>an</strong>ges of values. A wireframe contour chart <strong>is</strong> d<strong>is</strong>played without color.<br />
NOTE Contour or wireframe contour chart are not easy to read. You may<br />
w<strong>an</strong>t to use a 3-D surface chart instead.<br />
Doughnut charts<br />
Data <strong>that</strong> <strong>is</strong> arr<strong>an</strong>ged in columns or rows only on a worksheet c<strong>an</strong> be plotted in a<br />
doughnut chart. Like a pie chart, a doughnut chart shows the relationship of parts to a<br />
whole, but it c<strong>an</strong> contain more th<strong>an</strong> one data series (data series: Related data points<br />
<strong>that</strong> are plotted in a chart. Each data series in a chart has a unique color or pattern <strong>an</strong>d<br />
<strong>is</strong> represented in the chart legend. You c<strong>an</strong> plot one or more data series in a chart. Pie<br />
charts have only one data series.).<br />
NOTE Doughnut charts are not easy to read. You may w<strong>an</strong>t to use a stacked column<br />
or stacked bar chart instead.<br />
Doughnut charts have the following chart subtypes:<br />
Doughnut Doughnut charts d<strong>is</strong>play data in rings, where each ring represents a<br />
data series. For example, in the previous chart, the inner ring represents gas tax<br />
revenues, <strong>an</strong>d the outer ring represents property tax revenues.<br />
Exploded Doughnut Much like exploded pie charts, exploded doughnut charts<br />
d<strong>is</strong>play the contribution of each value to a total while emphasizing individual<br />
values, but they c<strong>an</strong> contain more th<strong>an</strong> one data series.<br />
Top of Page<br />
Bubble charts<br />
54
Data <strong>that</strong> <strong>is</strong> arr<strong>an</strong>ged in columns on a worksheet so <strong>that</strong> x values are l<strong>is</strong>ted in the first<br />
column <strong>an</strong>d corresponding y values <strong>an</strong>d bubble size values are l<strong>is</strong>ted in adjacent<br />
columns, c<strong>an</strong> be plotted in a bubble chart.<br />
For example, you would org<strong>an</strong>ize your data as shown in the following example.<br />
Bubble charts have the following chart subtypes:<br />
Bubble <strong>an</strong>d bubble with 3-D effect Bubble charts are similar to xy (scatter)<br />
chart, but they compare sets of three values instead of two. The third value<br />
determines the size of the bubble marker. You c<strong>an</strong> choose a bubble or a bubble<br />
with a 3-D effect chart subtype.<br />
Top of Page<br />
Radar charts<br />
Data <strong>that</strong> <strong>is</strong> arr<strong>an</strong>ged in columns or rows on a worksheet c<strong>an</strong> be plotted in a radar chart.<br />
Radar charts compare the aggregate values of a number of data series (data series:<br />
Related data points <strong>that</strong> are plotted in a chart. Each data series in a chart has a unique<br />
color or pattern <strong>an</strong>d <strong>is</strong> represented in the chart legend. You c<strong>an</strong> plot one or more data<br />
series in a chart. Pie charts have only one data series.).<br />
55
Radar charts have the following chart subtypes:<br />
Radar <strong>an</strong>d radar with markers With or without markers for individual data<br />
points, radar charts d<strong>is</strong>play ch<strong>an</strong>ges in values relative to a center point.<br />
Filled radar In a filled radar chart, the area covered by a data series <strong>is</strong> filled with<br />
a color.<br />
Sorting Data: Home > Data > Click on Sort<br />
Sort data based on several criteria at once. Sorting data <strong>is</strong> <strong>an</strong> integral part of data <strong>an</strong>alys<strong>is</strong>. You<br />
might w<strong>an</strong>t to put a l<strong>is</strong>t of names in alphabetical order, i.e. A-Z (Ascending order) <strong>an</strong>d Z-A (Descending order) as<br />
shown in figure below.<br />
56
Formatting the Data: Select the cell > Right click on mouse button > format cells><br />
alignment as shown in the figure. The text or data <strong>is</strong> formatted.<br />
Function<br />
Function<br />
LEFT<br />
MID<br />
RIGHT<br />
SEARCH<br />
LEN<br />
Syntax<br />
=LEFT(text, num_chars)<br />
=MID(text,start_num,num_chars)<br />
=RIGHT(text, num_chars)<br />
=SEARCH(find_text,within_text,start_num)<br />
=LEN(text)<br />
Data<br />
BD122<br />
BD123<br />
BD123<br />
Formula<br />
Description (Result)<br />
57
=EXACT(A2,A3)<br />
=EXACT(A3,A4)<br />
Compare contents of A2 <strong>an</strong>d A3 (FALSE)<br />
Compare contents of A3 <strong>an</strong>d A4 (TRUE)<br />
IF<br />
Returns one value if a condition you specify evaluates to TRUE <strong>an</strong>d <strong>an</strong>other value if it<br />
evaluates to FALSE. Use IF to conduct conditional tests on values <strong>an</strong>d formulas.<br />
Syntax<br />
IF(logical_test,value_if_true,value_if_false)<br />
Logical_test <strong>is</strong> <strong>an</strong>y value or expression <strong>that</strong> c<strong>an</strong> be evaluated to TRUE or FALSE. For<br />
example, A10=100 <strong>is</strong> a logical expression; if the value in cell A10 <strong>is</strong> equal to 100, the<br />
expression evaluates to TRUE. Otherw<strong>is</strong>e, the expression evaluates to FALSE. Th<strong>is</strong><br />
argument c<strong>an</strong> use <strong>an</strong>y compar<strong>is</strong>on calculation operator.<br />
Value_if_true <strong>is</strong> the value <strong>that</strong> <strong>is</strong> returned if logical_test <strong>is</strong> TRUE. For example, if th<strong>is</strong><br />
argument <strong>is</strong> the text string "Within budget" <strong>an</strong>d the logical test argument evaluates to<br />
TRUE, then the IF function d<strong>is</strong>plays the text "Within budget". If logical test <strong>is</strong> TRUE <strong>an</strong>d<br />
value_if_true <strong>is</strong> bl<strong>an</strong>k, th<strong>is</strong> argument returns 0 (zero). To d<strong>is</strong>play the word TRUE, use<br />
the logical value TRUE for th<strong>is</strong> argument. Value_if_true c<strong>an</strong> be <strong>an</strong>other formula.<br />
Value_if_false <strong>is</strong> the value <strong>that</strong> <strong>is</strong> returned if logical_test <strong>is</strong> FALSE. For example, if<br />
th<strong>is</strong> argument <strong>is</strong> the text string "Over budget" <strong>an</strong>d the logical_test argument evaluates to<br />
FALSE, then the IF function d<strong>is</strong>plays the text "Over budget". If logical_test <strong>is</strong> FALSE<br />
<strong>an</strong>d value_if_false <strong>is</strong> omitted, (<strong>that</strong> <strong>is</strong>, after value_if_true, there <strong>is</strong> no comma), then the<br />
logical value FALSE <strong>is</strong> returned. If logical_test <strong>is</strong> FALSE <strong>an</strong>d value_if_false <strong>is</strong> bl<strong>an</strong>k<br />
(<strong>that</strong> <strong>is</strong>, after value_if_true, there <strong>is</strong> a comma followed by the closing parenthes<strong>is</strong>), then<br />
the value 0 (zero) <strong>is</strong> returned. Value_if_false c<strong>an</strong> be <strong>an</strong>other formula.<br />
Remarks<br />
Up to 64 IF functions c<strong>an</strong> be nested as value_if_true <strong>an</strong>d value_if_false<br />
arguments to construct more elaborate tests. (See Example 3 for a sample of<br />
nested IF functions.). Alternatively, to test m<strong>an</strong>y conditions, consider using the<br />
58
LOOKUP, VLOOKUP, or HLOOKUP function. (See Example 4 for a sample of<br />
the LOOKUP function.)<br />
When the value_if_true <strong>an</strong>d value_if_false arguments are evaluated, IF returns<br />
the value returned by those statements.<br />
If <strong>an</strong>y of the arguments to IF are arrays (array: Used to build single formulas <strong>that</strong><br />
produce multiple results or <strong>that</strong> operate on a group of arguments <strong>that</strong> are<br />
arr<strong>an</strong>ged in rows <strong>an</strong>d columns. An array r<strong>an</strong>ge shares a common formula; <strong>an</strong><br />
array const<strong>an</strong>t <strong>is</strong> a group of const<strong>an</strong>ts used as <strong>an</strong> argument.), every element of<br />
the array <strong>is</strong> evaluated when the IF statement <strong>is</strong> carried out.<br />
Microsoft <strong>Excel</strong> provides additional functions <strong>that</strong> c<strong>an</strong> be used to <strong>an</strong>alyze your<br />
data based on a condition. For example, to count the number of occurrences of<br />
a string of text or a number within a r<strong>an</strong>ge of cells, use the COUNTIF <strong>an</strong>d<br />
COUNTIFS worksheet functions. To calculate a sum based on a string of text or<br />
a number within a r<strong>an</strong>ge, use the SUMIF <strong>an</strong>d SUMIFS worksheet function.<br />
Example 1<br />
The example may be easier to underst<strong>an</strong>d if you copy it to a bl<strong>an</strong>k worksheet.<br />
How to copy <strong>an</strong> example<br />
1. Create a bl<strong>an</strong>k workbook or worksheet.<br />
2. Select the example in the Help topic.<br />
NOTE<br />
Do not select the row or column headers.<br />
Selecting <strong>an</strong> example from Help<br />
3. Press CTRL+C.<br />
59
4. In the worksheet, select cell A1, <strong>an</strong>d press CTRL+V.<br />
5. To switch between viewing the results <strong>an</strong>d viewing the formulas <strong>that</strong> return the<br />
results, press CTRL+` (grave accent), or on the Formulas tab, in the Formula<br />
Auditing group, click the Show Formulas button.<br />
A<br />
1<br />
2<br />
Data<br />
50<br />
Formula<br />
=IF(A2
4. In the worksheet, select cell A1, <strong>an</strong>d press CTRL+V.<br />
5. To switch between viewing the results <strong>an</strong>d viewing the formulas <strong>that</strong> return the<br />
results, press CTRL+` (grave accent), or on the Formulas tab, in the Formula<br />
Auditing group, click the Show Formulas button.<br />
1<br />
A<br />
Actual Expenses<br />
B<br />
Predicted Expenses<br />
2<br />
3<br />
4<br />
1500 900<br />
500 900<br />
500 925<br />
Formula<br />
=IF(A2>B2,"Over<br />
Budget","OK")<br />
=IF(A3>B3,"Over<br />
Budget","OK")<br />
Description (Result)<br />
Checks whether the first row <strong>is</strong> over budget<br />
(Over Budget)<br />
Checks whether the second row <strong>is</strong> over<br />
budget (OK)<br />
Example 3<br />
The example may be easier to underst<strong>an</strong>d if you copy it to a bl<strong>an</strong>k worksheet.<br />
How to copy <strong>an</strong> example<br />
1. Create a bl<strong>an</strong>k workbook or worksheet.<br />
2. Select the example in the Help topic.<br />
NOTE<br />
Do not select the row or column headers.<br />
Selecting <strong>an</strong> example from Help<br />
61
3. Press CTRL+C.<br />
4. In the worksheet, select cell A1, <strong>an</strong>d press CTRL+V.<br />
5. To switch between viewing the results <strong>an</strong>d viewing the formulas <strong>that</strong> return the<br />
results, press CTRL+` (grave accent), or on the Formulas tab, in the Formula<br />
Auditing group, click the Show Formulas button.<br />
A<br />
1<br />
2<br />
3<br />
4<br />
Score<br />
45<br />
90<br />
78<br />
Formula<br />
=IF(A2>89,"A",IF(A2>79,"B",<br />
IF(A2>69,"C",IF(A2>59,"D","F"))))<br />
=IF(A3>89,"A",IF(A3>79,"B",<br />
IF(A3>69,"C",IF(A3>59,"D","F"))))<br />
=IF(A4>89,"A",IF(A4>79,"B",<br />
IF(A4>69,"C",IF(A4>59,"D","F"))))<br />
Description (Result)<br />
Assigns a letter grade to<br />
the first score (F)<br />
Assigns a letter grade to<br />
the second score (A)<br />
Assigns a letter grade to<br />
the third score (C)<br />
In the preceding example, the second IF statement <strong>is</strong> also the value_if_false argument<br />
to the first IF statement. Similarly, the third IF statement <strong>is</strong> the value_if_false argument<br />
to the second IF statement. For example, if the first logical test (Average>89) <strong>is</strong> TRUE,<br />
"A" <strong>is</strong> returned. If the first logical test <strong>is</strong> FALSE, the second IF statement <strong>is</strong> evaluated,<br />
<strong>an</strong>d so on.<br />
The letter grades are assigned to numbers using the following key.<br />
If Score <strong>is</strong><br />
Greater th<strong>an</strong> 89<br />
From 80 to 89<br />
From 70 to 79<br />
Then return<br />
A<br />
B<br />
C<br />
62
From 60 to 69<br />
Less th<strong>an</strong> 60<br />
D<br />
F<br />
Example 4<br />
In th<strong>is</strong> example, the LOOKUP function <strong>is</strong> used instead of the IF function because there<br />
are thirteen conditions to test <strong>an</strong>d you may find th<strong>is</strong> easier to read <strong>an</strong>d maintain.<br />
The example may be easier to underst<strong>an</strong>d if you copy it to a bl<strong>an</strong>k worksheet.<br />
How to copy <strong>an</strong> example<br />
1. Create a bl<strong>an</strong>k workbook or worksheet.<br />
2. Select the example in the Help topic.<br />
NOTE<br />
Do not select the row or column headers.<br />
Selecting <strong>an</strong> example from Help<br />
3. Press CTRL+C.<br />
4. In the worksheet, select cell A1, <strong>an</strong>d press CTRL+V.<br />
5. To switch between viewing the results <strong>an</strong>d viewing the formulas <strong>that</strong> return the<br />
results, press CTRL+` (grave accent), or on the Formulas tab, in the Formula<br />
Auditing group, click the Show Formulas button.<br />
A<br />
1<br />
2<br />
3<br />
Score<br />
45<br />
90<br />
63
4 78<br />
Formula<br />
=LOOKUP(A2,{0,60,63,67,70,73,77,80,83,87,90,93,97},{"F",<br />
"D-","D","D+","C-","C","C+","B-","B","B+","A-","A","A+"})<br />
=LOOKUP(A3,{0,60,63,67,70,73,77,80,83,87,90,93,97},{"F",<br />
"D-","D","D+","C-","C","C+","B-","B","B+","A-","A","A+"})<br />
Descriptio<br />
n (Result)<br />
Assigns a<br />
letter grade<br />
to the first<br />
score (F)<br />
Assigns a<br />
letter grade<br />
to the<br />
second<br />
score (A-)<br />
=LOOKUP(A4,{0,60,63,67,70,73,77,80,83,87,90,93,97},{"F",<br />
"D-","D","D+","C-","C","C+","B-","B","B+","A-","A","A+"})<br />
COUNTIF function to perform th<strong>is</strong> task.<br />
Example<br />
The example may be easier to underst<strong>an</strong>d if you copy it to a bl<strong>an</strong>k worksheet.<br />
How to copy <strong>an</strong> example<br />
1. Create a bl<strong>an</strong>k workbook or worksheet.<br />
2. Select the example in the Help topic.<br />
NOTE<br />
Do not select the row or column headers.<br />
Selecting <strong>an</strong> example from Help<br />
3. Press CTRL+C.<br />
64
4. In the worksheet, select cell A1, <strong>an</strong>d press CTRL+V.<br />
5. To switch between viewing the results <strong>an</strong>d viewing the formulas <strong>that</strong> return the<br />
results, press CTRL+` (grave accent), or on the Formulas tab, in the Formula<br />
Auditing group, click the Show Formulas button.<br />
1<br />
A<br />
Salesperson<br />
B<br />
Invoice<br />
2<br />
3<br />
4<br />
5<br />
6<br />
7<br />
Buch<strong>an</strong><strong>an</strong> 15,000<br />
Buch<strong>an</strong><strong>an</strong> 9,000<br />
Suyama 8,000<br />
Suyama 20,000<br />
Buch<strong>an</strong><strong>an</strong> 5,000<br />
Dodsworth 22,500<br />
Formula<br />
Description (Result)<br />
=COUNTIF(A2:A7,"Buch<strong>an</strong><strong>an</strong>") Number of entries for Buch<strong>an</strong><strong>an</strong> (3)<br />
=COUNTIF(A2:A7,A4) Number of entries for Suyama (2)<br />
=COUNTIF(B2:B7,"< 20000")<br />
=COUNTIF(B2:B7,">="&B5)<br />
Number of invoice values less th<strong>an</strong><br />
20,000 (4)<br />
Number of invoice values greater th<strong>an</strong> or<br />
equal to 20,000 (2)<br />
Function details<br />
COUNTIF<br />
Top of Page<br />
Count how often multiple number values occur by using functions<br />
65
Let's say you need to determine how m<strong>an</strong>y salespeople sold a particular item in a<br />
certain region, or you w<strong>an</strong>t to know how m<strong>an</strong>y sales over a certain value were made by<br />
a particular salesperson. You c<strong>an</strong> use the IF <strong>an</strong>d COUNT functions.<br />
Example<br />
The example may be easier to underst<strong>an</strong>d if you copy it to a bl<strong>an</strong>k worksheet.<br />
How to copy <strong>an</strong> example<br />
1. Create a bl<strong>an</strong>k workbook or worksheet.<br />
2. Select the example in the Help topic.<br />
NOTE<br />
Do not select the row or column headers.<br />
Selecting <strong>an</strong> example from Help<br />
3. Press CTRL+C.<br />
4. In the worksheet, select cell A1, <strong>an</strong>d press CTRL+V.<br />
5. To switch between viewing the results <strong>an</strong>d viewing the formulas <strong>that</strong> return the<br />
results, press CTRL+` (grave accent), or on the Formulas tab, in the Formula<br />
Auditing group, click the Show Formulas button.<br />
A B C D<br />
1<br />
2<br />
3<br />
Region<br />
Salesper<br />
son<br />
Type<br />
South Buch<strong>an</strong><strong>an</strong> Bevera<br />
ges<br />
Sal<br />
es<br />
3571<br />
4<br />
West Davolio Dairy 3338<br />
5<br />
66
6<br />
7<br />
8<br />
9<br />
1<br />
0<br />
1<br />
1<br />
East Suyama Bevera<br />
ges<br />
5122<br />
North Suyama Dairy 6239<br />
South Dodsworth Produc<br />
e<br />
South Davolio Meat 450<br />
8677<br />
South Davolio Meat 7673<br />
East Suyama Produc<br />
e<br />
664<br />
North Davolio Produ<br />
ce<br />
150<br />
0<br />
South<br />
Formula<br />
=COUNT(IF((A2:A11="South")*(C2:C11="Me<br />
at"),D2:D11))<br />
=COUNT(IF((B2:B11="Suyama")*(D2:D11>=<br />
1000),D2:D11))<br />
Dodswort<br />
h<br />
Descripti<br />
on<br />
(result)<br />
Number<br />
of<br />
salespeo<br />
ple who<br />
sold meat<br />
in the<br />
South<br />
region (3)<br />
Number<br />
of sales<br />
greater<br />
th<strong>an</strong><br />
1000 by<br />
Suyama<br />
(2)<br />
Meat 659<br />
6<br />
NOTES<br />
The formulas in the example must be entered as array formulas (array formula:<br />
A formula <strong>that</strong> performs multiple calculations on one or more sets of values, <strong>an</strong>d<br />
then returns either a single result or multiple results. Array formulas are enclosed<br />
67
etween braces { } <strong>an</strong>d are entered by pressing CTRL+SHIFT+ENTER.). After<br />
copying the example to a bl<strong>an</strong>k worksheet, select the formula cell. Press F2, <strong>an</strong>d<br />
then press CTRL+SHIFT+ENTER. If the formula <strong>is</strong> not entered as <strong>an</strong> array<br />
formula, the error #VALUE! <strong>is</strong> returned.<br />
For these formulas to work, the second argument to the IF function must be a<br />
number.<br />
Function details<br />
COUNT IF<br />
Count how often multiple text or number values occur by using functions<br />
Use the IF <strong>an</strong>d SUM functions to do th<strong>is</strong> task:<br />
Assign a value of 1 to each true condition by using the IF function.<br />
Add the total, by using the SUM function.<br />
Example<br />
The example may be easier to underst<strong>an</strong>d if you copy it to a bl<strong>an</strong>k worksheet.<br />
How to copy <strong>an</strong> example<br />
1. Create a bl<strong>an</strong>k workbook or worksheet.<br />
2. Select the example in the Help topic.<br />
NOTE<br />
Do not select the row or column headers.<br />
Selecting <strong>an</strong> example from Help<br />
68
3. Press CTRL+C.<br />
4. In the worksheet, select cell A1, <strong>an</strong>d press CTRL+V.<br />
5. To switch between viewing the results <strong>an</strong>d viewing the formulas <strong>that</strong> return the<br />
results, press CTRL+` (grave accent), or on the Formulas tab, in the Formula<br />
Auditing group, click the Show Formulas button.<br />
1<br />
A<br />
Salesperson<br />
B<br />
Invoice<br />
2<br />
3<br />
4<br />
5<br />
6<br />
7<br />
Buch<strong>an</strong><strong>an</strong> 15,000<br />
Buch<strong>an</strong><strong>an</strong> 9,000<br />
Suyama 8,000<br />
Suyama 20,000<br />
Buch<strong>an</strong><strong>an</strong> 5,000<br />
Dodsworth 22,500<br />
Formula<br />
Description<br />
(Result)<br />
=SUM(IF((A2:A7="Buch<strong>an</strong><strong>an</strong>")+(A2:A7="Dodsworth"),1,0)) Number of<br />
invoices for<br />
Buch<strong>an</strong><strong>an</strong> or<br />
Dodsworth<br />
(4)<br />
=SUM(IF((B2:B719000),1,0)) Number of<br />
invoices with<br />
values less<br />
th<strong>an</strong> 9000 or<br />
greater th<strong>an</strong><br />
19000 (4)<br />
=SUM(IF(A2:A7="Buch<strong>an</strong><strong>an</strong>",IF(B2:B7
Filter: Filtered data d<strong>is</strong>plays only the rows <strong>that</strong> meet criteria (criteria: Conditions you<br />
specify to limit which records are included in the result set of a query or filter.) That you<br />
specify <strong>an</strong>d hides rows <strong>that</strong> you do not w<strong>an</strong>t d<strong>is</strong>played. After you filter data, you c<strong>an</strong><br />
copy, find, edit, format, chart, <strong>an</strong>d print the subset of filtered data without rearr<strong>an</strong>ging or<br />
moving it. Select the data >Home > Data > Filter (as shown in figure below) . You c<strong>an</strong><br />
filter data based on the criteria.<br />
Filter data Shown below.<br />
70
Data Validation: Ensuring valid data entry <strong>is</strong> <strong>an</strong> import<strong>an</strong>t task. You may w<strong>an</strong>t to<br />
restrict data entry to a certain r<strong>an</strong>ge of dates, limit choices by using a l<strong>is</strong>t, or make sure<br />
<strong>that</strong> only positive whole numbers are entered. Home > data > Data validation as<br />
shown in the figure below<br />
Subtotal: Subtotals are calculated with a summary function (summary function:<br />
A type of calculation <strong>that</strong> combines source data in a PivotTable report or a<br />
consolidation table, or when you are inserting automatic subtotals in a l<strong>is</strong>t or<br />
database. Examples of summary functions include Sum, Count, <strong>an</strong>d Average.),<br />
such as Sum or Average, by using the SUBTOTAL function. You c<strong>an</strong> d<strong>is</strong>play more<br />
th<strong>an</strong> one type of summary function for each column.<br />
71
Home > Data > select the data > click on Sort for sorting the data >click<br />
subtotal. The screen appears below.<br />
The subtotal shown below.<br />
72